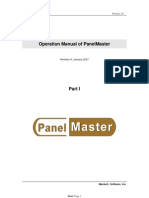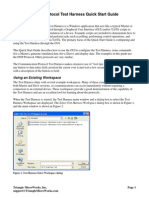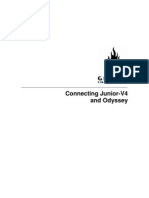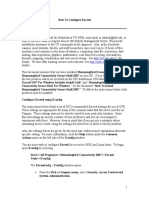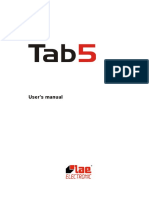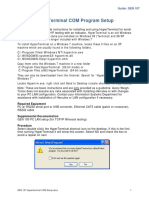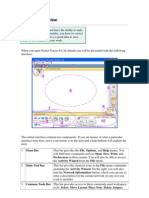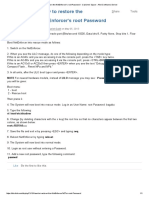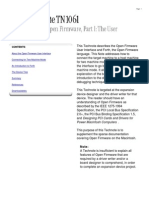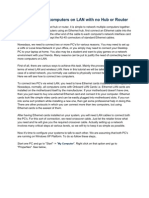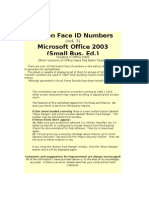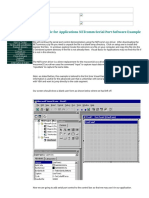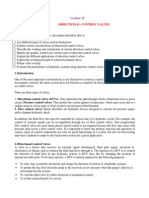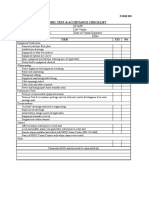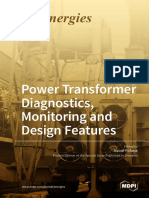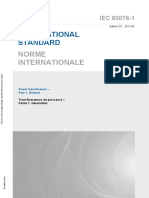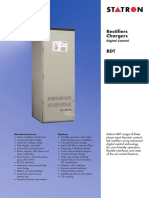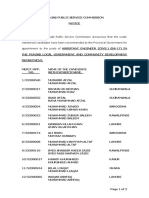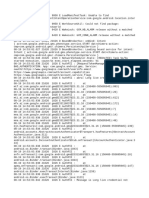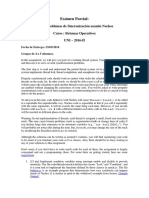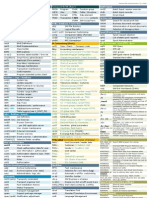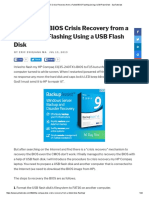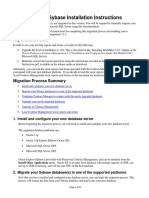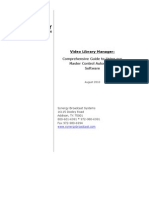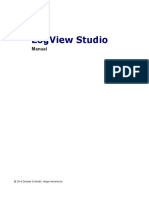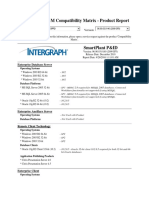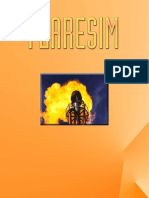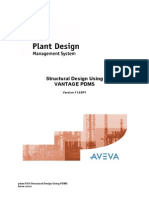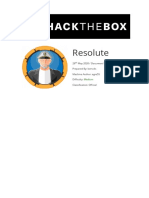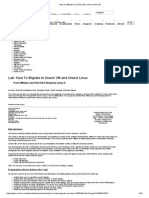Professional Documents
Culture Documents
Introduction To Hyper Terminal Hyper Termina
Uploaded by
M Kashif JunaidOriginal Description:
Original Title
Copyright
Available Formats
Share this document
Did you find this document useful?
Is this content inappropriate?
Report this DocumentCopyright:
Available Formats
Introduction To Hyper Terminal Hyper Termina
Uploaded by
M Kashif JunaidCopyright:
Available Formats
Microprocessor Systems (EE 271)
Lab Manual #10
4th Semester (Session 2011)
Name: _____________________________________________Reg. #:2011-EE-_________ _Date: ______________________________
Introduction to Hyper Terminal Hyper Termina
Hyper Terminal is basically a Windows Utility. This is generally used for the communication purposes through Serial Port(s). In Windows XP, Hyper Terminal can be run by going to Start-> All Programs -> Accessories -> HyperTerminal. Then a Dialog Box, Location Information comes on the Screen. It generally displays when Hyper Terminal is at its first run. And because it is not necessary, so it is cancelled.
Then a dialog box appears on the screen, asking if you are sure to cancel Location Information.
1/8
Microprocessor Systems (EE 271)
Lab Manual #10
4th Semester (Session 2011)
Then an Alert appears warning if you dont give your Location Information, you would not be able to connect or dial any location.
Then a prompt window displays, asking for the name of the connection. Enter any name for Connection and make it OK. You can make a cancel decision if you dont want to save the connection.
By giving name to the Connection and clicking OK button, a window asking for Location Information appears again (if the location is not defined already). It should be cancel again.
2/8
Microprocessor Systems (EE 271)
Lab Manual #10
4th Semester (Session 2011)
Then a dialog box appears on the screen, asking if you are sure to cancel Location Information.
Then an Alert appears warning if you dont give your Location Information, you would not be able to connect or dial any location.
Then a Connect To window appears, asking for the selection of the COM Port to be used, listing all available Ports.
3/8
Microprocessor Systems (EE 271)
Lab Manual #10
4th Semester (Session 2011)
Then a Properties Window appears on the screen. Asking for the selection of Baud Rate, Data Bits, Parity, Stop Bits and Flow Control, listing all available options.
Then a connection to the described port with specified attributes establishes. Now whatever you write in the
4/8
Microprocessor Systems (EE 271)
Lab Manual #10
4th Semester (Session 2011)
terminal, will be write to the specified port. Then on the Tool Bar, there is a disconnect icon. This helps you to disconnect the connection.
Then on the Tool Bar, there is another icon of Properties, helping you to configure your connection properties.
Then Properties dialog box appears, if you click on its icon on the tool bar. On Properties dialog box, click on the settings tab, for the terminal settings.
5/8
Microprocessor Systems (EE 271)
Lab Manual #10
4th Semester (Session 2011)
On Settings tab click on ASCII Setup button to configure the ASCII characters, which are used for the send and receive purpose.
6/8
Microprocessor Systems (EE 271)
Lab Manual #10
4th Semester (Session 2011)
On ASCII Setup normally first two options are deselected. Make them select helps you to see the characters you are sending in the terminal window.
Then approve your configurations for properties of connection, by clicking on the OK button on the Properties dialog box.
7/8
Microprocessor Systems (EE 271)
Lab Manual #10
4th Semester (Session 2011)
Then press Call icon on the tool bar of the terminal to start the connection.
Now if you make a loop back with the serial cable (by joining pin2 and pin3 together, in order to receive what you send) then by typing in the terminal, you will receive the same character immediately.
8/8
You might also like
- Panel Master Manual - 1Document67 pagesPanel Master Manual - 1Rahul SoniNo ratings yet
- Quick Start Guide for Communication Protocol Test HarnessDocument11 pagesQuick Start Guide for Communication Protocol Test HarnessostogradskiNo ratings yet
- Crestron Programming Essentials GuideDocument37 pagesCrestron Programming Essentials Guide공호준No ratings yet
- Introduction About Cisco Packet TracerDocument4 pagesIntroduction About Cisco Packet TracerSailiPatilNo ratings yet
- Basic Tutorial of Circuit Maker: CircuitmakerDocument7 pagesBasic Tutorial of Circuit Maker: Circuitmakersathkar22No ratings yet
- Clock symbol, DST, Serialize DateB. Subpages- Page flip on button press - Page flip on timer - Page flip on signalDocument37 pagesClock symbol, DST, Serialize DateB. Subpages- Page flip on button press - Page flip on timer - Page flip on signalclarionchikNo ratings yet
- Connecting Junior OdysseyDocument11 pagesConnecting Junior OdysseyLuis Walter LeoneNo ratings yet
- Elo User ManualDocument25 pagesElo User ManualHydroPotatoesNo ratings yet
- Easy Term HelpDocument5 pagesEasy Term HelpJosé Archondo IllanesNo ratings yet
- Configure ExceedDocument6 pagesConfigure Exceedmunesh76No ratings yet
- Softver TAB 5.0Document16 pagesSoftver TAB 5.0najdo1No ratings yet
- ST10Flasher ManualDocument6 pagesST10Flasher ManualMecatroniccarNo ratings yet
- GE Proficy Programming Software RX3i PDFDocument19 pagesGE Proficy Programming Software RX3i PDFThanh BaronNo ratings yet
- GEN 107 Hyperterminal COM SetupDocument4 pagesGEN 107 Hyperterminal COM SetupRobinson SanchezNo ratings yet
- 5 Ways To Connect Two Computers - WikiHowDocument6 pages5 Ways To Connect Two Computers - WikiHowAnjith AkNo ratings yet
- VoiceAttack Quick Start GuideDocument129 pagesVoiceAttack Quick Start GuidearniingiNo ratings yet
- Unity Programming Software Telemecanique Modicon M340 ProgrammingDocument17 pagesUnity Programming Software Telemecanique Modicon M340 ProgrammingWilliam WolfeNo ratings yet
- Lab 1.6.5 Introduction To Fluke Protocol Expert: ObjectiveDocument18 pagesLab 1.6.5 Introduction To Fluke Protocol Expert: ObjectiveKishore Reddy KandiNo ratings yet
- Materia: Redes de Computadoras. Tema: Introducción A Packet TracerDocument18 pagesMateria: Redes de Computadoras. Tema: Introducción A Packet TracerNowhere BochNo ratings yet
- Manual Do Packet TracerDocument93 pagesManual Do Packet Tracertsi2012No ratings yet
- Digital Radio: Written by Stefano GrassiDocument4 pagesDigital Radio: Written by Stefano GrassiRiady SatrioNo ratings yet
- How To Restore The NetEnforcer's Root Password - Customer Space - Allot Confluence ServerDocument1 pageHow To Restore The NetEnforcer's Root Password - Customer Space - Allot Confluence ServertslmNo ratings yet
- SiemensDocument8 pagesSiemenskhaldoun samiNo ratings yet
- DT Concise GuideDocument58 pagesDT Concise GuideTaiba Asghar AwanNo ratings yet
- Open Firmware - Technical Note TN1061Document13 pagesOpen Firmware - Technical Note TN1061muinteresante840No ratings yet
- PC Diagnosis Programme Spsdiag For Serial Communication Boards (SCB) Ek-755PDocument7 pagesPC Diagnosis Programme Spsdiag For Serial Communication Boards (SCB) Ek-755PAlanNo ratings yet
- Computer Networks Lab Manual IT-4 2021Document65 pagesComputer Networks Lab Manual IT-4 2021MbambaNo ratings yet
- Correct NLS_LANG Setting in UnixDocument4 pagesCorrect NLS_LANG Setting in UnixluzammNo ratings yet
- Multisim Tutorial PDFDocument13 pagesMultisim Tutorial PDFAbi Ahmad Faizal100% (1)
- Summit Acquisition Tool - User Manual - MASWDocument12 pagesSummit Acquisition Tool - User Manual - MASWAdil CureshiNo ratings yet
- As400 NotesDocument80 pagesAs400 NotesENDLURI DEEPAK KUMARNo ratings yet
- Net EPay EMV SetupDocument5 pagesNet EPay EMV SetupCachilo PerezNo ratings yet
- Instructions On How To Use Hyperterminal To Test Serial CardsDocument11 pagesInstructions On How To Use Hyperterminal To Test Serial CardsYasin YenerNo ratings yet
- EchoLinkUsersGuide 2 1Document161 pagesEchoLinkUsersGuide 2 1dlmize972No ratings yet
- Win51E User ManualDocument9 pagesWin51E User Manual9949409548No ratings yet
- App F XenApp Web Interface User Instructions For WindowsDocument13 pagesApp F XenApp Web Interface User Instructions For WindowsKasi ViswanathNo ratings yet
- UltraVNC GuideDocument28 pagesUltraVNC GuideDiego OrtelladoNo ratings yet
- 1.ipaso LCT SettingDocument13 pages1.ipaso LCT SettingMohamed IbrahimNo ratings yet
- FSA-CU Configuration Utility Programming GuideDocument28 pagesFSA-CU Configuration Utility Programming Guideamjadjaved033148No ratings yet
- TermsDocument3 pagesTermshogar1No ratings yet
- ComTestSerial Users GuideDocument15 pagesComTestSerial Users GuidetestNo ratings yet
- Using Visual Basic (VB) To Communicate With The DS100 and EM100Document21 pagesUsing Visual Basic (VB) To Communicate With The DS100 and EM100Dedy SuharjonoNo ratings yet
- Intro To UNIXDocument67 pagesIntro To UNIXArjunSahooNo ratings yet
- Make COM Ports AvailableDocument3 pagesMake COM Ports AvailablebiscuitorcakeNo ratings yet
- Operation Manual of Panelmaster: Part1 Page 1Document67 pagesOperation Manual of Panelmaster: Part1 Page 1Suzaini SupingatNo ratings yet
- ELE0007 DX Diagnostic Tool DMSDocument28 pagesELE0007 DX Diagnostic Tool DMSCinthya CollaguazoNo ratings yet
- ISPSof1 ManualDocument164 pagesISPSof1 ManualmarciocambruzziNo ratings yet
- 2N IP Automation Manual en 2.27Document127 pages2N IP Automation Manual en 2.27AaaaaNo ratings yet
- Baseband521X Baseband 66X0 and Rbs6502 Integration ProcedureDocument14 pagesBaseband521X Baseband 66X0 and Rbs6502 Integration Procedurejyam04No ratings yet
- Quickstart Guide For FrSky Taranis With OpenTXDocument8 pagesQuickstart Guide For FrSky Taranis With OpenTXVictorNo ratings yet
- Qs Acer 1.0 en Ferrari OneDocument12 pagesQs Acer 1.0 en Ferrari Onecode933kNo ratings yet
- Service Manual IMac 27-Inch, Late 2012 and Late 2013 and IMac Retina 5K, 27-Inch, LateDocument453 pagesService Manual IMac 27-Inch, Late 2012 and Late 2013 and IMac Retina 5K, 27-Inch, LateJoel Concepcion Miranda80% (20)
- OmniCom Quick Start GuideDocument6 pagesOmniCom Quick Start GuideRam GaneshNo ratings yet
- Complete Guide LanDocument13 pagesComplete Guide LanSoumya ChakrabortyNo ratings yet
- Button Face ID Numbers (Excel Version) Rel 3Document2 pagesButton Face ID Numbers (Excel Version) Rel 3D. G. SimpsonNo ratings yet
- Visual Basic For Applications Netcomm Serial Port Software ExampleDocument8 pagesVisual Basic For Applications Netcomm Serial Port Software ExampleMaria MartinNo ratings yet
- Omnicom Quick Start GuideDocument6 pagesOmnicom Quick Start GuideRoger Danilo FiglieNo ratings yet
- Susol 저압배전반 E 1904Document12 pagesSusol 저압배전반 E 1904M Kashif JunaidNo ratings yet
- Lecture 15Document11 pagesLecture 15Sourabh MakhamNo ratings yet
- Susol Ring Main Unit: User GuideDocument67 pagesSusol Ring Main Unit: User GuideM Kashif JunaidNo ratings yet
- The Latest Version of This Document Is Available To Download From WWW - Homesafetyguidance.co - Uk/downloads - Aspx Page 1 of 2Document2 pagesThe Latest Version of This Document Is Available To Download From WWW - Homesafetyguidance.co - Uk/downloads - Aspx Page 1 of 2Oana OnyNo ratings yet
- Inverse-Time Overcurrent & E/F Relay GuideDocument8 pagesInverse-Time Overcurrent & E/F Relay Guiderkanth3203No ratings yet
- Generic Test & Acceptance ChecklistDocument24 pagesGeneric Test & Acceptance ChecklistM Kashif JunaidNo ratings yet
- Susol 저압배전반 E 1904Document12 pagesSusol 저압배전반 E 1904M Kashif JunaidNo ratings yet
- Power Transformer Diagnostics, Monitoring and Design Features PDFDocument256 pagesPower Transformer Diagnostics, Monitoring and Design Features PDFRashid Akbar KaimKhaniNo ratings yet
- PGCPS-AcctgProcManual JUN14EditionDocument280 pagesPGCPS-AcctgProcManual JUN14EditionRamesh ManiNo ratings yet
- Workplace Inspection Checklist V1 25 May 2017Document83 pagesWorkplace Inspection Checklist V1 25 May 2017M Kashif JunaidNo ratings yet
- IEC StandardDocument11 pagesIEC StandardM Kashif JunaidNo ratings yet
- Digsi Startup A5 enDocument62 pagesDigsi Startup A5 ensiemensPGOMNo ratings yet
- Siprotec 7ss85 ProfileDocument2 pagesSiprotec 7ss85 ProfileM Kashif JunaidNo ratings yet
- The Latest Version of This Document Is Available To Download From WWW - Homesafetyguidance.co - Uk/downloads - Aspx Page 1 of 2Document2 pagesThe Latest Version of This Document Is Available To Download From WWW - Homesafetyguidance.co - Uk/downloads - Aspx Page 1 of 2Oana OnyNo ratings yet
- Franeo 800 Brochure EnuDocument12 pagesFraneo 800 Brochure EnuM Kashif JunaidNo ratings yet
- SDO-OPERATION-JR.-engINEERS Registration and Bank Challan FormDocument4 pagesSDO-OPERATION-JR.-engINEERS Registration and Bank Challan FormM Kashif JunaidNo ratings yet
- Electrical Systems: Substation Bus SchemesDocument6 pagesElectrical Systems: Substation Bus SchemesM Kashif JunaidNo ratings yet
- CT Installation Guide: Figure 1: Typical Cts Being UsedDocument12 pagesCT Installation Guide: Figure 1: Typical Cts Being UsedM Kashif JunaidNo ratings yet
- Ziegler2In1PointerTypeAnaloguePanelMeters 20150920082124Document4 pagesZiegler2In1PointerTypeAnaloguePanelMeters 20150920082124M Kashif JunaidNo ratings yet
- Review of Transformer BasicsDocument38 pagesReview of Transformer BasicskujfastNo ratings yet
- Procedure For Testing P643 Transformer Differential Relay: Prepared by Eng: Mohamad TauseefDocument36 pagesProcedure For Testing P643 Transformer Differential Relay: Prepared by Eng: Mohamad TauseefAbdul RahmanNo ratings yet
- Elite 440: Multi-Line Three-Phase Panel MeterDocument4 pagesElite 440: Multi-Line Three-Phase Panel MeterM Kashif JunaidNo ratings yet
- BDT Gleichrichter EDocument2 pagesBDT Gleichrichter EM Kashif JunaidNo ratings yet
- SA19 SA12 Data SheetDocument3 pagesSA19 SA12 Data SheetM Kashif JunaidNo ratings yet
- CTTestingTheory PDFDocument53 pagesCTTestingTheory PDFjengandxbNo ratings yet
- Recruitment To The Two Posts of Electronic Engineers (BS-17), Pakistan Meteorological Department, Cabinet Secretariat (Aviation Division)Document3 pagesRecruitment To The Two Posts of Electronic Engineers (BS-17), Pakistan Meteorological Department, Cabinet Secretariat (Aviation Division)M Kashif JunaidNo ratings yet
- Advt. No.9-2018 PDFDocument7 pagesAdvt. No.9-2018 PDFM Kashif JunaidNo ratings yet
- Biodata Form PDFDocument3 pagesBiodata Form PDFZishan Bashir80% (5)
- Annual Report 2007Document178 pagesAnnual Report 2007Hiskeel AhmadNo ratings yet
- Asstt. Engineer (Civil) 19G2015 PDFDocument2 pagesAsstt. Engineer (Civil) 19G2015 PDFM Kashif JunaidNo ratings yet
- DX DiagDocument52 pagesDX Diagbhardwaj_mNo ratings yet
- LogDocument5 pagesLogWita Kumala DewiNo ratings yet
- Exámen Parcial:: Tema: Problemas de Sincronización Usando Nachos Curso: Sistemas Operativos UNI - 2016-IIDocument9 pagesExámen Parcial:: Tema: Problemas de Sincronización Usando Nachos Curso: Sistemas Operativos UNI - 2016-IIFernando PFNo ratings yet
- Sap Transaction Codes ListDocument1 pageSap Transaction Codes Listchaitu121276No ratings yet
- Action Keystroke: FinderDocument14 pagesAction Keystroke: FinderGeorgiana Liliana CaloianNo ratings yet
- U4 JavaDocument16 pagesU4 Javavenkat mNo ratings yet
- DesignPH 1.0 DEMO Setup Manual en HKMDocument5 pagesDesignPH 1.0 DEMO Setup Manual en HKMSebastian PopNo ratings yet
- Distributed Operating SystemsDocument54 pagesDistributed Operating Systemsbeti_1531No ratings yet
- HP Compaq BIOS Crisis Recovery From A Failed BIOS Flashing Using A USB Flash Disk - SysTutorialsDocument3 pagesHP Compaq BIOS Crisis Recovery From A Failed BIOS Flashing Using A USB Flash Disk - SysTutorialsalphastarNo ratings yet
- Migrate Sybase to SQL or OracleDocument5 pagesMigrate Sybase to SQL or OracleUjjal RegmiNo ratings yet
- Comprehensive VLM ManualDocument31 pagesComprehensive VLM Manualdmuchmore660No ratings yet
- B.tech CS S8 Client Server Computing Notes Module 1Document13 pagesB.tech CS S8 Client Server Computing Notes Module 1Jisha ShajiNo ratings yet
- Live Migration Via Constrained Delegation With Kerberos in Windows Server 2016 - Virtualization BlogDocument11 pagesLive Migration Via Constrained Delegation With Kerberos in Windows Server 2016 - Virtualization BlogNavneetMishraNo ratings yet
- KX-TDA 100-200 2-0 SC Card Install Upgrade GuideDocument16 pagesKX-TDA 100-200 2-0 SC Card Install Upgrade GuideZlatan DamyanovNo ratings yet
- LogView StudioDocument218 pagesLogView StudiozeljavalybiNo ratings yet
- Operating System FunctionsDocument19 pagesOperating System FunctionsAeign NashNo ratings yet
- SPPID 2009 SP3 - Compatibility GuideDocument3 pagesSPPID 2009 SP3 - Compatibility Guidevenkateee57100% (1)
- Flaresim Getting StartedDocument116 pagesFlaresim Getting Startedfiqry DarwansyahNo ratings yet
- San Boot 1Document31 pagesSan Boot 1JorgeNo ratings yet
- The Pdfcrypt Package: Heiko Oberdiek 2016/05/16 v1.1Document16 pagesThe Pdfcrypt Package: Heiko Oberdiek 2016/05/16 v1.1HossainNo ratings yet
- ADDING and EDITING EMPLOYEE DATADocument6 pagesADDING and EDITING EMPLOYEE DATAKaloo MeenaNo ratings yet
- Structural Design Using PDMSDocument169 pagesStructural Design Using PDMSAdigwe George ChimaNo ratings yet
- Membuilder App For The Blue Nebula Effects Pedal: Important NoteDocument6 pagesMembuilder App For The Blue Nebula Effects Pedal: Important NoteprecipitevNo ratings yet
- OS Lab MannualDocument63 pagesOS Lab Mannualsaketh bhargavaNo ratings yet
- Dart Flutter 1 1Document12 pagesDart Flutter 1 1at3440951No ratings yet
- ResoluteDocument9 pagesResolutetechNo ratings yet
- Logcat 1702611100753Document61 pagesLogcat 1702611100753Ben Ryan RodriguezNo ratings yet
- Migrate RHEL to Oracle Linux and VMware to Oracle VMDocument34 pagesMigrate RHEL to Oracle Linux and VMware to Oracle VMrahulhclNo ratings yet
- HFM Guia AdminDocument440 pagesHFM Guia AdminAlex MoTe100% (2)
- Jammu: Under The Guidance of Submitted by Raman Sir Akanksha Malla Class Roll No:-18 Board Roll NoDocument49 pagesJammu: Under The Guidance of Submitted by Raman Sir Akanksha Malla Class Roll No:-18 Board Roll NoPuneet ChawlaNo ratings yet