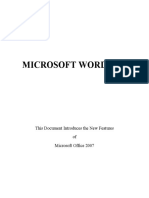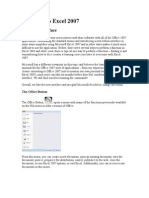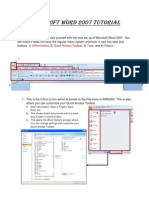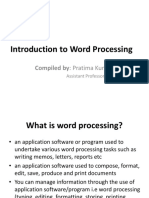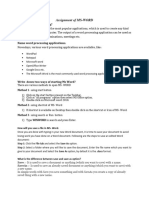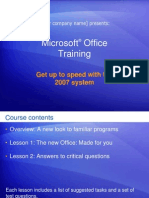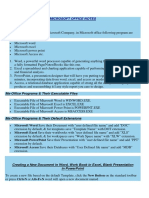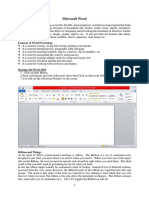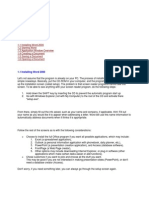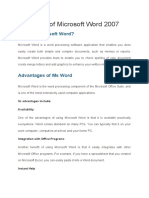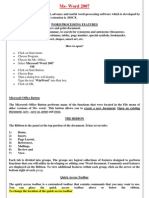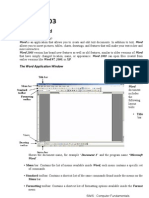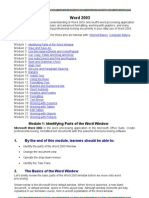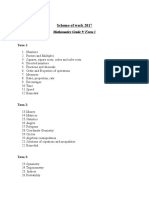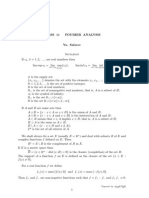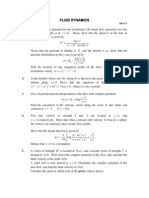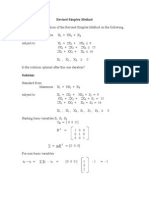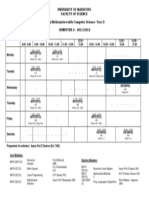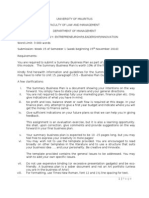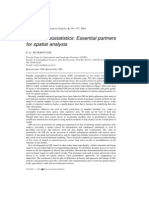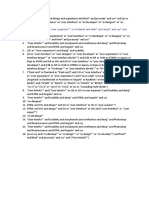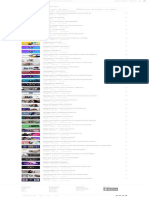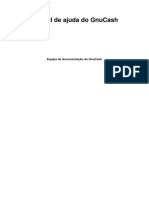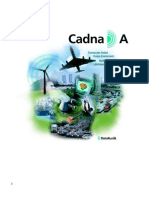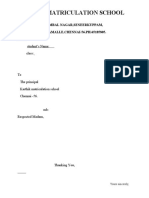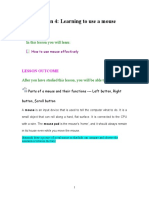Professional Documents
Culture Documents
Life After Word 2003 Guide The University of Iowa ITS - Campus Technology Services
Uploaded by
Ashvin GraceOriginal Description:
Original Title
Copyright
Available Formats
Share this document
Did you find this document useful?
Is this content inappropriate?
Report this DocumentCopyright:
Available Formats
Life After Word 2003 Guide The University of Iowa ITS - Campus Technology Services
Uploaded by
Ashvin GraceCopyright:
Available Formats
INTRODUCTION Welcome to Life After Word 2003.
This manual will serve as both an introduction to Microsoft Word 2007, as well as a guide to better assist your transition from Word 2003 to Word 2007. The bulk of this publication will be a How to manual presenting the fundamental steps in Word 2007, but will also include tables at the end of each section comparing the steps you took in Word 2003 to the steps you will now take in Word 2007. While Microsoft has made some noticeable changes to their latest release of Office, we hope that with the assistance of this guide your transition will not be too intimidating. The instructions in this document are assuming that all settings are the defaults. If you have changed any of the settings in Word 2007, the images and instructions may be somewhat different. The images you see in the following document were taken on a Windows Vista PC using Microsoft Word 2007. WHATS NEW Word 2007 presents a new user-interface which is quite different than previous versions of Word. This section will provide you with some basic information about the new look and features available in Word 2007 in order to help you get started.
Figure 1: The Ribbon The Ribbon - Upon launching Word 2007 for the first time the most noticeable change is likely Microsofts replacement of the traditional toolbars and menus with the Ribbon. The Ribbon presents you with a panel of commands which are organized into a set of tabs (known as the Tab Bar). Each task-oriented tab presents groupings of tasks and their associated subtasks.. - The Microsoft Office Button has replaced the File menu in earlier The Microsoft Office Button versions of Word. By clicking on this button, you are presented with the commands previously found in the File menu of Word 2003, including New, Open, Save, Save As, Print and Close. In addition, some of these commands include an expandable menu to provide additional options. Live Preview - Another new feature in Word 2007 is Live Preview, which temporarily applies formatting on the selected text or object when you mouse-over any of the formatting buttons. This temporary formatting is removed once the mouse pointer is moved away from the button, allowing you to preview how the text would appear without having to apply it. Mini Toolbar The Mini Toolbar pops up whenever text is selected. This new feature provides easy access to the most commonly used formatting commands in Word. The toolbar will also appear when you right-click on a selection of text. Initially, the toolbar is semitransparent to allow you a nearly unobstructed view of the text beneath, and becomes opaque when the mouse pointer moves over it.
Figure 2: Mini Toolbar Please note: You do not have the ability to customize the Mini toolbar.
Quick Access Toolbar - The Quick Access Toolbar is a customizable toolbar which contains shortcuts for commonly used tools. You have the ability to add and remove the toolbar buttons based on your personal preferences.
Figure 3: Quick Access Toolbar
File Format (OpenXML) The Microsoft Office suite applications now use a new file format as the default file format. Documents created in Word 2007 will use a file extension of .docx (compared to .doc in previous versions). Based on XML, this format uses the ZIP file container, which is compressed and up to 75% smaller than previous Office file formats. Additionally, Word 2007 is able to open all previous versions of Word documents, and you may wish to see Microsofts Download Site for information pertaining to the availability of the Compatibility Pack.
GETTING STARTED Launch Word 2007 In order to access Word 2007, you will need to do one of the following: Double-click the shortcut on your desktop (if applicable), or Navigate to Word 2007 through the Start button in the Windows taskbar. Change the document view 1. Select the View tab. 2. Select your preferred view option from the Document Views group. Figure 4: Document Views Group Create a new blank document In order to create a new document in Word 2007, follow the steps below: 1. Click the Microsoft Office Button 2. From the resulting menu, select New. 3. Click the Create button. Keyboard Shortcut: CTRL+N Open an existing document 1. Click the Microsoft Office Button and select Open. 2. From the resulting menu, navigate to the existing document you wish to open. 3. Once you have selected your document, click the Open button. Keyboard Shortcut: CTRL+O and select New.
Lets Compare Word 2003 Change the document view: 1. Click View from the toolbar. 2. Select preferred view from the resulting menu. Word 2007 1. Select the View tab 2. Select preferred view from Document Views group
Create a new blank document:
1. Click the MS Office Button 1. Click File from the toolbar. and select New. 2. Select New from the resulting 2. Select New from the resulting window. menu and click the Create button. 1. Click File from the toolbar. 2. Select Open from the resulting menu. 1. Click the MS Office Button and select Open. 2. Navigate to existing document and click the Open button.
Open an existing document:
COMPATIBILITY MODE AND CONVERTING DOCUMENTS While users are upgrading to Word 2007 over the next few months, you may find that there are times you will need to access and edit files created in previous versions of Word (for example, you are working on a document with a colleague who is still be running Word 2003). The below information will provide you with the resources you need while working with these documents. Compatibility Mode When you open a document created in previous versions of Word, Compatibility Mode is turned on and you will see Compatibility Mode in the title bar of that document window. While you are able to open, edit and save documents created in previous versions of Word, you will not be able to use any of the new or enhanced Word 2007 features. Convert a document to Word 2007 1. Click the Microsoft Office Button , then click Convert. 2. From the Microsoft Office Word dialog box, click OK. Run the Compatibility Checker The Compatibility Checker will check your document for features which are not supported by earlier versions of Word. Additionally, the default installation of Microsoft Word 2007 includes the Compatibility Checker. 1. Click the Microsoft Office Button . 2. Select Prepare. 3. Select Run Compatibility Checker from the resulting menu. Any compatibility issues will now display in the Microsoft Compatibility Checker dialog box. 4. Click OK to close the dialog box and return to your document.
Figure 5: Compatibility Mode
SAVING FILES Saving files in Word 2007 is done through the Microsoft Office Button. To save a file, please use one of the methods below. Please note: When saving a document, ITS encourages users to save MS Word documents as a Word 97-2003 Document. Doing so ensures that users who have not upgraded to Word 2007 will still be able to access the document in the event that the document is shared. Save a file 1. Click the Microsoft Office Button and select Save. Note: If this is the first time saving your document, you will be prompted to name the document. Please continue with the steps below. 2. Navigate to the location to save your file. 3. Enter the name for the new file in the File name box. Keyboard Shortcut: CTRL+S Save an existing document as a new Word document or file type 1. 2. 3. 4. Click the Microsoft Office Button and select Save As. Select the file format type from the resulting menu. Navigate to the location to save the new copy of your file. Enter the name for the new file in the File name: box.
Keyboard Shortcut: CTRL+A Lets Compare Word 2003 Save a file: 1. Select File from the Menu Bar. 2. Select Save from the resulting menu. 1. Select File from the Menu Bar. 2. Select Save As from the resulting menu. 3. Navigate to location to save file. 4. Enter the name for the new file in the File name: box. 5. Click the Save button. Word 2007 1. Click the MS Office Button and select Save.
Save an existing document as a new Word document or file type:
1. Click the MS Office Button and select Save As. 2. Select the file format type from the resulting menu. 3. Navigate to location to save file. 4. Enter the name for the new file in the File name: box. 5. Click the Save button.
FORMATTING TEXT AND PARAGRAPHS Reveal formatting marks 1. Select the Home tab. 2. Click the Show/Hide button group. Keyboard Shortcut: CTRL+Shift+8 from the Paragraph
Figure 6: Paragraph Group
Use the Mini Toolbar to modify text 1. Select the text you wish to modify and direct your pointer to the Mini Toolbar above your text selection. 2. Click on the appropriate formatting option (i.e., bold, italics, font type or size, etc.), and the changes will be applied to the appropriate text Format font 1. Select the Home tab. 2. From the Font group, select the appropriate formatting option(s), or select dialog box. Keyboard Shortcut: Ctrl+Shift+F Insert a bulleted or numbered list 1. Select the Home tab and choose one of the following options below: From the Paragraph group, click the arrow on the Bullets button bulleted list style, or From the Paragraph group, click the arrow on the Numbering button numbered list style. to select your to select your to open the Font
Modify a an existing bulleted or numbered list 1. Select the bullets or numbers from the list. 2. From the Paragraph group, select the drop-down arrow next to the Bullets or Numbering button. 3. Select a new bullet or numbering style. Insert symbols or special characters 1. Place your cursor in the location you wish to insert your symbol or special character. 2. Select the Insert tab. 3. Click the Symbols button from the Symbols group. 4. If your symbol or special character is not visible, click More Symbols from the resulting menu, and do one of the following: Click on the Symbols tab and select a symbol to insert, or Click on the Special Characters tab and select a special character to insert. 5. Click the Insert button to insert your symbol or special character. 6. Click the Close button to return to your document. Apply paragraph formatting 1. Select the text you wish to format. 2. Select the Home tab. 3. From the Paragraph group, select the appropriate formatting option(s), or select Paragraph dialog box. to open the
Lets Compare Word 2003 Reveal formatting marks: 1. Click on the Show/Hide button from the Standard toolbar. Not available. Word 2007 1. Under the Home tab, click the Show/Hide button from the Paragraph group. 1. Select the text you wish to modify and direct pointer to the Mini Toolbar above the text selection. 2. Click on the appropriate formatting option. 1. Select the Home tab. 2. Select the appropriate formatting option from the Font group. 1. Select the Home tab and select one of the following options from the Paragraph group: Click the arrow on the Bullets button to select your bulleted list style, or Click the arrow on the Numbering button to select your numbered list. 1. Select the bullets or numbers from the list. 2. Select the drop-down arrow next to the Bullets or Numbering button. 3. Select a new bullet or numbering style.
Use the Mini Toolbar to modify text
Format font:
1. Select the appropriate formatting option from the Formatting toolbar.
Insert a bulleted or numbered list:
1. Select the Bullets or Numbering buttons from the Formatting toolbar.
Modify an existing bulleted or numbered list:
1. Select Format from the Menu Bar. 2. Select Bullets and Numbering from the resulting menu. 3. Select a new bullet or numbering style.
Insert symbols or special characters:
1. Select Insert from the Menu 1. Select the Insert tab. 2. Click the Symbols button Bar. from the Symbols group. 2. Select Symbol from the 3. Select your symbol or special resulting menu. character from the group, or 3. Select your symbol or special click the More Symbols from character from the group the resulting menu to select a 4. Click the Insert button. different symbol or character. 5. Click the Close button. 4. Click the Insert button 5. Click the Close button.
Lets Compare (cont.) Word 2003 Apply paragraph font: 1. Select Format from the Menu Bar. 2. Select Paragraph from the resulting menu. Word 2007 1. Select the Home tab. 2. From the Paragraph group, select the appropriate formatting option or select to open the Paragraph dialog box.
EDITING AND PROOFING TOOLS Check spelling and grammar 1. Select the Review tab. 2. Click on Spelling & Grammar from the Proofing group. Keyboard Shortcut: F7 Enable or disable Contextual Spell Check Contextual Spell Check recognizes words which are used incorrectly in context by placing a blue wavy line under the text.
Figure 7: Proofing Group
Figure 8: Contextual Spell Check
1. Click the Microsoft Office button . 2. Click the Word Options button and select Proofing. 3. Under the When correcting spelling and grammar in Word section, check or uncheck the Use contextual spelling box. Use the Thesaurus 1. Select the Review tab. 2. Click on Thesaurus from the Proofing group. Keyboard Shortcut: Shift+F7 Obtain Word Count 1. Select the Review tab. 2. Click on Word Count from the Proofing group. Lets Compare Word 2003 Check spelling and grammar: 1. Select Tools from the Menu Bar. 2. Select Spelling and Grammar from the resulting menu. Word 2007 1. Select the Review tab. 2. Click on Spelling & Grammar from the Proofing group.
Lets Compare (cont.) Word 2003 Enable or disable contextual spell check: Not available. Word 2007 1. Click the Microsoft Office Button. 2. Click the Word Options button and select Proofing. 3. Under the When correcting spelling and grammar in Word section, check or uncheck the Use contextual spelling box. 1. Select the Review tab. 2. Click on Thesaurus from the Proofing group.
Use the Thesaurus:
1. Select Tools from the Menu Bar. 2. Select Research from the resulting menu. 3. Under the Search for list, select Thesaurus. 1. Select Tools from the Menu Bar. 2. Select Word Count from the resulting menu .
Obtain Word Count:
1. Select the Review tab. 2. Click on Word Count from the Proofing group.
CUT, COPY AND PASTE OPTIONS In order to cut, copy and/or paste your documents text or items, follow the appropriate steps below. Cut text 1. Select the text you wish to cut from your document. 2. Select the Home tab. 3. Click on Cut from the Clipboard group. Keyboard Shortcut: CTRL+X Figure 9: Clipboard Group Copy text 1. Select the text you wish to copy from your document. 2. Select the Home tab. 3. Click on Copy from the Clipboard group. Keyboard Shortcut: CTRL+C Select all text in a document 1. Select the Home tab. 2. Click on Select | Select All from the Editing group. Keyboard Shortcut: CTRL+A
Paste text 1. In your document, place your cursor in the area you wish to paste your text or item. 2. Select the Home tab. 3. Click on Paste from the Clipboard group, and select the appropriate option. Keyboard Shortcut: CTRL+V Lets Compare Word 2003 Cut text: 1. Select Edit from the Menu Bar. 2. Select Cut from the resulting menu. 1. Select Edit from the Menu Bar. 2. Select Copy from the resulting menu. 1. Select Edit from the Menu Bar. 2. Select Select All from the resulting menu. 1. Select Edit from the Menu Bar. 2. Select Paste from the resulting menu. Word 2007 1. Select the Home tab. 2. Click on Cut from the Clipboard group.
Copy text:
1. Select the Home tab. 2. Click on Copy from the Clipboard group.
Select all text in a document:
1. Select the Home tab. 2. Select Select | Select All from the Editing group.
Paste text:
1. Select the Home tab. 2. Click on Paste from the Clipboard group, and select the appropriate option.
INSERTING PICTURES AND CLIP ART Inserting pictures or clip art in Word 2007 is done through the Insert tab. Select one of the methods below to insert your preferred object. Insert a picture 1. Place your cursor where you want to insert the picture. 2. Select the Insert tab. 3. Click on Picture from the Illustrations group. 4. Navigate to the location that your picture is located. Double-click the picture that you want to insert
Figure 10: Illustrations Group
Insert clip art 1. Place your cursor where you want to insert the picture. 2. Select the Insert tab 3. Click on Clip Art from the Illustrations group. 4. Type a word or phrase that describes the clip art you are searching for in the Clip Art task pane.
Lets Compare Word 2003 Insert a picture: 1. Select Insert from the Menu Bar. 2. Select Picture from the resulting menu 3. Select From File from the resulting menu. 4. Navigate to the location where the picture is located. 1. Select Insert from the Menu Bar. 2. Select Picture from the resulting menu. 3. Select Clip Art from the resulting menu. 4. Type a word or phrase that describes the clip art you are searching for in the Clip Art task pane. Word 2007 1. Select the Insert tab. 2. Click on Picture from the Illustrations group. 3. Navigate to the location where the picture is located.
Insert clip art:
1. Select the Insert tab. 2. Click on Clip Art from the Illustrations group. 3. Type a word or phrase that describes the clip art you are looking for in the Clip Art task pane.
INSERTING AND MODIFYING TABLES The following section will walk you through inserting a table into your document, as well as modifying your table preferences (i.e., borders). Insert tables 1. Select the Insert tab. 2. Click on Table from the Tables group. 3. From the expanded menu, you can do one of the following to determine your table size: a. Select Insert table and specify your table size, or b. Using your mouse, select the appropriate table size by dragging it across the squares on the grid. Modify tables Note: The Table Tools tabs (Design and Layout) will not be visible in the Ribbon until you have inserted a table into your document and have placed your cursor somewhere in the table. 1. Click on your table in order to reveal the Table Tools tabs. 2. From the Table Tools tabs, select Design or Layout, and select your table modifications.
Lets Compare Word 2003 Insert tables: 1. Select Table from the Menu Bar. 2. Select Insert from the resulting menu. 3. Select Table from the resulting menu. Word 2007 1. Select the Insert tab. 2. Click on Table from the Tables group. 3. From the expanded menu, do one of the following to determine your table size: Select Insert table or, Use your mouse to select the appropriate table size on the grid. 1. Click on the table in order to reveal the Table Tools tabs. 2. From the Table Tools tabs, select Design or Layout.
Modify tables:
1. Select Table from the Menu Bar. 2. Select Table Properties from the resulting menu.
PAGE SETUP AND PAGE/SECTION BREAKS This section will include information for setting page margins, page orientation and inserting page/section breaks into your document. Set page margins 1. Select the Page Layout tab. 2. Click on Margins from the Page Setup group. 3. Select one of the pre-defined margin settings, or specify your own by selecting the Custom Margins and entering the new values into the appropriate fields. Set page orientation 1. Select the Page Layout tab. 2. Click on Orientation from the Page Setup group. 3. Select Portrait or Landscape. Insert page or section breaks 1. Select the Page Layout tab. 2. Click on the Breaks drop-down menu from the Page Setup group. 3. Select the type of break you wish to insert into your document. Lets Compare Set page margins: Word 2003 1. Select File from the Menu Bar. 2. Select Page Setup from the resulting menu. Word 2007 1. Select the Page Layout tab. 2. Click on Margins from the Page Setup group. 3. Select a pre-defined margin or specify your own by selecting Custom Margins
Lets Compare (cont.) Word 2003
Set page orientation: 1. 2. 3. Select File from the Menu Bar. Select Page Setup from the resulting menu. Under Orientation, select Portrait or Landscape.
Word 2007
1. 2. 3. Select the Page Layout tab. Click on Orientation from the Page Setup group. Select Portrait or Landscape.
Insert page or section breaks:
1. 2. 3.
Select Insert from the Menu 1. Bar. 2. Select Break from the resulting menu. Select the type of break you 3. wish to insert into your document.
Select the Page Layout tab. Click on the Breaks drop-down menu from the Page Setup group. Select the type of break you wish to insert into your document.
PAGE NUMBERING, HEADERS AND FOOTERS The following section will assist you in inserting and modifying page numbers, headers and footers. Insert page numbers Page numbers are associated with headers and footers, and can be added to the top, bottom or margins of a document. In order to insert page number in your documents, follow the instructions below: 1. Select the Insert tab. 2. Click on Page Number from the Header & Footer group. 3. Based on your preferences, select the appropriate location for your page numbers to appear (Top of Page, Bottom of Page or Page Margins). 4. Select your page numbering design from the design gallery. Change Start At page number 1. 2. 3. 4. Select the Insert tab. Click on Page Number from the Header & Footer group. Select Format Page Numbers. Select Start at: under Page numbering, and change your new beginning page number.
Remove page numbers 1. 2. 3. Select the Insert tab. Click on Page Number from the Header & Footer group. Select Remove Page Numbers.
Figure 11: Change Start At page number
Insert headers and footers 1. Select the Insert tab. 2. Click on Header or Footer from the Header & Footer group. 3. Select and click the header or footer design that you want. Modify headers and footers 1. Select the Insert tab. 2. Click on the appropriate option from the Header & Footer group (Header or Footer). 3. Select Edit Header or Edit Footer (based on your selection in step 2). Lets Compare Word 2003 Insert page numbers: 1. Select Insert from the Menu Bar. 2. Select Page Numbers from the resulting menu. Word 2007 1. Select the Insert tab. 2. Click on Page Number from the Header & Footer group. 3. Select the appropriate location for your page numbers to appear. 4. Select your page numbering design from the design gallery. 1. Select the Insert tab. 2. Click on Page Number from the Header & Footer group. 3. Select Format Page Numbers. 4. Select Start at: under Page numbering and change your new beginning page number.
Figure 12: Header & Footer Group
Change Start At page number:
1. Select Insert from the Menu Bar. 2. Select Page Numbers from the resulting menu. 3. Select Format from the resulting window. 4. Select Start at: under Page numbering and change your new beginning page number.
Remove page numbers:
1. Select the Insert tab. 1. Select View from the Menu 2. Click on Page Number from Bar. Header & Footer group. 2. Select Header and Footer 3. Select Remove Page from the resulting menu. Numbers . 3. Select a page number in your header or footer. 4. Press Delete on your keyboard. 1. Select the Insert tab. 1. Select View from the Menu 2. Click on Header or Footer Bar. from the Header & Footer 2. Select Header and Footer group. from the resulting menu. 3. Select and click the header 3. Insert the header or footer or footer design that you information in the appropriate want. spaces.
Insert headers and footers:
Lets Compare (cont.) Word 2003 Modify headers and footers: 1. Select View from the Menu Bar. 2. Select Header and Footer from the resulting menu. 3. Modify your header or footer. Word 2007 1. Select the Insert tab. 2. Click on the appropriate option from the Header & Footer group (either header or footer). 3. Select Edit Header or Edit Footer (based on your selection in step 2).
PRINT AND PRINT PREVIEW Print Preview (preview document before printing) 1. Click the Microsoft Office Button 2. Click on Print Preview. Print documents 1. Click the Microsoft Office Button , select Print and choose one of the following options: a. To print using the Print dialog box, click Print. b. To print your document and bypass the Print dialog box, click Quick Print. Note: By selecting Quick Print, you will not have the ability to select other printers, modify number of copies or set other printer options. The document will be sent directly to the default printer. Keyboard Shortcut: CTRL+P Lets Compare Word 2003 Print Preview: 1. Select File from the Menu Bar. 2. Select Print Preview from the resulting menu. 1. Select File from the Menu Bar. 2. Select Print from the resulting menu . Word 2007 1. Click on the Microsoft Office Button and select Print. 2. Click on Print Preview. and select Print.
Print documents:
1. Click on the Microsoft Office Button and select Print. 2. Select on of the options from the resulting menu.
FIND AND REPLACE TEXT Word 2007 provides you with the option to find and/or replace text in your document, as explained in the options below. Find text in your document 1. Select the Home tab. 2. Click on Find | Find from the Editing group. Keyboard Shortcut: CTRL+F Replace text in your document 1. Select the Home tab. 2. Click on Replace from the Editing group. Keyboard Shortcut: CTRL+H Figure 13: Editing Group
Lets Compare Word 2003 Find text in your document: 1. Select Edit from the Menu Bar. 2. Select Find from the resulting menu. 1. Select Edit from the Menu Bar. 2. Select Find from the resulting menu. 3. Select the Replace tab from the resulting window. Word 2007 1. Select the Home tab. 2. Click on Find | Find from the Editing group.
Replace text in your document:
1. Select the Home tab. 2. Click on Replace from the Editing group.
TEMPLATES AND ADD-INS Commands for working with templates, macros and XML are located on the Developer tab, and will only be displayed if you turn it on. Display the Developer tab 1. Click the Microsoft Office Button and click Word Options.
2. Click Popular and place a checkmark next to Show Developer tab in the Ribbon. 3. Click OK to save your changes. Attach a template to your document 1. Select the Developer tab. 2. Click on Document Template from the Templates group.
Figure 14: Templates Group
Lets Compare Word 2003 Display the Developer tab: Not available. Word 2007 1. Click the Microsoft Office Button and click Word Options. 2. Click Popular and place a checkmark next to Show Developer tab in the Ribbon. 3. Click OK to save your changes. 1. Select the Developer tab. 2. Click on Document Template from the Template group.
Attach a template to your document:
1. Select Tools from the Menu Bar. 2. Select Templates and AddIns from the resulting menu.
REVIEWING DOCUMENTS Track Changes 1. Click on the Review tab. 2. Click on the top section of Track Changes from the Tracking group. Note: To stop tracking changes to your document, repeat steps 1-2 above. Keyboard Shortcut: Ctrl+Shift+E Use the Reviewing Pane 1. Click on the Review tab. 2. Select one of the following options: a. Click the Reviewing Pane button from the Tracking group to display the Reviewing Pane. b. Click the drop-down menu next to the Reviewing Pane button from the Tracking Group to modify the location of the Reviewing Pane. Review changes and comments 1. Click on the Review tab. 2. Click Show Markup from the Tracking group. 3. Select Reviewers and select the reviewer(s) you wish to view from the resulting menu. 4. Click the Previous or Next button from the Changes group. 5. From the Changes group, click on the appropriate action to be applied to the changes (i.e., Accept, Reject, etc.) Note: To delete a comment, click the Delete button from the Comments group. Mark a document as Final 1. Click the Microsoft Office Button. 2. Select Prepare. 3. From the resulting menu, select Mark as Final. 4. Click the OK button to save changes and return to your document. Note: To remove the Final setting from the document, repeat steps 1-4 above.
Figure 15: Tracking Group
Lets Compare Word 2003 Track changes: 1. Select Tools from the Menu Bar. 2. Select Track Changes from the resulting menu. 1. From the Reviewing toolbar, select Reviewing Pane. Word 2007 1. Click on the Review tab. 2. Click on the top section of Track Changes from the Tracking group. 1. Click on the Review tab. 2. Select one of the following options: Click the Reviewing Pane button from the Tracking group, or Click the drop-down menu next to the Reviewing Pane button from the Tracking Group.
Use the Reviewing pane:
Review changes and comments: 1. From the Reviewing toolbar, 1. Click on the Review tab. 2. Click Show Markup from the select Show Tracking group. 2. Select Reviewers and select 3. Select Reviewers and select the reviewer(s) you wish to the reviewer(s) you wish to view from the resulting menu. view from the resulting menu. Mark a document as Final: 1. From the Reviewing toolbar, select Show. 2. Select Final from the resulting menu. 1. Click the Microsoft Office Button. 2. Select Prepare. 3. From the resulting menu, select Mark as Final.
MAIL MERGE Mail merge can be used to create documents, such as a form letter sent to many customers, or a sheet of address labels. Given the many routes you can go with a mail merge, we are not able to provide specific instructions for this feature. However, we can provide you with resources to assist you in completing your task. Microsoft Word Help Menu Microsofts Help menu provides you with detailed, step-by-step instructions for completing a mail merge. In order to access the mail merge instructions, follow the steps below: 1. Click on the Microsoft Office Word Help button (or press F1). 2. Under the Browse Word Help section, click on the Mail merge link (or enter mail merge in the search field). 3. In the resulting list, select the option that best describes your project.
Microsoft Office Online Support Microsoft Office Online provides training, support, product information and much more. To search for information pertaining a mail merge, follow the steps below: 1. Go to http://office.microsoft.com. 2. Enter mail merge in the search field. 3. In the resulting list, select the option that best describes your project.
CUSTOMIZATIONS AND PREFERENCES Customize the Quick Access Toolbar 1. Click the drop-down arrow next to the Customize Quick Access Toolbar button (see Figure 16). 2. From the resulting menu, select More Commands. 3. From the Choose commands from drop-down menu, select a category. 4. In the box on the left, select the command you wish to add and click the Add button. 5. Click the OK button. Note: To remove a command from the toolbar, select the command you wish to remove from the box on the right and click the Remove button. Customize AutoCorrect settings 1. Click the Microsoft Office Button. 2. Click Word Options. 3. Click Proofing. 4. Click the AutoCorrect Options button. Lets Compare Word 2003 Customize the Quick Access Toolbar: Not Available. Word 2007 1. Click the Customize Quick Access Toolbar button. 2. Select More Commands from the resulting menu. 3. From the Choose commands from drop-down menu, select a category 4. Select the command you wish to add and click the Add button. 5. Click the OK button.
Figure 16: Customize the Quick Access Toolbar
Customize AutoCorrect settings:
1. Select Tools from the Menu 1. Click the Microsoft Office Button. Bar. 2. Click Word Options 2. Select AutoCorrect Options 3. Click Proofing. from the resulting menu. 4. Click the AutoCorrect Options button.
KEYBOARD SHORTCUTS The following page provides keyboard shortcuts for commonly used Word 2007 commands. You may wish to print this page for quick reference. Office Button Shortcuts: Create a new blank document .......................................... CTRL+N Open an existing document .............................................. CTRL+O Save a file.......................................................................... CTRL+S Save as ............................................................................. CTRL+A Print document .................................................................. CTRL+P Font Group Shortcuts: Format font ........................................................................ CTRL+Shift+F Font size ............................................................................ CTRL+Shift+P Bold ................................................................................... CTRL+B Italic ................................................................................... CTRL+I Underline ........................................................................... CTRL+U Paragraph Group Shortcuts: Show/Hide formatting marks ............................................. CTRL+Shift+8 Align text left: ..................................................................... CTRL+L Align text center ................................................................ CTRL+E Align Text Right ................................................................. CTRL+R Justify ................................................................................ CTRL+J Editing Group Shortcuts: Find ................................................................................... CTRL+F Replace ............................................................................. CTRL+H Clipboard Group Shortcuts: Cut text .............................................................................. CTRL+X Copy text ........................................................................... CTRL+C Select all text ..................................................................... CTRL+A Paste text .......................................................................... CTRL+V Editing and Proofing Shortcuts: Check spelling and grammar ............................................ F7 Use the Thesaurus ............................................................ Shift+F7
You might also like
- Assignment 1 Word 2007: Fakultas Kedokteran Gigi Universitas Sumatera UtaraDocument11 pagesAssignment 1 Word 2007: Fakultas Kedokteran Gigi Universitas Sumatera UtaraLungguk SitorusNo ratings yet
- Word 2007 Whats NewDocument17 pagesWord 2007 Whats NewNitesh YadavNo ratings yet
- Welcome To Excel 2007Document66 pagesWelcome To Excel 2007subrahmanyam100% (3)
- Microsoft Word 2007 Tutorial: Office Button Quick Access Toolbar Tabs RibbonDocument5 pagesMicrosoft Word 2007 Tutorial: Office Button Quick Access Toolbar Tabs Ribbonchan-No ratings yet
- Getting Started With Power Point 2007 - For Power Point 2003 UsersDocument10 pagesGetting Started With Power Point 2007 - For Power Point 2003 Usersdollyted19865353No ratings yet
- Word Processing BasicsDocument117 pagesWord Processing BasicsKomal NandanNo ratings yet
- Module 1-6 Introductionto Word ProcessingDocument118 pagesModule 1-6 Introductionto Word ProcessingReshid JewarNo ratings yet
- MS Word (Unit2)Document9 pagesMS Word (Unit2)VaishNo ratings yet
- Tutorial Word 2007 PDFDocument12 pagesTutorial Word 2007 PDFBalu C ShekarNo ratings yet
- Hands On Word2007Document6 pagesHands On Word2007Jv PeridoNo ratings yet
- CAB AssignmentDocument11 pagesCAB AssignmentLADEN GAMINGNo ratings yet
- Word Lesson PlanDocument72 pagesWord Lesson Planirfanbwp100% (1)
- Desktop Productivity Lesson 1 and 2Document29 pagesDesktop Productivity Lesson 1 and 2cherray_cruzNo ratings yet
- Microsoft Office 2007 On Windows: New Main Interfaces: Word, Excel and PowerpointDocument4 pagesMicrosoft Office 2007 On Windows: New Main Interfaces: Word, Excel and Powerpointnickamariah2892No ratings yet
- Module 2-EDocument477 pagesModule 2-ELyca Honey JaminalNo ratings yet
- Power Point Handout07Document10 pagesPower Point Handout07Garis Iwan FaujiNo ratings yet
- Microsoft Word 2010 TutorialDocument18 pagesMicrosoft Word 2010 Tutorialchronos6534No ratings yet
- MS PracticalDocument22 pagesMS Practicalsunday peterNo ratings yet
- ComputersDocument39 pagesComputerstanya aroraNo ratings yet
- An Introduction To Microsoft Word 2007Document18 pagesAn Introduction To Microsoft Word 2007Kenboyz 100No ratings yet
- Word-ProcessingDocument4 pagesWord-Processingkadeejak2715No ratings yet
- Microsoft Word 2007 Tutorial—Free Online TrainingDocument71 pagesMicrosoft Word 2007 Tutorial—Free Online TrainingOedin ElkiflyNo ratings yet
- Microsoft Word 2008-EBookDocument18 pagesMicrosoft Word 2008-EBookBakrudeen Ali AhamedNo ratings yet
- OFFICE AUTOMATION TOOLSDocument38 pagesOFFICE AUTOMATION TOOLSmusammilpv18No ratings yet
- The Writer Interface: MenusDocument13 pagesThe Writer Interface: MenusRR818No ratings yet
- Simplified Ms WordDocument47 pagesSimplified Ms WordMac CayabanNo ratings yet
- Notes On Word 2007Document11 pagesNotes On Word 2007Khan YousafzaiNo ratings yet
- Module 3-Word ProcessingDocument54 pagesModule 3-Word ProcessingEmma PreciousNo ratings yet
- Microsoft Office Training: Get Up To Speed With The 2007 SystemDocument48 pagesMicrosoft Office Training: Get Up To Speed With The 2007 SystemMahesh MangalNo ratings yet
- Module 2 Microsoft Word FeaturesDocument8 pagesModule 2 Microsoft Word FeaturesAstxilNo ratings yet
- 18bit6el U3Document23 pages18bit6el U3photo9412No ratings yet
- How To Work With Microsoft Word 2007 and Be HappyDocument12 pagesHow To Work With Microsoft Word 2007 and Be HappyMuhammad Jamiu BelloNo ratings yet
- J.C Bose University of Science and Technology, Ymca Practical of ComputerDocument25 pagesJ.C Bose University of Science and Technology, Ymca Practical of ComputerTarun KumarNo ratings yet
- Microsoft Office NotesDocument34 pagesMicrosoft Office NotesVikas SharmaNo ratings yet
- Ms WordDocument24 pagesMs WordKids SpecialNo ratings yet
- CS-I LAB ManualDocument39 pagesCS-I LAB ManualDharma RajNo ratings yet
- New Features in Microsoft Office 2007: Able of OntentsDocument7 pagesNew Features in Microsoft Office 2007: Able of OntentsAnurag BhowmickNo ratings yet
- Microsoft Word 2007 Overview: LC Notebook Tab VII: Computer SkillsDocument14 pagesMicrosoft Word 2007 Overview: LC Notebook Tab VII: Computer Skillsrohan8519No ratings yet
- MS Word Essentials Guide: Formatting and StylesDocument73 pagesMS Word Essentials Guide: Formatting and StylesJeremy KumarNo ratings yet
- Screen Layout: BC 101-Aplikasi KomputerDocument46 pagesScreen Layout: BC 101-Aplikasi KomputerEunice TzpNo ratings yet
- Getting Started in WordDocument27 pagesGetting Started in WordNathan GomezNo ratings yet
- Lesson 1Document13 pagesLesson 1Kristine Lorraine MateoNo ratings yet
- Microsoft Word ProcessingDocument6 pagesMicrosoft Word ProcessingEast AfricaNo ratings yet
- Notes - Microsoft WordDocument25 pagesNotes - Microsoft WordSofia SharmaNo ratings yet
- MS Word 2007 Tutorial NewDocument31 pagesMS Word 2007 Tutorial NewDegee GonzalesNo ratings yet
- Ms Word TutorialDocument105 pagesMs Word Tutorialvineets058No ratings yet
- 0189 Microsoft Word 2010 TutorialDocument18 pages0189 Microsoft Word 2010 TutorialJudel ImperialNo ratings yet
- Basic Operations in Microsoft WordDocument13 pagesBasic Operations in Microsoft WordRashmi PatelNo ratings yet
- Notes of Microsoft Word 2007Document60 pagesNotes of Microsoft Word 2007Mr. Prempeh N. GuggisbergNo ratings yet
- 1.0 Getting Started Word 2007: 1.1 Screen Layout 1.2 MenusDocument38 pages1.0 Getting Started Word 2007: 1.1 Screen Layout 1.2 Menusdoiekiaro100% (1)
- 3i Word 2007Document65 pages3i Word 2007Fahad AkramNo ratings yet
- Computer Lab Ms Word Notes 2021Document11 pagesComputer Lab Ms Word Notes 2021Henson JoyNo ratings yet
- Using Word Processing SoftwareDocument43 pagesUsing Word Processing SoftwareAhmad BilalNo ratings yet
- Ms WordDocument15 pagesMs WordLaxman ThapaNo ratings yet
- Word 2007 Lesson Plan GuideDocument15 pagesWord 2007 Lesson Plan GuideMadhavi AroraNo ratings yet
- Fundamental of PrintwDocument26 pagesFundamental of PrintwrakeshkchouhanNo ratings yet
- MS Word 2003 CLT FormattedDocument62 pagesMS Word 2003 CLT FormattedmutiaramahardikaNo ratings yet
- MS WORD (Unit-6)Document16 pagesMS WORD (Unit-6)Kamal Mittal100% (1)
- Subject: Mathematics Class: Grade 7 Marks: 40Document3 pagesSubject: Mathematics Class: Grade 7 Marks: 40Ashvin GraceNo ratings yet
- Scheme of Work 2017: First Term: Experimental Chemistry - Experimental DesignDocument2 pagesScheme of Work 2017: First Term: Experimental Chemistry - Experimental DesignAshvin GraceNo ratings yet
- Coursework PsychologyDocument3 pagesCoursework PsychologyAshvin GraceNo ratings yet
- Fluids Sh1Document6 pagesFluids Sh1Ashvin GraceNo ratings yet
- Periodic Table Chart of All Chemical Elements PDFDocument1 pagePeriodic Table Chart of All Chemical Elements PDFjunaidkapadiaNo ratings yet
- Scheme of Work 2017: Mathematics Grade 9/ Form 3Document2 pagesScheme of Work 2017: Mathematics Grade 9/ Form 3Ashvin GraceNo ratings yet
- Chemistry Exam Q PDFDocument13 pagesChemistry Exam Q PDFAshvin GraceNo ratings yet
- AlgebraDocument30 pagesAlgebraAshvin GraceNo ratings yet
- KrigingDocument6 pagesKrigingAshvin GraceNo ratings yet
- Complex PotentialDocument2 pagesComplex PotentialAshvin Grace100% (1)
- Vector Operator Identities: D DF F D DP PDocument8 pagesVector Operator Identities: D DF F D DP PAshvin GraceNo ratings yet
- Measure Theory and Lebesgue Integration: Joshua H. Lifton Originally Published 31 March 1999 Revised 5 September 2004Document28 pagesMeasure Theory and Lebesgue Integration: Joshua H. Lifton Originally Published 31 March 1999 Revised 5 September 2004Erdal UnluyolNo ratings yet
- Tutorial 1 - Programming Language and AlgorithmDocument1 pageTutorial 1 - Programming Language and AlgorithmAshvin GraceNo ratings yet
- LP Probl SolDocument30 pagesLP Probl SolbomtozorNo ratings yet
- LP Probl SolDocument30 pagesLP Probl SolbomtozorNo ratings yet
- SortingDocument4 pagesSortingAshvin GraceNo ratings yet
- CA427 RsmexampleDocument3 pagesCA427 RsmexamplePriyanka GargNo ratings yet
- CrimeDocument96 pagesCrimeAshvin GraceNo ratings yet
- Time TableDocument1 pageTime TableAshvin GraceNo ratings yet
- Summary BP - Assignment Semester 1Document9 pagesSummary BP - Assignment Semester 1Ashvin GraceNo ratings yet
- Geostatistics Spatial RegressionDocument25 pagesGeostatistics Spatial RegressionAshvin GraceNo ratings yet
- UoM May/June 2013 exam timetable for BSc Hons in Math & CSDocument2 pagesUoM May/June 2013 exam timetable for BSc Hons in Math & CSAshvin GraceNo ratings yet
- University of Mauritius Faculty of Engineering: ProgrammeDocument8 pagesUniversity of Mauritius Faculty of Engineering: ProgrammeAshvin GraceNo ratings yet
- GIS GeostatisticsDocument17 pagesGIS GeostatisticsSonny GersonNo ratings yet
- 4ee87a24#c8cf7cda 432e42ca4-37f234e4f2cf4e4a2e8 4 Def4e-34f234ff2Document8 pages4ee87a24#c8cf7cda 432e42ca4-37f234e4f2cf4e4a2e8 4 Def4e-34f234ff2Ashvin GraceNo ratings yet
- Sigma AlgebraDocument7 pagesSigma AlgebraAshvin GraceNo ratings yet
- ProgrammingDocument10 pagesProgrammingAshvin GraceNo ratings yet
- Milne-Thomson Circle TheoremDocument1 pageMilne-Thomson Circle TheoremAshvin Grace50% (2)
- MATH 2141 WK4 (1) Notes DR N SookiaDocument5 pagesMATH 2141 WK4 (1) Notes DR N SookiaAshvin GraceNo ratings yet
- Key String For UxuiDocument1 pageKey String For UxuiRashid SaiyedNo ratings yet
- My Classes - SkillshareDocument1 pageMy Classes - SkillsharekolakNo ratings yet
- Zebra Manual y Configuracion SAPDocument10 pagesZebra Manual y Configuracion SAPJoseNo ratings yet
- Liaison: Passenger Solutions and Services Liaison Agent User GuideDocument59 pagesLiaison: Passenger Solutions and Services Liaison Agent User GuideJGenini94100% (1)
- Build GuiDocument498 pagesBuild GuiNgô Đăng MinhNo ratings yet
- Fundamentals of Game Design, 2 Edition: by Ernest AdamsDocument61 pagesFundamentals of Game Design, 2 Edition: by Ernest AdamsNur AtikahNo ratings yet
- Book Opensuse Startup PDFDocument122 pagesBook Opensuse Startup PDFObleasComestiblesNo ratings yet
- 01 AutoPIPE Vessel Fundamentals Introduction PPTDocument10 pages01 AutoPIPE Vessel Fundamentals Introduction PPTInamullah KhanNo ratings yet
- SAP NavigationDocument28 pagesSAP NavigationUnoShankarNo ratings yet
- GnuCash HelpDocument155 pagesGnuCash HelpManuelNo ratings yet
- Unit 5Document26 pagesUnit 5sri deviNo ratings yet
- Candy Construction Estimating (MEP) GuideDocument161 pagesCandy Construction Estimating (MEP) Guideurssulthan4416100% (1)
- Lists of Academic Groups Fall Semester (2023-2024) 2Document35 pagesLists of Academic Groups Fall Semester (2023-2024) 2srjmx5pqcxNo ratings yet
- 0 MateDocument270 pages0 MateRomek M.No ratings yet
- Assignment 1 MMG (Gui)Document2 pagesAssignment 1 MMG (Gui)Nur AyinnNo ratings yet
- WorldSpan - 9I09 SecuRate Air PlusDocument47 pagesWorldSpan - 9I09 SecuRate Air PlusAlexandra NicNo ratings yet
- Introduction to the Dojo JavaScript FrameworkDocument24 pagesIntroduction to the Dojo JavaScript FrameworkMani TejNo ratings yet
- ComicRack Manual (2nd Ed)Document124 pagesComicRack Manual (2nd Ed)600WPMPONo ratings yet
- CadnaA Software Guide for Noise ModelingDocument116 pagesCadnaA Software Guide for Noise ModelingJose ReyesNo ratings yet
- Incawadi yemiyalelo 101/3/2021: Ukusetshenziswa Kobucikomazwi BesiZulu (ZUL2605Document22 pagesIncawadi yemiyalelo 101/3/2021: Ukusetshenziswa Kobucikomazwi BesiZulu (ZUL2605Zime67% (3)
- Matriculation School: KarthikDocument15 pagesMatriculation School: KarthikBhagya RamalingamNo ratings yet
- QElectro TechDocument309 pagesQElectro Techtongai100% (1)
- Esquemas de Movimento Mouse OperaDocument4 pagesEsquemas de Movimento Mouse OperaFernanda SwensonNo ratings yet
- Lesson 4Document8 pagesLesson 4Asqar nisaNo ratings yet
- CCP503Document20 pagesCCP503api-3849444No ratings yet
- Switch Power Scheme App Lets You Quickly Change PlansDocument4 pagesSwitch Power Scheme App Lets You Quickly Change PlansTamil Arasu SNo ratings yet
- Kivy DesignerDocument25 pagesKivy DesignerJorge BlancoNo ratings yet
- Navigator Syngo Somaton DuoDocument1,886 pagesNavigator Syngo Somaton DuoFernando E MedeirosNo ratings yet
- Syn CNTXTDocument44 pagesSyn CNTXTainhoamsNo ratings yet
- Inf1664 PDFDocument139 pagesInf1664 PDFloke116No ratings yet