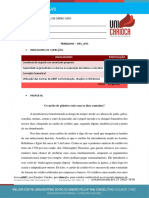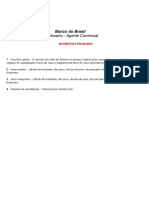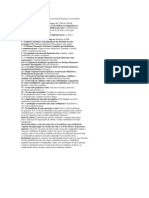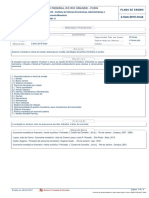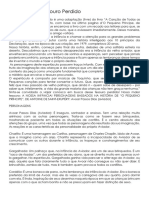Professional Documents
Culture Documents
VBB Software
Uploaded by
Marcello GhelliCopyright
Available Formats
Share this document
Did you find this document useful?
Is this content inappropriate?
Report this DocumentCopyright:
Available Formats
VBB Software
Uploaded by
Marcello GhelliCopyright:
Available Formats
01/07/13
VBB Software
Incio | Produtos | Downloads | Comprar | Informaes | Ajuda e Suporte
www.vbbsoftware.com/consultoriof
Manual do Oramento Pessoal
Curtir 334 Tw eet
Twitter @vbbsoftware | Facebook.com/OrcamentoPessoal
Introduo ao Oramento Pessoal
O Oramento Pessoal um programa muito fcil e intuitivo. As principais funes do programa podem ser acessadas por uma barra de ferramentas na parte de cima da tela. Veja para que servem essas funes:
Movimentaes: onde voc ir cadastrar todas as suas transaes, ou seja, as entradas e sadas de dinheiro. A Pagar/A Receber : Cadastro das contas a pagar e receber. Todas as contas cadastradas sero mostradas na tela principal do programa quando chegar a data de vencimento. Efetuar : Permite lanar um pagamento ou recebimento personalizado. Voc escolhe o valor, o nmero de prestaes e as datas e tudo ser lanado numa conta e/ou nas contas a pagar/receber. Tambm permite fazer simulaes de compras e comparaes entre oramento previsto e realizado. Totalizadores: Mostra o saldo total de todas as suas contas e o somatrio das contas a pagar e receber. Previso : Calcula, baseado nos dados cadastrados no programa, a previso de saldo num dia especificado. Relatrios: Permite gerar e imprimir relatrios. Contatos: Cadastro completo de seus contatos, como um caderno de telefones. Calendrio : Permite cadastrar seus compromissos. Tarefas: Faz uma lista de tarefas a serem realizadas. Ferramentas: Permite cadastrar novas contas, categorias, acessar calculadora, editor de textos, ferramenta de backup e etc.
A tela inicial
Curtir
143
Tw eet
Agora vamos conhecer a tela inicial do programa. Essa ser a primeira tela que voc ver ao iniciar a utilizao do Oramento Pessoal.
www.vbbsoftware.com/orcamento-pessoal-tutorial-11.htm
1/6
01/07/13
VBB Software
Na parte de cima, como voc pode ver, est a barra de ferramentas. Abaixo dela, veja o nome do usurio e a data do dia, alm de uma robusta ferramenta de busca que pesquisa a palavra ou o trecho digitado em todo o banco de dados. No centro da tela, temos um resumo das contas a pagar e a receber que vencem no dia atual. direita, uma relao de todas as suas contas e o saldo em cada uma delas. Para ver as movimentaes em uma dessas contas, clique duas vezes sobre ela. Tambm so mostrados os compromissos, incluindo os aniversariantes do dia; e as tarefas pendentes.
Cadastrando as contas e lanando movimentaes
O primeiro passo para iniciar a utilizao do programa cadastrar suas contas. So nessas contas em que voc ir lanar as movimentaes de seu dinheiro. Para isso, clique em "Ferramentas" >> "Cadastro de Contas". Repare na barra de aes, abaixo da barra de ferramentas. Ela ser exibida nessa e em muitas outras telas do programa. Voc a utilizar sempre que for criar um novo cadastro, excluir um j existente ou salvar alteraes. Para cadastrar uma nova conta, clique em 'Adicionar', preencha os itens da tela seguinte e clique em 'OK'.
Agora podemos comear a lanar as movimentaes. Para isso, clique em "Movimentaes", na barra de ferramentas. Voc ver a seguinte tela:
Para criar uma nova movimentao, clique tambm em Adicionar na barra de aes. Entre a lista de movimentaes lanadas e a barra de aes, temos uma barra de pesquisa. Nela voc dever selecionar a conta com a qual ir trabalhar no momento. Ou seja, se voc vai lanar uma entrada de dinheiro na conta 01, clique em conta e selecione 01. Logo aps, basta adicionar a movimentao desejada. Voc ainda pode filtrar por tipo e procurar uma conta pela descrio. Vamos ver agora os campos que devem ser preenchidos ao clicar em 'Adicionar'. Em Data, preencha com a data em que a movimentao foi feita, no formato "dia/ms/ano". Em Documento , coloque um nmero ou cdigo da movimentao. Se no houver, pode deixar em branco.
www.vbbsoftware.com/orcamento-pessoal-tutorial-11.htm
2/6
01/07/13
branco.
VBB Software
Em Histrico , descreva a movimentao. (Exemplo: "Conta de Luz do ms de novembro"). Em Tipo , defina uma categoria para a movimentao. Em Subtipo , defina uma subcategoria para a movimentao. Isto opcional. Em Valor , preencha a quantia de dinheiro movimentada. No escreva "R$" nesse campo, coloque apenas o valor. Exemplo: 100,00 . Depois escolha se isso uma entrada (Crdito ) ou sada (Dbito ) de dinheiro. Se for um dinheiro que voc recebeu crdito; se voc gastou, dbito. Quando tudo estiver preenchido corretamente, clique em "Lanar".
Aps fazer isso, voltaremos tela de Movimentaes e o lanamento aparecer na lista. Note que o saldo ser automaticamente atualizado. Voc ainda pode criar um relatrio contendo apenas as movimentaes de um determinado perodo. Para isso, clique em Relatrios, na barra de ferramentas; e selecione Movimentaes. Na tela que aparecer, escolha a conta desejada, o intervalo que deseja incluir no relatrio (datas inicial e final) e os tipos de movimentaes a incluir. Se desejar incluir todos os tipos, basta deixar o Tipo em branco.
Contas a pagar e a receber
Curtir
139
Tw eet
Vamos agora conhecer as telas de contas a pagar e a receber. Mostraremos nesse tutorial apenas como usar as contas a pagar, pois as contas a receber so exatamente iguais em termos de como se usar. Na barra de ferramentas, clique em A Pagar. Ser aberta uma tela com as contas a pagar j lanadas. Voc tambm poder filtrar por tipo e procurar por descrio, subtipo ou fornecedor usando os campos da barra de busca. Na parte de baixo da tela voc ver o total a pagar e o nmero de contas cadastradas. Nos botes na barra verde, temos opo de Adicionar uma nova conta, Excluir a conta selecionada, Salvar alteraes, Dar baixa na conta selecionada e fechar a janela.
Na parte de baixo da tela, temos o ttulo da janela (Contas a Pagar) e ao lado alguns totalizadores, mostrando o total a pagar e o nmero de contas que esto em exibio. Se voc filtrar por um tipo, subtipo, etc, poder saber o total a pagar especfico para o resultado obtido aps a filtragem. Para criar uma nova conta a pagar, clique em "Adicionar".
www.vbbsoftware.com/orcamento-pessoal-tutorial-11.htm
3/6
01/07/13
VBB Software
Ao adicionar uma nova conta a pagar, voc precisar preencher os seguintes dados: Data de Vencimento : a data mxima para pagar a conta. Valor : A quantia a ser paga, sem colocar R$ na frente. Ex: 500,00. Pagar a: A pessoa ou empresa a qual ser pago o valor. Descrio : A descrio da conta. Ex: "Pagamento do Computador" Observaes: Qualquer comentrio que desejar fazer. um campo opcional. Banco/Agncia/Cheque : Se essa conta a pagar for um cheque dado, pode preencher esses dados. Mas tambm opcional. Tipo : A categoria da conta a pagar. Subtipo : A subcategoria da conta a pagar. Tambm opcional. Repetir nos prximos meses: Se quiser que o programa crie a mesma conta nos meses seguintes, coloque quantos meses a mais deseja criar. Exemplo: se um financiamento em 6 vezes, coloque mais 5 meses. Obs: O valor da conta deve ser o valor de uma prestao, no o valor total.
Curtir 334 Tw eet
Curtir
143
Tw eet
Pagamentos e Recebimentos Personalizados
Agora vamos conhecer a opo Pagamento Personalizado, localizado na barra de ferramentas, dentro de Efetuar. Ele mostra a seguinte tela: Mas como preencher essa tela? Por exemplo, supondo que tenhamos comprado um produto de R$ 2000,00 com uma entrada de 50% paga na hora e o resto dividido em 5 vezes. Preencheremos o valor com 2000,00, pois o total da compra. Na entrada colocaremos 50, sem o smbolo de %, pois ele includo automaticamente depois. A data da primeira parcela a do dia atual, pois o produto foi pago na hora. As parcelas seguintes sero pagas com intervalo de 1 ms. Voc tambm pode colocar intervalos em dias, basta marcar a opo "dia(s)" em vez de "mes(es)" Como a primeira parcela j foi paga, escolha uma conta (caixa) de onde ser retirado o dinheiro. As demais prestaes sero lanadas em contas a pagar. Agora basta preencher a descrio do pagamento, o fornecedor e tipo. No deixe de preenher o tipo, ele facilitar a organizao de suas contas quando voc tiver um nmero grande de cadastros. Quando tudo estiver pronto, clique em "Lanar".
O mesmo vale para Recebimento Personalizado, porm o que iria pra contas a pagar no Pagamento Personalizado vai para contas a receber nesta www.vbbsoftware.com/orcamento-pessoal-tutorial-11.htm
4/6
01/07/13
VBB Software
O mesmo vale para Recebimento Personalizado, porm o que iria pra contas a pagar no Pagamento Personalizado vai para contas a receber nesta opo. Ainda no menu 'Efetuar' voc encontra as opes de Pagamento e Recebimento com Datas e Valores Personalizados. Esta uma opo mais flexvel para quem quer dividir um valor em vrias vezes mas com parcelas de valores diferentes e sem um intervalo constante de dias para pagar. muito til para quem pega, por exemplo, uma quantia de dinheiro emprestada e combina de pagar conforme puder. Veja um exemplo abaixo:
Totalizadores e Previso de Saldo
Os recursos "Totalizadores" e "Previso", que tambm esto na barra de ferramentas, so muito simples e fceis de usar. Eles apenas mostram informaes e voc precisa no mximo digitar uma data. O Totalizador lhe mostra o total de todas as suas contas (caixas), o total de contas a pagar e a receber, a diferena entre pagar e a receber e o total geral, somando essas contas a receber-pagar ao saldo total.
A previso de saldo a mesma coisa, porm mostra os totais de um dia futuro, enquanto o totalizador s considera as contas que vencem at o dia de hoje.
Outros Recursos
Os relatrios tambm so muito fceis de usar. Basta clicar em "Relatrios" e selecionar o desejado. Alguns relatrios podem pedir que voc digite um intervalo de datas para recolher os dados. Aps gerar o relatrio, como o de contas a pagar abaixo, voc ainda pode imprimi-lo ou export-lo. Basta usar os botes da barra de ferramentas da parte de cima da tela. possvel tambm regular o Zoom.
www.vbbsoftware.com/orcamento-pessoal-tutorial-11.htm
5/6
01/07/13
VBB Software
Ainda h um cadastro de contatos, onde voc pode cadastrar nomes que podero ser usados para preencher campos de cliente e fornecedor ao lanar contas a receber ou a pagar. Esse cadastro tambm pode ser usado como um caderno de telefones e endereos. Para abri-lo, clique em "Contatos" e para cadastrar uma nova pessoa, clique em "Adicionar". Depois basta preencher as informaes da pessoa. Alm disso, o programa tambm dispe de um calendrio, que pode inclusive emitir alarmes avisando dos compromissos. Basta clicar em "Calendrio" na barra de ferramentas e, para cada compromisso que quiser marcar, selecione o dia na visualizao do ms esquerda e clique duas vezes na hora, no centro da tela. Para que o programa funcione com alarmes avisando dos compromissos, voc deve ativar essa opo em "Ferramentas" >> "Configuraes". Voc pode alterar as categorias exibidas nos campos "Tipo" e criar os "Subtipos", dos cadastros de movimentaes, contas a pagar e a receber. Para isso, clique em "Ferramentas" >> "Cadastro de Categorias" ou "Cadastro de Subcategorias". Para cadastrar uma nova conta, tambm muito simples. Basta ir em "Ferramentas" >> "Cadastro de Contas". Para definir as informaes do usurio, como nome, profisso, endereo, telefone, etc, v em "Ferramentas" >> "Configuraes". Nessa mesma tela voc tambm pode definir uma senha para entrar no programa.
Curtir 334 Tw eet
Instalao em Rede
O Oramento Pessoal pode ser usado em uma rede domstica. Basta ver o guia de instalao clicando aqui .
(C) 2004-2010 VBB Software | Contato | Termos de Uso | Poltica de Privacidade | Divulgao | Desenvolvimento Sustentvel
www.vbbsoftware.com/orcamento-pessoal-tutorial-11.htm
6/6
You might also like
- Auditoria em departamento pessoalDocument22 pagesAuditoria em departamento pessoalJorge Carvalho Raimundo100% (3)
- Questionário de Esquemas de YoungDocument6 pagesQuestionário de Esquemas de YoungMaíra Sobieski100% (2)
- DD153 CP CO Por - v1Document16 pagesDD153 CP CO Por - v1alex matheusNo ratings yet
- Caracterização do típico day traderDocument56 pagesCaracterização do típico day traderRodrigo Antonio Sarmento Sarmento100% (1)
- Procuração para Movimentação de Contas BancáriasDocument2 pagesProcuração para Movimentação de Contas BancáriasLeandro Campelo89% (9)
- AutoCAD 2007 - em Português Do Brasil - Guia Do UsuárioDocument1,372 pagesAutoCAD 2007 - em Português Do Brasil - Guia Do Usuárioapi-3759843100% (4)
- Tutorial Revit 2011Document61 pagesTutorial Revit 2011schalchNo ratings yet
- BiologiaDocument2 pagesBiologiaMarcello GhelliNo ratings yet
- VBB SoftwareDocument6 pagesVBB SoftwareMarcello GhelliNo ratings yet
- Projeto Base Planta Pilares Revit 2013Document1 pageProjeto Base Planta Pilares Revit 2013Denise MassaeNo ratings yet
- Tax Alert - Tax Clearance Certificates - Practical Requirements - 250921 - MXR-ASDocument4 pagesTax Alert - Tax Clearance Certificates - Practical Requirements - 250921 - MXR-ASCarlos FelicianoNo ratings yet
- Ficha de personagem TormentaDocument21 pagesFicha de personagem TormentaXavier Raphael BarbosaNo ratings yet
- Nascimento do Capitalismo na Europa: Mercantilismo ao LiberalismoDocument5 pagesNascimento do Capitalismo na Europa: Mercantilismo ao LiberalismoConstanca MachadoNo ratings yet
- Tabela Precos Prysmian - Abr17Document5 pagesTabela Precos Prysmian - Abr17gianmantNo ratings yet
- 21 de Setembro Instituições FinanceirasDocument10 pages21 de Setembro Instituições FinanceirasDanielMeleiroNo ratings yet
- Caderno Exercicios NM (2 Parte)Document49 pagesCaderno Exercicios NM (2 Parte)Margarida MarquesNo ratings yet
- Cálculo do MVA e valor de mercado da BETA CoDocument32 pagesCálculo do MVA e valor de mercado da BETA CoGuilherme Vital MachadoNo ratings yet
- Revista PGBC V3 N2Document300 pagesRevista PGBC V3 N2jimmyspenglerNo ratings yet
- Análise crítica ao acórdão do CAAD sobre a tributação do cash pooling em sede de Imposto do SeloDocument22 pagesAnálise crítica ao acórdão do CAAD sobre a tributação do cash pooling em sede de Imposto do SeloCatiaNo ratings yet
- 2305 Client eDocument1 page2305 Client eLeonardo SstyleNo ratings yet
- Espécies de Contrato no Direito CivilDocument204 pagesEspécies de Contrato no Direito CivilBransonsNo ratings yet
- Livro de Investimentos - Proteste Invest PDFDocument404 pagesLivro de Investimentos - Proteste Invest PDFRuiPatrícioNo ratings yet
- Termo de confissão de dívida de estudanteDocument2 pagesTermo de confissão de dívida de estudanteAureliano CrispimNo ratings yet
- Notificação de cessão de dívidaDocument2 pagesNotificação de cessão de dívidaGabriela LimaNo ratings yet
- Ap1 - Av1 - Pesquisa de Mercado 2021.2Document3 pagesAp1 - Av1 - Pesquisa de Mercado 2021.2Thainá MartinsNo ratings yet
- 05-BB Apostila-Versao-Digital-Matematica-FinanceiraDocument51 pages05-BB Apostila-Versao-Digital-Matematica-FinanceiraGustavo GuedesNo ratings yet
- Exercicios de Revisão Mercado de CapitaisDocument1 pageExercicios de Revisão Mercado de CapitaiskarlosudiNo ratings yet
- Aula Prática 3.1. (Modelo Keynesiano Simples)Document6 pagesAula Prática 3.1. (Modelo Keynesiano Simples)Shanaya CunhaNo ratings yet
- Livro Fundos ImobiliariosDocument17 pagesLivro Fundos ImobiliariosJosé correiaNo ratings yet
- Cooperação CPLP fortalece mercado capitais MoçambiqueDocument62 pagesCooperação CPLP fortalece mercado capitais MoçambiqueAderito Raimundo MazuzeNo ratings yet
- Aula 6-10Document10 pagesAula 6-10Kazimier Mark80% (5)
- A Carteira de Machado de AssisDocument6 pagesA Carteira de Machado de AssisMercia Cordeiro AvelinoNo ratings yet
- Economia Monetária PDFDocument2 pagesEconomia Monetária PDFRicardo GomesNo ratings yet
- Em Busca Do Tesouro PerdidoDocument24 pagesEm Busca Do Tesouro Perdidosimone pugliesiNo ratings yet
- Avaliação de Projetos - Payback, VPL e TIRDocument12 pagesAvaliação de Projetos - Payback, VPL e TIRLuis CanabarraNo ratings yet