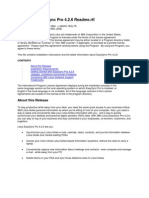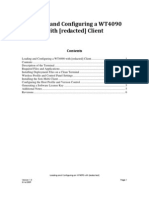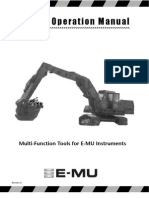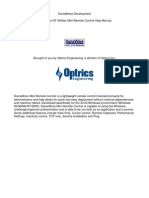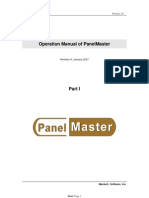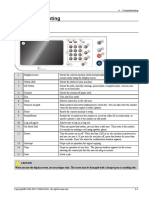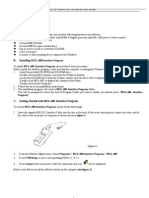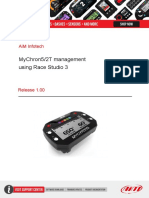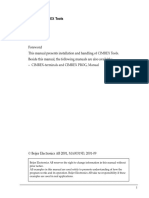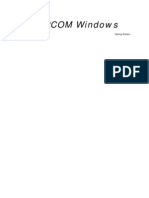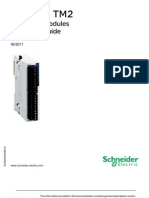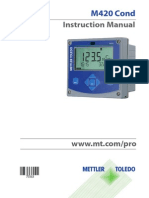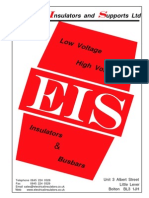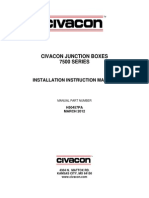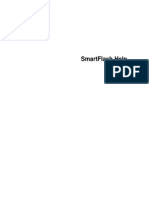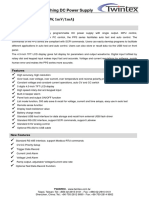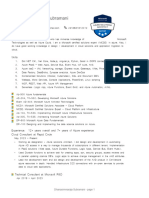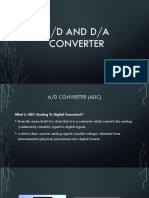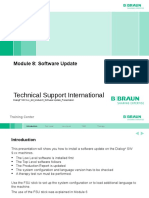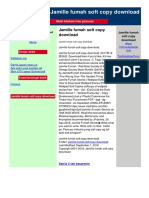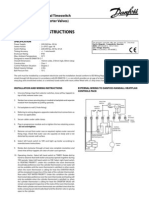Professional Documents
Culture Documents
Omnicom Quick Start Guide
Uploaded by
Roger Danilo FiglieOriginal Description:
Copyright
Available Formats
Share this document
Did you find this document useful?
Is this content inappropriate?
Report this DocumentCopyright:
Available Formats
Omnicom Quick Start Guide
Uploaded by
Roger Danilo FiglieCopyright:
Available Formats
Getting Started with OmniCom
Overview OmniCom for Windows is an application used for configuring, operating, and diagnosing the Omni 3000 and 6000 flow computers (the OMNI). Each operating mode, Configure, Operate, and Diagnostics, presents a view similar in appearance. On the left hand side there is a tree that divides the mode specific information into sections each having several screens or tabs of entries that appear on the right. When Online with the OMNI, OmniCom refreshes the data as you change screens to make sure you are always looking at the current information. OmniCom has extensive online help that can be reached from the Help menu, pressing F1 on any screen, or pressing on the combination arrow question mark button on the toolbar Installing OmniCom OmniCom is distributed on CD. Insert the CD and run the installation program. If you have auto run enabled on your system, simply insert the CD and it will automatically run the installation. If auto run is not enabled, go to Start | run and enter the drive name where the CD is located and Autorun.exe. For example, if the CD is in drive F, enter F:\Autorun.exe. The default installation directory is C:\OmniFlow\OmniCom. Setting up Connection Definitions Before communicating with the OMNI you need to have connection Sites defined that describe which communication port of the PC to use and other related communications parameters. You may set up Direct, Modem, Satellite and/or TCP/IP communications. OmniCom has two default direct connection sites defined at installation time. To see if they meet your needs select Edit | Sites from the menu bar. Highlight one of the sites and double click or press edit to view the parameters. You can change the parameters of an existing one or add a new site if desired. Each site has one or more units associated with it. Configure at least one unit for each site. The unit configuration allows you to set the details of the connection to a particular OMNI unit. Some details include Modbus ID, Protocol type, timing delays, and retries. and then clicking on a menu item or field in a tab.
Windows is a registered trademark of Microsoft Corporation in the United States and other countries.
1 of 1
Getting Started with OmniCom
Connecting to the OMNI Connect a serial or Ethernet cable from the PC to a port on the OMNI. Power the OMNI unit on. Select the Globe from the toolbar or Actions | Online from the menu. Highlight the site you want to use and expand it out by clicking on the plus sign to the left of the site name. Double click on the desired unit or highlight it and press the Connect button.
Synchronizing OmniCom and the OMNI After connecting to an OMNI, OmniCom needs to synchronize with the OMNI before any main configuration items can be changed. When the configuration tree item is expanded, a dialog box is presented giving you a choice of sending the current OmniCom configuration to the OMNI or reading the current OMNI configuration into OmniCom. The last option is to go offline and cancel the operation. Synchronization is not necessary when going to Operate, Diagnostics or WinPanel. Once synchronized you can freely go between configuration screens.
You may also synchronize by pressing the Receive button on the toolbar by selecting Actions | Receive on the menu. Menu and Tool Bar Descriptions
or
Any of the actions performed by buttons on the toolbar can also be performed by selecting it from the menu. Hovering the mouse pointer above a tool bar item for a moment displays a toolbar tip showing the action that button performs. The first three buttons relate to the File menu: New - Initializes OmniCom and creates an empty configuration with default settings.
Windows is a registered trademark of Microsoft Corporation in the United States and other countries.
2 of 2
Getting Started with OmniCom
Open - Provides a File Open control dialog allowing you to load an existing OmniCom configuration from disk. Note that if you want to load an OmniCom DOS file you must use the Import function on the File menu.
Save - Saves the active configuration and report template files to its current name and directory. When you save a document for the first time, OmniCom displays the Save As dialog box so you can name your file set. The next set of items discussed are found in the Actions Menu: Connect - Connect to an Omni unit via Direct, Modem, Satellite or TCP/IP.
Offline - Use this command to disconnect from a unit or to work with files.
Operate - Perform operations such as retrieving reports, archive data and performing prover control and batch operations.
Reports - Modify report templates.
Configure Configure the OMNI unit for operation.
Receive - reads the entire configuration from the OMNI unit.
Transmit sends the entire configuration to the OMNI unit.
Windows is a registered trademark of Microsoft Corporation in the United States and other countries.
3 of 3
Getting Started with OmniCom
There are two buttons associated with Diagnostics:
Diagnostics I/O overview, WinPanel, and a communications test utility.
WinPanel Access to the front panel and display of the OMNI with the active connection.
Most tab displays have an Apply and Cancel button at the top. If any changes are made to a tab the Apply and Cancel buttons become active. Pressing the Apply button commits those changes while the Cancel button restores the previous values. When Online the Apply button also causes the changes to be transmitted to the active connected OMNI.
Configure OmniCom opens in file mode with a new configuration file automatically opened for you. If this is the first time, the new file defaults to 20.74.10. If you have saved a file previously, it opens a new file using the Application, Version and Revision last used. If you would like to create a new configuration file of a different application and version, select File | New. Select the desired application and press OK. If you would like to open an existing configuration file, select File | Open. To import an existing OmniCom DOS file, select File | Import OmniCom DOS File. In general, the Configuration Tree is presented in the same order that items are to be entered. As you progress down the tree making entries, tree items and tabs
Windows is a registered trademark of Microsoft Corporation in the United States and other countries.
4 of 4
Getting Started with OmniCom
change to adapt to your desired configuration. You will only see those items necessary for your particular application. OmniCom enables or disables configuration screens based on selections made as you go through the configuration process. This hides parameters that are not relevant to the application you are programming the OMNI for. For instance, the General Setup Equipment List tab allows you to indicate the equipment in your installation that interacts with the OMNI. The OMNI can be configured for up to four meter runs. If you have indicated in the Equipment List that there are only two meter runs, you will not see any of the configuration screens for Meter Run 3 or Meter Run 4. You can turn them on at anytime and the screens will then be available. The Omni I/O section is used to group and define the I/O in the system based on the boards or modules configured in the OMNI. The number and types of modules can be configured when Offline. If Online, you may only view the modules tab. Only the modules configured are listed in the tree. For example, if there is only one digital I/O module installed then you only see one digital board, D-1, in the tree. If there are two digital boards, then you see D-1 and D-2. Clicking on D-1 in the tree brings up tabs on the right to configure digitals 1-12. Clicking on D-2 brings up tabs for configuring digitals 13-24. The Process I/O section contains the other I/O modules. Each module has a Process Input and Analog Output entry in the tree. The Process Input tabs allow you to set up the input type and associated parameters for each input. There is a tab for every input available for that module type. There is also an Analog Output tab for each output available for that module type. The I/O points are numbered sequentially based on the type and boards installed (see the Modules tab for a summary of the I/O points assigned to each module.) The Current Assignments show a summary of the available I/O points, their type, and which I/O points have been assigned to equipment. The Ports section is for configuring the OMNI serial and Ethernet ports. There are two ports for each Serial module and two ports for each Serial Ethernet module. Only one of the two Serial Ethernet module ports is designated for Ethernet and is indicated in the port name on the tree. Press F1 for help on any tree item, tab, or entry item. You may also click on the combination arrow and question mark from the toolbar entry item for which youd like help. and then click on the
Report Template Editor -
Windows is a registered trademark of Microsoft Corporation in the United States and other countries.
5 of 5
Getting Started with OmniCom
OmniComs template editor is used to create and edit the report templates. Templates can be created and edited while connected to an Omni in the Online mode, or while in the Offline mode. Default templates are included in the C:\OmniFlow\OmniCom\Templates directory. installation under the
Operate The operate tree allows you to view current and historical reports, retrieve and view archive data in the OMNI unit if Online. If Offline, only the Site List report is available. The archive data may be retrieved, viewed and maintained if Online. If Offline, only the Archive Path may be set. The Prover and Batch Control tree items are only available if Online.
Diagnostics The diagnostic tree is available in the Online mode and includes an I/O Overview, WinPanel, and a communications test utility. The I/O Overview provides live information regarding the digital I/O, the process inputs, and the analog outputs. For convenience, a list of the currently installed modules is also displayed. WinPanel is a means of access the front panel and display of the OMNI with the active connection. You may scroll through the display and press buttons as if you were at the panel itself. The test communications facility is a means of sending raw Modbus messages to the OMNI with the active connection. All of the function codes and data types supported in the OMNI are available.
Disconnecting from the OMNI To disconnect from the OMNI with the active connection, select the File Folders icon from the toolbar or Actions | Offline from the menu.
Windows is a registered trademark of Microsoft Corporation in the United States and other countries.
6 of 6
You might also like
- OmniCom Quick Start GuideDocument6 pagesOmniCom Quick Start GuideRam GaneshNo ratings yet
- OmniCom Help (001-050)Document50 pagesOmniCom Help (001-050)hyarub9No ratings yet
- OmniCom HelpDocument668 pagesOmniCom Helpeduardo contreras75% (4)
- Using Win FlashDocument14 pagesUsing Win FlashPong ManicdaoNo ratings yet
- Ibm Lotus Easysync Pro 4.2.6 Readme - RTF: About This ReleaseDocument8 pagesIbm Lotus Easysync Pro 4.2.6 Readme - RTF: About This ReleaseKuma RukyNo ratings yet
- Windows Operating System: Windows Operating System (OS) Installation, Basic Windows OS Operations, Disk Defragment, Disk Partitioning, Windows OS Upgrade, System Restore, and Disk FormattingFrom EverandWindows Operating System: Windows Operating System (OS) Installation, Basic Windows OS Operations, Disk Defragment, Disk Partitioning, Windows OS Upgrade, System Restore, and Disk FormattingNo ratings yet
- OMNICOM Quick Start GuideDocument10 pagesOMNICOM Quick Start GuideLuis Alonso Osorio MolinaNo ratings yet
- Line Balancing Manual PDFDocument48 pagesLine Balancing Manual PDFAbhinav Anand100% (2)
- OMNICOM Quick Start Guide - Setup, Connect, Configure Your Flow ComputerDocument11 pagesOMNICOM Quick Start Guide - Setup, Connect, Configure Your Flow Computereduardo contrerasNo ratings yet
- Gfe Connector ManualDocument23 pagesGfe Connector ManualSamuel BenvindoNo ratings yet
- Digital Radio: Written by Stefano GrassiDocument4 pagesDigital Radio: Written by Stefano GrassiMauro SousaNo ratings yet
- The Following Was Taken Directly From The ARD (Apple Remote Desktop) Operators Manual: Copying FilesDocument9 pagesThe Following Was Taken Directly From The ARD (Apple Remote Desktop) Operators Manual: Copying FilesTj RocKa JamezNo ratings yet
- Nemo Outdoor Help PDFDocument2 pagesNemo Outdoor Help PDF123borisNo ratings yet
- WT4090 Software Install GuideDocument7 pagesWT4090 Software Install GuidemarylowyNo ratings yet
- FSA-CU Configuration Utility Programming GuideDocument28 pagesFSA-CU Configuration Utility Programming Guideamjadjaved033148No ratings yet
- E-Mu E-Loader v.1.1 ManualDocument16 pagesE-Mu E-Loader v.1.1 ManualsalvaesNo ratings yet
- Digital Radio: Written by Stefano GrassiDocument4 pagesDigital Radio: Written by Stefano GrassiRiady SatrioNo ratings yet
- Software UsedDocument13 pagesSoftware UsedVuyyuri Shanmukha VanamaliNo ratings yet
- Upgrade to Windows 10 for FreeDocument26 pagesUpgrade to Windows 10 for FreeAbdalla Abdu WeliNo ratings yet
- ProLINK Comms Quick Start Rev 2Document16 pagesProLINK Comms Quick Start Rev 2cata844No ratings yet
- GW ConfigDocument531 pagesGW ConfigVictor PetrescuNo ratings yet
- GE Proficy Programming Software RX3i PDFDocument19 pagesGE Proficy Programming Software RX3i PDFThanh BaronNo ratings yet
- Omniman 44Document32 pagesOmniman 44CRISTHIAN JUNIOR ACOSTA PARADANo ratings yet
- Quick Start Gerber ConnectionDocument41 pagesQuick Start Gerber ConnectionRyan HackettNo ratings yet
- Diagbox User ManualDocument24 pagesDiagbox User Manualamir_tan57% (7)
- Windows 10 - Overview: System RequirementsDocument20 pagesWindows 10 - Overview: System RequirementsNavdeep GoelNo ratings yet
- What Is Remote Desktop?Document17 pagesWhat Is Remote Desktop?Ias Aspirant AbhiNo ratings yet
- DameWare Mini Remote ManualDocument13 pagesDameWare Mini Remote ManualBtoTcoNo ratings yet
- Panel Master Manual - 1Document67 pagesPanel Master Manual - 1Rahul SoniNo ratings yet
- Lumia Devices FlashingDocument3 pagesLumia Devices FlashingSoporte SuministrosNo ratings yet
- Quick Start WinplotDocument30 pagesQuick Start WinplotsvioNo ratings yet
- OPC-HMI Communication Setup GuideDocument39 pagesOPC-HMI Communication Setup GuideRajeeshNo ratings yet
- Customize Windows Control Panel in 40 CharactersDocument22 pagesCustomize Windows Control Panel in 40 CharactersLivadari IonNo ratings yet
- Additional Information About Finale 2009 For Windows: Finale 2009 Read Me, June 2008Document6 pagesAdditional Information About Finale 2009 For Windows: Finale 2009 Read Me, June 2008Margharetha HestyNo ratings yet
- Operating Computer Using Gui Based Operating SystemDocument5 pagesOperating Computer Using Gui Based Operating SystemTabish Khan100% (1)
- 4 Troubleshooting CLX-9x01 Eng PDFDocument222 pages4 Troubleshooting CLX-9x01 Eng PDFmartin meinsmaNo ratings yet
- C-TEC - XFP Programming ToolsDocument48 pagesC-TEC - XFP Programming ToolsJose Carmo100% (1)
- DMM Computer Interface SoftwareDocument4 pagesDMM Computer Interface SoftwareMario A Ruiz ZNo ratings yet
- Merlin Version 3.5 Quick Reference GuideDocument2 pagesMerlin Version 3.5 Quick Reference Guideapna_vilan3039No ratings yet
- OP20 Programming Manual PDFDocument36 pagesOP20 Programming Manual PDFIron MaskNo ratings yet
- Ariel OmsDocument97 pagesAriel OmstrungkienktvNo ratings yet
- Rdmplus GetstartDocument13 pagesRdmplus GetstartEdd JuarezNo ratings yet
- CMS200 English User ManualDocument22 pagesCMS200 English User Manualtracer111No ratings yet
- Navigate 3D Piping Design SceneDocument130 pagesNavigate 3D Piping Design SceneMazare IonNo ratings yet
- SCT enDocument14 pagesSCT enCyan GreyNo ratings yet
- Windows Startup Programs. What Are They - Are They Required - How Can I Disable ThemDocument19 pagesWindows Startup Programs. What Are They - Are They Required - How Can I Disable ThemMarius PaunescuNo ratings yet
- Attendance Management System Software Manual (Ams)Document94 pagesAttendance Management System Software Manual (Ams)Santosh100% (1)
- Mychron5/2T Management Using Race Studio 3: Aim InfotechDocument18 pagesMychron5/2T Management Using Race Studio 3: Aim InfotechaghaNo ratings yet
- Attendance Management System Software ManualDocument85 pagesAttendance Management System Software ManualHtet AungNo ratings yet
- BEIJER - CIMREX ToolsDocument30 pagesBEIJER - CIMREX ToolsJorge_Andril_5370No ratings yet
- Restore Robot Controller DataDocument52 pagesRestore Robot Controller DataZakky Hanafi ShofaNo ratings yet
- D Net User Manual V1.11Document31 pagesD Net User Manual V1.11Juan Manuel Aguilar GarciaNo ratings yet
- Static Measurements in Topcon ToolsDocument50 pagesStatic Measurements in Topcon ToolsluisNo ratings yet
- How To Change System Font, Icons, Emojis in W10M DevicesDocument20 pagesHow To Change System Font, Icons, Emojis in W10M DevicesLife PowerNo ratings yet
- Twido HW Guide - TM2 Discrete IO Modules - 2011.06Document142 pagesTwido HW Guide - TM2 Discrete IO Modules - 2011.06Mihai ConstantinescuNo ratings yet
- Digital Set-Stop Valve - FMC PDFDocument6 pagesDigital Set-Stop Valve - FMC PDFmanjunath8685No ratings yet
- Ins SesignDocument65 pagesIns SesignRakesh Nayak100% (1)
- Instruction Manual: M420 CondDocument116 pagesInstruction Manual: M420 CondRoger Danilo FiglieNo ratings yet
- Incerteza PDFDocument22 pagesIncerteza PDFRoger Danilo FiglieNo ratings yet
- 1-0500-005 Rev G - Ap Pro UserDocument183 pages1-0500-005 Rev G - Ap Pro UserRoger Danilo FiglieNo ratings yet
- Low Voltage High Voltage: Lectrical Nsulators and Upports LTDDocument20 pagesLow Voltage High Voltage: Lectrical Nsulators and Upports LTDRoger Danilo FiglieNo ratings yet
- OmniCom ReleaseNotesDocument41 pagesOmniCom ReleaseNotesRoger Danilo FiglieNo ratings yet
- 1-0479-008-C - 232-485 Converter CardDocument37 pages1-0479-008-C - 232-485 Converter CardRoger Danilo FiglieNo ratings yet
- Troubles Hotting Auto Exec and AutopilotDocument7 pagesTroubles Hotting Auto Exec and AutopilotRoger Danilo FiglieNo ratings yet
- Troubles Hotting Auto Exec and AutopilotDocument7 pagesTroubles Hotting Auto Exec and AutopilotRoger Danilo FiglieNo ratings yet
- 1 0479 015 C Autowave UserDocument81 pages1 0479 015 C Autowave UserRoger Danilo FiglieNo ratings yet
- Civacon Junction Boxes 7500 SERIES: Installation Instruction ManualDocument8 pagesCivacon Junction Boxes 7500 SERIES: Installation Instruction ManualRoger Danilo Figlie100% (1)
- NORSOK STANDARD Electrical, Instrumentation and Telecommunication InstallationDocument39 pagesNORSOK STANDARD Electrical, Instrumentation and Telecommunication Installationlj_treelsNo ratings yet
- Omni Flow Computer Modbus Tester Help PDFDocument58 pagesOmni Flow Computer Modbus Tester Help PDFAnonymous zdCUbW8HfNo ratings yet
- SmartFlash HelpDocument9 pagesSmartFlash HelpRoger Danilo FiglieNo ratings yet
- SVF Torque TablesDocument7 pagesSVF Torque TablesRoger Danilo FiglieNo ratings yet
- RuneQuest 6 Games Master's PackDocument78 pagesRuneQuest 6 Games Master's Packschedim100% (2)
- Omni Flow Computer Modbus Tester Help PDFDocument58 pagesOmni Flow Computer Modbus Tester Help PDFAnonymous zdCUbW8HfNo ratings yet
- CAIRfricostar DDCDocument24 pagesCAIRfricostar DDCMartin AndreevskiNo ratings yet
- Programmable Switching DC Power SupplyDocument6 pagesProgrammable Switching DC Power SupplyPaolo CristianiNo ratings yet
- Dhanasimmaraja Subramani - Page 1Document3 pagesDhanasimmaraja Subramani - Page 1mukthesh9No ratings yet
- MySQL Error Handling in Stored ProceduresDocument9 pagesMySQL Error Handling in Stored ProceduresmvergelNo ratings yet
- Security Best Practices in AOS v1.7 PDFDocument70 pagesSecurity Best Practices in AOS v1.7 PDFAmerica CorreaNo ratings yet
- Magic 8 Ball Fortune Telling Game Project ReportDocument23 pagesMagic 8 Ball Fortune Telling Game Project ReportHidden Gem50% (2)
- Traditional Vs Agile Project ManagementDocument6 pagesTraditional Vs Agile Project ManagementSaurav Panda100% (1)
- P3 Score Improvement Through Parameter OptimizationDocument25 pagesP3 Score Improvement Through Parameter Optimizationmohamed fadlNo ratings yet
- ConvertersDocument32 pagesConvertersJeff's SKiNo ratings yet
- Oracle Silent InstallDocument5 pagesOracle Silent InstallAnuj SinghNo ratings yet
- Compiler Design: Hoor FatimaDocument19 pagesCompiler Design: Hoor FatimaHoor FatimaNo ratings yet
- Iris Case-StudyDocument30 pagesIris Case-Studyapi-630620365No ratings yet
- 9 - TroubleshootingDocument44 pages9 - TroubleshootingMichele Bacocchia100% (1)
- Resume for Admin Clerk PositionDocument3 pagesResume for Admin Clerk PositionLinda Lin67% (3)
- 1162-1619624546635-Unit 16 - Cloud-Computing - Reworded - 2021Document49 pages1162-1619624546635-Unit 16 - Cloud-Computing - Reworded - 2021Vivekan VivekNo ratings yet
- Exp22 - Excel - Ch11 - Cumulative - Client FICO Scores - InstructionsDocument3 pagesExp22 - Excel - Ch11 - Cumulative - Client FICO Scores - Instructionssramnarine1991No ratings yet
- SAP Archiving StrategyDocument36 pagesSAP Archiving StrategyHariharan ChoodamaniNo ratings yet
- Assignment 2Document5 pagesAssignment 2kartikeyNo ratings yet
- Technical Support International: Module 8: Software UpdateDocument10 pagesTechnical Support International: Module 8: Software UpdateBrayan RamírezNo ratings yet
- QtguiDocument1 pageQtguiFelicity Ragojo50% (4)
- Sample Quality ManualDocument8 pagesSample Quality ManualAbdulkerimNo ratings yet
- LESSON 1 - History and Evolution of ComputersDocument18 pagesLESSON 1 - History and Evolution of ComputersKeana Cerela GironNo ratings yet
- CPACE Terminal Kernel Specification - V1.0 20180712Document78 pagesCPACE Terminal Kernel Specification - V1.0 20180712Talha UrgancıNo ratings yet
- Applied Software Project Management GuideDocument12 pagesApplied Software Project Management GuidelogaritymNo ratings yet
- BYD DemoScript Product Cycle CountDocument14 pagesBYD DemoScript Product Cycle CountLakhbir SinghNo ratings yet
- Bapi Sap AbapDocument73 pagesBapi Sap Abaprajesh98765No ratings yet
- 3022Document2 pages3022markjparrNo ratings yet
- Thesis School Management System PDFDocument4 pagesThesis School Management System PDFmariaparkslasvegas100% (2)
- Design, Prototyping and Construction: by Anupa Mogili Arun MuralidharanDocument51 pagesDesign, Prototyping and Construction: by Anupa Mogili Arun MuralidharanTobi MMNo ratings yet
- Log File Analysis of VoIP Application on AndroidDocument809 pagesLog File Analysis of VoIP Application on AndroidLove KoNo ratings yet
- Excel Essentials: A Step-by-Step Guide with Pictures for Absolute Beginners to Master the Basics and Start Using Excel with ConfidenceFrom EverandExcel Essentials: A Step-by-Step Guide with Pictures for Absolute Beginners to Master the Basics and Start Using Excel with ConfidenceNo ratings yet
- Music Production for Beginners: How to Make Professional Electronic Dance Music, The Ultimate 3 in 1 Bundle for Producers (Synthesizer Explained, The Ultimate Melody Guide & Mixing EDM Music)From EverandMusic Production for Beginners: How to Make Professional Electronic Dance Music, The Ultimate 3 in 1 Bundle for Producers (Synthesizer Explained, The Ultimate Melody Guide & Mixing EDM Music)No ratings yet
- Skulls & Anatomy: Copyright Free Vintage Illustrations for Artists & DesignersFrom EverandSkulls & Anatomy: Copyright Free Vintage Illustrations for Artists & DesignersNo ratings yet
- How to Create Cpn Numbers the Right way: A Step by Step Guide to Creating cpn Numbers LegallyFrom EverandHow to Create Cpn Numbers the Right way: A Step by Step Guide to Creating cpn Numbers LegallyRating: 4 out of 5 stars4/5 (27)
- Learn Power BI: A beginner's guide to developing interactive business intelligence solutions using Microsoft Power BIFrom EverandLearn Power BI: A beginner's guide to developing interactive business intelligence solutions using Microsoft Power BIRating: 5 out of 5 stars5/5 (1)
- Generative Art: A practical guide using ProcessingFrom EverandGenerative Art: A practical guide using ProcessingRating: 4 out of 5 stars4/5 (4)
- The Designer’s Guide to Figma: Master Prototyping, Collaboration, Handoff, and WorkflowFrom EverandThe Designer’s Guide to Figma: Master Prototyping, Collaboration, Handoff, and WorkflowNo ratings yet
- Windows 11 for Beginners: The Complete Step-by-Step User Guide to Learn and Take Full Use of Windows 11 (A Windows 11 Manual with Useful Tips & Tricks)From EverandWindows 11 for Beginners: The Complete Step-by-Step User Guide to Learn and Take Full Use of Windows 11 (A Windows 11 Manual with Useful Tips & Tricks)Rating: 5 out of 5 stars5/5 (1)
- Google Certification: Learn strategies to pass google exams and get the best certifications for you career real and unique practice tests includedFrom EverandGoogle Certification: Learn strategies to pass google exams and get the best certifications for you career real and unique practice tests includedNo ratings yet
- 2022 Adobe® Premiere Pro Guide For Filmmakers and YouTubersFrom Everand2022 Adobe® Premiere Pro Guide For Filmmakers and YouTubersRating: 5 out of 5 stars5/5 (1)
- A History of Video Games in 64 ObjectsFrom EverandA History of Video Games in 64 ObjectsRating: 4.5 out of 5 stars4.5/5 (26)
- Blender 3D Basics Beginner's Guide Second EditionFrom EverandBlender 3D Basics Beginner's Guide Second EditionRating: 5 out of 5 stars5/5 (1)
- iPhone X Hacks, Tips and Tricks: Discover 101 Awesome Tips and Tricks for iPhone XS, XS Max and iPhone XFrom EverandiPhone X Hacks, Tips and Tricks: Discover 101 Awesome Tips and Tricks for iPhone XS, XS Max and iPhone XRating: 3 out of 5 stars3/5 (2)
- Blender 3D for Jobseekers: Learn professional 3D creation skills using Blender 3D (English Edition)From EverandBlender 3D for Jobseekers: Learn professional 3D creation skills using Blender 3D (English Edition)No ratings yet
- Minecraft : 70 Top Minecraft Seeds & Redstone Ideas Exposed!: (Special 2 In 1 Exclusive Edition)From EverandMinecraft : 70 Top Minecraft Seeds & Redstone Ideas Exposed!: (Special 2 In 1 Exclusive Edition)No ratings yet
- WordPress For Beginners - How To Set Up A Self Hosted WordPress BlogFrom EverandWordPress For Beginners - How To Set Up A Self Hosted WordPress BlogNo ratings yet