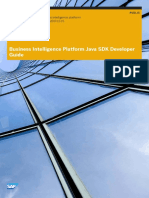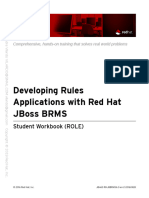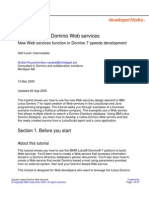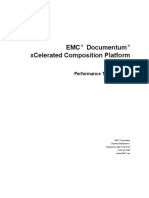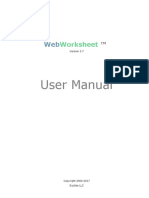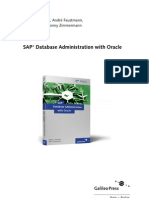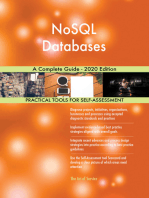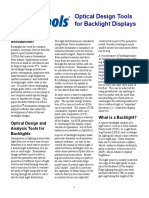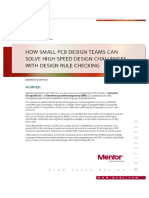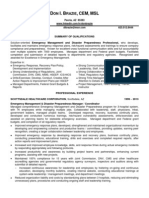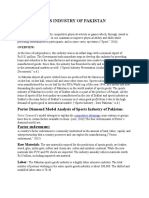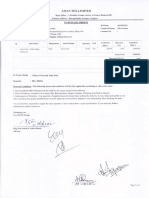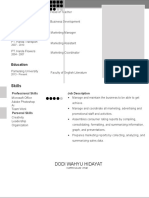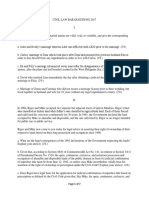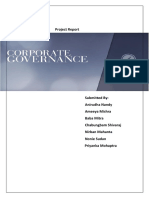Professional Documents
Culture Documents
TeamForge 620 User Guide
Uploaded by
giorgioviCopyright
Available Formats
Share this document
Did you find this document useful?
Is this content inappropriate?
Report this DocumentCopyright:
Available Formats
TeamForge 620 User Guide
Uploaded by
giorgioviCopyright:
Available Formats
CollabNet TeamForge 6.
2 User Guide
2 | TeamForge 6.2 | TOC
Contents
How to use TeamForge 6.2....................................................................................................6
Get started with CollabNet TeamForge 6.2..............................................................................................6 Quick start: Working on a TeamForge project..............................................................................6 Quick start: Managing a TeamForge project................................................................................9 Contribute to a CollabNet TeamForge project.......................................................................................13 Plan and track anything..............................................................................................................13 Work on tasks.............................................................................................................................28 Document your work..................................................................................................................40 Communicate with project members..........................................................................................49 Manage source code...................................................................................................................60 Provision hardware.....................................................................................................................65 Build and test your software.......................................................................................................75 Release products.........................................................................................................................75 Watch for changes......................................................................................................................79 Lead a project team with CollabNet TeamForge....................................................................................83 Create a TeamForge project........................................................................................................83 Build your project web site........................................................................................................84 Set up trackers............................................................................................................................88 Organize your project with planning folders..............................................................................97 Manage a product with CollabNet TeamForge.........................................................................101 Manage task workflow.............................................................................................................102 Report on project activity.........................................................................................................104 Control project access..............................................................................................................110 Manage project membership....................................................................................................119 Create a project template..........................................................................................................121 Categorize a project..................................................................................................................121 Make other applications available to project members............................................................122 Add a parent project to your project.........................................................................................124 Separate a subproject from its parent project...........................................................................124 Require a wiki version comment..............................................................................................125 Provision hardware for project members.................................................................................125 Support project teams with CollabNet TeamForge..............................................................................132 Move a site from CollabNet Enterprise Edition to CollabNet TeamForge 6.2........................132 Delegate site administration tasks with site-wide roles............................................................133 Provide ready-made roles.........................................................................................................135 Manage projects as a group......................................................................................................137 Manage users............................................................................................................................143 Support projects........................................................................................................................148 Provide source control services................................................................................................154 Change your site's look and feel...............................................................................................163 Provide external applications...................................................................................................166
TeamForge 6.2 | TOC | 3 Add a custom event handler to your TeamForge site...............................................................169 Monitor your site......................................................................................................................170 Keep your site secure...............................................................................................................172 Support hardware provisioning................................................................................................173 Integrate TeamForge 6.2 with other tools.............................................................................................182 TeamForge Git integration.......................................................................................................182 Review Board...........................................................................................................................188 Black Duck Code Sight............................................................................................................189
Frequently asked questions about CollabNet TeamForge 6.2 ......................................190
Frequently asked questions about using CollabNet TeamForge..........................................................190 Can I assign an artifact or task to a group of users?.................................................................190 What is an association? ...........................................................................................................190 How does CollabNet TeamForge support documents?............................................................190 Which arbitrary HTML elements can I customize?.................................................................191 Can I request a role?.................................................................................................................192 Can I specify an alternate email address?................................................................................193 Why don't I have access to the "Reported in Release" information in my artifact?.................193 Moving to a CollabNet TeamForge project from a CollabNet Enterprise Edition project.......193 What is change management?..................................................................................................194 Do I have to use the administrator-given password always?....................................................194 What software configuration management tools are available in CollabNet TeamForge ?.....194 How do I create an artifact via email? .....................................................................................194 I don't need the priority and assigned-to fields, how do I get rid of them? .............................194 Why do the open tracker counts differ from when I filter on "Open"? ...................................194 Why can't I edit a document when it opens in my browser? ...................................................194 Can I force files to be downloaded, rather than opened in the browser? ................................195 Why are some uploaded documents missing icons when displayed in TeamForge? ..............195 Can I link to documents outside of TeamForge? .....................................................................195 Can I lock a document in TeamForge? ....................................................................................195 Does TeamForge automatically resolve conflicts in documents made by multiple concurrent editors? ..................................................................................................................................................195 Why can't I reply when someone comments on my review? ..................................................195 What document types are supported in TeamForge? ...............................................................195 What is a document in CollabNet TeamForge?........................................................................196 Why doesn"t an open review automatically close when a new version of the document is uploaded? ..................................................................................................................................................196 I am unable to edit a specific artifact via email, but I can via the web UI. Why is this? ..................................................................................................................................................196 How can I monitor a forum or mailing list? ............................................................................196 Why is SourceForge Explorer forgetting my settings and not logging me in? .......................197 Why don't I see all tracker fields when attempting to export the report? ................................197 What is the file size limit on uploads or attachments in TeamForge? .....................................197 How do I create a new forum topic? .......................................................................................197 How do I find the email address for a forum? .........................................................................197 How do I remove a user from a discussion? ............................................................................198
4 | TeamForge 6.2 | TOC How do I post a reply to a forum topic? ..................................................................................198 IcanseethemessageIpostedtoadiscussioninthewebUI,butIdidn'treceiveanyoftheresponsesviaemail.Whyisthis?.198 What is a discussion forum?.....................................................................................................198 Why are some of the discussions threaded? ............................................................................199 How can I import tasks into TeamForge Task Manager? ........................................................199 Can I associate objects of different projects?...........................................................................199 I deleted the email that verifies my CVS password. How can I retrieve my password?..........199 Does CollabNet TeamForge support merge tracking?.............................................................199 What happens when I post to a moderated discussion forum?................................................199 Who can be a moderator?.........................................................................................................200 How can I reduce the number of emails from monitoring a folder? .......................................200 How can I stay informed about events on my CollabNet TeamForge site?.............................200 Why would I want to make a discussion forum moderated?....................................................201 Is it possible to move an artifact from one tracker to another? ...............................................201 Can I move a discussion to another project? ...........................................................................201 How can I change the display order of the fields in my tracker?.............................................201 How do I find the version of my MS Project plugin? .............................................................201 Synchronizing my project plan, why do I get the error "Unable to check for pending changes"?.202 How can I access the native install version of TeamForge? I can only find the VMWare version..202 How do I create a parent/child artifact? ..................................................................................202 How do I put a notice to my users on the project home page? ................................................202 What is an agile project team?.................................................................................................203 What is a release?.....................................................................................................................203 How do I remove a news item? ...............................................................................................203 What kind of objects can I create reports on? .........................................................................203 How do user roles work?..........................................................................................................203 How do I save a report so I can run it again later? ..................................................................205 What's the best way to search the CollabNet User Information Center?.................................205 Can I subscribe to a CollabNet TeamForge discussion forum's mailing list through an email?.206 What is a task dependency?......................................................................................................206 Why can't I synchronize between Microsoft Project and CollabNet TeamForge?...................206 Why are Microsoft Project and CollabNet TeamForge doing things I don't expect?...............207 What's the difference between an ALM user license and an SCM user license?.....................208 Why do I get a TeamForge system error in the project template creation page?.....................208 What fields can I use in a tracker?...........................................................................................209 What is a tracker?.....................................................................................................................209 What is tracker workflow?.......................................................................................................209 What is an activity table component?.......................................................................................210 What is a project page component?..........................................................................................210 What is TeamForge? ................................................................................................................211 What is a wiki component?......................................................................................................212 Which role is assigned to me?..................................................................................................212 Who can work with documents?..............................................................................................213 Why would I attach things to a wiki? ......................................................................................213 How do I delete an attachement from a wiki page? ................................................................213
TeamForge 6.2 | TOC | 5 I set my project to "use wiki homepage" so why isn't my wiki showing up? .........................213 How do I edit the wiki home page?..........................................................................................213 Frequently asked questions about managing projects with CollabNet TeamForge..............................213 General questions about using TeamForge...............................................................................213 Concepts and terms in TeamForge...........................................................................................217 Common errors in TeamForge..................................................................................................230 TeamForge roles and permissions............................................................................................230 Tasks in TeamForge..................................................................................................................239 Using Subversion with TeamForge..........................................................................................241 Frequently asked questions about managing TeamForge Lab Management projects..............242 Frequently asked questions about managing a CollabNet TeamForge site..........................................246 General questions about using TeamForge...............................................................................246 Concepts and terms in TeamForge...........................................................................................254 Common errors in TeamForge..................................................................................................259 TeamForge roles and permissions............................................................................................262 Tasks in TeamForge..................................................................................................................263 Managing email in TeamForge.................................................................................................270 Managing wikis in TeamForge.................................................................................................271 Frequently asked questions about providing TeamForge Lab Management services..............272 Can I control user access to an integrated application?............................................................276 How does an integrated application interact with other TeamForge tools?..............................276
Reference information about CollabNet TeamForge 6.2 ..............................................278
Reference information about your CollabNet TeamForge site.............................................................278 Wiki syntax...............................................................................................................................278 My Page....................................................................................................................................286 TeamForge search terms...........................................................................................................287 The Document Details page.....................................................................................................288 Task fields synchronized with Microsoft Project.....................................................................289 Filters for automatically sorting emails from your TeamForge site.........................................290 Reference information for TeamForge project administrators.............................................................291 The Project Dashboard page....................................................................................................291 User permissions in CEE and CTF 6.2 projects.......................................................................292 Reference information about CollabNet TeamForge site administration.............................................306 Replica status icons..................................................................................................................306 Migrating tools from Enterprise Edition to TeamForge 6.2.....................................................308
CollabNet TeamForge 6.2 release notes..........................................................................332
New features in TeamForge 6.2............................................................................................................332 Issues resolved in CollabNet TeamForge.............................................................................................333 Known issues in CollabNet TeamForge ..............................................................................................334
6 | TeamForge 6.2 | How to use TeamForge 6.2
How to use TeamForge 6.2
CollabNet TeamForge makes it easy and fun to manage all phases of the software lifecycle, from requirements through release. You get software configuration management (SCM), continuous build and test, issue tracking, project management, lab management, and collaboration tools, all in a single tightly-integrated, cloud-based platform that empowers distributed teams to deliver great software. For highlights of the many new features that TeamForge 6.2 offers, take a look at the release notes.
Get started with CollabNet TeamForge 6.2
Take these steps to get started quickly and efficiently on your TeamForge 6.2 site. Note: If you are coming to TeamForge from a CollabNet Enterprise Edition site, see Moving to a CollabNet TeamForge project from a CollabNet Enterprise Edition project on page 193 for guidance on how to keep doing what you were doing on your old site.
Quick start: Working on a TeamForge project
Jump right in! Join a project, check out the code, meet your collaborators. Join a TeamForge site To collaborate with others on a CollabNet TeamForge site, start by getting a user account. Note: You need a license to use a TeamForge site. Your site administrator may have already assigned you a license. If not, you'll be asked to choose the type of license you need when you create your account. An ALM license enables you to use the full set of tools on the site, including Source Code, Trackers, Documents, Tasks and Reports. An SCM license enables you to use the site for basic source code management. You can browse repositories and participate in Wiki conversations.
1. If your site authenticates through LDAP, follow these steps. If your site does not authenticate through LDAP, skip to the next set of steps. a) In the Log Into CollabNet TeamForge section of the site home page, enter your corporate LDAP user name and password. Tip: In most cases, your user name and password are the user name and password with which you log in to your corporate network. b) Click Log In. c) On the Create Account page, re-enter your LDAP password. d) Enter your full name and email address and click Create. 2. If your site does not authenticate through LDAP, follow these steps. a) Click Create an Account in the New Users section of the CollabNet TeamForge home page. b) On the Create New Account page, enter a user name for your account. Note: Your user name must meet these criteria: Minimum number of characters as specified in the site-options.conf file. No spaces.
TeamForge 6.2 | How to use TeamForge 6.2 | 7 At least one letter. The first character is a letter.
c) Enter and confirm a password. d) Fill in the rest of the fields and click Create. 3. Check your email at the address that you provided. 4. Follow the link in the email to the Log In page. 5. Enter your user name and password, and click Log In. Your CollabNet TeamForge account is now activated. Join a project To create, store, and share work on a CollabNet TeamForge site, first join a project. 1. Log into CollabNet TeamForge . 2. On your My Page, click Projects in your personal navigation bar. Now you're looking at the projects of which you are already a member, if any. 3. Click the All Projects tab to see all CollabNet TeamForge projects you can see, based on each project's access settings. 4. Select the project you want to join and click Request Membership. 5. On the Request Project Membership page, explain why you want to join the project, and click Submit. Your request is submitted to the project administrator for approval. You will receive an email notification when your request is either approved or denied. Tip: You can also request project membership by clicking Join this Project on the home page of the project you want to join. Identify yourself To help get started on collaborating with other project members, you can provide some information about yourself. This information appears whenever someone clicks your name anywhere on the site. For example, when an artifact is assigned to you, your name appears as a link that other users can click. 1. Click My Workspace in the CollabNet TeamForge navigation bar. 2. Click My Settings in your personal navigation bar. 3. On your User Details page, in the User Details section, click Edit and provide some information to help potential coworkers get to know you. a) Click Browse to upload a 100-by-100-pixel picture of yourself, or of something that suggests who you are. b) Under Detail, provide a summary of your interests, skills, or other characteristics. 4. Select the language you prefer to use. You can choose to receive emails from your TeamForge site in English, Chinese, Japanese, or Korean. Note: If your browser is set to use one of the available languages, you should already be seeing TeamForge in that language in your web browser. 5. If necessary, review and change your password, official name, and email address. Note: This is the email address where you receive alerts about changes to items you are involved with, such as a discussion forum you are monitoring or a code commit associated with an artifact you created. 6. Click Save.
8 | TeamForge 6.2 | How to use TeamForge 6.2 Get the code Browse CollabNet TeamForge to find the code you want to work on, then check out the code. You can view the contents of each file in a repository, plus additional information about each file such as revision history, comments, date and time of submission, and branch and tag information. You can also view differences (diffs) between any two files. Note: You can see only those paths in the repository that the repository administrator has given you access to. Note: If you're getting code from a Subversion replica repository, the TeamForge account used while setting up the replica determines what's available to be checked out. This account could have been provided total access to the master repository, or restricted access using path-based permissions. 1. Click Source Code in the project navigation bar. 2. On the list of project repositories, click the name of the repository in which you want to view code. For each file, the revision number, time since check-in, author, and last log entry appear in the Repository Browser. To view a file, or to view the diffs between two files, click the file name. To view a specific version of the file, click Download. To view the differences between two files, do either of these: Click [select for diffs] next to each of the two files that you want to compare. Enter the file revision numbers in the Diffs between boxes at the bottom of the page.
3. If you need to diff files, choose a display from the Type of Diff menu, then click Get Diffs. The differences between the two files are displayed. 4. Use your source control client to check out the code to your local machine. Find a forum Read through a project's discussion forums to find out about the project's plans, accomplishments, and challenges. 1. Click Discussions in the project navigation bar. The Forum Summary page displays a list of all project forums, and summary information about each forum's activity. 2. Click a forum name. The Topic Summary page displays a list of all forum topics and summary information about each forum topic's activity. 3. Click a topic name. The Forum Topic page displays all messages that have been posted in response to the original forum topic. You can configure your view in the following ways: To set the number of messages that display on each page, choose a value from the View menu, then click Update. To display threaded messages, choose one of the following options, then click Update. Nested - by Reply - Displays threaded messages in a hierarchical, nested format of up to 20 layers. This is the default display. Flat - Chronological - Displays all messages in chronological order with no nesting.
Catch up on project news Watch project news updates to stay up to date on events that might affect your participation in the project. News items appear on the project home page, on the News tab of each user's My page, and on the CollabNet TeamForge home page.
TeamForge 6.2 | How to use TeamForge 6.2 | 9 1. Go to the project home page. From within the project, click Project Home in the project navigation bar. From anywhere else in CollabNet TeamForge , choose the project from the Projects menu in the CollabNet TeamForge navigation bar.
2. Look for news items at the bottom of the project home page. Each news item lists its author and the date it was posted. Find project resources To find something quickly, use the Search option. Tip: If you know an item's unique identifier and want to go directly to it, use the Jump to ID box. 1. Log into CollabNet TeamForge . Note: If you are not logged in, you can search only projects and items that have been designated public. 2. In the CollabNet TeamForge navigation bar, click Search. 3. On the Search Criteria page, enter the keywords to search for. 4. Specify whether you want to search tracker artifact attachments or comments. Comments include tracker artifact comments and task comments. 5. For documents, specify whether you want to search all document versions or only active document versions. Searching only active document versions allows you to eliminate search results for outdated documents. 6. Click Search. Your search results are organized by CollabNet TeamForge application. The search score indicates the relevance of each result to your search criteria. Note: Only items that your project membership and permissions allow you to see are displayed.
Quick start: Managing a TeamForge project
Jump right in! Set up your project site, add your project members, plan out your work. Create a TeamForge project Create a new project when you have identified work to be done that has its own distinct character, dependencies or schedule. What constitutes a project depends on your organization. Some organizations favor a small number of big, centralized projects. Others prefer a larger number of smaller, specialized projects. Your site administrator can help you decide if your work should be part of a larger project or a project of its own. 1. On your TeamForge site's main page, click the Projects dropdown list and select Create New Project. 2. On the Create Project page, give the project a name and a brief description. The name will appear in project lists and on the project's home page. A terse description is recommended. There will be unlimited room to discuss the project's aims and methods in detail on the project pages themselves.
3. Provide a URL name for the project, if you want the URL for the project to be different from the internal project name. If you do not enter a URL name, the project URL will be the same as the project name. 4. If your site administrator has provided project templates, select the appropriate one for your new project.
10 | TeamForge 6.2 | How to use TeamForge 6.2 Project templates give you ready-made artifact types, workflow support, user roles and other start-up content appropriate to the kind of project you are creating. 5. Click Create. The project is submitted to the CollabNet TeamForge site administrator for approval. You will receive an email notification when the site administrator approves or rejects your project. When your project is approved, you can get to it from your My Projects page or from the Projects menu in your navigation bar. Add users to a project Before a person can work on a project, you have to make him a member of the project. You can make any registered user on your CollabNet TeamForge site a project member. You can assign roles to the user at the same time. Note: Project members, roles and the associated permissions can be inherited via project hierarchy and reused in subprojects. If your project is a subproject of any other project, you may have inherited some roles, project members or user groups. 1. Click Project Admin in the project navigation bar. 2. On the Project Admin menu, click User Membership. 3. Click Add. 4. On the Add User page, find the users you want by one of these methods: Under Search for Users, filter the list of site users eligible to join this project. You can filter by full or partial name or user name. Note: Search text is not case-sensitive. Browse the list of registered users on the site. Sort them by name, user name, email address or membership status. The inherited project members continue to hold the inherited roles with corresponding permissions, as specified in the source projects. Note: If a site has a great many users, you must filter them first to narrow down the list. This helps avoid slowing down the system. 5. Select the users you want to add. 6. Under Assign Roles, select the roles you want the users to have. Tip: If you prefer, you can skip this step and assign roles later on the Project Admin > Permissions page. Note that using the Assigned Project Members page, you can assign roles only to the direct project members. 7. Save your changes. Click Save to return to the Project Membership page. Click Save and Add More to keep adding users.
Create a project page To provide information and functionality to people viewing your project, build one or more project pages. 1. Go to the page to which your new page will belong. Tip: Any project page can have sub-pages belonging to it. A page that belongs directly to the project home page is called a "top-level page." 2. Click Configure: On.
TeamForge 6.2 | How to use TeamForge 6.2 | 11 3. Choose where your new page will fit in your project's structure. To create a page just under the project home page, click Add top-level page. A top-level page's title is always visible in the navigation tree at left. To create a page under the page you are on right now, click Add sub-page.
4. Give your new project page a title. Keep the title brief and descriptive. 5. Choose who can see this page. Note: Your choice will apply to all subpages that you create under this page. To show this page to anyone with the necessary permissions, select Visible. For example, if you have defined a group of users who have access to your project, your new project page is visible only to those users. If your project is open to the public, anyone in the world can see it. Use this option when the information on this page is ready for a wide audience. To show this page only to users with the project administrator role, select Hidden. Use this option if you are drafting content that you aren't ready to share yet, or want to share only with other project managers.
6. Click Save. 7. Click Configure: Off. Now you are ready to build functionality into your project page with components such as text, news or tracker queries. Create a tracker Create a tracker whenever you need to report and track bugs, feature requests, support requests, or any other type of issue where ownership, status, and activity must be managed. Individual tracker entries are referred to as tracker artifacts. A tracker is a set of tracker items with a common purpose, such as bug reports, feature requests, or tasks. 1. 2. 3. 4. Click Project Admin in the project navigation bar. Click Tracker Settings. Click Create. On the Create Tracker page, provide a name and description for the tracker. Tip: Descriptions help users learn how best to provide the information you want from them. To maximize your chances of getting useful data, make your description as informative as you can. 5. Select an icon that suggests the type of work the tracker is handling. This icon will appear with any artifact in this tracker, wherever it is viewed on the site. For example, if someone brings an artifact from this tracker into a planning folder, users of the planning folder can glance at the artifact's icon to see where it comes from. 6. Click Create. The new tracker appears at the bottom of your list of trackers. 7. If necessary, drag the tracker to a place in your tracker list that makes sense. The order you set here controls the order of every tracker list in your project. 8. You'll probably need some custom fields to capture information that's specific to your project. See Create your own tracker fields on page 25. 9. To speed up the team's work, you may want to set up some rules for automatically reassigning artifacts when their contents change. See Create a tracker workflow on page 27.
12 | TeamForge 6.2 | How to use TeamForge 6.2 Create a planning folder Create and populate all the planning folders you need to capture the work you are planning. A planning folder is a way to organize work into feasible chunks and monitor its progress. Tip: It often makes sense to set up planning folders after you have outlined and analyzed the features you plan to deliver. See Define the scope of your project on page 101. When you've thought about the general categories the work falls into, you are ready to create planning folders that reflect those ideas. A planning folder can represent: A set of tasks, such as Iteration 3, or "Initial infrastructure development." A period of time, such as "April," or "Q2-2010." A phase of development, such as "Testing" or "Deployment." A component of the product, such as "Chapter 12" or "Rear stabilizer."
1. Click Tracker in the project navigation bar. 2. Under Planning Folders, click Root Folder, then New. 3. In the view, right-click the Planning Folders node or an existing planning folder and select . A planning folder in the has the same context menu option. 4. Give your planning folder a brief and descriptive name. For example, in an agile project, you'll probably want two or more iterations. Make a planning folder called "Iteration 1," another called "Iteration 2," and so on. In a phased, waterfall-style project, you might name your first planning folder "Design," the next "Build," and so on. Tip: Don't worry if you don't have anything of interest to put into your planning folders yet. The parallel process of filling out the feature tree will provide plenty of material for this. 5. Use the Description to briefly signal the kind of work that will be contained in this planning folder. Include enough information to help people get up to speed quickly whey they join your project. But save most of the detail for the individual tracker artifacts, where project members will spend most of their time. 6. Select a start and end date for the work that this planning folder will contain. You can change these dates at any time. It's important to specify dates even if they're not firm, however, because a variety of useful visual aids and reports depend on them. 7. Click OK. Set up hardware for your team to use When you set up Lab Management, your team members can use TeamForge to access their own virtual machines for developing and testing. 1. 2. 3. 4. 5. 6. Get CollabNet TeamForge Lab Management . On the Project Admin menu, click Linked Applications. On the Linked Applications page, click Create. On the Create Linked Application page, enter the name Lab Mgmt. Enter the server location or URL of your Lab Management server. If you are a CollabNet TeamForge administrator, select whether you want to use single sign-on for the linked application. If you use single sign-on, CollabNet TeamForge manages authentication for Lab Management, and users don't have to log into Lab Management after they have logged into CollabNet TeamForge. If you do not use single sign-on, users must log into Lab Management using its native authentication system.
TeamForge 6.2 | How to use TeamForge 6.2 | 13 7. Click Browse and select this icon for the linked application:
This icon will appear with the name Lab Mgmt in the project navigation bar. 8. Click Save. A Lab Mgmt button is added to your project navigation bar. Clicking it launches the application in the main CollabNet TeamForge project window.
Contribute to a CollabNet TeamForge project
CollabNet TeamForge is a set of integrated tools designed to make your collaborative experience more efficient, productive and fun.
Plan and track anything
Use the issue tracking system to track and manage everything from requirements, user stories, and feature requests to defects, build issues, and customer support cases. Project administrators can model any desired lifecycle process by customizing tracker fields to correspond to the different states required, defining a workflow that governs the transitions between those states, and specifying which users can make those transitions. Estimate effort for agile development Once the product features have been sketched out, if falls to the project team to figure out what it will take to deliver them. Effort estimates are almost always more accurate when they address small, discrete chunks of work. But you need to forecast effort for a large, complex undertaking. TeamForge helps bridge this gap by dynamically calculating effort estimates at multiple levels. There are two ways to determine the effort involved in an artifact: Break the work down into discrete chunks, then use your experience and judgment to come up with a real-world estimate for this artifact. Have the effort estimates for all the artifact's children (if any) automatically added and shown in this artifact.
You will be using a combination of these techniques as you work through the estimating process. Analyzing the work is an iterative, interactive process. As you go through it, you'll find your effort estimates changing shape in response to feedback from scoping the product and planning out the work. 1. With your team, review the artifacts the product owner has created. How much effort will each one require? Do any of them require special skills or training? Record your observations about each artifact in its Comment field. Note: This is a rough cut. Don't try to come up with a final effort estimate yet. 2. For each user story, identify the specific tasks that will be required. Create an artifact to contain each of these tasks. Declare each of these task artifacts a "child" of the initial artifact. Now you can attempt to estimate the work involved in each task artifact. This will be the raw material for your higher-level effort estimates and progress tracking. 3. Back in the "parent" artifact, select Sum effort from children. Now this artifact's effort field shows the total of the effort units assigned to each of its "children." Note: If an artifact has children that belong to another project, the effort value for those child artifacts is not counted.
14 | TeamForge 6.2 | How to use TeamForge 6.2 4. As you proceed, you will find the overall picture taking on definition. Relationships among artifacts will emerge, and many of them will seem to fall into one one logical group or another. Let these groupings determine the names and purposes of your planning folders. Find tracker artifacts The tracker contains a comprehensive search system that enables you to find a specific artifact or set of artifacts quickly. View the right tracker columns When you're looking at the artifacts list in a tracker or a planning folder, you can can select the columns you want to see, either for this session or permanently. You set your column preferences for each tracker or planning folder independently. If your project administrator has set default columns for the entire project, your individual column choices override those settings. 1. Click Tracker in the project navigation bar. 2. Select a tracker or planning folder and click Columns > Configure. If you've already saved a column configuration, click it and skip the rest of these steps. To go back to the default column configuration, click System (default) and skip the rest of these steps. To set up a new configuration, click Configure.
3. Choose your columns. a) Move the columns you want from Available Columns to Selected Columns. Artifact ID : Title, Priority and Status are required columns. Note: Selecting more columns can increase the time required to load the listing page. b) Remove any columns you don't need from Selected Columns. c) Use the Move Up and Move Down buttons to change the display order of the columns. 4. Apply your choices to your view of the tracker. To use this arrangement this time only, click Apply. The next time you log in, you'll start with the default view again. To save your column layout for repeated use, click Apply and Save, then give your arrangement a name. The next time you log in, you'll see the column arrangement you just selected. (If you've sorted the records in your view, that sort order is saved too.) Tip: If you are editing a column configuration that already exists, you can rename it by saving it under a new name. 5. To make the same set of columns appear every time you come to this tracker or planning folder, select Make this my default view. View the right tracker artifacts When a large number of tracker artifacts makes it difficult to find the one you want, filter and sort the list to narrow down the possibilities. 1. Click Tracker in the project navigation bar. 2. On the Tracker Summary page, click the title of the tracker in which you want to look at artifacts. 3. Click the filter icon to see a subset of the items in the list. Click Apply after entering your filter value. Note: You can use the following special characters to filter data: <, >, <=, >=, and %. The percent sign is used for partial text filtering. 4. Use the up-down arrow at the top of any column to sort your list by that column.
TeamForge 6.2 | How to use TeamForge 6.2 | 15 Your primary sort column is identified by a superscript 1 next to the up-down arrow, and your secondary and third-level sort columns, if any, are likewise marked. Click the up-down arrow again to reverse the sort order.
View the right planning folder artifacts When a large number of artifacts in a planning folder makes it difficult to find the one you want, sort the list to narrow down the possibilities. 1. Click Tracker in the project navigation bar. 2. Select the planning folder you want. Tip: If there are dozens of planning folders in the list, try toggling to view only the Active planning folders. 3. Use the up-down arrow at the top of any column to sort your list by that column. Your primary sort column is identified by a superscript 1 next to the up-down arrow, and your secondary and third-level sort columns, if any, are likewise marked. Click the up-down arrow again to reverse the sort order. Tip: You can also drag and drop a planning folder's contents into relative positions based on the sequence in which you plan to address them. Search a tracker If the filter returns too many results or not enough, try the search facility. Search for tracker artifacts Find tracker artifacts by supplying a keyword, an artifact ID, a date range or some other value. You can also search comments, attachments, and user-defined fields. 1. Click Tracker in the project navigation bar. 2. Set the scope of your search. To search all the trackers in your project, click Search Tracker To search a specific tracker, click the tracker you want to search, then click Search Tracker in that tracker's list view.
3. On the Tracker Search Criteria page, enter the keywords to search for. Note: Wildcards are allowed. 4. Select the elements of the artifact to search. For example, to search for a keyword in the title and description fields select All Text Fields. To search for a keyword in the comments field, select Include Comments. Note: User-defined text fields are not included. 5. If you know the artifact's ID, enter that. 6. Click the calendar icon to select dates, if appropriate. You can also specify relative dates such as "Within the last 7 days". 7. Use as many of the remaining tracker fields as seems useful. 8. Click Search. All tracker artifacts matching your search criteria are displayed. Note: If your search included muliple trackers, the icon next to each artifact in your search results can help you identify which tracker that artifact belongs to.
16 | TeamForge 6.2 | How to use TeamForge 6.2 Find your own artifacts To narrow your scope, try searching only for artifacts assigned to or submitted by you. 1. 2. 3. 4. Click Tracker in the project navigation bar. On the list of project trackers, click the title of a tracker. In the tracker artifact list view, click Search Tracker. On the Tracker Search Criteria page, select the User running search option in the Assigned To or Submitted By fields. 5. Click Search. All tracker artifacts matching your search criteria are displayed. Save a search for tracker artifacts To reuse a search that you devised for tracker artifacts, save the search criteria. To be able to save your search, you must first select a tracker, and create and run your search. 1. In the Tracker Search Results section, click Save Search. 2. In the Save Search As page, enter a descriptive name for the search, and click Save. The search appears under My Saved Tracker Searches. The name of the search, the tracker for which it was run, the criteria used, and a system-assigned ID are displayed Share a saved tracker search To enable other users to use a search that you have devised, save it as a shared search. To share your search with other users, you must be a tracker administrator. 1. In the Tracker Search Results section, click Save Search. 2. In the Save Search As page, enter a descriptive name for the search. 3. Select the Shared Search option. The search appears under Shared Tracker Searches. The name of the search, the tracker for which it was run, the criteria used, the user who created the search, and a system-assigned ID are displayed. Run a saved search To find artifacts in the current tracker or a different one in the project, run a saved search in the appropriate context. 1. 2. 3. 4. 5. Click Tracker in the project navigation bar. On the list of project trackers, click the title of a tracker. In the tracker artifact list view, click Search Tracker. Select the Show My Searches Across Trackers and Show Shared Searches Across Trackers options. Expand the My Saved Tracker Searches and Shared Tracker Searches sections. The saved searches for all trackers in the project are displayed. 6. To run a search for the current tracker, click the Search or Search Here link below the search name in the required search. All artifacts in the current tracker, that match the search criteria, are displayed. 7. To run a search for a different tracker, click the Search There link below the tracker name in the required search. All artifacts that match the search criteria in the selected tracker, are displayed. Remove a saved search To remove a saved search for tracker artifacts, delete it from the list of personal or shared searches. Note: Only tracker administrators can remove a shared search. 1. Click Tracker in the project navigation bar. 2. On the list of project trackers, click the title of the tracker in which you want to delete a saved search. 3. In the tracker artifact list view, click Search Tracker.
TeamForge 6.2 | How to use TeamForge 6.2 | 17 4. Expand My Saved Tracker Searches or Shared Tracker Searches so that the available searches are displayed. 5. Select a search and click Delete. 6. Accept the confirmation message. The search is removed from the table where you deleted it. Create a tracker artifact Create a tracker artifact whenever you need to report and track a bug, feature request, support request, or other type of issue. Individual tracker entries are referred to as tracker artifacts, or just artifacts. 1. In any tracker or planning folder view, click Submit New Artifact in and select the tracker in which you want to create your artifact. By default, your new artifact is created in the tracker or planning folder you are currently looking at. 2. Answer the questions posed by the required fields. Note: Different trackers will have different combinations of fields to fill out, depending on what the tracker administrator has set up. a) Provide a Title and Description that summarize the issue or work item in a few words. Tip: Descriptions help users learn how best to provide the information you want from them. To maximize your chances of getting useful data, make your description as informative as you can. b) For Priority, select a value that expresses the importance or urgency of the work you are describing. c) Assign the artifact to a project member by choosing a name from the Assigned To list. Note: If your project administrator has configured the tracker to automatically assign artifacts to project members, you can skip this step. d) Select the planning folder that the work belongs to from the Planning Folder list. 3. Record any other information that may be appropriate. For example, if your project is using a Scrum-based methodology, your project manager may have provided a Story Points field to track estimates of relative effort. 4. Add a file attachment, if appropriate. 5. Save your changes. Create a tracker artifact by email To create a tracker artifact without being logged into CollabNet TeamForge , send an email to the tracker. You do not have to be logged into CollabNet TeamForge to submit a tracker artifact using email, but you must have the tracker submit permission for the tracker to which you are submitting. Send an email message to <tracker id>@< TeamForge server>. Tip: You can find the tracker ID on the List Artifacts page.
18 | TeamForge 6.2 | How to use TeamForge 6.2
TeamForge maps your email to the tracker record like this: Email field To Subject Body Attachments Tracker field Tracker email address Artifact title Artifact description Attachments
Update a tracker artifact Updating the information in tracker artifacts is one important way that project members can work together effectively. When work has been done on a tracker item, or more information is needed, the project member to whom the item is assigned should update the item's status accordingly. Comments from other project members help the artifact's owner decide how to handle the work. For example, when the work defined in the tracker item is completed, change its status from Open to Fixed. Your tracker administrator may have set up workflow rules that constain your ability to do certain kinds of updates. For example, an administrator may have specified that only users with the "QA Engineer" role can change an artifact's status from Open to Closed. A project manager might also change an artifact's priority, return it to the submitter for additional clarification, or assign it to a project member for resolution or action. Generally, the project member to whom the tracker artifact is assigned will update the status. Any project member with the appropriate permissions can add comments. Tip: Each comment in an artifact or task has a unique ID with its own URL. To link directly to a particular comment, copy that comment's URL and paste it into an email, a project page, or another comment. For example, to point to the third comment in artifact 12345, write artf12345#3 in your comment. (If the artifact or task you are linking to is on a different site, give the complete URL, like this: http://mysite.com/sf/go/task1234#3.) 1. Click Tracker in the project navigation bar. 2. On the list of project trackers, click the tracker artifact you want to update.
TeamForge 6.2 | How to use TeamForge 6.2 | 19 3. On the Artifact Details page, click Edit. 4. On the Edit Artifact Details page, make your changes and click Save. 5. Back on the Artifact Details page, change any other fields that need updating, and click Update. All updates to the artifact are recorded in the Comments section of the Status or Comments tab. Edit a tracker artifact by email To comment on a tracker artifact when you are not logged into CollabNet TeamForge, send an email to the tracker, or reply to an automatic update email about the artifact. You can also add a comment or an attachment to a tracker artifact that you are monitoring by responding to the monitoring email notification. You can also use email to add an attachment. But to edit any other fields, you must make the changes in CollabNet TeamForge. You do not have to be logged into CollabNet TeamForge to edit a tracker artifact using email, but you must have the tracker edit permission for the tracker containing the artifact you want to edit. Tip: Each comment in an artifact or task has a unique ID with its own URL. To link directly to a particular comment, copy that comment's URL and paste it into an email, a project page, or another comment. For example, to point to the third comment in artifact 12345, write artf12345#3 in your comment. (If the artifact or task you are linking to is on a different site, give the complete URL, like this: http://mysite.com/sf/go/task1234#3.) Send an email message to <artifact id>@<CollabNet TeamForge server>. Tip: You can find the artifact ID on the Artifact Details page.
TeamForge maps your email to the tracker record like this: Email field To Subject Body Tracker field Tracker email address Artifact title Artifact description
20 | TeamForge 6.2 | How to use TeamForge 6.2 Email field Attachments Tracker field Attachments
Change multiple artifacts When you have a large number of artifacts to update (for example, all the artifacts in a tracker, or a filtered list of artifacts in a planning folder), you can edit all the artifacts at once. Note: When you update two or more artifacts at a time, each user who is monitoring any of the changed artifacts gets a single email describing all the updates. 1. Click Tracker in the project navigation bar. 2. Go to the tracker or planning folder that contains the tracker artifacts you want to edit. Tip: In a tracker, you can use the filter to help you find the desired artifacts. 3. Select the artifacts you want to edit, and click Mass Update. 4. For artifacts in a tracker, choose which ones you want to update. Selected - Updates only the artifacts that you selected. Filtered Set - Updates all artifacts returned by your filter, or all artifacts in the tracker if you did not apply a filter. Tip: Choose Filtered Set when the artifacts span multiple pages and you want to select them all. 5. Make your changes and click Update. Important: Some fields in your tracker may have values that depend on values in other fields, or use validation rules to ensure correct content. If your mass update operation breaks any such dependencies, you must fix the errors before running the mass update. Move a tracker artifact As work proceeds on a tracker artifact, its focus may change. If this happens, it may be appropriate to move the artifact into a different tracker, or to a tracker in a different project. To move a tracker artifact between projects, you must have the tracker administration permission in both the source and destination projects. You can move one or more tracker artifacts in the same operation. 1. Click Tracker in the project navigation bar. 2. On the list of project trackers, click the title of the tracker containing the tracker artifact that you want to move. 3. Select the tracker artifact (or artifacts) that you want to move, and Then click Cut. CollabNet TeamForge removes the tracker artifacts and places them on the clipboard. 4. Go to the tracker into which you want to paste the tracker artifacts. Note: To move the tracker artifacts into another project, first find the destination project using your Projects menu. 5. Click Paste. If all artifact assignees have the appropriate permissions in the destination tracker, the tracker artifacts are now moved. If not, the Paste Artifacts window tells you how many tracker artifacts cannot be reassigned automatically.
TeamForge 6.2 | How to use TeamForge 6.2 | 21 6. Choose one of the following methods to reassign any unassigned tracker artifacts. Reassign Artifacts to: - Assigns all unassigned tracker artifacts to the project member you select. Myself - Reassigns all unassigned tracker artifacts to you.
7. Click Next. The tracker artifacts are now moved to the destination tracker. The details of the move are recorded in the Change Log tab of the Artifact Details page. If the project members to whom the tracker artifacts are assigned have the appropriate permissions in the destination project, the tracker artifacts are automatically reassigned to the same project members. If not, you are offered several options for reassigning them. If both trackers use the same user-defined fields and field values, values in these fields are retained. If each tracker uses different user-defined fields or field values: Values are set to the default value, if one was specified by the tracker administrator. Default values are mandatory for required fields. Values are set to None, if no default value was specified by the tracker administrator.
Associate tracker artifacts with other items You can connect tracker artifacts with other CollabNet TeamForge items such as documents or topics. Creating associations between items enables you to define relationships, track dependencies, and enforce workflow rules. Associate a tracker artifact with a document, task, integrated application object, or forum When a tracker artifact is related to other CollabNet TeamForge items, such as tasks, documents, integrated application objects, or discussions, you can connect the tracker artifact to the other item by creating an association. Creating associations between items helps you to define relationships, track dependencies, and enforce workflow rules. 1. Click Tracker in the project navigation bar. 2. On the list of project trackers, find the tracker artifact with which you want to create an association. Use the filter if needed. 3. Click the artifact title. 4. On the Artifact Details page, click the Associations tab. The list of existing associations appears. 5. Click Add. 6. In the Add Association Wizard window, select the items with which you want to associate the artifact: Enter Item ID - If you know the item's ID, you can enter it directly. Note: To associate an object in an integrated application from within CollabNet TeamForge, use the [<prefix_objectid>] format. Successful associations appear hyperlinked. Tip: Each integrated application displays its prefix on moving the mouse over the application name in the tool bar. Add From Recently Viewed - Select one of the last ten items you looked at during this session. Add From Recently Edited - Select one of the last ten items you changed.
7. Click Next. 8. In the Add Association comments window, describe the reason for the association. 9. Save your work. Click Finish and Add Another to add additional associations. Click Finish to return to the Details page.
22 | TeamForge 6.2 | How to use TeamForge 6.2 Note: To remind yourself of the details of the association later, look in the Change Log tab of the associated Artifact Details page. Associate a tracker artifact with a file release To track the source and resolution of a bugs or a feature request, associate its tracker artifact with the file release in which it was discovered and fixed. Tracker artifacts associated with file releases are also displayed separately, providing a simple way to track all issues that were discovered in or fixed in a specific file release. Tip: You can also add associations from the tracker artifact's Artifact Details page. 1. On the Project Administration page, enable both the Reported in Release and Fixed in Release fields. Reported in Release - When submitting a new artifact, the user can choose from a drop-down list of all releases in the project to identify the release in which the issue was discovered. Fixed in Release - After the issue is fixed, the user can choose from a drop-down list of all releases in the project to identify the release in which the issue was fixed. Tip: If either of these fields says Unknown, the artifact you are working on may be associated with a file release that you don't have permission to view. You can leave that as it is or change it to a file release that you do have permission to view. 2. When submitting a new artifact, choose the release in which the issue was discovered from the Reported in Release drop-down list. The drop-down list shows all releases in the project, except those that are in pending status. 3. After the issue is fixed, update the artifact by choosing the release in which the issue was resolved from the Fixed in Release drop-down list. The drop-down list shows all releases in the project, except those that are in pending status. The associated tracker artifacts are displayed on the Release Details page, in the Reported Tracker Artifacts and Fixed Tracker Artifacts sections. Note: To remind yourself of the details of the association later, look in the Change Log tab of the associated Artifact Details page. Associate a tracker artifact with a code commit When checking in files to your SCM repository, you can create links to one or more tracker artifacts or other CollabNet TeamForge items. Associations track the links between code and the bugs, feature requests, or other tracker artifacts that the code addresses. You can also associate code commits with other CollabNet TeamForge items, such as tasks or documents. A project administrator can make associations mandatory for all code commits. with other CollabNet TeamForge items, such as tasks or documents. A project administrator can make associations mandatory for all code commits. You can create tracker artifact associations from whatever interface you normally use to check code into your SCM repository. You do not have to log into CollabNet TeamForge. Use the same syntax for commits to CVS, Subversion, and Perforce repositories. When making a code commit, add the associate command in the commit message like this: [<item id>], such as the TeamForgetracker artifact ID or task ID. TeamForge item IDs are always letters followed by four or more numbers, such as task1029 or artf10011. To associate a commit with multiple CollabNet TeamForge items, separate the item IDs with commas. All associations are displayed in the Associations section of the Commit Details page.
TeamForge 6.2 | How to use TeamForge 6.2 | 23 The Comment section lists the comments made with each commit. Note: To associate an object in an integrated application, use the [<prefix_objectid>] format. Each integrated application displays its prefix on moving the mouse over the application name. Tip: To remind yourself of the details of the association later, look in the Change Log tab of the associated Artifact Details page. Make a tracker artifact depend on another artifact To organize your work with tracker artifacts, you can make an artifact a "child" or a "parent" of another artifact. A child artifact can have only one parent. A parent artifact can have any number of children. A parent artifact cannot be closed if a child is open. Note: "Open" and "Closed," in this context, refers to a type of status, not the status itself. A tracker administrator can specify a group of statuses, such as "Deferred," "Fixed," or "Rejected," as equivalent to "Closed," while "In progress" and "Under consideration" might be specified as "Open" statuses. For example, when you look at the artifact summaries at the top of any tracker list page, you are seeing a summary of the status type, not the status, of the artifacts. 1. On an artifact page, click the Dependencies tab. 2. Choose or create the related artifact. If the parent artifact already exists, click Choose Child or Choose Parent. In the pop-up, type in the artifact ID or choose from the list of your recently edited artifacts. If the related artifact does not exist yet, click Create Child in or Create Parent in and select the tracker that the new related artifact will belong to. Fill in the form the same way as you would for submitting an unrelated artifact. Note: If Choose Parent or Create New Parent is not visible, the artifact already has a parent artifact. An artifact can only have one parent artifact. 3. Click Next. 4. Write a comment that describes the relationship, if appropriate, and click Finish. The parent-child relationship between the artifacts is established. To cancel a parent dependency, click Remove. To cancel a child dependency, select the child artifact and click Remove. Note: Task dependencies and tracker artifact dependencies are different things. For tracker artifacts, an artifact with dependencies (a "parent" artifact) can't be considered closed unless all of its dependent artifacts ("children") are closed. For tasks, a dependency means one task can't start until another task is completed.
Schedule work on an artifact To plan how and when an artifact is to be addressed, assign it to a planning folder. Note: A planning folder can contain artifacts from many different trackers. When you assign an artifact to a planning folder, the artifact is still in the tracker where it was created. 1. Click Tracker in the project navigation bar. 2. Find the tracker that contains the artifact you want to assign, and select the artifact. You can select any number of artifacts at once.
24 | TeamForge 6.2 | How to use TeamForge 6.2 3. Click Plan for and select a planning folder. The planning folder you assigned is now shown in the Planned For column on the Planning Folder Summary page. You can always reassign an artifact to another planning folder as conditions change. Any effort data you have provided is recalculated automatically. Note: When a tracker is disabled, artifacts from that tracker do not contribute to the effort totals calculated for any planning folder they are in. Tip: When you are working with a single artifact, you might prefer another way to assign it to a planning folder: open the artifact you want to assign and look for the Planning Folder field. Select a planning folder for the artifact and save the artifact. Set up trackers A tracker is a collection of related artifacts that describe work to be done or issues to be resolved. Every project should have one or more trackers. When you start a tracker, you decide which fields will be used, who will use them, and how they will use them. Create a tracker Create a tracker whenever you need to report and track bugs, feature requests, support requests, or any other type of issue where ownership, status, and activity must be managed. Individual tracker entries are referred to as tracker artifacts. A tracker is a set of tracker items with a common purpose, such as bug reports, feature requests, or tasks. 1. 2. 3. 4. Click Project Admin in the project navigation bar. Click Tracker Settings. Click Create. On the Create Tracker page, provide a name and description for the tracker. Tip: Descriptions help users learn how best to provide the information you want from them. To maximize your chances of getting useful data, make your description as informative as you can. 5. Select an icon that suggests the type of work the tracker is handling. This icon will appear with any artifact in this tracker, wherever it is viewed on the site. For example, if someone brings an artifact from this tracker into a planning folder, users of the planning folder can glance at the artifact's icon to see where it comes from. 6. Click Create. The new tracker appears at the bottom of your list of trackers. 7. If necessary, drag the tracker to a place in your tracker list that makes sense. The order you set here controls the order of every tracker list in your project. 8. You'll probably need some custom fields to capture information that's specific to your project. See Create your own tracker fields on page 25. 9. To speed up the team's work, you may want to set up some rules for automatically reassigning artifacts when their contents change. See Create a tracker workflow on page 27. Enable or disable fields If a tracker field is disabled, it does not appear on the Artifact page. Most fields can be disabled. Disabled fields are accessible only to tracker administrators on the Tracker Layout tab. You can enable or disable any field that is user-defined or configurable. However, you can't disable all configurable fields. For example, the Status, Category and Planning Folder fields can't be disabled.
TeamForge 6.2 | How to use TeamForge 6.2 | 25 Note: If your goal is to prevent users from entering data into a field when submitting an artifact, but still display the field on the Edit Artifact and Tracker Search pages, don't disable the field. Instead, clear the Display on Submit option on the Edit Field page. 1. 2. 3. 4. Click Project Admin in the project navigation bar. Click Tracker Settings. From the list of current trackers, click the tracker you want to configure. On the Tracker Layout tab, select the fields you want to enable or disable. Click Disable to remove them from the Artifact page. Click Enable to allow them to be configured and displayed. Note: Data in disabled fields is still searchable, but disabled fields do not appear as inputs on the Search pages. Require users to complete a tracker artifact field If a field is set as required, users cannot submit artifacts without completing it. Most tracker fields can be required or optional. Each tracker can have its own required and optional fields. Required fields are marked with a red asterisk * on the Submit Artifact page. Note: When you make a field required, any field whose values depend on that field's values is also required. See Help users select options in a tracker artifact on page 95 for more about dependent field values. 1. 2. 3. 4. Click Project Admin in the project navigation bar. Click Tracker Settings. From the list of current trackers, click the one you want to configure. On the Tracker Layout tab, click the name of the field you want to set as required or optional. By default, only the Title, Description, Artifact ID, and Status fields are set as required.
5. On the Edit Field page, select or clear the Required option to make a field required or optional. Required fields automatically show up on the Submit Artifact page. Note: System-defined fields and the Status field are always required. 6. For optional fields, select or clear the Display On Submit option. This specifies whether the field will appear on the Submit Artifact page. 7. Click Save Field. Create your own tracker fields To track data that is not captured by the default set of fields, create new fields that fit your project's purposes. You can create: Up to 30 date fields. An unlimited number of user fields. Caution: Creating a large number of multiple select and user fields may affect CollabNet TeamForge performance.
26 | TeamForge 6.2 | How to use TeamForge 6.2 Configure tracker "Select" field values To help users provide meaningful information, supply them with useful field values to choose from in the input fields in the tracker entry form. Tip: When you create a user-defined single-select or multiple-select field in a tracker, you add predefined values to the field. You can change these values at any time. 1. 2. 3. 4. 5. Click Project Admin in the project navigation bar. Click Tracker Settings. From the list of existing trackers, click the name of the tracker that you want to configure. On the Tracker Layout tab, click the name of the field whose values you want to edit. On the Edit Field page, set up the field values you want you want users to see when they create a tracker artifact. To define a new value, click Add. To rename a value, edit the existing text. If you rename a value, the value is renamed in all existing artifacts. To remove a value, check the box and click Delete. If you delete a value, the value is changed to None in all existing artifacts. Select Default Value to set which option will be chosen if the user makes no selection. When you move a tracker artifact from one tracker to another, the default field value is the value that comes along. Note: When you edit the values of the Status field, you are also asked to describe what each value's status means, as shown in the Values section of the Edit Field page. This status meaning is used in Advanced Search to define which values are returned when searching for open or closed artifacts. Note: When you change the tracker fields, the values in the existing artifacts remain unchanged. 6. Click Move Up or Move Down to order the list the way you want it. 7. Click Save Field. All values are now available in the selection menu for the field. Assign a tracker artifact automatically You can configure the tracker to automatically assign newly submitted artifacts to specific project members. You can assign artifacts to individuals based on the values in the Category or Release field. 1. 2. 3. 4. 5. Click Project Admin in the project navigation bar. Click Tracker Settings. From the list of existing trackers, click the tracker you want to configure. On the Auto Assignment tab, select Auto Assign By Category or Auto Assign By Release. For each category or release value, choose a project member from the Automatically Assign To drop-down menu. This menu contains all project members with the tracker edit permission. Click the people icon to display a list of project members to whom you can auto-assign artifacts. Choose None if you do not want artifacts with a specific value automatically assigned.
6. Click Save. Whenever a new artifact is submitted with a value in the relevant field, the assignee receives an email notification and the artifact appears on his or her My page. Change a tracker A tracker's real-world uses often outgrow the name or description you gave it when you created it. When that happens, it's a good idea to update the tracker to reflect its changing role. 1. Click Project Admin in the project navigation bar. 2. Click Tracker Settings. 3. From the list of existing trackers, click the tracker you want to edit, and click Edit.
TeamForge 6.2 | How to use TeamForge 6.2 | 27 4. On the Edit Tracker page, provide a new name or description for the tracker and click Save. 5. If necessary, drag the tracker to a place in your tracker list that makes sense. The order you set here controls the order of every tracker list in your project. Create a tracker workflow To channel project members' work on tracker items, set up rules for how a tracker item can move forward. Before creating a tracker workflow, see that these criteria are met: You have a tracker to work with. The tracker has a set of statuses defined, such as "In progress" and "Ready for QA." Roles exist, and you can assign project members to them.
A workflow is a sequence of changes from one status to another. You can define status transitions for any combination of tracker statuses in the tracker. 1. Click Project Admin in the project navigation bar. 2. Click Tracker Settings. 3. From the list of existing trackers, select a tracker. 4. Click the Workflow tab. The Workflow page lists all of your status values and the tracker workflow that you have configured. 5. On the Workflow page, click the status value for which you want to create a workflow. 6. On the Edit Field Transition Status page, select a status value from the Create Transition to Status drop-down menu. Note: By default, the Any workflow is shown. This means that you are defining workflow rules for the transition from the status that you selected to any other status. 7. Click Add. A new workflow is added. The Any workflow is changed to Remaining Statuses. 8. In the Roles to Make this Transition section, specify which users can make this change. For example, only users with the QA Engineer role are allowed to change artifacts from Open to Cannot Reproduce. 9. In the Required Field(s) for Status Transition section, select the fields for which the user must provide values. For example, the user must assign the tracker item to someone and enter a comment. Note: Fields that are already required do not appear in this list. Fields whose values depend on a required parent field are automatically required. (See Help users select options in a tracker artifact on page 95 for more on parent and child fields.)
10. Click Save. The workflow is now saved. When a user submits or edits the status of a tracker artifact, he or she sees only the options that are allowed by the workflow. Export tracker artifacts To use the contents of artifacts from a tracker or a planning folder in other applications, export them to a .csv, .xml, or tab-delimited file. For example, sometimes it can be useful to look at the status of a project by sharing a spreadsheet using Microsoft Excel or Google Spreadsheets. Tip: You can also export tracker artifacts from a tracker report or a set of search results. 1. Click Tracker in the project navigation bar.
28 | TeamForge 6.2 | How to use TeamForge 6.2 2. Click a tracker or planning folder. In a tracker, you can export a subset of the artifacts in the list view by setting up a filter. See View the right tracker artifacts on page 14. Note: All the artifacts in your list are exported, not just checked items. 3. Click Export. 4. In the Export Data window, select an export format that you can import into the other application. For example, to use the data in a spreadsheet program, select .csv. 5. Move the fields you are interested in from the Available Columns list to the Selected Columns list, then click Next. Note: When you export tracker artifacts directly from a tracker, you can choose from all the fields in the tracker. When you export from a planning folder, only the standard fields provided by TeamForge can be exported. For more detail on what you can do with different kinds of fields, see What fields can I use in a tracker? on page 209 6. In the Export Data confirmation window, click the link to save the file where you want it.
Work on tasks
Manage your project plan by defining units of work and assigning them to project members. Create a task Create a task when you identify a unit of work that you want to track to completion as part of your project. Tip: You can also create tasks by synchronizing task data with Microsoft Project. 1. 2. 3. 4. 5. 6. Click Tasks in the project navigation bar. On the Task Summary page, go to the task folder in which you want to create the task. Click Create. On the Create Task page, provide a name and description for the task. Assign the task a priority between 1 (highest) and 5 (lowest). Assign the task to an individual. Click the people icon to list the project members to whom you can assign the task.
7. Assign the task a status. Not Started OK Warning Alert Complete
8. Give the task a start and end date. Click the calendar icon to select dates. 9. In the Estimated Hours field, write the time you think is needed to complete the task. 10. Specify whether the time estimate is based on a five-day or seven-day calendar. Note: Choose a seven-day calendar to assign a start or end date that falls on on a weekend. 11. Save your work. Click Save and View Task to keep defining the task.
TeamForge 6.2 | How to use TeamForge 6.2 | 29 Click Save to save the task and quit.
Edit a task Tasks often change assignee, start and end dates, and dependencies before they are finished. You can update all those aspects of a task, along with its status. 1. 2. 3. 4. 5. Click Tasks in the project navigation bar. On the Task Summary page, find the task folder containing the task you want to edit. Click the task name. On the Task Details page, click Edit. On the Edit Task page, make your changes and click Update. If you change the end date of a task that has dependent successor tasks, you may want to change the start and end dates of the successor tasks. For example, if a successor task normally starts on a Friday, and is moved out two days by a change in a predecessor task, its new start date is Sunday (if it uses a seven-day calendar) or Tuesday (if it uses a five-day calendar). To change the start and end dates of all successor tasks, click Move Dependent Task Dates Forward/Backward x Days. All dependent task dates are moved forward or backward by the same number of days that the original task end date was moved. To apply the date change to only the selected task, without changing the start and end dates of any successor tasks, click Do Not Change Dependent Task Dates. If your end date change impacts successor tasks that you do not have permission to view, these tasks are not changed. If your end date change impacts successor tasks that you have permission to view, but not to edit, these tasks are marked for change approval by an administrator. The start and end dates for tasks that you have permission to edit are changed. Successors of tasks that are marked for change approval are not changed until approved by an administrator. From this page, you cannot change the start and end dates of successor tasks selectively. You must change all or none of them. To edit the start and end dates of selected successor tasks only, select Do Not Change Dependent Task Dates, then edit each selected task manually.
Find tasks Use the task manager to find a specific task or set of tasks quickly. You can filter tasks by predefined fields or search by keyword, date or other values. Search for tasks Use the Search Tasks option to refine your search if task filtering returns too many results. 1. Click Tasks in the project navigation bar. 2. On the Task Summary page, click Task Search. 3. On the Task Search Criteria page, enter the keywords for the search. Tip: Wildcards are allowed. 4. Search by the type of content that makes sense to you. Search for keywords in the Task Name field. Search for keywords in the Task Description field. Search the task progress fields: Accomplished, Planned, and Issues. If you are searching for a specific task, and you know its task ID, enter the task ID. To search by date, select date ranges for start date or end date. To search by project member, select one or more people.
30 | TeamForge 6.2 | How to use TeamForge 6.2 Note: Click the people icon to display a list of project members with permissions to edit or create tasks. To search by location, select the Task Folders to search. To search by Status and Priority, select those. Click Search.
See the right tasks Filtering and sorting allows you to find a task or group of tasks using a number of pre-defined fields. The filter option is available on every item list view in CollabNet TeamForge. 1. Click Tasks in the project navigation bar. 2. On the Task Summary page, click the title of the task folder that contains the tasks you are interested in. 3. Click the filter icon to see a subset of the items in the list. Click Apply after entering your filter value. Note: You can use the following special characters to filter data: <, >, <=, >=, and %. The percent sign is used for partial text filtering. 4. Use the up-down arrow at the top of any column to sort your list by that column. Your primary sort column is identified by a superscript 1 next to the up-down arrow, and your secondary and third-level sort columns, if any, are likewise marked. Click the up-down arrow again to reverse the sort order.
Check your assigned tasks It's a good practice to regularly look at all of your assigned tasks in the My Tasks section of your My Page. Your My Page provides a central location where you can view and manage all tasks assigned to you from all the projects that you are a member of. Note: To see tasks assigned to you on a specific project, look at the Tasks section of that project. 1. Click My Workspace in the CollabNet TeamForge navigation bar. 2. If you have more than 20 tasks, click View All to list all of them. 3. Click the filter icon to see a subset of the items in the list. Click Apply after entering your filter value. Note: You can use the following special characters to filter data: <, >, <=, >=, and %. The percent sign is used for partial text filtering. 4. Use the up-down arrow at the top of any column to sort your list by that column. Your primary sort column is identified by a superscript 1 next to the up-down arrow, and your secondary and third-level sort columns, if any, are likewise marked. Click the up-down arrow again to reverse the sort order.
5. Click the task name to see the task details. Update task status When you have completed some work on a task assigned to you, you must update its status. If you don't mark a task as completed, you may get an automatic reminder from the task's owner, its administrator, or other project members. You can provide task status reports for all of your assigned tasks from a single page. Note: If you want to enter a status update for only one task, you can do so from the Task Progress section of the Task Details page.
TeamForge 6.2 | How to use TeamForge 6.2 | 31 1. Click Tasks in the project navigation bar. 2. On the Task Summary page, click the My Task Progress tab. Your My Task Progress page displays a list of all tasks assigned to you. 3. Enter your task status updates in the Accomplished, Planned, and Issues fields. Accomplished - Record any accomplishments since your last update. Planned - Describe work you plan to do on the task. Issues - Report any issues with the task.
4. If applicable, change the task status. Note: Project administrators may require approval for changes to task status. If change approval is required, you are notified when you submit your status report. 5. Save your changes. Click Save Page to finish and save your changes. If your tasks cover more than one page, click Save Page and View Next to proceed to the next page.
Schedule a task before or after another task When one task cannot be done unless another task is done first, set up a dependency to track the relationship between the two tasks. For example, if the deadline for a task changes, the tasks that depend on that task can automatically be rescheduled to reflect the change. 1. 2. 3. 4. 5. 6. Click Tasks in the project navigation bar. On the Task Summary page, find the task folder containing the task to which you want to add dependencies. Click the task name. On the Task Details page, click the Dependencies tab. On the Task Dependencies page, click Add in the Predecessors or Successorssection. In the Add Predecessor window or the Add Successor window, choose a task. Enter Task ID - If you know the task ID, you can enter it directly. Add from History - The History is a list of tasks that you have submitted or edited. Note: To create multiple dependencies, enter multiple task IDs separated by commas, or use the ctrl key and select multiple tasks from the history list. 7. Click Next. The Add Predecessor or the Add Successor window shows the dependencies you have added. View task dependencies Task dependencies allow you to establish relationships between tasks. Task dependencies show what must be done before a given task and what will be done after the task is complete. 1. 2. 3. 4. Click Tasks in the project navigation bar. On the Task Summary page, find the task folder containing the task that you want to view. Click the task name. On the Task Details page, click the Dependencies tab.
For each predecessor and successor task, you can see the person to whom the task is assigned, any issues with the task, the start and end dates, and the effort expended on the task. For details about a predecessor or successor task, including that task's predecessors and successors, click the task name.
32 | TeamForge 6.2 | How to use TeamForge 6.2 Associate a task with other items When a task is related to other CollabNet TeamForge items such as documents, tracker artifacts, file releases, integrated application objects, or news items, you can connect the document to the other item by creating an association. Creating associations between items helps you define relationships, track dependencies, and enforce workflow rules. Some example uses for task associations include: Associating tasks with a master document describing the project, such as a project plan. Associating a task with the deliverables it requires, such as a requirements document, completed code, or a file release. Associating a task with a related object in the integrated application. Associating a task with items on which it is dependent, such as closed tracker artifacts.
1. Click Tasks in the project navigation bar. 2. On the Task Summary page, find the task folder containing the task to which you want to add an association, and click the task name. 3. On the Task Details page, click the Associations tab. 4. Click Add. 5. In the Add Association Wizard window, select the items with which you want to associate the artifact: Enter Item ID - If you know the item's ID, you can enter it directly. Note: To associate an object in an integrated application from within CollabNet TeamForge, use the [<prefix_objectid>] format. Successful associations appear hyperlinked. Tip: Each integrated application displays its prefix on moving the mouse over the application name in the tool bar. Add From Recently Viewed - Select one of the last ten items you looked at during this session. Add From Recently Edited - Select one of the last ten items you changed.
6. Click Next. 7. In the Add Association comments window, describe the reason for the association. 8. Save your work. Click Finish and Add Another to add additional associations. Click Finish to return to the Details page.
Manage tasks Project members with the Task Admin permission can perform all task administrative functions such as copying and moving tasks. They can also create and administer task folders. Copy a task Copying a task is useful if you want to use an existing task as a template for creating a new task with many of the same attributes. When making a copy of a task, reference to the source task is maintained in the task name and history and in the Associations section of the Task Details page. 1. Click Tasks in the project navigation bar. 2. On the Task Summary page, find the task folder containing the task that you want to copy. 3. Select the task that you want to copy, and click Copy. CollabNet TeamForge creates a copy of the the task and places it on the clipboard. 4. Go to the folder where you want to place the copy and click Paste. You can place a copy in the same task folder or a different task folder.
TeamForge 6.2 | How to use TeamForge 6.2 | 33 The task copy is now placed in the selected folder, with the name Copy of <Task Name>. Move a task When a task's focus or status changes, it may be useful to move it to a more appropriate task folder. You can move a task to another folder in the same project or in another project. To move a task between projects, you must have task administration permission in both the source and destination projects. If the project members to whom the tasks are assigned have the appropriate permissions in the destination project, the tasks are automatically reassigned to the same project members. If not, you must reassign them. Important: If you move tasks across projects, the dependencies, resources, and change approval settings might be changed. 1. 2. 3. 4. Click Tasks in the project navigation bar. On the Task Summary page, go to the task folder containing the task you want to move. Select the tasks you want to move and click Cut. Go to the folder to which you want to move the tasks, and click Paste. Note: To move the tasks into another project, first find the destination project using your Projects menu. If the destination folder is in the same project, the tasks are now moved. If the destination folder is in a different project, the Paste Tasks window appears.
5. If the project members to whom the tasks are assigned don't have the appropriate permissions in the destination project, reassign the tasks to another project member or to yourself. 6. Click Next. The tasks are now in the destination folder. The history of the move is recorded in the task history. Organize tasks Use task folders to organize tasks according to work group or project phase. Create a task folder Set up a task folder to contain tasks that are related to each other. Task folders, like file directories, let you organize your tasks in a logical, hierarchical manner with labels that are meaningful to you and your organization. You can create folders in the root folder or as subfolders in any other folder. There is no limit to the number of folders you can create. 1. Click Tasks in the project navigation bar. 2. On the Task Summarypage, go to the location where you want to place the task folder. You can create a task folder in the root folder or in any other task folder. 3. Click New. 4. In the New Task Folder window, write a name for the task folder. 5. Click Save. The task folder is created. Rename a task folder When the focus or function of a group of tasks changes, you may wish to rename the folder they are in. 1. 2. 3. 4. Click Tasks in the project navigation bar. On the Task Summary page, find the task folder you want to rename. Click the folder title and choose Rename from the Edit menu. In the Rename Task Folder window, provide a new name for the folder.
34 | TeamForge 6.2 | How to use TeamForge 6.2 5. Click Save. The folder is now renamed. Reorder task folders To make it easier for project members to find things, you can arrange task folders alphabetically or otherwise. By default, task folders are ordered according to when they were created. New task folders are added to the end of the task tree. Note: After you reorder folders, you cannot restore them automatically to their original order. You must reorder them manually. 1. Click Tasks in the project navigation bar. 2. On the Task Summary page, find the folder containing the subfolders that you want to reorder. You can reorder the task folders in the root directory, or the subfolders in any folder. 3. Choose Reorder Subfolders from the Edit menu. 4. In the Reorder Subfolders window, order the subfolders. Click Alphabetize to sort in alphabetical order. Click a folder and click Move Up or Move Down until the folder is where you want it.
5. Click Save. Delete a task folder If you no longer need a task folder, it's a good practice to delete it. Important: Deleting a task folder deletes all of the tasks within it. Delete a task folder only if you are sure that you no longer need any of the tasks within it. Move any tasks that you want to save before deleting the task folder. 1. Click Tasks in the project navigation bar. 2. On the Task Summary page, click the task folder that you want to delete. 3. Choose Delete option from the Edit menu. The task folder is removed. Manage tasks in Microsoft Project When you install the Task Management plugin and connect to your CollabNet TeamForge site from Microsoft Project, you can export and import tasks between the tools. Install the Task Manager Add-in for Microsoft Project To synchronize task data between Microsoft Project and CollabNet TeamForge , you must install the CollabNet TeamForge Task Manager Add-in for Microsoft Project. Check with your CollabNet TeamForge administrator to get the CollabNet TeamForge Task Manager Add-in for Microsoft Project. The CollabNet TeamForge Task Manager Add-in for Microsoft Project requires the following: Microsoft Project 2002 on Windows XP or Windows 2 Microsoft Project 2003 on Windows XP or Windows 2 Microsoft .NET Framework Version 1.1. You can download this at no charge from the following URL: http://msdn.microsoft.com/netframework/downloads/updates/default.aspx If you do not have the Microsoft .NET Framework installed, you must download and install it during the add-in installation process and restart the add-in installer.
TeamForge 6.2 | How to use TeamForge 6.2 | 35 Note: If you have installed a previous version of the CollabNet TeamForge Task Manager Add-in for Microsoft Project or the CollabNet TeamForge Plugin for Microsoft Project, you must uninstall it before installing the new version. 1. Copy the CollabNet TeamForge Task Manager Add-in for Microsoft Project files from the location provided by your CollabNet TeamForge administrator. The add-in files are delivered in a single .msi file. Save the .msi file anywhere on your hard drive. 2. Launch the .msi file to begin the installation process. 3. In the Setup Wizard, click Next until you reach the Select Installation Folder window. 4. Select the directory where you want to install the add-in. 5. Select whether you want the add-in to be available to just you, or to anyone using your computer. 6. Click Next until the installation process begins. 7. In the Installation Complete window, click Close to exit. The CollabNet TeamForge Task Manager Add-in for Microsoft Project is now installed. Log in to CollabNet TeamForge To start working with CollabNet TeamForge tasks in Microsoft Project, the first step is to connect to your CollabNet TeamForge site. 1. In Microsoft Project, select File > CollabNet TeamForge > Synchronize with CollabNet TeamForge . The Log In window appears.
2. Enter the username and password for your CollabNet TeamForge installation. 3. Enter the path to the CollabNet TeamForge server. For example: CollabNet TeamForge .collab.net Note: Do not include "http://" or "https://" in the path. 4. To enter security and other network information, click Advanced Settingsand specify the details. For example, here's how you specify that SSL be enabled for your site.
36 | TeamForge 6.2 | How to use TeamForge 6.2
5. Click Log In in the Log In window. After you've logged in, you can synchronize tasks between Microsoft Project and CollabNet TeamForge . Create tasks from Microsoft Project The CollabNet TeamForge Microsoft Project integration allows you to synchronize project plans between Microsoft Project and CollabNet TeamForge . By creating detailed project plans in Microsoft Project, you can take advantage of advanced project planning features such as detailed cost and effort projections. After your project plan is completed, you can log into CollabNet TeamForge from within Microsoft Project and synchronize the task data from your project plan with a CollabNet TeamForge task folder. When the data is synchronized with CollabNet TeamForge , you can then execute your project tasks using the advanced status reporting capabilities, task exception management, and project visibility tools that CollabNet TeamForge provides. At any time, you can re-synchronize any changes made to task data in either CollabNet TeamForge or Microsoft Project. THIS TOPIC APPEARS TO BE UNFINISHED. IT BELONGS IN THE MSPROJECT SECTION ANYWAY. UPDATE RELTABLE TO REFLECT THIS. Import tasks in one direction To perform a one-way import of tasks from CollabNet TeamForge to Microsoft Project, use a blank Microsoft Project file to synchronize. Note: You must have the task administration permission for the CollabNet TeamForge project with which you want to synchronize your Microsoft Project plan. 1. Open a blank Microsoft Project file. 2. In Microsoft Project, select File > CollabNet TeamForge > Synchronize with CollabNet TeamForge . 3. If you have not logged in to your CollabNet TeamForge site, the Log In window appears. Supply your credentials and server name and do so now. 4. If your project plan does not have the journal file required for synchronization, the Setup for Synchronization window appears. Answer Yes for the journal file to be created. 5. In the Selection Dialog, select the task folder whose tasks you want to import, and click Next.
TeamForge 6.2 | How to use TeamForge 6.2 | 37
Note: The window displays all CollabNet TeamForge projects of which you are a member, and all task folders in each project. 6. If there is any data that could prevent successful synchronization, the Warnings Fields window is displayed.
a) Click Cancel, and correct the issues identified in this window. b) When you're done, click OK in the Warnings Fields window . 7. In the Synchronization Summary window, click OK to proceed with the synchronization. 8. When Microsoft Project asks you whether you want to save your changes, select OK. The tasks from your CollabNet TeamForge task folder are imported into your Microsoft Project plan. Assign a resource when there is no match in CollabNet TeamForge When you export tasks from Microsoft project to CollabNet TeamForge , if a task is assigned to a resource name that does not have an exact match in CollabNet TeamForge , you will be provided various options for assigning the task to a resource during synchronization. Note: When a resource name in Microsoft Project exactly matches a user name in CollabNet TeamForge user. The Resource Assignment window appears during the synchronization process, after you have selected the File > CollabNet TeamForge option in Microsoft Project. 1. In the Resource Assignment window for the task, choose whether to assign the task to yourself, or to any project member with the appropriate permissions, or leave it unassigned.
38 | TeamForge 6.2 | How to use TeamForge 6.2 2. Select whether or not you want to apply the resource mapping to all tasks assigned to that resource. 3. Click OK.
The synchronization process continues. Synchronize task data with You can synchronize task data between CollabNet TeamForge and Microsoft Project from within a Project file. The CollabNet TeamForge Task Manager Add-in for Microsoft Project adds the Synchronize with CollabNet TeamForge option to your Microsoft Project File menu. Important: When you synchronize task data between Microsoft Project and CollabNet TeamForge , only certain fields' data is retained. You must have the task administration permission for the CollabNet TeamForge project with which you want to synchronize your Microsoft Project plan. 1. Make sure your Microsoft Internet Explorer proxy settings are configured correctly to access the Internet, whether or not you are using Microsoft Internet Explorer as your Web browser. If you receive a connection error when synchronizing task data, check with your system administrator for your organization's proxy settings. 2. Open the Microsoft Project file that you want to synchronize with CollabNet TeamForge. Note: You can also synchronize using a blank Microsoft Project file. Use this method if you want to do a one-way import from CollabNet TeamForge to Microsoft Project. 3. From the File menu, choose CollabNet TeamForge > Synchronize with CollabNet TeamForge . 4. In the Login to CollabNet TeamForge window, provide the following information: Your CollabNet TeamForge user name and password. The server name of your organization's CollabNet TeamForge installation.
TeamForge 6.2 | How to use TeamForge 6.2 | 39 Note: Do not enter the http:// or https:// before the server name. 5. Click Login. 6. In the CollabNet TeamForge Selection Dialog window, choose the CollabNet TeamForge project and task folder with which you want to synchronize your Microsoft Project plan, and click Next. a) If your Microsoft Project plan contains any conflicts that would prevent successful synchronization, a list of possible problems appears in the Incompatible Tasks window. Click Cancel, then correct any issues. Repeat until all synchronization issues are corrected. b) If one or more tasks are assigned to resource names that do not have an exact match in CollabNet TeamForge , the Resource Assignment window appears. For all tasks that do not have exact resource matches, you must reassign the tasks.: 7. Click OK. The Synchronization Summary window lists the following: All the tasks that were added or deleted in CollabNet TeamForge that will be imported into Microsoft Project. All the tasks that were added or deleted in Microsoft Project that will be exported to CollabNet TeamForge.
8. Click OK. If you do not have any conflicting task changes, your tasks are now synchronized. To establish the relationship between your Microsoft Project plan and the CollabNet TeamForge task folder, save the changes to your Microsoft Project plan. Note: If you choose not to save, your synchronization changes will not be saved in Microsoft Project and you will not be able to perform subsequent synchronizations with that task folder. After you have saved synchronization changes once, you can then choose not to save your changes to Microsoft Project. However, your changes are always saved in CollabNet TeamForge. Note: Use this method if you want to do a one-way export from Microsoft Project to CollabNet TeamForge. If you have conflicting task changes, the Task Conflict window appears. You can use all values assigned in Microsoft Project or use all values assigned in CollabNet TeamForge. Note: When editing start and end dates, you must choose both values from the same source. For example, you cannot choose a start date from CollabNet TeamForge and an end date from Microsoft Project. 9. Click Next. Your tasks are now synchronized, and you can save the changes to your Microsoft Project plan. For future synchronizations, your Microsoft Project plan is now bound to the CollabNet TeamForge task folder with which you synchronized. You will not be prompted to select a task folder after the first synchronization. Note: If you want to synchronize your Microsoft Project plan with a different task folder, you must unbind it from CollabNet TeamForge. To unbind your Microsoft Project plan from CollabNet TeamForge , click Microsoft Project Tools > CollabNet TeamForge Options > Unbind Project Plan from CollabNet TeamForge . After you unbind your Microsoft Project plan, you cannot synchronize it with the original task folder, but you can synchronize it with any other task folder. Synchronize with a different task folder If you have If you have already synchronized your Microsoft Project plan with a task folder, but later want to synchronize it with a different one, you must unbind your project plan from CollabNet TeamForge. When your tasks are synchronized and you save the changes to your Microsoft Project plan, the plan is bound to the CollabNet TeamForge task folder involved. You will not be prompted to select a task folder after the first synchronization.
40 | TeamForge 6.2 | How to use TeamForge 6.2 1. In Microsoft Project, select Tools > CollabNet TeamForge Opions > Unbind Project Plan from CollabNet TeamForge . 2. Save the project plan when prompted. After you unbind your Microsoft Project plan, you will not be able to synchronize it with the original task folder, but you can synchronize it with any other task folder.
Document your work
The document management system is a centralized repository for creating, storing, and managing information about a project. Find and view a document You can find and view a document by navigating to it, by searching for it, or by viewing it from a URL or unique identifier. You can also open a document from CollabNet TeamForge directly into Microsoft Office applications. Go to a document If you know where a document is posted, or would like to browse to see what documents are available, you can find a document by navigation. You can get to documents from your project home page or by searching the project's documents page. 1. Choose a way to find documents: Look for a Documents window on your project home page. If your project manager has created a document component, you will find all your project documents there. If there is no Documents component, click Documents in the project navigation bar.
2. Expand the document tree by clicking the + icon next to a folder. 3. Click the filter icon to see a subset of the items in the list. Click Apply after entering your filter value. Note: You can use the following special characters to filter data: <, >, <=, >=, and %. The percent sign is used for partial text filtering. 4. Use the up-down arrow at the top of any column to sort your list by that column. Your primary sort column is identified by a superscript 1 next to the up-down arrow, and your secondary and third-level sort columns, if any, are likewise marked. Click the up-down arrow again to reverse the sort order.
5. To view or save a document, click the file type icon to the left of the document name. Documents with file types that can be viewed in a browser, such as HTML and text, are displayed in a CollabNet TeamForge window. For other file types, use the appropriate viewing software. 6. To view additional information about the document, click the document name. Search for a document Search for a document by its title, its content, the project or folder in which it is located, its file type, or its creation date. If you don't know which project to search, or want to search for documents and other types of items simultaneously, use global search. 1. Click Documents in the project navigation bar. 2. Click Search Documents. 3. On the Document Search Criteria page, enter the desired search criteria. Tip: You can use wildcards. To search by name, enter the text of the document name in the Search Name field.
TeamForge 6.2 | How to use TeamForge 6.2 | 41 To search by name or description, enter the text in the Search Keywords field and select Search Name and Description. To search by document content, enter the text in the Search Keywords field and Search Within Document. To search all document versions, select Search All Versions. To search by location: If you know the document is located in the current folder, check the current folder in the Category field. Otherwise, the default Root Category searches all document folders in the project. To search by author, enter the user name in the Edited or Updated By field. Click the People icon to display a list of project members. To search by date range, enter the start and end dates for the search. Click the Calendar icon to select dates from a calendar.
4. Click Search. CollabNet TeamForge lists the documents matching your search criteria. From this page, you can open or view the details of each document. Create a document You can create a document by uploading a file or by entering the text directly into CollabNet TeamForge. You can also create a document in CollabNet TeamForge automatically detects the file extension for many common file types. 1. Click Documents in the project navigation bar. 2. Using the document tree, find the folder in which you want to create the document, and click Create. You can create a document in the root document folder or any other document folder. 3. On the Create Document page, enter a name and description for the document. 4. Identify the status of the document. Draft - The document is not yet completed. Final - The document is finished.
5. If you want to prevent others from editing the document, select Lock Document. 6. Select the document creation method. To upload a document, select Upload From File and browse to the desired file. To enter the content as text, select Create Online.
7. Write any comments you may have about this version of the document. 8. Save your changes: Click Save to save the document and return to the document list view. Click Save and View Document to save the document and display the document details.
Edit a document When you are called on to help develop a document, you can edit the document online or by posting a new version. Update a document To update a document, you can upload a new document version or change the document's name, description, or lock status. You can also update a document in CollabNet TeamForge directly from one of the following Microsoft Office applications: Word Excel Project PowerPoint
42 | TeamForge 6.2 | How to use TeamForge 6.2 1. 2. 3. 4. 5. Click Documents in the project navigation bar. Using the document tree, find the folder containing the document that you want to edit. Select the document you want to edit by clicking the document name. On the Document Details page, click Edit/Update. On the Edit Document page, make your changes. Update the name or description by entering new text in the appropriate field. Change the status value if appropriate. To prevent others from editing the document, select Lock Document. Update a binary document by selecting Upload From File, then browsing for the updated file. Update a text document by selecting Create Online, then editing the document text.
6. Enter a version comment to describe the changes made, if appropriate. 7. Click Save. The document is now updated. Change the active document version You can specify which version of a document is the active version at any time. CollabNet TeamForge stores every document version that you or any other user posts. When you open a document from the document list view, you open the active document version. When you open a document's Document Details page, the information you see is about the active document version. The Versions section of the Document Details page lists all document versions and indicates which one is currently active. By default, the most recently posted document version is the active version. 1. Click Documents in the project navigation bar. 2. Using the document tree, find the folder containing the document. 3. Select the document by clicking its name. Tip: On the Document Details page, in the Versions section, the active document is indicated with a check in the Active column. 4. Select the version that you want to make the active version, and click Mark As Active. The selected document version is now the active version. Lock a document While you are working on a document, you can lock it to prevent others from editing it and then posting new versions to CollabNet TeamForge . When a document is locked, any user with the document view permission can view or download the document, but only document administrators and the document creator can post new versions to CollabNet TeamForge . You can lock a document when you create it or at any time afterward. Note: Locking a document does not prevent it from being edited in its native application. 1. 2. 3. 4. On the Document Details page, confirm that the lock status is currently Unlocked. Click Edit/Update. On the Edit Document page, select Lock Document. Click Save. The document is now locked. It is represented by the Padlock icon in the document list view.
Unlock a document To work with a document that someone else has locked, you must unlock the document. Only a document administrator and the document creator can unlock a document.
TeamForge 6.2 | How to use TeamForge 6.2 | 43 1. 2. 3. 4. On the Document Details page, confirm that the lock status is currently Locked. Click Edit/Update. On the Edit Document page, clear Lock Document. Click Save.
The document is now unlocked. All project members with the Document Edit permission can now update the document. Get a document reviewed There are a few things you have to do to get the most out of a document review. Start a document review To get a document reviewed, select the appropriate reviewers, set a due date, and explain to the reviewers what you need from them. Before starting a document review, you must create the document in CollabNet TeamForge . 1. Click Documents in the project navigation bar. 2. In the document tree, click the title of the document you want input on. 3. On the Document Details page, click the Review tab, then click Start a Review. Note: If a review is already in process, Start a Review does not appear, because you can only have one review at a time. 4. On the Start a Review Cycle page, give the review a descriptive name. 5. Enter a due date for reviewers. Click the Calendar icon to select dates. Tip: Comments are due at 12:00 midnight on the date selected. Therefore, if you want all document reviews to be completed by end of day Tuesday, select Wednesday as the review end date. 6. Select the required and optional reviewers. Click the People icon to pick from a list of project members whose access permissions enable them to see this document. 7. Write a message to your reviewers describing the document and the type of input you need from them. Your reviewers will get this message in an automatic email that shows you as the sender. Tip: If you add yourself to the reviewers list, you will get a copy of this email for future reference. 8. Click Save. The document is now submitted for review. All reviewers receive an email with the details of the review, your message, and a link to the Review Details page where they can download the document and post their responses. The document status is changed to Review and remains so until the review is closed. Tip: To help keep track of the development of your document, associate a tracker artifact with your document review. Read review responses After starting a document review, you receive email notifications whenever a reviewer posts review responses. You can read the review responses from the email or from the Review Details page. The Review Details page is the starting point for managing all document review activities. 1. Click Documents in the project navigation bar. 2. Using the document tree, find the folder containing the desired document.
44 | TeamForge 6.2 | How to use TeamForge 6.2 3. Click the title of the document. 4. On the Document Details page, click the Review tab. A summary of all open and closed reviews appears. 5. Click the title of the desired review. Review comments are listed in the bottom section of the page. You can also reach the Review Details page by clicking the link provided in any related email notification or by clicking the title of the review in the My Document Reviews section of your My page. Edit review details At any time after a review is started, you can change the review name, the required and optional reviewers, and the due date. When you edit review details, affected reviewers get an email notification with the details of the change. 1. Find the Review Details page. The review details are listed in the top section of the page. 2. Click Edit. 3. On the Edit Review Cycle page, make your changes. Click the Calendar icon to select dates from a calendar. Click the People icon to display a list of project members from whom you can select.
4. Click Save. When you add reviewers, new reviewers receive an email with the details of the review. When you remove reviewers, removed reviewers receive an email telling them that their reviews are no longer necessary. When you change the due date, outstanding reviewers receive an email with the new due date.
Send a reminder email To help project members keep track of their review obligations, you can send a reminder email to reviewers who have not yet submitted their responses. 1. 2. 3. 4. On the Review Details page, find the outstanding required and optional reviewers. Click Send Reminder Email. On the Send Reminder Email page, write a message to include in the email. Choose whether to send the document as an attachment to the email. Note: The URL to the document is included in the email regardless of whether the document is attached. 5. Click Send. The email is sent to all reviewers who have not yet submitted responses. Close a document review After a document review is completed, close the review. Reviews are never closed automatically. You must close any outstanding reviews on a document before you can start a new one on the same document. Note: You can close a review even if the due date has not yet passed. 1. On the Review Details page, click Close Review. 2. On the Close Review page, change the document status to Final or Draft. 3. Click OK. The review is now closed. Any reviewers with outstanding reviews receive email notifications that the review is closed. No additional review responses can be submitted.
TeamForge 6.2 | How to use TeamForge 6.2 | 45 Review a document To contribute to a review, you look at the document, consider responses from other reviewers, and post your own responses. When you are identified as a reviewer of a document, two things happen: You receive an email about the review. The details include the due date, whether you are a required or optional reviewer, and any message text entered by the review submitter. The email also includes a link to submit your response. A new entry in the Documents Awaiting Review section of your My Page provides a summary of the review, including the review due date, the project in which the document is posted, and the person who is requesting your review.
1. Go to the Review Details page by clicking the link provided. Click the link in the email notification you received with the review details. Click the title of the document in the Documents Awaiting Review section of your My page.
2. on the Review Details page, in the Submit a Response section in the center of the page, enter your response. 3. If appropriate, use the Browse button to attach a marked-up copy of the document, or another attachment. 4. Click Submit. Your response is now submitted. The review submitter receives an email notification containing your response. Your response comments appear in the Responses section of the Review Details page.
Associate a document with other items When a document is related to other CollabNet TeamForge items such as tasks, tracker artifacts, file releases, or news items, you can connect the document to the other item by creating an association. Creating associations between items enables you to define relationships, track dependencies, and enforce workflow rules. Some example uses for document associations include: Associate a requirements document with supporting feature requests or bugs in the tracker. Associate a document, or a document review, with the task that requires it as a deliverable. Associate a master document, such as a product plan, with other supporting documents such as a test plan or beta plan. Associate a product announcement document with a file release.
1. Click Documents in the project navigation bar. 2. Using the document tree, find the folder containing the document to which you want to add an association. Select the document by checking the box, then click Details. 3. On the Document Details page, click the Associations tab. 4. Click Add. 5. In the Add Association Wizard window, select the items with which you want to associate the artifact: Enter Item ID - If you know the item's ID, you can enter it directly. Note: To associate an object in an integrated application from within CollabNet TeamForge, use the [<prefix_objectid>] format. Successful associations appear hyperlinked. Tip: Each integrated application displays its prefix on moving the mouse over the application name in the tool bar. Add From Recently Viewed - Select one of the last ten items you looked at during this session. Add From Recently Edited - Select one of the last ten items you changed.
46 | TeamForge 6.2 | How to use TeamForge 6.2 6. Click Next. 7. In the Add Association comments window, describe the reason for the association. 8. Save your work. Click Finish and Add Another to add additional associations. Click Finish to return to the Details page.
Manage documents Project members with the Document Admin permission can copy, move, and delete documents. They can also create and administer document folders. Copy a document If a given document belongs logically to two or more document folders, keeping a copy in each folder can help users locate it. Copying a document can also be useful if you want to use an existing document as a template for creating a new document. When making a copy of a document, reference to the source document is maintained in the document title and the Associations tab. Note: Each copy must be maintained separately. Edits made to one copy are not propagated to other copies. 1. Click Documents in the project navigation bar. 2. Using the document tree, find the folder containing the document that you want to copy. 3. Select the document you want to copy, then click Copy. CollabNet TeamForge creates a copy of the document and places it on the clipboard. 4. Find the folder where you want to place the copy, then click Paste. You can place a document copy in the same folder or a different folder. The document copy is now placed in the selected folder, with the name "Copy of <Document Name>". The reference to the source document is also maintained in the Associations section of the Document Details page. Move a document You can move it to another document folder within the project or to a document folder in another project at any time. This allows you to reorganize documents as needed. You can move one or more documents in the same operation. You cannot move a document while it has an open review. Note: To move a document between projects, you must have document administration permission in both the source and destination projects. 1. 2. 3. 4. Click Documents in the project navigation bar. In the document tree, find the folder containing the document you want to move. Check the box next to the document you want to move, and click Cut. Find the folder to which you want to move the document, and click Paste. Note: To move the document into another project, first find the destination project using your Projects menu.
The document is now moved to the selected folder. Delete a document If you no longer need a document, you can delete it. Deleting a document deletes all of the document's versions, plus the document's details and review history. Note: You must be a document administrator to delete documents. 1. Click Documents in the project navigation bar.
TeamForge 6.2 | How to use TeamForge 6.2 | 47 2. Using the document tree, find the folder containing the document that you want to delete. 3. Select the document you want to delete. 4. Click Delete. The document is deleted. Organize documents Project members with the Document Admin permission can create, edit, move, reorder, and delete document folders. Create a document folder Document folders, like file directories, allow you to organize your documents in a logical, hierarchical manner using labels that are meaningful to you and your organization. You can create folders in the root folder or as subfolders in any other folder. There is no limit to the number of folders you can create. 1. Click Documents in the project navigation bar. 2. Using the document tree, find the location where you want to place the folder. 3. Click New. 4. In the Create Folder window, enter a name for the folder. 5. Click Save. The folder is created. Rename a document folder When the function of a document folder has changed, it's a good idea to rename the folder. 1. 2. 3. 4. 5. Click Documents in the project navigation bar. Using the document tree, find the folder that you want to rename, and click the title to select it. Choose Renamefrom the Edit menu. In the Rename Document Folder window, enter a new name for the folder. Click Save.
The folder is now renamed. Move a document folder You can move a document folder within a project. You can move a folder in the following ways: From the root folder to a subfolder. From a subfolder to the root folder. From a subfolder to another subfolder.
When you move a document folder, any documents and subfolders that it contains are also moved to the destination folder. Project members monitoring the destination folder will continue to receive monitoring notifications after a folder is moved. Project members not monitoring the destination folder will not receive further monitoring notifications. 1. 2. 3. 4. Click Documents in the project navigation bar. Using the document tree, find the folder that you want to move. Click the title to select it. Choose Cut from the Edit menu. Using the document tree, find the folder into which you want to move the selected folder. Click the title of the folder to select it. Note: You can move a folder into the root folder or into any other folder. 5. Choose Paste option from the Edit menu. The folder is moved to the destination folder.
48 | TeamForge 6.2 | How to use TeamForge 6.2 Reorder document folders To change the order in which document folders are displayed, you can alphabetize them or reorder them arbitrarily. By default, document folders are ordered according to when they were created. New document folders are added to the end of the document tree. 1. Click Documents in the project navigation bar. 2. Using the document tree, find the folder containing the subfolders that you want to reorder. Click the title to select it. 3. Choose Reorder Subfoldersfrom the Edit menu. 4. Organize the subfolders: To sort them alphabetically, click Alphabetize. To reorder a specific folder, select it by clicking the title, then click Move Up or Move Down until the folder is where you want it.
5. Click Save. Delete a document folder If you no longer need a document folder, it's a good idea to delete it. Deleting a document folder deletes all of the documents within it. Important: Delete a document folder only if you are sure that you no longer need any of the documents within it. Move any documents that you want to save. 1. Click Documents in the project navigation bar. 2. Using the document tree, find the folder you want to delete. 3. On the document folder Edit menu, click Delete. If the folder contains one or more documents that you do not have permission to delete, you cannot delete the folder. Work with documents from Microsoft Office You can use the File menu of your Microsoft Office application to work with documents that are stored on your TeamForge site. Open a TeamForge document in Microsoft Office You can get to your Microsoft Word, Excel, Project, and PowerPoint documents in CollabNet TeamForge even if the CollabNet TeamForge web interface is not open. 1. Open your Microsoft Office application. 2. From the File menu, choose Open from CollabNet TeamForge . 3. In the Login window, provide the following information: Your TeamForge user name and password. The URL of your organization's TeamForge installation. Note: Do not enter the http:// or https:// before the server name. 4. Click Log In. The Selection Dialog window shows all of the projects, document folders, and documents that you have permission to view. 5. Select the document you want to open. The document opens in your Microsoft Office application.
TeamForge 6.2 | How to use TeamForge 6.2 | 49 Save a document to TeamForge You can store your Microsoft Office documents in CollabNet TeamForge even if the CollabNet TeamForge web interface is not open. CollabNet TeamForge works with Microsoft Word, Excel, Project, and PowerPoint. 1. 2. 3. 4. Open your Microsoft application. Open the document you want to save. From the File menu, choose Save to CollabNet TeamForge . In the Log in window, enter the following information: Your TeamForge user name and password. The URL of your organization's TeamForge installation. Note: Do not enter the http:// or https:// before the server name. 5. Click Log In. The Selection Dialog window displays all of the projects and document folders in which you have permission to create documents. 6. Select the document folder in which you want to save the document. Note: Do not click on an existing document. This will prompt you to update that document. 7. In the Document Properties window, clear Use Filename, then enter a name in the CollabNet TeamForge Document Name field. By default, the filename is used as the document name. 8. Write a description for the document. 9. Choose whether the document is in draft or final status. 10. To lock the document and prevent others from editing it, select Lock Document. 11. Write a version comment, if appropriate. 12. Click OK. The document is now saved in CollabNet TeamForge. You can see the document by going to the CollabNet TeamForge document folder that you selected. Note: After you save a document to CollabNet TeamForge, future saves will also save in CollabNet TeamForge. If you want to save a document to a local drive, choose Save As from your File menu.
Communicate with project members
You can communicate with project members via discussion forums, mailing lists, wiki pages, and project news announcements. Participate in discussions and mailing lists CollabNet TeamForge discussions provide workspaces where project members can discuss project-related topics online or by email. Create a forum topic Create a new forum topic to begin discussion of a new subject. A topic starts a message thread to which other users can reply. A forum can have any number of topics. A forum topic is similar to an email, in that you can use it communicate with other people subscribed to the forum, as if it were an email list. If the forum owner has enabled the forum to work as a mailing list, then you can post to the forum by email as well. 1. Click Discussions in the project navigation bar.
50 | TeamForge 6.2 | How to use TeamForge 6.2 2. 3. 4. 5. On the Forum Summary page, click the title of the forum in which you want to create a topic. On the Topic Summary page, click Create. On the Create a Topic page, describe the topic in the Subject field. Write the message in the Message field. After the topic is created, other users can reply to this message. 6. If you want the message sent by email to people who are not members of the forum, add their email addresses to the Other Recipients field. If there is more than one, put commas, semicolons or spaces between them. Note: In a moderated discussion forum, addresses in the Other Recipients field get your message only after the moderator approves the message. 7. To add an attachment to the topic, click Browse and select the file. 8. Click Save. Note: If this discussion forum is moderated, the topic is held until a moderator approves or rejects it. (Except if it is from a trusted user. These messages don't require moderation.) Search for posts Search for a post by using keywords, specifying the forum it belongs to, selecting the sender of the post or entering relative date or date range. You can search for posts either across all forums or within specific forums. 1. Click Discussions in the project navigation bar. 2. On the Forum Summary page, click Search Posts. 3. On the Post Search Criteria page, enter the desired search criteria. Tip: You can use wildcards. To search by subject, body or attachments, enter the text in the Search Text field and select Subject, Body and/or Attachments options. To search by forum name, select the forum in the Forum field. Note: When none of the forum options are selected, the system searches for matching posts across all forums. To search by post-sender, select the user name in the Posted By field. Note: You can select User running search option to display your posts. To search by time span, specify relative dates such as "Within the last 7 days". To search by date range, enter the start and end dates for the search. Click the Calendar icon to select dates from a calendar.
4. Click Search. All posts matching your search criteria are displayed in the Search Results page. Reply to a forum message You can post a message in any topic in any forum you have access to. You can also post a message in reply to another message. If the forum is moderated, you must have posting permission. Contact the forum moderator. Tip: If you are getting your forum messages delivered as email, you can reply to a post by email too. 1. Click Discussions in the project navigation bar. 2. On the Forum Summary page, find the topic in which you want to post a message.
TeamForge 6.2 | How to use TeamForge 6.2 | 51 3. In the section containing the message to which you want to respond, do one of the following: Click Quote to quote the original message in your response message. Click Reply to omit the original message from your response message.
4. Write the message. 5. To add an attachment to the message, click Browse and select the file. 6. Click Save. The forum message is posted. Other project members can reply to it using the same process. Note: A message to a moderated discussion forum is held until a moderator acts on it. (Except if it is from a trusted user. These messages don't require moderation.) Subscribe to a discussion or mailing list When you monitor a discussion forum, you are notified of contributions to the forum by email. Monitoring a forum is the same thing as subscribing to a mailing list. A bell icon in the Monitoring column indicates that you are subscribed to a forum. It looks like this:
If you prefer to do it by e-mail: a) To subscribe in message by message type subscription, send an email to <Email address name in Mailing list>-<project name>-subscribe@<domain name> b) To subscribe in digest type, send an email to <Email address name in Mailing list>-<project name>-digest-subscribe@<domain name> c) You can also change the subscription type from message by message to digest and vice-versa. If you prefer to do it through the web interface: a) Click Discussions in the project navigation bar. b) Click Monitor. Set the notification frequency using "Monitoring Preference" as it suits you.
Subscribe others to a discussion or mailing list You can add other other users to a discussion. If you are a forum administrator, you can also add users to the discussion as a group. 1. 2. 3. 4. Click Discussions in the project navigation bar. Select the forums that you want to add users to. In the Monitor list, click Users Monitoring Selected. Click Add and move the users you want into the Users to Add column. Tip: To add users as a group (assuming you are a forum administrator), do the same operation on the User Groups tab. Post to a forum by email If the forum also works as a mailing list, you can create a forum topic by sending an email message to the forum. You can also reply to a post by replying to the email. If the forum is moderated, you must have posting permission. Contact the forum moderator. The forum's email address, if it has one, appears on the Topic Summary page.
52 | TeamForge 6.2 | How to use TeamForge 6.2 Tip: If a forum is not set up to work as a mailing list, you can still get posts by email when you monitor the forum. See Monitor many items on page 80. 1. Click Discussions in the project navigation bar. 2. On the Forum Summary page, click the forum in which you want to create a topic. 3. On the Topic Summary page, find the email address in the Mailing List field. Send your email message to that address. CollabNet TeamForge maps your email to the forum topic like this: Email Field To Subject Body Attachments Forum Topic field Forum email address Title of forum topic Text of forum topic Attachments
Emails from the forum can be read in RTF (Rich Text Format) or HTML format. The format of the message is delivered as an attachment to the post. Embedded attachments, such as text or images, are also delivered. A message to a moderated discussion forum is held until a moderator acts on it. (Except if it is from a trusted user. These messages don't require moderation.) In a moderated discussion forum, if you add other addresses in the cc: field of your email, those addresses get your email only after the moderator approves the message. Associate forum messages with other items When a forum message concerns some other CollabNet TeamForge item, such as a document, a tracker artifact, a file release, a code commit, or a task, link the message to the item under discussion by creating an association. Creating associations between items enables you to define relationships, track dependencies, and enforce workflow rules. 1. Click Discussions in the project navigation bar. 2. On the Forum Summary page, find the forum message with which you want to create an association. Any existing associations are displayed in the Associations section. 3. Click Associate. 4. In the Add Association Wizard window, select the items with which you want to associate the artifact: Enter Item ID - If you know the item's ID, you can enter it directly. Note: To associate an object in an integrated application from within CollabNet TeamForge, use the [<prefix_objectid>] format. Successful associations appear hyperlinked. Tip: Each integrated application displays its prefix on moving the mouse over the application name in the tool bar. Add From Recently Viewed - Select one of the last ten items you looked at during this session. Add From Recently Edited - Select one of the last ten items you changed.
5. Click Next. 6. In the Add Association comments window, describe the reason for the association. 7. Save your work. Click Finish and Add Another to add additional associations. Click Finish to return to the Details page.
TeamForge 6.2 | How to use TeamForge 6.2 | 53 Administer forums and mailing lists Forum administrators create forums and do what is needed to keep them on track, such as editing or moderating forum posts. You can choose to make a discussion forum either public or private. You can be a forum or mailing list administrator without being a project administrator. Ask your project administrator or site administrator to grant you forum administration permissions. Forum administrators can enable or disable forum moderation and add or remove moderators and trusted users. Any project member with forum post permissions can be a moderator. Forum administrators can also make forums work like mailing lists. Guest users can monitor a forum if email monitoring is set to "Allow all site users and guests". Additionally, guest users can email-post or subscribe to a forum if the mailing list is enabled and "Email Posting" is set to "Allow all site users and guests" from the discussion settings. Tip: Who can post by email to a discussion forum is controlled by the "Email Posting" options set for the forum. It does not depend on the permissions set for users of the Web forum. Create a discussion forum Encourage project members to work together by creating discussion forums to which project members with the appropriate permissions can post messages. Discussion forums can also function as mailing lists. As a forum administrator, you can choose to make a discussion forum either public or private. 1. 2. 3. 4. Click Discussions in the project navigation bar. On the Forum Summary page, click Create. On the Create Discussion Forum page, enter a title and description for the forum. To make it a private discussion forum, set the Type to Private. Private discussion forums restrict anyone without specific access permissions from posting to the forum. For example, you may want to restrict a preliminary planning discussion to your project's core team before sharing it more widely. 5. To set up a mailing list, select Enable Mailing List. a) Provide a name for the mailing list. Note: The mailing list name must be unique within a project. b) Choose how replies to posts are handled by setting the Reply Behavior. Tip: Many users are accustomed to having their replies go automatically to the whole list. Others are used to having replies go just to the original sender. You should check with your users to see what makes more sense for a particular mailing list. When Reply Behavior is set to "To the list," email replies are sent to the list as a whole, not to the individual post. This may be a change from what some users are used to.
c) Specify a prefix for the subject lines of messages from this list. This can help users sort their incoming messages, if they are subscribed to multiple lists. d) Under Footer Text, provide any information you want to show up at the bottom of each email that subscribers receive. For example, you may want to offer useful web locations or email addresses. 6. To make this a moderated forum, select Enable Moderation. a) Use the User Picker to add moderators. A moderated discussion must have at least one moderator.
54 | TeamForge 6.2 | How to use TeamForge 6.2 Note: If your project includes members of a parent project, you can select those members too. b) Use the User Picker to add trusted users. Posts by trusted users do not need moderator approval. 7. On the Create Discussion Forum page, click Save. If you set your forum to work as a mailing list, all project members monitoring the forum will receive notifications whenever a new topic or message is posted. Rename or edit a discussion forum To help keep a forum or mailing list focused, try updating its title. As a forum administrator, you can enable/disable mailing list or moderation features or just update their settings for the discussion forum. 1. Click Discussions in the project navigation bar. 2. On the Forum Summary page, select the forum you want to change, and click Edit. 3. On the Edit Forum page, make your changes. 4. Click Save. Note: All project members monitoring the forum receive notifications of the update. Add or modify moderators As a forum administrator, you can add or remove forum moderators. Note: 1. 2. 3. 4. If a forum is moderated, it must have at least one moderator. When you designate a forum moderator, you also become a moderator yourself.
Click Discussions in the project navigation bar. On the Forum Summary page, select the forum for which you want to add or modify the moderators. On the Topic Summary page, click Edit. On the Edit Discussion Forum page, add or modify the forum moderators. Note: The existing moderators are listed.
5. Click the User Picker icon to add or remove forum moderators. You can select one or more moderators. Note: You can select the inherited project members also from the list. a) To add moderators, select the required users, click Add and click OK. b) To remove moderators, select the required users, click Remove and click OK. 6. On the Edit Discussion Forum page, click Save. Moderate a discussion forum by email If your discussion forum is also a mailing list, you can approve or reject the post by email. A message to a moderated discussion forum is held until a moderator acts on it. (Except if it is from a trusted user. These messages don't require moderation.) As a moderator, you get an email when a message is awaiting moderation. The email contains the URL where you can approve or reject the message. See the notification email for your options.
TeamForge 6.2 | How to use TeamForge 6.2 | 55 Options To accept the message: To accept the message and add the sender to the "Trusted Users" list: To reject the message: To add your comments to the message: Description Send an email to <postId>-accept@<domain>, or just click Reply. Send an email to <postId>-allow@<domain>, or click Reply-to-All. Send an email to <postId>-reject@<domain>. Include your comments in the Start Comment and End Comment blocks in your response email. Your comments will appear in the approved post.
Approve a forum post If a post is appropriate, you can add it to the forum by approving it. A message to a moderated discussion forum is held until a moderator acts on it. As a moderator, you get an email when a message is awaiting moderation. The email contains the URL where you can approve or reject the message. Note: If your discussion forum is also a mailing list, you can approve or reject the post by email. See the options in the notification email. Note: If the sender consistently contributes useful and appropriate input, you can save the moderation time by designating that user as a "trusted" user. Posts from trusted users don't have to be moderated. 1. Click My Workspace in the project navigation bar to return to your My Page. 2. On My Page, click the Items Awaiting My Approval tab. The number of posts awaiting approval are displayed against the project names. 3. To view forum details, click the hyperlinked Number of Posts for your project. 4. Click the number of posts awaiting approval link on the Forum Summary page. Note: The Forum Summary page displays all the forum names and the corresponding number of posts awaiting approval, if any. 5. Select either of the three approval techniques in the Posts Awaiting Approval tab. As the moderator of the post, you will be able to view the topic title in the All Topics tab; and post title in the Posts Awaiting Approval tab on the Topic Summary page. Note: In the All Topics tab, the hourglass icons differentiate the topics that contain posts awaiting approval. To view posts nested within a topic, you can use the hyperlinked topic title. Options Description
To approve posts and senders individually: Select the post and click Approve or Approve and Trust. To approve multiple posts and senders at once: To view the post details and approve: Select all the posts to be approved and click Approve or Approve and Trust below the post details. Click the post title and click Approve or Approve and Trust on the Review Post Awaiting Approval page after reading the details.
Reject a forum message If a proposed message is not appropriate or does not contribute to the goals of your discussion forum, you can reject it. A message to a moderated discussion forum is held until a moderator acts on it. (Except if it is from a trusted user. These messages don't require moderation.)
56 | TeamForge 6.2 | How to use TeamForge 6.2 As a moderator, you get an email when a message is awaiting moderation. The email contains the URL where you can approve or reject the message. Note: If your discussion forum is also a mailing list, you can approve or reject the post by email. See the options in the notification email. Note: You can reject posts with or without comments or reasons for rejection. 1. Click My Workspace in the CollabNet TeamForge navigation bar. 2. On My Page, go to Items Awaiting My Approval. 3. On the Forum Summary page, click Number of posts awaiting approval. Topics that contain posts awaiting approval have an hourglass icon. 4. On the Posts Awaiting Approval tab, choose your method of rejection. Options Description To reject the posts individually: To bulk-reject the posts: Select the each post, then click Reject at the end of the post. 1. Select all the posts you want to reject, then click Reject below the post details table. Click the hyperlinked post title, then click Reject on the Review Post Awaiting Approval page. Click Reject With Comment instead of Reject. Note: The rejection comment is posted to the message sender.
To view the post details and reject: To explain your rejection with a comment:
Rejected messages are deleted from the posts awaiting approval list and the message senders are notified by email. Delete a forum message When a message in a forum is off topic or potentially harmful, you may want to delete it. Before deleting a forum message, consider leaving it in place so that future users can consult it if they need to. Consider this even if the message does not seem very useful right now. Important: You cannot delete the topic starter's original message without deleting the entire topic. 1. Click Discussions in the project navigation bar. 2. On the Forum Summary page, find the forum message that you want to delete. 3. Click Delete and confirm that you want to delete the forum message. The forum message is deleted. Delete a forum topic If you no longer want a forum topic in your project, you can delete it. Important: Deleting a forum topic deletes all of the forum messages in the topic. Delete a forum topic only if you are sure that you no longer need any of the forum messages in it. 1. 2. 3. 4. Click Discussions in the project navigation bar. On the Forum Summary page, click the title of the forum containing the topic that you want to delete. On the Forum Topic page, select the topic you want to delete. Click Delete and confirm that you want to delete the topic.
The forum topic is deleted.
TeamForge 6.2 | How to use TeamForge 6.2 | 57 Stop moderating a forum If a moderated discussion forum does not require posts to be moderated anymore, moderation can be disabled. To change a moderated discussion forum to unmoderated discussion forum in CollabNet TeamForge, select the forum and turn off its moderation feature. Note: Users with forum admin permissions only can enable/disable moderation. Note: On disabling moderation on a moderated forum, the posts awaiting approval are automatically approved. 1. 2. 3. 4. Click Discussions in the project navigation bar. On the Forum Summary page, select the moderated forum that does not require moderation anymore. On the Topic Summary page, click Edit. On the Edit Discussion Forum page, to disable moderation, de-select the Enable Moderation checkbox. Note: The following message is displayed: "Any post awaiting moderation will be approved automatically." 5. Click Save to turn off the moderation. To keep moderation enabled, select Cancel. Note: The moderated discussion forum changes to an unmoderated discussion forum and any posts sent to the forum will be displayed without any restrictions. Share project news Regular project news announcements help members stay in touch with events that can affect their work on the project. Post a news item To help project members stay up to date, post regular news items on the project home page. News items are posted and displayed on the project home page and on the CollabNet TeamForge home page. 1. Go to the home page of the project in which you want to post the news item. From within the project, click Project Home in the project navigation bar. From anywhere in CollabNet TeamForge , choose the project from the Projects menu in the CollabNet TeamForge navigation bar.
2. In the Project News section, click Create News Post. 3. On the Create News Post page, write a title for the news item. 4. Write the news item in the message field. The news item can be up to 4000 characters long, including spaces. 5. Click Create. The news item shows up on the project home page and the CollabNet TeamForge home page immediately. Delete a news item It's a good idea to promptly delete a news item that is out of date or otherwise incorrect. Deleting a news item from a project also deletes it from the CollabNet TeamForge home page. 1. Find the project home page. From within the project, click Project Home in the project navigation bar. From anywhere in CollabNet TeamForge navigation bar.
2. In the Project News section, click Delete next to the news item that you want to delete, and confirm that you want to delete the news item.
58 | TeamForge 6.2 | How to use TeamForge 6.2 The news item is deleted. Edit a news item To keep the project news in sync with the developments, modify the news items as and when required. 1. Find the project home page where you want to update the latest news. From within the project, click Project Home in the project navigation bar. From anywhere in CollabNet TeamForge , choose the project from the Projects menu in the CollabNet TeamForge navigation bar.
2. In the Project News section, click Edit next to the news item that you want to modify. 3. On the Edit News Post page, modify the title and/or the content of the news item. 4. Click Save. The news post appears on the project home page, along with your name and the time at which you modify the post. Contribute to the project wiki The TeamForge Wiki allows you to create an unlimited number of Wiki pages in each TeamForge project. Wiki pages are a tool for managing project information as unstructured, linkable content. Start a Wiki To start communicating with other project members via Wiki, create a new page in your project's Wiki. Every CollabNet TeamForge project starts with a blank Wiki. You do not need to create a Wiki before you can begin adding content. After a Wiki is started, any user with the appropriate permissions can add or edit content; however, you cannot delete all of the content to start over with a new, blank Wiki. 1. Click Wiki in the project navigation bar. 2. On the Wiki home page, clickEdit. 3. On the Edit Wiki page, write your Wiki text. Wiki content is a combination of plain text, markup for font elements such as bold or italics, headers, bulleted and numbered lists, and links. 4. Customize your Wiki entry with any of these optional steps: a) Use the buttons at the top of the text area to add Wiki markup to your text. You can also enter Wiki syntax directly into the text area. For an explanation of Wiki syntax, click Syntax Reference. b) To insert a link to another CollabNet TeamForge item, enter the item id. You do not need additional Wiki syntax to create the link. c) To change the size of the display window, choose a value from the Field Height menu. d) To attach an external file to a wiki page, click Add Attachment, then browse for the desired file. e) To add a version comment, write it in the Version Comment field. 5. Click Preview Changes to see how your Wiki content will look. You can make further edits from the Previewing Home page before saving your changes. 6. Click Update to save your changes. Your Wiki is now started. Add Wiki content When the information you want to share with other project members does not fit neatly into a tracker comment or a document review, use a Wiki page for a more free-form communication flow. After a Wiki is created, any user with the Wiki create, edit, or view permission can add or edit Wiki content. You can also add associations or multiple attachments, or create additional Wiki pages. Note: You can now add multiple attachments in a Wiki page without updating the Wiki each time to include another attachment. If attachments are not required they can be deleted before updating the Wiki page.
TeamForge 6.2 | How to use TeamForge 6.2 | 59 1. Click Wiki in the project navigation bar. Any existing Wiki content appears. 2. For more information about this Wiki, click View Details. 3. On the Wiki home page, click Edit. 4. On the Edit Wiki page, make your changes or additions to the Wiki content. If you prefer to use buttons to do your text formatting, the way you would with a word processor, click [NAME OF BUTTON]. If your tastes run more to typing in your wiki formatting, see Wiki syntax on page 278 for the choices available. Tip: You can use a variety of preconfigured queries to generate up-to-date content for your Wiki page. For example, to generate a graph of artifact statistics, add this string to your Wiki page (with the square brackets): [sf:artifactStatistics] For more preconfigured Wiki content, see Wiki syntax on page 278. 5. In the Version Comment box, note the reason for your change. It is optional, but advisable, to get in the habit of recording a version comment. If your project manager has made it mandatory, then you must record a version comment before you can save your changes. 6. Click Preview Changes to see how your Wiki content will look. You can make further edits on the Previewing page before saving your changes. 7. Click Update to save your changes. Create a new Wiki page A CollabNet TeamForge site can have any number of Wiki pages. All Wiki pages are linked, and their relationships are traced on the Back Links tab of each Wiki page. 1. Click Wiki in the project navigation bar. 2. On the Wiki home page, click Edit. 3. In the large text field, insert the title of your new page between square brackets, like this: Please post comments about [test results] here. Then click Update. The text between the square brackets becomes a link on your Wiki page. Note: You can also type the new link in CamelCase (each word starts with an upper-case letter, no spaces) and skip the square brackets. 4. Click the link to the new Wiki page. The new page is created. The title of the new page is the same text as the link, rendered in CamelCase. 5. On the Create Wiki page, write the content you need, then click Save. Tip: You can use a variety of preconfigured queries to generate up-to-date content for your Wiki page. For example, to generate a graph of artifact statistics, add this string to your Wiki page (with the square brackets): [sf:artifactStatistics] For more preconfigured Wiki content, see Wiki syntax on page 278. The new Wiki page is created. The back link to the page from which it was created appears on the Back Links tab of the Details section.
60 | TeamForge 6.2 | How to use TeamForge 6.2 Search a wiki Use the wiki search page to find content in a project wiki. 1. Click Wiki in the project navigation bar. 2. On the Wiki home page, click Search Wiki Pages. 3. Try one of the predefined searches. These can save you time by running some of the most widely used content searches with a single click: List the wiki pages that have changed in the last 15 days. List the wiki pages that no other wiki page links to. List all the pages in this project's wiki.
4. If you need to narrow your search beyond the predefined searches, enter some search terms under Wiki Pages Search Criteria. Wildcards are allowed. To search active wiki content, enter the search keywords in the in the Search Text field. To search active and inactive wiki page versions, select Search All Versions. (By default, searches are performed on active wiki page versions only.) To search wiki attachments, select Include Attachments. If you know approximately when the wiki content was created or last edited, enter the start and end dates for the search and click Search. Click the calendar icon to select dates from a calendar. To search by author, enter the author's user name in the Created or Edited By field. Click the people icon to display a list of project members.
5. Click Search. A list of wiki pages matching your search criteria appears. View a wiki page as HTML One way to resolve messy or incorrect formatting on a wiki page is by converting the page to clean HTML. 1. Click Wiki in the project navigation bar. 2. Find your wiki page by navigating or searching. 3. Click the View HTML button. The wiki uses HTML Tidy to display the cleanest HTML it can manage. View the page source to see the results. View a wiki page as a PDF When you want to send a wiki page to someone outside the project, it can be handy to convert it to a PDF document. 1. Click Wiki in the project navigation bar. 2. Find your wiki page by navigating or searching. 3. Click the View PDF button. Depending on how your browser is set up, the resulting PDF document appears or the browser offers to download it for you.
Manage source code
Browse a project's source code repositories for detailed information about code commits, changed files, and associations with other CollabNet TeamForge items. View code commits To stay up to date with code development on a project, browse the code commits made to each repository integrated into your CollabNet TeamForge site. For each code commit, you can view the list of files that were checked in, the version history of each file, and any associations with other CollabNet TeamForge items, such as tracker artifacts or tasks.
TeamForge 6.2 | How to use TeamForge 6.2 | 61 Note: You can see only those paths in the repository that the repository administrator has given you access to. 1. Click Source Code in the project navigation bar. 2. From the list of project repositories, select the repository you want to look at, then click View Commits. The Commits section of the Repository Details page lists all the code commits in the repository. By default, it shows the commits made over the preceding seven days. For each code commit, you can see: The code commit name. The name of the developer who made the code commit. Any commit message entered by the developer. The date on which the code was committed. Tip: To get an automatic email notification whenever code is committed to this repository, click the Monitor down arrow, then choose Monitor Selected. The emails will contain all the details you can see on this page, unless the repository's owner has chosen to send emails with only the essential information. 3. To filter the list of code commits, click the filter icon, enter the filter criteria, and click Apply. Tip: Filter menus are displayed at the top of each column. You can filter by commit name, committed by, and code commit date ranges. 4. To view the details of a commit, click its title. The Files section of the Commit Details page lists all files that were checked in with the code commit, including the version number of each file and the last operation that was performed, such as modified, deleted, moved, copied, or added. To view the file information, click the file name. To view the latest version of the file, click the file version.
5. To look at other items related to this commit, click the Associations tab. Associate code commits with other items Create associations between code commits and other CollabNet TeamForge items, such as tracker artifacts or documents, to help define relationships, track dependencies, and enforce workflow rules. For example: Associate a code commit with the bugs, feature requests, or other tracker artifacts that the code addresses. Associate a code commit with the task requiring its completion. Associate a code commit with an object in an integrated application. Associate a code commit with a requirements document.
Associate code with other items while committing When you commit files to your source code repository, use the commit comment to quickly link your commit with one or more tracker artifacts or other CollabNet TeamForge items. Associations track the links between code and the bugs, feature requests, or other tracker artifacts that the code addresses. You can also associate code commits with other CollabNet TeamForge items, such as tasks or documents. A project administrator can make associations mandatory for all code commits. with other CollabNet TeamForge items, such as tasks or documents. A project administrator can make associations mandatory for all code commits. You can create tracker artifact associations from whatever interface you normally use to check code into your SCM repository. You do not have to log into CollabNet TeamForge. Use the same syntax for commits to CVS, Subversion, and Perforce repositories.
62 | TeamForge 6.2 | How to use TeamForge 6.2 When making a code commit, add the associate command in the commit message like this: [<item id>], such as the TeamForgetracker artifact ID or task ID. TeamForge item IDs are always letters followed by four or more numbers, such as task1029 or artf10011. To associate a commit with multiple CollabNet TeamForge items, separate the item IDs with commas. All associations are displayed in the Associations section of the Commit Details page. The Comment section lists the comments made with each commit. Note: To associate an object in an integrated application, use the [<prefix_objectid>] format. Each integrated application displays its prefix on moving the mouse over the application name. Tip: To remind yourself of the details of the association later, look in the Change Log tab of the associated Artifact Details page. Create associations with code that is already committed At any time after a code commit is made, you can associate the code commit with other CollabNet TeamForge items, such as tasks, integrated application objects or documents. 1. Click Source Code in the project navigation bar. 2. On The list of project repositories, select the repository containing the code commit with which you want to create an association. 3. Click View Commits. 4. On the Repository Details page, click the name of the commit with which you want to create an association. 5. On the Commit Details page, click the Associations tab. 6. On the list of existing associations, click Add. 7. In the Add Association Wizard window, select the items with which you want to associate the artifact: Enter Item ID - If you know the item's ID, you can enter it directly. Note: To associate an object in an integrated application from within CollabNet TeamForge, use the [<prefix_objectid>] format. Successful associations appear hyperlinked. Tip: Each integrated application displays its prefix on moving the mouse over the application name in the tool bar. Add From Recently Viewed - Select one of the last ten items you looked at during this session. Add From Recently Edited - Select one of the last ten items you changed.
8. Click Next. 9. In the Add Association comments window, describe the reason for the association. 10. Save your work. Click Finish and Add Another to add additional associations. Click Finish to return to the Details page.
Create a source code repository Each project can have one or more source code repositories. Before you can create a source code repository, a site administrator must first add one or more SCM servers to the CollabNet TeamForge environment. 1. Click Source Code in the project navigation bar. 2. In the list of the project repositories, click Create Repository. 3. On the Create Repository page, enter the directory name for the repository.
TeamForge 6.2 | How to use TeamForge 6.2 | 63 Note: For CVS repositories, the directory name is the name of the directory relative to the CVS server's repository root directory. A UNIX group by the same name is also created to enforce permissions. 4. Enter a name and description for the repository. If you plan to use an SCM server that requires approval for new repositories, use the Description field to provide your reason for asking to create this repository. 5. Choose the server on which you want to create the repository. Note: The menu contains all of the SCM servers that the CollabNet TeamForge administrators have added to the CollabNet TeamForge environment. 6. If you want to require that each code commit be associated with an artifact (or a task or some other work item), select Association Required on Commit. 7. For security reasons, you may want to restrict email notifications to the essential information. If so, select Hide Details in Monitoring Messages. 8. Click Save. Your request for a new repository is submitted. You will receive an email notification when your repository is created or if your request for a new repository is denied. If the SCM server that you chose does not require approval for new repositories, the repository is created. If the SCM server that you chose requires approval for new repositories, a CollabNet TeamForge administrator must approve your repository before it is created. Note: By default, repository requests on unmanaged CVS servers require approval, because the SCM administrator must manually create the repository. Replicate a repository When a Subversion Edge replica has been successfully registered with a TeamForge SCM integration server, it is available to project administrators in projects using that server to house repositories. To replicate a Subversion repository, you need to add it to a replica server. Before you can replicate a Subversion repository, an administrator must first add one or more replica servers. This involves converting a Subversion Edge server, and then approving the replica in TeamForge. 1. Click Source Code in the project navigation bar. 2. In the list of project repositories, select the one you want to replicate and click Edit. The Edit Repository page lists the available replica servers. Here's an example:
If you don't see any available replica server listed here, it may be because none were created for this Subversion server, or there are pending replicas which haven't yet been approved by a TeamForge administrator.
64 | TeamForge 6.2 | How to use TeamForge 6.2 3. In the Available Replica Servers section, select a replica server and click Replicate Repository. You will see it in the list of replica servers hosting the repository. To see details such as the hostname and the user managing the replica repository, and recent replication command history, click the Status icon for the repository. For the Subversion checkout command, see the project's Source Code page. Note: The TeamForge account used while setting up the replica determines what's available to be checked out from a replica repository. This account - the Managed By user in the Repository Replica Details page - could have been provided total access to the master repository, or restricted access using path-based permissions.
Check command history Recent command history for a replica server or a specific repository allows you to check for errors and see whether there are pending commands. Maybe a repository revision is not showing up. You can check for errors to know it's not just because the repository is still synching. You can also check if there are commands waiting in the queue -- you'd be able to see whether the repository is truly in synch. To check the command history for a replica repository, follow these steps: a) Click Source Code in the project navigation bar. b) In the list of repositories, click the icon for the one you're interested in. You'll see repository details and command history. Here's an example:
Tip: You can also check command history by clicking on the Status icon in the Edit repository page. You need to be a TeamForge administrator to check the command history across a replica server. a) On the site administration navigation bar, click Integrations. b) On the SCM Integrations page, click the name of the replica server you're interested in.
TeamForge 6.2 | How to use TeamForge 6.2 | 65 The Edit System page displays the command history. Check out Subversion code anonymously When you want to experiment with the code, you can do an anonymous checkout from the Subversion repository. The checkout command uses a unique system-created user called "guest" and works without authentication. To make anonymous checkout possible, the project administrator must set public and repository view permission to "All Users." The checkout command differs based on whether a user is logged in or not. When you are not logged in, use this command to check out: svn checkout --username guest <domain>/svn/repo URL name When you are logged in, use this command to check out: svn checkout --username <logged in_username><domain>/svn/repo URL name
Access CVS with a stored SSH key If you don't want to enter your password each time you access a CVS repository, you can create a set of SSH authorization keys and use the public-key method for automatic authentication. Secure shell (SSH) can use public-key cryptography to confirm your identity, authenticate you to the remote host, and encrypt data transmission. On many TeamForge sites, access to CVS repositories is authenticated using SSH. Note: These instructions will help you only if all the following are true: You're using CVS. The CVSROOT (or "cvs -d") info given you by your admin (or the CTF "Repositories" list) does not include :pserver: Your admin has set up SSH access for you.
Check with your site administrator if you are not sure about any of these conditions. 1. Generate an SSH key pair according to the instructions in the documentation for your SSH client. (Each SSH client provides its own mechanism for key pair generation.) 2. 3. 4. 5. Log into TeamForge . On your My Workspace screen, click My Settings in your personal navigation bar. On your User Details page, click Authorization Keys.
On the Authorization Keys page, copy the public key from the .pub file in your SSH installation directory and paste it into the Authorized Keys field. 6. Click Update. Your SSH public key is now saved. When you log into a CVS repository on your TeamForge site, SSH automatically checks your private key against this public key and authenticates you. You do not have to enter a password. Note: You can store multiple SSH public keys in TeamForge, but only one for each client machine.
Provision hardware
Use TeamForge Lab Management to access virtual or physical machines where you can build and test your code. Tip: For more information about the new features in TeamForge Lab Management 2.2, see this introductory video. (You'll need a free open.collab.net membership to watch it.)
66 | TeamForge 6.2 | How to use TeamForge 6.2 Get an account on this system If you are new to this system and require access, contact a TeamForge (or CEE) administrator in your organization. The administrator will add a role to your CollabNet TeamForge (or CEE) account which will enable you to access resources on this site. What Lab Management systems are assigned to me? The easiest way to see what Lab Management systems are assigned to you is to check the My Pages page. Each system assigned to you is listed on the the My Pages page, organized by project. For more details on a particular system, click the name of the system. On the host status page, you can get more information about the host's configuration and performance, release the system, and more. Find an available host to use To work in the Lab Management environment, you need to either allocate a system to yourself or log into someone else's system in your project. 1. Click My TeamForge Lab Management or the Projects tab and select your project. Important: It is usually considered impolite, and may even be a violation of your company's policies, to check out a system from one project that you are a member of in order to do work related to another project. 2. Click Project Hosts. 3. In the list of hosts assigned to the project, do what you need to do: If the host is allocated, click the user's name to ask their permission to work on their host. Tip: You may also ask the user if they still need the host, and would they mind releasing the system so that you or someone else, could check out the host. If the host is in the Free state, allocate it to yourself. Note: It is polite to ask the owner of a machine if you can use it to log in and run jobs on. TeamForge Lab Management assumes that all TeamForge Lab Management users in a project should be able to log in to all systems in a project, to facilitate developer and QA productivity. But, along with this freedom comes the responsibility to be a "good citizen" and not step on other people's resources.
Allocate yourself a Lab Management machine When you have been given membership and an appropriate role in a TeamForge Lab Management-enabled project, allocate a host for your own use. Your personal host can be rebuilt with any profile whenever you want. You can install any software you want on it (subject to the CollabNet Terms of Service and your own organization's security policy, all depending on how and where your TeamForge Lab Management instance is deployed). You can run any jobs you want on the server (subject to the same conditions as software installation). 1. 2. 3. 4. Find an available host to allocate. On your project's TeamForge Lab Management home page, click the host you've identified. On the host status page, click Allocate to reserve the host for yourself. Specify how long you wish to allocate the host. Choose a specific time/date to deallocate the host using the calendar widget. Choose a length of time to allocate the host. Allocate the host indefinitely (until you or a project admin frees the host).
TeamForge 6.2 | How to use TeamForge 6.2 | 67 Note: Your project administrator may have set a limit on the amount of time a machine can be allocated. If this is the case, then you will receive an error message if you try to allocate a host for a longer period. You can always change the allocation time for your host later, if you decide that you need the host for a shorter or longer amount of time (subject to the maximum limits set by your project administrator). Compare profiles or profile versions To choose a profile for your TeamForge Lab Management system, compare different profiles and profile version in the Profile Library. 1. On your project's home page, select Profile Library. The table shows all profiles in your project. 2. Choose a profile from each of the sets of profiles and click Compare selected profiles. Note: Profiles must first be added to your project as "allowed profiles". It is not possible to compare profiles before you have added them to your project. 3. On the Profile Compare screen, select the versions of each profile to compare. The default version is the latest version of the profile, but any version of a profile can be compared against any version of any other profile. Note: Any two profiles can be compared, even if they are from two different operating systems. For example, TeamForge Lab Management will let you compare a Solaris profile and a Windows XP profile (but do not expect the results to be very meaningful).
Create a profile from a host Let's say you've built a generic Lab Management host and customized it for your team. With Lab Management 2.4, you can create a profile based on the host image and store it in the Project Build Library (PBL) for your project. Note: You can only create profiles from ESX guests. These OS profiles are supported: RHEL 5, CentOS 5, SLES/11, Windows XP and And Windows Server 2003. Windows Server 2008 and Solaris profiles are not supported.
When creating a profile that contains user-specific software or services, here are a couple of things you should be aware of: If the software or service is run by a user who is a locally-created user (say, an 'oracle' user who was manually created on the node), the profile should be easily portable to other projects. If the software or service is run by a user who is a Lab Management user, the profile will only work in projects where that user has access. In projects where that user has no access, it's not likely that the profile will work well - it may not work at all.
1. Bring up your host's Admin tab. 2. In the Create Profile from This Node section, enter a name for the profile. Only alphanumeric characters, hyphens, underscores, and periods are allowed.
68 | TeamForge 6.2 | How to use TeamForge 6.2
3. Provide a description for the profile. 4. Select the PBL location for the project. The profile will be stored here. 5. Click Create Profile from <hostname>. Your host will be switched to a clone, and inaccessible for few minutes. When it gets back to the allocated state, the profile will be created. The profile will be available in your project and in any project that allows public profiles. Rebuild a system You can rebuild a host with a specific profile that you choose from within your project. Usually you will want the latest (highest) revision of the profile you are working with. However, profiles are versioned, like source code. This means that you can always build with an older version of an operating system or package if you need to. Note: Profiles are assigned to projects by your project administrator. 1. On the Project Host properties screen, select the host to rebuild. 2. Click the Configuration tab. 3. Select a profile from the Profile drop-down list and click Rebuild. You can check the status of the host's progress by refreshing your browser. Log into a TeamForge Lab Management system You can log into any machine that is assigned to a project you are a member of and that you have the requisite permissions for. For security reasons, all TeamForge Lab Management systems are on a private network, inaccessible from anywhere outside of CollabNet. To access these systems, you must tunnel through the TeamForge Lab Management Manager. If you need access to a system that belongs to a project you are not a member of, you have two options: Ask to join the project, or to get permission within that project to access TeamForge Lab Management hosts. Ask the owner of the system, or a project/domain administrator, to create an account for you on the machine. Note: This may violate your organization's security policy, so check with your site administrator before creating any accounts. If the account is temporary, you will be responsible for removing it.
TeamForge 6.2 | How to use TeamForge 6.2 | 69 Log into a UNIX system To log in to UNIX systems, such as Linux and Solaris machines, you must use port forwarding over SSH. Port forwarding over SSH is a secure way to tunnel traffic over the Internet. 1. Set up your SSH tunnel. a) From a Linux or Solaris system, or from a Windows system with Cygwin, the command to set up an SSH tunnel to "cu086.$vars.mgr_domain" through the TeamForge Lab Management Manager host "$external_host" would look like this: ssh -L22000:cu086.$vars.mgr_domain:22 $external_host -l username b) From a Windows system without Cygwin installed, set up the tunnel using PuTTY. All connections to "localhost" port number 22000 are now tunneled to "cu086.$vars.mgr_domain" port number 22 (SSH) through the TeamForge Lab Management manager host "$external_host" 2. Log into "cu086.$vars.mgr_domain" by issuing this command: ssh localhost -p 22000 -l username Log into a Windows system To log into a Windows system in TeamForge Lab Management, you must use SSH with the Remote Desktop Protocol (RDP), which renders a full Windows graphical environment on your desktop. The TeamForge Lab Management environment includes Windows XP Professional and Windows 2003 Server machines. Tip: You can automate this whole process with a tool called Wissh. CollabNet does not provide support for this tool, but it is something which we recommend. 1. Set up your SSH tunnel to the TeamForge Lab Management machine. a) If you have Cygwin installed, use a command like this. For example, "cu087.$vars.mgr_domain", through the TeamForge Lab Management Manager host "$external_host" ssh -L3390:cu087:3389 $external_host b) If you do not have Cygwin, set up the tunnel using Putty. 2. Start Remote Desktop by clicking Start > Programs > Accessories > Communications > Remote Desktop Connection. Note: If you are using Linux to access a Windows system, you can use the rdesktop program, which provides the same functionality. 3. In the Remote Desktop Connection dialog box, enter localhost:3390 and click OK. This initiates a remote desktop connection to the TeamForge Lab Management host. 4. At the login prompt, enter your TeamForge Lab Management username and password. If you are an authorized user on the machine, you are granted access and the correct privileges. 5. If your remote Desktop Connection to localhost does not work, try this workaround: a) Copy the two files mstsc.exe and msctax.dll to another folder. These files should be in the directory C:\WINDOWS\system32, or in C:\Program Files\Remote Desktop if you installed the Remote Desktop Client from the Windows 2003 CD. b) Right-click the mstsc.exe file and select Properties. c) On the Compatibility tab, select Run this program in compatibility mode for Windows 98. d) Start up the new copy of mstsc.exe from the new location. You should now be able to connect to localhost at IP address 127.0.0.1.
70 | TeamForge 6.2 | How to use TeamForge 6.2 Set up a tunnel with PuTTY Summary to come... 1. 2. 3. 4. 5. 6. Launch the PuTTY application. For Host name, enter the TeamForge Lab Management Manager host "$external_host". For Connection type, enter "SSH". In the left pane, open Connection list. Open SSH list and click Tunnels. In the right pane, enter "3390" for Source port and "cu087.$vars.mgr_domain:3389" for Destination, and click Add. 7. Select the forwarded port from the list and click Open. 8. At the login prompt, enter your TeamForge Lab Management username and password. The RDP tunnel is now set up. Note: This procedure is equivalent to running this SSH command: ssh -L3390:cu087.$vars.mgr_domain:3389 $external_host Set up a VNC server on TeamForge Lab Management To allow remote access to an X Windows display on Linux from a remote computer, set up a VNC console. VNC is a convenient and effective way to access an X Windows display from a remote computer. Some applications require X, and since users don't have access to consoles on TeamForge Lab Management nodes, VNC might be the only way those applications can be accessed. 1. Set a VNC password using the vncpasswd command. [grue@cu012 grue]$ vncpasswd Password: Verify: Tip: This doesn't need to be the same as your TeamForge Lab Management password, but keep in mind that this password will give the bearer access to an X session as your username, so keep it something reasonably hard to guess. 2. Edit the file /etc/sysconfig/vncservers. Add an entry for your session number, defaulting to 1, followed by your username. Use this as an example file: VNCSERVERS="1:grue" 3. Start the VNC service. [grue@cu012 grue]$ sudo /etc/init.d/vncserver start Starting VNC server: 1:grue [ OK ] Note: To stop the VNC server on your machine, run the command like this: [grue@cu012 grue]$ sudo /etc/init.d/vncserver stop 4. If you want VNC to start up each time this server is rebooted, use the chkconfig command to turn it on. [grue@cu012 grue]$ sudo /sbin/chkconfig vncserver on Note: To prevent the VNC server from starting up on your machine when it is rebooted, run the command this way: [grue@cu012 grue]$ sudo /sbin/chkconfig vncserver off
TeamForge 6.2 | How to use TeamForge 6.2 | 71 Connect to a VNC server from your desktop To access an X Windows display from a remote computer, install and connect a VNC client. VNC saves your desktop session and allows you to connect to it later. For example, you can start an X session at work, then log off your computer, go home, start up your computer again, and resume your same X session. In this sense it is very similar to the screen(1) utility, which allows users to create, disconnect and reconnect to text-based terminal sessions. 1. Install a VNC client on your computer. Tip: Either of these recommended packages is available for all major desktop operating systems. TightVNC RealVNC
2. Set up an SSH tunnel to port 5901 on the proper TeamForge Lab Management node. For example, let's say you are the user grue and you have set up a VNC server on the machine cu012.$vars.mgr_domain. The port forwarding command would look like this: ssh -L5901:cu012.$vars.mgr_domain:5901 $external_host Note: Multiple -L options can be combined on the same command line. 3. Start your VNC client software, and give the following information: Hostname: localhost Port: 5901
Your VNC desktop session appears. When you are done with the session, you can close the VNC client application on your desktop. Important: Keep in mind that closing the VNC client does not close applications that are currently running. You can connect to this session again at any time later and your complete session is saved. For security purposes, we recommend that you do not keep any windows open which contain root shells or other software running as the root user. This will mitigate the risk of someone being able to access your VNC session without you knowing it. Transfer files in and out of the system You can use WebDAV, SFTP or Windows RDP to transfer files in and out of a TeamForge Lab Management system. Transfer files with WebDAV The most useful way to get files in and out of the TeamForge Lab Management environment is via WebDAV. Connect to WebDAV with Windows Explorer on Windows XP With a software update, Windows can be used to connect to a DAV share on a TeamForge Lab Management system. Microsoft recommends you install this Software Update for Web Folders before using Web Folders. You may need this update for Web Folders to work properly. 1. Launch Windows Explorer. 2. On the Tools menu, click Folder Options and select the View tab. Clear Hide extensions for known file types. This will make file names that begin with a dot (".") to appear properly (for example, your .bashrc file). 3. Launch Internet Explorer. 4. On the File menu, click Open. 5. Enter the URL for your home directory, which will always end in /home/USERNAME. For example: https://$external_host/home/user
72 | TeamForge 6.2 | How to use TeamForge 6.2 6. Select Open as Web Folder. 7. Enter your username and password when prompted. 8. If the connection is successful, you will see a new entry added to My Network Places. You can re-connect to this folder in the future by going to My Network Places and selecting this folder. As of this writing Microsoft does not provide a client that can mount a Web Folder as a drive letter using an encrypted, authenticated connection, but a third-party tool called Webdrive can do this. Connect to WebDAV with Mozilla Firefox on Windows XP Firefox isn't a WebDAV client, but it will interface with the Windows native WebDAV client to open up WebDAV shares. 1. 2. 3. 4. Install the openwebfolder Firefox plugin and restart Firefox. Log into TeamForge Lab Management and go to the Summary page of any host you have access to. Under Access Options, right-click the link pointing to your home directory and select Open As Webfolder. Enter your user name and password.
Your WebDAV home directory is now mounted. Connecting to WebDAV with Mac OS X To connect to a TeamForge Lab Management system from a Mac, open up your TeamForge Lab Management home directory via DAV access. This procedure has been tested with Mac OS X 10.4.8 (Tiger) and should work for all Mac OS X versions. 1. In the Finder, click Go > Connect to Server. Note: You can also press cmd-K on the keyboard. 2. For Server Address, enter the URL corresponding to your home directory. For example, https://$external_host/home/user (where "user" is your username). 3. Click Connect. 4. If prompted, click Continue. 5. In the Verify Certificate dialog, enter your TeamForge Lab Management username and password. 6. Select Remember this password in my keychain if you want to store your user name and password locally. 7. Click OK You should now see your folder. Note: Files and directories beginning with a "." are not shown in the graphical folder view, but are accessible via the command line in OS X. Connect to WebDAV with Nautilus on Linux The Nautilus file browser -- the default file browser on distributions like Red Hat, Fedora and Ubuntu -- has built-in support for DAV folders. 1. From the main desktop, go to Places > Connect to Server . 2. For Service type, select Secure WebDAV (HTTPS). 3. For Server, enter the name of the TeamForge Lab Management server, e.g., $external_host 4. For Folder, enter /home/user, where "user" is your username. 5. You can leave the User Name, Port, and Name to Use For Connection fields blank. 6. Click Connect. This creates an icon on the desktop, which brings up your home directory when accessed.
TeamForge 6.2 | How to use TeamForge 6.2 | 73 Transfer files with SFTP Secure File Transfer Protocol (SFTP) can be a useful way to transfer files between your desktop and TeamForge Lab Management. SFTP is an extension to the Secure Shell (SSH) protocol, which emulates File Transfer Protocol (FTP). File transfers made with SFTP show up immediately in your TeamForge Lab Management environment. Any TeamForge Lab Management client machines you are logged into immediately reflect changes made to your home directory from your desktop. 1. On Linux, UNIX, or Windows with Cygwin, run the command-line SFTP program with a command like this: sftp username@$external_host Note: There are also graphical clients available for Linux. 2. On Windows, we recommend using the Filezilla program to manage your SFTP transfers. Filezilla is available as a plugin for the Firefox web browser with an easy-to-use Explorer-like interface. Connect to TeamForge Lab Management with Windows Remote Desktop If you are connecting to a Windows host via Remote Desktop, you can share drives from your local system to the remotely connected system. 1. On the Start menu, click All Programs > Remote Desktop Connection. 2. Click Options and click the Local Resources tab. 3. Click Disk Drives > Connect Find a build You can search for file names (not file content) in the Project Build Library. Search for files in Project Build Library using these fields: Project User File Name: Shell-like regular expressions are permitted. For example, for searching all RPMS you can type *.rpm. Description: Substring-like pattern matching is permitted. For example, to search all files added by the pbl_fsck script, type pbl_fsck. Note: Exclude directories from your search results with the Exclude option.
Connect to network services outside TeamForge Lab Management TeamForge Lab Management systems are firewalled from the outside world, for our users' safety. However, you can use port forwarding to connect to machines outside of TeamForge Lab Management. For example, you may need to connect to a web server holding the results of your nightly builds, or access an external web server where libraries are installed. Reach a TeamForge Lab Management server from the outside Use port forwarding to allow users outside the TeamForge Lab Management environment to access specfic ports on specific hosts inside the TeamForge Lab Management network. Port forwarding must be set up by a TeamForge Lab Management Domain Administrator: neither you nor your project administrator can do this. This is necessary because port forwarding can open up security holes. Caution: Exposing an insecure network service outside of the TeamForge Lab Management environment could put your whole project and the entire TeamForge Lab Management environment at risk, if that service is compromised.
74 | TeamForge 6.2 | How to use TeamForge 6.2 Contact your Domain Administrator and give them the following information. Your name. Your project. The host you want to expose a port from. The port number you would like to expose. The service you would like to run on this port. Security precautions you have taken to insure that this service is safe to expose outside of TeamForge Lab Management. Note: Your Domain Administrators may have more stringent information gathering or signoff processes which you will be subject to. Reach outside destinations from within TeamForge Lab Management TeamForge Lab Management has no built-in features to allow outbound network access to be granted by an administrator. However, if you need access to external destinations from inside TeamForge Lab Management, you have a couple of options. Try one of these approaches: Contact your Domain Administrator and ask CollabNet to open up a hole in the firewall for this purpose. Get the files you need into your home directory from outside CollabNet, and access them that way.
Allocate a host from a cloud To allocate a host from a cloud into a project, specify its type, size and profile information. In Lab Management, you can allocate from virtual machines on physical hosts and EC2 hosts. You cannot allocate a physical machine from a cloud 1. In your TeamForge Lab Management project, click Hosts. 2. Click Allocate for the cloud from which you want to allocate your host. The clouds you can choose from depend on the ones available in the Lab Management domain, and which of these the administrator has made available for your project. 3. In the Clouds page, select a host type and size. Different host types have different attributes such as CPU, disk size and RAM. They also have different costs and available profiles. 4. Select the system profile you want on your host. A profile in Lab Management is a collection of software packages that comprise a runnable operating system and accompanying set of applications. Note: Profiles have different costs. For example, a profile might include some licensed software that adds to the cost. 5. Select the number of hosts you want to allocate. The default is one. 6. To customize your host, click Advanced options. a) Enter a description for the host. b) Select whether you want the host allocated up to a certain date, or for a specific number of days. By default, the host is allocated indefinitely until you free it. 7. Click Allocate Host.
TeamForge 6.2 | How to use TeamForge 6.2 | 75 Tip: You can see information about the host in your My Pages.
Build and test your software
When your project manager makes CollabNet Build & Test available, you can set up the CollabNet plugin for Hudson (or Jenkins) in your development environment. For more information, please see: Hudson wiki for the CollabNet plugin Jenkins wiki for the CollabNet plugin
Release products
Publish the ouput of your project to selected audiences as packages and releases. Download a release Downloading a release brings all the release's files to your local machine in a single .zip file. 1. 2. 3. 4. Click File Releases in the project navigation bar. On the Package Summary page, click the title of the package containing the release you want to download. On the Package Details page, click the title of the release. On the Release Details page, click Download Release.
CollabNet TeamForge prepares the compressed file in .zip format. You are prompted to open or save the file. Create a package A package is a folder into which one or more related releases are published. For example, you might create a package to represent a product deliverable or major component. You can then create releases within the package for product builds or other groups of files. Note: A package must exist before you create the releases and individual files that will go into the package. 1. 2. 3. 4. Click File Releases in the project navigation bar. On the Package Summary page, click Create. On the Create Package page, enter a title and description for the package. Click Save.
The package is created. When you have created a package, you can publish a release into the package. Create a release A release is a group of one or more files that are published as a unit. Before creating a release, you must have a package into which your release will go. 1. 2. 3. 4. 5. Click File Releases in the project navigation bar. On the Package Summary page, click the title of the package in which you want to create the release. On the Package Details page, click Add. On the Create Release page, write a name and description for the release. Set the status of the release.
76 | TeamForge 6.2 | How to use TeamForge 6.2 Pending Releases with pending status are not visible in the drop-down lists displayed when you set Reported In Release and Fixed In Release fields in an artifact. Use Pending status when you have created a release but have not yet finished adding files. Releases with active status are visible in the drop-down lists displayed when you set Reported In Release and Fixed In Release fields in an artifact.
Active
6. Identify the maturity level of this release. Use one of these predefined values: Development build Alpha Beta General availability
7. Click Save. The release is created. You can begin adding files. Tip: To facilitate tracking, you may want to match this release to the planning folder that tracks the work that's going into the release. If you do that, the relevant work items will automatically appear on the Planned Tracker Artifacts tab. See Create a planning folder on page 97. Add files to a release After you have created a release, you can add one or more files. All files in a release are published as a unit. Project members can download the entire release in a single .zip file, or download only selected files. 1. 2. 3. 4. 5. Click File Releases in the project navigation bar. On the Package Summary page, click the title of the package containing the release. On the Package Details page, click the title of the release. On the Release Details page, click Add. On the Add File page, go to the desired file, then click Save. The file is added and you are returned to the Release Details page. 6. Repeat the last two steps until all files are added. After you have added your files, you might wish to change the status of the release from pending to active. This will allow users with appropriate permissions to select the release when entering or updating an artifact. You can also change the maturity level if needed. Update files in a release You can replace an existing file in a release with a new file. 1. 2. 3. 4. 5. 6. Click File Releases in the project navigation bar. On the Package Summary page, click the title of the package containing the release. On the Package Details page, click the title of the release containing the file that you want to update. On the Release Details page, select the file you want to update, and click Update. In the Update File window, go to the new file with which you want to replace the current file. Click Save.
The file is now updated. Delete files from a release If a file is no longer needed, it's a good idea to delete it from the release. 1. Click File Releases in the project navigation bar.
TeamForge 6.2 | How to use TeamForge 6.2 | 77 2. On the Package Summary page, click the title of the package containing the desired release. 3. On the Package Details page, click the title of the release containing the file that you want to delete. 4. On the Release Details page, choose the file you want to delete, and click Delete. The file is deleted. Update release attributes As your release matures, you should update its maturity level and status. 1. 2. 3. 4. 5. Click File Releases in the project navigation bar. On the Package Summary page, click the title of the package containing the release. On the Package Details page, click the title of the release containing the file that you want to delete. On the Release Details page, click Edit. On the Edit Release page, identify the maturity level of this release. Use one of these predefined values: Development build Alpha Beta General availability
6. Choose a new status for the release. A release can be in Active or Pending status. 7. Click Save. Change a package's name or description When the purpose or the audience for a package shifts, you may want to rename the package or describe it differently. 1. 2. 3. 4. Click File Releases in the project navigation bar. On the Package Summary page, select the package you want to edit, and click Edit. On the Edit Package page, write the new name or description. To make it easier for users to download the package, select Show Download Link in Project List. This makes the download link show up in the project's entry in the Project Categories system, if the project has been put in one or more categories. See Categorize a project on page 121. 5. Click Save. Associate a release with other items If a file release is related to other TeamForge items, such as documents, tasks, tracker artifacts, integrated application objects, or news items, you can connect the file release to the other item by creating an association. Creating associations between items helps you define relationships, track dependencies, and enforce workflow rules. Some example uses of file release associations include: Associate a release with a requirements document. Associate a beta release with a task related to managing the beta program. Associate a release with tracker artifacts representing bugs fixed in the release. Note: You can also associate tracker artifacts such as bugs and feature requests with the related file releases. You do this as part of working with the tracker. 1. Click File Releases in the project navigation bar. 2. On the Package Summary page, click the title of the package containing the release with which you want to create an association.
78 | TeamForge 6.2 | How to use TeamForge 6.2 3. On the Package Details page, click the title of the release. 4. On the Release Details page, click the Associations tab and click Add. 5. In the Add Association Wizard window, select the items with which you want to associate the artifact: Enter Item ID - If you know the item's ID, you can enter it directly. Note: To associate an object in an integrated application from within CollabNet TeamForge, use the [<prefix_objectid>] format. Successful associations appear hyperlinked. Tip: Each integrated application displays its prefix on moving the mouse over the application name in the tool bar. Add From Recently Viewed - Select one of the last ten items you looked at during this session. Add From Recently Edited - Select one of the last ten items you changed.
6. Click Next. 7. In the Add Association comments window, describe the reason for the association. 8. Save your work. Click Finish and Add Another to add additional associations. Click Finish to return to the Details page.
Delete a package If you no longer need a package, you can delete it. Deleting a package deletes all of the releases and files within it. Important: Delete a package only if you are sure that you no longer need any of the releases and files within it. 1. Click File Releases in the project navigation bar. 2. On the Package Summary page, choose the package that you want to delete. 3. Click Delete. The package and all of the releases and files within it are now deleted. Delete a release If you no longer need a release, you can delete it. Deleting a release deletes all of the files within it. Important: Delete a release only if you are sure that you no longer need any of the files within it. 1. Click File Releases in the project navigation bar. 2. On the Package Summary page, click the title of the package containing the release that you want to delete. 3. On the Package Details page, select the release that you want to delete, and click Delete. The release and all of the files within it are now deleted.
TeamForge 6.2 | How to use TeamForge 6.2 | 79
Watch for changes
When you monitor an item, such as a task or a document, you are notified by email when that item is updated. You can also monitor a discussion forum or project news by subscribing to its Really Simple Syndication (RSS) feed. Sort emails from TeamForge automatically When you are involved in a lot of activities on your TeamForge site, you can start receiving many emails from project members and administrators. To save time, you can configure your email application to sort these emails automatically. For example, you are automatically emailed whenever someone comments on an artifact that you created. You may also want to join the monitoring lists of items you are interested in, and other team members can add you to the monitoring list of items they create. All of these things can add up to a good number of emails after you have been on a project for a while. Your email program, such as Microsoft Outlook and Mozilla Thunderbird, looks for the X-headers in incoming email messages and acts on them according to your instructions. 1. In your email client, create a message filter. In Mozilla Thunderbird, click Tools > Message Filters . In Microsoft Outlook, click Tools > Rules and Alerts .
2. Specify the type of information you want to filter. For example: Use X-TeamForge-ProjectId to identify the project that the incoming email is related to. Use X-TeamForge-FolderId to identify messages related to a specific tracker or document folder. Use X-TeamForge-AssignedTo to flag tasks or artifacts that are assigned to you. Use X-TeamForge-CommitPath to watch for commits path in a Subversion repository where you are working. Use X-TeamForge-PlanningFolder to watch for artifacts to be added to or removed from a planning folder you are working with.
3. Tell your email program what to do with the messages with the X-header that you specified. For example: Automatically move emails into a special "To Do" folder if they are about tracker items assigned to you. Color emails red if they are about commits to the Subversion repository path you specified. Forward all build-related announcements to your mobile phone for reviewing later.
You can use as many X-headers as you need. If you have set them up judiciously, this can decrease the amount of time you need to work through your incoming email. Monitor an item To get notified by email whenever an item changes, monitor the item. CollabNet TeamForge , an item is something you produce with the site's tools. These are some examples of items: Documents Tasks Tracker artifacts Discussion forum topics Files in a release
1. Go to the folder containing the item or items that you want to begin monitoring. 2. Select the item or items that you want to begin monitoring. 3. Click the Monitor down arrow, then choose Monitor Selected.
80 | TeamForge 6.2 | How to use TeamForge 6.2 You are now monitoring all selected items. The icon is displayed in the item list view and the monitored items appear in the monitored items list on your personal Monitoring page. Note: When you update two or more artifacts at a time, each user who is monitoring any of the changed artifacts gets a single email describing all the updates. To stop monitoring an item, select it, then roll your mouse over the Monitor down arrow and choose Stop Monitoring Selected. Note: You can also stop monitoring any item from the monitored items list on your personal Monitoring page.
Monitor many items To get notified about a whole class of items whenever one is created or changed, monitor the folder that contains the items. In CollabNet TeamForge, a folder is a container for multiple items. Any container can be considered a folder, even if it is not explicitly called a folder. A document folder contains documents. A task folder contains tasks. A tracker is a folder that contains tracker artifacts. A forum is a folder that contains discussion topics. A repository is a folder that contains code commits. A package is a folder that contains files.
1. Select the folder that you want to begin monitoring. For example, in a project where you are a member, click Source Code in the navigation bar and select one of the code repositories in the project. 2. Click the Monitor down arrow, then choose Monitor Current Folder. You are now monitoring the folder. The icon is displayed in the top row of the list view, and the monitored folder appears in the monitored items list on your personal Monitoring page. Note: You do not receive monitoring notifications for changes that you yourself make to an item in a monitored folder. To stop monitoring a folder, click the Monitor down arrow, then choose Stop Monitoring Folder. Note: You can also stop monitoring any item from the monitored items list on your personal Monitoring page.
Monitor an application To monitor an entire application, such as all trackers or all documents in a project, select it on your personal Monitoring page. Monitoring an application keeps you updated on all items and folders within the application. Unlike individual items, lists of items, and folders, you don't monitor entire applications from within a project. 1. Click My Workspace in the CollabNet TeamForge navigation bar. 2. Click Monitoring in your personal navigation bar. 3. From the Projects and Preferences menu on your personal Monitoring page, choose the project in which you want to monitor an application. 4. On your All Monitored Objects list for the selected project, click the Monitored Applications tab. 5. On your Monitored Applications page, select the applications that you want to begin monitoring. 6. Click Save. You are now monitoring the selected applications.
TeamForge 6.2 | How to use TeamForge 6.2 | 81 Monitor discussion forums as RSS feed To get an update in your RSS feed reader each time there is an exchange of ideas in a discussion forum, subscribe to the forums's RSS feed. In CollabNet TeamForge, you can subscribe to discussion forums via RSS feeds. 1. Click Discussions in the project navigation bar. 2. On the Forum Summary page, click the title of the forum that you want to subscribe via RSS feed. 3. On the Topic Summary page, click the RSS feed icon . You can now monitor all topics in the selected discussion forum using your RSS feed reader. Note: You can access the project messages via the RSS reader without logging in to TeamForge, so long as you have the discussion view permissions. Monitor project news as RSS feed To get an update in your RSS feed reader each time something important is announced in your project, subscribe to the project news as RSS feeds. In CollabNet TeamForge, you can subscribe to project news for all the projects via RSS feeds but not to the news of any specific project. 1. Click My Workspace in the CollabNet TeamForge navigation bar. 2. On the News tab, click the RSS feed icon. Note: You must be a member of a project to view its news.
You can now monitor all project news announcements regarding your projects using your RSS feed reader. Note: You can access the project news via the RSS reader without logging into TeamForge, so long as you have project membership in any project. What am I monitoring? All of your monitored items appear in your personal Monitoring page. From this list, you can view or stop monitoring any item you are currently monitoring. You can also monitor entire applications from this page. 1. Click My Workspace in the CollabNet TeamForge navigation bar. 2. Click Monitoring in your personal navigation bar. Your personal Monitoring page lists all items you are currently monitoring. 3. Click the filter icon to see a subset of the items in the list. Click Apply after entering your filter value. Note: You can use the following special characters to filter data: <, >, <=, >=, and %. The percent sign is used for partial text filtering. 4. Use the up-down arrow at the top of any column to sort your list by that column. Your primary sort column is identified by a superscript 1 next to the up-down arrow, and your secondary and third-level sort columns, if any, are likewise marked. Click the up-down arrow again to reverse the sort order.
To stop monitoring an item from your personal Monitoring page, select the item you want to stop monitoring, then click Stop Monitoring.
82 | TeamForge 6.2 | How to use TeamForge 6.2 Who is monitoring this item? To see who is monitoring an item or folder, check the Users Monitoring This Item list. 1. Go to the page where the item appears. 2. Select the item, then click Details. Note: You can also click the item name. 3. On the items Details page, click Users Monitoring. The Users Monitoring This Item window displays a list of all users who are monitoring the item. Choose monitoring email frequency How often do you want to receive monitoring email notifications for all the applications, folders and items you are monitoring? 1. Click My Workspace in the CollabNet TeamForge navigation bar. 2. Click My Settings in your personal navigation bar. 3. On your User Details page, in the User Preferences section, choose an email notification preference. Email Per Change: Get a separate email notification for each change to a monitored item. Daily Digest Email: Get one email notification each day containing a digest of all changes made to monitored items in the preceding twenty-four hours. Dont Send Email: Get no email notifications for changes to monitored items. This can be handy when you are on vacation.
4. Click Save. After you have set your global email frequency, you can further customize the frequency of application monitoring emails. Note: When you update two or more artifacts at a time, each user who is monitoring any of the changed artifacts gets a single email describing all the updates. Choose how often to get emails from specific applications How many email notifications do you want to get about the applications you are monitoring, and how often? To further personalize your monitoring preferences, you can set the frequency of email notifications for each monitored application on a project level. If you don't set your application monitoring email frequency settings, your global setting applies. For example, suppose you are contributing code to the "Widgets" project, but your role in the "Gizmos" project is of a more advisory nature. When you monitor an item in the "Widgets" project you'll want more detailed updates than you will want from items you've monitored in the "Gizmos" project. 1. Set the global default email frequency from your My Settings page. See Choose monitoring email frequency on page 82. 2. Click Monitoring in your personal navigation bar. 3. From the Projects menu, choose the project in which you want to configure monitoring email frequency. 4. On the Email Notification Preferences tab, specify how often you want to be notified and click Save. Any email notification preferences you set here will override the default preferences that you set on your My Settings page. Note: When you update two or more artifacts at a time, each user who is monitoring any of the changed artifacts gets a single email describing all the updates.
TeamForge 6.2 | How to use TeamForge 6.2 | 83 Monitor an item for someone else To alert another user to an item, add that user to the list if people monitoring that item. After a user is added to a monitored item, the user can configure their own monitoring preferences for the item, or stop monitoring the item. Note: Users can stop monitoring an item only for themselves. You cannot "unmonitor" an item for someone else. 1. Go to the item to which you want to add a user. 2. Select the item, then click Details. Note: You can also click the item name. 3. On the item's Details page, click Users Monitoring. 4. In the Users Monitoring This Item window, click Add. 5. From the list of available project members, select the user or users that you want to add to the monitored item. 6. Click Add. 7. Click OK. The users are now added to the monitored item.
Lead a project team with CollabNet TeamForge
Managing a project means providing tools and processes to give each project member's contributions their greatest possible impact.
Create a TeamForge project
Create a new project when you have identified work to be done that has its own distinct character, dependencies or schedule. What constitutes a project depends on your organization. Some organizations favor a small number of big, centralized projects. Others prefer a larger number of smaller, specialized projects. Your site administrator can help you decide if your work should be part of a larger project or a project of its own. 1. On your TeamForge site's main page, select Create New Project from the Projects dropdown list. 2. On the Create Project page, give the project a name and a brief description. The name will appear in project lists and on the project's home page. A terse description is recommended. There will be unlimited room to discuss the project's aims and methods in detail on the project pages themselves.
3. Provide a URL name for the project, if you want the URL for the project to be different from the internal project name. If you do not enter a URL name, the project URL will be the same as the project name. 4. If your site administrator has provided project templates, select the appropriate one for your new project. Project templates give you ready-made artifact types, workflow support, user roles and other start-up content appropriate to the kind of project you are creating. Tip: The "Default Project Access" and "Project Access Editable" options are displayed based on the project settings. If you would like to change these settings, ask your site administrator. 5. Click Create.
84 | TeamForge 6.2 | How to use TeamForge 6.2 The project is submitted to the CollabNet TeamForge site administrator for approval. You will receive an email notification when the site administrator approves or rejects your project. When your project is approved, you can get to it from your My Projects page or from the Projects menu in your navigation bar.
Build your project web site
Project members and other users need to know how to interact with your project. You can give them the information and tools they need by creating and maintaining a project web site tailored to them. You can build your project home page from scratch or assemble it from building blocks provided by TeamForge. Assemble your project web site For quick, flexible site building, use the ready-made web page components that come with your TeamForge project site. There are components for showing text, wiki pages, charts and graphs, and other purposes. These components make it easy to put together a sophisticated project site in little time. Create a project page To provide information and functionality to people viewing your project, build one or more project pages. 1. Go to the page to which your new page will belong. Tip: Any project page can have sub-pages belonging to it. A page that belongs directly to the project home page is called a "top-level page." 2. Click Configure: On. 3. Choose where your new page will fit in your project's structure. To create a page just under the project home page, click Add top-level page. A top-level page's title is always visible in the navigation tree at left. To create a page under the page you are on right now, click Add sub-page. Tip: You can create a free-form page only as a sub-page.
4. Give your new project page a title. Keep the title brief and descriptive. 5. Choose who can see this page. Note: Your choice will apply to all subpages that you create under this page. To show this page to anyone with the necessary permissions, select Visible. For example, if you have defined a group of users who have access to your project, your new project page is visible only to those users. If your project is open to the public, anyone in the world can see it. Use this option when the information on this page is ready for a wide audience. To show this page only to users with the project administrator role, select Hidden. Use this option if you are drafting content that you aren't ready to share yet, or want to share only with other project managers.
6. Select the Freeform check box to create a free-form page. Note: A free-form page's title is not visible in the navigation tree at left. Tip: You can not create free-form sub-pages when the top-level page is Hidden. 7. Click Save. 8. Click Configure: Off . Now you are ready to build the functionality into your project page with components such as text, news or tracker queries.
TeamForge 6.2 | How to use TeamForge 6.2 | 85 Create a project page component Put information and resources in your users' hands with project page components. For example, to let people know about important new developments, create a news component. To enable project members to find tracker items quickly, create a query component. 1. On the project page, click Configure: On. 2. Click Add new component. 3. Give your new component a title. Keep the title brief and descriptive. 4. Select the type of component you need. Documents Project Metrics Project News Project Statistics Text Tracker Search Results Wiki Page Let project members exchange and review documents from the project page. Show charts optimized for measuring progress on an agile project. Maintain a journal or blog about your project, share information, make announcements. Put visual measures of your project activities on the page. Use this all-purpose component to write free-form messages, reports or rants, in plain text or HTML. Make saved search results available from the project page. Open up your project page to two-way communication.
5. Choose who can see this component. To show this component to anyone with the necessary permissions, select Visible. For example, if you have defined a group of users who have access to trackers in your project, a query component will be visible only to those users. If your project's trackers are open to anyone, all users who view this project page will see the query component. Use this option when you are sure the component is ready for general use. To keep this component under wraps until you are ready to show it, select Hidden. Now only users with the project administrator role can see this component. Use this option if you are drafting content that you aren't ready to share yet, or want to share only with other project managers. 6. Specify the location of this component on the project page. 7. Click Configure: Off. Reorder project page components To make things easy for your project members, lay out your page components in a useful order. 1. On the project page, click Configure: On. 2. In the title bar of the project page component you want to move, click the up arrow or the down arrow. 3. Click Configure: Off. Hide a project page component While you are preparing a project page component, you may wish to keep it from being seen. You can hide a page component from everyone except other project administrators. 1. 2. 3. 4. On the project page, click Configure: On. In the title bar of the project page component you want to hide, click the edit button. Select the Hidden option for Visibility, and click Save. Click Configure: Off.
86 | TeamForge 6.2 | How to use TeamForge 6.2 Now no one who does not have the Project Admin role can see the component, even if they have access to the project and to this page. Users with the Project Admin role can see this component only when Configure is set to On. Rename a project page component As a page component's focus evolves, its a good idea to rename it to match its changing function. 1. 2. 3. 4. On the project page, click Configure: On. In the title bar of the project page component you want to rename, click the edit button. Update the Titleas appropriate to its current function, and click Save. Click Configure: Off.
Edit a project page component You may want to make some changes to your project page component to make it more useful. 1. 2. 3. 4. On the project page, click Configure: On. In the title bar of the project page component you want to edit, click the edit button. Update the Titleas appropriate to its current function, if required Select the Hidden option for Visibility to hide the page while you work on it. You can hide a page component from everyone except other project administrators. 5. Change the following settings depending upon the project page component that you are editing: For a Sub-projects component, you can change the number of projects to be displayed. For a Documents component, you can change the folder location.
6. Click Configure: Off. The project page component is displayed with modified content and/or settings. Delete a project page component When a component is no longer useful, remove it from the page to avoid distracting users. 1. On the project page, click Configure: On. 2. In the title bar of the project page component you want to delete, click the X button. 3. Click Configure: Off. Control access to a project page Before you put information or functionality on your project page, make sure it is accessible to the people it is intended for. Note: This is only relevant if your page is not hidden. If your page is hidden, users who are not project administrators cannot see the page even if their role-based permissions would allow it. 1. Click Project Admin in the project navigation bar. 2. On the Project Settings page, click Permissions. 3. Click the role to which you want to give access to your project page. Tip: If the appropriate role does not exist, you must create it first. 4. On the Edit Role page, click Project Pages. 5. Under Project Pages Permissions, select the pages that users with this role can see and edit. To enable users with this role to create, read and modify all project pages, select the Project Pages Admin permission. To allow users with this role to see pages but not edit them, select the appropriate page in the View section. To allow users with this role to modify the contents of a text component project pages, select the appropriate pages in the Edit Text Content section.
TeamForge 6.2 | How to use TeamForge 6.2 | 87 Note: The project home page is always visible to any user who is authorized to see the project. Reorder project pages Facilitate your users experience in your project by putting your project pages in an order that matches their needs. 1. Click Configure: On. 2. Select a project page and click Edit Structure. 3. Rearrange the structure of this page in any of these ways: Select a page, and use Cut and Paste to place it in a different location. Note: When you move a page, all of its sub-pages will also be moved. Drag and drop a page to a different position. Click Add New Page to add a sub-page to the current page. Select one or more pages and click Delete to remove them.
4. Click Save Changes. 5. Click Configure: Off. Hide a project page While you are preparing a project page, you may wish to keep it from being seen. You can hide a page from everyone except other project administrators. 1. Click Configure: On. 2. Click Edit Page Properties. 3. For Visibility, select Hidden and click Save. Now no one who does not have the Project Admin role can see the page, even if they have access to the project and to this page's parent page. When you are finished building your page, don't forget to switch the page to "Visible" so that the intended users can see it. Rename a project page As a page's focus evolves, its a good idea to rename it to match its changing function. 1. 2. 3. 4. Click Configure: On. Click Edit Page Properties. Change the Title as appropriate to its current function, and click Save. Click Configure: Off.
Hand-code your project web site To fully custom control your project web site pages, build your own HTML and check it into the project's Publishing repository. You can link to these pages as you would to any normal HTML page. Create a custom project home page If you decide to hand-code your project home page, the page works like any HTML page. 1. Click Project Admin in the project navigation bar. 2. From the Project Home Options, select Show custom web page. (Show default project pages and components is selected by default.) 3. Add the index.html file to the publishing/www Subversion repository. The content of your index.html shows up immediately.
88 | TeamForge 6.2 | How to use TeamForge 6.2 Note: When you switch to a hand-coded home page, you can still access any project pages you have created. 4. Click Save. Your custom Project Home page is now active. Note: If your project has any subprojects, the subprojects are also listed. To see them, make sure your index.html file exists and is in the right repository location. See what's in your publishing repository You can view the files in your TeamForge site's publishing repository in via relative URLs. 1. Enter the URL: https://forge.collab.net/sf/projects/sampleproject/index.html in the address bar to display contents of the index.html file. In this case, your index.html file must be in the publishing repository under the www/sampleproject path. The contents of the index.html file are displayed in the Project Home page. 2. Enter the URL: https://forge.collab.net/sf/projects/sampleproject/roles/roledetails.html in the address bar to display contents of the roledetails.html file. In this case, your roledetails.html file must be in the publishing repository under the www/sampleproject/roles path. The contents of the roledetails.html file are displayed in the Project Home page.
Set up trackers
A tracker is a collection of related artifacts that describe work to be done or issues to be resolved. Every project should have one or more trackers. When you start a tracker, you decide which fields will be used, who will use them, and how they will use them. Create a tracker Create a tracker whenever you need to report and track bugs, feature requests, support requests, or any other type of issue where ownership, status, and activity must be managed. Individual tracker entries are referred to as tracker artifacts. A tracker is a set of tracker items with a common purpose, such as bug reports, feature requests, or tasks. 1. 2. 3. 4. Click Project Admin in the project navigation bar. Click Tracker Settings. Click Create. On the Create Tracker page, provide a name and description for the tracker. Tip: Descriptions help users learn how best to provide the information you want from them. To maximize your chances of getting useful data, make your description as informative as you can. 5. Select an icon that suggests the type of work the tracker is handling. This icon will appear with any artifact in this tracker, wherever it is viewed on the site. For example, if someone brings an artifact from this tracker into a planning folder, users of the planning folder can glance at the artifact's icon to see where it comes from. 6. Click Create. The new tracker appears at the bottom of your list of trackers. 7. If necessary, drag the tracker to a place in your tracker list that makes sense. The order you set here controls the order of every tracker list in your project.
TeamForge 6.2 | How to use TeamForge 6.2 | 89 8. You'll probably need some custom fields to capture information that's specific to your project. See Create your own tracker fields on page 25. 9. To speed up the team's work, you may want to set up some rules for automatically reassigning artifacts when their contents change. See Create a tracker workflow on page 27. Create your own tracker fields To track data that is not captured by the default set of fields, create new fields that fit your project's purposes. You can create: Up to 30 date fields. An unlimited number of user fields. Caution: Creating a large number of multiple select and user fields may affect CollabNet TeamForge performance. Create a text field To let users type in data, create a text entry field. A tracker can have up to 30 text fields. 1. 2. 3. 4. 5. 6. 7. Click Project Admin in the project navigation bar. Click Tracker Settings. Click the tracker to which you want to add a text field. On the Tracker Layout tab, click Add Field. On the Create Field page, provide a name for the field. Configure the shape of the field with the Field Width and Field Height fields. To help users enter the right text values, select Use Text Validation and supply a regular expression that describes the appropriate values. This can help reduce errors and keep your team's data as meaningful as it can be. For more detailed instructions, see Validate text entries in a tracker artifact on page 96
8. Click Save Field. The new field is created. Create a "Select" field To let users choose values from a list that you define, create a "Select" field. You can create up to 30 single-select fields and an unlimited number of multiple-select fields in a tracker. Note: Creating a large number of multiple select and user fields may affect CollabNet TeamForge performance. 1. 2. 3. 4. 5. 6. Click Project Admin in the project navigation bar. Click Tracker Settings. From the list of existing trackers, click the tracker to which you want to add a "Select" field. On the Tracker Layout tab, click Add Field. On the Create Field page, provide a name for the field. Use the Input Type menu to specify whether users will be able to select one value or more than one. If you're going to make this a required field, pick one of the values to be the default value. This value is applied to existing artifacts and artifacts that are moved from another tracker.
7. Decide whether users must choose a value. Required fields automatically appear on the Submit Artifact page.
90 | TeamForge 6.2 | How to use TeamForge 6.2 Note: If you make the field required, you must specify a default value. If you make a User field required, specify one or more default users. If you make a Date field required, the default is "today."
For optional fields, select Display on Submit if you want the field to appear when a user first creates an artifact. To prevent the field from being used at all, select Disabled. (By default, new fields are enabled.)
8. Use the Values section of the Create Field page to add more values for the user to choose from. 9. Keep adding values until you have the list of options you want, then click Save Field. Create a people-picker field To let users choose other users from a list, create a "people picker" field. The Assigned to field is a people-picker field that is present in every tracker. An artifact can be assigned to only one user at a time. You can give yourself more flexibility by adding any number of custom people-picker fields. For example, your QA team may want to assign a person to track progress on an artifact while it is assigned to a developer. You might create a people-picker field called "QA monitor" to specify who that person should be. In people-picker fields you create, users can select multiple users. Note: Creating a huge number of user fields can slow down the site's performance. 1. 2. 3. 4. 5. 6. 7. Click Project Admin in the project navigation bar. Click Tracker Settings. From the list of existing trackers, click the tracker to which you want to add a people picker field. On the Tracker Layout tab, click Add Field. On the Create Field page, provide a name for the field. On the Input Type menu, select Select User(s). In the Default Filter field, choose whether the list of people available in your new field will include members of this project or everyone who is registered on the site. 8. Configure the shape of the field with the Field Width and Field Height fields. 9. Click Save Field. The new field is created. Organize tracker fields Most tracker artifacts ask the user for a lot of information. You can arrange the input fields in columns and rows to make it easier for users to find the fields they need. 1. Click Project Admin in the project navigation bar. 2. Click Tracker Settings. 3. From the list of current trackers, click the tracker whose fields you want to organize. Click the Tracker Fields tab if it isn't already showing. 4. If some fields seem to be logically connected to each other, create a section to bring them together. a) Click Add Separator and select Section. Give the section a short but descriptive label. b) In the list of fields, drag your new "Section Separator" row to a position that makes sense. c) Drag the appropriate fields under the Section Separator that you just created. 5. Within a section, arrange fields logically into columns. a) Click Add Separator and select Column. Give the column a short but descriptive label.
TeamForge 6.2 | How to use TeamForge 6.2 | 91 b) In the list of fields, drag your new "Column Separator" to a position that makes sense. c) Drag the appropriate fields under the Column Separator that you just created. d) Create as many columns as you need. Drag a column separator above another column separator to move it to the left in the artifact entry form. Drag it below to move it to the right. 6. Within a column, group fields into rows if appropriate. a) Click Add Separator and select Row. Give the row a short but descriptive label. b) In the list of fields, drag your new "Row Separator" to a position that makes sense, then drag the appropriate fields under the Row Separator. Note: You can have rows and columns without sections.
Enable or disable fields If a tracker field is disabled, it does not appear on the Artifact page. Most fields can be disabled. Disabled fields are accessible only to tracker administrators on the Tracker Layout tab. You can enable or disable any field that is user-defined or configurable. However, you can't disable all configurable fields. For example, the Status, Category and Planning Folder fields can't be disabled. Note: If your goal is to prevent users from entering data into a field when submitting an artifact, but still display the field on the Edit Artifact and Tracker Search pages, don't disable the field. Instead, clear the Display on Submit option on the Edit Field page. 1. 2. 3. 4. Click Project Admin in the project navigation bar. Click Tracker Settings. From the list of current trackers, click the tracker you want to configure. On the Tracker Layout tab, select the fields you want to enable or disable. Click Disable to remove them from the Artifact page. Click Enable to allow them to be configured and displayed. Note: Data in disabled fields is still searchable, but disabled fields do not appear as inputs on the Search pages.
Require users to complete a tracker artifact field If a field is set as required, users cannot submit artifacts without completing it. Most tracker fields can be required or optional. Each tracker can have its own required and optional fields. Required fields are marked with a red asterisk * on the Submit Artifact page. Note: When you make a field required, any field whose values depend on that field's values is also required. See Help users select options in a tracker artifact on page 95 for more about dependent field values. 1. 2. 3. 4. Click Project Admin in the project navigation bar. Click Tracker Settings. From the list of current trackers, click the one you want to configure. On the Tracker Layout tab, click the name of the field you want to set as required or optional. By default, only the Title, Description, Artifact ID, and Status fields are set as required.
5. On the Edit Field page, select or clear the Required option to make a field required or optional.
92 | TeamForge 6.2 | How to use TeamForge 6.2 Required fields automatically show up on the Submit Artifact page. Note: System-defined fields and the Status field are always required. 6. For optional fields, select or clear the Display On Submit option. This specifies whether the field will appear on the Submit Artifact page. 7. Click Save Field. Configure tracker "Select" field values To help users provide meaningful information, supply them with useful field values to choose from in the input fields in the tracker entry form. Tip: When you create a user-defined single-select or multiple-select field in a tracker, you add predefined values to the field. You can change these values at any time. 1. Click Project Admin in the project navigation bar. 2. Click Tracker Settings. 3. From the list of existing trackers, click the name of the tracker that you want to configure. 4. On the Tracker Layout tab, click the name of the field whose values you want to edit. 5. On the Edit Field page, set up the field values you want you want users to see when they create a tracker artifact. To define a new value, click Add. To rename a value, edit the existing text. If you rename a value, the value is renamed in all existing artifacts. To remove a value, check the box and click Delete. If you delete a value, the value is changed to None in all existing artifacts. Select Default Value to set which option will be chosen if the user makes no selection. When you move a tracker artifact from one tracker to another, the default field value is the value that comes along. Note: When you edit the values of the Status field, you are also asked to describe what each value's status means, as shown in the Values section of the Edit Field page. This status meaning is used in Advanced Search to define which values are returned when searching for open or closed artifacts. Note: When you change the tracker fields, the values in the existing artifacts remain unchanged. 6. Click Move Up or Move Down to order the list the way you want it. 7. Click Save Field. All values are now available in the selection menu for the field. Configure tracker units You can estimate the value of efforts meaningfully in the form of units using the TeamForge tracker. You can set any unit as the default for a tracker or planning folder and create any number of units. The default base unit is 'Hours' which you can rename, but not delete. You can also toggle between the burndown chart and effort values for any unit. Note: You cannot enter decimal values in the Conversion field. Deleting a unit will cause all the associated artifacts to express effort in the form of the base unit. 1. 2. 3. 4. 5. Click Project Admin in the project navigation bar. Click Tracker Settings. On the Units Layout tab, click Add Field. On the Add Unit page, enter the Unit Name and Conversion value for the unit. Click Save.
TeamForge 6.2 | How to use TeamForge 6.2 | 93 Assign a tracker artifact automatically You can configure the tracker to automatically assign newly submitted artifacts to specific project members. You can assign artifacts to individuals based on the values in the Category or Release field. 1. 2. 3. 4. 5. Click Project Admin in the project navigation bar. Click Tracker Settings. From the list of existing trackers, click the tracker you want to configure. On the Auto Assignment tab, select Auto Assign By Category or Auto Assign By Release. For each category or release value, choose a project member from the Automatically Assign To drop-down menu. This menu contains all project members with the tracker edit permission. Click the people icon to display a list of project members to whom you can auto-assign artifacts. Choose None if you do not want artifacts with a specific value automatically assigned.
6. Click Save. Whenever a new artifact is submitted with a value in the relevant field, the assignee receives an email notification and the artifact appears on his or her My page. Create a tracker workflow To channel project members' work on tracker items, set up rules for how a tracker item can move forward. Before creating a tracker workflow, see that these criteria are met: You have a tracker to work with. The tracker has a set of statuses defined, such as "In progress" and "Ready for QA." Roles exist, and you can assign project members to them.
A workflow is a sequence of changes from one status to another. You can define status transitions for any combination of tracker statuses in the tracker. 1. 2. 3. 4. Click Project Admin in the project navigation bar. Click Tracker Settings. From the list of existing trackers, select a tracker. Click the Workflow tab. The Workflow page lists all of your status values and the tracker workflow that you have configured. 5. On the Workflow page, click the status value for which you want to create a workflow. 6. On the Edit Field Transition Status page, select a status value from the Create Transition to Status drop-down menu. Note: By default, the Any workflow is shown. This means that you are defining workflow rules for the transition from the status that you selected to any other status. 7. Click Add. A new workflow is added. The Any workflow is changed to Remaining Statuses. 8. In the Roles to Make this Transition section, specify which users can make this change. For example, only users with the QA Engineer role are allowed to change artifacts from Open to Cannot Reproduce. 9. In the Required Field(s) for Status Transition section, select the fields for which the user must provide values. For example, the user must assign the tracker item to someone and enter a comment. Note: Fields that are already required do not appear in this list. Fields whose values depend on a required parent field are automatically required. (See Help users select options in a tracker artifact on page 95 for more on parent and child fields.)
94 | TeamForge 6.2 | How to use TeamForge 6.2 10. Click Save. The workflow is now saved. When a user submits or edits the status of a tracker artifact, he or she sees only the options that are allowed by the workflow. Set default tracker columns Choose what information is visible by default to users of your project when they open a tracker or planning folder. Users can also set their own personal default column configurations, which override the project defaults. 1. Click Tracker in the project navigation bar. 2. Select a tracker or planning folder and click Columns > Configure. If you've already saved a column configuration, click it and skip the rest of these steps. To go back to the default column configuration, click System (default) and skip the rest of these steps. To set up a new configuration, click Configure.
3. Choose your columns. a) Move the columns you want from Available Columns to Selected Columns. Artifact ID : Title, Priority and Status are required columns. Note: Selecting more columns can increase the time required to load the listing page. b) Remove any columns you don't need from Selected Columns. c) Use the Move Up and Move Down buttons to change the display order of the columns. 4. Apply your choices to your view of the tracker. To use this arrangement this time only, click Apply. The next time you log in, you'll start with the default view again. To save your column layout for repeated use, click Apply and Save, then give your arrangement a name. The next time you log in, you'll see the column arrangement you just selected. (If you've sorted the records in your view, that sort order is saved too.) Tip: If you are editing a column configuration that already exists, you can rename it by saving it under a new name. 5. To make the same set of columns appear every time you come to this tracker or planning folder, select Make this my default view. 6. To make the same set of columns appear for every user the first time they see any tracker or planning folder in the project, select Make this the default view for all project members. The project default configuration you set is now the default configuration for all project members, unless they have created their own personal default column configuration. Change a tracker A tracker's real-world uses often outgrow the name or description you gave it when you created it. When that happens, it's a good idea to update the tracker to reflect its changing role. 1. 2. 3. 4. 5. Click Project Admin in the project navigation bar. Click Tracker Settings. From the list of existing trackers, click the tracker you want to edit, and click Edit. On the Edit Tracker page, provide a new name or description for the tracker and click Save. If necessary, drag the tracker to a place in your tracker list that makes sense. The order you set here controls the order of every tracker list in your project.
TeamForge 6.2 | How to use TeamForge 6.2 | 95 Help users select options in a tracker artifact You can help users cope with complex information by guiding them to eligible values in single-select fields. Any tracker that manages real-world information will quickly become very complex. Users can be confused by a proliferation of "Select" fields. Confusion can lead to inconsistent data, which makes your job harder. You can help relieve the complexity by showing users their eligible options in a given field based on values they have already selected in another field. You can create overlapping sequences of dependent fields, with as many levels as you need. This simplifies things for the user, but for the tracker administrator it can quickly get complicated. So let's look at an example. 1. Click Project Admin in the project navigation bar. 2. Click Tracker Settings and create a tracker. For this example, let's call it the Lunch Planning tracker. 3. Create a single-select field and call it Lunch type. (For this example, we'll ignore the built-in fields, such as Status and Assigned to. We're just working with fields that you create.) 4. Create some values for the Lunch type field. Let's call them Buffet, Picnic, and Banquet. Each type of lunch will make sense in some kinds of locations and not others. For example, you would not normally plan a banquet lunch in a park. We are now going to make it easy for users to avoid making such a mistake. 5. Create a single-select field called Location type, with Lunch type as the parent field, and give it some plausible values. a) Start by adding an option called Beach. In the Parent Values column, choose Picnic, because that's the kind of lunch you would have at the beach. (The Parent Values column lists all the values in the parent field you selected.) b) Add a Restaurant. In the Parent Values column, hold down the Ctrl key and choose Banquet and Buffet, because either of those could be held at a restaurant. 6. Create a single-select field called Location, with Location type as the parent field, and give it some values to choose from. a) Start with an option called Happy Food Restaurant. In the Parent Values column, select Restaurant, because that's the type of location that Happy Food Restaurant is. b) Add another option, Hanalei Cove. Under Parent Values, select Beach. 7. Save your work and go to the tracker whose settings you have been editing. Try selecting from the interdependent values you have just created. Observe that the value you choose in the Lunch Type field controls which values are available to you in the Location Type field, and that selecting a value in Location type in turn controls the values that appear in the Location field. When a user selects Banquet for a lunch type, they can select Restaurant but not Beach in the Location type field. You will have less error correction to do, and users will avoid confusion. When a user selects Picnic for their lunch type, the Location Type field offers only Park and Beach. Now you will not have to go through and clean up after users who mistakenly choose to plan a picnic at Happy Food Restaurant, and the doorman at Happy Food Restaurant will not have to turn away users who mistakenly show up with picnic baskets. Important: If you are used to defining your own Tracker fields, the ability to make field values depend on other values may change how your trackers work in ways you didn't anticipate. Keep these points in mind: Linking fields in this way doesn't modify existing data, but when users later modify fields that are linked, they will have to adhere to the relationships you set here.
96 | TeamForge 6.2 | How to use TeamForge 6.2 If a field has a parent, and that parent field also has a parent, the top-most parent field must have at least one value. When a field has a parent field that is required, the child field's default value is set to None. If that required parent field is deselected, the child field no longer has to be required, but Required remains the default. If you require a specific field value before an artifact can be placed in a given status, that field's children are subject to the same requirements. See Create a tracker workflow on page 27 for more about controlling what status an artifact can be in. If you delete a field that contains values that another field's values depend on, the dependent field becomes a standard single-select field on its own. When you cut and paste an artifact from one tracker to another, only those field values that also exist in the new tracker come along with the artifact. If those values aren't valid under the dependency rules of the new tracker, they are still brought along.
Validate text entries in a tracker artifact You can help users contribute useful information by testing their text entries against rules you configure. Text fields can be error-prone because they invite free-form input. You can help users provide usable information by automatically rejecting values that don't match the needs of the tracker. This simplifies things for the user, but for the tracker administrator it can be complicated. So let's look at an example. Note: If your goal is to require users to enter some value, whatever the value is, don't use text field validation. Select the Required option instead. 1. Click Project Admin in the project navigation bar. 2. Click Tracker Settings and create a tracker. For this example, let's call it the Bugs tracker. It will be used to record entomological specimens in a collection. 3. Create a text field and call it Legs. This is for users to record the number of legs each specimen displays. 4. Select Use Text Validation and supply a validation rule that requires the user to enter a number. For example, if a given insect has six legs, you'll want the user to enter the numeral 6, and not a string such as "six" or "several." Try this regular expression: \d{1,3} This rule requires the user to enter a number with one, two or three digits. Now, a user who means to record a centipede with 100 legs but enters 1000 by mistake will not be able to save the artifact until the error is corrected. 5. Enter a sample string to test your regular expression. Any part of the sample string that matches your regular expression appears under Match Results. If nothing appears, rework your regular expression until you get a match. 6. Create another text field and call it Location. This is where users will record the geographical spot where they collected the bug. 7. Select Use Text Validation and supply a validation rule that requires the user to enter a pair of geographical coordinates. For example, if a given insect was found outside CollabNet's California headquarters, you'll want the user to enter a string like 37.674689,-122.384652, and not something like "Brisbane" or "Out on the lawn." Try this regular expression: [-]?[0-9]*[.]{0,1}[0-9]{0,4}
TeamForge 6.2 | How to use TeamForge 6.2 | 97 This rule requires the user to enter two numbers, separated by a comma, in the general format of a pair of mapping coordinates. Note: This particular regular expression does not guarantee that the coordinates are valid, just that they look like coordinates. 8. Save your work. In the tracker whose settings you have been editing, try entering a number greater than 999 in Legs, or a street address in Location The red X next to the field indicates that the text entry is incorrect. A green check indicates that the value meets the requirements. Notice that any field in which you are validating text entries is identified by Text Entry (with Field Validation) when listed on the Tracker Layout tab.
Organize your project with planning folders
Create and populate all the planning folders you need to capture the work you are planning. A planning folder is a way to organize work into feasible chunks and monitor its progress. When you've thought about the general categories the work falls into, you can to set up planning folders that reflect those ideas. A planning folder can represent: A set of tasks, such as Iteration 3, or "Initial infrastructure development." A period of time, such as "April," or "Q2-2010." A phase of development, such as "Testing" or "Deployment." A component of the product, such as "Chapter 12" or "Rear stabilizer." Tip: It often makes sense to set up planning folders after you have outlined and analyzed the features you plan to deliver. See Define the scope of your project on page 101. Create a planning folder When you've thought through your plan, express it in one or more planning folders. 1. Click Tracker in the project navigation bar. 2. Under Planning Folders, click the folder in which you want to create a new planning folder, then click New. 3. Give your planning folder a brief and descriptive name. For example: In an agile project, you'll probably want two or more iterations. Make a planning folder called "Sprint 1," another called "Sprint 2," and so on. In a phased, waterfall-style project, you might name your first planning folder "Design," the next "Build," and so on. Tip: Don't worry if you don't have anything of interest to put into your planning folders yet. The parallel process of filling out the feature tree will provide plenty of material for this. 4. Use the Description to briefly signal the kind of work that will be contained in this planning folder. Include enough information to help people get up to speed quickly whey they join your project. But save most of the detail for the individual tracker artifacts, where project members will spend most of their time. 5. For Status, (available since TeamForge 5.4), select a value that communicates where the planning folder is in its life cycle. For a new planning folder, you'll probably want to select Not started. Tip: You can create more values to choose from in your Project Settings.
98 | TeamForge 6.2 | How to use TeamForge 6.2 6. If you have set up a file release in the File Releases tool to deliver the work you are tracking here, you can identify it in the File Release field (available since TeamForge 5.4). Any artifact you add to this planning folder will also appear in the Planned Tracker Artifacts tab when you look at that file release. 7. For Capacity, (available since TeamForge 5.4), provide a number that expresses how much work your team thinks it can do in the period represented by this planning folder. Tip: When you create a new planning folder, it can be a good idea to set its capacity to zero until you get a feel for the artifacts and resources you are working with. 8. Select a start and end date for the work that this planning folder will contain. You can change these dates at any time. However, it's important to specify dates even if they're not firm, because useful visual aids and reports depend on them. Update a planning folder A planning folder is a dynamic representation of a changing situation. From time to time, you'll want to update its name, description and other parameters to reflect changes in the underlying work. 1. Click Tracker in the project navigation bar. 2. In the planning folder tree, click the planning folder you want to update. 3. Use the Edit menu to make your changes.
a) Give the planning folder a new name and, if needed, a new description, and click Save. b) For Status, select a value that communicates where the planning folder is in its life cycle. Tip: For a new planning folder, you'll probably want to create a status like Not started. You can create more values to choose from in your Project Settings. c) For Capacity, provide a number that expresses how much work your team thinks it can do in the period represented by this planning folder. d) Revise the start or end date of the planning folder to match any changes in your project's real schedule.
TeamForge 6.2 | How to use TeamForge 6.2 | 99 Manage statuses for a planning folder To help team members understand how to work with a planning folder, create statuses for it that correspond to the planning folder's life cycle. When you have created a planning folder status, you can apply it to any planning folder in your project. For example, at a given moment you might have one planning folder in "Under development" status, while another is in "Finished" status and another is in "Preliminary scoping" status. Tip: You may also want to move the planning folder to a relative position in the planning folder list that communicates where it stands in the order of work. 1. 2. 3. 4. Click Project Admin in the project navigation bar. Click Planning Folder Settings. Under Statuses, click Add. Configure your new planning folder status.
a) Give the status an unambiguous name that others will find easy to understand. b) Specify whether the status counts as active or inactive. Project members may want to exclude inactive planning folders from their view, to avoid overload. c) Select which value is the default value for new planning folders and planning folders that originated in earlier TeamForge versions. d) Arrange your planning folder statuses in the order that makes sense for you.
100 | TeamForge 6.2 | How to use TeamForge 6.2 Reorder planning folders When the sequence of work in your project changes, it's a good idea to reorder the planning folders so that they accurately reflect the real order of work. For example, it's not unusual for product owners, who must constantly weigh the changing business value of features, to ask for one set of user stories to be put aside so that another set can be delivered first. When this happens, a project manager may want to move the corresponding planning folders so that their relative positions visually confirm their relationship. Tip: You may also want to set the planning folder's status to a value that communicates the change in the order of work. By default, planning folders are ordered according to when they were created. New planning folders are added to the end of the folder tree. 1. Click Tracker in the project navigation bar. 2. In the folder tree, click the folder containing the subfolders that you want to reorder. 3. Choose Reorder Subfolders from the Edit menu. 4. Organize the subfolders: To sort them alphabetically, click Alphabetize. To reorder a specific folder, select it by clicking the title, then click Move Up or Move Down until the folder is where you want it.
Reorder the contents of a planning folder You can move artifacts in a planning folder up and down to reflect the order in which they should be addressed. A set of user stories often includes dependency relationships that require that one user story be addressed before another. For example, suppose a backend database modification must be in place before a user interface component can be created to access it. Both user stories may have the same degree of priority, but one has to be done before the other. One way to manage this is by ranking the user stories in your planning view so that they reflect the sequence you want. When you do this, team members have a better chance of selecting work efficiently and reducing the need for rework. Note: Rank is not the same as priority. Two artifacts may have the same priority but different ranks, or sequence positions. 1. If you are not an administrator on this project, ask your project administrator or site administrator to assign you sequencing permission. 2. Click Tracker in the project navigation bar. 3. In the folder tree, open the planning folder containing the artifacts that you want to reorder. 4. Click Rank. You can now drag and drop the artifacts in your planning folder into whatever relative positions you want. To go back to the sort order you had before (for example, sorted by priority), click Sort. Move a planning folder A planning folder's position may reflect scheduling changes in relation to the work contained in other planning folders. For example, when plans change and the work represented in a later planning folder moves ahead of an earlier planning folder, move the folders around in the hierarchy to reflect the new relationship. When you move a document folder, any documents and subfolders that it contains are also moved to the destination folder. Before promoting a planning folder to a higher level in your hierarchy of folders, make sure its member artifacts (and its members' parent artifacts, if any) are all assigned to the same planning folder, or to a planning folder that belongs to the same folder hierarchy.
TeamForge 6.2 | How to use TeamForge 6.2 | 101 1. 2. 3. 4. Click Tracker in the project navigation bar. In the planning folder tree, find the folder that you want to move. Click the title to select it. Choose Cut from the Edit menu. In the folder tree, find the folder into which you want to move the selected folder. Click the title of the folder to select it. Note: You can move a folder into the root folder or into any other folder, as long as no member artifact ends up having a parent belonging to a higher-level folder in the same tree. 5. Choose Paste option from the Edit menu. The folder is moved to the destination folder.
Manage a product with CollabNet TeamForge
A product owner can use TeamForge to help define the scope of a product and contribute to its planning and implementation. Define the scope of your project Defining scope is an iterative, interactive process. As you go through it, you'll find elements of your scope expanding, shrinking or changing shape in response to feedback from analyzing and planning out the work. Note: It's a good idea to get the feature definition process under way before setting up planning folders (see Create a planning folder on page 97), because defining features gives you the raw material for your planning process. 1. Before you get started, you'll do some kind of user research, even if it's only a few phone calls, to get an idea of the needs of the customers you hope to satisfy. Express these needs and desires as stories about what a user can do with your product. Then create an artifact for each user story you identify. A user story describes the situation after your product has been launched: What can the user do now that they couldn't do before? Tip: For best results, your user story artifact should by limited to a clear description of the capability you want in the product. Remember that a user story is not an implementation plan. Details about the implementation will be recorded in the user story artifact, but when you write a user story, try to leave the implementation up to the developer who will be responsible for it. 2. You may want to define one or more fictional users who resemble the real-life users of your product. This can help simplify and focus your thinking. 3. Use the Priority field to express your opinion of how important the story is to the user. In general, the most eagerly desired capabilities will be addressed first. (During implementation planning, your Priority setting will be used as one input in summing up the effort involved in each priority level.) 4. Make it as clear as you can at the outset what degree of functionality is acceptable. For example, if your team is creating an airplane, how high must it be able to fly? How far must it go before refueling? How many passengers must it carry? Stating your acceptance criteria concretely helps reduce the time needed for ongoing reviews and changes. Note: This is just a basic outline of what's involved in defining the scope of a product. If you're new to agile practices, you may enjoy Michael James' video collection. Monitor project output Regularly test and measure the features your team produces, involving real users as much as possible. Accurately representing the needs and responses of real-life users is a key part of the product owner's role. 1. Schedule acceptance meetings throughout the iteration, either at regular intervals or whenever a given user story is completed.
102 | TeamForge 6.2 | How to use TeamForge 6.2 Use the latest working build of the product, and exercise the functionality live. 2. Test that the functionality implemented matches what is specified in the user story. Also review the user interface and user documentation associated with the user story, if any. 3. Enter any issues in the artifact's Comments field. 4. Update the user story artifact to reflect the outcome. If a user story is accepted, change the artifact status to "Accepted" or the equivalent. If a user story is not accepted, change the artifact status back to "In Development," or the equivalent, for further work. You can review it again in another acceptance meeting. Note: Sometimes a feature turns out not to meet the user's needs even though it has been implemented as specified. This is normal. It is not uncommon for the user's needs to change after the user story has been captured, or for the user research process to miss one or more important details. Just note the discrepancy in the user story and route the artifact back into the appropriate part of the process.
Manage task workflow
As a task administrator, you can control how users move tasks along under various conditions. Alert project members about overdue tasks If a task is not completed by its proposed end date, you may want to send an automatic reminder to the task's owner, its administrator, or other project members. You can choose which of the people involved with the overdue task get the alert, and how late the task must be to trigger an alert. 1. 2. 3. 4. 5. Click Project Admin in the project navigation bar. On the Project Admin menu, click Task Settings. Click the Alerts tab. On the Alerts page, specify the number of days after a task's due date that an overdue task alert is sent. Specify the recipients of overdue task alerts. Project Role Members - All project members who are assigned that role. Note: If you select roles or project members that do not have the task view permission, these project members will receive Permission Denied errors when attempting to access overdue tasks. Specific Project Members - Click the people icon to select from a list of project members. Task Creator - The person who originated the task. Note: The person to whom the task is assigned receives overdue task alerts automatically. 6. Click Save. Overdue task alerts are now enabled for all tasks in the project. Require approval for changing tasks During times when changes to tasks carry a high risk, task administrators can prevent users' changes from taking effect until the administrator approves them. Requiring change approval keeps you informed about changes to task status, dates, dependencies, and other changes that can affect the project plan. You can select the fields for which you want require change approval. Whenever a user makes a change to a field for which change approval is required, the change request is placed in the Change Requests section of the Task Summary page, with a link in the Items Pending My Approval section of each task administrator's My Page.
TeamForge 6.2 | How to use TeamForge 6.2 | 103 Note: Changes made by task administrators do not require approval. 1. 2. 3. 4. 5. Click Project Admin in the project navigation bar. On the Project Admin menu, click Task Settings. Click the Change Approval tab. On the Change Approval page, select the fields for which you want to require change approval. Click Save.
Change approval is now in force for all future changes made to the selected fields. Handle a change request When change approval is in force, changes made by project members to selected task fields must be approved or rejected by a task administrator. Change requests are placed in the Change Requests section of the Task Summary page. Change requests are also displayed in the Items Pending My Approval section of each task administrator's My Page. 1. Click Tasks in the project navigation bar. 2. On the Task Summary page, click the Change Requests tab. 3. Respond to a change request in one of these ways: If you do not need to view the request details, select the task and click Approve Selected or Reject Selected. To view the request details or add a comment before responding to the change, click the task name and write your comments, then click Approve Selected or Reject Selected in the Change Requests section of the Task Details page. Note: If you approve a task end date change that impacts dependent successor tasks, you must confirm your changes for each of the successor tasks individually. You can also approve or reject change requests from the Items Awaiting My Approval section of your My Page. In the Tasks Awaiting Approval section, click the task name to view the request details, add a comment, and approve or reject the request. Indicate task status with colors The status of each task is represented by a color. The status color of a task folder is an accumulation of the status colors of the tasks in the folder. When a certain percentage of tasks have turned a given status color, the color "rolls up" to the task folder. The status colors of the task folders also "roll up" to the project according to the same criteria. The percentage in each case is chosen by the project admin. 1. Click Project Admin in the project navigation bar. 2. On the Project Admin menu, click Task Settings. 3. On the Task Status Rollup page, set your color-coding criteria. For example: A task folder is represented by red when at least 10 percent of its tasks are red. A task folder is represented by green when at least 10 percent of its tasks are green. A task folder is represented by gray only when at least 80 percent of its tasks are complete.
When one or more criteria are met simultaneously, the task folder is represented by the most critical of the applicable status values. For example, using the criteria above, if 10 percent of the tasks in a task folder are yellow and 75 percent of the tasks in the same folder are gray, the task folder is represented by yellow.
104 | TeamForge 6.2 | How to use TeamForge 6.2 Measure task workloads For help in planning and allocating resources, look at the project's task workloads. You can measure the tasks assigned to each project member by status, due date, and estimated and actual effort. 1. Click Tasks in the project navigation bar. 2. On the Task Summary page, click the Workload tab. 3. On the Workload page, find the following information for each project member: The number of assigned tasks, organized by status value. The total number of incomplete tasks. The total estimated and actual effort for all tasks.
Set the default task calendar For each task, you can specify whether work is tracked son a five-day or a seven-day calendar. For each CollabNet TeamForge project, you can specify a default task calendar. This selection will be the default calendar for new tasks. You can override this value for individual tasks. Five-day calendars count only Monday through Friday. Seven-day calendars also count Saturday and Sunday. Note: Changing the default calendar does not update existing tasks. 1. 2. 3. 4. 5. Click Project Admin in the project navigation bar. On the Project Admin menu, click Task Settings. Click the Default Task Calendar tab. On the Default Task Calendar page, choose a five-day or seven-day calendar as the default for the project. Click Save.
Your default task calendar will be applied to all new tasks.
Report on project activity
Generate a report to get a shapshot of what is going on in a project. Report on tracker artifacts Tracker reports give you a summary of the history of tracker artifacts. A tracker report can cover the tracker artifacts in a selected tracker or across all trackers in a project. To generate a report, you must first define the report criteria in a template. You can then run the report at any time with a single click. Note: Report results contain only those items that you have permission to view. Other project members with different permissions might get different results when running the same report. 1. Click Reports in the project navigation bar. The List Reports page displays a list of existing report templates. 2. Choose Tracker Report from the drop-down menu, and click New. 3. On the Tracker Report Criteria: Step 1 of 2 page, define report criteria that are common across all selected trackers. a) Write a name and description for your report. b) Select the trackers from which you want tracker artifact data to be reported. c) Optionally, select date ranges for create date, last edited date, or closed date. d) Optionally, select one or more Assigned To or Created By project members. e) Click the icon to display a list of project members with permissions to edit or create tracker artifacts. f) Click Next.
TeamForge 6.2 | How to use TeamForge 6.2 | 105 4. On the Tracker Report Criteria: Step 2 of 2 page, define report criteria that are specific to each selected tracker. a) Select values for any or all of the remaining tracker fields. 5. Click Generate Report. The Report Summary tab shows your results in graphical format. The Report Details tab shows your results in tabular format.
6. To edit the report criteria, click Edit, make the changes, and click Generate Report. The report is automatically regenerated with the new criteria. The new criteria are also saved in the report template for future use. 7. Repeat the last two steps until you have the report you want. Tracker Aritfacts Metrics Overview You can generate reports on a regular basis and keep track of the artifacts data metrics. These are some of the types of metrics for tracker artifacts: Closed artifact Re-opened artifact Artifact status Artifacts created in project templates History Field value Field value of artifacts You can consider an artifact as closed today, if the artifact status (meta-status) is changed from Open to Closed today and only if it remains so till end of the day. You can consider an artifact as re-opened today if the artifact was in the closed status (meta-status) yesterday and is changed to Open status (meta-open) today You should consider the end-of-day status for the remaining artifacts and this does not include closed and re-opened artifacts. The site-wide tracker reports does not include the count of number of artifacts created and closed in the project templates. History need not be maintained for artifact title, planning folder attributes, Tracker title and field value. If a field value is renamed, then the new value needs to be reflected for the existing artifacts. If the field value of an artifact is deleted by the time ETL (Extract,transform,load) is run, you can use the end-of day status of the field value for the artifact, if the creation and deletion of the field value occurrs between two ETL runs. You can calculate the age reports of artifacts by arriving at the difference between open and closed artifacts. Tracker schema also provides you with the snapshot data of artifacts. The table will have data only till today, i.e. 00:00:00 Hrs (today's data will be harvested into snapshot tables in tomorrow's run only). TeamForge allows you to harvest the the history of all the artifacts till date via initial load. Once that is completed, the incremental load will harvest the artifacts data on a daily basis (by default).
Artifact age reports Daily snapshot data
Initial/historical data load
Note: Tracker administration allows you to rename or delete the list of values for the Group Status Category and Customer fields. Historical load cannot retrieve the details of the renamed or deleted list of values. In such cases Does-not-exist is the value. If two field names are swapped, the historical load will not be able to identify such changes (it will use the ID corresponding to the field value with the text match).
106 | TeamForge 6.2 | How to use TeamForge 6.2 Tracker database schema The tracker database schema is designed in such a way that it constructs the state (field values) of the artifact during each update. The schema can address the activity queries as well as the total count queries.
TeamForge 6.2 | How to use TeamForge 6.2 | 107 Tracker Aritfacts Metrics Overview You can generate reports on a regular basis and keep track of the artifacts data metrics. These are some of the types of metrics for tracker artifacts: Closed artifact Re-opened artifact Artifact status Artifacts created in project templates History Field value Field value of artifacts You can consider an artifact as closed today, if the artifact status (meta-status) is changed from Open to Closed today and only if it remains so till end of the day. You can consider an artifact as re-opened today if the artifact was in the closed status (meta-status) yesterday and is changed to Open status (meta-open) today You should consider the end-of-day status for the remaining artifacts and this does not include closed and re-opened artifacts. The site-wide tracker reports does not include the count of number of artifacts created and closed in the project templates. History need not be maintained for artifact title, planning folder attributes, Tracker title and field value. If a field value is renamed, then the new value needs to be reflected for the existing artifacts. If the field value of an artifact is deleted by the time ETL (Extract,transform,load) is run, you can use the end-of day status of the field value for the artifact, if the creation and deletion of the field value occurrs between two ETL runs. You can calculate the age reports of artifacts by arriving at the difference between open and closed artifacts. Tracker schema also provides you with the snapshot data of artifacts. The table will have data only till today, i.e. 00:00:00 Hrs (today's data will be harvested into snapshot tables in tomorrow's run only). TeamForge allows you to harvest the the history of all the artifacts till date via initial load. Once that is completed, the incremental load will harvest the artifacts data on a daily basis (by default).
Artifact age reports Daily snapshot data
Initial/historical data load
Note: Tracker administration allows you to rename or delete the list of values for the Group Status Category and Customer fields. Historical load cannot retrieve the details of the renamed or deleted list of values. In such cases Does-not-exist is the value. If two field names are swapped, the historical load will not be able to identify such changes (it will use the ID corresponding to the field value with the text match). Report on tasks Task reports display selected summary data about project tasks. You can generate reports on the tasks in a selected project or across multiple projects. To generate a report, you must first define the report criteria in a template. You can then run the report at any time with a single click. Note: Report results contain only those items that you have permission to view. Other project members with different permissions might get different results when running the same report. 1. Click Reports in the project navigation bar. 2. Choose Task Report from the drop-down menu and click New. Tip: If the option does not appear, the Task tool may be disabled for this project. Check with your administrator. 3. On the Task Report Criteria page, write a name and description for your report.
108 | TeamForge 6.2 | How to use TeamForge 6.2 4. Select the project or projects from which you want task data to be reported. 5. Optionally, select the status and priority values for the tasks to be included in your report. 6. Optionally, select one or more Assigned To or Created By project members. Click the icon to display a list of project members with permissions to edit or create tasks. 7. Optionally, select a start date or end date. 8. Select the fields that you want displayed in your report, and click Generate Report. The Report Summary tab displays your results in graphical format. The Report Details tab displays your results in tabular format.
9. To edit the report criteria, click Edit, make the changes, and click Generate Report. The report is automatically regenerated with the new criteria. The new criteria is also saved in the report template for future use. 10. Repeat the last two steps until you have the report you want. Save a report template To run reports, you must define the report criteria and save it in a report template. 1. Click Reports in the project navigation bar. 2. From the drop-down menu, choose a type of report template. Task Report - Reports on the numbers of tasks assigned to each user. Tracker Report - Reports on the numbers of artifacts submitted to selected project trackers.
3. Click New. 4. On the Task Report Criteria or Tracker Report Criteria page, select your desired report criteria. The fields on the Report Criteria page depend on the report type. 5. Click Generate Report. The report results appear and the template is saved. After you have saved your report template, you are ready to run reports. Run a report Run a report to get fresh data on the status of your project. You must save a report template before running a report. The report data is regenerated each time the report is run. Tip: You can modify the report criteria before generating the report data. For example, you might want to run the same report each week, using all of the same report criteria except the start and end dates. Note: Report results contain only those items that you have permission to view. Other project members with different permissions might get different results when running the same report. 1. Click Reports in the project navigation bar. 2. Click the title of the desired report template. The Report Summary tab displays your results in graphical format. The Report Details tab displays your results in tabular format.
3. To edit the report criteria, click Edit, make the changes, and click Generate Report. The report is automatically regenerated with the new criteria. The new criteria are also saved in the report template for future use. 4. Repeat the last two steps until you have the report you want.
TeamForge 6.2 | How to use TeamForge 6.2 | 109 Get reports on project activity You can keep track of SCM and tracker activity specific to your projects based on data that refreshes as frequently as you need it to. Monitor how many users commit to source code repositories, and how often they do it, over a given period. You can track SCM commits to Subversion and CVS repositories, and to Git repositories as well, if you have the TeamForge Git integration set up. This can help you decide how much computing power and storage you should request for handling source code. Monitor the number of artifacts created and closed at the project level. Use the Print option to print reports. Note: Only users with Activity Reports view permission and a specific component (Tracker or Source Code) view permission can view the report results. 1. Click Projects in the site navigation bar 2. Click Reports in the project tool bar. 3. Click a Zoom option to see a week, a month, a quarter, 6 months, or a year of activity. The Max option shows all the data that's ever been collected. 4. Use the From and To date fields to view the exact period of activity you are interested in. 5. Roll your cursor over any data point on the graph to see the exact numbers that determine that point's position. 6. Click Grid View to see the data as a table. You can toggle between chart and grid view as needed. Tip: Watch for reports on more types of data in upcoming TeamForge releases.
Export report results To save your report results, you can export the data to a .csv, .xml, or tab-delimited file. Note: If you created a report that includes trackers with different user-defined fields and click Export on the Report Summary page, the Export Data window will only show the fields that appear in all trackers. To export user-defined fields, click the Report Details tab and click Export for a specific tracker. 1. 2. 3. 4. Click Reports in the project navigation bar. Click the title of the report template. On the Report page, click Export. In the Export Data window, select an export format. CSV Tab-delimited XML
5. Select the fields that you want to export and move them from the Available Columns list to the Selected Columns list. 6. Click Export. 7. In the Export Data confirmation window, click the link provided if you want to save the file again. Delete a report template To avoid confusion, it is a good idea to delete report templates that you no longer need. 1. Click Reports in the project navigation bar. 2. Select the report template that you want to delete, and click Delete.
110 | TeamForge 6.2 | How to use TeamForge 6.2 The report template is deleted.
Control project access
To control who can access your project, consider the purpose of your project and the appropriate type of user. Control access by user role Project administrators use existing global project roles or create and assign roles to project members to define what those project members can do in the project. If you choose to use existing global project roles, you can quickly assign relevant roles to your project members. It is a good practice to create a new role in your project only when a suitable global project role is not available. Note: If your project is a subproject of any other project, your project may have inherited some roles from the parent project. To work with the properties and permissions associated with inherited roles, you must go to the parent project where those roles are specified. Give roles to a project member A project member can have any number of roles. As project administrator, you must assign each project member's roles. Permissions are cumulative. The project member has all of the access permissions allowed by all of the assigned roles, plus any permissions that may have been assigned globally using application permissions. Note: If your project is a subproject of any other project, you may have inherited some roles, project members or user groups from the parent project. You can assign any role to any project member, regardless of whether it's a global project role, or the role belongs directly to the project, or is inherited from a parent project. 1. Click Project Admin in the project navigation bar. 2. On the Project Admin menu, click Permissions, then click the User-Role Matrix tab. Observe the users listed on the left and all the available roles (global, direct and inherited) on the right. Note: Users can be assigned global, direct and inherited roles. Inherited users have all the permissions that they have in the parent project. If you assign another inherited role to an inherited user, that user gets both the roles. If you assign a role to a user in a project, that user becomes a current member in that project.
3. Select roles for each project member. Note: A user's license type also influences what the user can see and do on your site. A user's license type supersedes any role assignments. An ALM license enables the user who holds it to use the full range of TeamForge features: both the core source-code management tools and the extended application lifecycle management functionality. An SCM license enables the user who holds it to use the core TeamForge source-code management tools.
Ask your site administrator how many licenses of each kind are available for your users. 4. Click Save. The roles are now assigned to each project member. Give a role to multiple project members A role can be assigned to many users at once. The user-role matrix provides a convenient way to add project members to a role, but it can become unwieldy if the project has a large number of users or roles. When that is the case, try assigning roles to multiple users at one time. 1. Click Project Admin in the project navigation bar. 2. On the Project Admin menu, click Permissions. 3. Click the name of the role that you want to assign to project members.
TeamForge 6.2 | How to use TeamForge 6.2 | 111 4. On the Role Permissions page, click the Assigned Project Members tab. The Assigned Project Members page shows all users who currently have the role. Tip: You can assign the role only to the direct project members of the project. Note: A user's license type also influences what the user can see and do on your site. A user's license type supersedes any role assignments. An ALM license enables the user who holds it to use the full range of TeamForge features: both the core source-code management tools and the extended application lifecycle management functionality. An SCM license enables the user who holds it to use the core TeamForge source-code management tools.
Ask your site administrator how many licenses of each kind are available for your users. 5. Click Add and use the Find a User window to move your desired users into the Selected Users list. Tip: You can search by full or partial user name or full name to find the right project members. 6. Click OK. The project members are now assigned the role. Handle a role request from a project member A project member in CollabNet TeamForge can ask to be granted a role. As the project administrator, it's up to you to approve or reject such requests. When a CollabNet TeamForge project member submits a request for a role in a project, the request is placed in the User Membership section of the Project Administration page, pending approval by a project administrator. The request is also displayed in the Items Pending My Approval section of each project administrator's My Page. 1. Click Project Admin in the project navigation bar. 2. On the Project Admin menu, click User Membership, then click the Pending Requests tab. 3. Under Role Requests, select the user whose role request you want to approve or reject. Click Approve to approve the request and assign the role to the user. Click Reject to deny the request. Tip: To view the permissions granted via the role, click the role name, if required. Note: Before approving or rejecting a role request, you can check the roles already assigned to the user by clicking the user name and selecting the Roles tab. The user receives an email notification when the request is approved or rejected. Assign a global project role on request As a project administrator you can edit a requestable global project role for your project. You can update the settings to immediately assign the role to a project member on request. Note: Only site administrators or restricted site administrators with "Role-Edit" permission can edit global project role details. Project administrators can only edit requestable global project role's grant settings for their projects. 1. 2. 3. 4. 5. Click Project Admin in the project navigation bar. On the Project Admin menu, click Permissions. From the list of global project roles, click the requestable global project role you want to edit. On the Edit Role page, click Edit. Select the Grant Automatically on Request option and click Save. Selecting this option enables the project member requesting the role to be assigned the same immediately, without waiting for an approval.
112 | TeamForge 6.2 | How to use TeamForge 6.2 The role is modified for your project. Assign roles to a user group Enable multiple users to do something all at once by giving their group a role. A user group can have any number of roles. Each member of the user group has all the access permissions allowed by all of the assigned roles, plus any permissions that may have been assigned by other methods, such as application permissions or individually assigned roles. Roles and the associated permissions can be inherited. If your project is a subproject of any other project, you may have inherited some roles or user groups. You can assign any inherited role to any user group. 1. Click Project Admin in the project navigation bar. 2. On the Project Admin menu, click Permissions, then click the Group-Role Matrix tab. Observe the user groups listed on the left and all the available roles (global, direct and inherited) on the right. Note: User groups can be assigned global, direct and inherited roles. The inherited user groups have all the permissions that they have in the parent project. If you assign another inherited role to an inherited group, the members of that group get both the roles. If you assign a role to a user group in a project, that user group becomes a direct user group in that project.
3. Select the roles you want for each user group and click Save. Note: When you give a group access to a CVS or Wandisco Subversion repository, members of the group can view the repository but cannot do repository actions, such as commit and update. You must assign those permissions to users individually. The roles are now assigned to each user group. Assign user groups to a role To manage permissions for a lot of groups or roles at once, try assigning user groups to roles. 1. Click Project Admin in the project navigation bar. 2. On the Project Admin menu, click Permissions. 3. To display existing global, direct or inherited roles, click the Global project roles, Roles Created For a Project or Roles Inherited From Parent Project option of View. Note: If your project is a subproject of another project, you may have inherited some roles or user groups. The inherited role details like role name, description and the source project name are listed. You can assign direct user groups to a global/direct/inherited role. 4. Click the name of the role that you want to assign to user groups. 5. On the Role Permissions page, click the Assigned Groups tab. The Assigned Groups page shows all user groups that are currently assigned the role. Tip: You can assign the role only to the direct user groups of the project. 6. Click Add. 7. Type some of the groups name in the Name (search) box and click Find. 8. In the Find a user group window, select the user groups that you want to add, and click Finish. Note: When you give a group access to a CVS or Wandisco Subversion repository, members of the group can view the repository but cannot do repository actions, such as commit and update. You must assign those permissions to users individually. The user groups are now assigned the role.
TeamForge 6.2 | How to use TeamForge 6.2 | 113 Create a role A role defines the applications that project members with that role can use, and the specific things project members can do in each application. Any project administrator can create and assign a role. Tip: It is a good idea to check the existing global project roles via Project Admin > Permissions > Roles > View: global project roles before creating any new role in a project. 1. 2. 3. 4. 5. 6. Click Project Admin in the project navigation bar. On the Project Admin menu, click Permissions. On the Roles tab, click View: Roles Created For a Project. Click Create. On the Create Role page, write a name and description for the role. To let this role be automatically added to any private subprojects of this project, clear the Prevent Inheritance option. By default, roles are inherited by public and gated subprojects, but not private subprojects. Tip: If this project is a subproject of any other project, you may already have inherited some roles. Note: 7. To allow project members to be able to request this role, select Requestable Role. Project members can submit requests for requestable roles, which the project administrator can approve or reject. Tip: Select Grant Automatically on Request to skip the need to approve or reject a request. 8. Click Create. The role is created. The Edit Role page appears. 9. For each application listed on the Role Permissions page, select the permissions and resources you want to make available to users with this role. Tip: You can specify the permissions for integrated applications here too. Note: You can specify access to individual top-level folders, but not to specific subfolders. 10. Click Save. The role is created. You can assign it to project members at any time. Tip: Based on the earlier settings, a project member may be able to submit a request for the role. Create a project administrator role The project administrator is responsible for managing the project's users and roles. The project creator is assigned the Founder Project Admin role, a special role granting all project and application administration permissions for the project. You can transfer the Founder Project Admin role to another user. If the project creator is a CollabNet TeamForge administrator, no Founder Project Admin is created. Note: By default, project adminstrators do not have application administration permissions, such as Tracker Admin or Task Admin. Application administration permissions can be included in a project administrator role, but must be assigned separately. 1. On the Role Permissions page, select Project Admin Permissions.
114 | TeamForge 6.2 | How to use TeamForge 6.2 Note: If this is an inherited role, you can not edit the permissions associated with it. You can edit the project members and user groups to whom this inherited role is assigned. If you want the role to contain only the project administrator permissions to manage users and roles, Project Admin Permissions is all you need to select. If you want the role to contain additional application administration or other permissions, check the additional permissions.
2. Click Save. All project members assigned this role have project administrator permissions to manage the project's users and roles. Change a role If users need to do things that are not allowed by a role you have assigned to them, you may need to change the permissions associated with that role. When you edit a role, all project members with that role get the updated permissions automatically. Note: If your project is a subproject of any other project, your project may have inherited some roles from the parent project. To work with the properties and permissions associated with inherited roles, you must go to the parent project where those roles are specified. 1. Click Project Admin in the project navigation bar. 2. On the Project Admin menu, click Permissions. 3. From the list of roles created for this project, click the role you want to edit. Note: You can assign a role to direct project members and user groups of the project regardless of whether the role belongs directly to this project or is inherited from a parent project. 4. On the Role page, make the changes you need. To edit the title or other role details, click Edit. Make the required changes and click Update. To edit the role's permissions, choose an application from the left side of the page and select or deselect permissions and resources. To edit the project members to whom the role is assigned, click Assigned Project Members. To edit the user groups to whom the role is assigned, click Assigned Groups.
5. Click Save. The role is modified. View users and user groups assigned to a role Before adding a role to a project member or user groups, see all the users and user groups who are assigned that role through inheritance. A user or user group can have any number of roles. Roles and the associated permissions can be inherited via project hierarchy or project groups. 1. 2. 3. 4. Click Project Admin in the project navigation bar. On the Project Admin menu, click Permissions. In the View dropdown, select Global project roles and from the results, a specific role. In the Assigned Project Members tab, click the View dropdown and make a selection. Direct Members displays the users who are directly assigned the role in the project. Inherited Members displays the users who inherit the role from parent projects as well as project groups.
5. In the Assigned Groups tab, click the View dropdown and make a selection. Direct User Groups displays the user groups that are directly assigned the role in the project.
TeamForge 6.2 | How to use TeamForge 6.2 | 115 Inherited User Groups displays the user groups that inherit the role from parent projects as well as project groups.
The roles are now assigned to each user group. Control access by user class To avoid having to create and assign a lot of similar roles for individual users, give access to applications to whole classes of users whenever possible. For each application (tasks, documents, file releases, trackers, and discussion forums), you can assign permissions globally based on user type. For example, if you know that you want all project members to be able to view and submit to all project trackers, set the application's permissions to reflect this. You need to configure these settings only once. 1. On the Project Admin page, configure your project access settings and click Next. 2. On the Edit Default Access Application Permissions page, click the + symbol to expand the section for which you want to assign permissions. 3. For each application and resource, choose a user type from the drop-down menus. All users of the selected type will have the specified permissions: view, submit/view, or post/view. For discussion forums and trackers, you can also specify submit or post permissions. Note: You can specify access to top-level folders, but not to specific subfolders. Note: If you want to control access to an application or resource that is not displayed on the Edit Default Access Application Permissions page, you can do so using role-based access control. 4. Click Finish. Control access by project type Projects can be open only to project members, open to everyone in the world, or something in between. By default, all new projects are created as private projects, accessible only to project members. Your system administrator can change the default access level for new projects. Important: Users who do not have access to a project cannot see it on the Home page, in the All Projects list, or in search or reporting results. 1. Click Project Admin in the project navigation bar. 2. On the Project Admin menu, click Permissions, then click the Default Access Permissions tab to see the project's current access setting. 3. Click Edit. 4. On the Edit Default Access Permissions page, select the kind of access you want to allow to your project. Private - Project members only. Gated community - Project members and unrestricted users. Public - All users. Note: If the option is not available, your system administrator has prohibited changing the access levels of projects on the site.
116 | TeamForge 6.2 | How to use TeamForge 6.2 Let users see other users' roles You can enable some project members to view the roles assigned to other project members. For example, if your project includes both core team members and consultants, you may want to restrict full visibility of user details to the core team members. 1. Click Project Admin in the project navigation bar. 2. On the Project Admin menu, click Permissions. 3. On the Roles tab, click the role you want to edit. For example, if you have divided project members into a "Core Team" role and a "Consultant" role, click the "Core Team" role. 4. Under Project Admin Permissions, select View User Membership. Now only project members who have the role you edited can see the roles held by other project members. Note: They still can't see the actual permissions included in those roles, unless they have Project Admin status.
Lock or unlock a project To ensure that no changes occur in a project while you are collating or migrating project data, lock the project. You must have project administration permissions or be a site administrator to lock or unlock a project. To lock or unlock a project in CollabNet TeamForge, go to Project Settings and lock/unlock the project. Note: A locked project does not allow any member (including project administrators and site administrators) to make any changes to the project. Besides that, a locked project can not be set as the parent project for any other project and tasks like adding, editing or deleting integrated applications are also not allowed. Click Project Admin in the project navigation bar. The project is locked or unlocked as desired. The lock icon is locked. appears on all the project pages while the project
Note: If a locked project has an integrated application, for example, project tracker, all the project tracker pages are also non-editable while the project is locked. The user who has access permissions for the integrated application can only view the pages. Control access to source code It's a good idea to make sure your source code can only be used by people who have business with it. You can control which users can view or commit source code. You can make these distinctions at the repository level or at the path level within a repository. 1. Click Project Admin in the project navigation bar. 2. On the Project Settings page, click Permissions. 3. Click the role whose access to source code you want to control. Tip: If the appropriate role does not exist, you must create it first. See Create a role on page 113. 4. On the Edit Role page, click Source Code. 5. Under Repository Permissions, select a repository in the project and specify this role's access to the repository as a whole. To block users with this role from seeing this repository at all, select No Access. To allow users with this role to see everything in the repository but not commit to it, select View Only. To allow users with this role to commit to any path in the repository, select View and Commit.
TeamForge 6.2 | How to use TeamForge 6.2 | 117 6. If you want to control access to a specific path within the repository for users with this role, select Path-based Permissions. a) Click Add. b) Specify a path in the repository. Tip: The path does not have to exist when you specify it. You can set a permission for a path that may be created later. c) Select No Access, View Only, or View and Commit for this path. Note: If none of the available permissions (View Only, View and Commit, or Path-based Permissions) is selected for any repository, and none of the options under Source Code Permissions is selected, users with this role do not see the Source Code toolbar button. If two paths have different permissions, the permissions on the lower-level path take effect. For example, consider a role that has "No Access" set for the path /branches/version3/users, but has "View and Commit" access to /branches/version3/users/vijay. Users with this role can: Check code in and out of the vijay directory. Click down through all the directories in that path, including users.
Users with this role cannot check files in and out of the users directory or monitor commits to users. 7. Click Save. Note: You can also restrict the information that goes out with commit notification emails. See Who can access source code? on page 234. Control HTML headers in hand-coded project pages When a HTML page that you created in Microsoft Word or Frontpage looks strange, you may be able to fix it by suppressing HTML head content. 1. Click Project Admin in the project navigation bar. 2. Select Preserve HTML head content. 3. Click Save. Pages created in Microsoft Word or Frontpage should render correctly. Allow anonymous Subversion checkouts To grant anonymous checkout access while restricting write access to a Subversion repository, set the project's default access permissions to public, provide Source Code View permission to all users, and limit other permissions to specific user classes. 1. Click Project Admin in the project navigation bar. 2. On the Project Admin menu, click Permissions, then the Default Access Permissions tab. 3. Under Application Permissions, choose All users from the dropdown for Source Code View permission. Note: You can give all users checkout access to all repositories or a specific repository. 4. For other application permissions, choose a user class based on your access requirement. Users can now check out from a repository without entering a password.
118 | TeamForge 6.2 | How to use TeamForge 6.2 Show or hide an application To help users focus on the relevant parts of your project, choose which applications they can jump to from the navigation bar at the top of any project page. 1. On any project page, click Project Admin. 2. On the Project Settings page, click Project Toolbar. 3. Select the applications that you want to be visible to users in your project, and click Save. Only the application buttons you have set to Visible are in the navigation bar at the top of the project page. Removing buttons from the navigation bar does not remove the application from the site. Users with the appropriate permissions can still get to the hidden applications by other means, such as clicking a link in an email. The hidden application button will not appear. When an application button is set to Visible, but a given user does not have permission to use that application, that user still cannot see the application button. For example, if a user has a role that does not permit access to any source code repositories, that user does not see the Source Code toolbar button, even if the button is enabled for the project. If the Tasks tool is hidden for a project, the option to run reports on the Task tool is also hidden. If you create a project template from a project that has hidden applications, any project you create from that template will have the same applications hidden.
Who can post to discussions by email? To help reduce the risk of spam or other mischief, you may need to limit the users who can post to your project's discussion forums by email. To leverage the advantages of community collaboration, you should keep your forums as open as you can. However, some projects require tighter control over who can participate in discussions. TeamForge enables you to balance openness against privacy along a spectrum of choices. 1. Click Project Admin in the project navigation bar. 2. Click Discussion Settings. 3. Set the value of Email Posting to one of these choices (listed from most restrictive to least restrictive). This option... has this effect: Allow only forum admins Users with roles & permissions Only users with the "discussion admin" permission can post by email. Only registered users with the "topic post" permission can post by email. This is the default. (For discussions marked as private, this is the least restrictive setting possible.) All users who are registered on the site can post by email. Users can post by email only if they have explicitly been added to the monitoring list. (This can include people who are not registered site users.) Anyone can post by email.
All logged in users Allow known email addresses only All site users and guests
If you select a value that's more liberal than the value your site administrator has set for the site as a whole, the site administrator's setting rules. For example, suppose the site administrator has provided that only users with the appropriate role ("Users with roles & permissions") can post by email. If your project requires extra security, you can choose to accept email only from forum administrators. However, you cannot accept email posts from a less restrictive category of users, such as "All logged in users."
TeamForge 6.2 | How to use TeamForge 6.2 | 119
Manage project membership
You can add or remove project members on their request or on your own initiative. Note: If your project is a subproject of any other project, your project may have inherited some roles from the parent project. To work with the properties and permissions associated with inherited roles, you must go to the parent project where those roles are specified. Add users to a project Before a person can work on a project, you have to make them a member of the project. You can make any registered user on your CollabNet TeamForge site a project member. You can assign roles to the user at the same time. Note: Project members, roles and the associated permissions can be inherited and reused in subprojects. If your project is a subproject of any other project, you may have inherited some roles, project members, or user groups. 1. Click Project Admin in the project navigation bar. 2. On the Project Admin mengu, click User Membership. 3. Click Add. 4. On the Add User page, find the users you want by one of these methods: Under Search for Users, filter the list of site users eligible to join this project. You can filter by full or partial name or user name. Note: Search text is not case-sensitive. Browse the list of registered users on the site. Sort them by name, user name, email address or membership status. The inherited project members continue to hold the inherited roles with corresponding permissions, as specified in the source projects. Note: If a site has a great many users, you must filter them first to narrow down the list. This helps avoid slowing down the system. 5. Select the users you want to add. 6. Under Assign Roles, select the roles you want the users to have. You can select any global project role, role created just for this project, or inherited role that is available. Note: If your project is a child project of another project, the members of the parent project become inherited members of your project. The user roles specified in the parent project are available in your project provided the role inheritance is not prevented. If you assign a role in your project to a user, that user becomes a direct member of your project. Tip: If you prefer, you can skip this step and assign roles later on the Project Admin > Permissions page. Note that using the Assigned Project Members page, you can assign roles only to the direct project members. 7. Save your changes. Click Save to return to the Project Membership page. Click Save and Add More to keep adding users.
120 | TeamForge 6.2 | How to use TeamForge 6.2 Remove a user from a project When you remove a user from a project, all items such as tasks and tracker artifacts that were assigned to the user are re-assigned to None. Note: If your project is a subproject of any other project, your project may have inherited some users from the parent project. To remove an inherited user, you must go to the parent project where that user is a direct member. 1. Click Project Admin in the project navigation bar. 2. On the Project Admin menu, click User Membership. 3. From the list of current project members, select the user you want to remove and click Remove. The user is now removed from the project. Handle a request for project membership A registered CollabNet TeamForge user can ask to be a member of a project. As the project administrator, it's up to you to approve or reject such requests. When a CollabNet TeamForge user submits a request for project membership, the request is placed in the User Membership section of the Project Administration page, pending approval by a project administrator. The request is also displayed in the Items Pending My Approval section of each project administrator's My Page. 1. Click Project Admin in the project navigation bar. 2. On the Project Admin menu, click User Membership, then click the Pending Requests tab. 3. Under Users Requesting to Join Project, select the user you want to approve or reject. Click Approve to approve the request and add the user to the project. Click Reject to deny the request.
4. To view details about the user or add a comment before approving or rejecting the request, click the user name. This is optional. The user receives an email notification when the request is approved or rejected. Handle a request to leave a project A CollabNet TeamForge user who wants to leave a project must submit a request. The project administrator can approve or reject the request. A request to leave is placed in the User Membership section of the Project Administration page, pending approval by a project administrator. The request is also displayed in the Items Pending My Approval section of each project administrator's My Page. 1. Click Project Admin in the project navigation bar. 2. On the Project Admin menu, click User Membership, then click the Pending Requests tab. 3. Under Users Requesting to Leave Project, select the user whose request you want to approve or reject. Click Approve to approve the request and remove the user from the project. Click Reject to deny the request.
4. To view the user details or add a comment before approving or rejecting the request, click the user name. This is optional. The user receives an email notification when the request is approved or rejected.
TeamForge 6.2 | How to use TeamForge 6.2 | 121
Create a project template
To make it easier to start projects, provide project templates based on existing projects. A project template is used to populate new projects with the structure and configuration of the source project.It can also include the actual contents of the project it is based on, such as tasks, tracker items and documents. When you create a project template, it is available only to projects on your own site. To make it available more widely, you can export the project template and share it with others. Ask your CollabNet representative for more information about doing this. Note: The access settings for a project template are the same as the access settings for the project on which the template is based. For example: If you create a template from a project that has hidden applications, any project you create from that template will have the same applications hidden. If you create a template from a project that is private, any project created from that template will also be private.
1. Set up the project that will serve as the basis for the new project template. Tip: If you need a clean project template, you may want to create a new project specifically for this purpose. 2. Click Project Admin in the project navigation bar. 3. On the Project Settings page, click Create Project Template. 4. Write a name and description for the template. Tip: Consider the uses that you or other project managers might have for this project template, and include keywords in your description that are related to those uses. 5. Choose the items that you want to make available in new projects that are created from this template. Every new project includes a Trackers component into which you can add new trackers; a Documents folder into which you can add more document folders and documents; and so on. If you wish, you can include the actual trackers from the current project's Tracker component; the actual documents from the current project's Documents component, and so on.
6. Click OK. The project template is created. The template is available to all users who have the required permissions to create new projects. The template name and description appear on the Template tab of the Projects list, accessible from your personal navigation bar.
Categorize a project
Organizing projects by categories can help users find what they need on a site quickly and easily. Project categories express the relationships among projects. If your project is in a category, it is visible to users browsing projects from the main Project Categories page. Your project can be in one or more project categories. 1. Click Project Admin in the project navigation bar. 2. On the Project Admin menu, click the Project Categorization tab. The Project Categorization page lists all the categories the project belongs to. 3. Click Add. The Select Category window shows all the available project categories.
122 | TeamForge 6.2 | How to use TeamForge 6.2 4. If you find a project category that your project should be in, select that category and click Add. Your project is now a member of the selected project category. You can repeat this process to add your project to any number of project categories.
Make other applications available to project members
You can make it easy for project members to use a wide variety of applications and sites from inside CollabNet TeamForge. Link an external application To make an application or site outside of CollabNet TeamForge available in your project, create a linked application. You can create as many linked applications per project as you need. Tip: Some sites employ page code that disables this feature. For example, some Google apps automatically generate user login data and append it to their URLs, which prevents them from opening in an iFrame. 1. Click Project Admin in the project navigation bar. 2. On the Project Admin menu, click Project Toolbar. Then click Linked Applications. The Linked Applications page displays a list of all currently linked applications in the project. 3. On the Linked Applications page, click Create. 4. On the Create Linked Application page, enter a name for the linked application. This name will appear, with an icon you choose, in the project navigation bar. 5. Enter the server location or URL for the linked application. 6. If you are a CollabNet TeamForge administrator, select whether you want to use single sign-on for the linked application. If you use single sign-on, CollabNet TeamForge users can automatically log into the linked application. If you do not use single sign-on, users must log into the linked application using its native authentication system.
7. Click Browse and select a gif, .jpg, or .png file to serve as the new icon for the linked application. Make the image 25 pixels wide and 20 pixels high. This icon appears with the application name in the project navigation bar. 8. Click Save. A button for the linked application is added to your project navigation bar. Clicking it launches the application in the main CollabNet TeamForge project window. Change a linked application When the use patterns of a linked application change, you may need to change the way the application integrates with CollabNet TeamForge . 1. 2. 3. 4. 5. Click Project Admin in the project navigation bar. On the Project Admin menu, click Linked Applications. On the Linked Applications page, select the application you want to edit. Click Edit. On the Edit Linked Application page, make the changes you need. You can edit these elements: The name of the application. The application's URL. Whether the application uses single sign-on (if you are a CollabNet TeamForge administrator. Note: You cannot change the application icon. 6. Click Save.
TeamForge 6.2 | How to use TeamForge 6.2 | 123 Reorder linked applications If the order of the buttons for your linked applications makes a difference to users, you can reorder them. By default, linked application buttons are displayed in the project navigation bar in the order in which they were added. 1. 2. 3. 4. Click Project Admin in the project navigation bar. On the Project Admin menu, click Linked Applications. On the Linked Applications page, click Reorder. In the Reorder Linked Applications window, arrange your applications in the order that works best for your users. a) Select an application by clicking the title. b) Click Move Up or Move Down until the linked application is in the correct order.
5. Click Save. Integrate an external application into your project To make an application or site outside of CollabNet TeamForge available to your users seamlessly from inside your TeamForge project, bring it in as an integrated application. If the application you want to use is not yet available for your project, ask your site administrator to set it up. You can use as many integrated applications as you wish, after your site administrator has made them available. 1. Click Project Admin in the project navigation bar. 2. On the Project Admin menu, click Project Toolbar. The Integrated Applications tab displays the list of all currently integrated applications in the project. 3. On the Integrated Applications page, click Add. 4. On the Add Integrated Applications page, select the desired application and click Configure and Add . a) If your site administrator has made it possible, specify a prefix for the resources created by the application you are setting up. A prefix enables TeamForge to provide handy links between objects managed by this application and other TeamForge objects. For example, if you are bringing in a blogging application: You can connect a blog post with a TeamForge artifact using a special link called an "association." For each blog post, you can give readers a simplified address, known as a "go URL."
for project-level associations and go URLs. Note: The application's prefix is permanent after you save it. b) Set any other configuration parameters you need and save your changes. Click Save to return to the Configure Integrated Application page. Click Save and Add More to keep adding integrated applications.
An icon for the integrated application is added to your project navigation bar. Clicking it launches the application in the main CollabNet TeamForge project window. Export an integrated application TeamForge site administrators can export an integrated application's variables in XML format and have them available for editing. 1. Click Admin in the TeamForge toolbar. 2. On the Site Administration page, click Integrated Apps. 3. To export the integrated application, select the integrated application name from the View Integrated Application page.
124 | TeamForge 6.2 | How to use TeamForge 6.2 4. Click Export. The integrated application will be exported. Remove an integrated application from your project To stop making an application or site outside of CollabNet TeamForge available to your users from inside your CollabNet TeamForge projects seamlessly, disintegrate an application. Note: You may have integrated several external applications per project to maximize the integrated applications feature's utility. However, because each integrated application adds an icon to the project navigation bar, a large number of integrated applications can cause horizontal scrolling. Consider removing the integrated applications that are not in use. 1. Click Project Admin in the project navigation bar. 2. On the Project Admin menu, click Project Toolbar. The Integrated Applications tab displays the list of all currently integrated applications in the project. 3. To remove an integrated application, on the Integrated Applications page, select the integrated application and click Remove. The selected integrated application is removed from the project. The icon of the removed integrated application disappears from your project navigation bar. Note: Removing an integrated application, removes all associations to the integrated application too.
Add a parent project to your project
You can coordinate work among multiple projects; enable the user, user group and role inheritance by adding a common parent project to several projects. Note: A subproject can have only one parent. You can change or remove that parent at any time. Note: You must be a project administrator or site administrator to add/edit or remove the parent projects. 1. 2. 3. 4. Click Project Admin in the project navigation bar. On the Project Settings page, click Edit Parent. Click Add Parent. On the Choose New Parent page, choose a parent project that it makes sense for your project to belong to, and click Confirm. Note: You cannot add a parent project for the 'Look' project as it is a special project in itself.
Separate a subproject from its parent project
When a subproject grows beyond its original scope, you may want to make it stand-alone project or move it to a different project hierarchy. By removing the association with a parent project, you can manage the subproject as a separate project. Note: Only one parent project can be selected for a subproject. However, the parent project can be changed or removed, as required. 1. Click Project Admin in the project navigation bar. 2. On the Project Settings page, click Edit Parent. 3. Change or remove the parent project as required.
TeamForge 6.2 | How to use TeamForge 6.2 | 125 You can be a project administrator or a site administrator to change or remove a parent project. As a project administrator, you can remove or change a parent project only if you have administrator permissions for both the projects that are being linked. Note: A parent project can be removed or changed only when its members, user groups and roles are not in use in any other project. In other words, you can not remove/change a parent project while its members, user groups or roles are in use in any other project. Click Change Parent to choose another parent project. On the Choose a Parent Project page, select the desired parent project and click Confirm. Note: If the project hierarchy exists, the project and its subprojects are moved only under the project from which members, user groups or roles are inherited. If project hierarchy does not exist and no inheritance is in use, the project is made a 'Root' project. Click Remove Parent to remove the association with parent project. On the pop-up message box, click OK, if you wish to make the project a 'Root' project.
The project hierarchy is changed or removed in accordance with role based access control and inheritance rules.
Require a wiki version comment
To help keep track of changes to a Wiki page, require users to record a comment about their changes when they save the page. 1. On any project page, click Project Admin. 2. On the Project Settings page, click Wiki Settings. 3. Select Requires Version Comment on Edit. Now users who edit a page in your project's Wiki must leave a note describing their changes.
Provision hardware for project members
You can use TeamForge Lab Management to provision physical or virtual hardware on which project members can remotely build and test their code. Tip: For more information about the new features in TeamForge Lab Management 2.2, see this introductory video. (You'll need a free open.collab.net membership to watch it.) Set up hardware for your team to use When you set up Lab Management, your team members can use TeamForge to access their own virtual machines for developing and testing. 1. 2. 3. 4. 5. 6. Get CollabNet TeamForge Lab Management . On the Project Admin menu, click Linked Applications. On the Linked Applications page, click Create. On the Create Linked Application page, enter the name Lab Mgmt. Enter the server location or URL of your Lab Management server. If you are a CollabNet TeamForge administrator, select whether you want to use single sign-on for the linked application. If you use single sign-on, CollabNet TeamForge manages authentication for Lab Management, and users don't have to log into Lab Management after they have logged into CollabNet TeamForge. If you do not use single sign-on, users must log into Lab Management using its native authentication system.
7. Click Browse and select this icon for the linked application:
126 | TeamForge 6.2 | How to use TeamForge 6.2
This icon will appear with the name Lab Mgmt in the project navigation bar. 8. Click Save. A Lab Mgmt button is added to your project navigation bar. Clicking it launches the application in the main CollabNet TeamForge project window. Reallocate a system To enable a project member to use a system, you must reallocate the system to that user. You must be a Domain Administrator or Project Administrator to free a host that does not already belong to you. 1. Notify the user you're taking the system from through email or some other means, so that they don't lose any important work which they may not have saved on that system. The user whose system was deallocated will get an email after the deallocation, but it is a courtesy to notify the user beforehand. 2. On your project's Project Home page, click the host you want to reallocate. 3. Click Free Host. The host is now free and can be allocated by anyone in the project. TeamForge Lab Management emails the user that their system has been deallocated by an administrator. 4. To discourage other users from allocating it, put a note in the host's Description stating something like "This host reserved for Jane." 5. Notify the user who is going to allocate the new system that their system is now ready. Edit a project As a project administrator in TeamForge Lab Management, you can edit certain properties for your project. 1. On the project home page for the project that you wish to edit, click Edit Project. 2. Edit the following parameters: Project Summary Project Description A brief, one-line summary of the project. A more detailed explanation of the project.
Project MOTD (Message of the The Project MOTD is displayed to all users in your projects. This message also Day) may display to users when they log in to client nodes in your project. Project-specific host allocation In this section, project administrators can control how long users in their project time limits can allocate hosts for. If you set this value to 0 (zero), there is no limit on the time a host can be allocated. If you reduce this value, users' hosts in your project may be deallocated. If deallocations will occur as a result of your lowering of the maximum allocation time, you will be warned which systems will be affected, and given a chance to change your mind. Delete this Project/Undelete this Project If your project is not deleted and has no hosts, you will be given the option to delete this project from TeamForge Lab Management. If your project is deleted, you will be given the option to undelete it. Note: only Domain Admins will be able to delete and undelete projects
TeamForge 6.2 | How to use TeamForge 6.2 | 127 Dictate which profiles can be used in your project To control which operating system profiles the users in your project can build hosts with, adjust the settings in your profile library. 1. On the Profile Library page, click Add/Remove Profiles. 2. In the list of all potential profiles that you can add to your project, select the profiles you wish to be allowed in your project and click Save Changes. Your changes take effect immediately. Note: To revert any changes you have made, click Cancel or Reset.
Deliver a build To get your software into users' hands, upload your build to the Project Build Library. Get the PBL upload client You must download the pbl.py script to transfer files into the Project Build Library. Th PBL upload client is free, open-source, and freely modifiable and distributable. Download the PBL upload client from http://cubit.open.collab.net/pbl/. Note: The API operations are fully documented, for users who might want to develop their own PBL upload client. Upload a file To upload a file, run the pbl.py upload command. In this example, we upload a file named Release.zip from our local machine into the public area of the project myproject, in the directory /foo/bar/baz/. Note: If any part of the requested path does not already exist, pbl.py creates the intermediate directories. Run the pbl.py upload command like this, substituting the correct values for your situation. pbl.py upload --api-user=username --api-key=713cdf90-2549-1350-80c3-2d0bcf9a1697 --api-url http://$external_host/cubit_api/1 --project=myproject -t pub -r /foo/bar/baz -d "This is the description." /home/Release.zip Tip: Wildcards are accepted in the filename argument. If the file argument is a directory, or a wildcard which includes one or more directories, pbl.py recursively uploads all the subdirectories underneath the parent. All the files in the recursive upload get the same description. Once this operation has completed, you can download this file from https://$external_host/myproject/pub/foo/bar/baz/Release.zip. For other options to pbl.py, run pbl.py help upload. Change the description of a file You can change the description associated with a file or directory without changing the file itself or the md5 checksum of the file. In this example, you have already authenticated and saved your username and key credentials in your home directory. Run the pbl.py changedesc command like this: pbl.py changedesc -l http://$external_host/cubit_api/1 --project=myproject -t pub -r /foo/bar/baz/Release.zip -d "This is the new description"
128 | TeamForge 6.2 | How to use TeamForge 6.2 Move a file With the pbl.py move command, you can move files or directories within a project, or even between projects. The syntax for this command is a bit different than the rest of the commands, because the other commands only operate on one project or file or directory at a time, and that is not the case the the move operation. To move a file, run the pbl.py move command with these options. In the simplest case, we move a file, or a directory and all its contents, from one name to another. --srcproj projname --destproj projname --srcpath path --destpath path The name of the project the source file is located in. The name of the project to move the file to. If left blank, defaults to value of --srcproj. The path to the file or directory to move. The destination path for the file or directory specified in --srcpath. Two important things to note about this option: If you specify a path which does not exist, that path will be automatically created for you as part of the move. If the --destpath parameter ends with a slash ("/"), the destination will be assumed to be a directory. If it does not end with a slash, the destination will be assumed to be a file. An example of this behavior is below. This is approximately how the UNIX "mv" command behaves.
--srctype {pub|priv} --desttype {pub|priv} --force
The visibility type of the source file, either pub or priv. The visibility type of the destination file, either pub or priv. If the destination file exists, the --force option must be used to replace it.
Note: Because destpath does not end with a slash -- /foo/bar/baz/Release_old.zip -- the last component of the path is interpreted as "a file named 'Release_old.zip'". pbl.py move -l http://$external_host/TeamForge Lab Management_api/1 --srcprj=myproject --srctype=pub --srcpath=/foo/bar/baz/Release.zip --destpath=/foo/bar/baz/Release_old.zip To move a file from one project to another, and also change it from public to private, run the command like this. Note: Because destpath ends with a slash -- "/foo/bar/baz/archive/" -- the last component of the path is interpreted as "a directory named 'archive'". pbl.py move -l http://$external_host/TeamForge Lab Management_api/1 --srcprj=myproject --destproj=myproject_archive --srctype=pub --desttype=priv --srcpath=/foo/bar/baz/Release.zip --destpath=/foo/bar/baz/archive/ Allow clouds in a project To enable project members to allocate hosts from a public cloud in your Lab Management site , you must turn on a setting to allow inclusion of public clouds in your project. 1. In Administration > Projects , click Edit for your project. 2. Turn on the Allow Public Clouds setting. If you want to be able to control the hosts your project members can select from, turn this setting OFF. In this case, your project members can only select systems from a cloud your project explicitly owns. Your project's Allowed Clouds page lists all the available clouds from which project members can allocate hosts. Note: If you think that your project needs more systems than those available from a cloud, you need to ask the cloud administrator for your site to increase this number.
TeamForge 6.2 | How to use TeamForge 6.2 | 129 Provision a Continuous Integration server from a Lab Management cloud The Lab Management Cloud plugin enables Hudson and Jenkins to automatically create slaves from Lab Management clouds. Install the Lab Management Cloud plugin for Hudson and Jenkins Get the plugin from openCollabNet and upload it using the Plugin Manager. 1. Download the labmanagement.hpi file from openCollabNet. (Please check back later for availability.) 2. In the Hudson or Jenkins Plugin Manager page, click the Advanced tab. 3. In the Upload Plugin section, browse to the location where you saved the .hpi file and click Upload. In the Plugin Manager's Installed tab, you should see the Lab Management Cloud plugin enabled. Configure the Lab Management Cloud plugin for Hudson and Jenkins When you add a new cloud, you set up templates specifying details such as the host type and profile for the nodes that will be provisioned from this cloud. 1. In the Cloud section of the Hudson or Jenkins configuration page, click Add a new cloud and select CollabNet Lab Management. Lab Management options are displayed. Here's an example:
2. Enter the URL of the Lab Management Manager node. For example, https://mgr.cloud.sp.collab.net/. 3. Provide the username and password. This user must have access to the Lab Management project where new hosts will be allocated. 4. Enter the user's API key for the Lab Management web service.
130 | TeamForge 6.2 | How to use TeamForge 6.2 Tip: Copy and paste the key from the user's Lab Management home page. 5. Click Test Connection to make sure that the options you provided are valid. 6. Specify the Lab Management project where new hosts will be added. 7. Select a Cloud from which new hosts will be allocated. You can find the list of valid cloud names in the Lab Management Manager interface. For example:
8. Click Add Template to create a template that Hudson will start. a) Specify a name that characterizes the template. The name is used to identify the template and is displayed in various parts of the Hudson interface. b) For Host Type, select the type of hardware you want for the node. c) For Size, select the amount of resources -- memory, CPU, and disk -- assigned to this template. You can find the exact amount of resources for each size in the Lab Management Manager's Clouds > Allocate From Cloud page. For example:
d) For Profile, select the Lab Management profile to be used for the template. e) Provide a list of labels separated by whitespaces. Note: The names and labels you provide for the templates are used to specify which jobs will use this cloud.
TeamForge 6.2 | How to use TeamForge 6.2 | 131 f) Enter a value for # of Executors. This controls the number of concurrent builds that Hudson or Jenkins can perform. So the value affects the overall system load that might be incurred. A good value to start with is the number of processors on your system. When using Hudson or Jenkins in the master/slave mode, setting this value to 0 would prevent the master from doing any building on its own. Slaves may not have zero executors, but may be temporarily disabled using the button on the slave's status page. 9. Click Save. In the Manage Nodes page, you'll see an option to provision a node from Lab Management.
Run a Hudson or Jenkins job on a host provisioned from Lab Management cloud When you run a job on a host provisioned from a Lab Management cloud, use a template you defined earlier. 1. In the Hudson or Jenkins configuration page for the job, provide a name and description. 2. Select the Restrict where this project can be run option to tie the job to the Lab Management cloud. 3. Enter a label expression. To always run this job on a specific node, just specify its name. However, when several nodes could be available and you don't want to tie the job to a specific one, enter an expression based on the name and label values of a Lab Management cloud template you configured earlier.
4. Specify any other options you want and click Save. When a node is no longer used, it will be brought down and released.
132 | TeamForge 6.2 | How to use TeamForge 6.2
Support project teams with CollabNet TeamForge
As a site administrator, you can help project managers and members of the site work together effectively throughout the application life cycle. A site administrator gets a special administration toolbar that looks like this:
Move a site from CollabNet Enterprise Edition to CollabNet TeamForge 6.2
As a domain administrator, you will find some aspects of TeamForge similar to CollabNet Enterprise Edition and others quite different. Here are some steps you can take to ease the transition for yourself and your site's users. Tip: Training is available to help you manage the transition. See the CollabNet training portal for details. 1. Get a new password for TeamForge 6.2 site Your login name is migrated from CollabNet Enterprise Edition to TeamForge 6.2, but your password is not. To create your new password, click Forgot Your Password? on the TeamForge 6.2 home page. Your TeamForge site emails you a link you can use to set a new password. 2. Be aware of password policy differences. TeamForge 6.2 uses a slightly different password policy from your CollabNet Enterprise Edition site. To review the site's password policy settings, click View Password Policy on the Reset Password page. Note: Users' password histories are not migrated. This means that if "Size of user's password history" was set in CollabNet Enterprise Edition, the history will be cleared on migration. 3. Site-wide broadcasts are a good way to keep your site's users up to date during the transition. See Communicate with all site users at once on page 143. 4. Each of the CollabNet Enterprise Edition tools has its counterpart in CTF. Project information and resources work a little differently in each one. For a detailed feature-to-feature comparison, see Migrating tools from Enterprise Edition to TeamForge 6.2 on page 308. 5. For the end user, permissions mostly work the same way on the new site as on the CEE site. However, it may be useful to know about the different ways permissions are handled behind the scenes. For a detailed comparison of permission handling between the two platforms, see How do user permissions in CollabNet Enterprise Edition map to permissions in TeamForge 6.2? on page 248 6. Project templates are not migrated from CollabNet Enterprise Edition to CTF. CollabNet will provide support to manually recreate templates after the site is upgraded. For information about how project templates work in CTF, see Create a project template on page 121. 7. TeamForge 6.2 URLs are different from CollabNet Enterprise Edition URLs. Backward compatibility is provided for certain important URLs. For detailed information about how URLs are handled, see How do URLs in CollabNet TeamForge 6.2 compare with URLs in CollabNet Enterprise Edition? on page 213 8. Remote Publishing
TeamForge 6.2 | How to use TeamForge 6.2 | 133 Remote publishing gets its own repository now. It is listed as a publishing repository in the SCM listing page. Please check out the publishing repository and use it for all remote publishing activities. 9. Customize Project Home Page Post migration, please check the Project Admin > Project Settings Home Page settings to ensure that the desired content is displayed as the Home page. If the Show default project pages and components option is selected, the project home page displays project pages. You will see the content of index.html (if you had one in CollabNet Enterprise Edition) in the project home page as an html component. Moving forward, you will have to edit this html component through the PCE only and you can not edit index.html directly in the repository to modify the project home page. If the Show custom web page option is selected, the project home page displays content from the www/index.html of the 'Publishing' repository of the project. In this case, any changes to the www/index.html file will be visible in the project home page. You can refer this help page for details: Create a custom project home page on page 87 10. Change of CVS URL CVS URLs used in CollabNet Enterprise Edition will work in TeamForge 6.2, but the repository path is different. See the Source Code tab of the TeamForge 6.2 project for the new checkout command for your CVS repository. The CVS working copies must be recreated (checked-out afresh). 11. Subversion Existing Subversion working copies can be used as available and do not require a fresh checkout, except for the remote publishing content under the "www" folder. 12. Re-do project requests/posts Unapproved project requests or discussion posts are not migrated to TeamForge 6.2. If you have project requests in CollabNet Enterprise Edition that were not approved until migration, it will have to be done afresh in TeamForge 6.2. 13. CollabNet Enterprise Edition's audit history Audit history from CollabNet Enterprise Edition is not migrated into TeamForge 6.2, but the data is archived. Please get in touch with your CollabNet representative for accessing the data.
Delegate site administration tasks with site-wide roles
To spread out the site administration burden, consider creating additional site administrators with permissions to do almost everything a full site administrator can do. To allow some CollabNet TeamForge users to use one or more TeamForge tools across projects, give them a role that allows them to use project tools in any project on the site. Create additional site administrators To assist in the administration of the CollabNet TeamForge site, a person must have a site administrator user account with a corresponding role on that site. CollabNet TeamForge administrators can create suitable site-wide roles and delegate site administration responsibilities. Note: You can choose site administration permissions via site-wide roles. 1. 2. 3. 4. Click Admin in the site navigation bar. On the site administration navigation bar, click Roles. Click Create. On the Create Site-wide Role page, write a name and description for the role. The role name is case-sensitive.
134 | TeamForge 6.2 | How to use TeamForge 6.2 5. To prevent inheritance of the role into private projects, select the Prevent access option. Note: Selecting the option to prevent role inheritance does not affect access to public and gated projects. On selecting Prevent access, the user may not be allowed to do project-permissions related tasks in private projects. 6. Click Create. The restricted site administrator role is created. The Edit Site-wide Role Permissions page appears. Note: You can select the permissions for site administration tools as well as for applications available across all projects. 7. Select the apt site administration and/or project permissions listed on the Role Permissions page, to match the responsibility assigned to a user with that role. Tip: You may not want to risk delegating the task of deleting projects, users, groups, roles or categories. Note: If you are creating a site-wide role that has Project Tracker's "Configure - Site" permission, you must also assign the "Role - View" permission. Note: To manage artifact types globally, users must have project administrator permissions in a site-wide role. The role is created. You can assign it to site members at any time. Modify the additional site administrators privileges If restricted site administrators need to do things that are not allowed by a role you have assigned to them, you may need to change the permissions associated with that role. When you edit a role, all restricted site administrators with that role get the updated permissions automatically. Tip: You may have prevented the access permission into private projects earlier. Now you can modify the restriction or change other relevant permissions. 1. 2. 3. 4. Click Admin in the site navigation bar. On the site administration navigation bar, click Roles. From the list of roles, click the role you want to edit or select the checkbox and click Edit. On the Edit Site-wide Role Permissions page, make the changes you need. To edit the title or description of the role, click Edit. To edit the site administration and/or project permissions, choose an application from the left side of the page and select or deselect permissions and resources. To edit the site members to whom the role is assigned, click Assigned Users.
5. Click Save. Make selected users additional site administrators You can empower site users to assist in site administration by giving them a suitable role. Depending upon the permissions you grant via site-wide roles, you can select site users who could be granted the privilege. 1. Click Admin in the site navigation bar. 2. On the site administration navigation bar, click Roles. The existing site-wide roles are listed. 3. Click the role that you want to assign to the site users.
TeamForge 6.2 | How to use TeamForge 6.2 | 135 4. On the Edit Site-wide Role Permissions page, click the Assigned Users tab. All users who currently have the role are displayed. 5. Click Add. 6. In the Find a User window, select the site users you want to add, and move them from the Found Users list to the Selected Users list. Click Add. Note: You can search by full or partial user name or full name to find the desired site members. 7. Click OK. The additional site administrators are now ready to act! Their names are added to the Assigned Users list. Give project-independent access for project tools To allow some CollabNet TeamForge users to use one or more CollabNet TeamForge tools across several projects, create site-wide roles with specific project permissions, minus site administrative permissions. Assign these site-wide roles to those who may need to access the project tools in any project. Note: For example, you may want a user to be able to use Tracker across several projects. You don't need to create and assign a role supporting the task individually across all projects. Just do it one time as a site-wide role and assign it to the user. 1. 2. 3. 4. Click Admin in the site navigation bar. On the site administration navigation bar, click Roles. Click Create. On the Create Site-wide Role page, write a name and description for the role. The role name is case-sensitive.
5. To prevent inheritance of the role into private projects, select the Prevent access option. Note: Selecting the option to prevent role inheritance does not affect access to public and gated projects. On selecting Prevent access, the user may not be allowed to do project-permissions related tasks in private projects. 6. Click Create. The site-wide role is created. The Edit Site-wide Role Permissions page appears. Note: You can select the permissions for applications and resources available across all projects. 7. Select the required project permissions listed on the Role Permissions page, to match the tasks you want the user with that role to perform. Tip: Select "Tracker-Create" permission if you want the user to be able to create new trackers.
The role is created. You can assign it to site members at any time.
Provide ready-made roles
You might want to create roles that projects across the site can use with minimum effort and maintenance. Using global project roles is an easy way of enforcing role-based similarities and removing role duplication across projects. You can suggest to the project administrators to use common global project roles while assigning project tasks in CollabNet TeamForge, instead of creating and managing several similar roles for their individual projects.
136 | TeamForge 6.2 | How to use TeamForge 6.2 Create a global project role To help project managers get their project members set up quickly, provide ready-made project roles that any project on your site can use. Note: You need the "Role-Create" permission to create global project roles. All site administrators and some restricted site administrators have this permission. 1. Click Admin in the site navigation bar. 2. On the site administration navigation bar, click Roles. 3. Click the Global Project Roles tab. All the existing Global Project Roles are listed here. It is a good idea to check this list before you create another role. Note: You can suggest that the project administrators check the Project Admin > Permissions > Roles > View: Global Project Roles list before creating any new roles in their projects. 4. Click Create. 5. On the Create Global Project Role page, write a name and description for the role. The role name is case-sensitive. Tip: Remember that the role name can not be the same as a site-wide role name. 6. To allow inheritance of the role's permissions into private sub-projects, clear the Prevent Inheritance option. 7. To allow the project members to be able to request this role, select Project members can request this role. Project members can submit requests for Available upon Request roles. For a project, the project administrators can set an Available upon Request role to be automatically granted to the project member requesting it. 8. Click Create. The new global project role is created. The Edit global project role permissions page appears. 9. Select the application permissions that are relevant to the role, from those listed on the Role Permissions tab. Tip: You may want to restrain providing project or application administration permissions, until required.
The role is created. The project administrators can assign it to their project members any time. Modify a global project role You may need to add or remove certain permissions from an existing global project role to assign new tasks or change the access permissions given via the role. Note: Only site administrators or restricted site administrators with "Role-Edit" permission can edit global project roles. 1. Click Admin in the site navigation bar. 2. On the site administration navigation bar, click Roles. 3. Click the Global Project Roles tab. All the existing global project roles are listed here. 4. Select the role that you want to edit and click Edit or just click the hyperlinked role name. The Edit global project role page appears. 5. Click Edit to make changes to the role details. 6. Modify the Role Name or Description, if required. The role name is case-sensitive and must not be the same as a site-wide role. 7. Change the inheritance setting to prevent or allow inheritance of the role's permissions into private sub-projects. 8. To make the role requestable or non-requestable, change the Project members can request this role setting.
TeamForge 6.2 | How to use TeamForge 6.2 | 137 Project members can submit requests for Available upon Request roles. For a project, the project administrators can set a Available upon Request role to be automatically granted to the project member requesting it. 9. Click Update. The global project role is modified. The Edit global project role permissions page appears. 10. Select the application permissions that are relevant to the role, from those listed on the Role Permissions tab and click Save. Tip: You may want to restrain removing project or application administration permissions as the change impacts existing users too. The role is modified. Delete a global project role If you no longer need a global project role, you should delete it. On deleting a global project role, all the user associations in the projects are removed. Note: Only site administrators or restricted site administrators with "Role-Delete" permission can delete global project roles. 1. Click Admin in the site navigation bar. 2. On the site administration navigation bar, click Roles. 3. Click the Global Project Roles tab. All the existing global project roles are listed here. 4. Select the role that you want to delete and click Delete. A confirmation message appears. 5. Click Ok to continue with deleting the selected role. The selected global project role is deleted and all its associations are removed.
Manage projects as a group
To manage two or more independent projects, create a project group in CollabNet TeamForge 6.2. Similar to projects, a project group provides the platform for sharing project members, roles and permissions across a group of projects. With some well planned settings, you can manage several of your projects and also effectively control the project members accessing each project. To begin controlling multiple projects at one go, create a project group. Create a project group To begin managing your several projects together, create a project group in CollabNet TeamForge 6.2. Note: When you create a project group, you are granted administration rights for the group and will be able to perform actions such as adding or removing a project from the group. You will be listed as an administrator in the group's Project Group Details. (Site administrators are exempt from this, since they can perform all actions on the site without requiring specific roles). 1. Click Admin in the site navigation bar. 2. On the site administration navigation bar, click Project Groups. The existing project groups are listed here. 3. To create a new project group, click Create Project Group. 4. On the Create Project Group page, write a name and description for the project group. The project group name must be unique, however, it can be the same as any of the projects. The project group is created.
138 | TeamForge 6.2 | How to use TeamForge 6.2 In your Project Group page, you can add projects, add project group members or specify roles for the project group. Tip: You can always come back to this page later to specify projects, users or roles that affect your project group. Edit a project group You can make changes to a project group to keep it updated with the various projects you may be managing with that in CollabNet TeamForge C6.2. You must have the administrator permissions for project groups to make any modifications. Tip: You could be either a site administrator or a project administrator, but you must have the project groups administration permissions to manage projects as a group. 1. Click Admin in the site navigation bar. 2. On the site administration navigation bar, click Project Groups. The existing project groups are listed here. 3. Click the project group that you want to modify. The Project Group Details page appears. 4. Click Edit and make the changes as required. You can update the project group name, description as well as the administrators. 5. To add one or more administrators for the project group, click the User Picker icon next to Administrators. a) On the Find a User page, select the required administrators, click Add and click OK. The project group administrators are listed on the Project Group Details page. The project group is modified. From the Project Group Details page, you can add the projects, add project group members or specify the desired roles for the project group. Delete a project group If the projects being managed under a project group have achieved their targets you may not need the project group anymore. You can delete a project group in CollabNet TeamForge C6.2. You must have the administrator permissions for project groups. Tip: You could be either a site administrator or a project administrator, but you must have the project groups administration permissions to manage projects as a group. 1. Click Admin in the site navigation bar. 2. On the site administration navigation bar, click Project Groups. The existing project groups are listed here. 3. To delete a project group, select the project group from the list and click Delete. You may get a warning message as the projects being managed under the group may have active role assignments. Click OK on the message to proceed with deleting the project group. The project group is deleted. Tip: The relationship between projects and the project group is broken and you can no longer manage projects using the deleted project group. Add projects to a project group You may be interested to start using the project group that brings your projects together. Add your projects to your project group as the initial step. Tip: You could be either a site administrator or a project administrator, but you must have the project groups administration permissions to manage projects as a group.
TeamForge 6.2 | How to use TeamForge 6.2 | 139 If you have just created your project group, you might already be on the Project Group Details page. Skip the first three steps in that case. 1. Click Admin in the site navigation bar. 2. On the site administration navigation bar, click Project Groups. The existing project groups are listed here. 3. Click your project group. The Project Group Details page appears. 4. On the Project Group Details page, click Add to associate your projects with the project group. A list of projects appears. Tip: You can only add the projects for which you are the project administrator. 5. From the Choose a project table, select the projects and click Add. The selected projects are added to the project group. If you add an irrelevant project to the group, you can select it from the Project Group Details page and click Remove to remove it from the project group. Tip: You can always come back to this page later to add more projects, specify users or roles that affect your project group. Manage user membership for a project group Your project group needs to be set up with project group members to facilitate any administrative tasks that you may want to do. Tip: You could be either a site administrator or a project administrator, but you must have the project groups administration permissions to manage projects as a group. If you have just created your project group, you might already be on the Project Group Details page. Skip the first three steps in that case. 1. Click Admin in the site navigation bar. 2. On the site administration navigation bar, click Project Groups. The existing project groups are listed here. 3. 4. 5. 6. Click your project group. The Project Group Details page appears. From the left navigation pane, click the User Membership link to add users to the project group. On the Project Group Membership tab, click Add. On the Add User page, find the users you want by one of these methods: Under Search for Users, filter the list of site users eligible to join this project group. You can filter by full or partial name or user name. Note: Search text is not case-sensitive. Browse the list of registered users on the site. Sort them by name, user name, email address or membership status. Note: If a site has a great many users, you must filter them first to narrow down the list. This helps avoid slowing down the system. 7. Select the users you want to add. 8. Under Assign Roles, select the roles you want the users to have. You can select any available global project role or role created just for this project.
140 | TeamForge 6.2 | How to use TeamForge 6.2 Tip: If you prefer, you can skip this step and assign roles later on. 9. Save your changes. Click Save to return to the Project Group Membership page. Click Save and Add More to keep adding users.
The selected users are granted membership to the project group. If you add a user who may not need to be a member of the project group, you can select the user from the Project Group Membership page and click Remove to remove the user's membership. Manage users' access to project groups As a project group administrator, you know that the key to any user's access to the project group and the projects belonging to the group, is in the role you assign to the user. You can do almost all the role-related activities with project groups that you could do with individual projects. You can create site-wide roles and assign the users to those roles and then bring them into your project group. You can create roles specifically for your project group and assign users to those or use global project roles, as required. The permissions inherited via the assigned roles are subject to the "Prevent Inheritance" option setting done while creating the roles. Give a role to project group members A role can be assigned to many project group users at once. While the user-role matrix provides a convenient way to add project group members to a role, it can become unwieldy if the project has a large number of users or roles. When that is the case, try assigning roles to multiple project group users at one time. 1. Click Admin in the site navigation bar. 2. On the site administration navigation bar, click Project Groups. The existing project groups are listed here. 3. Click your project group. The Project Group Details page appears. 4. From the left navigation pane, click the Permissions link to specify user roles applicable to the project group. 5. On the Roles tab, click the Global Project Roles or Roles Created For a Project option of View, to display existing global roles or roles created just for this project. 6. Click the name of the role that you want to assign to project group members. 7. On the Edit Role page, click the Assigned Users tab. The Assigned Users page shows all users who currently have the role. 8. Click Add. 9. In the Find a User window, select the project group members you want to add, and move them from the Found Users list to the Selected Users list. Click Add to move selected users. Click Add All to move all users. Note: You can search by full or partial user name or full name to find the desired project group members. 10. Click OK. The project group members are now assigned the role.
TeamForge 6.2 | How to use TeamForge 6.2 | 141 Give roles to a project group member A project group member can have any number of roles. As project group administrator, you must assign each project group member's roles with care. The roles would impact not just an individual project, but would also grant same permissions across the projects in a project group. Permissions are cumulative. The project group member has all of the access permissions allowed by all of the assigned roles, plus any permissions that may have been assigned globally using application permissions. 1. Click Admin in the site navigation bar. 2. On the site administration navigation bar, click Project Groups. The existing project groups are listed here. 3. Click your project group. The Project Group Details page appears. 4. From the left navigation pane, click the Permissions link to specify user roles applicable to the project group. 5. Click the User-Role Matrix tab. Observe the users listed on the left and all the available roles (global and direct) on the right. Users can be assigned global roles and roles created just for this project. 6. Select roles for each project member. 7. Click Save. The roles are now assigned to each project group member. Assign roles in multiple projects to a user group Project managers can assign a role to multiple users at once by assigning the role to a user group that contains all those users. As a site administrator, you can do the same thing across multiple projects, by treating the projects as part of a project group. 1. Click Admin in the site navigation bar. 2. On the site administration navigation bar, click Project Groups, then click the project group you want to give a role to. 3. On the Project Group page, click Permissions . 4. On the User Group-Role Matrix tab, add the user group you want, then select the roles you want to assign to that user group. 5. Click Finish or Finish and Add More. Note: When you give a group access to a CVS or Wandisco Subversion repository, members of the group can view the repository but cannot do repository actions, such as commit and update. You must assign those permissions to users individually. Assign user groups to a role To manage permissions for a lot of groups or roles at once, try assigning user groups to roles. 1. Click Admin in the site navigation bar. 2. On the site administration navigation bar, click Project Groups. The existing project groups are listed here. 3. Click your project group. The Project Group Details page appears. 4. From the left navigation pane, click the Permissions link to specify user roles applicable to the project group. 5. On the Roles tab, to display existing global or direct roles, click the global project roles or Direct Roles option of View. You can assign the project group users or user groups to a global project role or a role created just for this project. 6. Click the name of the role that you want to assign to the user group members in the project group. 7. On the Edit Role page, click the Assigned User Groups tab. The Assigned User Groups table shows all user groups who currently have the role.
142 | TeamForge 6.2 | How to use TeamForge 6.2 8. Click Add. 9. Type some of the groups name in the Name (search) box and click Find. 10. From the Add User Group to Role table, select the user groups that you want to add, and click Finish. Note: When you give a group access to a CVS or Wandisco Subversion repository, members of the group can view the repository but cannot do repository actions, such as commit and update. You must assign those permissions to users individually. The user groups are now assigned the role. Create a role in a project group A role defines the applications that project group members with that role can use, and the specific things project group members can do in each application. Any project groups administrator can create and assign a role. It is a good idea to check the existing global project roles before creating any new role for a project group. Note: Any existing site-wide or global project role can be associated with a project group. It is advisable to check the permissions granted via a role before assigning it to users or user groups in a project group as it would impact more than a single project. 1. Click Admin in the site navigation bar. 2. On the site administration navigation bar, click Project Groups. The existing project groups are listed here. 3. Click your project group. The Project Group Details page appears. 4. From the left navigation pane, click the Permissions link to specify user roles applicable to the project group. 5. On the Roles tab, click View: Roles Created For this Project Group. You can view global project roles by selecting View: Global Project Roles before creating a new role for this project. 6. Click Create. 7. On the Create Role page, write a name and description for the role. 8. To allow the inheritance of the role into private subprojects, de-select the Prevent Inheritance option. Note: By default, the role inheritance into private subprojects is prevented. For example, you may not want administrator roles to be inherited in subprojects, until required. Note: Selecting the option to prevent role inheritance does not affect public and gated projects. 9. Click Create. The role is created. The Edit Role page appears. 10. For each application listed on the Role Permissions page, select the permissions and resources you want to make available to users with this role. Note: You can specify access to individual top-level folders, but not to specific subfolders. 11. Click Save. The role is created. You can assign it to project group members or user groups associated with the project group at any time. Edit a role in a project group As a project group administrator, you may need to update the permissions granted by a role being used across the projects. While modifying a role, it is better to be cautious about granting more access than required by the users or a user group. In the case of project groups, as a role could be mapped across projects, consider being restrictive.
TeamForge 6.2 | How to use TeamForge 6.2 | 143 1. 2. 3. 4. Click Admin in the site navigation bar. Click your project group. The Project Group Details page appears. From the left navigation pane, click the Permissions link to specify user roles applicable to the project group. On the Roles tab, click View: Roles Created For a Project. The existing roles created for this project are listed. You can view global project roles by selecting View: Global Project Roles, if required. 5. Select the role that you want to modify and click Edit. 6. On the Edit Role page, make the desired changes. You can update the role name, description and inheritance settings on clicking Edit. The role's permissions, assigned users or assigned user groups can also be modified as required. 7. Click Save after making the changes. The role in the project group is updated. Delete a role in a project group When you no longer need a role that you created for a project, it's a good idea to delete that role. Any project groups administrator can create and assign a role. It is good to keep the project role tray as small and as manageable as possible. Note: Any existing site-wide or global project role can be associated with a project group. It is advisable to check the permissions granted via a role before assigning it to users or user groups in a project group as it would impact more than a single project. 1. Click Admin in the site navigation bar. 2. On the site administration navigation bar, click Project Groups. The existing project groups are listed here. 3. Click your project group. The Project Group Details page appears. 4. From the left navigation pane, click the Permissions link to specify user roles applicable to the project group. 5. On the Roles tab, click View: Roles Created For a Project. You can view global project roles by selecting View: Global Project Roles. However, you can only delete roles created for this project here. 6. Select the role and click Delete. You may get a warning message if the role you are trying to delete is in use. Click OK to proceed with deleting the non-required role. The selected role is deleted.
Manage users
You can help projects succeed by creating and managing user accounts. Communicate with all site users at once To say something to everyone who uses your site, post a site-wide broadcast message. For example, if you plan to upgrade your site, you may want to let users know a few days before your upgrade that the site will be unavailable for a short time. The broadcast message can be viewed even without logging into CollabNet 1. 2. 3. 4. Click Admin in the site navigation bar. Click System Tools on the site administration toolbar. Click Broadcast Message. In the Broadcast Message field, type the message you want to broadcast and click Broadcast.
144 | TeamForge 6.2 | How to use TeamForge 6.2 The message is displayed on all the pages of the site until it is deleted or replaced. Create a new user account To participate in a CollabNet TeamForge site, a person must have a user account on that site. CollabNet TeamForge administrators can create these user accounts. Note: If your CollabNet TeamForge installation authenticates against an LDAP directory, CollabNet TeamForge administrators cannot create new user accounts. On a site with LDAP authentication, each user must log into CollabNet TeamForge using his or her LDAP user name and password. 1. Click Admin in the site navigation bar. 2. On the site administration navigation bar, click Users. 3. Click the drop-down arrow next to Create and click Single User. You can select Multiple Users to create several user accounts at one time. 4. On the Create User page, enter a user name for the user. Note: Your user name must meet these criteria: Minimum number of characters as specified in the site-options.conf file. No spaces. At least one letter. The first character is a letter.
5. Enter and confirm a password for the user, if you prefer to set the user's password yourself. Tip: To invite the user to create their own password, leave the Password blank. A What is a password ticket? will be emailed to the user by to let them create a password. 6. Enter the user's full name and email address. ] Tip: You can add more email addresses for the user after you finish creating their profile. 7. Enter the user's organization. Organization can be a geographica designation, a corporate division, or whatever you want. It's advisable to keep it consistent across your site. 8. Choose a user type. CollabNet TeamForge administrator - Administrators have unlimited access to all data in CollabNet TeamForge . Restricted user - Restricted users can only access projects of which they are members.
You can choose only one user type for each user. Note: If you do not select Restricted user, the user will be unrestricted. Unrestricted users can access all projects that have not been made private by a project administrator. 9. To send a welcome message to the user, select Send Welcome Message. 10. Click Create. The user account is created.
TeamForge 6.2 | How to use TeamForge 6.2 | 145 Create multiple user accounts To participate in a CollabNet TeamForge site, a person must have a user account on that site. CollabNet TeamForge administrators can provide access to multiple users by creating their accounts together. Note: If your CollabNet TeamForge installation authenticates against an LDAP directory, CollabNet TeamForge administrators cannot create new user accounts. On a site with LDAP authentication, each user must log into CollabNet TeamForge using his or her LDAP user name and password. 1. 2. 3. 4. Click Admin in the site navigation bar. On the site administration navigation bar, click Users. Click the drop-down arrow next to Create and click Multiple Users. On the Create Multiple Users page, enter up to 25 lines like this, one user per line: username username@yourdomain.org name organization Restricted Note: Usernames must meet these criteria: 1 to 31 characters. Only alphanumeric characters. No spaces. At least one letter. The first character is a letter.
Tip: Organization field is optional. To create an unrestricted user, omit "Restricted." Restricted users can only access projects of which they are members, while unrestricted users can access all projects that have not been made private by a project administrator. Use quotes around the full name or the organization information if it is more than a single word. A maximum of twenty-five user accounts can be created at one time.
5. Click Create. The user accounts are created and password e-mails are sent to all the new users. Create a user group To manage multiple users at once, create a group that represents them. 1. Click Project Admin in the project navigation bar. 2. On the Site Administration page, click User Groups. Note: In TeamForge 6.2, Groups (in earlier versions of the product) has been renamed to User Groups to better distinguish user groups from project groups. 3. Click Create and provide a name for the group and a description of its purpose. Note: If your project is a child of another project, it may have inherited one or more user groups from its parent project. To work with inherited users and user groups, you must go to the project that they belong to. 4. Click Create.
146 | TeamForge 6.2 | How to use TeamForge 6.2 Add a user to a user group Put together multiple users who share characteristics in a user group. 1. Click Project Admin in the project navigation bar. 2. On the Site Administration page, click User Groups. Note: In TeamForge 6.2, Groups (in earlier versions of the product) has been renamed to User Groups to better distinguish user groups from project groups. 3. Under User Groups, click the group to which you want to add the user. 4. On the Edit Group page, clickAdd. 5. Use the picker to move users into the group, and click OK. You can select the inherited project members also from the list. 6. Click Return. Find a user To find a user, filter the list all CollabNet TeamForge users on your site. 1. Click Admin in the site navigation bar. 2. On the Users page, click Show to reveal the filter field at the top of each column. 3. Filter the user list using one or more filter menus. Note: Search text is case-insensitive. Some search filters may not appear if your site's administrator has not enabled them.
4. Click Apply. All users meeting your filter criteria are displayed. Find a user's groups You can get a consolidated view of all user groups of which a user is a member. 1. Click Admin in the site navigation bar. 2. On the Users page, click the User Group Membership tab. The groups listed on this tab are the groups that this user is a member of. Edit a user account When a user has trouble accessing the site, you may need to reset the user's password or change the user's account status. Note: If your CollabNet TeamForge site uses LDAP for single-sign-on, passwords must be reset in the LDAP system, not on the Web administration pages. Ask your system administrator for help. Important: To avoid disasters, TeamForge makes it impossible to delete or deactivate the TeamForge admin account. You also can't remove the TeamForge admin flag or mark the admin user as a restricted user. 1. 2. 3. 4. 5. Click Admin in the site navigation bar. On the site administration navigation bar, click Users. On the All Users list, click the name of the user whose account you want to edit. On the User Details page, click Edit. On the Edit User Information page, make your changes and click Update.
TeamForge 6.2 | How to use TeamForge 6.2 | 147 You can specify upto a maximum of three alternate email addresses, if required. Act on multiple user accounts at once A CollabNet TeamForge administrator can edit the status of multiple user accounts simultaneously. For example, if you have multiple pending new accounts to approve, you can approve them in a batch instead of individually editing each account. Note: A pending user is a user who has requested an account but has not yet confirmed his or her email addresses. Important: In the case of CollabNet TeamForge admin accounts, you cannot make any of these edits: Delete the account. Change the account status to anything but active. Remove the CollabNet TeamForge admin flag. Mark it as a restricted user.
1. Click Admin in the site navigation bar. 2. On the site administration navigation bar, click Users. 3. On the Users page, select the users whose status you want to edit. 4. Click the desired status change. Delete - Deleted users are removed from all projects. All assigned items are removed from the user. Deleted users do not count against your CollabNet TeamForge license count. Deactivate - Deactivated users cannot log in to CollabNet TeamForge and do not receive notification messages, but they remain members of projects and selection lists. Activate - Active users have full use of CollabNet TeamForge , subject to RBAC permissions.
Reset the admin account password If your CollabNet TeamForge installation authenticates against an LDAP directory, follow these instructions to reset your admin account password. If your installation does not validate against LDAP, click Forgot Your Password on the CollabNet TeamForge home page to reset the password for the admin account. 1. With a web browser, go to the URL http://<host>sf/sfmain/do/forgotAdminPassword. 2. On the Admin Account Password Retrieval page, Click Send Email. CollabNet TeamForge sends an email to the address specified for the admin user. 3. Check your email and click the link provided to reset your password. 4. On the Reset Password page, enter and confirm a new password. 5. Click Reset Password. You can now log into CollabNet TeamForge with your new password. Add ALM functionality to your site If you started using TeamForge as a source code management application, you can expand it to support the full range of application lifecycle management functions. Your license key allows for some number of users with ALM licenses and some number of users with SCM licenses. (What's the difference?) To convert your site to ALM mode, one or more ALM user licenses must be included in your license key and not assigned to any user. If you don't already have a license to use TeamForge in ALM mode, talk to your CollabNet representative about getting one. To apply your ALM site license, see Supply your TeamForge license key.
148 | TeamForge 6.2 | How to use TeamForge 6.2 1. Click Admin in the site navigation bar. 2. Click License Key in the Site Administration toolbar. 3. Click the Change Site Mode to dropdown list and select ALM. Your site's users can now see and use the full range of applications on your site, including Tracker, Documents, Tasks, and Reports. Note: When your site is in ALM mode, any users you create get ALM licenses by default until all the available ALM licenses are used. Restrict your site to source code functionality TeamForge suppports the full range of application lifecyle management functions, but you can also use it for only the core source code management (SCM) functions. Note: Your site may have been switched to SCM mode due to a license issue. (Why?) If this is the case, see Add ALM functionality to your site on page 147 to fix it. 1. Click Admin in the site navigation bar. 2. Click License Key in the Site Administration toolbar. 3. Click Change Site Mode to SCM. Your site's users can now see and access only the Source Code, Discussions, and Wiki tools in the toolbar. Note: When your site is in SCM mode, each user you create gets an SCM license by default.
View all roles assigned to a user A user can have multiple roles in different projects either by being directly assigned those roles or by inheriting them. You might find it useful to see all the roles assigned to a user in a TeamForge site before adding or removing a role. 1. Click Admin in the site navigation bar. 2. On the site administration navigation bar, click Users. 3. In the Roles tab, select a role type in the View dropdown - Directly Assigned Roles, Roles Inherited From Parent Project or Site-wide Roles. Roles created for this project include the roles the user is directly assigned or assigned through a user group in projects and project groups. Inherited roles include the roles the user inherits from parent projects and project groups.
Support projects
CollabNet TeamForge administrators can do a variety of things to help projects on the site be successful. Create a new project CollabNet TeamForge administrators can create new projects without having to submit them for approval. Note: When a CollabNet TeamForge administrator creates a new project, he or she is not made a member of the project, and the Founder Project Admin role is not created. To designate a project administrator, you must add the user to the project, then create and assign a project administrator role manually. 1. 2. 3. 4. Click Admin in the site navigation bar. On the site administration navigation bar, click Projects. In the list of CollabNet TeamForge projects, click Create. On the Create Project page, provide a name for the project. This is the name that will appear in all project lists and on the project home page.
TeamForge 6.2 | How to use TeamForge 6.2 | 149 5. Enter a URL name for the project, if appropriate. This is the name that will appear in the project's URL. 6. Write a description of the project. 7. Select a project template. A project template is used to pre-populate new projects with the structure and configuration of an existing project. If you do not want to use a project template, choose None. Note: If you create a project from a template that contains an integrated application, you may have to provide some information specific to the integrated application. For example, for Project Tracker you must set a new artifact prefix that is different from the prefix in the template. 8. Click Create. The project is created. Approve a new project Any registered CollabNet TeamForge user can request a new project. A new project is activated only after a site administrator approves it. Before approving a new project, you have the option to review the project details. 1. 2. 3. 4. Click Admin in the site navigation bar. On the site administration navigation bar, click Projects. Click the Pending Projects tab. On the Pending Projects page, select the projects you want to approve. Click Approve to approve the project and move it to the All Projects page with status Active. Click Reject to reject the project and remove it from the list.
The project requester receives an email notification when the project is approved or rejected. If you entered a comment, that also appears in the email notification. Rename a project As the focus of a project shifts, its name or description can become obsolete. A site administrator can update the name or description to help keep the project current. 1. 2. 3. 4. 5. 6. Click Admin in the site navigation bar. Click Projects. In the CollabNet TeamForge project list, click the project you want to edit. On the project home page, click Project Admin. On the Project Settings page, make the changes you need. Click Save.
Delete a project If you no longer need a project or any of the data in it, you should delete it. Deleting a project deletes all of the data within it, with the exception of source code data, which is maintained separately from the rest of the site's content. Caution: Delete a project only if you are sure that you no longer need any of the data within it. Move any items that you want to save. Note: You can delete a parent project only when its members, user groups and roles are not in use in any other project.
150 | TeamForge 6.2 | How to use TeamForge 6.2 When you delete a parent project, the direct subprojects are moved one level up; that is, under the immediate parent of the deleted project. If the deleted project has no parent, its subprojects become root-level projects.
1. Click Admin in the site navigation bar. 2. On the site administration navigation bar, click Projects. 3. From the CollabNet TeamForge project list, choose the project that you want to delete and click Delete. The project is deleted. Delete a project If you no longer need a project or any of the data in it, you should delete it. Deleting a project deletes all of the data within it, with the exception of source code data, which is maintained separately from the rest of the site's content. Caution: Delete a project only if you are sure that you no longer need any of the data within it. Move any items that you want to save. Note: You can delete a parent project only when its members, user groups and roles are not in use in any other project. When you delete a parent project, the direct subprojects are moved one level up; that is, under the immediate parent of the deleted project. If the deleted project has no parent, its subprojects become root-level projects.
1. Click Admin in the site navigation bar. 2. On the site administration navigation bar, click Projects. 3. From the CollabNet TeamForge project list, choose the project that you want to delete and click Delete. The project is deleted. Lock or unlock a project To ensure that no changes occur in a project while you are collating or migrating project data, lock the project. You must have project administration permissions or be a site administrator to lock or unlock a project. To lock or unlock a project in CollabNet TeamForge, go to Project Settings and lock/unlock the project. Note: A locked project does not allow any member (including project administrators and site administrators) to make any changes to the project. Besides that, a locked project can not be set as the parent project for any other project and tasks like adding, editing or deleting integrated applications are also not allowed. Click Project Admin in the project navigation bar. The project is locked or unlocked as desired. The lock icon is locked. appears on all the project pages while the project
Note: If a locked project has an integrated application, for example, project tracker, all the project tracker pages are also non-editable while the project is locked. The user who has access permissions for the integrated application can only view the pages. Update a project template To revise or correct an existing project template, overwrite it with a template of the same name. You must be a site administrator to overwrite an existing project template.
TeamForge 6.2 | How to use TeamForge 6.2 | 151 1. Revise the project that will serve as the basis for the new project template. Tip: You can disable a project template while you make changes to the project. To disable a project template, use the My Workspace > Projects > Templates page. 2. 3. 4. 5. Click Project Admin in the project navigation bar. On the Project Settings page, click Create Project Template. On the Create Template page, select Replace Existing Template and choose the template you want to overwrite. Provide the description for the template. (If you want to change the template name too, create a new template from the same project and disable the existing template.) Tip: It's a good idea to use the description to note the changes from the previous version of the template. 6. Select the items you want to be available when new projects are created from this template. The replacement project template is created. Its name and description appear on the Template tab of the Projects list, accessible from your personal navigation bar. Enable or disable project templates Site administrators or users with site-wide roles with the project administration permissions only can enable/disable project templates. In CollabNet TeamForge, enable a project template to make it available for use while creating new projects. 1. 2. 3. 4. Click My Workspace in the TeamForge toolbar. On the My Workspace page, click Projects and select the Templates tab. To make the project template available for use, select the template and click Enable. To stop making the project template available for use, click Disable.
When projects are created afresh, only the enabled project templates are displayed. Require documents to be associated with artifacts To help reduce the problem of "orphan" documents, require users who create a document anywhere on the site to associate the document with an artifact. "Orphan" documents are documents that are abandoned because they are not connected to any tracked activity. 1. Open the conf/site-options.conf file in a text editor. 2. Change the value of the sf.requireAssociationOnDocumentCreate variable to true 3. Change the value of the sf.allowedAssociationTypeOnDocumentCreate variable to [TrackerArtifact] 4. If you want to prevent users from associating documents with closed artifacts, change the value of the sf.requireArtifactToBeOpenOnDocumentAssociation variable to true 5. Save conf/site-options.conf. 6. Recreate the runtime environment. ./install.sh -V -r -d /opt/collabnet/teamforge
Manage project categories To help users navigate your site, help them sort projects into categories that make sense. Add a project category When you set up project categories for your site, project administrators can use this taxonomy to organize their projects. You can create any number of top-level categories and any number of sub-category levels.
152 | TeamForge 6.2 | How to use TeamForge 6.2 1. Click Admin in the site navigation bar. 2. On the site administration navigation bar, click Categories. 3. In the Project Categories tree, find the location where you want to create the new category. Highlighting Project Categories creates a new top-level category. Highlighting any category creates a sub-category beneath it.
4. Click New. 5. In the Create Category window, write a name and description for the category. 6. Click Save. The category is created. It appears in the Project Categories navigation tree, and is available for use by all project administrators when categorizing their projects. Edit a project category A project category's membership and function may change over time. If it does, you can update the category's name or description. 1. Click Admin in the site navigation bar. 2. On the site administration navigation bar, click Categories. The Project Categories tree displays the hierarchy of existing categories. 3. In the Project Categories tree, find the category that you want to edit. 4. Make the changes you need and click Update. Move a project category You can reorganize projects by moving a project category to another place in the project category hierarchy. You can move a project category in the following ways: From a top-level category to a sub-category From a sub-category to a top-level category From a sub-category to another sub-category
When you move a project category, any sub-categories that it contains are also moved to the destination category. 1. 2. 3. 4. 5. Click Admin in the site navigation bar. On the site administration navigation bar, click Categories. On the Project Categories page, find the project category you want to move. On the Edit menu, click Cut. Find the location to which you want to move the selected project category. You can move a project category either to the root category or into any other project category.
6. Choose the Paste option from the Edit menu. The project category is now moved to the selected destination. Delete a project category If you no longer need a project category, you should delete it. When you delete a project category, all of its sub-categories are also deleted. 1. Click Admin in the site navigation bar. 2. On the site administration navigation bar, click Categories. The Project Categories tree displays the hierarchy of existing categories. 3. Using the document tree, find the project category that you want to delete. 4. Choose Delete from the Edit menu. The project category and all of its sub-categories are deleted.
TeamForge 6.2 | How to use TeamForge 6.2 | 153 Stop using project categories If you do not need to sort projects into categories, remove the ability to do so on your site. By default, project categorization is disabled for new CollabNet TeamForge installations. Note: Disabling project categorization does not delete categories you have already set up. 1. Click Admin in the site navigation bar. 2. On the site administration navigation bar, click Categories. 3. On the Project Categories page, select Disabled and click Update. Project categorization is disabled for your CollabNet TeamForge installation. Add a parent project to your project You can coordinate work among multiple projects; enable the user, user group and role inheritance by adding a common parent project to several projects. Note: A subproject can have only one parent. You can change or remove that parent at any time. Note: You must be a project administrator or site administrator to add/edit or remove the parent projects. 1. 2. 3. 4. Click Project Admin in the project navigation bar. On the Project Settings page, click Edit Parent. Click Add Parent. On the Choose New Parent page, choose a parent project that it makes sense for your project to belong to, and click Confirm. Note: You cannot add a parent project for the 'Look' project as it is a special project in itself.
Separate a subproject from its parent project When a subproject grows beyond its original scope, you may want to make it stand-alone project or move it to a different project hierarchy. By removing the association with a parent project, you can manage the subproject as a separate project. Note: Only one parent project can be selected for a subproject. However, the parent project can be changed or removed, as required. 1. Click Project Admin in the project navigation bar. 2. On the Project Settings page, click Edit Parent. 3. Change or remove the parent project as required. You can be a project administrator or a site administrator to change or remove a parent project. As a project administrator, you can remove or change a parent project only if you have administrator permissions for both the projects that are being linked. Note: A parent project can be removed or changed only when its members, user groups and roles are not in use in any other project. In other words, you can not remove/change a parent project while its members, user groups or roles are in use in any other project. Click Change Parent to choose another parent project. On the Choose a Parent Project page, select the desired parent project and click Confirm. Note: If the project hierarchy exists, the project and its subprojects are moved only under the project from which members, user groups or roles are inherited. If project hierarchy does not exist and no inheritance is in use, the project is made a 'Root' project.
154 | TeamForge 6.2 | How to use TeamForge 6.2 Click Remove Parent to remove the association with parent project. On the pop-up message box, click OK, if you wish to make the project a 'Root' project.
The project hierarchy is changed or removed in accordance with role based access control and inheritance rules.
Provide source control services
You can add a source control server to the CollabNet TeamForge environment at any time after CollabNet TeamForge installation is complete. Integrate a source code server A site must have one or more servers to handle source code repositories and users. The source code server can be the same machine as the application server or a separate machine. When you set up a managed software configuration management (SCM) server, you enable users to create, manage and share repositories through CollabNet Note: The ability to add integration servers depends on the value of the DISABLE_CREATE_INTEGRATION_SERVERS flag in the site-options.conf file. You can add new integration servers when the flag is set to its default value of "false". TeamForge. You can integrate more than one source code server of a given type. For example, you can have two or more Subversion servers on your site. Consult a system administrator about the requirements for setting this up. Tip: If you use a source code solution other than Subversion, CVS, or Perforce, you can integrate it using the CollabNet TeamForge SOAP APIs. This enables you to exchange commit data with any SCM application. Consult your CollabNet TeamForge system administrator. Note: CVS servers that integrate with CollabNet TeamForge must use the native UNIX/Linux authentication method, and not external authentication mechanisms such as NIS, NIS+, Winbind, Active Directory, or LDAP. TeamForge creates and manipulates local system accounts using the default useradd, usermod, groupadd, groupdel, and userdel commands. It expects to find any accounts or groups it created in /etc/passwd and /etc/group. 1. 2. 3. 4. 5. Click Admin in the site navigation bar. Click Integrations. On the SCM Integrations page, click Create. On the Create Integration page, write a name and description for the integration. Choose the type of SCM server you want. Note: When you give a group access to a CVS or Wandisco Subversion repository, members of the group can view the repository but cannot do repository actions, such as commit and update. You must assign those permissions to users individually. Note: The SCM Adapter option only works if you have created your own SCM integration using the CollabNet TeamForge SOAP APIs. 6. Supply the host name for the Soap Service Host. This is the network address of the machine on which the integrated service, such as Subversion, is running. Note: The default localhost will work only if the integration server is on the same server as the CollabNet TeamForge server. 7. Leave the default values in the SOAP Service Port field. 8. Specify whether users will use SSL to connect to their repositories.
TeamForge 6.2 | How to use TeamForge 6.2 | 155 9. Change the Repository Root value if you want to store the repository on your server in a different location. The repository root is the top-level directory under which all source code repositories reside. 10. Select Requires Approval if an administrator must approve all repositories created on the server. By default, unmanaged servers require approval for all repositories, because repositories must be created and integrated manually. 11. For a Subversion or CVS server, supply the URL by which your users will access the service. This will be of the form http://<myscmserver.com>/integration/viewvc/viewvc.cgi Important: If your system administrator has upgraded your site from SourceForge Enterprise Edition 4.4 or earlier, remove the port number in the SCM Viewer URL. Tip: If you are working with a CVS server that uses Pserver authentication, ask your system administrator for the right URL. 12. Click Save. CollabNet TeamForge attempts to validate the SCM viewer URL. If it cannot validate the URL, you can: Correct it if you have entered it incorrectly. Select Save with errors if the URL is different for an end user than it is for the CollabNet TeamForge server; for example, if you have a firewall in place.
If you are adding a managed source code server, it is now added. All projects can now establish repositories on the server. If you are adding an unmanaged CVS server, all projects can now request repositories on the server. A CollabNet TeamForge administrator must create and integrate them manually. Note: Only CVS servers can run unmanaged.
Approve a source control repository request When a user requests a source code repository on a source control server for which you have required approval, a CollabNet TeamForge administrator must approve the request before the repository is created. When adding a source control server integration, you have the option to require CollabNet TeamForge administrator approval for all repositories created on the server. When a user requests a source code repository on a managed SCM server, the repository is created automatically after it is approved by a CollabNet TeamForge administrator. Note: Before approving a source code repository request for an unmanaged SCM server, a CollabNet TeamForge administrator must create and integrate the repository manually. 1. Click Admin in the CollabNet TeamForge navigation bar. 2. On the site administration navigation bar, click Integrations. 3. On the SCM Integrations page, click the Pending SCM Integrations tab. Note: Non-site administrators can now access the SCM Integrations tab if they have permission to manage SCM integrations. 4. From the list of pending SCM repository requests, select the SCM repositories that you want to approve. Click Approve to approve the repository. Click Reject to reject the project and remove it from the list.
The person who requested the repository receives an email notification when the repository is approved or rejected. If you entered a comment, that also appears in the email notification.
156 | TeamForge 6.2 | How to use TeamForge 6.2 Approve an unmanaged CVS server access request When a user asks for access to an unmanaged CVS server, an administrator must approve or reject the request. When a project administrator assigns a role that provides SCM access to a project member, a CollabNet TeamForge administrator must manually create the user account on the SCM server. Because user creation is not managed by CollabNet TeamForge , CollabNet cannot verify that the user account has been created. A TeamForge administrator must confirm that he or she has created the account. Requests for SCM access removal are also submitted for manual confirmation by a TeamForge administrator. 1. 2. 3. 4. 5. Click Admin in the site navigation bar. On the site administration navigation bar, click Integrations. On the SCM Integrations page, click the SCM Access Requests tab. Create the requested user account on the unmanaged CVS server. After the user account is created, select the request and click Approve.
The user receives an email notification that the user account has been created. Edit SCM integration details You can move or reconfigure a source control server without having to reintegrate the server into CollabNet TeamForge . Tip: If you edit or lose the permissions on your SCM server, use the Synchronize Permissions button on the SCM Integrations page to recreate the correct permissions on your SCM server from CollabNet TeamForge . 1. 2. 3. 4. Click Admin in the CollabNet TeamForge navigation bar. On the site administration navigation bar, click Integrations. On the SCM Integrations page, click the title of the SCM integration you want to edit. On the Edit Integration page, make the changes you need and click Save.
Move a source code repository When the existing code base for an application may need to be managed by a different team or project, you can move the source code repository from the first project into the other one. Note: You can move only Subversion repositories this way. 1. 2. 3. 4. 5. 6. Open the project from which you want to move a source code repository. Click Source Code in the project navigation bar. Select the repository you want to move and click Cut. Open the project into which you want to move the repository. Click Source Code in the project navigation bar. Click Paste.
Connect to a Subversion Edge console When a Subversion Edge server has been converted to a SCM Integration server in TeamForge, you can log into its management console from within TeamForge. 1. Click Admin in the site navigation bar. 2. On the site administration navigation bar, click Integrations. 3. In the list of servers on the SCM Integrations page, click the Open Console link for the Subversion Edge server you want to connect to. Note: Only Subversion Edge servers have this link.
TeamForge 6.2 | How to use TeamForge 6.2 | 157 The login page for the server's management console appears. You can log in using your TeamForge administrator credentials and view statistics such as network throughput and disk space usage for the server. Discover a Subversion Edge server Subversion Edge (version 1.1 and higher) servers register their service on your local network using the DNS-Service Discovery protocol. TeamForge administrators can see them. Subversion Edge servers that were converted to TeamForge servers are displayed in the SCM Integrations page. 1. Click Admin in the site navigation bar. 2. On the site administration navigation bar, click Integrations. 3. On the SCM Integrations page, click Discover Subversion Edge Servers. A Java applet is launched, and you will see a list of Subversion Edge servers in your LAN.
You can click on a server to connect to it. To bring in the power and capabilities of TeamForge, you can convert the Subversion Edge server to a managed SCM integration server in TeamForge.
158 | TeamForge 6.2 | How to use TeamForge 6.2 Note: The number of commits made in a Subversion Edge Server can be tracked through reports. The commits made after integrating with TeamForge are available for reporting.
Manage replicas A replica server in TeamForge is a Subversion Edge server that replicates the content of an existing core SCM integration server. Approve a replica server request When there is a request for a replica of a core SCM integration server, a TeamForge administrator must approve the request before the replica is created. Replica requests from a TeamForge admin user or site administrator are automatically approved. Replicas requested by other users need approval by a TeamForge administrator. 1. 2. 3. 4. Click Admin in the CollabNet TeamForge navigation bar. On the site administration navigation bar, click Integrations. On the SCM Integrations page, click the Pending SCM Replicas tab. From the list of pending SCM replica requests, select the SCM replicas that you want to approve. Click Approve to approve the replica. Click Reject to reject the replica and remove it from the list.
When a replica is approved, it is listed in the SCM Integrations page beneath the master SVN server. Edit replica settings As a TeamForge site administrator, you can configure replica settings for the polling frequency of the master, and repository initialization and synchronization events. Replication events, such as creating new repositories and synching commits, are stored in a queue on the TeamForge application server. The replica server polls the TeamForge application server for new events and then processes those events on the replica server. These events are divided into two separate pools: New repository initializations - this includes creating the repository and performing the initial synchronization of the content. All other events
When existing repositories are selected for replication, this can take a long time. It could take many hours or even days to fully replicate an entire repository across a WAN. These big events are processed in their own thread pool, so that other repositories which are already synchronized don't have to wait in line for them to finish. For each pool, you can define how many simultaneous events will be processed. The higher the number, the greater the potential load on both the TeamForge replica server and the Subversion master. However, this can also decrease the wait time for a given commit to appear on the replica server. 1. Click Admin in the CollabNet TeamForge navigation bar. 2. On the site administration navigation bar, click Integrations. 3. On the SCM Integrations page, click the name of the Subversion Edge replica you want to edit. The Edit System page for the replica appears. Here's an example:
TeamForge 6.2 | How to use TeamForge 6.2 | 159
4. Change the replica name or description if required. Tip: Including the geographic location would help users select a nearby replica. 5. Set Command polling interval to define how frequently the replica polls the master looking for new events. The replica will process all new events when it polls. The default value for this setting is 60 seconds, but it can range from 5 to 1000000 seconds. 6. Set Maximum simultaneous new repository creations to a low value. New repository initializations can take a long time and generate a lot of load. So you wouldn't want to allow too many of them to run at once. This value can range from 1 to 100, but we suggest you keep it at 3 or less. 7. Set Maximum simultaneous repository synchronizations taking into account how many repositories you will be replicating and how many you think are likely to have commits occurring within the polling interval. This value can range from 1 to 100. You may want to set this higher than the previous field, but we suggest you keep it at 10 or less. There's no reason to enter too high a number because you are merely specifying how many synchs can run at the exact same time -- and it never runs more than one per repository. 8. When you've made your changes, click Save. Remove a replica When you remove a replica from TeamForge, it is restored to a Subversion Edge server in standalone mode. 1. Click Admin in the CollabNet TeamForge navigation bar. 2. On the site administration navigation bar, click Integrations. 3. In the Edit System page for the replica, click Delete. The replica is removed from TeamForge. The repositories that existed on the replica are deleted.
160 | TeamForge 6.2 | How to use TeamForge 6.2 Integrate an unmanaged CVS repository with CollabNet TeamForge After creating the repository, you must modify two triggers, verifymsg and loginfo, to complete the integration with CollabNet TeamForge . The triggers must be modified manually, because much of the information in the triggers is specific to your CollabNet TeamForge installation. Each trigger must be modified to run a .java program. These topics provide an annotated example and instructions on modifying and installing the trigger files. Note: You must create the CVS repository before you can modify and install the trigger files. Note: CVS servers that integrate with CollabNet TeamForge must use the native UNIX/Linux authentication method, and not external authentication mechanisms such as NIS, NIS+, Winbind, Active Directory, or LDAP. TeamForge creates and manipulates local system accounts using the default useradd, usermod, groupadd, groupdel, and userdel commands. It expects to find any accounts or groups it created in /etc/passwd and /etc/group. Create a loginfo trigger file Here's now to create the loginfo trigger file. 1. Check out the module CVSROOT from the CVS repository. The CVSROOT module is automatically created in all new CVS repositories, and contains the verifymsg and loginfo files. When created, the files contain only comments. 2. Begin modifying the file by inserting ALL followed by a tab. This enables CollabNet TeamForge to see all modules in the repository. 3. Modify the path to your Java home directory as in this example and add it to the file, followed by a single space. Example Modification
/usr/local/java/j2sdk1.4.1_01/bin/java Replace /usr/local/java/j2sdk1.4.1_01/ with the directory in which you have installed Java. -cp 4. Modify the paths to the .jar files as shown here, then add them to the file separated by colons. Examples /yourdirectory/sourceforge_home/lib/saaj.jar /yourdirectory/sourceforge_home/lib/axis-1.1rc1-va.jar /yourdirectory/sourceforge_home/lib/saturn.jar /yourdirectory/sourceforge_home/lib/jaxrpc.jar /yourdirectory/sourceforge_home/lib/externalintegration.jar /yourdirectory/sourceforge_home/lib/commons-discovery.jar /yourdirectory/sourceforge_home/lib/commons-logging.jar /yourdirectory/sourceforge_home/lib/log4j-1.2.8.jar 5. Modify the parameters as follows: Example -Dintegration.name=exsy1001 Modification Replace exsy1001 with the ID of your SCM server integration with CollabNet TeamForge . Modifications Replace /yourdirectory/ with the directory in which you have installed CollabNet TeamForge .
TeamForge 6.2 | How to use TeamForge 6.2 | 161 Example Modification Note: To find the ID, click Admin > Integrations > Integration Name . The ID appears at the end of the URL. -Dcvs.cvsroot=$CVSROOT -Dappserver.url=http://localhost:8080/ce-soap60/services/ScmListener No change Replace localhost with the name of your machine running CollabNet TeamForge . Note: If needed, replace 8080 with your SOAP server port. -Dcvs.username=$USER No change
-Dlog4j.configuration=file:/yourdirectory/sourceforge_home/etc/externalintegration/log4j.xml Replace /yourdirectory/ with the directory in which you have installed CollabNet TeamForge . -Dexternalintegration.triggers.log.dir=/tmp 6. Add the following Java class containing the body of the trigger. com.vasoftware.sf.externalintegration.triggers.cvstriggers.LogInfo %{sVv} 7. Check your file against the completed example shown on Completed loginfo trigger file. 8. When you are finished, check the modified file back into your CVS repository. If you have not already done so, repeat the process for the verifymsg trigger file. Note: If you make an error in the file, commits made to the repository will not fail, but you will receive error messages. Create a modified verifymsg trigger file Here's how to modify the verifymsg trigger file. 1. Check out the module CVSROOT from the CVS repository. No change
162 | TeamForge 6.2 | How to use TeamForge 6.2 The CVSROOT module is automatically created in all new CVS repositories, and contains the verifymsg and loginfo files. When created, the files contain only comments. 2. Begin modifying the file by inserting .* followed by a tab. This enables CollabNet TeamForge to see all modules in the repository. 3. Modify the path to your Java home directory as indicated below. Add it to the file, followed by a single space. Example /usr/local/java/j2sdk1.4.1_01/bin/java -cp Modification Replace /usr/local/java/j2sdk1.4.1_01/ with the directory in which you have installed Java.
4. Modify the paths to the .jar files as shown in the following table. Then add them to the file separated by colons. Examples /yourdirectory/sourceforge_home/lib/saaj.jar /yourdirectory/sourceforge_home/lib/axis-1.1rc1-va.jar /yourdirectory/sourceforge_home/lib/saturn.jar /yourdirectory/sourceforge_home/lib/jaxrpc.jar /yourdirectory/sourceforge_home/lib/externalintegration.jar /yourdirectory/sourceforge_home/lib/commons-discovery.jar /yourdirectory/sourceforge_home/lib/commons-logging.jar /yourdirectory/sourceforge_home/lib/log4j-1.2.8.jar 5. Modify the parameters as follows: Examples -Dintegration.name=exsy1001 Modifications Replace exsy1001 with the ID of your SCM server integration with CollabNet TeamForge . Note: To find the ID, click Admin > Integrations > Integration Name . The ID is at the end of the URL. -Dcvs.cvsroot=$CVSROOT -Dappserver.url=http://localhost:8080/ce-soap60/services/ScmListener No change Replace localhost with the name of your machine running CollabNet Modifications Replace /yourdirectory/ with the directory in which you have installed CollabNet TeamForge .
TeamForge 6.2 | How to use TeamForge 6.2 | 163 Examples Modifications TeamForge . If needed, replace 8080 with your SOAP server port. -Dcvs.username=$USER No change
-Dlog4j.configuration=file:/yourdirectory/sourceforge_home/etc/externalintegration/log4j.xml Replace /yourdirectory/ with the directory in which you have installed CollabNet TeamForge . -Dexternalintegration.triggers.log.dir=/tmp 6. Add the following Java class containing the body of the trigger: com.vasoftware.sf.externalintegration.triggers.cvstriggers.VerifyMessage 7. Check your file against the completed example shown on Completed verifymsg trigger file. 8. Check the modified file back into your CVS repository. 9. If you have not already done so, repeat the process for the loginfo trigger file. Note: If you make an error in the file and check it back into your CVS repository, all commits made to the repository will fail. To correct the file, you cannot simply check it out and fix it. You must fix it on the repository. After fixing the file on the repository, you must then check it out, fix it again, then check it back in. No change
Change your site's look and feel
You can redesign some aspects of your site to suit your organization's needs and preferences. These instructions support only some basic types of customization. Almost infinite varieties of customization are possible. To get into specific customization options in more detail, search or post a question on the CollabNet TeamForge discussion forum or talk to your CollabNet representative. Important: Because of the many new features in TeamForge 6.1, the effects of some of your existing customizations may have changed. As you begin using TeamForge 6.1, pay special attention to any SOAP calls or Velocity macros contained in the files you have customized. Customize anything on your site Follow these general instructions to customize a page, picture, text string, or other element on your site. Important: Custom branding changes can be overridden when your site is upgraded to a new version. You may have to reapply any look-and-feel modifications after an upgrade. 1. Download the sample branding files. Choose one of these files: Basic branding package: Contains the files you need to do most of your branding tasks. Safest to use this file if you are doing your own branding. Advanced branding package: Contains all the files that can be customized. For use when someone from CollabNet is helping you with your branding. Note: It is important that you have the most recent available version of this archive as a starting point. Check that the version number at the top of the readme.txt file in your copy of the branding package is the same
164 | TeamForge 6.2 | How to use TeamForge 6.2 as your version of the application. If it is not the same, check www.collab.net to see if there is a more recent version. 2. In the look project, check out the branding repository. 3. Copy the default version of the appropriate file from the branding zip file to the equivalent directory in your local copy of the branding repository. 4. Change the file to produce the results you want. For example: To change a logo on your site's home page, overwrite the home.gif file with a new file of the same name. To change a logo on a project home page, overwrite the project.gif file with a new file of the same name.
5. Commit the changed files into your sites branding repository. Important: Your branding repository does not have to contain all the files that are in the sample branding zip file, but the structure of your repository must be an exact mirror of the structure of the sample file set.
Customize the home page of your site To change the content of your site's main page, replace the home.vm file or add either domain_home.html or DomainHome.html.html file to the html folder in the branding repository. Note: For the general steps for changing the look and feel of a page, see Customize anything on your site on page 163. The \branding\templates\sfmain\home.vm template controls the look, feel and structure of the standard home page. The default version allows users to log in and sign up for new user accounts, if CollabNet TeamForge is configured to allow user self-creation. If the DomainHome.html.html or domain_home.html file is checked into the branding repository, the contents of the file are displayed as the site home page. Tip: If both DomainHome.html.html and domain_home.html files exist in the repository, the contents of the DomainHome.html.html are displayed. Edit the home.vm template to produce the page you want. You can change these objects on the site home page:
TeamForge 6.2 | How to use TeamForge 6.2 | 165 Object siteNews Description The html block that shows site news. The html block itself is not customizable. Note: By uncommenting this object and commenting out "communityNews" object, site news can be displayed across all projects in the site. communityNews The html block that shows community news. Note: By uncommenting this object, and commenting out "siteNews" object, community news (news from the look project) can be displayed across all projects in the site. mostActiveProjects displayActivityGraph displayTeamForgeLinks The html block that shows the most active projects. The html block itself is not customizable. A flag that indicates that the activity graph should be displayed. A flag that indicates that CollabNet TeamForge quick links should be displayed.
Customize the home page of projects To change the default main pages of the projects on your site, edit the project_home.vm file. Note: For the general steps for changing the look and feel of a page, see Customize anything on your site on page 163. Edit the project_home.vm template to produce the project page you want. You can change these objects on the project home page: Object projectData adminList memberList projectMember joinProjectButton useCustomHomePage customHomePage editCustomHomePageButton projectAdmin useCustomProjectLogo customLogoPathString Description The object that contains the information about the project. It implements the interface com.collabnet.ce.customization.IProjectData. The list of project administrators. Each object of the list implements the interface com.collabnet.customization.IUserRow. The list of project members. Each object of the list implements the interface com.collabnet.customation.IUserRow. A flag that indicates that the user is a member of the project. The button that contains the link to the Join Project page. It returns a com.collabnet.ce.customization.widgets.Button. A flag that indicates that the page shows the Wiki Home page instead of the standard Home page. The html that displays as the Project Home page. The button that is used to edit the custom Home page. It returns a com.collabnet.ce.customization.widgets.Button. A flag that indicates whether or not the current user is a Project Admin. A flag that indicates that the Wiki project logo image will be used instead of the standard project logo. The url from where the custom project logo image can be loaded.
166 | TeamForge 6.2 | How to use TeamForge 6.2 Change your site's outgoing emails When you site sends out automated emails, the text of the emails can be customized to fit your site's specific needs. Note: Before customizing your site, download the branding files. See Customize anything on your site on page 163. You control screen labels and messages by overriding the resource bundle keys that specify the text strings that appear in Velocity macros and JSPs. 1. In your local copy of the branding repository, create a directory called templates/mail. 2. In the templates/mail directory, create a file containing the custom content for an email that the system sends out. Give the file the same name as the equivalent sample email file in the branding files package. For example, to override the email that is sent out to new members of the site, name the file templates/mail/user_welcome.vm. Use Velocity syntax to identify the parts of the email, like this: ##subject Welcome to our TeamForge site! ##subject ##body Here is the content that I want to appear in emails coming from my site... ##body Note: To customize a template in a specific language, identify the locale as an extension to the file name. For example, to create a user welcome file in Japanese, name the file templates/mail/user_welcome_ja.vm 3. Commit your new and changed files into the repository.
Provide external applications
If your site's users need access to an application or web site that is not part of CollabNet TeamForge, you can make it available by linking or integrating from within your CollabNet TeamForge site. Provide a linked application To bring an external tool into your environment quickly and easily, set it up as a linked application. Create a site-wide linked application When you create a site-wide linked application, it appears in all projects on your CollabNet TeamForge site. Site-wide linked applications are especially useful for incorporating corporate standard external applications, such as a company intranet sites, into your CollabNet TeamForge installation. 1. 2. 3. 4. Click Admin in the site navigation bar. On the site administration navigation bar, click Integrations > Site-wide Linked Applications . On the Site-wide Linked Applications page, click Create. On the Create Site-wide Linked Application page, provide a name for the linked application. This name appears on the link in the CollabNet TeamForge navigation bar. 5. Enter the server location or URL for the linked application. 6. Select whether you want to enable single sign-on for the linked application. If you use single sign-on, access to the linked application is managed through the CollabNet TeamForge authentication system. Users are not required to log into the linked application after they have logged into CollabNet TeamForge . If you do not use single sign-on, users will be required to log in to the linked application using its native authentication system.
TeamForge 6.2 | How to use TeamForge 6.2 | 167 7. Choose how you want the linked application to appear when a user clicks it. In the same window. The linked application takes over the entire browser window, replacing whatever the user was looking at. In a new window. The linked application launches in a separate browser window. In an iframe. The linked application appears in a box in the same window, framed by the CollabNet TeamForge site's header and navigation controls.
8. Click Save. A link for the site-wide linked application is added to your CollabNet TeamForge navigation bar. Clicking the link displays the application in the main CollabNet TeamForge window. Edit a site-wide linked application When the use patterns of a linked application change, you may need to change the way the application integrates with CollabNet TeamForge . 1. Click Admin in the site navigation bar. 2. On the site administration navigation bar, click Integrations > Site-wide Linked Applications . 3. On the Site-wide Linked Applications page, click the name of the linked application that you want to edit. 4. On the Edit Site-wide Linked Application page, make the changes you need. You can edit these elements: The name of the application. The application's URL. Whether the application uses single sign-on. Whether the application is displayed in a new window, in the same window, or in an IFrame. Note: You cannot change the application icon. 5. Click Save. Provide integrated applications for use in TeamForge projects To make a tool comprehensively available to your users, set it up as an integrated application. Before you can make an integrated application available to project admins, your system administrator must integrate the application with your site. This may involve modifying the application. How this is done depends in part on the application. Integrate an external application into a TeamForge site When you integrate an external application into your CollabNet TeamForge site, your site's project administrators can choose to include the integrated application alongside the built-in tools in their projects. When you have integrated the application, project administrators on your site can add it to their set of collaboration tools. Objects they create will share the core TeamForge features, such as authorization, authentication, go-urls, association, linkification, templating, Project Pages components, search, and source code management support. 1. Find the XML files that describes your integrated application. For an example of a working XML file, see pebble.app.xml. 2. 3. 4. 5. 6. Log into TeamForge as an admin user. Click Integrated Apps in the Site Administration toolbar. Click Create. Use the Browse window to find the configuration file you created, then click Next. On the Preview screen, review the parameters you set in the configuration file. Note: You may have to revise one or more values to ensure they are valid.
168 | TeamForge 6.2 | How to use TeamForge 6.2 7. Click Save. The application is now available for all projects on your site. You can direct project administrators to these instructions to add it to their own project toolbars. Enable or disable integrated applications Site administrators can enable or disable integrated applications. In TeamForge, enable an integrated application to make it available for use in the projects. Tip: You can also disable an integrated application to restrict it from being added to projects. 1. 2. 3. 4. Click Admin in the TeamForge toolbar. On the Site Administration page, click Integrated Apps. To make the integrated application available for use, select the integrated application and click Enable. To stop making the integrated application available for use, click Disable. The system asks for confirmation before disabling an integrated application. Click OK to disable the integrated application.
A disabled integrated application can be re-enabled when there is a need to use that integrated application in a project. Remove an integrated application from your project To stop making an application or site outside of CollabNet TeamForge available to your users from inside your CollabNet TeamForge projects seamlessly, disintegrate an application. Note: You may have integrated several external applications per project to maximize the integrated applications feature's utility. However, because each integrated application adds an icon to the project navigation bar, a large number of integrated applications can cause horizontal scrolling. Consider removing the integrated applications that are not in use. 1. Click Project Admin in the project navigation bar. 2. On the Project Admin menu, click Project Toolbar. The Integrated Applications tab displays the list of all currently integrated applications in the project. 3. To remove an integrated application, on the Integrated Applications page, select the integrated application and click Remove. The selected integrated application is removed from the project. The icon of the removed integrated application disappears from your project navigation bar. Note: Removing an integrated application, removes all associations to the integrated application too. Set site-level permissions for an integrated application In CollabNet TeamForge, as the site administrator you can set the site-level permissions for an integrated application. The default access permissions are usually set using the configuring xml file for each integrated application. However, you may want to provide permission access at site-level for some of the users. 1. Click Admin in the site navigation bar. 2. On the site administration navigation bar, click Integrated App. 3. Set the permissions for the integrated application and click Submit. The permissions are set for the selected integrated application. Note: It is possible that an integrated application may be added to a project by a restricted user whose project administration permissions come from a global project role. In such a case, you could be left with no one authorized to administrate the integrated application. TeamForge handles that situation in one of two ways: If one or more users with the "Founder project administrator" role is a member of the project, then the restricted user who did the integration gets that role too.
TeamForge 6.2 | How to use TeamForge 6.2 | 169 If there is no project member with the "founder project administrator" role, the restricted user who did the integration gets a new administrator role called "<integrated_application_name> Administrator."
View integrated application information TeamForge site administrators, and users with site-wide roles and the IAF permission, can view information about an integrated application's configuration and other details. 1. Click Admin in the site navigation bar. 2. On the Site Administration navigation bar, click Integrated Apps. 3. On the Choose an Integrated Application page, click the name of the integrated application that you want to view. The configuration details of the integrated application are displayed. Edit an integrated application TeamForge site administrators can update an integrated application's URLs (SOAP endpoint URL, administration URL, browser URL) and other parameters by uploading XML files containing the changes. 1. Click Admin in the TeamForge toolbar. 2. On the Site Administration page, click Integrated Apps. 3. On the Choose an Integrated Application page, select the integrated application you want to edit. 4. Click Edit. 5. On the Edit Integrated Application page, make the changes you need. You can edit these elements: The Deployment Configuration File. The Application Configuration File.
6. Click the Browse tab and select the files to attach. 7. Click Next. Export an integrated application TeamForge site administrators can export an integrated application's variables in XML format and have them available for editing. 1. Click Admin in the TeamForge toolbar. 2. On the Site Administration page, click Integrated Apps. 3. To export the integrated application, select the integrated application name from the View Integrated Application page. 4. Click Export. The integrated application will be exported.
Add a custom event handler to your TeamForge site
An event handler is a program that watches for events on a TeamForge site and communicates them to another system. You can add your own event handlers to the set that are built into TeamForge. For example, some of your site's members may be using TeamForge alongside a legacy issue tracking system. You may want to write an event handler that listens to the "Artifact Create" event on your TeamForge site and sends the details about any newly created artifact to the legacy system through a webservice. 1. Create your custom event handler and package it as a .jar file. 2. Check with your system administrator that the ENABLE_UI_FOR_CUSTOM_EVENT_HANDLERS variable in the site configuration file is set to true. 3. Click Admin in the site navigation bar. 4. Click System Tools on the site administration toolbar.
170 | TeamForge 6.2 | How to use TeamForge 6.2 5. Click Custom Event Handlers. 6. Click Create and use the Browse control to locate your .jar file. 7. Click Add. Note: If the system reports "Error Parsing Event Jar File," debug your event handler until the error message no longer appears. Your .jar file is uploaded to your TeamForge site and the event cache is cleared. All the events you specified in your event handler are now captured and sent to the external web service.
Monitor your site
To facilitate troubleshooting, keep an eye on key data about your CollabNet TeamForge site. Check your server's status As a first troubleshooting step, check the Server Status page to see if your servers are running and connected to the main CollabNet TeamForge server. Note: The Server Status page provides only the current status of each server. It is not a diagnostic tool, and you must correct any connection or configuration issues on the server in question. 1. 2. 3. 4. Click Admin in the site navigation bar. On the site administration navigation bar, click System Tools. On the System Tools menu, click Server Status. On the Server Status page, find the status of the server you are interested in. SOAP server Email server Search server All integrated SCM servers
For each server, you see one of the following status messages: OK - The server is running and connected to the main CollabNet TeamForge server. Could Not Connect - The server is not running or is not connected to the main CollabNet TeamForge server.
Check your site's configuration As a first troubleshooting step, check the Site Configuration page to verify that your CollabNet TeamForge is set up correctly. 1. 2. 3. 4. Click Admin in the site navigation bar. On the site administration navigation bar, click System Tools. On the System Tools menu, click Site Configuration. On the Site Configuration page, find the variable whose value you are interested in. Note: The information on the Site Configuration page is read-only. To change configuration values for your site, you must log into the server with a shell and edit the site-options.conf file. Read your site's logs Inspecting the system logs for your CollabNet TeamForge site may product useful information for solving problems. 1. Click Admin in the site navigation bar. 2. On the site administration navigation bar, click System Tools. 3. On the System Tools menu, click System Logs.
TeamForge 6.2 | How to use TeamForge 6.2 | 171 All the logs the server has written are listed. 4. On the Site Configuration page, click the log file you are interested in. For explanations of some of the most useful logs, see Log files. Get build information For solving some kinds of problems, it may be useful to know which software components are installed, the exact build number, and other technical information about your CollabNet TeamForge site. 1. 2. 3. 4. Click Admin in the site navigation bar. On the site administration navigation bar, click System Tools. On the System Tools menu, click Build Information. On the Build Information page, inspect the detailed information about the software underlying your instance of CollabNet TeamForge. Options Description Version Build Number Operating System Operating System Version Applied Patches Instance RPM The release of the product. Number of times the software was compiled and packaged. This is always Linux. The variety of Linux in use. See Supported software for CollabNet TeamForge 6.2 for eligible Linux distributions and versions. Identifiers of any software updates that have been installed to deliver added functionality or bug fixes. Identifiers for any packages of customizations that have been applied. See Customize a site. All the software packages that have been installed to support CollabNet TeamForge.
Get reports on site activity You can keep track of various kinds of user activity, such as the number of user logins and source code commits on your site, based on data that refreshes as frequently as you need it to. Monitor how many users commit to source code repositories on your site, and how often they do it, over a given period. You can track SCM commits to Subversion and CVS repositories, and to Git repositories as well, if you have the TeamForge Git integration set up. This can help you decide how much computing power and storage you should request for handling source code. Check how many users log into your site in a given period. For example, to assess the impact of changes you've made to your site's look and feel (see Customize anything on your site on page 163), look for trends in the user login numbers for the week following the changes.
1. Click Admin in the site navigation bar. 2. Click Reports in the Site Administration toolbar and select one of the available reports. 3. Click a Zoom option to see a week, a month, a quarter, 6 months, or a year of activity. The Max option shows all the data that's ever been collected. 4. Use the From and To date fields to zero in on the exact period of activity you are interested in. 5. Roll your cursor over any data point on the graph to see the exact numbers that determine that point's position. 6. Click Grid View to see the data as a table. You can toggle between chart and grid view as needed.
172 | TeamForge 6.2 | How to use TeamForge 6.2
Keep your site secure
As site administrator, you are responsible for making sure passwords are effective and hackers can't get in. Set password requirements For security reasons, you may want to enforce a password policy that requires certain password characteristics. You can specify the following characteristics: Minimum number of characters At least one number At least one non-alphanumeric character Mixed upper and lower-case characters Allowed invalid login attempts Disallow old passwords Use of dictionary words Default password expiry Disable/delete user accounts In the site-options.conf file, set the following variables. Note: Default values are indicated by brackets. MINIMUM_PASSWORD_LENGTH =[8] PASSWORD_REQUIRES_NUMBER = true | [true] PASSWORD_REQUIRES_NON_ALPHANUM = true | [true] PASSWORD_REQUIRES_MIXED_CASE = true | [true] REQUIRE_PASSWORD_SECURITY = true | [true] LOGIN_ATTEMPT_LOCK = 3 Tip: This option controls locking out the user account after "n" invalid login attempts. Set this to zero or a negative number to lock the user account when the user provides an incorrect password for the first time. Set this to a positive number, say "2", to allow the user two wrong password attempts. The user account would be locked at the "x+1" (here, third) attempt. When a user's account is locked, either an administrator must unlock it or the user can use the "Forgot Your Password?" link to reset the password. PASSWORD_HISTORY_AGE=5 | [5] Tip: This option disallows the previous "n" passwords, while setting a password. However, if this option is set to zero, a negative number or it is left empty, the user can use any previous password. The password being set must satisfy the existing password policy each time. ALLOW_PASSWORD_DICTIONARY_WORD=true Note: You must set the "REQUIRE_PASSWORD_SECURITY" option to "true" in the site-options.conf file, for "LOGIN_ATTEMPT_LOCK", "PASSWORD_HISTORY_AGE" and "ALLOW_PASSWORD_DICTIONARY_WORD" security setting to take effect.
Prevent cross-site scripting (XSS) By using the upload document function, an attacker could potentially upload an HTML page to CollabNet TeamForge that contains active code, such as JavaScript. This active code would then be executed by clients' browsers when they view the page. To prevent an attack of this sort, you can specify whether or not HTML code is displayed in CollabNet TeamForge. This flag applies to all documents, tracker, task, and forum attachments, and files in the file release system.
TeamForge 6.2 | How to use TeamForge 6.2 | 173 In the <SOURCEFORGE_SITE_DIR>/sourceforge_home/etc/sourceforge_configuration.properties file, set the sf.safeDownloadMode flag to one of the following values. none: All file types that can be displayed inline are displayed inline, including HTML and text. Note: This is the CollabNet TeamForge default. html: HTML files are not displayed inline. All other file types that can be displayed inline are displayed inline, such as text. When a user tries to launch an HTML file, he or she is prompted to download and save the file locally. all: No file types are displayed inline. When a user tries to launch any file, he or she is prompted to download and save the file locally.
Support hardware provisioning
You can provide project managers with a TeamForge Lab Management site where project members can remotely build and test their code. Tip: For more information about the new features in TeamForge Lab Management 2.2, see this introductory video. (You'll need a free open.collab.net membership to watch it.) Set up a new TeamForge Lab Management project To start using TeamForge Lab Management project, create or select a TeamForge (or CollabNet Enterprise Edition) project to link to. Note: You can use Lab Management with either CollabNet TeamForge or CollabNet Enterprise Edition. These instructions assume you are using TeamForge. For information about working with CollabNetEnterprise Edition projects, see the help for CEE project managers. 1. 2. 3. 4. 5. Log into TeamForge Lab Management as an administrator. Click the Administration tab. On the Administration menu, click Manage Projects. Select the Add New Projects tab. If Lab Management is connected to a TeamForge server, the Name field displays a drop-down list of projects instead of requiring a text entry. Select the project you want to add to Lab Management. 6. In the Summary field, write a brief summary of the project. Note: The TeamForge Lab Management project summary may be different from the CEE or SFEE project summary. 7. Click Add New button. Your project is added. You can now pass the project on to the Project Admin of the project to begin administrating and configuring. Note: If your project is an SFEE project, you will see that TeamForge Lab Management has added some Roles to your project. Move hosts from one project to another When a project has too many machines or needs more, you may wish to reallocate hosts between projects. You must be a domain administrator to move hosts between projects.
174 | TeamForge 6.2 | How to use TeamForge 6.2 1. Notify the project administrator of the project you are taking hosts from, so their project members won't lose important work which they may not have saved on that system. 2. Go to the Project Home page for the project which contains the host you are moving. 3. Select the Hosts tab to bring up the hosts list and click the host you want to re-allocate. 4. Click the Admin tab for the host. 5. From the Project drop-down box in the Allocation Details section, select the project that you want to move to. Note: If you do not see a drop-down box here, it means: The host is a virtual guest. Virtual guests must remain in the same project as their parents. The host contains virtual guests that are not all allocated to the same user. From the web interface, you can only change the project of a virtual host if the parent and all its guests are allocated to the same user. The host is a cloud source.
6. Click Update to move the host (and its guests, if any). 7. If you are concerned about the security or contents of the machine that has been moved to the new project, rebuild the machine as soon as possible. This is the only way to ensure that only the exact software and users that you specified will be on the machine. Note: For a more flexible way of moving hosts between users and projects, you can use a TeamForge Lab Management API client to perform the move. Forward a port To make a service accessible to users, sometimes you may need to forward a port on a Lab Management box to an external-facing port. Note: Port forwarding is only needed if Lab Management has been setup in an isolated deployment mode. If you can access the nodes directly, without tunneling through the manager, then you do not need to worry about setting up port forwards. 1. In the left-hand column of the Administration screen, click Port Forwarding. 2. Select a host and specify the type of traffic you want to forward. Host Host Port The TeamForge Lab Management host that you want to access the network service from. For example, cu014.lmdomain.yourdomain.net The port on the Host -- the hostname you selected above -- that you want to access the network service on. For example, if you would like to forward a web server, you would select Host Port 80. The port on the TeamForge Lab Management Manager host that you would like to forward the traffic to. For example, if you would like to forward the above web server on Host cu014.lmdomain.yourdomain.net and Host Port 80 to port 8080 on the TeamForge Lab Management Manager host, you would enter 8080 in this field. Note: Only certain ports may be selected for the External Port. The list of ports is given at the top of the screen. Protocol The protocol or protocols to support when forwarding traffic. Choose one of these: TCP UDP Both TCP and UDP Note: If you're unsure, ask the requestor for clarification. Most network services will only require TCP.
External Port
TeamForge 6.2 | How to use TeamForge 6.2 | 175 Description A textual description of the service that is being forwarded. All users in the project will see this description when they view the Summary page for the Host. Note: The Description is mandatory.
3. Click Add New to add your new forwarding. The new forwarding is active immediately. To test your new forwarding, try accessing the external port on the TeamForge Lab Management Manager from your desktop. Tip: If the network service requires special client software, especially if the forwarding is using the UDP protocol, you may not be able to easily test it. In that case, contact the requestor and ask them to verify that the forwarding works properly.
Stop port forwarding When you don't want to forward a port, you can delete or suspend forwarding for that port. 1. In the left-hand column of the Administration screen, click Port Forwarding. 2. If you want to remove the port forwarding permanently, click Delete for the forwarding you wish you delete. Forwarding for this port is immediately disabled and deleted forever. Note: You can always create a new forwarding with the same properties in the future. 3. If you think you might need this forwarding again soon, unchecking clear Enable and click Update for the forwarding you wish to disable. Enable the forwarding again by selecting Enable again and click Update again. Set up host URL mapping If you have real users accessing services on a box you have set up virtually with TeamForge Lab Management, consider giving them a human-friendly URL to go to. You can do this by mapping an arbitrary URL to the host's real URL. Note: Only TeamForge Lab Management domain administrators can administer host URL mappings. 1. On the Administration tab, click Host URL Mapping in the navigation bar. 2. Provide the following information about the service you wish to map: Host Host Port The TeamForge Lab Management host that you want to access the network service from. For example, cu014.lmdomain.yourdomain.net The port on the Host -- the hostname you selected above -- that you want to access the web service on. For example, if you would like to map a web server running on port 8080, you would select Host Port 8080. The URL path on the Host that you want to map to. For example, if you want to map the URL http://cu014.lmdomain.yourdomain.net:8080/build/, you would enter /build for the Host URL. The location (URL path) on the TeamForge Lab Management manager to map the Host URL to. The location will be under the directory /apps. For example, if you enter mybuild for Mapped URL in our example, you will then be able to reach http://cu014.lmdomain.yourdomain.net:8080/build/ as http://mgr.lmdomain.yourdomain.net/apps/mybuild/. Valid characters for Mapped URL's are: Letters, numbers, spaces, underscores, and hyphens.
Host URL
Mapped URL
176 | TeamForge 6.2 | How to use TeamForge 6.2 Use SSL Whether or not to force requests for the mapped URL to use SSL. Mapped URL's will always be accessible via SSL, even if this box is not checked. But, if you check this box, it will be impossible to access this URL without SSL. In general, unless there is a very good reason for turning the Use SSL option off, we recommend keeping it on. Set to either Safer or More Aggressive. Using the Safer option, only HTML attributes which are known to contain URL's are dynamically rewritten. But in some cases, especially with applications that use embedded Javascript code, this will not be sufficient and some parts of your application will not work properly. In this case, try the More Aggressive option. This option still attempts to be careful about what it rewrites, but looks into the HTML more deeply and will rewrite a wider variety of HTML tags and attributes. A textual description of the web service that is being mapped. All users in the project will see this description when they view the Summary page for the Host. Note: The Description is mandatory.
Dynamic Rewriting
Description
3. Click Add New to add your new URL mapping. The new URL mapping is active immediately. To test it, try accessing the resulting URL from your desktop. Stop URL mapping When you don't need a URL mapped, it's a good idea to remove the mapping. Note: Only TeamForge Lab Management domain administrators can administer host URL mappings. 1. On the Administration tab, click Host URL Mapping in the navigation bar. 2. Click Delete for the URL mapping you want to stop. The URL mapping is immediately disabled and deleted forever. Note: You can always create a new URL mapping with the same properties in the future. Tip: To temporarily disable a URL mapping, clear Enable and click Update for the URL mapping you wish to disable. To enable the URL mapping again, select Enable and click Update again. Delete a project To conserve resources on your TeamForge Lab Management site, it's a good idea to delete projects that are not in use. Only TeamForge Lab Management Domain Admins can delete and undelete projects. When a project has been deleted, only TeamForge Lab Management Domain Admins can access it, and then only to undelete it. Projects that contain hosts cannot be deleted. 1. Check that there are no hosts allocated to this project. You cannot delete the project if there are hosts currently allocated to it. 2. On the Projects tab, find the project you want to delete, and select Edit in the Actions column on the right for that project." 3. On the Edit Project page, click Delete, then Confirm Delete. The project is deleted from the system. Undelete a project To bring a project back into your TeamForge Lab Management site, you can undelete the project. Only TeamForge Lab Management Domain Admins can delete and undelete projects. When a project has been deleted, only TeamForge Lab Management Domain Admins can access it, and then only to undelete it.
TeamForge 6.2 | How to use TeamForge 6.2 | 177 1. On the Administration tab, click Manage Projects in the navigation bar. In the list of all the projects in the system, deleted projects are in italics and are marked "Currently deleted.". 2. Click the project you want to undelete. 3. On the Edit Project page for the deleted project, click Undelete button, then Confirm Undelete. The project is restored to being a fully active TeamForge Lab Management project. Expand your domain with virtual guests By using virtual guests, you can provide your users with many more machines than you actually have. Create a virtual guest To add a virtual guest, go to the configuration page for the host where the guest will live. Note: You can only create virtual guests on machines that are allocated to you, are not guests themselves, and are not marked immutable. 1. On the Manage Hosts page, (or any other page where the host is visible), click the down arrow next to the host where your virtual guest will live and select Manage Virtual Guests. 2. On the host's Manage Virtual Guests page, specify the details for your new virtual guest under Add New Virtual Guest. Migrate a virtual guest When a virtual guest consumes too many system resources, or you wish to rebuild or perform other more drastic maintenance on the virtual guest's current virtual host's use, migrate the guest to a different host. Before moving a virtual guest, make sure the following is true: You are a TeamForge Lab Management domain administrator. The current virtual host and guest, and the desired new virtual host, are all in the same project. The target virtual host has enough RAM, disk, and CPU to accommodate the virtual guest you wish to migrate to it. (TeamForge Lab Management displays a drop-down list of hosts that fulfill all these criteria.) The virtual guest being moved and the target virtual host are on the same subnet.
1. Go to the Host|Admin page for the virtual guest that you wish to migrate. 2. In the Move to Virtual Host drop-down box, select the host you wish to migrate this virtual guest to, and click Update Allocation Details. Note: If you do not see this drop-down box, but instead see the text "No hosts are eligible for re-parenting," there are no other virtual hosts in this project that could accommodate this virtual guest. You must delete or reduce the hardware resources assigned to one or more existing guests. 3. Click Confirm Update. The virtual guest immediately shuts down and begins migrating. The owner of the virtual guest (not necessarily the user that requested the migration) receives an e-mail when the migration is complete. Note: There is no exact time frame or estimate for how long a guest migration takes. A typical "base" system without much data (e.g., under 10GB) usually migrates in 5-15 minutes. The time required is mostly dependent on the size of the virtual machine, coupled with the load on the source and destination virtual hosts. Delete a virtual guest You delete a virtual guest the same way you delete a physical host. Important: Before you delete your guest, be aware of one very important difference: As soon as you delete a virtual guest, the virtual guest system and all its data are wiped out forever! This is in contrast to deleting a physical host, in which case the machine gets removed from TeamForge Lab Management, but the contents of its hard drive are not wiped out, and could still be rescued by an administrator with physical access to the system. 1. On the Host|Admin screen, click Delete Host.
178 | TeamForge 6.2 | How to use TeamForge 6.2 2. Click Confirm Delete. The virtual guest is permanently deleted. Manage profiles Like hosts and projects, profiles must be added at the domain level before they can be used by individual projects. Likewise, they can be administratively disabled from use at the domain level. Add a profile to the Lab Management domain In Lab Management, a "profile" is a reproducible collection of software packages that comprise a runnable operating system and accompanying set of applications. Every system inside the Lab Management environment has an operating system profile installed on it. There are three ways to add a new profile to Lab Management : Directly add it to the profile repository using a Subversion client, then import it into Lab Management through the Add Profile page. Create the Profile XML file directly, and upload the file through the Add Profile page. Make a copy of an existing profile on that profile's Admin page, and edit it to suit your needs.
Among the three, the third is the easiest, and used most often by our own profile creators. 1. 2. 3. 4. Log into TeamForge Lab Management as a user with TeamForge Lab Management Domain Admin privileges. Click the Administration tab. On the Administration menu, click Manage Profiles and then the Add New Profile link. Enter the following information. Note: All fields are mandatory. Profile name The name of the profile. Must already exist in the site's Subversion repository before it can be added into TeamForge Lab Management. This name can never be changed, so be sure to get the profile named properly when you initially create it. You can also upload a profile from your local system into Lab Management's Subversion repository. The profile must be in valid Lab Management profile XML format. Summary Project A brief summary of the profile. The Summary can be changed later on using the Profile Admin page. What project the profile belongs to. If you leave it blank, the profile will belong to the domain, and either be accessible to all projects (if the profile is public) or no projects (if the profile is private). This property can be changed later on using the Profile Admin page. Whether the profile is public (can be used by any project) or private (can only be used by the project which owns the profile). This property can be changed later on using the Profile Admin page. Whether or not the profile is a VMware or other prebuilt image file. This profile property cannot be altered once the profile is created. If your profile is an image file, this will be Yes. If your profile installs via a network install method like Kickstart(tm) or Jumpstart(tm), this will be No. The minimum disk size required to build and run this profile. The minimum disk size should be at least 10 GB.
Public
Prebuilt
Size (in GB)
5. Click Add New to add the new profile. Modify the XML definition for a profile Rather than using a Subversion client to check out and edit a profile, you can edit the profile XML definition in a text box in the Lab Management user interface. This allows you the greatest flexibility in changing parts of the profile. 1. Log into TeamForge Lab Management as a user with TeamForge Lab Management Domain Admin privileges.
TeamForge 6.2 | How to use TeamForge 6.2 | 179 2. 3. 4. 5. Click the Administration tab. On the Administration menu, click Manage Profiles. Right-click a profile and select Admin from its context menu. In the Modify Profile: Profile XML Definition section, click View/Edit XML Definition of Profile. This brings up the content of the profile XML definition in an editable text box. 6. To edit the content, we recommend that you copy it to a text editor, edit and save it. Then copy it back into the text area. 7. To double-check your changes your changes before checking in the new version, click Show Diff. 8. When you're done, click Check In New Version. If, by some chance, you made a mistake and the profile is invalid, don't worry -- since profiles are versioned, you can always mark that version as unbuildable. Stop using a profile In Lab Management, profiles can be permanently deleted or disabled. Delete a profile If a profile in Lab Management has never been used, it can be deleted. This can be helpful, for example, if you wish to clean up some profiles that were created with incorrect names. 1. 2. 3. 4. 5. Log into TeamForge Lab Management with TeamForge Lab Management Domain Admin privileges. Click the Administration tab. On the Administration menu, click Manage Profiles. In the list of all profiles currently in the system, click the profile you wish to disable. Click the Admin tab.
Disable a profile When you disable a profile in Lab Management, it will prevent the users from building or rebuilding a host with that profile. It is possible to make disabled Lab Management profiles accessible again. A disabled profile gets removed from all projects that currently allow the profile. If you disable a profile and then enable it later, project managers who previously allowed that profile will have to go back into their project's Profile Library and add the profile again. Important: Use caution before disabling a profile. Contact the owners of the systems using that profile, and owners of projects that include that profile, before disabling the profile. 1. 2. 3. 4. 5. 6. Log into TeamForge Lab Management with TeamForge Lab Management Domain Admin privileges. Click the Administration tab. On the Administration menu, click Manage Profiles. In the list of all profiles currently in the system, click the profile you wish to disable. Click the Admin tab. Click Disable Profile.
The profile is disabled and removed from all projects that currently allow it. Enable a profile To build a machine with a profile that has been disabled, you must re-enable the profile. 1. 2. 3. 4. 5. 6. Log into TeamForge Lab Management with TeamForge Lab Management Domain Admin privileges. Click the Administration tab. On the Administration menu, click Manage Profiles. In the list of all profiles currently in the system, click the profile you wish to re-enable. Click the Admin tab. On the Admin page, click Enable Profile to re-enable the profile.
180 | TeamForge 6.2 | How to use TeamForge 6.2 Administer clouds As an administrator, you can set up and manage the clouds in your Lab Management site. Add a new cloud When you pool the physical resources into a cloud, they can be partitioned in to different virtual machines and used in any project on the domain that needs them. 1. 2. 3. 4. 5. Select Administration > Clouds In the Manage Clouds page, click New Cloud. Enter a name and brief summary for the cloud. Enter any additional details in the Description. Select an owning project for the cloud. The owning project allows the physical source systems in the cloud to be from that project. If you don't specify an owning project, the sources for the cloud can only be systems that are unallocated and don't belong to any project .
6. Specify whether this is a public or private cloud. A public cloud appears in any project on the site that allows clouds, and is available for other project administrators to include in their list. A private cloud appears only in the project that owns it, so that only the users in that project can allocate systems from it.
7. Specify whether hosts allocated from this cloud should be deleted when they are deallocated. 8. Specify the maximum time (in days) for which a host can be allocated from this cloud. The default value is 0 and indicates that there is no limit. 9. Click New Cloud. When your cloud gets created, you can proceed to add hosts to it. Add a cloud host When you've created a cloud, you can add hosts from physical sources or Amazon EC2 sources. 1. On the Manage Clouds page, click a cloud name and select Admin. 2. Add a cloud source using either of these options: a) To add a physical host source, select one from the dropdown and click Add Host. Physical hosts can be partitioned into virtual machines that can be allocated into different projects on the site. b) To add an Amazon EC2 source, click Add EC2 Source. Note: You will need information from your Amazon Web Services account to complete this task. 1. Add a description for the source. 2. Specify the maximum number of hosts that may exist at any given time from the set of EC2 credentials specified on this page. 3. Fill in the EC2 credentials from the information in your Amazon Web Services account. See Set up Amazon EC2 credentials on page 182 for details on how to get this information - you'll need to provide the API Key, API Secret, and the Keypair Name and Keypair Value (your RSA private key). 3. Click Save. When you add an EC2 source, make sure that one or both EC2 profiles - Amazon_EC2_FC4_base_i386, Amazon_EC2_FC8_base_i386 - are enabled for your Lab Management projects. Define a host type To add a host type for a cloud, specify its attributes such as CPU, disk size and memory, and price for usage in an XML configuration file. 1. On the cloud's Admin page, click Modify Cloud.
TeamForge 6.2 | How to use TeamForge 6.2 | 181 2. Edit the XML fille. Here's an example: <host_type value="Sun"> <contains> <size value="extra_small"> <price base="0.1" /> <provides> <memsize value="256" /> <disksize value="10" /> <ncpu value="1" /> </provides> </size> <size value="small"> <price base="0.2" /> <provides> <memsize value="512" /> <disksize value="10" /> <ncpu value="1" /> </provides> </size> <size value="medium"> <price base="0.3" /> <provides> <memsize value="1024" /> <disksize value="20" /> <ncpu value="1" /> </provides> </size> <size value="large"> <price base="0.4" /> <provides> <memsize value="1024" /> <disksize value="40" /> <ncpu value="1" /> </provides> </size> <size value="extra_large"> <price base="0.5" /> <provides> <memsize value="2048" /> <disksize value="80" /> <ncpu value="1" /> </provides> </size> </contains> <requires category="cpuarch" op="in"> sun4u sun4v </requires> <requires category="type" op="eq"> physical </requires> </host_type>
3. Click Update. Delete a cloud When a cloud, and its hosts, are no longer in use, you can delete it. Note: You can delete a cloud only when all of its physical sources have been removed, and there are no hosts that were created from the cloud.
182 | TeamForge 6.2 | How to use TeamForge 6.2 1. On the Clouds page, click on a cloud name and select Admin. 2. Click Delete Cloud. Set up Amazon EC2 credentials To be able to create an EC2 cloud source in Lab Management, you need to set up an Amazon Web Services account and supply the EC2 credentials to Lab Management. To get started, you need to create an Amazon Web Services (AWS) account (or sign in with an existing Amazon account). You will be required to provide a credit card as part of sign up; this card will be charged for all your running EC2 instances. You will also be required to provide a callback number to which you have ready access. Amazon will generate an automated callback to this number to complete registration, and ask you to enter a generated PIN into your phone. Finally you'll receive a verification email letting you know that your account is set up. 1. Go to https://console.aws.amazon.com/ec2/ to view the AWS console. Note: You should default to the US East region. This is the default that Lab Management assumes for all AMIs, instances, and key pairs. 2. Get the API credentials you'll give Lab Management to use your AWS account. a) In My Account > Security Credentials, scroll down to your Access Keys, and get the Access Key ID (known as API Key in Lab Management). b) Show the Secret Access Key (known as API Secret in Lab Management). 3. Generate or upload a Key Pair. This is a named public/private key pair that will be used to access instances as root. Note: This key pair is associated with this AWS account, and therefore the credit card and the user that creates a cloud in Lab Management - take the appropriate precautions! Amazon stores only the public key for passwordless SSH access to the instances. If you generate a key pair, you'll download the private key, which you'll be responsible for keeping secure. If you upload your own public key, you're still responsible for keeping your private key secure. For Lab Management-controlled EC2 instances, this key is used for paswordless root SSH access to the instance. When you create an EC2 cloud source in Lab Management, you'll need to provide the API Key and API Secret viewed above, as well as the Keypair Name and Keypair Value (your RSA private key) generated above.
Integrate TeamForge 6.2 with other tools
TeamForge 6.2 supports integrations with third-party tools for versioning, reviewing and searching source code.
TeamForge Git integration
TeamForge 6.2 supports an integration with the Git distributed version control tool powered by Gerrit. While Git is the world's leading distributed version control system, enterprise adoption for Git has been slow. Concerned with security breaches, compliance violations and lack of governance, many organizations have chosen to take a "wait and see" approach. With TeamForge, Git is ready for the enterprise. TeamForge lets you realize all the benefits of Git while ensuring the security, governance and manageability your business demands. And with TeamForge, you can even manage Git and Subversion together, within each individual project. Gerrit is an open source code review system designed to work with Git. Gerrit supports various access control mechanisms. The TeamForge Git integration uses Gerrit as a vehicle to bring TeamForge project roles and permissions into Git. For this release, we ship a modified version of Gerrit based on Gerrit 2.1.8.
TeamForge 6.2 | How to use TeamForge 6.2 | 183
Highlights Easy Git repository management from TeamForge using TeamForges role based access control Authentication using SSH keys stored in TeamForge and http using Gerrits http passwords TeamForge artifact association with Git commits Git source code browsing and code search Single sign-on between TeamForge and the Gerrit web console Full support of Gerrits APIs to connect with Continuous Integration systems like Jenkins
Create a Git repository After the TeamForge Git integration is installed, project administrators can add Git repositories to TeamForge projects. 1. 2. 3. 4. 5. Click Source Code in the project navigation bar. On the page listing the project repositories, click Create Repository. On the Create Repository page, enter the directory name for the repository. Enter a name and description for the repository. Choose Git for the server on which you want to create the repository. Note: The menu contains all of the SCM servers that the TeamForge administrators have added to the TeamForge environment. 6. If you want to require that each code commit be associated with an artifact (or a task or some other work item), select Association Required on Commit. 7. For security reasons, you may want to restrict email notifications to the essential information. If so, select Hide Details in Monitoring Messages.
184 | TeamForge 6.2 | How to use TeamForge 6.2 8. Click Save. The repository is automatically synched to Gerrit. The repository name you entered must be unique on the Gerrit server. If so, a new Gerrit project is created with the repository name. Control access to Git source code As a project administrator, you can set up roles and permissions to control which users can view or commit Git source code. When you've created a Git repository, add at least one project role with permissions to access that repository. 1. Click Project Admin in the project navigation bar. 2. On the Project Settings page, click Permissions. 3. Select the role for which you want to add Git source code permissions. If the appropriate role does not exist, you must create it first. See Create a role on page 113. To modify an existing role, click its name.
4. On the Edit Role page, click Source Code. 5. Specify this role's access to the Git repository. To block users with this role from seeing the repository, select No Access. To allow users with this role to see everything in the repository but not commit to it, select View Only. To allow users with this role to commit to any path in the repository, select View and Commit.
6. Click Save. Make sure you give team members access to the Git repository by assigning them the appropriate roles. Access Git with an SSH key To access a Git repository, you need to create a set of SSH authorization keys and use the public-key method for automatic authentication. Secure shell (SSH) can use public-key cryptography to confirm your identity, authenticate you to the remote host, and encrypt data transmission. 1. Generate an SSH key pair according to the instructions in the documentation for your SSH client. (Each SSH client provides its own mechanism for key pair generation.) 2. 3. 4. 5. Log into your TeamForge site. On your My Workspace screen, click My Settings in your personal navigation bar. On your User Details page, click Authorization Keys.
On the Authorization Keys page, copy the public key from the .pub file in your SSH installation directory and paste it into the Authorized Keys field. 6. Click Update. Your SSH public key is now saved. When you log into a Git repository on your TeamForge site, SSH automatically checks your private key against this public key and authenticates you. Clone a Git repository To get a local copy of a Git repository and start working with the source code, you clone the repository. To be able to clone a Git repository, you need the following: SSH authorization key Requisite Source Code permissions
1. Run the git clone command with the URL of the repository. For example: $ git clone ssh://user1@cu001.cloud.collab.net:29418/git_repository
TeamForge 6.2 | How to use TeamForge 6.2 | 185 2. Set your username and email values. $ cd git_repository git config --global user.name user1 git config --global user.email user1@collab.net
TeamForge Git integration: General usage FAQ General usage questions about the TeamForge Git integration. What are the next steps after the post-installation script runs? After running the post-installation script, first create an SCM repository of type Git in your TeamForge project. Then add at least one project role with SCM permissions to access that repository and assign that role to one or more users. With the appropriate credentials (uploaded authorized keys) and the clone URL provided in the Source Code page, users will be able to clone the Git repository. A new project role with source code permissions must exist. A user needs this role to access the repository from the TeamForge web interface. Project administrator rights, site administrator rights, global roles, and default access permissions for project membership are currently ignored by the Git integration.
I am a site admin/project admin/have global SCM permissions/looking at a public project. Why can't I access a newly created repository from the TeamForge web interface or clone it using my Git client?
I've created a Git repository TeamForge repositories are synched only if there is at least one project role with SCM but it does not show up in permissions in the corresponding TeamForge project. Once you create such a project Gerrit. Why might this role, the synch should happen, and the repository should appear as a project in Gerrit. happen? How can I log into Gerrit? If your administrator has set up Gerrit as a linked application to TeamForge, you will automatically be logged into Gerrit (SSO) when you click its link. If not, access the URL http(s)://<yourtfinstance>/scm integration server>/gerrit/ and provide your TeamForge credentials. What are the Git protocols The Git integration currently allows you to access a Git repository using SSH. That said, that work with Git you must have generated an SSH key pair and uploaded the SSH public key to TeamForge repositories managed by in My Settings > Authorized keys . TeamForge? Alternatively, you can use http(s) to clone and push to Git repositories. Note: Use this option only if SSH is not available to you. To enable http(s) access, log into Gerrit and generate an HTTP password ( Settings > HTTP Password > Generate Password ). This password will not match your TeamForge password; you'll need to provide it to your Git client whenever you perform an operation that requires accessing the Git server. The clone URL for http(s) access follows the this convention: git clone https://$USERNAME@<yourtfinstance/scm integration server>/gerrit/p/<TFreponame> How do I generate an SSH You can generate an SSH key pair on a Unix machine by running the following shell key pair? command: $ ssh-keygen -t rsa (You will be asked to provide the location to store the key pair. The default is the home directory of the logged-in user.)
186 | TeamForge 6.2 | How to use TeamForge 6.2 After installing a Git client, Right after you clone, but before you commit any changes locally, you will need to I am able to clone a Git configure Git if you haven't already. repository into my local $ git config --global user.name "<TeamForge username>" work directory. However, I $ git config --global user.email "<email used in TeamForge am not able to "push" for the user>" anything to the remote repository in spite of having You should now be able to push your changes. view and commit permissions. What should I do ? I've changed /appended my Yes, when you change your authorized key in TeamForge, it gets synced instantly with public key in TeamForge. the Git integration. So you should be able to access you Git repository using a new key Will I still be able to access pair. a Git repository using the new SSH key pair? Is a commit association Yes, when you push a local commit to the remote repository, an association will get created in TeamForge after created if the commit message contains a reference to a TeamForge item such as a tracker I push my commit to a artifact, wiki or document. remote Git repository? Note: A commit association will not be created if you push your commit to Gerrit's "review branch" (push for review). What happens if the The Git integration will still work, but with the following limitations: TeamForge site is down or If the TeamForge site is down, users will not be able to see commit associations there are some network created in TeamForge, but still be able to push commits to a Git repository. problems -- will the Git If the Git integration is hosted in LOCAL mode, network-related problems would integration still work? definitely prevent changes being pushed to a Git repository. If the Git integration is hosted in REMOTE mode, the synchronization of roles and permissions will be cached during the period when TeamForge is down; Git will function with the roles and permissions synched already. What is a "Jumbo Push"? In contrast to Subversion, Git has the concept of local commits that stay in the local environment of a user, and at some point, get pushed to a remote repository all at once. This push checks in changes from all commits into the remote repository. For each of those commits, a commit object appears in the TeamForge (Source Code component). So, one push can have an unlimited number of commits and thus commit objects in TeamForge. You can, however, define the threshold for a single push based on how many commits should generate a commit object. A push' containing commits beyond that threshold is called a "Jumbo Push"'. You can configure the Jumbo Push threshold by running the post-installation script. What objects and relationships are mapped between TeamForge and the Git integration? See the README (APPENDIX, Relationship and Object mapping section) or TeamForge Git integration reference.
When are the objects and TeamForge project roles, project role SCM permissions, global groups, SCM repositories, relationships synchronized and global group/project role membership are synched in two ways: between TeamForge and Synchronously: after a regular interval (configurable using the post-installation script) the Git Integration? Asynchronously: whenever there is a change related to roles or permissions within TeamForge, it triggers the sync between TeamForge and the Git integration. TeamForge repositories are only synched if there is at least one project role with SCM permissions present in the corresponding TeamForge project.
TeamForge 6.2 | How to use TeamForge 6.2 | 187 TeamForge users are provisioned in Gerrit whenever you Change their authorized keys in TeamForge Log into Gerrit by clicking the linked application link or using TeamForge username and password Access GitWeb (web interface for a Git repository) by clicking a Git repository link in the TeamForge Source Code page Note: Changes in Gerrit are not synched back to TeamForge. Where can I find system You can find the logs under /opt/collabnet/gerrit/logs/. For more on log logs for the Git integration? files, refer to the README or TeamForge Git integration reference. Can I bypass Gerrit and access a Git repository directly? No, Gerrit is used to enforce TeamForge access permissions.
TeamForge 6.2 supports an Yes. See Set up Code Search for the TeamForge Git integration for more information. integration with Black Duck Code Sight. Does this work with Git? I deleted a TeamForge Git SCM repository but the corresponding Gerrit project does not get deleted. What's wrong? Currently, Gerrit does not allow removing projects that are created already (so that you don't easily lose source code). One implication of this behavior is that even though you deleted the corresponding TeamForge repository, you will not be able to create a new one with the same directory name.
How can I import an As long as all the commits in the repository are yours and there is a linear history, a existing Git repository into force push should be sufficient. Otherwise, you would have to go into Gerrit and manually Gerrit? add permissions to push commits authored by other individuals and merge commits. In the TeamForge web For backward compatibility reasons, this parameter has to be set to "/tmp". It does not interface, I see the affect where Gerrit actually stores its Git repositories -- this is at /gitroot. repository root parameter for Git set to "/tmp". Can I change that? Do we have default hook Associating artifacts based on commit messages and blocking commits without a commit scripts available for Git in message is a core TeamForge mechanism that is supported by Git as well. TeamForge? To add hook scripts, see http://gerrit-documentation.googlecode.com/svn/ Documentation/2.1.7/config-hooks.html. Do we have email alerts for Email alerts based on TeamForge commits is a core TeamForge feature, independent of Git in TeamForge? If yes, the SCM involved. In addition, Gerrit sends out review emails using the SMTP server where do we configure it? specified during installation (it defaults to the TeamForge SMTP server). The mail template is explained in http://gerrit-documentation.googlecode.com/svn/Documentation/2.1.7/config-mail.html. Do we have Role Based Access Control and Path Based Permissions for Git in TeamForge? We support all SCM permission cluster options for TeamForge project roles. Only TeamForge project roles are considered; default access permissions, global roles, project membership, site admin and project admin permissions are ignored. Path-based permissions are not relevant in Git since a Git commit always contains all files. If we did not ship certain files this would result in a checksum error. Gerrit supports branch-based permissions but this feature is currently not directly exposed over the TeamForge web interface.
188 | TeamForge 6.2 | How to use TeamForge 6.2
Review Board
Review Board is a popular code review tool available with TeamForge 6.2 as a fully-integrated add-on. Integrate Review Board into your TeamForge site When the Review Board application has been installed on your site, you can make it available for projects on your TeamForge site. Review Board must be installed and configured before you can integrate it into your TeamForge site. See Install Review Board 1.6.3. Important: You must not create, edit or delete new user accounts while installing the Review Board application and integrating it with TeamForge. When you have integrated Review Board, projects on your site can add Review Board to their set of collaboration tools. 1. Log into TeamForge as an admin user. 2. Click Integrated Apps in the Site Administration toolbar. 3. Click Create. 4. Use the Browse window to find the two configuration files that enable the TeamForge application to work as a part of TeamForge: rb-application.xml (Application configuration file): Contains the text strings for the Review Board user interface. rb-deploy.xml (Deployment configuration file): Contains the data that Review Board needs to interact with TeamForge.
Click Next. 5. On the Preview screen, review the parameters you set in the configuration files. Note: You may have to revise one or more values to ensure they are valid. 6. Click Save. The Review Board application is now available for all projects on your site. You can direct project administrators to the project admin help for instructions on adding it to their own project toolbars. Note: You may need to adjust your site's look and feel to support your integrated application. See the site admin help for details. TeamForge Review Board integration: General usage FAQ General usage questions about the TeamForge Review Board integration. Which version of Review Board does TeamForge TeamForge 6.2 supports Review Board 1.6.3. 6.2 support? Which repositories does Review Board support? How do I manage users in Review Board? Review Board supports only Subversion repository in TeamForge 6.2. You can manage Review Board users from TeamForge. Whenever you create or edit users in TeamForge, they are synchronized automatically in Review Board. No. You cannot specify 'RB' as a prefix in your project. The prefix for Review Board must be unique for every project.
Can I specify 'RB' as a prefix in my project?
Can I use the Review Board 'Search' feature after No, TeamForge does not support the 'Search' feature of Review integrating Review Board with TeamForge? Board.
TeamForge 6.2 | How to use TeamForge 6.2 | 189 What are the additional features available in Review Board after you integrate Review Board with TeamForge? Review Board uses some of the TeamForge features like object IDs, links, GO URLs, and SVN integration and associations. For more information, see http://help.collab.net/topic/teamforge620/faq/iaf-link.html
What are the other TeamForge features which Global Search, page component, recent history and project Review Board does not support after you integrate template features of TeamForge are not supported in Review Review Board with TeamForge? Board. Where can I find the documentation for Review Board? You can find the documentation for Review Board here: http://www.reviewboard.org/docs
Black Duck Code Sight
With the integration with Black Duck Code Sight, TeamForge 6.2 enables developers to easily find code snippets in source code repositories. You can search repositories in all TeamForge projects or specific ones from your "My Projects" list. Besides code snippets, you can search for things such as filenames, and classes or methods in C#, Java, and Python files. For more information on what you can search for, how search results are ranked, and advanced searches, please have a look at the Black Duck Code Sight User Guide. You have the ability to control whether source code is included in search results. For example, you may want to exclude source code from searches that have sensitive information. You may also want to omit some repositories, such as the branding and publishing repositories, from search results. The Available in Search Results setting in Create Repository or Edit Repository page allows you to configure this. By default, this option is selected for all repositories, except for the branding repository in the look project and for Publishing repositories. TeamForge site administrators can check the status of the Code Sight server in the Admin > System Tools > Server Status page.
190 | TeamForge 6.2 | Frequently asked questions about CollabNet TeamForge 6.2
Frequently asked questions about CollabNet TeamForge 6.2
Here is some background knowledge to help you make the most of CollabNet TeamForge. Note: For questions and answers about earlier versions of TeamForge, see: TeamForge 5.4 TeamForge 5.3 TeamForge 5.2
TeamForge FAQ
Frequently asked questions about using CollabNet TeamForge
Use this background knowledge to help you exchange information, track work and collaborate with your team.
Can I assign an artifact or task to a group of users?
Unfortunately this is not possible with the current implementation of groups in CollabNet Team Forge. As a workaround, you can create a new user account and set its email address to that of a mailing list that all group members are subscribed to. Then the submitting user can assign the artifact to this user account, and the mailing list will be notified.
What is an association?
CollabNet TeamForge allows users to easily associate, or link together, any objects in the system to simplify knowledge sharing and provide traceability throughout the lifecycle. For example, a discussion post regarding a customer problem could be linked to a document specifying the feature requirement. An issue might be created to track the defect, the source code commits that fix the issue, and the release that contains the fix. All of these records can be linked together with an association. When any item is associated with another, the link appears on the item's Associations tab. Associations enable development organizations to improve information sharing, capture institutional knowledge, and simplify regulatory compliance.
How does CollabNet TeamForge support documents?
A key element in a successful product development project is ensuring that stakeholders from all functional groups are involved in an iterative document review and approval process, particularly for critical documents, such as Product Requirements Documents. It is also critical that any changes to key documents are recorded and the new information quickly communicated to everyone concerned. The CollabNet TeamForge Document Manager helps you manage your documents throughout their lifecycle and ensure the appropriate level of involvement of other project members. In addition to storing documents for reference purposes, the Document Manager provides a document review workflow process to allow you to actively engage other users in the review and approval of a document.
TeamForge 6.2 | Frequently asked questions about CollabNet TeamForge 6.2 | 191 Simple notification process If you would like to keep other CollabNet TeamForge users informed when the status of a document, such as when a document is posted or updated, or there is a change in the contents or status of an existing document, but do not require a formal review and approval process, the following steps provide a best practice for this level of document management: Post the document to the Document Manager in the desired location. If you would like to prevent other users from editing, moving, or deleting the document, use the 'Lock Document" feature. (If you choose not to lock the document, any user with the document edit permission can edit and update the document.) Notify other users that the document is available and request that they begin monitoring it. All users monitoring an item receive email notification whenever the item is updated.
Document workflow review and approval In cases where more formal document review is desired, the CollabNet TeamForge Document Manager provides an easy-to-use workflow process for managing a documents review and approval. After submitting a document, you can start a document review. You are prompted to provide the following information: The names of all required and optional reviewers. (All reviewers must have permission to access the document.) The date by which the review must be completed. Email message text.
You will be notified each time a reviewer submits review comments. When selected to review a document, users receive an email notification with the relevant details and a link to the document. You can also choose to attach the document to the email notification. An item also appears in the Documents Awaiting Review section of each reviewers My Page, including the due date. A Submit a Response section is provided within the Document Manager where reviewers can enter their review comments. Reviewers should be instructed to include "I approve this document" or similar text in the Submit a Response section to indicate that they have approved the document. All reviewers and the document submitter will be able to read the reviews of all other reviewers once they have been submitted.
Which arbitrary HTML elements can I customize?
CollabNet TeamForge Snippets are customizable HTML text fragments that can be inserted in predefined locations in CollabNet TeamForge pages. Snippets can be added in the following locations: Below the page title on all CollabNet TeamForge templates. Above the footer on all CollabNet TeamForge templates.
Snippets get checked into the templates/html/ directory in the branding repository. The file name for the header looks like this: <applicationname>-<actionname>-Top.html The file name for the footer looks like this: <applicationname>-<actionname>-Bottom.html For example, to put your own custom snippet at the top of the Tracker ViewArtifact page, name the file tracker-viewArtifact-Top.html. Note: The file names are case-sensitive.
192 | TeamForge 6.2 | Frequently asked questions about CollabNet TeamForge 6.2
Tip: You can find the application name and the action name in the URL of the page you are customizing. For example, consider a URL such as http://sf5latest/sf/sfmain/do/createProject. Here, the application name is 'sfmain" (the main CollabNet TeamForge application) and the action name is 'createProject." If this page had a custom snippet near the header, the file containing the custom snippet would be templates/html/sfmain-createProject-Top.html.
Can I request a role?
If you are a project member in CollabNet TeamForge, you can request a role in your project. You can use the Project Home > My Roles page to request for a role. Your request is submitted to the project administrator for approval. You will receive an email notification when your request is either approved or denied. Note: Based on your project administrator's discretion, some role requests may be granted immediately, while the other role requests may need approval.
TeamForge 6.2 | Frequently asked questions about CollabNet TeamForge 6.2 | 193
Can I specify an alternate email address?
Yes, of course you can specify one or more alternate email address. CollabNet TeamForge supports user profiles with one primary email address and upto three secondary email addresses. The email address specified while creation of a user account is considered the primary email address. The alternate email addresses are optional and can be specified while updating the user profile. Tip: To add your secondary email addresses, use the Admin > Users page to update your profile.
Why don't I have access to the "Reported in Release" information in my artifact?
If you cannot see the "Reported in Release" information in your artifact, ask your project owner to add the role required to obtain access to this information. Users with tracker artifact submit/view/edit permissions will not be able to see "Reported in Release" information in an artifact, as it is directly associated with the File Releases section. You can request that the project owner add a role permission of View Only for All Packages in File releases for you to obtain access.
Moving to a CollabNet TeamForge project from a CollabNet Enterprise Edition project
If you have used the tools in CollabNet Enterprise Edition, you'll find the equivalent tools in CollabNet TeamForge familiar. Most of the tools and their functionalities are similar between CEE and CTF 6.2. However, within each tool, some work-arounds might have been done to bring over your CEE project information. This table shows how tools in CEE map to CTF 6.2 tools: CEE Tool Projects Category (Project) Discussion Services Docman Issue Tracker PCE Wiki Project Tracker Framework SCM Remote Publishing Project Dashboard Announcements CTF 6.2 Tool Projects Category (Project Grouping) Discussion Docs and Files Tracker PCE Wiki Project Tracker (Integrated Application) Roles and Permissions SCM Remote Publishing Project Dashboard News
194 | TeamForge 6.2 | Frequently asked questions about CollabNet TeamForge 6.2
What is change management?
Change management is about monitoring and addressing work items, product defects, feature requirements, and support requests.
Do I have to use the administrator-given password always?
No, you don't have to use the adminstrator-given password beyond your first login into CollabNet TeamForge. The site administrator may have provided you with a user name and password after creating your user account in CollabNet TeamForge. When you login using those credentials, you might be asked to change your password for security reasons. At this time, you can set a password of your choice. Tip: You will not be asked to change your password if you had created your own account, or if a password-request had been raised for you or if an administrator had reset your password.
What software configuration management tools are available in CollabNet TeamForge ?
From within CollabNet TeamForge, users can browse the contents of a project's source code repositories and view detailed information about code commits, changed files, and associations with other CollabNet TeamForge items. CollabNet TeamForge is not intended to replace your SCM tool. Code must be checked in using Subversion, CVS, or Perforce.
How do I create an artifact via email?
To create a tracker artifact using email Send an email message to <tracker id>@<TeamForge server>. You can find the tracker id on the artifact list view page. Fields are mapped as follows: To: Tracker email address Subject: Artifact title Body: Artifact description Attachments: Attachments
I don't need the priority and assigned-to fields, how do I get rid of them?
These fields are used internally by the system and can not be deleted or disabled.
Why do the open tracker counts differ from when I filter on "Open"?
The "Open" category on the summary screen is based on the meta status "Open". It includes multiple statuses; Open, Fixed, and any other statuses that are defined as equivalent to Open by the tracker admin for your project. For example, suppose the Tracker Summary block shows 21 Open artifacts. However, when filtering on the "Open" status, only five artifacts are displayed. If you filter by "All Open" you will see all 21 issues with statuses defined as Open. If you filter specifically by "Open" you will see only the artifacts that specifically have the status "Open".
Why can't I edit a document when it opens in my browser?
If you click on a document in TeamForge (for example, a Word doc), and it opens in your browser instead of launching a separate MS Word window, chances are you will not be able to edit this document. The reason for this is because your browser has either called one of the MS document viewers, which do not have native edit capabilities, or the browser has "swallowed" the running MS Word process and the document has written to your %TEMP% directory as a read-only file. You can either choose to download the file to your desktop and then click on it to edit, or configure your browser to not swallow the application (this is described in various MS KB articles).
TeamForge 6.2 | Frequently asked questions about CollabNet TeamForge 6.2 | 195
Can I force files to be downloaded, rather than opened in the browser?
You can configure the application to force your users to download files, instead of letting them open them within the browser. Turning this mode on can prevent some of the more basic attacks on your other users. Simply add the following line to /opt/collabnet/teamforge/sourceforge_home/etc/sourceforge_configuration.properties: sf.safeDownloadMode=all Once the line is in place, simply restart TeamForge for it to take effect. The default for TeamForge sets this to none, which means that the user's browser will present them with the normal Open/Save options when clicking on files. When you set this to "all", that pop-up will be altered so that the user's only choice is Save. Should you wish, you can also set this value to "html" to force the user to save only html documents, while allowing all other content to behave as normal.
Why are some uploaded documents missing icons when displayed in TeamForge?
TeamForge has a small internal mapping of which icon is associated with which mimetype(s). This mapping is necessarily small, as a complete mapping would be exceedingly large, and almost always out of date. You can examine the mimetype that TeamForge is receiving by examining the document's attributes using our SOAP API. You can also override this mimetype info via the API by uploading a new version of the document (which can be the exact same document contents). There is sometimes a generic icon for documents from certain applications. TeamForge accepts and stores the mimetype that the user's browser sends on the HTTP upload of the original document. As an example, let's examine the MS Word document. Some browsers will send strings like application/vnd.ms-word; others will send application/msword and others will send something completely different.
Can I link to documents outside of TeamForge?
TeamForge has the concept of a "url doc" to support this very usage. When creating a document in TeamForge, simply choose this type from the Create screen and then enter the URL that references the document in the existing external system. This will create a "placeholder" document in TeamForge that can be associated to, reviewed, etc as if it were a normal document, while maintaining the document's actual contents in the external application.
Can I lock a document in TeamForge?
Absolutely, yes. You can specify a document as locked at any point in time (document create, document edit, etc). You can do this via the normal UI or via the SOAP API. Simply check the Lock document box while in Edit Document.
Does TeamForge automatically resolve conflicts in documents made by multiple concurrent editors?
If you store your documents in CVS, Subversion, or some other SCM tool, then that tool will handle conflict resolution per its normal means. However, if you are using the Document Manager component of TeamForge, then there is no automated means within the product to prevent another user from uploading a newer version of a given document that does not contain the changes you just uploaded. To prevent this, we recommend you use the document locking feature of TeamForge to prevent others from editing a document you are editing.
Why can't I reply when someone comments on my review?
By default, TeamForge doesn't add the review initiator to a review, which would be needed to facilitate this. To work around this, simply add yourself as an optional reviewer when creating the review. Alternatively, some customers have chosen to create a forum in TeamForge, and then include the forum's posting address in the review notes.
What document types are supported in TeamForge?
TeamForge supports all known and unknown document types. In fact, TeamForge makes absolutely no distinction on a file type when uploading a document. This means that you can even upload binary files (like a Zip archive) into the
196 | TeamForge 6.2 | Frequently asked questions about CollabNet TeamForge 6.2 document manager. Note that while TeamForge will accept any incoming data stream as a document, it does use the mimetype sent by the browser to determine if it has the proper icon to display for the document.
What is a document in CollabNet TeamForge?
For CollabNet TeamForge purposes, a document is any file that you track with a document artifact. Any project involves some number of documents that have to be written, edited, reviewed and published. You can use a document artifact to facilitate and standardize the work you do with documents. CollabNet TeamForge automatically maintains the version history of each document, including the person who posted each version, its status, and any version comments. If you are the author, use the Review feature to track the process of getting others to evaluate your document. To make sure everyone who needs to know about a document knows about it, associate it with a task, a code commit, or another kind of artifact.
Why doesn"t an open review automatically close when a new version of the document is uploaded?
TeamForge doesn"t automatically close a document review under any circumstances (new document version, review due date passes, etc). This was a conscious decision on our part in which it was decided that TeamForge cannot always be aware of the business rules or personnel availability at a customer. For example, TeamForge cannot know that the one person whose document review input is most needed is on vacation for the four days the document was under review. If TeamForge were to close the review, then it would disappear from the user"s My Page. Additionally, TeamForge cannot know that a new version of a document supersedes the prior versions (or that it doesn"t supersede it). You may be uploading a "draft" or "work-in-progress" of the new version as document review feedback is received and if TeamForge were to close the review at this point, you might have received feedback from less than 1 percent of the reviewers.
I am unable to edit a specific artifact via email, but I can via the web UI. Why is this?
There may be workflow rules applied to the tracker that require specific fields to be set. As you can only define the artifact title and description via email, the artifact creation fails. If you wish to create artifacts in this tracker via email, the tracker admin will need to disable these workflow rules.
How can I monitor a forum or mailing list?
There are two methods for monitoring a forum or mailing list in TeamForge: At the Discussion Forum level and at the My Workspace level. At the Discussion Forum level: Check the box beside the forum in question Select the Monitor button Select "Monitor Selected"
At the My Workspace level Select Monitoring. Select the project name. Select the Monitored Applications tab. Select Discussions. Click Save. Note: You must monitor a forum to receive email from the mailing list associated with that forum.
TeamForge 6.2 | Frequently asked questions about CollabNet TeamForge 6.2 | 197
Why is SourceForge Explorer forgetting my settings and not logging me in?
Certain conditions can cause SourceForge Explorer to stop functioning properly and to start behaving oddly. This can manifest itself as the app not logging you into SourceForge, or forgetting your settings, or other general strange behavior. To correct this behavior, you can delete your stored profile from within SourceForge Explorer. If deleting the profile doesn't correct the behavior, try deleting the profile again, then uninstall and reinstall SourceForge Explorer. If that still doesn't fix it, delete the profile, uninstall SourceForge Explorer, and delete the registry key HKEY_CURRENT_USERSoftwareVA ?SoftwareSourceForge ?ExplorerWindowsMainWindow (and all subkeys). Then reboot, then reinstall SourceForge Explorer.
Why don't I see all tracker fields when attempting to export the report?
When viewing the Report Details tab, you will see two Export buttons. The top button will only export fields that exist in all trackers. To export all fields of the specific tracker, use the Export button located below the tracker that contains those fields. Note: With the release of 4.4 SP1, the top button has been renamed "Cross Tracker Export" to reduce confusion. Version 4.4
What is the file size limit on uploads or attachments in TeamForge?
TeamForge has a 2GB file size limit on uploads or attachments. If you attempt to upload a file larger than 2GB using a Windows-based browser, you will not be able to upload the file and you may not receive an error message.
How do I create a new forum topic?
A forum can have any number of topics. A topic start a message thread to which other users can reply. Create a new forum topic to begin discussion of a new subject. To create a forum topic: 1. 2. 3. 4. 5. 6. 7. Click Discussions in the project navigation bar. The Forum Summary page is displayed. Click the title of the forum in which you want to create a topic. The Topic Summary page is displayed. Click Create. The Create a Topic page is displayed. Enter a description of the topic in the Subject field. Enter the message text in the Message field. After the topic is created, other users can reply to this message. (Optional) If you want to add an attachment to the topic, click Browse to select the file. Click Save. The forum topic is created.
How do I find the email address for a forum?
The email address for the forum is displayed on the Topic Summary page. If a mailing list is not enabled, you will not see an email address on the Topic Summary page. To find the email address for a forum: 1. Click Discussions in the project navigation bar. The Forum Summary page is displayed. 2. Click the title of the forum in which you want to create a forum topic. The Topic Summary page is displayed. The email address is listed in the Mailing List field.
198 | TeamForge 6.2 | Frequently asked questions about CollabNet TeamForge 6.2
How do I remove a user from a discussion?
Unfortunately there is not currently a way for a TeamForge admin to remove a user from monitoring. You will need to have the user login and remove themselves from monitoring via the Monitoring button on the My Workspace page.
How do I post a reply to a forum topic?
To post a reply to a forum message, follow the steps below. 1. Click Discussions in the project navigation bar. The Forum Summary page is displayed. 2. Navigate to the forum topic in which you want to post a message. 3. In the section containing the message you want to respond to, do one of the following: Click Quote to quote the original message in your response message. The Post a Reply page is displayed with the original message quoted. Click Reply to omit the original message from your response message. The Post a Reply page is displayed without the original message.
4. Enter the message text. 5. (Optional) If you want to add an attachment to the message, click Browse to select the file. 6. Click Save. The forum message is now posted. Other project members can reply to it using the same process.
I can see the message I posted to a discussion in the web UI, but I didn't receive any of the responses via email. Why is this?
In order to receive form posts via email, you must monitor the forum. You can do this by placing a check next to the forum you wish to monitor and choosing "monitor selected" from the Monitor drop down at the bottom of the Forum list. For more information on this see the section "Monitoring a folder" of the User Guide in the link below.
What is a discussion forum?
CollabNet TeamForge discussions provide workspaces where project members can work together online or by email. Discussion forums and mailing lists are closely integrated. Forum administrators can choose to enable a mailing list for each project forum. A mailing list extends the discussion forum functionality to allow project members to post messages to the forum using email. Discussion forums can be public or private, depending on the forum's objective and desired level of access into the forum. Private discussion forums restrict anyone without specific access permissions from viewing or posting into the forum. In a moderated discussion, messages from anyone except "trusted" users are screened by a moderator before they are posted. Messages posted by trusted users do not require the moderator's approval. It's a good idea to use a discussion forum instead of direct personal email whenever privacy or security concerns don't prevent it, even when the communication only involves two project members. Members not directly involved often can make unexpected contributions if they are aware of the discussion. CollabNet TeamForge archives all news items, forum posts, and mailing list communications, so you can go back and find valuable information later.
TeamForge 6.2 | Frequently asked questions about CollabNet TeamForge 6.2 | 199
Why are some of the discussions threaded?
Posts that are sent the mailing list address of the discussion will create new topics, and hence will not be threaded. Posts that are made in response to another post will be threaded beneath the original post.
How can I import tasks into TeamForge Task Manager?
Tasks can be imported into the Task Manager by using the CollabNet TeamForge Task Management Plugin for Microsoft Project
Can I associate objects of different projects?
Yes, you can associate an object (for example from document to subversion commit) in one project to an object in another project if you have access or are a Site Admin. You must have permission to view the object that you're associating with before you can associate with that object, unless you are a Site Admin.
I deleted the email that verifies my CVS password. How can I retrieve my password?
You can sync up your TeamForge login and CVS passwords by changing your password in TeamForge: 1. 2. 3. 4. 5. Log in and click on My Workspace. Click on My Settings. Click on Change Password. Enter your old password and new password. Click Submit. Note: The old and new passwords can be the same if you do not wish to actually change it.
Does CollabNet TeamForge support merge tracking?
The Subversion repositories that are installed with CollabNet TeamForge run on Subversion 1.5, which supports merge tracking. Any Subversion 1.5 servers you have integrated with CollabNet TeamForge support merge tracking. If you need the merge tracking feature and your Subversion server is running a version earlier than Subversion 1.5, you must upgrade to Subversion 1.5 to get this functionality. If you used svnmerge.py (http://www.orcaware.com/svn/wiki/Svnmerge.py) to do merge tracking before Subversion 1.5, and you want to convert your svnmerge.py data to the Subversion 1.5 merge tracking data format, CollabNet provides a migration tool, linked below.
What happens when I post to a moderated discussion forum?
A message to a moderated discussion forum is held until a moderator acts on it. (Except if you are a trusted user. These messages don't require moderation.) The moderators of the discussion receive an email notification that you have posted a message. The email notification contains the URL path to moderate the post. A moderator can either approve or reject your message. If the moderator accepts the message, the message status changes to "Accepted" and the message is posted to all the users monitoring the forum. If the moderator accepts the message and trusts the sender, the message status changes to "Approved and Trusted" and the message is posted to all the users monitoring the forum. All subsequent posts from you are automatically approved. If the moderator rejects the message, he/she can include his/her comments or reasons in the moderation rejection email, and the message is removed from the archive.
200 | TeamForge 6.2 | Frequently asked questions about CollabNet TeamForge 6.2 In the All Topics tab, an hourglass icon indicates which topics contain posts that await approval.
Who can be a moderator?
A discussion forum moderator is selected by the forum administrator. You can be a moderator by being a project member with forum post permissions. A moderator can moderate a discussion forum using emails or the web UI or one of the Collabnet desktops. If the mailing list isn't enabled for a moderated discussion forum, moderation can be done only through the web UI. A moderator can approve a message, approve a message and trust the sender, or reject the message. Note: To enable or disable moderation or add or remove moderators, you must be either the forum administrator or project administrator.
How can I reduce the number of emails from monitoring a folder?
Monitoring a folder might spam the mailboxes with emails that are generated for every small change. Email notification preferences under the Monitoring sub-tab under My Workspace can be modified to Send Daily Digest Email, which provides a summary of the email alerts. 1. 2. 3. 4. Go to My Workspace under the TeamForge toolbar Click on Monitoring In Edit Monitoring Subscriptions, click on Email notification preference For each project, the monitoring folders under various components (Tracker/File Releases/Tasks/Discussions/Wiki) can be customized to Daily Digest Email.
How can I stay informed about events on my CollabNet TeamForge site?
To keep up with changes, you can be notified by an automatic email when an item you are interested in is updated. Monitoring items lets you stay up to date automatically on all changes without having to log into CollabNet TeamForge and check the status of each item. You can monitor individual items, folders, and entire applications in each project for which you are a member. You can configure the frequency of email notifications to suit your personal preferences, and suspend monitoring messages entirely if you are out of the office or for any reason do not want to receive messages. Items that can be monitored include: Entire applications, such as all tasks or all documents. Folders, such as task folders or document folders. All items in a tracker, forum, or package. Individual items, such as a task, a document, a tracker artifact, or a release.
You can tell by looking at each item whether you are currently monitoring it and how to begin or end monitoring it. For each item, list of items, or folder, you see a Monitor button or menu option. If you are currently monitoring an item, the Monitor option is replaced by a Stop Monitoring option, and the monitoring icon is displayed.
Whenever you create an item or edit an item, you automatically begin monitoring that item. You do not receive monitoring notifications for your own changes to a monitored item. If you have the appropriate permissions, you can see who is monitoring an item. You can add other users to the monitored item. After a user is added to a monitored item, the user can continue monitoring the item, configure monitoring preferences for the item, or stop monitoring the item.
TeamForge 6.2 | Frequently asked questions about CollabNet TeamForge 6.2 | 201
Why would I want to make a discussion forum moderated?
Automated processes can only do so much to protect forum quality. Moderated posting can be thought of as a temporary transfer of control from automated processes to a human decision maker. Software can instantly analyze an email to determine whether the sender is allowed to post messages directly to the list or if the message should be sent for moderation. However, the software doesn't recognize the sender as a person who participates in the organization, nor does it have the sophistication needed to determine whether the message contents are on-topic for the mailing list. Advantages of moderated posting: Moderators help keep content on-topic by rejecting off-topic messages and providing helpful suggestions to users whose posts are rejected. Moderators help maintain a positive environment for list users by rejecting messages containing harsh or abusive language. Moderators can allow deserving nonmembers to post to lists that are ordinarily closed to nonmembers. Moderators prevent spam.
Example Ashish makes the development forum in his project a moderated one as he wants to make sure that all the messages posted to the discussion come to him for approval before they're included in the forum. When a message arrives, he reads the message, and if it's appropriate for the discussion, he accepts it; if not, he rejects it. Over time, Ashish finds that the traffic in his discussion has increased and he is no longer able to moderate all the posts by himself. So he adds a couple of other senior developers in his project as moderators, who can share the responsibility of moderating the forum. After a while, Ashish realises that he doesn't have to reject any messages posted to the forum as everyone seems to understand the purpose of the forum and uses appropriate language in emails. So he removes the restriction and make the forum an unmoderated one. Now Ashish and the other moderators no longer receive emails for approval when a user posts a message to the discussion. Messages are directly included in the forum and delivered to the forum subscribers.
Is it possible to move an artifact from one tracker to another?
Yes. Simply use the cut button to remove the artifact, then paste it to another tracker. The destination tracker need not be in the same project, but if the tracker definitions differ data could be lost.
Can I move a discussion to another project?
No. Discussions cannot be moved between projects. For more information see: Discussions and mailing lists
How can I change the display order of the fields in my tracker?
Simply drag and drop the fields within your browser. Horizontal rules may also be added in this manner.
How do I find the version of my MS Project plugin?
To obtain the plugin version, select SourceForge>Synchronize, and when the login pops up, hoveri the mouse over the SourceForge masthead. A tooltip will pop up with the component version numbers. The version we're interested in is SFProject.DLL. It will show something like: V2.1.1699.19433
202 | TeamForge 6.2 | Frequently asked questions about CollabNet TeamForge 6.2
Synchronizing my project plan, why do I get the error "Unable to check for pending changes"?
This error indicates that at some point after importing your project into TeamForge, you went into TeamForge and deleted the top-level task folder that was imported. Once imported, metadata is added to your project file in MS Project that indicates which item ids are inside TeamForge that correlate to the items within your project plan. By deleting the top-level task folder, the synchronization method can no longer determine which items in TeamForge correspond to the items within your project plan. Hence, it cannot determine if there are pending changes. To correct this issue, open MS Project, access the Tools menu, and then select Unbind from the TeamForge options. This will remove the meta data from your project plan, effectively returning it to a pre-import state. You should now be able to re-import into TeamForge without error.
How can I access the native install version of TeamForge? I can only find the VMWare version.
You will need to contact your account manager; the TeamForge VMWare license does not include access to native install media.
How do I create a parent/child artifact?
A tracker artifact can be a parent or a child to another artifact. A child artifact can have only one parent. A parent artifact can have any number of children. A parent artifact cannot be closed if a child is open.
To create a new parent/child artifact of an existing artifact: 1. 2. 3. 4. 5. Click on the Dependencies tab of the artifact. Click on Create New Parent or Create New Child. Fill in the form as you would for submitting an unrelated artifact. Click Next. Enter a comment that describes the relationship, if appropriate. Click Finish. Note: If Choose Parent or Create New Parent is not visible, the artifact already has a parent artifact.
How do I put a notice to my users on the project home page?
To do this you will need to create a news item within the project. News items are posted and displayed on the project home page. News items are also displayed on the TeamForge home page. To post a news item: 1. Navigate to the home page of the project in which you want to post the news item. From within the project, click Project Home in the project navigation bar. From anywhere in TeamForge, choose the project from the Projects menu in the navigation bar.
2. In the Project News section, click Add. The Create News Post page is displayed. 3. Enter a title for the news item. 4. Enter the text for the news item in the message field (up to 4000 characters including spaces), then click Add. The news item is submitted. It is displayed on the project home page and the TeamForge home page immediately.
TeamForge 6.2 | Frequently asked questions about CollabNet TeamForge 6.2 | 203
What is an agile project team?
As a member of a project team, you implement product features according to user stories created by the product owner and planning input from the project leader. Project team members must use their experience and judgment to estimate the effort involved in work that's been specified by the product owner and the project leader. These estimates will often lead to changes in the product scope and the project plan. In that sense, project team members are an important part of the agile planning process. The project team members may be known as developers, programmers, engineers, individual contributors, or something else that's appopriate to the type of work being done. In TeamForge, the project team member's main focus is the tracker. Project members can manage and track their work by observing and maintaining tracker artifacts such as user stories, defects, or tasks.
What is a release?
A release is a group of one or more files that are published as a unit. Each release can have a maturity level attribute to describe its state of completeness. Maturity levels are predefined and include development build, alpha, beta, and general availability. The CollabNet TeamForge file release system enables users to publish files and groups of files to selected audiences. Using role-based access control, administrators can control which project members can access each package or release.
How do I remove a news item?
You can delete any news item that you no longer want displayed on the project home page. Deleting a news item from a project also deletes it from the TeamForge home page. To delete a news item: 1. Navigate to the project home page. From within the project, click Project Home in the project navigation bar. From anywhere in TeamForge, choose the project from the Projects menu in the navigation bar.
2. In the Project News section, click Delete next to the news item that you want to delete. When prompted, confirm that you want to delete the news item, and it will be deleted.
What kind of objects can I create reports on?
Reports can report on data from trackers and tasks. Task reports can report on data in a single project or across multiple projects. Tracker reports can report on data in a single tracker or across multiple trackers in a project.
How do user roles work?
Project administrators can define specific access permissions for individual project members. They do this by using global project roles and/or creating roles and assigning the roles to project members. Under role-based access control (RBAC), permissions are not assigned directly to an individual user. Instead, each user has the permissions that are attached to any role that is assigned to that user. A project member can be assigned multiple roles. In CollabNet TeamForge, site or project administrators assign roles to the site users or project members. Besides this, a project member can submit a role request to the project administrator. The project administrator can approve or reject such requests. When you define users, user groups and roles with specific permissions in one project, they can be inherited in one or more subprojects. This helps you avoid duplicating the effort of defining users, user groups and roles across projects.
204 | TeamForge 6.2 | Frequently asked questions about CollabNet TeamForge 6.2 Note: Permissions are cumulative. If a project member is assigned a role that provides a specific permission, and another role that does not, the user has that permission. A role defines these things: The applications that project members with that role can and cannot access. The resources on which project members with that role can use the applications. The actions that project members can take in each application and on each resource. Note: If a user has an SCM license, that user can see only the tools that support the core source control functions of the site, even if the user has a role that would otherwise grant access to other resources. When a user's roles do not include access to an application or resource, that application or resource is not visible to that user. For example, imagine that you are assigning roles to Jason, a software developer. Jason needs to check source code in and out in order to fix bugs, develop features and create software releases. However, Jason does not need access to the wiki. If you set up Jason's roles according to those requirements, Jason's experience is like this: On any page in the project site, Jason can see and click the Tracker, Source Code, and File Releases buttons along the top of his screen. Jason does not see the Wiki button. If someone sends Jason a link to a page in the Wiki application and Jason clicks the link, he gets an error message. (The message does not specify whether the page exists or not.) When he accesses the project directly from Eclipse or Visual Studio, Jason can expand the project node and browse the Tracker, Source Code, and File Releases nodes, but not the Wiki node. Note: A user's license type also influences what the user can see and do on your site. A user's license type supersedes any role assignments. An ALM license enables the user who holds it to use the full range of TeamForge features: both the core source-code management tools and the extended application lifecycle management functionality. An SCM license enables the user who holds it to use the core TeamForge source-code management tools.
Ask your site administrator how many licenses of each kind are available for your users. Applications An application is a collection of related features designed to enable a user to collaborate on particular kinds of tasks. For example, the Documents application helps users create documents, share in document reviews, and publish documents, among other things. In the Web interface, each application is represented by a button in the navigation bar at the top of any project page. A given user can see the buttons corresponding to applications they have access to by virtue of the roles assigned to them. Applications are also known as "tools." Resources The tracker application might contain a bugs tracker and a feature request tracker. These are the tracker resources. A project can contain multiple SCM repositories. These are the SCM resources.
Permissions View Create or Submit Allows users to view and download items, but not to create or edit items, administer folders, or edit application settings. Allows users to create new items, but not to edit items, administer folders, or edit application settings. Users with the create or submit permission also have the view permission.
TeamForge 6.2 | Frequently asked questions about CollabNet TeamForge 6.2 | 205 Edit Administer Delete Allows users to edit items, but not to administer folders or edit application settings. Users with the edit permission also have the view permissions. Allows users to create and edit items, administer folders, and edit application settings. Users with the administer permission also have the edit, create or submit, and view permissions. Allows users to delete items, but not to administer folders or edit application settings. Users with the delete permission also have view permissions.
How do I save a report so I can run it again later?
In order to save a report for later use, you will need to define the report criteria and save it in a report template. To save a report template: 1. Click Reports in the project navigation bar. The List Reports page displays a list of existing report templates. 2. From the drop-down menu, choose a type of report template, then click New. The Task or Tracker Report Criteria page is displayed. Available report types are: Task Report - Reports on the numbers of tasks assigned to each user. Tracker Report- Reports on the numbers of artifacts submitted to selected project trackers.
3. Select your desired report criteria. The fields on the Report Criteria page differ for each report type. Click Generate Report. The report results are displayed and the template is saved.
What's the best way to search the CollabNet User Information Center?
Searching this site with the Eclipse search tool is a little different from searching the Web with a service such as Google. Here are some guidelines for getting the most out of a search on this site. Use AND to require the term on each side of the AND operator be present in the topic. Note: When you don't put anything between terms, the search tool assumes you mean AND. Topics that contain every term in the query are listed in the search. For example, if you enter database service, topics that contain both the term database and the term service display. Topics that contain only the term service or only the term database do not display. Use OR before optional terms. For example, if you enter database OR service, topics that contain either the term database or the term service display. Use NOT before a term that you want to exclude from the search results. For example, database NOT service displays topics that contain the term database, but do not contain the term service. Use ? to match any single character. For example, plu? displays topics that contain plug. Use * to match any set of characters, including an empty string. For example, plu* displays topics that contain plug or plugin. Use double quotation marks to enclose a term that is to be treated as a phrase. For example, "edit menu" displays topics with this entire term, not topics with only the term edit or the term menu. Case is ignored. For example, database service displays database service, Database Service, and DATABASE SERVICE. Punctuation acts as a term delimiter. For example, web.xml displays topics that contain web.xml, web, and xml. To display only topics that contain web.xml, enclose the term in double quotes. In a search query, if you enter create, topics that contain create, creates, creating, and creation are displayed. To only see the term create, enclose the term in double quotes. The following English words are ignored in search queries: a, and, are, as, at, be, but, by, in, into, is, it, no, not, of, on, or, s, such, t, that, the, their, then, there, these, they, to, was, will, with.
206 | TeamForge 6.2 | Frequently asked questions about CollabNet TeamForge 6.2
Can I subscribe to a CollabNet TeamForge discussion forum's mailing list through an email?
Sure, you can subscribe to a discussion forum's mailing list to keep up with changes, via an email. When you subscribe or monitor a discussion forum, you are notified by an automatic email whenever there is any update to the discussion. To subscribe to a mailing list: You can subscribe to the discussion forum's mailing list by sending an email to <mailing list name>-project name-subscribe@<domain>. You must have the "Discussion: view" permission to be made a subscriber. Check with your forum administrator, if you do not have the permission. As with other items that you may be monitoring, the discussion forum to which you subscribe via an email is also added to the My Workspace > Monitoring > Monitored Objects list. Your user name is added to the "Users Monitoring" list of the discussion forum. Both these entries are removed when you unsubscribe from the mailing list. To subscribe in digest type, send an email to <mailing list name>-project name-digest-subscribe@<domain> To unsubscribe from a mailing list: You can unsubscribe to the discussion forum's mailing list by sending an email to <mailing list name>-project name-unsubscribe@<domain>.
What is a task dependency?
Task dependencies show what must be done before a given task and what will be done after the task is complete. Project managers can create dependencies between any two or more tasks in a project. Task dependencies allow you to establish relationships between tasks. This can help to frame a task in the context of a larger project plan. There are two types of task dependencies: Predecessors are tasks on which another task depends. For example, before you can complete the task "Finalize project plan," you might need another project member to complete the predecessor task "Hire new staff." Successors are tasks that depend on your task. In this example, "Finalize project plan" is a successor task to "Hire new staff." Note: Task dependencies and tracker artifact dependencies are different things. For tracker artifacts, an artifact with dependencies (a "parent" artifact) can't be considered closed unless all of its dependent artifacts ("children") are closed. For tasks, a dependency means one task can't start until another task is completed.
Important: A task cannot be dependent on itself. You cannot make a task both a predecessor and a successor to another single task. If you attempt to do so, you will receive a circular dependency error.
Why can't I synchronize between Microsoft Project and CollabNet TeamForge?
Some conditions, such as having tasks that are pending change approval in CollabNet TeamForge and Microsoft Project, cause synchronization to fail. Tasks pending change approval If you have tasks that are pending change approval in CollabNet TeamForge , you will receive warnings during synchronization. Address any pending change requests, then try your synchronization again.
TeamForge 6.2 | Frequently asked questions about CollabNet TeamForge 6.2 | 207 Tasks with no start or end date and dependencies If you have a task that has either no start or no end date, and one or more dependencies, you will receive warnings that you're unable to synchronize. Add the missing date or remove the dependencies, then try your synchronization again. Milestone dependencies Milestones with either predecessor or successor dependencies on other milestones or on regular tasks will cause synchronization errors. To remove these errors, remove the milestone dependencies in your Microsoft Project plan, then try your synchronization again. Non task-to-task dependencies All dependencies must be task-to-task. Predecessor or successor dependencies between a task and a task folder, a task and a critical or milestone task, or any combination thereof, will cause synchronization errors. To remove these errors, remove all non task-to-task dependencies, then try your synchronization again. Non finish-to-start dependencies All dependencies must be finish-to-start. Microsoft Project supports other types of dependencies, such as start-to-start; however, these are not supported by CollabNet TeamForge and will cause synchronization errors. To remove these errors, remove all non finish-to-start dependencies, then try your synchronization again. Missing journal file A Microsoft Project journal file is created automatically with each Microsoft Project file that you synchronize with CollabNet TeamForge Enterprise Edition 4.4 and later versions. If this file is missing, you will receive synchronization errors or data loss. To remove these errors, locate the journal file and copy it into the same directory where your Microsoft Project file is saved.
Why are Microsoft Project and CollabNet TeamForge doing things I don't expect?
When you synchronize Microsoft Project and CollabNet TeamForge, in some conditions the tool works as designed but the behavior might seem unexpected. For example, an empty task folder in CollabNet TeamForge creates a blank task in Microsoft Project. Why are there blank tasks in Microsoft Project? If you have an empty task folder in CollabNet TeamForge, Microsoft Project creates a blank task when synchronizing. This is because Microsoft Project does not have the concept of a task folder, only a parent task. The blank task remains only until you add one or more tasks in the folder. How are task dependencies handled? Microsoft Project enforces stricter dependency handling than CollabNet TeamForge does. If you use CollabNet TeamForge dates that conflict with Microsoft Project dependency handling, Microsoft Project adjusts your dates during synchronization. For example, CollabNet TeamForge allows you to have a task end date later than the start date of a successor task. Microsoft Project does not, and adjusts the start date of the successor task. Are dependency constraints supported? Synchronization does not support dependency constraints. For example, consider a scenario where the start date of a successor task equals the end date of a predecessor task plus x number of days. If you change the end date of the predecessor task in CollabNet TeamForge , and then synchronize, Microsoft Project does not adjust the start date of the successor task until the end date of the predecessor task runs up against this start date. Note: This is contrary to the cascading dependency handling behavior in CollabNet TeamForge.
208 | TeamForge 6.2 | Frequently asked questions about CollabNet TeamForge 6.2 Are zero-duration milestones synchronized? Zero-duration milestones in your Microsoft Project plan are not synchronized with CollabNet TeamForge. They remain in your Microsoft Project plan, but do not generate CollabNet TeamForge tasks. Only milestones with start dates, end dates, and no dependencies, get synchronized with CollabNet TeamForge. Does synchronization support removal of dependencies? In your Microsoft Project plan, if you change the start date of a task that has predecessor dependencies, you are shown a popup window asking whether you want to retain the dependency. You must exit the popup window and remove the dependency manually in order for the change to be synchronized with CollabNet TeamForge. If you remove the dependency using the popup window, it could result in synchronization errors. Are multiple resource assignments supported? Microsoft Project allows you to assign a task to multiple resources, and to specify the percentage of time each resource will spend on the task. CollabNet TeamForge supports only single-resource assignment per task. If you have more than one resource assigned to a task in Microsoft Project, with or without percentage allocations, this information gets removed during synchronization. The task is assigned 100 percent to the first resource specified. Are Gantt chart changes recognized? Microsoft Project allows you to manipulate task start and end dates by dragging the task bars on the Gantt chart. Task changes made in this way are not recognized by CollabNet TeamForge and are not synchronized. Are task notes synchronized? No, task notes entered in Microsoft Project are not synchronized. How is task duration handled? Microsoft Project allows you to have a task duration specified in hours. When synchronizing, any task with a duration in hours is rounded up to the nearest whole day.
What's the difference between an ALM user license and an SCM user license?
The type of license you have determines what you can do on your TeamForge site. Your site administrator has assigned you a site license. Your license is of one of two types: An ALM license enables you to use the full set of tools on the site, including Source Code, Trackers, Documents, Tasks and Reports. An SCM license enables you to use the site for basic source code management. You can browse repositories and participate in Wiki conversations.
If you had an account on a TeamForge 5.3 site or earlier, you automatically have an ALM user license.
Why do I get a TeamForge system error in the project template creation page?
This may be because of a few stale permissions in the project in which you are trying to create the template. You can resolve this by identifying and deleting the stale records using this SQL. select role_id from role_operation ro left outer join ia_project_association ia on (ro.resource_value = ia.id) where ia.id is null and resource_value like '%prpl%' ; select role_id from operation_cluster ro left outer join ia_project_association ia on (ro.resource_value = ia.id) where ia.id is null and resource_value like '%prpl%' ;
TeamForge 6.2 | Frequently asked questions about CollabNet TeamForge 6.2 | 209
What fields can I use in a tracker?
You can use fields provided by TeamForge, and you can create your own custom fields. Most trackers use a mix of TeamForge-provided fields and user-defined fields. TeamForge-provided fields Some fields are provided by TeamForge for all trackers. System-defined fields: Some TeamForge-provided fields are always present in every tracker. These are identified as "system-defined" fields in the field list. The Artifact ID, Title, and Description fields are system-defined fields. They are always present and always come first when you view an artifact. Some system-defined fields can be reordered. For example, the Priority and Assigned To fields are system-defined fields, so they are always present, but you can move them around in your tracker's display.
Configurable Fields: Some fields are available for any tracker, but can be modified in different ways. These are called "configurable" fields. Any configurable field can be a required field. When a field is required, a user can't submit an artifact without providing a value for that field. Some configurable fields can be disabled. When a field is disabled, TeamForge does not store data for it or include it in calculations. For example, the Reported in Release field is meant for tracking bugs, so you may want to disable it for a tracker that's for user stories. But the Status field is important for any tracker, so it can't be disabled. For some configurable fields, you can specify whether users see the field when they submit an artifact. Some configurable fields need values for users to choose from. You have to provide those choices. You can set the width and height of configurable text fields.
User-defined fields When none of the TeamForge-provided fields captures exactly the information you need to track, you should create a field tailored to your own needs. Such fields are identified in the field list as "user-defined" fields. See Create your own tracker fields on page 25 for details.
What is a tracker?
A tracker is a collection of records that follow the development of a unit of work from conception through to completion. You can create a tracker to manage almost any kind of work that your project calls for. In each CollabNet TeamForge project, you can create any number of trackers. Each tracker tracks a different type of data. For each tracker, you can define values for status, category, and other default fields. You can create your own fields to capture additional data that is specific to your project or organization. You can also create tracker workflows to specify the criteria necessary for users to change tracker status values. Individual tracker entries are referred to as tracker artifacts. The role-based access control system enables you to control which project members are allowed to view, create, and edit tracker artifacts. Summary information about the number and status of project tracker artifacts is provided on each project's Tracker Summary page. The Project Dashboard also provides an at-a-glance overview of the status of each project member's projects, including information on the number and status of the tasks and tracker artifacts in each project, and project overrun and underrun statistics.
What is tracker workflow?
To help users handle their tracker items effectively, you can set up some workflow rules. Workflow rules require a user to do something to a tracker before they can reassign it or update its status. Administrators can define these kinds of workflow rules:
210 | TeamForge 6.2 | Frequently asked questions about CollabNet TeamForge 6.2 Status transitions that a user can make based For example, if an artifact is Open, you can specify that it can be on an artifact's current status. changed to Pending or Cannot Reproduce, but not to Closed. Status transitions that a user can make based For example, if an artifact is Pending, you can specify that only users on his or her role. with the role QA Engineer can change it to Closed. Field values that a user must provide when making a specific status change. For example, if an artifact is Closed, you can specify that a user must enter a comment in the Comments field before changing the artifact's status to Open. You can also require an attachment.
You can create a workflow for each combination of tracker status values in a tracker.
What is an activity table component?
An activity table is a special kind of text component that gives project members quick access to a focused set of artifacts, action items and work products. An activity table includes organized links to up-to-the-minute information about work that is going on in the project. You can add, remove or change these links with the HTML editor that comes with every text component. You can add static links to particular artifacts, or you can link to a search query. When you link to a query, you enable project users to get all the results of the query with a single click. The activity table template is just a suggestion for how you might want to organize your information. You can change any of its properties to support the way your project members work.
What is a project page component?
A project page is a collection of simple portlet-like components that enable you to add custom HTML content, reports, project tracker queries, and much more to the project home page so your team quickly access what is important. For more information, see the following topics: Reorder a project page component Delete a project page component Rename a project page component
TeamForge 6.2 | Frequently asked questions about CollabNet TeamForge 6.2 | 211
What is TeamForge?
CollabNet TeamForge integrates software configuration management (SCM), continuous build and test, issue tracking, project management, lab management, and collaboration tools into a single Web-based application lifecyle management platform that empowers distributed teams to deliver great software.
1. 2. 3. 4.
My Page on page 286 Join a TeamForge site on page 6 Manage source code on page 60 My Page on page 286
212 | TeamForge 6.2 | Frequently asked questions about CollabNet TeamForge 6.2 5. The Project Dashboard page on page 291 6. What is a project? on page 217 7. Watch for changes on page 79 8. Join a TeamForge site 9. CollabNet Desktop - Microsoft Windows Edition 10. CollabNet Desktop - Eclipse and Visual Studio Editions 11. Help for project managers 12. Work on tasks on page 28 13. Manage source code on page 60 14. Plan and track anything on page 13 15. Build and test your software on page 75 16. Provision hardware on page 65 17. Release products on page 75 18. Report on project activity on page 104 19. Participate in discussions and mailing lists on page 49 20. Contribute to the project wiki on page 58 21. Document your work on page 40
What is a wiki component?
A wiki component lets you link to an existing wiki page from a project page.
Which role is assigned to me?
There are several ways in which you could have been assigned certain roles in CollabNet TeamForge. Your access to the projects depends largely on the permissions granted to you via your roles. You could have been granted access to any CollabNet TeamForge project in any of the following ways: Through site-wide roles (assigned directly to the user) Through global project roles (assigned directly or inherited via another project, either individually or as a group member) Through project roles (assigned directly or inherited via another project, either individually or as a group member) Through permission inheritance (via project hierarchy)
There are two ways you can check which roles are assigned to you in any of your projects: Note: If you are a site administrator, you can view any user's access rights to the system. To view the roles assigned directly to you: Use the My Workspace > Projects page and click the My Projects tab. Note: You can click the role to view the folder-level permissions assigned to you in a project. To view all the roles assigned to you: Use the My Workspace > My Settings page and click the Roles tab. You can select Roles Created For a Project, Roles Inherited From a Parent Project or Site-wide roles to view the corresponding roles assigned to you. Note: A global project role that has been assigned to you in a project where you are a direct member will be listed as a directly assigned role. Note: You can click the role to view the folder-level permissions assigned to you.
TeamForge 6.2 | Frequently asked questions about CollabNet TeamForge 6.2 | 213
Who can work with documents?
Any project member with the Document Edit permission can edit a document.
Why would I attach things to a wiki?
The most common example of when you would attach something to a wiki would be when you need an image in the wiki page and you're concerned that if the image is hosted remotely (a corporate web server, for exampe), it might be moved or removed. Additionally, you might wish to attach a file to a wiki page if the attachment is only truly important in the context of the wiki page and therefore isn't important enough to be uploaded to the Document Manager of TeamForge.
How do I delete an attachement from a wiki page?
Use the steps below to delete an attachment. Browse to the wiki page that contains the attachment and click Edit. Update the wiki page, even though you've not made any changes to it. Click Show Details. Click the Attachments tab. Select the attachment you want removed and click Remove.
I set my project to "use wiki homepage" so why isn't my wiki showing up?
TeamForge currently uses two distinctly different wikis. There is the wiki you've already edited, which is available by clicking on the Wiki button at the top of any project page, and there is the "project home" wiki, which is what you enabled in the Project Admin screen. If you visit the project home page after setting this option, and you have the proper RBAC permissions, there should be an Edit button in the bottom-right corner of the home page under the graphs. Use this button to edit the project home page wiki.
How do I edit the wiki home page?
Once you've enabled the wiki as the project home page option in Project Admin, you must return to the project home page by clicking the Project Home button. There will be an Edit button on the bottom right of the page under the graphs. You may need to scroll your browser window to the right to see this button.
Frequently asked questions about managing projects with CollabNet TeamForge
Use this background information to help support the work of project members.
General questions about using TeamForge
Common questions about using TeamForge. CollabNet TeamForge - Project Administration FAQ How do URLs in CollabNet TeamForge 6.2 compare with URLs in CollabNet Enterprise Edition? The URLs in CollabNet TeamForge 6.2 and CollabNet Enterprise Edition are not exactly the same, but they can be made to work together. Any bookmarks you have saved in CollabNet Enterprise Edition projects can now be accessed from within CollabNet TeamForge 6.2. CollabNet Enterprise Edition URLs that specify item identifiers, such as artifact ID, document ID or discussion post ID, are specified are routed to the exact item page in CollabNet TeamForge 6.2. However, CollabNet Enterprise Edition URLs that do not have exact item identifiers may be routed to the tool's main page or project home page. As an example,
214 | TeamForge 6.2 | Frequently asked questions about CollabNet TeamForge 6.2 link to CollabNet Enterprise Edition's specific post ID is redirected to the exact post ID page whereas, the link to a discussion forum may be re-directed to the Discussions>Forum Summary page. Note: If any of your bookmarked CollabNet Enterprise Edition URLs are not routed to the CollabNet TeamForge 6.2 URLs, contact your system administrator. Only the URLs listed here will work the same way in TeamForge 6.2 as in CollabNet Enterprise Edition. You may need to change some other URLs manually and communicate the changes to your site members. For example, there may be a form submission to enter Project Tracker artifacts which may look like: /servlets/tracking/action/CreateArtifact?type=defect. The equivalent URL in TeamForge 6.2 would be: /tracker/tracking/linkid/prpl1042/action/CreateArtifact?type=defect . You should get the corresponding URLs from the CollabNet TeamForge site and update your HTML or project pages accordingly. Note: If you are making the transition via a staging site, do this in production, after the upgrade is complete, because changes you make on the stage site are not preserved. Issue Tracker CollabNet Enterprise Edition URLs, where issue tracker IDs or PCNs are specified, are re-directed to the exact artifact or tracker appropriately. Any other Issue Tracker tool-specific URLs are re-directed to the CollabNet TeamForge 6.2 Tracker application's home page. After migration, enter a CollabNet Enterprise Edition URL of an Issue Tracker issue in the browser address bar like: https://project.domain/ issues/show_bug.cgi?id=xxx. This gets re-directed to a URL like: https://host/sf/go/artfxxx.
Discussions CollabNet Enterprise Edition URLs, where forum IDs, topic IDs or post IDs are specified, are re-directed to the exact forum, topic or post appropriately. Any other discussions tool-specific URLs are re-directed to the CollabNet TeamForge 6.2 Discussions application's home page. Bookmarked forum URLs of the form https://project.domain/ds/viewForumSummary.do?dsForumId=xxxx are correctly redirected to the corresponding forum in the CollabNet TeamForge's Discussions tool like https://host/sf/discussion/do/listTopics/projects.project/discussion.forumId. Bookmarked message url's of the form https://project.domain/ds/viewMessage.do?dsForumId=xxxx?dsMessageId=xxxx are correctly redirected to the corresponding topic or post page depending on whether the message represents a post or a topic, like: https://host/sf/discussion/do/listPosts/projects.project/discussion.forumid.topicid... Any other url's of the form https://project.domain/ds/.... are redirected to the Forum summary page as:https://host/sf/go/projects.project/discussion..
Documents CollabNet Enterprise Edition URLs, where document IDs are specified, are re-directed to the appropriate exact document. Any other document tool-specific URLs are re-directed to the CollabNet TeamForge 6.2 Documents application's home page. CollabNet Enterprise Edition URL: https://project.domain/servlets/ProjectDocumentReservationAdd?documentID=xxx is re-directed to https://host/sf/go/docxxx.
CVS For repository browsing purposes, CVS URLs are appropriately redirected to CollabNet TeamForge 6.2 Viewvc URLs. https://project.domain/source/browse/project/dd.txt?r1=x&r2=y is re-directed to https://host/integration/viewvc/viewvc.cgi/dd.txt?root=project&system=exsyxxxx&r1=x&r2=y
TeamForge 6.2 | Frequently asked questions about CollabNet TeamForge 6.2 | 215 For purposes of checking out or committing with a client, see the Source Code tab of the CollabNet TeamForge 6.2 project for the new repository path. CVS working copies must be recreated (checked-out afresh).
SVN Subversion URLs for specific revisions of a file, log messages or difference between two revisions are appropriately redirected to CollabNet TeamForge 6.2's Viewvc URLs. CollabNet Enterprise Edition URL: https://project.domain/source/browse/project/trunk/test.txt?view=markup&pathrev=x is re-directed to https://host/integration/viewvc/viewvc.cgi/trunk/test.txt?root=project&system=exsyxxxx&view=markup&pathrev=x CollabNet Enterprise Edition URL: https://project.domain/source/browse/project/trunk/test.txt?view=log&pathrev=x is re-directed to https://host/integration/viewvc/viewvc.cgi/trunk/test.txt?root=project&system=exsyxxxx&view=log&pathrev=x CollabNet Enterprise Edition URL: https://project.domain/source/browse/project/trunk/test.txt?r1=x&r2=y&pathrev=x is re-directed to https://host/integration/viewvc/viewvc.cgi/trunk/test.txt?root=project&system=exsyxxxx&r1=x&r2=y&pathrev=x
PD/Task Any URL of CollabNet Enterprise Edition's Dashboard/Task pages are redireceted to the CollabNet TeamForge 6.2 Tasks application's home page. CollabNet Enterprise Edition URL:https://project.domain/servlets/activity/*.do is re-directed to https://host/sf/taskmgr/do/viewSummary/projects.project/taskmgr.
Wiki All CollabNet Enterprise Edition Wiki URLs are redirected to the CollabNet TeamForge 6.2 Wiki application's home page. CollabNet Enterprise Edition URL:https://project.domain/wiki/... is re-directed to https://host/sf/wiki/do/viewPage/<projectname>/wiki/HomePage/sf/wiki/...
Project Metrics CollabNet Enterprise Edition URLs of Report tool are redirected to the CollabNet TeamForge 6.2 Reporting application's pages. CollabNet Enterprise Edition URL: https://project.domain/servlets/Report*... is re-directed to https://host/sf/reporting/do/listReports/<projectname>/reporting.
Announcements All CollabNet Enterprise Edition News URLs are redirected to CollabNet TeamForge 6.2's Announcements. CollabNet Enterprise Edition URL: https://project.domain/servlets/ProjectNewsAdd... is re-directed to https://host/sf/sfmain/do/myPage?selectedTab=news.
Help CollabNet Enterprise Edition Help page URLs are redirected to appropriate help pages on "help.collab.net". CollabNet Enterprise Edition URL: https://project.domain/nonav/servlets/HelpTOC is re-directed to http://help.collab.net/index.jsp.
216 | TeamForge 6.2 | Frequently asked questions about CollabNet TeamForge 6.2 How is a project template structured? When you create a template that includes project content, each tool brings in its own kind of structure, depending on the type of content it manages. Folders Some tools, such as Documents, Tasks, and File Releases, can be thought of as folders that contain individual items, subfolders, or both. For example, the Documents tool has a Root Folder, inside which you can create a tree of subfolders to organize your documents according to your project's needs. Every document lives inside one of these folders. Note: This works the same way regardless of the name of the root folder. For example, in the Tasks tool the root folder is called the Tasks Summary, and in the Discussions tool the root folder is called the Forum Summary. In a project that has been in use for any significant time, users have probably created some number of documents, which they have shared by adding them to a folder in the Documents tool. When you create a project template from that project, you can choose to include those documents in the project template or not. If you choose to include the documents in the template, those documents will appear in any new project that is created using that template. If you do not include the documents in the template, new projects based on that template will include the Documents tool, including the Root Folder and its sub-folders, but none of the documents that existed in the original project.
Not folders The Reports and Wiki tools are not organized in folders. When you include the content from these tools in a template, new projects created from that template include a flat collection of all the Wiki pages or reports in the original project, with all their text and data. Why do you need the authentication and authorization plugin for Hudson? The Authentication and Authorization plugin allows you to set up your Hudson installation to authenticate against a CollabNet server and specify access control for CollabNet users. Note: Authentication and authorization are independent actions. You could set up your Hudson installation to authenticate against a SourceForge or TeamForge site, but not use that CollabNet site for authorizing users. Authorization is available only with CollabNet TeamForge 5.2, but authentication is possible with earlier CollabNet SourceForge Enterprise versions as well. Authentication Authentication determines usenames and passwords. You establish user credentials when you enable your Hudson site to use the CollabNet security realm. Authorization Authorization determines what users can do on the Hudson site. Your Hudson server can be shared between many CollabNet projects, and you can grant TeamForge users permissions at the site level. You specify site-level permissions when you configure the site to use a CollabNet server for authorization. A job on your Hudson server may be involved with more than one TeamForge project. For example, a job that builds software can pull in source code from multiple project repositories. For the purpose of authorization, however, each job is associated with one CollabNet project, and you can give users project-level roles. When your Hudson site is set up to use CollabNet authorization, TeamForge project administrators can assign these roles to project members: Hudson Build/Cancel
TeamForge 6.2 | Frequently asked questions about CollabNet TeamForge 6.2 | 217 Hudson Configure Hudson Delete Hudson Promote Hudson Read
Users get the highest permissions they are entitled to. For example, if a user is part of a group that has administration permissions for the Hudson site, that supersedes any Hudson-related role the user might be assigned within a specific CollabNet project. What is the difference between a stagger and normal header in query result heading settings? The normal and the stagger header preference setting allows you to set a standard header for your query view or a staggered header. For more information about queries in Issue Tracker see: Query database of issues How can Silver/Basic support customer file product enhancement requests? Silver/Basic customers who want file enhancement requests, go to the "Discuss Roadmap" forum to file your requests online. Use the "Discuss Roadmap" forum to file your requests online: http://help.collab.net/topic/csfe510/tasks/support-requestfeature.html
Concepts and terms in TeamForge
Descriptions of concepts and terms in TeamForge. What is a project? A project is a workspace where people can use the CollabNet TeamForge applications to collaborate and to create, store, and share data. All the work you do with CollabNet TeamForge is organized into projects. Any registered CollabNet TeamForge user can create a project, subject to approval by a CollabNet site administrator. After a new project is approved, the project creator can configure project applications, add project members, and create and assign roles to govern each user's individual access permissions and the access permissions of groups of users. A registered CollabNet can also request membership in any CollabNet project. Requests to join projects are submitted to the project's administrators for approval. How CollabNet TeamForge projects are organized is up to you and your organization. You might choose to create one large, centralized CollabNet TeamForge project in which to manage all of your organization's development work. Or you might choose instead to create a number of smaller projects for each team or sub-project. Any registered user on the site can create a project, subject to approval by a CollabNet TeamForge site administrator. You can use a project template to pre-populate new projects with the structure and configuration of an existing project. When you create a project, it is submitted to the CollabNet TeamForge administrator for approval. You will receive an email notification when the site administrator approves or rejects your project. When your project is approved, you are assigned the Founder Project Admin role and made a project administrator. You can access the project from your My Projects page or from the Projects menu in your CollabNet TeamForge navigation bar. What is a project page? A CollabNet project page is a place where users can see and add information about the project, such as messages from the project manager, open issues or documents you want people to read. You can build your own project pages to design, manage and track your projects lifecycle. When you create a project page, users automatically see it in their navigation panes. To post information or provide functionality on your project page, you add a page component of the appropriate type for the information or functionality you are working with. For example, to let people know about how the project is coming along, add a Project Statistics component to the page. To let project members upload documents for other users to read, you add a documents component.
218 | TeamForge 6.2 | Frequently asked questions about CollabNet TeamForge 6.2 If the page is a part of a parent page, it appears as a node in the tree in the left navigation area. You can add a page directly to the top of the project, or as a subpage. Tip: When you have your project pages defined and your process honed, you can export your project pages in the form of a project template, so other projects in your organization can reuse the resources you created. See Create a project template on page 121. How does TeamForge support dynamic planning? TeamForge helps you maximize your team's effectiveness by keeping you in close touch with the multiple moving targets facing your project. In a development project, each piece of the picture constantly changes in response to changes in the other parts. As you continue to iterate through the process, a feedback loop like this takes shape. (Click a node for more detail.) The new Dynamic Planning features in TeamForge 6.2 give you a more open and extensible platform that integrates and centralizes the software development tools necessary in modern application lifecycles. Note: The Dynamic Planning features helps you effectively utilize Agile-like processes, but you can use any process model you like. Tracker summary screen TeamForge 6.2 incorporates a new Tracker Summary screen display to accommodate planning folders, treeviews, and multiple tracker viewing. The Tracker Summary section is available at the top of the screen with summaries of open and closed artifacts as well as a summary of open artifacts by priority. The Planning Folders section is located at the bottom of the Tracker Summary screen. This section includes summaries of open and closed artifacts, a summary of open artifacts by priority, and a summary of Effort for each planning folder. Tree view TeamForge 6.2 incorporates an expandable and collapsible tree view of the planning folder hierarchical structure to display parent/child relationships of artifacts. The tree view allows for the viewing of artifacts in a hierarchical structure and displays parent/child relationships across multiple trackers. What is a planning folder? A planning folder is a virtual container that helps you organize and plan the work that goes into delivering a product. You can create a hierarchy of planning folders to organize artifacts by product, release, iteration, etc. You can store artifacts from multiple trackers in a planning folder. This allows you to plan various stages of your project (i.e. releases, iterations, etc.). Selecting an individual planning folder provides a view of all artifacts from all trackers within the selected planning folder. The Planned For field identifies which product, release, or iteration the artifact is planned for, based on the planning folder that it is assigned to. For example, in an agile development environment, a project manager breaks down the prospective product into its component parts and looks at what it would take to deliver each one. When all the parts planned for a given iteration are finished, the product is considered complete for that iteration. Some parts of a product can be developed more or less in isolation, but most depend on other parts. Tracking these relationships is one of the trickiest aspects of product development. For example, you can only provide a graphical user interface for a shopping cart application if you also come up with a database for the customer's payment data to be stored and accessed. That in turn requires a data storage and backup solution of some kind. And so on.
TeamForge 6.2 | Frequently asked questions about CollabNet TeamForge 6.2 | 219 Use a planning folder to track the dependencies among the parts of your project as each moves toward completion. As you work through the question of what depends on what, you'll move artifacts representing user stories into the appropriate iteration in the appropriate release. As you proceed, you'll find a pattern like this emerging: Product 1 Release 1 Iteration 1 Iteration 2
Release 2
Product 2 Note: "Move" is meant figuratively. When you "move" an artifact into a planning folder, it is still a member of the tracker where it lives, and you can still do all the things with it that you can do with an ordinary tracker artifact.
Your planning folder lets you see at a glance the pieces of the work that support other pieces, and the pieces that depend on other pieces. Think of this as a "planning tree." If you are responsible for a development project, you can use this tree view to understand and predict the time and effort required to deliver a given set of features. Why can't I move these artifacts into this planning folder? To avoid confusion, you must observe a few basic rules when you assign artifacts to planning folders. When an artifact in a planning folder has a child artifact, the child artifact can only be assigned to the same planning folder as the parent artifact, or a sub-folder of that folder. For example: Before you assign an artifact to a planning folder, make sure the artifact and all its children are assigned to a single planning folder and its sub-folders. Don't assign an artifact to a planning folder that is above the artifact's parent artifact in the planning folder hierarchy. Before promoting a planning folder to a higher level in the hierarchy, make sure its member artifacts (and its members' parent artifacts) are all assigned to the same planning folder or a sub-folder of it.
An artifact can only be assigned to a planning folder in its own project. As a best practice, consider instead creating a matching artifact in this project and associate the two artifacts. Before you assign an artifact to a planning folder, be sure you have permission to edit every artifact affected by the move. What is velocity? Your team's velocity is the amount of work the team has shown it can complete in a sprint. You can use this information to help estimate how much work can be completed in future sprints. You can see your team's current average velocity in the planning folder summary page. The average velocity value remains current with the value in burndown. Velocity only makes sense as a relative measure. There is no specific velocity that is good or bad or standard, because no two teams take on work of exactly the same scale or complexity. However, if your team's velocity is increasing from sprint to sprint, you can surmise that you are on the right track. To calculate the velocity of a planning folder, you must find out the difference in the remaining effort between the first and last record in a sprint and divide it by the number of days in between these records. In other words, it is the average decrement in effort between the first and last recorded remaining effort. What is a story point? A story point is a measure of effort that expresses the relative difficulty of implementing a user story. You can use story points to help estimate how much work can be done in a sprint. Story points are useful for relative measurement. A story point has no specific value in hours, or lines of code, or anything else. When you are estimating work, use story points only to compare one piece of work with another.
220 | TeamForge 6.2 | Frequently asked questions about CollabNet TeamForge 6.2 When you record a value in the Story Points field of an artifact, that value is added to the total story points in the planning folder that the artifact belongs to. You can then use that figure to support forecasting. How does TeamForge automatically sum up effort estimates? As you refine your agile project plan, you break down user stories into smaller stories, and eventually into tasks. TeamForge can watch the changing effort estimates all the way down the hierarchy, and give you a running total for each parent artifact and all its children. Example Imagine that you originally created a user story to describe the need for a "Shopping Cart" feature in your e-commerce application. You gave this story a rough effort estimate of 20 units, and entered that figure in the Effort field. Upon further discussion, your project team recommends breaking the story down into three tasks: Database (5 units) Back End (15 units) UI (8 units)
You create artifacts for those three tasks, identifying them as children of the user story artifact, and enter their respective effort estimates in the Effort field in each task artifact. Back in the "Shopping Cart" story artifact, you select Autosum effort to indicate that effort number for this artifact should be rolled up from its children. Now, rather than showing the manually entered number (20 units), your user story artifact shows the figure derived from adding the effort estimates for all three child artifacts (28 units). Double-counting? Effort numbers are never "double-counted" when auto-summing is on. For example, if the sum for planning folder A would include effort for child C and parent P, and P has autosumming turned on, C's effort number is only counted once. However, when auto-summing is off, the effort numbers from parent P and child C can both contribute to totals. So if a planning folder A includes parent P (autosum=off, effort=3) and child C (effort=5), then the pair contributes a total of 8 to A's total. An artifact's effort number is calculated from the effort numbers of its immediate children artifacts only. This is true whether or not those children's numbers are themselves automatically derived. Note: When a tracker is disabled, artifacts from that tracker do not contribute to the effort totals calculated for any planning folder they are in. Permissions If you are a long-time user of TeamForge tracker features, be aware that autosumming can lead to some situations you haven't seen before. For example, picture these scenarios: Artifact A is assigned to Sanil. He therefore has permission to edit that artifact, but he does not have permission to edit the artifact's parent, artifact B. Artifact B is assigned to Sergey, who has edit permission for both artifacts. Sergey turns on autosumming for artifact B. When Sanil updates his effort estimate for artifact A, the content of the Effort field in artifact B is updated as a result, even though only Sergey is explicitly authorized to change values in artifact B. Connie creates artifacts X and Y, and declares both of them children of artifact Z. Then she assigns artifact Z to Thiru. Thiru now has edit permission for artifact Z. But he cannot edit artifact X or artifact Y, because he does not have access to the separate tracker where they live. When Thiru turns on autosumming for artifact Z, that artifact's Effort field includes the sum of artifacts X and Y, even though Thiru is not explicitly authorized to see any data from those artifacts. (In fact, he may not even know that artifacts X and Y exist.)
TeamForge 6.2 | Frequently asked questions about CollabNet TeamForge 6.2 | 221 How do you measure "effort?" Effort is a uniform span of time for measuring work on your product. Defining the unit of effort is an essential part of planning your work. TeamForge 6.2 shows you the effort that has been estimated, and actually expended, for each artifact on the tracker summary screen. Parent artifacts can automatically add up these effort figures from their child artifacts effort figures. The calculator icon indicates that the artifacts effort is a sum of its child artifacts effort. Note: When a tracker is disabled, artifacts from that tracker do not contribute to the effort totals calculated for any planning folder they are in. The unit of effort should be something that makes sense in your environment. TeamForge does not require any particular unit. Your unit of effort might be hours per person, days, weeks, or something else. (If you are using a scrum-based project methodology, you may have opted to measure effort in relative terms, using story points, in which case you can leave the Effort fields blank.) For example, some teams use the "ideal hour" as their standard unit of effort. To define an ideal hour, consider all the activities in a standard work day that must be done but don't directly contribute to development: installing and configuring tools, eating lunch, responding to email and instant messages, providing customer support, etc. For every hour of direct development work, how much time goes into these activities, on the average? If the answer is about a half hour, then your ideal hour is 1.5 clock hours. Now consider a task that you judge to represent about four hours of direct development work. The value you'll enter in the Effort field is 6, because for each hour of direct development you'll need an extra half hour to make that development work possible. In an environment with a lot of overhead -- for example, a group that relies on a very complex tool set -- your ideal hour might equal two clock hours, or perhaps much more. This is not in itself a problem: the point is not to suppress needed activities, but to plan realistically, in order to reduce the need for routine scheduling adjustments and to forecast more reliably. (However, when units of effort seem radically out of line with reality, this may be a clue that something in the environment could be better optimized.) For a quick view of the effort values you are working with, check the Planning Folder Summary page. The estimated, remaining and actual values are listed for the planning folder as a whole. The Est column shows the original estimated effort value for each artifact in the folder. The Rem clolumn shows the value remaining for each artifact after the latest update to the artifact. The Act column shows the actual effort expended for each artifact, calculated after the work is done. Tip: To make your tracking easier, consider having TeamForge automatically generate a running total of estimated effort for a whole hierarchy of user stories or tasks. What are all these charts about? The charts in CollabNet TeamForge provide a variety of graphical windows on your project's progress. You can print these charts, import them into presentations, or send out links to them. Charts are a complement to the data in your planning folder, not a substitute for it. Each chart is good for a quick update on a particular kind of information about your project. For the fullest picture, consider all the charts in context, and always check your impressions by inspecting the detailed information contained in your tracker artifacts and planning folders. Note: Your browser must have a Flash player installed to view the charts. What can I learn from a burndown chart? Burndown is the estimated amount of work that remains to be done in an iteration, compared with the work originally estimated. At any time, you can click on a planning folder and see how the sum of the estimated and remaining effort and story points for all contained and descendant features is changing within a given timeframe by choosing the options available
222 | TeamForge 6.2 | Frequently asked questions about CollabNet TeamForge 6.2 in the View Mode. This helps you see how the estimates for your features are changing from day to day, and how the team is progressing towards "done". You can use the trend line shown in your burndown chart to do some useful things: Project the time when all the work for this iteration will be completed. Predict the amount of work your team can expect to complete during any given iteration. (This is known as your team's velocity.) You can see the velocity based on efforts in the planning folder's summary section.
The information you derive from your burndown chart will help revise the product scope, make accurate planning decisions, and refine implementation details. Here's an example of a burndown chart based on Efforts.
In general, a burndown chart trends downward until it reaches zero. In practice, some events can reverse the downward trend of your burndown chart. For example, development work frequently uncovers a greater scope for a user story than was initially estimated. As a result, you'll revise your estimate of remaining work on that story, and your burndown figure may be pushed upwards. The burndown chart uses whatever effort units you are using in the planning folder. Note: The story told in your burndown chart is only as reliable as the underlying data. The owners of individual task artifacts can help keep the burndown chart accurate by regularly updating their remaining effort and story point values. What can I learn from a capacity chart? The capacity chart shows the project team's judgment of how much work can be done with the resources available and the time period represented in the planning folder. When you compare average capacity with individual users' assignments, you can see which team members are relatively over- or under-assigned. You can also see how much of the estimated and remaining effort is unassigned. Comparing average capacity with the relative priorities of artifacts is one way to gauge your team's ability to deliver the work that the product owner has defined. When you view average capacity against the count of open and closed artifacts, you have another way to assess your team's likelihood of meeting its sprint commitment.
The data behind the capacity chart is updated in real time, so that your team can respond quickly to changes in effort estimates or relative priorities. Capacity is expressed as a numeric value, using the same scale as you are using for estimated, remaining, actual effort accounts. You can see the capacity of a planning folder in the planning folder summary view.
TeamForge 6.2 | Frequently asked questions about CollabNet TeamForge 6.2 | 223 Tip: A planning folder's capacity must be equal to or greater than the total estimated effort (or total remaining effort) for the artifacts in the planning folder. To avoid confusion, you may want to wait for estimates to emerge before setting the planning folder's capacity. What can I learn from an Open by Priority chart? Dynamic planning is most effective when you know the relative priorities of work items you are tracking. The Open by Priority chart helps you check that your team is working on the optimal mix of artifacts. Use the Open by Priority chart for a quick overview of the type of work your project is working with. A glance at this chart can suggest some broad generalizations, which you'll then want to test by examining your planning folder contents more closely. When the darker bars on the left side of the chart are high, you are probably working on the high-impact issues that come up earlier in a work cycle. Don't be surprised if the trend line in your Burndown chart is not yet sloping steeply downward to the right. When the lighter bars on the right side of the chart are high, you are likely to be working on cleanup issues and refinements. You may be approaching the end of the work cycle you defined in this planning folder. At this stage, the Closed slice of the Open vs. Closed chart is likely to be equal to or larger than the Open proportion. Note: The Open by Priority chart won't tell you how much work is involved in the artifacts that it measures. For that, check the Burndown chart. What can I learn from an Open vs. Closed chart? Sometimes you just want a raw count of the number of work items you are looking at. Use the Open vs. Closed chart for a quick overview of your team's progress in purely numerical terms. A glance at this chart can suggest some broad generalizations, which you'll then want to test by examining your other charts and your planning folder contents more closely. The Open vs. Closed chart is good for some basic summary information. You may want to share this chart with executive sponsors who need to know how things are going in quantitive terms, but don't need a lot of detail about the types of work being addressed. What is a feature tree? A feature tree is a way to look at planned product features hierarchically, so you can quickly understand the relationships among product features you have specified. A feature tree is what you see when you click the Tree button on a tracker overview screen. (You can return to the traditional single-level tracker view by clicking list.) The feature tree shows you the nested descendants of an artifact at whatever level of detail you need, all the way down to the tasks supporting your lowest-level user stories. When you define a user story that depends on several tasks for its completion, and you declare each of those tasks a "child" of the user story, they appear as subordinate nodes under the "parent" user story artifact in the feature tree. User stories are the most common components of a feature tree, but any kind of artifact can appear. For example, when the completion of a user story depends on fixing a bug, the artifact representing the bug appears in your feature tree as a "child" node under the artifact representing the user story. For each artifact in the feature tree, look for this key information: Priority Artifact ID Title Status A relative measure of how important the feature is, compared with the other features you want in the product. The permanent alphanumeric identifier for the artifact. Use the Jump to ID box to quickly find artifacts by their artifact ID. A short phrase identifying the work that the artifact describes. The artifact's position in the workflow of its project. Standard status values are "Open," "Under development," "In QA," and the like.
224 | TeamForge 6.2 | Frequently asked questions about CollabNet TeamForge 6.2 Estimated Effort A measure of the work required to deliver the work described in the artifact. The units used are up to you -- just make sure they are used consistently across the project, so that you get accurate totals when you need them. A measure of the work that's still to be done on the artifact, in the same units used in Estimated Effort. Project members must update this value whenever they advance the work in the artifact. The planning folder that the artifact is assigned to, if any.
Remaining Effort
Planning Folder
What is an iteration? An iteration (also called a sprint) is the period of time it takes to produce something that works well enough to show to the user. At the end of an iteration, users get to try out the functionality. They can and accept it or send it back for more work. Acceptance means the user agrees that the acceptance criteria stated in the user story have been met, and the capabilities as implemented support the needs that the user identified. Rejection means the product, as implemented, does not support the user's requirements. Sometimes this means the development team has not understood the user story the way the product owner meant it. Sometimes it means the user's initial ideas turned out not to be so helpful in practice. In either case, this leads to more analysis and development work.
Keeping iterations as short as possible helps reduce the time spent on corrections when features don't meet the users' expectations. It is less costly to redo two weeks of development than six or eight weeks. Shorter, more modest iterations also tend to generate more reliable burndown data for estimating further work. What is a product owner? The product owner works with the users, or customers, to define how a product can address their needs and wishes. As the intermediary between the user and the development team, the product owner defines the product scope and requirements. The product owner is sometimes called a product manager or a marketing manager. If your organization has a project office, that group may include people who function as product owners. The product owner's primary focus is on the content of the product. The details of implementation planning and scheduling will affect and be affected by the product owner's work, but they are not the product owner's direct concern. In TeamForge, the product owner's main focus is the feature tree. This is the part of the interface where discussions of product features are organized and tracked. This is just a vague summary of the product owner's role. For more detail, see [list of resources]. What is a project administrator? The project leader takes user stories created by the product owner and works with the project team to manage the process of analyzing, scheduling and executing them. The project leader coordinates the development team. The project leader is sometimes called a scrum master, a team lead, or some other variation. The project leader's primary focus is on the development of the product. This work provides feedback that's useful for defining and revising the scope of the product and for estimating the effort involved, but those are not what the project leader is directly concerned with. In TeamForge, the project leader's main focus is the planning tree. This is the part of the interface where you define and schedule the work items and personnel needed to deliver the required features.
TeamForge 6.2 | Frequently asked questions about CollabNet TeamForge 6.2 | 225 What is an agile project team? As a member of a project team, you implement product features according to user stories created by the product owner and planning input from the project leader. Project team members must use their experience and judgment to estimate the effort involved in work that's been specified by the product owner and the project leader. These estimates will often lead to changes in the product scope and the project plan. In that sense, project team members are an important part of the agile planning process. The project team members may be known as developers, programmers, engineers, individual contributors, or something else that's appopriate to the type of work being done. In TeamForge, the project team member's main focus is the tracker. Project members can manage and track their work by observing and maintaining tracker artifacts such as user stories, defects, or tasks. Who can access project planning information? A project manager should consider carefully who is able to change the project plan. You can specify the people who can change the product plan based on their roles in the project. Only users with the role you select can view, create, modify, and delete artifacts in the planning folder hierarchy, and populate those artifacts with content. Every project must strike its own unique balance between openness and control. These broad guidelines may help you decide how to set up the appropriate roles for your project. Err on the side of visibility. Most of the time you will want all project members to at least see the contents of all planning folders. This helps developers avoid duplicating their efforts, and it can enable team members to volunteer their help to each other when appropriate. However, occasionally you may want to hide all or part of the planning folder hierarchy from selected people. For example, when you bring on a contract developer for a short period, you may want to restrict that person's view to the specific artifacts they are working on directly. Limit the number of people who can modify or populate planning folders. In many cases, only the project manager really needs to do this. However, it may make sense to allow some people with a direct stake in the project to modify some folders. For example, if you are working with a product owner, it might be useful for that person to be assigning artifacts to future planning folders while your team is working on the current one. What does the status of a planning folder mean? The status of a planning folder communicates where it currently stands in the development process. You can set the status of a planning folder to values you define yourself. The status of a planning folder can help project members make sense of what can be a complex development process. For example, consider these scenarios: Drop everything! Just when you've prepared a planning folder and are ready to kick off a sprint, the product owner gets word of a more pressing set of features and asks you to postpone this work and get right to the newly revealed priority. You're worried that your project's momentum might lead project members to keep picking up tasks in this planning folder instead of switching to the new work. Create a status called "On hold," and specify it as an "Inactive" status. When you give the planning folder your new "On hold" status, project members whose view shows only active folders won't see this one in their planning folder list. It's a wrap Your sprint has just concluded. You don't want any further development work to happen in this planning folder, but you do want team members and others to be able to peruse it for insight into what went right and what went wrong. Create a status called "Retrospective," and specify it as an "Active" status. When you assign this status to your planning folder, participants will be able to confirm that the sprint in question is finished and their comments are invited.
226 | TeamForge 6.2 | Frequently asked questions about CollabNet TeamForge 6.2 Status tips It's a good idea to choose a default status, such as "Under construction," so that project members aren't confused when new planning folders appear. You can organize your planning folder statuses in a way that makes sense for your team, such as alphabetically or chronologically. Delete statuses that are no longer being used, so you don't clutter up the selection. When you delete a status that is in use by one or more planning folders, the status of those planning folders is changed to "None." Planning folders that were created in an earlier TeamForge version also get a "None" status at first.
What is a project page component? A project page is a collection of simple portlet-like components that enable you to add custom HTML content, reports, project tracker queries, and much more to the project home page so your team quickly access what is important. For more information, see the following topics: Reorder a project page component Delete a project page component Rename a project page component
What is a project page component for? Project page components add functionality to a project page. You can use components to communicate with users or project members, or to invite them to contribute information or resources to the project. Promote a standard lifecycle for all of your projects by using project pages to lay out information the way that works best for your business. Increase developers' productivity by putting the information most relevant to your project right on the homepage. Improve project coordination by combining related documents, graphs, artifacts, and content into single, digestible web pages. Maintain information security. The project manager controls who has access to each of the pages and components. Keep project members informed with live data and content that can be quickly updated as often as you like.
Project pages put the project manager in the driver's seat. You define how you want your project to look and what information you wish to share with your members and customers. Using a simple portlet-like layout, project pages let you add custom HTML content, reports, project tracker queries, and much more to the project home page so your team can quickly access what is important. All your pages are organized and displayed in a simple navigation menu on the left side of the home page. In addition to customizing the project home page itself, you can also create and integrate additional web pages on the fly. Whether you need a page to display daily status reports or want to publish an HTML blog, a few clicks is all you need. No need to use any fancy tools or even know HTML. For example, on a project page titled QA, you might have: A trend graph showing the open bugs in your project over a period of time. A Tracker query list showing you what hot bugs are currently in the system. A block of custom HTML content that the QA lead updates daily giving users his or her take on how the quality of the product is doing that day.
What is a text component? A text component is a self-contained editor with which you can write anything you want on your project page. You don't have to know anything about HTML. Text components include everything you would expect in a fully functional HTML editor. You can add tables, upload images to embed into the page, create hyperlinks, and assign font colors and styles. Advanced users can work directly with the HTML source.
TeamForge 6.2 | Frequently asked questions about CollabNet TeamForge 6.2 | 227 What is a documents component? A documents component allows team members to work with documents directly from a project page. A documents component is like a window into your Documents tool. Instead of making users go to the documents tool and search for a document on their own, you can create a documents component on your project page that is linked to a folder in your documents tool. Each page can have its own list of relevant documents. Users still go the documents tool, but now you guide them to what they need there. What is a news component? A news component is a way to get developing information to project members via a project page. You can use a news component to maintain a journal or blog about your project, to announce milestones met, or to share information about a rapidly changing situation. There is a single set of news posts for your project. If you put a news component on more than one project page, the same new posts will show on all of them. What is a Tracker Search Results component? A Tracker Search Results component provides quick access to Tracker information from a project page. Some tracker searches are used so frequently that you want people to be able to see their results without exploring. For example: People working on your project may need to know at the beginning of every work day which artifacts have been updated overnight by a remote team. A cross-project leadership team may need a daily count of started and completed work items to support forecasting and planning.
Such heavily-used information might be a good candidate for a tracker search component on a prominent project page, such as the project home page. When you set up this component based on a popular tracker search that you devised and saved, project members and users can save time by viewing the information at a glance, without having to go find the information themselves. Note: If your site administrator has set up Project Tracker for your project, you can also use a project page query component to search your Project Tracker data. What is a project statistics component? A project statistics component gives users a graphical view of recent statistics for tasks, trackers, documents, and file releases from the project page. For more information about the project statistics component see Report on project activity on page 104. What is a wiki component? A wiki component lets you link to an existing wiki page from a project page. What is an activity table component? An activity table is a special kind of text component that gives project members quick access to a focused set of artifacts, action items and work products. An activity table includes organized links to up-to-the-minute information about work that is going on in the project. You can add, remove or change these links with the HTML editor that comes with every text component. You can add static links to particular artifacts, or you can link to a search query. When you link to a query, you enable project users to get all the results of the query with a single click. The activity table template is just a suggestion for how you might want to organize your information. You can change any of its properties to support the way your project members work. What is a linked application? A linked application is an external application or site that users can get to from inside a CollabNet TeamForge project. You can use linked applications to incorporate these types of applications into your CollabNet TeamForge project: Third party applications Internally developed applications
228 | TeamForge 6.2 | Frequently asked questions about CollabNet TeamForge 6.2 Integrations developed using the CollabNet TeamForge SOAP APIs Company intranet sites External websites
After you create a linked application, a button is added to your project navigation bar. Clicking the button displays the linked application in the main CollabNet TeamForge project window (or in the case of a site-wide linked application, in a separate window). Note: >You can create as many linked applications per project as you wish. However, because each linked application adds a button to the project navigation bar, creating a large number of linked applications can cause horizontal scrolling. CollabNet TeamForge administrators can also create site-wide linked applications that appear in all CollabNet TeamForge projects. What is a project template? Project templates enable you to capture and re-use the structure and content of existing projects, including project pages, custom tracker fields, and workflow definitions, to speed new project creation and standardize lifecycle processes. Project templates allow you to create and configure new projects quickly, enforce organizational standards, and facilitate process improvement. To create a new project, you can use any project template created by any project administrator. Note: You can also create a new project without using a template. The template name and description appear on the Templates tab of the Projects list, accessible from the navigation bar on your My Workspace page. If your site administrator has made it possible to preview the contents of project templates, click the name of a template to see what's in it. A template can include the structure of the original project without any of the content, or it can include both the structure and the content of the original project. "Structure" means the folders and sub-folders in the original project. "Project content" means any work items you or any other project member have created as part of the project. For example, when you create a tracker artifact to manage a piece of work, that tracker artifact is part of your project's content. Any documents you upload to the project and any wiki pages you create are part of the project's content.
What is in a project template? When you create a template from an existing project, each project tool contributes its own structure to the template, and its content if you want it. For each tool, you can include or omit the actual content that was created with that tool. For example, suppose you have a project for which you have created some tracker artifacts, and these artifacts have proved useful to members of the project. You can include those artifacts in your template, so that people who create a new project from that template will have access to the same artifacts that you developed for your original project. You can leave those artifacts out of the template and let future users create new artifacts to fit their own needs.
Imagine that you have documented company-wide process standards on wiki pages in an existing project. You can include those wiki pages in a project template, so that the manager of a project created from that template won't have to go find those pages and copy them into the new project. Or you can leave the wiki tool empty and let the new project's users create new wiki content for themselves. Note: You can choose not to include content from the original project, but you can't choose not to include a project tool. Every project template you create must include all the project tools, even if the project from which you created the template does not use all the tools. Every project you create from a template will include all the tools.
TeamForge 6.2 | Frequently asked questions about CollabNet TeamForge 6.2 | 229 Tool Tracker Always in Template You can have any number of separate trackers in a project. When you create a project template from that project, all the trackers that exist in the original project are copied into the project template. Any default column configurations, select field dependencies or text field validation rules are also included. Can Be in Template You can include the artifacts that were created in the original project, and any parent-child dependencies among them. If users of the original project have shared saved searches, these can be included too.
Planning folders Documents When you create a project template from an existing project, all the document folders that were created in the original project are copied into the project template. Tasks
You can include all the planning folders in the original project, or none of them. If users have created documents and attachments in the original project, you can choose to include these documents in the project template.
A project can have any number of task You can include the tasks that were created folders. All of those folders will be in the original project, and any included in any project template that you dependencies among them. create from that project.
Discussions All discussion forums that have been You can choose to include discussion created in the original project will be topics, posts and attachments in your included in any project template that you template, or leave them out. create from that project. Reports When you create a template from an existing project, any reports that you have saved in the original project can be included in the project template. Any packages or releases that have been created in the original project will be included in the project template. If you have mapped a planning folder to a file release, that mapping is also included. When you create a template from an existing project, all wiki pages that users have created in the original project can be included in the project template. When you create a template from an existing project, all wiki pages that users have created in the original project can be included in the project template.
File Releases
Wiki
Integrated All external applications you have Which elements are included depends on applications integrated into the existing project become the application that is integrated. See the part of the project template. Content includes section of the Projects > Templates tab.
230 | TeamForge 6.2 | Frequently asked questions about CollabNet TeamForge 6.2 What is a private IP address and what are the private IP ranges? Any IP address that falls specified ranges is a private IP address and is non-routable on the Internet. These addresses are reserved for use only within private/corporate network and cannot be seen outside the private networks. These private addresses are translated at the company's firewall into an external (public) IP address, which will be some address that does 'not' fall within these ranges. 10.0.0.0/8=10.0.0.0 10.255.255.255 192.168.0.0/16=192.168.0.0 192.168.255.255 172.16.0.0/12=172.16.0.0 172.31.255.255 An address is Private if it starts with: 10 or 192.168 or 172.[16-31] It is possible for anyone to see their external (public) IP by going to any one of a number of sites that provide this information as a free service. One example that's easy to remember is http://whatismyip.com.
Common errors in TeamForge
Common problems and solutions in TeamForge. Why do I get 'Name is Invalid' error when trying to create a project using createProject() method via the SOAP API? The default parameters that can be passed to createProject() method are described below. The default parameters that can be passed to createProject() method are: (sessionId, name, title, description) where, name = URL Name [in UI] title = Project Name [in UI] In TeamForge, URL Name ['name'] accepts only lower case and the numeric characters. If the value of 'name' contains any other character than the aforesaid, user will end up seeing the 'Name is Invalid' error and the project creation would fail.
TeamForge roles and permissions
Questions about setting permissions and using roles in TeamForge. How do user roles work? Project administrators can define specific access permissions for individual project members. They do this by using global project roles and/or creating roles and assigning the roles to project members. Under role-based access control (RBAC), permissions are not assigned directly to an individual user. Instead, each user has the permissions that are attached to any role that is assigned to that user. A project member can be assigned multiple roles. In CollabNet TeamForge, site or project administrators assign roles to the site users or project members. Besides this, a project member can submit a role request to the project administrator. The project administrator can approve or reject such requests. When you define users, user groups and roles with specific permissions in one project, they can be inherited in one or more subprojects. This helps you avoid duplicating the effort of defining users, user groups and roles across projects. Note: Permissions are cumulative. If a project member is assigned a role that provides a specific permission, and another role that does not, the user has that permission.
TeamForge 6.2 | Frequently asked questions about CollabNet TeamForge 6.2 | 231 A role defines these things: The applications that project members with that role can and cannot access. The resources on which project members with that role can use the applications. The actions that project members can take in each application and on each resource. Note: If a user has an SCM license, that user can see only the tools that support the core source control functions of the site, even if the user has a role that would otherwise grant access to other resources. When a user's roles do not include access to an application or resource, that application or resource is not visible to that user. For example, imagine that you are assigning roles to Jason, a software developer. Jason needs to check source code in and out in order to fix bugs, develop features and create software releases. However, Jason does not need access to the wiki. If you set up Jason's roles according to those requirements, Jason's experience is like this: On any page in the project site, Jason can see and click the Tracker, Source Code, and File Releases buttons along the top of his screen. Jason does not see the Wiki button. If someone sends Jason a link to a page in the Wiki application and Jason clicks the link, he gets an error message. (The message does not specify whether the page exists or not.) When he accesses the project directly from Eclipse or Visual Studio, Jason can expand the project node and browse the Tracker, Source Code, and File Releases nodes, but not the Wiki node. Note: A user's license type also influences what the user can see and do on your site. A user's license type supersedes any role assignments. An ALM license enables the user who holds it to use the full range of TeamForge features: both the core source-code management tools and the extended application lifecycle management functionality. An SCM license enables the user who holds it to use the core TeamForge source-code management tools.
Ask your site administrator how many licenses of each kind are available for your users. Applications An application is a collection of related features designed to enable a user to collaborate on particular kinds of tasks. For example, the Documents application helps users create documents, share in document reviews, and publish documents, among other things. In the Web interface, each application is represented by a button in the navigation bar at the top of any project page. A given user can see the buttons corresponding to applications they have access to by virtue of the roles assigned to them. Applications are also known as "tools." Resources The tracker application might contain a bugs tracker and a feature request tracker. These are the tracker resources. A project can contain multiple SCM repositories. These are the SCM resources.
Permissions View Create or Submit Edit Administer Allows users to view and download items, but not to create or edit items, administer folders, or edit application settings. Allows users to create new items, but not to edit items, administer folders, or edit application settings. Users with the create or submit permission also have the view permission. Allows users to edit items, but not to administer folders or edit application settings. Users with the edit permission also have the view permissions. Allows users to create and edit items, administer folders, and edit application settings. Users with the administer permission also have the edit, create or submit, and view permissions.
232 | TeamForge 6.2 | Frequently asked questions about CollabNet TeamForge 6.2 Delete Allows users to delete items, but not to administer folders or edit application settings. Users with the delete permission also have view permissions.
What is a global project role? A global project role is a ready-to-use role available in all projects. Only site administrators or restricted site administrators can create and manage a ready-to-use role. As a project administrator, you can use global project roles provided by the site administrators instead of creating and managing roles tailored to your projects. Note: You can use the ready-to-use roles to set up your team faster and with little fuss. However, you may not be able to edit the ready-to-use roles. Before you create a role in your project, it is a good idea to check all the available ready-to-use roles. You are likely to get ones that grant the desired set of permissions. Global project roles serve a different purpose from that of a site-wide role. The site-wide roles enable site administrators to create restricted site administrators for providing assitance in site management. Besides that, site-wide roles can be used to grant tool/application access across the site to a user. What is an Available upon Request role? The Available up on Request role is a role which a project member in CollabNet TeamForge can submit a request for. You must be a site administrator or project administrator to create a Available upon Request role. While creating global or project roles, you can select the Available upon Request option to allow the project member to see the role in Request Additional Roles section on the Project Home page. When a project member requests a role, the request is submitted to the project administrator for approval. The project member receives an email notification when the request is either approved or denied. Note: Based on the project administrator's discretion, few role requests may be granted immediately on request, while the other role requests may need approval. Can I assign a role to all users of the site at once? If you are a site administrator in CollabNet TeamForge, you can assign a role to all the system users (non-site administrators) at one go. Now, CollabNet TeamForge provides a system created user group called "All Users", including all site users. All role assigments that can be made to a user group can be made even for the "All Users" user group. Note: The "All Users" group members can not be manually added, edited, viewed or deleted. This group is automatically updated each time a user is added or deleted from the site. Who can access an application? Application permissions help you minimize the need to create and assign many similar roles for individual users. Instead, you can permit or restrict access to individual applications within the project for whole classes of users. Application permissions supplement role-based access control (RBAC.) For each application's concepts, documents, file releases, trackers, and discussion forums, you can assign permissions globally based on user type. For example, if you know that you want all project members to be able to view and submit to all project trackers, you can specify this application permissions. You need to configure these settings only once. All current and future project members will be able to view and submit to all trackers without having the tracker view/submit permission assigned to them individually via a role. Before you do this, you should have identified your project as private, gated community, or public. Configuring permissions is a finer-grained level of control that operates within this hierarchy of project types.
TeamForge 6.2 | Frequently asked questions about CollabNet TeamForge 6.2 | 233 Some applications may be invisible to some users based on the roles you assign. If you give a user a role that does not grant access to a particular application, that user cannot see the button for that application in the Web interface. (However, if that user also has some other role that does grant access to that application, the user can see the application button. Note: A user's license type also influences what the user can see and do on your site. A user's license type supersedes any role assignments. An ALM license enables the user who holds it to use the full range of TeamForge features: both the core source-code management tools and the extended application lifecycle management functionality. An SCM license enables the user who holds it to use the core TeamForge source-code management tools.
Ask your site administrator how many licenses of each kind are available for your users. Exceptions If a user has an SCM license, that user can see only the tools that support the core source control functions of the site. The Tracker, Documents, and Tasks tools are not visible. If a user has any level of permission on a tracker or a task folder, that user can see the Reports button. If a user has tracker administration permission on any tracker, or task administration in any task folder, that user can see the Project Admin button.
User classes These are the classes of users to which you can assign application permissions: User class All users with Role Permissions All project members Description Only project members with appropriate RBAC permissions. All project members.
All project members and unrestricted users All unrestricted users, whether or not they are project members, plus all project members. All logged-in users All users All restricted and unrestricted users (all logged-in users,) whether or not they are project members. All users, whether or not they are logged in or have CollabNet TeamForge accounts.
Restrictions by type of site On some types of sites, you can't assign application permissions to certain classes of users. In such cases, you must use role-based access control (RBAC) permissions. On a private site, you cannot set application permissions for these classes of users: All project members and unrestricted users All logged-in users All users
On a "Gated Community" site, you cannot set application permissions for these classes of users: All logged-in users All users
234 | TeamForge 6.2 | Frequently asked questions about CollabNet TeamForge 6.2 Who can access source code? Project administrators can give project members specific kinds of access to a whole Subversion repository or any path within that repository. Overview You can specify access permissions for users with a given role at the repository level, or at at the path level within a repository. When you set a permission for a role on any directory in the repository, all directories and files under that directory get the same permission. When you set a permission on an individual file in the repository, there is no effect on the permissions assigned to paths above the level of that file. (A file is just a path that ends with a file name.)
How you use path-based permissions will depend on whether you view permissions primarily as a way to grant access or as a way to restrict access. Full access, with exceptions Give your company's own employees commit access to your whole source code base, while allowing developers from contracting firms to commit only to those parts of the code base that they are expected to work on. Assign all developers "No access" by default, then assign each type of developer access to certain directories and files according to their responsibilities.
No access, with exceptions
Note: You can control access to a path or to an individual file. This is different from normal Subversion checkout and commit operations, which are performed on directories but not individual files. No Access When you deny all access to a repository for a role, users with that role cannot see that the repository exists, except if: The role has View or Commit access to some directory within the repository. In this case, users with this role can see the directories that contain the directory they have access to. The user has another role that grants access to some part of the repository. Note: An individual user can have multiple roles. When two roles have permissions that conflict with each other, the role with the more expansive permissions takes precedence. View Only Users with a role that has View Only access to a path can browse the contents of the repository on the Web site or by connecting directly to the repository from a client, such as Tortoise, CollabNet Desktop for Eclipse, or CollabNet Desktop for Visual Studio. View and Commit Users with a role that has View and Commit permission to a path can browse and download code, and can also check code into the repository. Commit messages When users monitor a repository, they receive commit announcements by email that include the resources that their role permits them to see. Users with a No Access role on a repository cannot monitor that repository to receive commit messages by email. By default, commit emails provide all the details about the commit that a logged-in user can view in the Source Code application. A repository owner can elect to have the notification emails omit most of the detail and provide only the commit ID and the committer's user name.
TeamForge 6.2 | Frequently asked questions about CollabNet TeamForge 6.2 | 235 Permissions at different levels If two paths have different permissions, the permissions on the lower-level path take effect. For example, consider a role that has "No Access" set for the path /branches/version3/users, but has "View and Commit" access to /branches/version3/users/vijay. A user with this role can: Check code in and out of the vijay directory. Click down through all the directories in that path, including users. (Directories that are not included in the user's permissions are not shown.)
Users with this role cannot: Check files in and out of the users directory. Monitor commits to users. Execute Subversion copy, move or delete operations that involve resources in the users directory (or any other paths where the user has View Only or No Access).
Toolbar button If none of the available permissions (View Only, View and Commit, or Path-based Permissions) is selected for any repository, and none of the options under Source Code Permissions is selected, users with this role do not see the Source Code toolbar button. Who can access a project? You control access to your CollabNet TeamForge project by a combination of project settings, membership rules and user restrictions. Who should I allow into my project? To decide how to control access to your project, think about what the project is for and who will be using it. Consider these elements: The project's access setting. A project can be public, private, or gated community. Note: The site administrator can change the default project access permissions. The project's membership. Each site user's user type. Each site user's license type. Each CollabNet TeamForge user's user type. Any parent projects from which members, user groups or roles are inherited. Any subprojects that inherit members, user groups or roles from this project.
User type Users can be restricted or unrestricted. Restricted users can access only public projects and projects of which they are members. Unrestricted users can access all projects except private projects of which they are not members.
License type Users can have an ALM license or an SCM license. An ALM license enables the user who holds it to use the full range of TeamForge features: both the core source-code management tools and the extended application lifecycle management functionality. An SCM license enables the user who holds it to use the core TeamForge source-code management tools.
License type supersedes user type. For example, if you give a user an SCM license, and then declare that user an unrestricted user, the user can see only the core source code management tools in any project they can access.
236 | TeamForge 6.2 | Frequently asked questions about CollabNet TeamForge 6.2 Project access setting A project can be private, gated, or public. Private - Private projects can only be accessed by project members. Private projects do not appear on the Home page, in the All Projects list, or in search or reporting results to users who are not project members. Create a private project when you want to strictly limit project access. Gated - Gated community projects can be accessed by project members and by unrestricted users. As with private projects, gated projects are not visible to users who are not allowed to access them. Create a gated community project when you want to exclude restricted users, but do not need to exclude other, unrestricted users. For example, your organization might wish to designate all contractors or outsourced staff as restricted users. They will not be able to see any gated community projects, but all of your full-time, regular staff will have access. Public - Public projects can be accessed by all users. Create a public project when you have no need to restrict access. Note: Project access is not the same as project membership. Project access allows a user to see the project in the All Projects list, visit the project home page, and browse selected project data. A restricted user may be able to access a project without being a project member. This table shows which user types can access projects with each project access setting. Project access type Project member (Unrestricted user) Private Gated Public Yes Yes Yes Project member (Restricted user) Yes Yes Yes Non-project member (Unrestricted user) No Yes Yes Non-project member (Restricted user) No No Yes
How does inheritance work? Site or project administrators can create hierarchical relationships between projects so that one project can inherit members, roles and permissions from a parent project. When you define users, user groups and roles with specific permissions in one project, they can be inherited in one or more subprojects. This helps you avoid duplicating the effort of defining users, user groups and roles across projects. You can still, if required, create roles specifically for this project and add direct members to any project. The direct members can be assigned inherited roles. The inherited members can be made direct members and/or assigned direct/inherited roles too. While inheriting roles, only the permissions associated with all (top-level) folders are inherited. In a subproject, you can select the inherited project members from the Assigned to lists or from the user picker, as the case may be. Inherited users may not be part of these lists if their role inheritance was prevented in the parent project. Note: At the time of role creation, you can choose to allow or disallow the role inheritance into private subprojects. How does inheritance work for project groups? Site or project administrators can create project groups and add member projects to the group, to manage several projects as a single unit. Moreover, hierarchical relationships may exist between projects so that one project can inherit members, roles and permissions from its parent project. Quite like a project can inherit roles and permissions from its parent project; projects can inherit only permissions via the project group. Project Groups permissions when granted to users via site-wide roles, also allows the users to access project groups in all cases. Prevent inheritance option for roles does not apply in those cases.
TeamForge 6.2 | Frequently asked questions about CollabNet TeamForge 6.2 | 237 The project in which a user gets permissions through role assignment in project groups appears on the My Workspace > Projects > All Projects page. The roles created specifically for a project group are not made available as inherited roles in the group's member projects for assignment. Project group roles can only be assigned directly in the project group context. These roles are not requestable. What is a parent project? A parent project is the base from which a subproject's members, user groups and roles, with their corresponding permissions, are derived. A subproject can inherit project members, user groups and roles from its parent project. You can create a parent project to track and manage several smaller assignments as subprojects. When you define users and roles with specific permissions in a project, those users and roles are passed down to any subprojects that belong to that project. This helps you avoid the repeated effort of defining users, user groups and roles across projects. Can I block a user's access to source code? From time to time, you may need to prevent a user from using a source code repository. SCM access can be withdrawn from a user by doing one of the following: Change the user's access to specific paths in the repository. (Subversion only.) Remove the role providing the desired source code permissions from the user. Remove the user from the project.
How this works depends in part on whether the repository is managed by TeamForge. If the source control server that hosts the repository is managed by TeamForge, the user's access is removed immediately. In the case of a CVS server that is not managed by TeamForge, all TeamForge administrators are sent an email requesting that the change be made manually. The request appears in the SCM Access Requests section of the Integrations page for approval.
Both the project administrator and the user receive email notifications when the CollabNet TeamForge when the change is made. Who can see a project page? A user can see a given project page if the page is not hidden and the user's role includes permission to see the page. Note: When a page is hidden, it is only visible to users with the Project Admin role, and then only when the user has clicked Configure: On. If a person can see your project, they can see the project home page and any of its subpages. To see any other page, they must be assigned permission explicitly. Permissions determine two kinds of access: Anyone with access to the project can see the project homepage. Users whose role includes permission to see a given top-level project page can see all the subpages of that page.
Subpages inherit their permission setting from the top level page they belong to. Who can see a project page component? To see a given project page component, you must have permission to see both the project page where the component is and the tool that the component represents. Your ability to see and edit the contents of a project page component is controlled by your permissions with regard to the tool the component represents. For example: If you have permission to create documents in a selected folder in the Document Manager tool, you have that same permission when viewing that folder in a Documents component on a project page.
238 | TeamForge 6.2 | Frequently asked questions about CollabNet TeamForge 6.2 If you do not have permission to view a folder in the Document Manager tool, you cannot see a document component that contains that folder on a project page. Note: Users with the Project Admin role can see project page components even if they do not have access to the related tool. Who can access project planning information? A project manager should consider carefully who is able to change the project plan. You can specify the people who can change the product plan based on their roles in the project. Only users with the role you select can view, create, modify, and delete artifacts in the planning folder hierarchy, and populate those artifacts with content. Every project must strike its own unique balance between openness and control. These broad guidelines may help you decide how to set up the appropriate roles for your project. Err on the side of visibility. Most of the time you will want all project members to at least see the contents of all planning folders. This helps developers avoid duplicating their efforts, and it can enable team members to volunteer their help to each other when appropriate. However, occasionally you may want to hide all or part of the planning folder hierarchy from selected people. For example, when you bring on a contract developer for a short period, you may want to restrict that person's view to the specific artifacts they are working on directly. Limit the number of people who can modify or populate planning folders. In many cases, only the project manager really needs to do this. However, it may make sense to allow some people with a direct stake in the project to modify some folders. For example, if you are working with a product owner, it might be useful for that person to be assigning artifacts to future planning folders while your team is working on the current one. Does the project owner receive a mail when a discussion forum is started in his project? Yes. Whenever a discussion forum is started the project owner gets an email. For more information about discussion forum mailing lists see: Create a forum and mailing list Do project owners get automatically subscribed to the discussion forum started by another member? A project owner does not get subscribed to the discussion forum started by another user. To make sure the project owner is included add the user as a member when creating the forum. Is the discussion forum creator subscribed by default? Yes. The user creating the discussion forum is subscribed by default. For more information about discussion forums, see: Communicate with project members When a discussion forum is set up, do all members receive a notification mail? Yes. A mail informing users about the creation of discussion forum is sent to all the members of the project. For more information about dicussion forums see: Administer forums and mailing lists Who is an owner of the subcomponent? The user who creates the subcomponent is the owner of the subcomponent. For information see: Create an issue . Can I set permissions so that users can move documents but not delete them? You cannot configure document management permissions so that a user can move documents but not delete them. It is not possible to separate move and delete permissions, because a move is actually a copy/delete action. The document is not really moved, it is copied to the new location and then deleted from the original location.
TeamForge 6.2 | Frequently asked questions about CollabNet TeamForge 6.2 | 239 How can I make the project pages invisible for any user who is authorized to see the project? This can be customized by a Project Administrator as shown in the steps below. The Project Administrator can set this using these steps: 1. Click the link 'On' next to Configure, on the top right-hand side of the project home page. 2. Scroll to the page you want to hide and click the Edit Properties icon. This can be found on the right side of the title bar for the page you want to edit, next to Edit or Create buttons. The tooltip displays if you hover over the tool. 3. Choose 'Hidden - Visible only to project administrators in configure mode'. 4. Click Save. How do I give read-only anonymous access to cvs/svn repository? Set the default access permissions of the project to public and allow Source Code to view permission for all or specific repositories to All users while restricting other permissions. To give read-only anonymous access to cvs/svn repository within a project while still restricting write access, you could set the default access permissions of the project to public with Source Code view permission open to all users, while restricting other permissions to specific user classes. The steps to set this up are as follows: 1. 2. 3. 4. 5. 6. Go to 'Project Admin' tab in the required project. Click Permissions in the left nav. Click on Default Access Permissions tab. Set Project Access Permissions as Public. Under Application Permissions, choose All users from the dropdown for Source Code View permission. For other application permissions, choose a user class based on your access requirement. Note: In Step 5 above, it is possible for you to choose whether you want to give View access to All users for all repositories or a specific repository. Why do I see the project home page though I lack the necessary permission? This has been set so that when users are provided access to a project, they do not see an empty page. Irrespective of whether the view permission on project pages is checked, users will be able to see the contents in the project home page. As a project admin, why don't I have permissions to the wiki? Most likely, your site was installed before TeamForge contained the wiki component. When the wiki was added to TeamForge, it was decided that there was no way for us to know the security requirements at customer sites, so permissions for the new wiki component were not assigned to project admins by default. As a project admin, you can alter any existing role to grant this permission, or create a new role for this permission and then assign to the appropriate project members as needed.
Tasks in TeamForge
Questions about performing specific tasks in TeamForge. Can the query result be listed without the issue id? No. Query results can never be listed without the issue id because issue id is the only field which identifies each issue uniquely. For more information about using Issue Tracker see: Working with Issue Tracker .
240 | TeamForge 6.2 | Frequently asked questions about CollabNet TeamForge 6.2 Can the result of the query be personalized? The result of the query can be personalized after the query result is obtained After the query result is obtained click on "change columns".It would show the various columns that can be added or removed from the result table. The screen shot for this attached. to click on "change columns".It would show the various columns that can be added or removed from the result table. How do I edit the predefined data in the various fields in the issue tracker? Use Configuration Options to edit the required data in the fields. For more information about customizing your installation see: Customizing your CollabNet TeamForge installation What happens when a changed value makes a dependent field invalid? When a user changes a field value on which the values of other fields depend, some dependent values may need to be corrected. This can happen if: A parent value has been changed in such a way that its child values are inconsistent. A text value has been changed in such a way that it no longer matches the regular expression that describes the acceptable values. Note: Linking fields in dependent relationships does not modify existing data. However, when users later modify fields that are linked, they do have to adhere to the relationships among the fields. Changing values When a user changes the value of a field, and the value in another field becomes invalid as a result, the latter field (we call it the "dependent" field) is reset to its default value the next time someone updates that artifact. For example, picture a tracker called "Interior decoration" in which, if the Color scheme field is set to Warm, the Carpet color field can be set only to Red, Orange or Yellow. Red is the default value. User 1 sets Color scheme to Warm and Carpet color to Yellow. User 2, after consulting the client, comes in and changes the color scheme to Cool. Now the allowed values of Carpet color are Blue, Gray and White, with Blue as the default. But the actual value is still Yellow, which is now invalid. It's up to the user who is updating the artifact to choose a new color from the new set of valid colors. If the user doesn't make a choice, TeamForge automatically changes the value of Carpet color to Blue, because that's the default value when Color scheme is set to Cool. Changing dependency rules When you restructure a hierarchy of dependent values in a way that leaves invalid child fields in multiple artifacts, each of those artifacts must be fixed the first time a user edits it. For example, in the artifact room1, User 1 has set the Color scheme field to Warm and the Carpet color field to Red. Suddenly User 2, the project manager, realizes that red is a terrible color for carpeting. User 2 changes the tracker settings so that Carpet color can be set only to Orange, Yellow, or Maroon. The next time User 1 comes back to the room1 artifact, TeamForge warns that the field value is in an inconsistent state. If the user tries to edit the specific field that is inconsistent, changes to the artifact cannot be saved until the user selects one of the new allowed values for that field. Changing text validation rules If you change the regular expression that governs what content is allowed in a text field, each affected field must be fixed the first time a user edits it.
TeamForge 6.2 | Frequently asked questions about CollabNet TeamForge 6.2 | 241 For example, imagine that your "Interior decoration" tracker includes a text field in which users can record the telephone number of a carpet installer. You set up a validation rule like [(]\d\d\d[)]\s\d\d\d[-]\d\d\d\d to ensure that only standard U.S.-format phone numbers can be entered. The tracker has been in use for a week when you realize that email would be a better way to communicate with carpet installers. You change the validation rule to something like \b[A-Z0-9._%+-]+@[A-Z0-9.-]+\.[A-Z]{2,4}\b, to ensure that users will enter an email address. The next time a user tries to update an artifact with a telephone number value in that field, TeamForge warns that the field value is in an inconsistent state. If the user tries to edit the specific field that is inconsistent, changes to the artifact cannot be saved until the user enters a value for that field that matches the new validation rule. Deleting a parent field If you delete a field that contains values that another field's values depend on, the dependent field becomes a standard single-select field on its own. No correction is needed. Changing "requiredness" When a field has a parent field that is required, the child field's default value is set to None. If that required parent field is deselected, the child field no longer has to be required, but Required remains the default. If you require a specific field value before an artifact can be placed in a given status, that field's children are subject to the same requirements. See Create a tracker workflow on page 27 for more about controlling what status an artifact can be in.
How can I import tasks into TeamForge Task Manager? Tasks can be imported into the Task Manager by using the CollabNet TeamForge Task Management Plugin for Microsoft Project How can I force files to download to the desktop? As of TeamForge 4.2, it is possible to configure the application to force your users to download files, instead of having them open within the browser. Turning this mode on can prevent some of the more basic attacks on users. Simply add the following line to /opt/collabnet/teamforge/sourceforge_home/etc/sourceforge_configuration.properties: sf.safeDownloadMode=all Once the line is in place, simply restart TeamForge for it to take effect. TeamForge sets this to None by default, which means that the user's browser will present them with the normal open/save pop-up when clicking on files in TeamForge. When setting this to All, that pop-up will be altered so the user's only choice is Save. You can also set this value to html to force the user to save only html documents, while allowing all other content to behave as normal.
Using Subversion with TeamForge
Common questions on using Subversion 1.7.x with your TeamForge installation. Can I use a Subversion 1.7.x client with my TeamForge 6.1.1 server? Yes. Subversion guarantees compatibility between any 1.x client and 1.x server. This means you can use a Subversion 1.7.x client with any version of TeamForge (or SourceForge Enterprise Edition). Given that the Subversion 1.7.x client brings significant performance improvements, CollabNet encourages all users to adopt the Subversion 1.7.x client as soon as convenient. Can I upgrade the Subversion server installed by TeamForge to version 1.7.x? Not for TeamForge 5.4 and 6.1; with TeamForge 6.1.1, this is possible. Subversion is provided as part of your TeamForge installation and is provided by the CollabNet YUM repository. The version of the Subversion server is maintained at the 1.6.x level for existing versions of TeamForge.
242 | TeamForge 6.2 | Frequently asked questions about CollabNet TeamForge 6.2 Future releases of TeamForge are expected to update Subversion to the 1.7.x release. However, if you are using TeamForge 5.4 or later, you can connect a Subversion Edge server to TeamForge as an external SCM integration server; using Subversion Edge, you can install the latest version of Subversion. I have a Subversion Edge server connected to TeamForge as an integration server. Can I install Subversion 1.7.x on my Subversion Edge server? Yes. Just log into the Subversion Edge server and click the button to install the latest updates. In the Subversion Edge 2.1.0 release, Subversion 1.7.x binaries are included by default. Are there any other upgrades I need to consider when upgrading my server to Subversion 1.7.x? No. Just install the updates via the Subversion Edge updater and everything is taken care of automatically. Upgrading to Subversion 1.7.x involves installing the latest binaries and restarting the Apache server. The Subversion Edge updater takes care of this for you. I have connected a Subversion Edge server to my TeamForge server as a replica server. Can I upgrade this server to Subversion 1.7.x? Yes. Just install the latest updates to Subversion Edge. Note: Until the master SVN server is running Subversion 1.7.x or later, the replica can only expose Subversion 1.6.x features to the clients. This mainly means that clients cannot take advantage of the new HTTPv2 protocol improvements until the master has been upgraded to 1.7.x too. Subversion Edge takes care of all the details -there is nothing you need to do or configure.
Frequently asked questions about managing TeamForge Lab Management projects
You can use this background knowledge to help your project members use TeamForge Lab Management to build and test their code. How are my project systems being utilized? Regardless of the number of hosts in a project, in practice it is common to find shortages of free hosts. At the same time, there are almost always hosts which are under-utilized or even completely idle, which could be re-allocated or consolidated. Finding and reallocating these hosts allows more efficient use of your project infrastructure. Project-Level Analytics The Analytics tab in your project shows the following metrics. These metrics are the base available across all operating systems that TeamForge Lab Management supports. Load Average Processes CPU Logged-in Users Note: More metrics, including host-specific and operating-system-specific metrics, are available for individual hosts when you click on the host name in the results table. To see a metric, click the name of the metric. You can see these time ranges: Daily Weekly Monthly Yearly Approximately the past 24 hours Approximately the past 7 days Approximately the last 30 days Approximately the last 365 days
If a given host says "no value" in any of its columns, this means that TeamForge Lab Management has been unable to collect this data over the requested time interval. If the machine is up, and not collecting data, contact a TeamForge Lab
TeamForge 6.2 | Frequently asked questions about CollabNet TeamForge 6.2 | 243 Management administrator to investigate why data collection is not working properly. If the machine is currently down, or was down during the requested time range, you will not be able to get any performance data for those times. There is no way to retroactively "catch up" data if collection is not working properly. The data used to build each graph and chart presented to you can be exported in CSV (Comma-Separated Value) format, suitable for opening in any spreadsheet application. This allows you to build your own visualizations of the data to complement the ones TeamForge Lab Management creates. Beating The System: Dealing With the Possibility of Users Generating "Fake" Load To Make Machines Seem Busier Since we publish the metrics for determining how busy TeamForge Lab Management thinks machines are, it is possible for irresponsible users to generate automated jobs which simulate a busy machine, even if the machine is really not being used for anything. We encourage all users and administrators of the project to make sure people in your projects understand that this type of behavior is not acceptable and may lead to loss of privileges or other actions against them. Presumably, if someone has a good reason for wanting to keep a machine, it is good for their project, and your organization if they do so. As administrators, we strongly recommend you take the time to understand and listen to your users' concerns about how machines are allocated. You may just need more machines in your project, or you may be overzealous about de-allocating machines once they drop below a certain usage threshold. De-allocating machines that seem to be not busy may seem efficient, but if those machines took their users a long time to set up, that might be counterproductive. Perhaps you can reach a middle ground and use virtual machines, or a smaller virtual or physical machine, for that user. Finally, we always recommend talking to your users and trying to understand how they are really using their machines. The statistics that TeamForge Lab Management gathers are a starting point for managing your software development and testing infrastructure, but not the final word. Who controls which profiles can be used in a project? As a project administrator, you can control which operating system profiles the users in your project can build hosts with. TeamForge Lab Management's Profile Library gives ownership of profiles to individual projects, or to the entire domain. Profiles can either be public (available to all projects on the site) or private (available only to the project which owns the profile). However, that fact that a profile is public, or belongs to the project, does not necessarily mean that it can be used to rebuild hosts. The profile must be specifically allowed for use in the project by a project administrator before it can be used to rebuild hosts. Sometimes it is desirable not to restrict an entire profile, but only one or more versions of that profile. Individual versions of a profile can be prohibited by the project administrator of the project which owns the profile using the Profile Admin screen. If the profile does not belong to your project, you cannot restrict the use of that profile at the individual version level: that decision is made at the discretion of the owners of the profile. If you are the project administrator of the project which owns a profile, you can change the profile's public/private status at any time using the Profile Admin screen. When you prohibit a profile from your project, this has no effect on hosts which are already built inside your project. They will continue to function normally running the profile they were already running. The owner of the system, however, will be unable to rebuild the system with its current profile, or any other profile which is not allowed in the project. As a project administrator, you may wish to force your users to rebuild their systems once you have prohibited the use of a profile. On the Profile Summary page you can find a listing of all systems that are running each profile. This helps you track down systems running a profile that you have prohibited, and with your project administrator privileges, you can rebuild those systems with a profile of your choice.
244 | TeamForge 6.2 | Frequently asked questions about CollabNet TeamForge 6.2 What is involved in administrating profiles? If you are a project admin in TeamForge Lab Management with profiles assigned to your project, or if you are a TeamForge Lab Management domain admin, it is important that you have an understanding of how to administer profiles. Important: It is essential that you first have a solid understanding of how to retrieve and interpret profile details. Making changes to profiles without understanding the effects of what you are doing can cause disruption to your own project, and if the profile you are administering is a public profile, possibly many other projects that use this profile as well. Profile definitions are versioned, which means the history of changes to profiles is preserved. This allows users to build with various versions of a profile, go back to earlier ones if a new one doesn't work for them, and upgrade to a newer version when available. As an administrator, you have the power to set descriptions on profiles and individual versions, block the use of certain versions, and so on. Within the Profile Library, you can reach the Profile Admin page by selecting a profile in the Profile Library, and clicking on the Admin tab. Properties can be version-independent or version-dependent. Version-independent properties are common across all profile versions -- they do not vary, regardless of the profile's version. These are basically the settings that are configured when the profile is first being added to Lab Management with profiles assigned to your project, or if you are a TeamForge Lab Management. They are displayed at the top of the Profile Admin screen. Version-dependent properties are associated with a particular version of a profile. Note: These properties, when set, will apply to the version in question, as well as to any subsequent version. Setting the property on a later version will overwrite the property on earlier versions. These properties are displayed below the version-independent properties on the Profile Admin screen. Most of the properties that you can edit are version-dependent properties. Only one version's properties are displayed at any given time for editing. To view multiple versions at the same time, use the Profile Details page. Version-independent properties Note: Some version-independent properties, set at profile creation time, cannot be changed. There are three version-independent properties that you can change: Summary Project This is a brief summary of the profile. You can enter a more detailed description for each version in the properties section. The project that the profile belongs to. If you select "no project" using the "-" option, the profile will belong to the domain. The Project selection box is only available to domain admins. This setting governs whether the profile is usable by all profiles, or just to members of this project.
Is Public?
Version-dependent properties There are many version-dependent properties that you can change for each profile. Some of these properties include: Those that specify hardware requirements needed to build this profile. This will make sure a profile is assigned to a host that can actually successfully be rebuilt with the profile. An option to specify whether the profile version can be used or not. Useful for marking a profile version "bad" so it cannot be inadvertently selected by users. The logo to associate with the profile version. This logo will be displayed in many locations throughout the system to easily identify profiles. Use the link to the Profile Logo Gallery to add and maintain logos.
TeamForge 6.2 | Frequently asked questions about CollabNet TeamForge 6.2 | 245 Note: When working with these properties, be sure you are operating on the correct version! Description A description for this version of the profile. Try to put some informative text here, so potential users of this profile will have some guidance as to what this version contains, or how it is different from other versions. A symbolic name for a profile version. Tags can be used to make versions easier to remember, and can be moved around between profile versions, similar to a "tag" in Subversion or CVS. Valid characters for Tags are: letters A-Z, numbers 0-9, and underscores ; although a profile cannot be all numeric, and must contain at least one non-numeric character. The Tag HEAD is reserved, and always refers to the latest version -- buildable or not -- of the profile. Tags are commonly used by project admins and other project leaders to instruct their users about the proper versions of profiles to use. Can new systems be built with this version of the profile? (also known as "Buildable"). Icon For any number of reasons, you may wish to restrict profiles so that one or more versions of that profile are not buildable. For example, you may wish to force your users to always use the latest version of your profile: this would be easily accomplished by making all the profile versions not buildable except the most recent. You can change the buildability of a version at any time. You can choose from any of the available icons for your profile, although a profile icon is strictly optional. Icons are not private to your project, and are shared among the whole domain, so do not upload anything too secret (or naughty!). The types of CPU that can be used to build the profile, for example, "Xeon" or "UltraSparc IV". Setting this property is strictly optional, even if the profile has CPU type restrictions. The CPU architectures that can be used to build the profile, for example, "x86_64" or "sun4v". Setting this property is strictly optional, even if the profile has CPU architecture restrictions. The number of CPU's required to run the profile. Setting this property is strictly optional, even if the profile has restrictions around the number of CPU's it can use. Specific hardware models which are required to run the profile, for example, "PDP-11". Setting this property is strictly optional, even if the profile has hardware model restrictions. The minimum hard disk size, in gigabytes (GB), required to install and run the profile.
Tag
Buildable CPU Types Buildable CPU Archs
Buildable Number of CPUs Buildable Hardware Models Size (in GB)
Can I get more systems for my project? If your project needs more systems allocated to it, you must contact your Domain Administrator to increase your limit and allocate new systems to your project. Your Domain Administrator will usually be a known support contact in your organization. If additional systems are available in other projects, your Domain Administrator will be able to re-allocate those resources to you. If there are no free systems available, and none that can be reassigned, the Domain Administrator will be able to request additional systems from CollabNet, and then assign them to your project. What is the correct procedure for modifying a hosted Lab Manager profile? All profile modifications must be done through the Lab Management UI, under Administration > Manage Profiles. Lab Manager profiles should not be directly modified and changes should not be committed to subversion. To modify your profile, follow these steps: 1. 2. 3. 4. In the browser, login to https://mgr.cubit.domain.com/ Click on Administration In the left pane, click on Manage Profiles Click on the profile (your_profile_name)
246 | TeamForge 6.2 | Frequently asked questions about CollabNet TeamForge 6.2 5. Click on the Packages tab and choose your options
Frequently asked questions about managing a CollabNet TeamForge site
Use this background knowledge to help you support projects and provide a productive working environment for users.
General questions about using TeamForge
Common questions about using TeamForge. How do URLs in CollabNet TeamForge 6.2 compare with URLs in CollabNet Enterprise Edition? The URLs in CollabNet TeamForge 6.2 and CollabNet Enterprise Edition are not exactly the same, but they can be made to work together. Any bookmarks you have saved in CollabNet Enterprise Edition projects can now be accessed from within CollabNet TeamForge 6.2. CollabNet Enterprise Edition URLs that specify item identifiers, such as artifact ID, document ID or discussion post ID, are specified are routed to the exact item page in CollabNet TeamForge 6.2. However, CollabNet Enterprise Edition URLs that do not have exact item identifiers may be routed to the tool's main page or project home page. As an example, link to CollabNet Enterprise Edition's specific post ID is redirected to the exact post ID page whereas, the link to a discussion forum may be re-directed to the Discussions>Forum Summary page. Note: If any of your bookmarked CollabNet Enterprise Edition URLs are not routed to the CollabNet TeamForge 6.2 URLs, contact your system administrator. Only the URLs listed here will work the same way in TeamForge 6.2 as in CollabNet Enterprise Edition. You may need to change some other URLs manually and communicate the changes to your site members. For example, there may be a form submission to enter Project Tracker artifacts which may look like: /servlets/tracking/action/CreateArtifact?type=defect. The equivalent URL in TeamForge 6.2 would be: /tracker/tracking/linkid/prpl1042/action/CreateArtifact?type=defect . You should get the corresponding URLs from the CollabNet TeamForge site and update your HTML or project pages accordingly. Note: If you are making the transition via a staging site, do this in production, after the upgrade is complete, because changes you make on the stage site are not preserved. Issue Tracker CollabNet Enterprise Edition URLs, where issue tracker IDs or PCNs are specified, are re-directed to the exact artifact or tracker appropriately. Any other Issue Tracker tool-specific URLs are re-directed to the CollabNet TeamForge 6.2 Tracker application's home page. After migration, enter a CollabNet Enterprise Edition URL of an Issue Tracker issue in the browser address bar like: https://project.domain/ issues/show_bug.cgi?id=xxx. This gets re-directed to a URL like: https://host/sf/go/artfxxx.
Discussions CollabNet Enterprise Edition URLs, where forum IDs, topic IDs or post IDs are specified, are re-directed to the exact forum, topic or post appropriately. Any other discussions tool-specific URLs are re-directed to the CollabNet TeamForge 6.2 Discussions application's home page. Bookmarked forum URLs of the form https://project.domain/ds/viewForumSummary.do?dsForumId=xxxx are correctly redirected to the corresponding forum in the CollabNet TeamForge's Discussions tool like https://host/sf/discussion/do/listTopics/projects.project/discussion.forumId.
TeamForge 6.2 | Frequently asked questions about CollabNet TeamForge 6.2 | 247 Bookmarked message url's of the form https://project.domain/ds/viewMessage.do?dsForumId=xxxx?dsMessageId=xxxx are correctly redirected to the corresponding topic or post page depending on whether the message represents a post or a topic, like: https://host/sf/discussion/do/listPosts/projects.project/discussion.forumid.topicid... Any other url's of the form https://project.domain/ds/.... are redirected to the Forum summary page as:https://host/sf/go/projects.project/discussion..
Documents CollabNet Enterprise Edition URLs, where document IDs are specified, are re-directed to the appropriate exact document. Any other document tool-specific URLs are re-directed to the CollabNet TeamForge 6.2 Documents application's home page. CollabNet Enterprise Edition URL: https://project.domain/servlets/ProjectDocumentReservationAdd?documentID=xxx is re-directed to https://host/sf/go/docxxx.
CVS For repository browsing purposes, CVS URLs are appropriately redirected to CollabNet TeamForge 6.2 Viewvc URLs. https://project.domain/source/browse/project/dd.txt?r1=x&r2=y is re-directed to https://host/integration/viewvc/viewvc.cgi/dd.txt?root=project&system=exsyxxxx&r1=x&r2=y For purposes of checking out or committing with a client, see the Source Code tab of the CollabNet TeamForge 6.2 project for the new repository path. CVS working copies must be recreated (checked-out afresh).
SVN Subversion URLs for specific revisions of a file, log messages or difference between two revisions are appropriately redirected to CollabNet TeamForge 6.2's Viewvc URLs. CollabNet Enterprise Edition URL: https://project.domain/source/browse/project/trunk/test.txt?view=markup&pathrev=x is re-directed to https://host/integration/viewvc/viewvc.cgi/trunk/test.txt?root=project&system=exsyxxxx&view=markup&pathrev=x CollabNet Enterprise Edition URL: https://project.domain/source/browse/project/trunk/test.txt?view=log&pathrev=x is re-directed to https://host/integration/viewvc/viewvc.cgi/trunk/test.txt?root=project&system=exsyxxxx&view=log&pathrev=x CollabNet Enterprise Edition URL: https://project.domain/source/browse/project/trunk/test.txt?r1=x&r2=y&pathrev=x is re-directed to https://host/integration/viewvc/viewvc.cgi/trunk/test.txt?root=project&system=exsyxxxx&r1=x&r2=y&pathrev=x
PD/Task Any URL of CollabNet Enterprise Edition's Dashboard/Task pages are redireceted to the CollabNet TeamForge 6.2 Tasks application's home page. CollabNet Enterprise Edition URL:https://project.domain/servlets/activity/*.do is re-directed to https://host/sf/taskmgr/do/viewSummary/projects.project/taskmgr.
Wiki All CollabNet Enterprise Edition Wiki URLs are redirected to the CollabNet TeamForge 6.2 Wiki application's home page. CollabNet Enterprise Edition URL:https://project.domain/wiki/... is re-directed to https://host/sf/wiki/do/viewPage/<projectname>/wiki/HomePage/sf/wiki/...
248 | TeamForge 6.2 | Frequently asked questions about CollabNet TeamForge 6.2 Project Metrics CollabNet Enterprise Edition URLs of Report tool are redirected to the CollabNet TeamForge 6.2 Reporting application's pages. CollabNet Enterprise Edition URL: https://project.domain/servlets/Report*... is re-directed to https://host/sf/reporting/do/listReports/<projectname>/reporting.
Announcements All CollabNet Enterprise Edition News URLs are redirected to CollabNet TeamForge 6.2's Announcements. CollabNet Enterprise Edition URL: https://project.domain/servlets/ProjectNewsAdd... is re-directed to https://host/sf/sfmain/do/myPage?selectedTab=news.
Help CollabNet Enterprise Edition Help page URLs are redirected to appropriate help pages on "help.collab.net". CollabNet Enterprise Edition URL: https://project.domain/nonav/servlets/HelpTOC is re-directed to http://help.collab.net/index.jsp.
How do user permissions in CollabNet Enterprise Edition map to permissions in TeamForge 6.2? Permission mapping details Permissions in TeamForge 6.2 are different from permissions in CollabNet Enterprise Edition. Care has been taken to map the permissions of a CollabNet Enterprise Edition role to an equivalent role in CTF. However, after migration it may be similar, but not same. See these details to get a better understanding of the mapping between CollabNet Enterprise Edition and TeamForge 6.2 permissions: User permissions in CEE and CTF 6.2 projects on page 292 Note: Site-wide roles in TeamForge 6.2 are equivalents of Domain Roles in CollabNet Enterprise Edition. Global project roles in TeamForge 6.2 are the equivalents of Project roles with "All projects" visibility in CollabNet Enterprise Edition. Exception reports In cases where it is not possible to retain the permissions mapped to a role in CollabNet Enterprise Edition, the exceptions are reported and the exception report is provided for your reference in TeamForge 6.2. Each project will have an exception report with the change details at the project level. The exception report for the project is placed in the "Documents" tool under the CollabNet Enterprise Edition_migration_exception_report folder. The report file is named as <project-name>-REPORT.txt. The Look project contains another exception report with site-level details. This would also have exception report of individual projects in the system. The site level report is placed in the look project under the same folder as GLOBAL-REPORT-CONSOLIDATED.txt. Please go through the global exception report for the site, and see that you are okay with it, or make necessary adjustments as needed. To use the exception report effectively, see How to read an exception report? Resource Patterns Resource patterns associated with the CollabNet Enterprise Edition roles are not migrated. This means that the users belonging to these roles will have access to the complete repository after migration, depending on their access level in CollabNet Enterprise Edition. For example, if a role had "VersionControl - Modify" access to only "trunk/src", post-migration, the role will have commit access to the entire repository. Similarly, if the role in CollabNet Enterprise Edition had "VersionControl - Read" access to only "trunk/docs", post-migration, the role will have view access to the entire repository. TeamForge 6.2 uses Path-based permissions (PBP) as an alternative. You can transfer the regular expressions to PBP to control the repository access. Setting PBPs is easier when compared to using the Resource Patterns; however, PBP has some limitations compared to CollabNet Enterprise Edition's regular expressions.
TeamForge 6.2 | Frequently asked questions about CollabNet TeamForge 6.2 | 249 PBP limitations include: 1. PBPs are not inherited. 2. Site-wide and global project roles do not allow PBP associations with permissions. See these details to get a better understanding of the mapping between CollabNet Enterprise Edition Resource Patterns and TeamForge 6.2 permissions: TeamForge 6.2 Permissions for Resource Patterns on page 301 The exception report contains the permission-resource pattern mapping that was dropped, against the affected role. Role associations with **Host/*Domain users If your project had any role associations with *Domain users and **Host user's user groups, they are not retained upon migration. At this point, TeamForge 6.2 doesn't have an alternate mechanism for this. Note: If any such associations are dropped, role association of default user groups in Domain and project level are captured in domain and project level exception reports respectively. The default user group's subscription to discussions are captured in respective project's exception reports. Registered User role and permission of a logged in user Permission of a CollabNet Enterprise Edition's Registered user role are mapped to Default Access Permissions of individual projects. The difference here is that, there is no central place that controls the access rights but it has the advantage that each project can specify different permissions. In cases where the CollabNet Enterprise Edition permissions are not retained, they are exception reported. Please refer the global exception report for details. Anonymous access You may skip this section if guest access was not enabled in your CollabNet Enterprise Edition site. There is no central control in TeamForge 6.2 to enable/disable guest access. Each project can specify what an anonymous user can access through the DAP of the project. Permissions of CollabNet Enterprise Edition's Anonymous Guest role are mapped to Default Access Permissions of individual projects. If guest access was enabled in your CollabNet Enterprise Edition site, please look at the global exception report to see whether there are permissions that changed during migration. Note: It is recommended that you try out this in stage before doing in production.
What's the difference between a TeamForge site in ALM mode and a TeamForge site in SCM mode? A TeamForge site can offer the full range of application life cycle functionality, or it can be restricted to supporting Subversion source code and the related core functions. Your site license specifies how many users have ALM licenses and how many have SCM licenses. You can assign these licenses to individual users according to their needs. When your site is running in ALM mode, users with ALM licenses can use the full range of ALM features, while users with SCM licenses can see only the core source code management features. When your site is in SCM mode, all users are restricted to the core source code management features, regardless of their individual license.
As a site administrator, you are prompted to select ALM or SCM mode for your site the first time you log in after installing TeamForge. You can change the mode at any time, if you have the appropriate license. When you upgrade to TeamForge 5.4 from an earlier version of TeamForge, your site is automatically in ALM mode.
250 | TeamForge 6.2 | Frequently asked questions about CollabNet TeamForge 6.2 How does CollabNet TeamForge help protect data access? Access to data must be strictly controlled to meet the security requirements of the enterprise. Strict data access control is achieved through a combination of firewalls, authentication, and authorization. Firewalls and network configuration A firewall provides the first level of protection by restricting access to the private network from the Internet. Sophisticated firewall configuration can provide strong security for all enterprise resources. All CollabNet TeamForge application server nor the backend servers should ever be exposed to the Internet. The CollabNet TeamForge application to function effectively, the following conditions must be met. Across the firewall, clients (users) must have access to: The web server through a secure protocol such as HTTPS (port 443). The web server typically handles both the browser requests as well as the SOAP requests and forwards them to the CollabNet TeamForge application server. Send mail to CollabNet TeamForge mail server via SMTP (port 25). The SCM server through a secure protocol such as SSH (port 22).
The web server must have access to the application server (typically port 8080). Note: This port is not exposed outside the firewall.
The web server must have access to the SCM server for repository browsing functionality. The application server must have access to the backend (SCM, database, mail, etc.) servers. The SCM server must be able to access CollabNet TeamForge for commit notifications. The mail server must be able to deliver messages across the firewall.
Authentication and authorization To secure sensitive data, CollabNet TeamForge provides access control tools to restrict unauthenticated and non-member access. User authentication is supported through verification of username and password during login. Project administrators can completely restrict access to authenticated members by marking projects as gated communities or private. A gated community is only accessible to unrestricted users, while a private project is only accessible to its members. CollabNet TeamForge . How does CollabNet TeamForge help protect my data? Sensitive data must be protected from illegal access at various points in the system. Key areas where security is typically compromised include data transmission and data storage. Data transmission Network traffic is not encrypted by default. The HTTP protocol (non-SSL) does not protect data during transmission. HTTPS provides Strong Encryption using the Secure Socket Layer and Transport Layer Security protocols (SSL/TLS). Note: The web server employed by a CollabNet TeamForge installation must be reconfigured to employ the HTTPS protocol. Data storage Sensitive data, such as credit card numbers, financial information, etc., must be stored securely. Usually this is done by encryption. In the context of an application like CollabNet TeamForge only stores password digests with an MD5 based cryptographic hash to guarantee adequate data protection.
TeamForge 6.2 | Frequently asked questions about CollabNet TeamForge 6.2 | 251 MD5 is a one-way hash function that is used to verify data integrity through the creation of a 128-bit digest from data input. A one-way hash function is designed in such a way that it is hard to reverse the process, that is, to find a string that hashes to a given value. MD5 is currently a standard, Internet Engineering Task Force (IETF) Request for Comments (RFC) 1321. According to the standard, it is "computationally infeasible" that any two messages that have been input to the MD5 algorithm could have as the output the same message digest, or that a false message could be created through apprehension of the message digest. How do TeamForge licenses work? When you purchase a CollabNet TeamForge license, you get the right to assign licenses to a specified number of users. What each user can do on your site depends on the type of license you have assigned to that user. Users with ALM licenses can use the full range of ALM features. Users with SCM licenses can see only the core source code management features.
Check with your CollabNet representative if you aren't sure how many licenses or what kind of licenses you have. Your license key contains three important numbers: The number of users eligible to use the source code management (SCM) features. The number of users eligible to use both the SCM features and the full set of application lifecycle management (ALM) features. The IP address of the machine that your site runs on.
For example, if your organization has 80 users who will use only the source code management features and 100 users who need the application lifecycle management features, your license key string may look like this: A L M = 1 0 0 : S C M = 8 0 : s u p e r v i l l a i n i n c : 1 4 4 . 1 6 . 1 1 6 . 2 5 . : 3 0 2 D 0 2 1 5 0 0 8 0 D 7 8 5 3 D B 3 E 5 C 6 F 6 7 E A B C 6 5 B D 3 A C 1 7 D 4 D 3 5 C B 3 Z 0 0 2 1 4 1 4 1 D 7 0 4 5 5 B 1 8 5 8 3 B F 0 A 5 0 0 0 C A 5 6 B 3 4 8 1 7 A D F 8 D B F I 3 2 3 5 3 A 6 E 6 5 7 4 9 2 6 1 7 3 6 9 6 3 3 A 3 8 3 7 2 E 3 1 3 9 3 4 2 E 3 1 3 6 1 0 2 E 3 1 3 2 2 E If you are upgrading from TeamForge 5.3 or earlier, all your existing users are considered ALM users. Your license key only works for the IP address (or range of addresses) of the hardware that your CollabNet TeamForge is running on, as specified in your order form. If your site uses a separate server for its database or source code repositories, make sure your license key reflects the IP addresses of all the necessary machines. If any of these addresses change, ask your CollabNet representative to generate a new key. When you create a user account, you can assign the user an SCM license as long as there are enough available licenses (counting both ALM and SCM). You can assign the user an ALM license if ALM licenses are available. If no more ALM licenses are available, you can only assign SCM licenses. When you purchase a license key and install it in your CollabNet TeamForge site, you can use CollabNet TeamForge for one year. How many users your site can support depends on the type of license. Check with your CollabNet representative if you aren't sure what kind of license you have. Your license key is attached to the IP address of the server where your site runs. You can get a license key for a single IP address or for a range of IP addresses. Your service year starts the first time you log into your site, or the first time you create or edit any item on your site, such as a tracker artifact or a document. Whichever of these events comes first starts the clock. The expiration date of your license is shown on the License Keys page. (See the About CollabNet TeamForge page for the company name associated with the license.) When your service year expires, you can still see the project data on your site, but you cannot make any changes to it. However, you can still carry out some critical maintenance functions for your site: Enter a new license key. Deactivate or delete users. Change user passwords. Get forgotten user passwords. Use documentation on http://help.collab.net.
252 | TeamForge 6.2 | Frequently asked questions about CollabNet TeamForge 6.2 What happens when my site license expires? When your service year expires, you can still see the project data on your site, but you cannot make any changes to it. Your service year starts the first time you log into your site, or the first time you create or edit any item on your site, such as a tracker artifact or a document. Whichever of these events comes first starts the clock. The expiration date of your license is shown on the License Keys page. (See the About CollabNet TeamForge page for the company name associated with the license.) If your site has switched to read-only mode, you can still carry out some critical maintenance functions: Enter a new license key. Change users' license types. Deactivate or delete users. Change user passwords. Get forgotten user passwords. Use the comprehensive help on help.collab.net.
How do I determine which version of TeamForge is currently running? To determine the version of TeamForge you are running, click on the question mark icon in the upper-right corner of the user interface and choose About TeamForge from the drop-down menu. You can also find the version number inside the following files: * $SOURCEFORGE_HOME/etc/version * $SOURCEFORGE_HOME/etc/integration-version Where can I download the TeamForge DTD? You can download the TeamForge Document Type Definition (DTD) from the link below. Can TeamForge accept email for more than one domain? You can configure James to accept email for more than one domain by adding the additional domains to the <servernames> section in the config.xml file. Add the domains to the <servernames> section of this file: /opt/collabnet/teamforge/james/james-2.2.0/apps/james/SAR-INF/config.xml. Around line 53, you should see the following: <servernames autodetect=""true"" autodetectIP=""true""> <servername>localhost</servername> </servernames> You can add other host names for James to accept mail for by adding more <servername> blocks. The comments in the config.xml file explain this further. Please keep in mind that these changes may be overwritten by future TeamForge upgrades. Can I block project data from public search engines? Yes, edit the robots.txt file to specify the pages or directories that should not be indexed by search engines. If your site has some content that you may not want to be publicly searched for, or if some search engine hits are causing the site to slow down, you can make this change. Only one robots.txt file can be created for a site. This file can contain a list of url patterns that should not to be indexed, against the web crawler name. The default robots.txt is available in the SITE_DIR/var folder. The robots.txt file is accessible without logging into CollabNet TeamForge, via the domain/robots.txt URL. You can update and commit the robots.txt file into the branding root directory, and the system then places the file in the SITE_DIR/var/overrides folder.
TeamForge 6.2 | Frequently asked questions about CollabNet TeamForge 6.2 | 253 Tip: You must have the commit permissions to create a robots.txt file under the branding repo in the Look Project. How do I make TeamForge work the same when the IP address of the server changes? Update the /etc/hosts file on the server and the dns record(s) with the new IP address. When the IP address of the server changes, update the /etc/hosts file on the server and the dns record(s) with the new IP address. In addition, for TeamForge instance using PostgreSQL database, the IP address used by the PostgreSQL database needs to be changed in the following files: /var/lib/pgsql/9.0/data/pg_hba.conf - Change the IP of the host entry pointing to the SouceForge server. /var/lib/pgsql/9.0/data/postgresql.conf - Change the application server's IP for the listen_addresses variable. Restart Postgres service for the changes to take effect.
What resources can be searched on a TeamForge site? The resources that show up in search results depend on the context in which you are working. Here is a summary. Tool Projects Project categories Discussions Searchable resources Project id, title/description, created by, project status Title, description Web UI: author, subject, content, attachment. Email: we index the original email after we process it. Topics: author, title and description. Forums: title, description, author. Document folders: title, description Documents; version comment, title, status, description, the attachment itself (all versions), authors
Documents
SCM Tracker
Commit message, title, author Tracker title, description, author Artifacts: title, group, category, customer, status, description, authors, tracker, all text flex fields, single-select fields, multi-select fields Artifact attachments: the attachment itself and comments
News File Releases,
Body, title, author Packages; title, description, author Releases: title, description, author, maturity, status Files: description, filename
Tasks Users Pages
Title, description, authors, planned Username, full name, email, status, details HTML components: title, content Subpages: page title, component title
254 | TeamForge 6.2 | Frequently asked questions about CollabNet TeamForge 6.2 Tool Wiki Searchable resources Content of wiki page, using wiki syntax
Concepts and terms in TeamForge
Descriptions of concepts and terms in TeamForge. J2EE Architecture and security CollabNet TeamForge is a J2EE application that employs three-tier architecture to provide a secure environment for mission-critical data. In a multi-tier architecture, access to each tier is restricted to the tier above it, effectively securing the tiers behind the firewall. For example, while clients (users accessing the system through a web) access the web server, they neither have access to the application and backend servers nor are they aware of their existence. Similarly, the web server itself does not have access to the backend servers (database, SCM, mail etc.) Exceptions to this rule include: Direct client access provided to the SCM servers. SCM servers are accessed across the firewall typically through SSH protocol (for CVS), or HTTP or HTTPS (for Subversion). SCM server data is also accessible in a view only mode through the web interface. Clients must have access to the mail server for posting messages to mailing lists. Mail server must have access to deliver messages across the firewall.
Clients can also access the SOAP APIs through the web server. The web server in turn forwards SOAP requests to the application server for processing. Subversion replication in TeamForge Here's some information on how replication could be useful in your TeamForge site and what to consider when you plan to set up a replica. Why replicate? Typically, you would deploy a replica for one these reasons: Projects in remote locations with lower bandwidth or higher latency want the performance of a "local" server. Your company has a number of developers clustered together at a remote location. When you install a replica inside the LAN of these developers, they can greatly improve their Subversion performance and keep a lot of their traffic off the WAN. In this scenario, you would probably want a replica in each such location. Keep in mind that a replica can only be a proxy for one master -- so if your company has more than one Subversion master server, you may need more than one replica at each location.
You want to reduce the load on For example, continuous integration tools can place a lot of load on the server and the master server. moving that load to a separate server can increase the response time for other users. In this scenario you probably only need to add one replica; you'd add it as close to the master as possible so that synchronization is quick. Of course the previous point can be a factor here. If the continuous integration server is at remote location, then you would want to put a replica near the continuous integration server. Rules for using a replica To create a replica in TeamForge, you start with Subversion Edge. A Subversion Edge wizard lets you convert the server into a replica of a Subversion server in TeamForge. When you configure the replica server, you provide the TeamForge username and password to use for the replica. These are the credentials the replica uses when it replicates Subversion content. This user must be added to projects and given permissions to the repositories being replicated. Those permissions also control what parts of the repository will be
TeamForge 6.2 | Frequently asked questions about CollabNet TeamForge 6.2 | 255 replicated. So if you have folders that should not ever live on remote servers, you can set up path-based permissions and that content will never be replicated to the server. If you forget to set up permissions, the replication will fail. However, there's no real harm done, and once you fix the permissions, you can do it again. The replica user can be a normal user account -- it does not have to be an Admin account. If the replica is set up and maintained by an Operations team, they might want to just use an Admin account so that project teams do not have to worry about adding the user to the project or setting up permissions. Permissions for end users accessing those repositories will follow the normal TeamForge rules. What's the difference between a "managed" and "unmanaged" CVS server? You can use CollabNet TeamForge to control a CVS server, or you can run the CVS server stand-alone, or "unmanaged." Note: Only CVS servers can run unmanaged. Subversion servers must be managed by CollabNet TeamForge. Managed server A managed server gets its instructions from the SFEE site that it is integrated with. Use CollabNet TeamForge for such SCM tasks as: Creating the repositories. Adding and removing users. Enabling or disabling user access to the repositories.
Both new SCM servers and those with existing repositories can be managed by CollabNet TeamForge. Unmanaged server On an unmanaged CVS server, you use the CVS's own utilities to handle repository management, user management, and access permissions. Add an unmanaged server if you know that all repository and user creation and management must be done manually. For example, set up an unmanaged CVS server when: A corporate IT policy prohibits applications such as CollabNet TeamForge from making any changes to the users or repositories on the corporation's CVS servers. A CVS server has existing repositories that cannot be changed to adhere to CollabNet TeamForge standards.
What is an integrated application? An integrated application is a stand-alone application that can seamlessly integrate into any CollabNet TeamForge project. You can use integrated applications to incorporate these types of applications into your TeamForge project: Third party applications Internally developed applications Integrations developed using the TeamForge SOAP APIs External websites
When you add an integrated application to your project, an icon is added to your project navigation bar. Clicking the icon displays the integrated application in the main TeamForge project window. TeamForge site-administrators can register site-wide integrated applications that project administrators can opt to use across projects. Site administrators or users with site-wide roles with the administration permissions for integrated applications can enable/disable integrated applications.
256 | TeamForge 6.2 | Frequently asked questions about CollabNet TeamForge 6.2 Tip: Disabling an integrated application restricts it from being added to projects. However, disabling an integrated application does not affect the projects where the integrated application might already be in use. After your site administrator registers an integrated application on the site level, on adding it to your project, an icon is added to your project navigation bar. Clicking the icon displays the integrated application in the main CollabNet TeamForge project window. Note: You can register and integrate as many applications per project as you wish. However, because each integrated application adds an icon to the project navigation bar, creating a large number of integrated applications can cause horizontal scrolling. What is in the integrated application's configuration file? Besides the basic information regarding the application, you can specify several important parameters in the configuration file. The xml file can contain the following information about the integrated application: name - Name of the integrated application. description - Description of the integrated application. baseurl - Location where the integrated application resource locator is expected to go, when invoked. permissions - Set of permissions associated with the integrated application. prefix - The prefix identified for the integrated application. gourl - The Go URL of the integrated application. endpoint - The URL that contains the webservice descriptor language(WSDL). adminurl - The URL that provides integrated application administrator privileges through CollabNet TeamForge site administration. require_prefix_project - Confirmation if the integrated application requires a per-project prefix. require_scm_integration - The indication for the source code integration between CollabNet TeamForge and the integrated application. Configuration Parameters - The parameters that the integrated application needs for initializing itself. editable - Confirmation if the value specified in the configuration file is editable using the Edit Integrated Application page.
You can specify permissions for integrated applications and map the same to all the roles, as required. Note: The associations between CollabNet TeamForge and an integrated application can be created only from CollabNet TeamForge to the integrated application and not vice-versa. Note: To associate an object in an integrated application from within CollabNet TeamForge, use the [<prefix_objectid>] format. Successful associations appear hyperlinked. Tip: Each integrated application displays its prefix on moving the mouse over the application name in the tool bar. Does CollabNet TeamForge support merge tracking? The Subversion repositories that are installed with CollabNet TeamForge run on Subversion 1.5, which supports merge tracking. Any Subversion 1.5 servers you have integrated with CollabNet TeamForge support merge tracking. If you need the merge tracking feature and your Subversion server is running a version earlier than Subversion 1.5, you must upgrade to Subversion 1.5 to get this functionality. If you used svnmerge.py (http://www.orcaware.com/svn/wiki/Svnmerge.py) to do merge tracking before Subversion 1.5, and you want to convert your svnmerge.py data to the Subversion 1.5 merge tracking data format, CollabNet provides a migration tool, linked below.
TeamForge 6.2 | Frequently asked questions about CollabNet TeamForge 6.2 | 257 What is a private IP address and what are the private IP ranges? Any IP address that falls specified ranges is a private IP address and is non-routable on the Internet. These addresses are reserved for use only within private/corporate network and cannot be seen outside the private networks. These private addresses are translated at the company's firewall into an external (public) IP address, which will be some address that does 'not' fall within these ranges. 10.0.0.0/8=10.0.0.0 10.255.255.255 192.168.0.0/16=192.168.0.0 192.168.255.255 172.16.0.0/12=172.16.0.0 172.31.255.255 An address is Private if it starts with: 10 or 192.168 or 172.[16-31] It is possible for anyone to see their external (public) IP by going to any one of a number of sites that provide this information as a free service. One example that's easy to remember is http://whatismyip.com. How does TeamForge deliver activity reports? The data in your reports comes from a special database that extracts live site data from the production database at intervals you specify. This protects the production database from excess reporting traffic, while keeping report content fresh. You can specify the time at which the reporting data is refreshed from the production database. By default, the extraction takes place daily at 2:30 a.m. in the TeamForge application server's time zone. The reporting database can be deployed on a separate machine to help channel load away from the application server. Historical data is available even if the application server no longer stores it. Where does the reporting data come from? The ETL app extracts its data from the live production PostgreSQL or Oracle database where the TeamForge site stores most of its critical data. (Information about reporting configurations is also stored in the production database.) Some data is also gathered from the file system. How is the production data converted into reporting data? TeamForge extracts a snapshot of the production data, transforms it into a format that supports reporting requirements, and loads it into the datamart, which is optimized for fast retrieval. The Extract-Transform-Load (ETL) application is a Tomcat JVM running as a TeamForge service under the TeamForge integration server architecture. Where is the reporting data kept? After the ETL app collects and processes the live site data, it is stored in a separate database called the datamart. If the TeamForge site uses a PostgreSQL database, then the datamart is also a PostgreSQL database; likewise for Oracle. The datamart uses a Star Schema-based design for tables. How are the reports shown in the TeamForge user interface? The reports are rendered in the TeamForge UI using Adobe Flex. Note: When a site is upgraded, there will be a delay before reporting data is available to users, until the scheduled ETL run has occurred. Performing a manual ETL run immediately after an upgrade is not advisable, since it could consume a lot of system resources leading to performance problems.
258 | TeamForge 6.2 | Frequently asked questions about CollabNet TeamForge 6.2 Can I query the CollabNet TeamForge database? Yes, you can query the database if you are a site administrator or have been given access to System Tools by another site administrator. You can raise a database query by using the Admin > System Tools > Ad Hoc Database Query page. In the Ad Hoc Database Query page, type the "select" query and click the Run Query button. The query is executed against the CollabNet TeamForge database and the results are dispayed. Note: The results of your query may be limited or your query session may time-out as per the settings in the site-options.conf file. You can submit read-only queries of the format: SELECT [FROM][WHERE][GROUP BY] [HAVING] [ORDER BY]. Tip: You can use the following special keywords while drafting the query: "\d" or "show tables" - To list all the tables. "\d <table name> - To view the description of a specific table. "select * from <table name> - To view all the contents of a specific table.
Note: This feature is not supported by Oracle at the backend.
When do I run the Tracker initial load job? You can run the Tracker initial load job any time after the site is upgraded to TeamForge 6.2 We recommend that you run it before you hand over the site to the users. This task might take few hours depending on the amount of artifact data in the site. You can run the job when the site is in use. On an average, there is a ten percent degradation in the response time when the job is running. If the job is not run as a part of the upgrade, we recommend that you run it at a time when the site usage is relatively low. How do I run the job? $ [RUNTIME_DIR]/scripts/etl-client.py -r TrackerInitialJob How do I check the status of the job? Site administrators will be notified through mails if there is a job failure. The following command will help you identify whether a job is currently running or not. $ [RUNTIME_DIR]/scripts/etl-client.py -a What happens if there is a job failure? An email will be sent to site administrators in case of a failure. The job should be re-triggered manually. Data will be harvested from the last completed milestone prior to the failure. Is it mandatory to run the initial load job for a new site? Yes, it is mandatory to run the initial load job for a new site. What happens if I miss running the initial load during the installation or upgrade? You can run this any time after the site is upgraded to TeamForge 6.2 However, the Tracker incremental data harvesting is blocked until the initial load is run. This is true for an existing site that is upgraded to TeamForge 6.2 as well as for a new site.
TeamForge 6.2 | Frequently asked questions about CollabNet TeamForge 6.2 | 259 Why does the tracker_incremental_etl job fail? The incremental load is made to fail if the initial load is not run. You can ignore this.
Common errors in TeamForge
Common problems and solutions in TeamForge. Why do I get a proxy timeout when I try to view certain SCM pages? If you are getting a proxy timeout error when you try to view a SCM page, you may need to configure the Apache 2.2 Proxy Timeout to 300 or less in the httpd.conf file. If you get the following error while attempting to view a SCM page in SFEE: The proxy server received an invalid response from an upstream server. The proxy server could not handle the request GET /integration/viewcvs/viewcvs.cgi/ibe-rules/tags/phases/ibe-rules_09.02.0-Ph-200902_test_20090105/ Reason: Error reading from remote server Configure your Apache 2.2 Proxy Timeout to 300 or less in the httpd.conf file. Why do I get a URL "not found" or "moved permanently" error after applying a patch/upgrade? If you are experiencing a URL "NOT FOUND" or "MOVED PERMANENTLY" error after applying a patch or upgrade Apache ProxyPreserveHost token to on in the httpd.conf file. If you have applied a patch or upgrade and are now receiving the following error: <The document has moved <a href="https://www.<site>/sf/global/jsp/buildtime.html" format="html" scope="external">here</a>.</p> <hr> <address>Apache/2.2.3 (Red Hat) Server at www.<site>.com Port 80</address> </body></html> Not Found The requested URL /sf/sfmain/do/userPicker/projects.pftool//sfmain/do/listMonitoringUsers/projects.pftool/discussion.announcements was not found on this server Or if you are trying to add users to a monitoring list, and are receiving the following error: Not Found The requested URL /sf/sfmain/do/userPicker/projects.pftool//sfmain/do/listMonitoringUsers/projects.pftool/discussion.announcements was not found on this server. Set the ProxyPreserveHost token to ON in the httpd.conf file. Why can't TeamForge send my outbound mail? If you are unable to send email directly due to firewall restrictions, or if mail is being rejected by the application server's IP address, configure TeamForgeto send outgoing messages through a gateway mail server. Configure TeamForge to send outgoing message through a gateway mail server by adding the following to the <mailet match="All" class="RemoteDelivery"> directive in the configuration file at /opt/collabnet/teamforge/runtime/james/apps/james/SAR-INF/config.xml: <gateway>smtp.example.com</gateway> <gatewayPort>25</gatewayPort> If your gateway mail server requires authentication to send email, you may also add the following directives: <username>username</username> <password>password</password>
260 | TeamForge 6.2 | Frequently asked questions about CollabNet TeamForge 6.2 Not all my team members appear in the "assigned to" field. Why is that? In order to appear in the Assigned To field, the user must belong to a role giving them edit/view permissions on the tracker. Why does my Hudson job fail with the following error: ERROR: svn: authentication cancelled org.tmatesoft.svn.core.SVNCancelException: svn: authentication cancelled? This may be due to bad cached credentials in the user.subversion/auth directory. To correct this, remove this directory and perform a manual checkout as the hudson user. How can a user who deleted a document get it back? It is possible to recover the latest version of a document if someone has accidentally deleted it from TeamForge. However, note that you can recover the raw document but not undelete it from the app. The user will have to add the document back into TeamForge, and the history of the document will not be recovered. If you need a true undelete so that the history is available, please contact Technical Support and ask for us to schedule our Professional Services group for you. Let's assume you have a project in TeamForge called Test, and the URL in your browser when you load this project is: http://your_sfee_server/sf/projects/Test. Please note the word after projects, this is your project name. Now, let's assume the file to be retrieved was in a folder called 'foo' in the document manager. Further, let's assume the document was called 'example'. On the database, run the following command: select stored_file.raw_file_id, document.id, item date_last_modified, item.title, stored_file.file_name, sfuser.full_name from item, folder, document, document_version, stored_file, sfuser where item.title like '%example%' and item.folder_id = folder.id and folder.path = 'docman.root.b' and document.id = document_version.document_id and document_version.stored_file_id = stored_file.id and item.is_deleted = 't' and item.last_modified_by_id = sfuser.id ; This will return something like: raw_file_id | id | date_last_modified | title | file_name | full_name Examine the rows of output to determine which of the returned results is the document you need, from the title and the name of the file that was uploaded. Once you've determined this, look for the file in /opt/collabnet/teamforge/var/deleted_files. yujr0C98B989011083DBFF4F534F | doc1001 | 2007-04-11 08:49:19-07 | example | foo.txt | Joe User bxma0C98B98901115B9CE99E82C2 | doc1002 | 2007-04-11 08:49:19-07 | example | test.txt | Joe User rpyf0C98B98901116DD1E40F9F8B | doc1003 | 2007-04-11 08:49:19-07 | example | findme.txt | Joe User ltrq0C98B9890111D76E74920A0E | doc1004 | 2007-04-11 08:49:19-07 | example | project_logo.jpg | Joe User Let's say the fourth document above was the one you wanted. You can find it at: /opt/collabnet/teamforge/var/deleted_files/l/lt/ltr/ltrq/ltrq0C98B9890111D76E74920A0E. Simply copy that file off the system, rename it to project_logo.jpg and return it to the user.
TeamForge 6.2 | Frequently asked questions about CollabNet TeamForge 6.2 | 261 Why are the dynamic images that TeamForge creates broken? If you have a fresh install of TeamForge and you're noticing that the dynamic images are not correct, you may be missing a library that is needed to create the images. Check this using the steps below. The easiest way to find this is to check and see if you have the xorg-x11-depreciated-libs rpm installed: rpm -qva | grep xorg-x11-depreciated Watch for the results. If you see that you have the xorg-x11-depreciated-libs rpm installed, and after a server restart you're still not seeing the images, please open a support request. If you do not have the xorg-x11-depreciated-libs rpm installed, it can usually be installed by performing a simple: up2date xorg-x11-deprecated-libs and restarting TeamForge. Why can't I commit to the repository? A security check was introduced in SourceForge 4.3 SP1 that will cause commits to fail if the system time differs too much between the Integration and Application server. This will also cause the Integration server to fail to connect to the Application server on the server status page. This behavior is controlled by the following setting in sourceforge.properties on the Integration server: sfmain.integration.security.check_timestamp When set to any non-zero number, this is the amount of lag allowed between the Integration and Application servers. To disable this behavior, set to 0. Why does startup fail or produce errors? If TeamForge fails to start up, or is starting but is throwing errors on every page, then typically something went wrong during the JBOSS bootstrap process. Fortunately, JBOSS logs this process to: /opt/collabnet/teamforge/jboss/jboss-<version>/server/default/log/boot.log. TeamForge writes its startup and shutdown info, as well as any system errors to /usr/local/ soureforge/log/server.log. If you encounter a system error while using TeamForge, it is logged here. Additionally, if you see an 'exid' string in the application, the Java stack trace for that exid will be logged in this file. What happens when I have too many users for the available TeamForge licenses? When there is a mismatch between the number of licenses available and the number of users you assign licenses to, your site will respond in different ways depending on the circumstances. The number of SCM licenses has been exceeded, but An advisory banner appears on the License page. there are unused ALM licenses. The total number of licenses has been exceeded, but The site switches to read-only mode. Users can see all the there are unused ALM licenses. tools (unless the site was already in SCM mode) but can't do anything with them. The number of ALM users has been exceeded, but there are unused SCM licenses. The site switches to SCM mode. Users see only the SCM tools, but can do any operation on them that their permissions allow.
The number of ALM licenses has been exceeded, and The site switches to SCM mode and read-only mode. Users the total number of licenses has also been exceeded. can see only the SCM tools and everything is read-only. Why do I get a TeamForge system error in the project template creation page? This may be because of a few stale permissions in the project in which you are trying to create the template. You can resolve this by identifying and deleting the stale records using this SQL. select role_id from role_operation ro left outer join ia_project_association ia
262 | TeamForge 6.2 | Frequently asked questions about CollabNet TeamForge 6.2 on (ro.resource_value = ia.id) where ia.id is null and resource_value like '%prpl%' ; select role_id from operation_cluster ro left outer join ia_project_association ia on (ro.resource_value = ia.id) where ia.id is null and resource_value like '%prpl%' ;
TeamForge roles and permissions
Questions about setting permissions and using roles in TeamForge. What is a user group? To manage multiple users at once, create a group to represent them. You can create a group to facilitate managing many users who share one or more characteristics. For example, giving all the users in the accounting division access to all financial projects might be laborious if you assigned the permissions one at a time. Instead, create a group and assign it access to the financial projects category. A user group can have any number of roles. When a role is assigned to a group, every member of that group has that role. If a project is a subproject of another project, it may inherit user groups and their associated roles from the parent project. Note: A user who has a role in a project by virtue of group membership is not necessarily a member of that project. Becoming a member of a project is a separate process. Group permissions are cumulative. This means that each member of the user group has all the access permissions allowed by all of the assigned roles, plus any permissions that may have been assigned by other methods, such as application permissions or individually assigned roles. Can I ensure that only site admins can create projects? You can do this using Velocity. Create /opt/collabnet/teamforge/sourceforge_home/templates/body_footer.vm and populate it with this: #set($superUser = ${PAGE_INFO.isSuperUser()}) #if($superUser == false) <script> if(document.getElementById("createProject") != null){ var e = document.getElementById("createProject").parentNode.parentNode; while (e.firstchild) { e.removeChild(e.firstChild); } } </script> #end Save the file, and TeamForge will start hiding the button for non-site admins immediately. How do I require approval for new user accounts? You can configure the system so that new users can create their own accounts, but the accounts are not activated until a site admin approves them. To enable this mode of operation, add the following line to /opt/collabnet/teamforge/sourceforge_home/etc/sourceforge_configuration.properties: sf.approveNewUserAccounts=true Once this line has been added to the file, restart TeamForge for it to take effect.
TeamForge 6.2 | Frequently asked questions about CollabNet TeamForge 6.2 | 263 Please note that site admins can still create accounts for new users and they will not be held for approval. Also note that the user will receive an email from TeamForge telling them to confirm their password by clicking on the given link, and the link will not work. The password is properly set on account approval. Can I disable creation of user accounts? As of TeamForge 4.1 SP3, it is possible to disable the creation of new accounts by users so that only a 'site admin' can create new users. To enable this mode of operations, simply add the following line to /opt/collabnet/teamforge/sourceforge_home/etc/sourceforge_configuration.properties: sf.disableUserSelfCreation=true Once this line is in place, restart TeamForge for it to take effect. Can I create new user accounts as "unrestricted?" You can make all new accounts be "unrestricted" by default instead of the more secure "restricted." This is controlled by the USER_ACCOUNT_RESTRICTED variable in the site-options.conf file. Change that value to false and restart runtime. Note: This does not change any existing accounts. If someone was restricted before this flag was turned on, they remain restricted until the site admin edits their account. Why is a user restricted and cannot be changed? If using the TeamForge integration with CVS, the machine running CVS must be using the default Linux authentication method (/etc/passwd, /etc/group) and not a network service (NIS, MS AD, MS winbind, etc). Why don't I have access to the "Reported in Release" information in my artifact? If you cannot see the "Reported in Release" information in your artifact, ask your project owner to add the role required to obtain access to this information. Users with tracker artifact submit/view/edit permissions will not be able to see "Reported in Release" information in an artifact, as it is directly associated with the File Releases section. You can request that the project owner add a role permission of View Only for All Packages in File releases for you to obtain access. Can I set permissions so that users can move documents but not delete them? You cannot configure document management permissions so that a user can move documents but not delete them. It is not possible to separate move and delete permissions, because a move is actually a copy/delete action. The document is not really moved, it is copied to the new location and then deleted from the original location.
Tasks in TeamForge
Questions about performing specific tasks in TeamForge. How do I remove the build and test link from TeamForge pages? The site administrator can remove these links by checking out and editing the branding repository from the look project. To remove the build and test links from your TeamForge navigation panel, check out the branding repository from look project and reconfigure the links as shown in the following code sample: Note: You must be logged on as administrator to perform this task.
[branding_stage]$ cd branding [branding]$ mkdir -p i18n/com/vasoftware/sf/i18n/apps/sfmain [branding]$ echo "configure_build_and_test.systemUrl.default=" > i18n/com/vasoftware/sf/i18n/apps/sfmain/application.properties
264 | TeamForge 6.2 | Frequently asked questions about CollabNet TeamForge 6.2 [branding]$ svn add i18n A i18n A i18n/com A i18n/com/vasoftware A i18n/com/vasoftware/sf A i18n/com/vasoftware/sf/i18n A i18n/com/vasoftware/sf/i18n/apps A i18n/com/vasoftware/sf/i18n/apps/sfmain A i18n/com/vasoftware/sf/i18n/apps/sfmain/application.properties [branding]$ svn commit " Old: "enter paragraph information and use html tags for bullet points."
How do I remove the OCN link from my TeamForge instance? Remove the OCN link from your TeamForge instance by commenting out the header.ocn file in menu_bar.vm. Remove the OCN link from your SourcForge instance by editing the menu_bar.vm file in the following directory:
$SFHOME/runtime/jboss/server/default/deploy/saturn.ear/sf.war/WEB-INF/classes/templates/menu_bar.vm file Open the file and comment out or remove the following lines: <li class="yuimenubaritem"> <a class="yuimenubaritemlabel" id="openCollabNet" href="/sf/sfmain/do/ocn">${MESSAGE.get("common", "header.ocn")}</a> </li> What elements of a site can I customize? You can customize the site home page and the default home page of every project on the site. You can also customize the menu bars, headers and footers of any page. For more information about branding see: Customize anything on your site What is the look project? The look project contains special files that can override your site's default appearance and content, such as the default icons, fonts, colors, and labels. Unlike most projects, the look project has no members. It is only visible to users with site administration permission. Its only purpose is to control your site's look and feel, including such things as fonts, background colors, icons, and the wording of the onscreen labels that appear throughout your site. Any project on your CollabNet TeamForge site can have one or more Subversion repositories associated with it. The look project has just one Subversion repository. That repository is named branding. When a user requests a page from your site, CollabNet TeamForge checks the branding repository to see if any files there specify custom fonts, colors or text strings. If such specifications are found, CollabNet TeamForge displays the page according to those specifications. If not, the page displays according to the default design. Having your custom look-and-feel specifications in a Subversion repository enables you to roll back changes, track contributions, and use all the other features of a source code versioning system. Can I substitute my own images for the default TeamForge images? Every image in CollabNet TeamForge can be edited or replaced by a new image file. Images are stored in an images directory in the branding repository. Note: The default CollabNet TeamForge image files are included in both the Quick Start and Advanced branding zip file.
TeamForge 6.2 | Frequently asked questions about CollabNet TeamForge 6.2 | 265 Examples To replace the masthead graphic, replace the image file images/masthead/logo.gif To replace the folder graphic, replace the image file images/my/all_projects.gif
How does TeamForge use stylesheets? The look and feel of much of CollabNet TeamForge is controlled by cascading style sheets (CSS). All default CSS styles can be customized to alter the look of the application. You can customize fonts (color, size, font face, etc.), links, backgrounds, headings, tables, tabs, and anything else that CSS can control. The default CollabNet TeamForge CSS file is css/styles_new.css. New CSS files can be added to the css/ directory and reference them via templates/body_header.vm. Tip: If you override an existing CSS file, it will be used instead of the default CSS file. So you must be sure to include all the default styles in your customized file. A best practice is to add any new or overridden styles to the bottom of the CSS file so that they can be easily identified. How does TeamForge use Velocity templates? Velocity is the templating language that CollabNet TeamForge uses to render areas of the site with dynamic information. You can override the instructions contained in any of these Velocity templates by placing a file of the same name in the equivalent path in the branding repository in the look project on your site. Velocity templates are located in the templates directory in the branding repository. Velocity file menu_bar.vm Description Controls the rendering of the top bar across all pages in the system. Displays a small login form, the site logo and current user information as well as the search and projects drop down menus. Contains only the top logo, without the menu that appears below it. Rendered immediately after the opening body tag. If a site requires everything to be contained in some other container, this template can be used. Rendered immediately before the closing body tag. If a site requires everything to be contained in some other container, this template can be used. Controls the rendering of the bar beneath the menu bar, which contains the 'Quick Jump" link as well as the buttons that appear on any project page (the one containing the applications). Site admin pages, user settings pages (e.g. my workspace, dashboard) and project pages use different sets of buttons that are passed into this template for rendering. Rendered after the button bar; wraps the actual contents of the page being viewed. Rendered before the body footer; wraps the actual contents of the page being viewed. Contains the Copyright notice. Velocity template that generates the site home page.
blank_menu_bar.vm body_header.vm body_footer.vm button_bar.vm
content_header.vm content_footer.vm sfmain/home.vm
sfmain/project_home.vm Velocity template that generates the default project home page.
266 | TeamForge 6.2 | Frequently asked questions about CollabNet TeamForge 6.2
Which arbitrary HTML elements can I customize? CollabNet TeamForge Snippets are customizable HTML text fragments that can be inserted in predefined locations in CollabNet TeamForge pages. Snippets can be added in the following locations: Below the page title on all CollabNet TeamForge templates. Above the footer on all CollabNet TeamForge templates.
Snippets get checked into the templates/html/ directory in the branding repository. The file name for the header looks like this: <applicationname>-<actionname>-Top.html The file name for the footer looks like this:
TeamForge 6.2 | Frequently asked questions about CollabNet TeamForge 6.2 | 267 <applicationname>-<actionname>-Bottom.html For example, to put your own custom snippet at the top of the Tracker ViewArtifact page, name the file tracker-viewArtifact-Top.html. Note: The file names are case-sensitive.
Tip: You can find the application name and the action name in the URL of the page you are customizing. For example, consider a URL such as http://sf5latest/sf/sfmain/do/createProject. Here, the application name is 'sfmain" (the main CollabNet TeamForge application) and the action name is 'createProject." If this page had a custom snippet near the header, the file containing the custom snippet would be templates/html/sfmain-createProject-Top.html.
Can I customize my site's email notifications? The default text for CollabNet TeamForge email notifications can be customized. Email templates are located in the templates/mail directory in the branding repository.
268 | TeamForge 6.2 | Frequently asked questions about CollabNet TeamForge 6.2 Some email templates that are commonly customized are: user_welcome.vm account_request_rejection.vm project_approve_pending.vm user_forgot_password.vm
Email template formatting follows the standard Velocity conventions:
user_welcome.vm ##subject Welcome to CollabNet TeamForge 5.0! ##subject ##body The Welcome message goes here... ##body Email subject line Email message text Can I use my own custom JavaScript on my site? The JavaScript scripts used in CollabNet TeamForge can be customized. Existing JavaScript scripts are located in the js/ directory in the branding repository. New scripts can be checked into the js/ directory then referenced from Velocity templates. Can I customize the web interface? You can customize the way the web interface looks and functions through the use of Velocity templates. Please note, however, that while Velocity as a technology is supported by CollabNet, Inc., the customizations themselves are not supportable. Any future upgrade of TeamForge may, in fact, break your customization. Furthermore, making these types of changes to your installation is considered a customization and will impede our ability to support you. Should you experience issues and open a ticket with Technical Support, you may be asked to remove these customization to debug your issue. Can I add my own links to the top menu bar? You can include your own custom HTML links in the top bar of every page in the application (the space where the 'Home' and 'My Workspace' links are). To add your links, simply add the following to /opt/collabnet/teamforge/sourceforge_home/etc/sourceforge_configuration.properties: sitelink.link0.text=Your Descriptive Text sitelink.link0.url=http://www.yourcorp.com Once TeamForge is restarted, your links will become activated. To add more than one (1) link, simply increment the link0, e.g link1, link2. How do I create a local backup of a remote SVN repository? You can back up your remote Subversion repository to your local system by keeping a mirror copy of the repository locally using svnsync. For molre information about backing up a Subversion repository see the link below. Where do I configure my client proxy settings? Configure proxy settings in the servers file (created when Subversion is installed on your system). The server file is created when you install TortoiseSVN, Eclipse or command-line Subversion. Use the appropriate path from the installation folder to configure proxy settings: CLI Unix/Linux /home/<username>/.subversion/servers
TeamForge 6.2 | Frequently asked questions about CollabNet TeamForge 6.2 | 269 CLI Windows Eclipse IE (6/7) Firefox TortoiseSVN C:\Documents and Settings\<username>\Application Data\Subversion\servers Window > Preferences > General > Network Connections Tools > Options > Advanced Network > Connection Settings Tools > Internet Options > Connections tab > LAN Settings Windows Explorer > File > TortoiseSVN > Settings > Network (by default, TSVN uses browser proxy settings)
How do I send email from a specific sender address instead of the member address? To send mail from a specific sender address change the MONITORING_EMAIL_FROM_ADMINISTRATOR token to true in the site-options.conf file. TeamForge uses the member's email address as the sender address when it delivers the mail. To reconfigure this setting in the site-options.conf file, set the MONITORING_EMAIL_FROM_ADMINISTRATOR token to true, as shown in the following code sample: MONITORING_EMAIL_FROM_ADMINISTRATOR=true How do I create new values in the "Reported in Release" field? SFTF will populate that field automatically from the packages that are defined in the file release tool. How do I create a parent/child artifact? A tracker artifact can be a parent or a child to another artifact. A child artifact can have only one parent. A parent artifact can have any number of children. A parent artifact cannot be closed if a child is open.
To create a new parent/child artifact of an existing artifact: 1. 2. 3. 4. 5. Click on the Dependencies tab of the artifact. Click on Create New Parent or Create New Child. Fill in the form as you would for submitting an unrelated artifact. Click Next. Enter a comment that describes the relationship, if appropriate. Click Finish. Note: If Choose Parent or Create New Parent is not visible, the artifact already has a parent artifact.
How can I enforce strong passwords? You can configure the application to reject passwords that do not meet your security criteria. To enforce password requirements, place the following lines into /opt/collabnet/teamforge/sourceforge_home/etc/sourceforge_configation.properties: system.password.min-length=5 password.requiresNumber=true password.requiresNonAlphaNum=true password.requiresMixedCase=true Once these lines are in place, restart TeamForge for them to take effect. The above example would require a password of at least 5 characters that must include at least one (1) mixed case letter, at least one (1) number, and at least one non-alphabetic character, e.g. Us3r! NOTE: These settings only take affect for new passwords. Anyone in the system currently will be able to continue to use their existing, potentially weak, password. You should force all users to change their passwords after changing these.
270 | TeamForge 6.2 | Frequently asked questions about CollabNet TeamForge 6.2 How do I configure the user session timeout? Configure user session timeout for newly created sessions of the application server and the integration server in site-options.conf by editing the setting SESSION_TIMEOUT. By default, it is 30 minutes (for security reasons). You must re-create runtime for the changes to take effect. How do I enable post-commit logging? You do this by editing the post-commit.py file. Edit the /opt/collabnet/teamforge/runtime/sourceforge_home/integration/post-commit.py file. Search for log.setLogging(False) and modify the value from False to True. Can I block project data from public search engines? Yes, edit the robots.txt file to specify the pages or directories that should not be indexed by search engines. If your site has some content that you may not want to be publicly searched for, or if some search engine hits are causing the site to slow down, you can make this change. Only one robots.txt file can be created for a site. This file can contain a list of url patterns that should not to be indexed, against the web crawler name. The default robots.txt is available in the SITE_DIR/var folder. The robots.txt file is accessible without logging into CollabNet TeamForge, via the domain/robots.txt URL. You can update and commit the robots.txt file into the branding root directory, and the system then places the file in the SITE_DIR/var/overrides folder. Tip: You must have the commit permissions to create a robots.txt file under the branding repo in the Look Project. Can I limit the number of characters for fields in a tracker? No, it's not possible in the current version of TeamForge. Currently, while creating the tracker custom flex field of input type "Text Entry", you can't control the maximum number of characters to be allowed. There is a "Field Width" that takes values to control the size of the text field, but not to limit number of characters entered.
Managing email in TeamForge
Questions about email-related issues in TeamForge. I have made changes to the James config, how can I enable them without restarting TeamForge? You can restart James without restarting all of TeamForge with the following command: /opt/collabnet/teamforge/runtime/scripts/phoenix.sh restart Please keep in mind that any changes made to the James config that are not stored in the TeamForge configuration may be overwritten when doing future upgrades. Why am I getting an error about NoEmailShouldEverBeSentToNoBody@localhost? This error is caused by the 'nobody' user somehow being set as monitoring one or more items in TeamForge. You can see if this is the case with your TeamForge install by running the following against your TeamForge database: select count(*) from mntr_subscription where user_id=`user1002`; If the above returns a count greater than zero, then this is the problem. To correct this, do the following: Completely stop TeamForge Log into the TeamForge database Execute the following code: delete from mntr_subscription where user_id=user1002; Exit your database session
TeamForge 6.2 | Frequently asked questions about CollabNet TeamForge 6.2 | 271 Start TeamForge
Note: You should make a backup of your database before attempting this procedure.
Managing wikis in TeamForge
Questions about wikis in TeamForge. How do I detect orphan wiki pages? Unfortunately at this time, TeamForge does not have the ability to locate or display orphaned wiki pages within the UI. This functionality is slated to be included in a future release. If you have an immediate need, please contact Technical Support and a suitable SQL query will be devised. How do I make the version comment required for wiki updates? You can use Velocity to customize the pages of TeamForge and make the version comment required. Simply create /opt/collabnet/teamforge/sourceforge_home/templates/body_footer.vm with the contents below. <script> var updateButton = document.getElementById('edit_wiki_page.update'); if ( updateButton ) { updateButton.href = 'javascript:submitWikiPageUpdate();'; } function submitWikiPageUpdate () { if ( document.editPage.versionComment.value ) { submitForm(document.editPage, 'submit'); return; } alert("Please include a detailed Version Comment for this change."); } </script> Then, make sure the file is owned by the sf-admin user: chown -R sf-admin.sf-admin /opt/collabnet/teamforge/sourceforge_home/templates And ensure proper permissions: chmod 0644 /opt/collabnet/teamforge/sourceforge_home/templates/body_footer.vm TeamForge picks up the change immediately. What is the complete wiki syntax that TeamForge supports? Since TeamForge makes use of the JSPWiki rendering engine internally, you may reference the JSPWiki syntax docmenation at the link below for a complete list. Please note however that JSPWiki has progressed beyond the release available in TeamForge currently, so there may be some discrepancy between what JSPWiki supports and what TeamForge supports. TeamForge also does not currently support the JSPWiki plugin framework, so any formatting plugins referenced on the URL will not be available for TeamForge. How do I generate a wiki table of contents? You can create a table of contents from any heading text that you have in your wiki page. For versions 5.2 and earlier, generating a wiki table of contents requires the Wiki TOC plugin, available through CollabNet Professional Services. To enable TOC for a Wiki page, place the following in your Wiki page at the spot where you want the Table of Contents to appear. %%insert-toc %% The Table of Contents is generated automatically based on the heading markers in the wiki page, e.g. !!!Heading
272 | TeamForge 6.2 | Frequently asked questions about CollabNet TeamForge 6.2
Frequently asked questions about providing TeamForge Lab Management services
Use this background knowledge to help you support TeamForge Lab Management projects. What is an audit log? Every action performed by the user in the TeamForge Lab Management system is recorded in the Audit Log. For example, when a host is rebuilt using a profile, these are some of the details captured in the Audit log: The old profile. The new profile. How long it took to complete the rebuild process.
What happens when I move a machine between projects? When you move a machine from one project to another, the machine is not automatically rebuilt. It still runs the same profile and all the same software it was running in the original project. There can be reasons for wanting to move a machine between projects without rebuilding it. For example, due to a reorganization, the same users and hosts may be providing the same service, but under a different department or project. Moving a machine does not reboot the machine or stop any running processes. If the old project was running processes on the machine that you do not want, you will have to stop them manually. Moving a machine changes the access rights on the machine, but does not end existing login sessions. Once the machine has changed projects, after a few minutes, the authentication will have changed so that users from the old project can no longer log in and users from the new project can now log in. Existing user login sessions, however, are not terminated. Those users will not have root (UNIX) or Administrator (Windows) access any more. Moving a machine does not reset the contents of the localadm group. The localadm group is used to maintain a list of users on the system who are local administrators. This group is not emptied when a machine moves projects. It could contain users which you do not want as administrators on the host in the new project. What is port forwarding? Use port forwarding to let TeamForge Lab Management hosts connect to machines on other networks. While TeamForge Lab Management is a secure and isolated environment, occasionally there are valid reasons to let other traffic in and out of TeamForge Lab Management. Port forwarding consists of routing traffic from one network port on one host to another (same or different) network port on another host. Take great care when exposing network services running on TeamForge Lab Management hosts to the outside world. Acquaint yourself with your organization's security policies, or develop them if you don't already have them, and make sure all services that are exposed comply with these policies. Even better, work with CollabNet to establish access controls around the access to TeamForge Lab Management, so only authorized hosts from within your enterprise -- and trusted partners -- can access TeamForge Lab Management. Important: CollabNet strongly recommends that any service that can yield a shell account on a TeamForge Lab Management node -- such as SSH -- not ever be port forwarded to outside the TeamForge Lab Management environment using this interface. For CollabNet Hosted customers: CollabNet performs regular scans of its network, and if we see a dangerous or vulnerable network service configured, we may take any steps necessary to protect the overall security of the
TeamForge 6.2 | Frequently asked questions about CollabNet TeamForge 6.2 | 273 TeamForge Lab Management customer environment, including disabling the offending network service and the associated port forwarding. What is host URL mapping? Host URL Mapping in TeamForge Lab Management allows you to access web services running inside the TeamForge Lab Management environment from anywhere, using a simple and consistent URL, with optional SSL encryption services added on. Host URL Mapping provides three major benefits: Maintains a consistent URL even if the service is moved to a different TeamForge Lab Management node or different base URL. Provides external access to resources that would otherwise be only accessible inside the TeamForge Lab Management environment. Because Host URL Mapping uses standard HTTP/HTTPS ports, you will not be blocked by firewalls that sometimes prevent port forwarding from working properly. Allows you to transparently add SSL encryption to web services running inside your TeamForge Lab Management environment.
If your application mixes absolute and relative URL's, host URL mapping dynamically rewrites the absolute portions of your URLs to help ensure that your applications display properly when they are mapped. While not perfect, this feature has been tested with a number of web applications and found to be effective. Caution: Take the utmost care when exposing web services running on TeamForge Lab Management hosts to the outside world. Acquaint yourself with your organization's security policies, or develop them if you don't already have one, and make sure that all services that are exposed comply with these policies. Even better, work with CollabNet to establish access controls around the access to TeamForge Lab Management, so only authorized hosts from within your enterprise -- and trusted partners -- can access TeamForge Lab Management. CollabNet strongly recommends that any web service that you expose be password-protected, or otherwise require authentication to access. CollabNet Hosted customers: CollabNet performs regular scans of its network, and if we see a dangerous or vulnerable web service configured, we may take any steps necessary to protect the overall security of the TeamForge Lab Management customer environment, including disabling the offending service and the associated URL mapping. Note: While you can convert non-SSL URL's into SSL using Host URL Mapping, you cannot map SSL URL's. You can use Port Forwarding to expose SSL URL's outside of the TeamForge Lab Management environment, however. How does host URL mapping compare with port forwarding? URL mapping is good if you don't want your connection blocked, while port forwarding is good if you need non-HTTP services. Port forwarding is a facility for making any TCP or UDP network service available outside the TeamForge Lab Management environment. Host URL mapping only allows you to expose HTTP-based services. A major limitation of port forwarding is that many organizations' firewall security policies prohibit outgoing connections to arbitrary high ports. Because URL mappings all use standard HTTP/HTTPS ports 80 and 443, they will never be blocked. If you can access TeamForge Lab Management itelf, you will be able to access any application configured with host URL mapping. Host URL mapping can automatically add SSL encryption to your web services that are not running SSL encryption. With port forwarding, if you want SSL encryption, you must set it up on each host. Using host URL mapping, you can expose only a part of a server's URL space. With port forwarding, the entire URL space is visible. Port forwarding does not need to rewrite links inside the HTML, so more web applications will work under port forwarding.
274 | TeamForge 6.2 | Frequently asked questions about CollabNet TeamForge 6.2 Why doesn't URL mapping work for me? My page doesn't look right. Images and graphics are wrong, or functionality doesn't work. The same page looks and works fine when viewed through Port Forwarding. Host URL Mapper attempts to "clean up" HTML pages which pass through it in order to clean up absolute links. But it is not hard to construct an application that will slip through TeamForge Lab Management's filters and still not properly render all of its referenced objects inside of its pages. We make all reasonable attempts to clean up HTML, but not all applications can be properly rendered using Host URL Mapping. This is especially true for applications which make heavy use of Javascript, ActiveX, Java applets, and other types of rich client-side web programming. To test this, use either a direct connection to the host (if available) or a port forwarded connection to the host to see if this behavior is present on the original version of the page. If the original page does not have this behavior, the first step is to verify the Dynamic Rewriting level is set to More Aggressive. If that does not work, please file a support request with CollabNet to evaluate the page. How are virtual guests different from physical machines? Virtual guests work like physical hosts, with some important differences. Creating a new virtual guest The process of creating a new virtual guest is very similar to the process of creating a new physical host, with the following differences: You must select a virtual host -- a physical machine -- to run the virtual guest on. You cannot run a virtual guest inside of another virtual guest. The virtual guest's project cannot be set independently of the virtual host, and the virtual guest will always be in the same project as its virtual host. You are constrained, with hard limits, by the RAM and hard disk available on the virtual host. TeamForge Lab Management requires that each host have a minimum of 512MB of free RAM and 10GB of disk free. Even if you are within the hard limits for RAM and hard disk space usage, you are still sharing other resources -notably disk I/O bandwidth, network bandwidth, and CPU cycles -- with the host machine and any other guests already on the virtual host. Before creating a new virtual guest on a virtual host, we recommend carefully examining the virtual host's system performance to make sure it can handle the additional load. Of course, if you do find out later on that performance of your virtual guest is not as good as you would like, you can always migrate the virtual guest to another virtual host. You are not as constrained on your selection of MAC address with virtual guests ; you can choose any available address in the allowed range. Valid values for MAC addresses for virtual guests in TeamForge Lab Management are 00:50:56:01:00:01 to 00:50:56:3F:FF:FF. Using anything outside of this range will either result in the host not being reachable on the network, or the host coming in conflict with another MAC address on the network. You cannot specify the architecture or chip type for the virtual guest, since those properties are inherited from the parent. You do not need to specify a Lights Out Management IP address for the virtual guest, since the IP address used to manage the guest is always the IP address of the virtual host.
Disk size While disk space is allocated to virtual guests at the time of virtual guest creation, it is not actually occupied on the host until it is needed by the guest. At the same time, TeamForge Lab Management does not keep an up-to-date count of exactly how much disk space is in use on the virtual host. In practice, this means: You will likely have more disk space on your host than your virtual guests would indicate. But it is also possible to have less space than your virtual guests would indicate. For example, let's say you have a 100GB disk on your host, with two virtual guests, each with a 40GB disk allocated. But if you're only using 5GB of that 40GB in each guest, the remaining 70GB in unallocated. But on the flip side, let's say you allocated those two virtual guests at 10GB each, but they were using a total of 90GB on your local disk to store files. TeamForge Lab Management would let
TeamForge 6.2 | Frequently asked questions about CollabNet TeamForge 6.2 | 275 you make this allocation, but your virtual machines would crash when you tried to put more than a combined 10GB on them both. This translates into freedom in your management of disk space on the virtual hosts: you are free to temporarily "borrow" disk space from virtual guests that is not being currently used and use it for your virtual host. Along with this freedom comes the responsibility of being vigilant about maintaining sufficient space on your virtual hosts to always have enough disk space for any guests on the system. Monitor your usage carefully using Analytics page for the host.
Modifying hardware parameters of existing virtual guests Some virtual guest hardware parameters can be modified after the virtual guest has been created. Changing disk size While changing the size of the disk is supported in TeamForge Lab Management, the change will not be reflected until you re-image your guest. And, in certain cases, it is possible for a change in the disk size of your guest to cause the guest to become unreachable, especially if you reduce the disk size. Therefore, we recommend that you change disk size on virtual guest only if you are going to immediately rebuild the guest. Changing RAM size Changing RAM size is a very low-risk operation. In order for the change to take effect, the virtual guest must be rebooted after the change is made in TeamForge Lab Management. Reducing the RAM available to your virtual guest can make the system run much slower. Note: In between changing RAM size of the virtual guest and rebooting the virtual guest, you must wait approximately 5 minutes to insure your change is propagated. Changing the number of CPUs Virtual guests can support either one or two processors. Two CPUs for virtual guests are supported only if the virtual host has at least two CPUs. Like changing a virtual guest's RAM allocation, changing the number of CPUs in a virtual guest is a low-risk operation, and the virtual guest must be rebooted after the change has been made in TeamForge Lab Management. Note: In between changing number of CPU's for the virtual guest and rebooting the virtual guest, you must wait approximately 5 minutes to insure your change is propagated.
What is involved in migrating a virtual guest? When you migrate a virtual guest to a different host, there are a few things to keep in mind. The user performing the migration must be a TeamForge Lab Management Domain Admin. The current virtual host and guest, and the desired new virtual host, must all be in the same project. In other words, you cannot change both the project allocation and the parentage of a host in a single step. The target virtual host must have enough RAM, disk, and CPU to accommodate the virtual guest you wish to migrate to it. The rules governing the RAM, disk and CPU needed are the same as if you were creating a new virtual guest on the host. TeamForge Lab Management calculates these values for you and presents you with a drop-down list of hosts that fulfill all these criteria. But if you are wondering why a host is not a valid potential new virtual host, see the host's current hardware parameters and allocations on the Host|Admin page for the virtual host. If your TeamForge Lab Management installation is composed of more than one subnet, both the virtual guest being moved and the target virtual host must be on the same subnet. If you are not sure if your installation has more than one subnet, check with your local TeamForge Lab Management support contact. Only one virtual guest at a time can be migrated to a given virtual host, although there is no limit on the number of virtual guests that can be moved from a given virtual host. The reason for this restriction is that moving a virtual guest to a host is a very I/O-intensive operation that will consume all available disk I/O on the destination host. Allowing more than one simultaneous move will not be any faster, and increases the risk of over system instability for the virtual host.
276 | TeamForge 6.2 | Frequently asked questions about CollabNet TeamForge 6.2 If more than one virtual guest migration to a given virtual host is started at the same time, they will complete serially. The exact order of the migrations may not correspond exactly to the order in which they were initiated and cannot be accurately predicted. Occasionally, after the migration has completed successfully, the virtual guest will require an extra reboot to start up properly.
What's a good way to read log information? To read log entries, download the log as a CSV file. You can also filter the logs using the Filter option at the top of all audit log screens. On any log page, you can click Download all log entries in csv format to download the corresponding CSV file. Note: The CSV file is formatted in Microsoft Excel format. If you import it into OpenOffice, set Text Delimiter to " (double quotes). How are systems in my domain being utilized? Improved features for quickly determining site utilization across all hosts and all projects in your TeamForge Lab Management domain are coming soon! Until that point, the best way to see cross-project utilization is to look at each project's Analytics tab separately and compare across projects manually.
Can I control user access to an integrated application?
TeamForge can integrate the permissions scheme of a separate application into the TeamForge role-based access control system. To look at how this works, we'll use the Pebble blogging tool as an example. Pebble is an application that you can quickly integrate with TeamForge. Pebble brings with it a set of pre-determined roles that you can assign to project users. The roles are defined in the XML application configuration file. Blog Reader Blog contributor Blog publisher Blog owner You can only read blogs and make comments, the comments are sent for moderation. You can add blog posts, but they will be sent for moderation. You can add blog posts, moderate comments and blog posts. You can do all that a Blog publisher does as well as change the blog properties and security options.
Any site user with one or more of these roles can see the Pebble Blog button in their project toolbar. Clicking that button allows them to operate Pebble according to their access rights. Note: Site Administrators don't need any specific permissions; they have all permissions on all projects on the site.
How does an integrated application interact with other TeamForge tools?
When you integrate an external application into your TeamForge site, the application can take full advantage of object IDs, links and Go URLs. To look at how this works, we'll use the Pebble application as an example. Pebble is a blogging tool that you can quickly integrate with TeamForge.
TeamForge 6.2 | Frequently asked questions about CollabNet TeamForge 6.2 | 277 Prefix Object IDs uniquely identify a TeamForge object so that you can access and use it in different contexts. For example, to get to artifact artf1234 quickly, you just enter artf1234 in the Jump To ID box. In the Pebble tutorial application, the date of a blog post, in YYYYMMDD format, is used as the object ID. A prefix is an alphanumeric string attached to the beginning of an object ID that TeamForge uses to manage object IDs from different tools. For example, in the Pebble app, <prefix>_20100601 gets you a page showing all the blog posts in the project that were published on June 1, 2010. The prefix can either be the one specified when an integrated application is added to a project by project administrator, or the one in the XML Application configuration file depending on the "require-per-project-prefix" setting. The "require-per-project-prefix" setting can be true or false. If it is false, each project integration would not need to provide a project prefix; so the one provided in the XML Application configuration file takes effect. If the "require-per-project-prefix" setting is true, a prefix needs to be provided by the user during every project association. The amount of information the prefix carries depends on the kind of application you are integrating into your TeamForge site. With applications that use object IDs, such as Project Tracker and JIRA, you can identify the project that the object belongs to from its object ID. For applications that don't have uniquely identified objects, or don't have the notion of "project," such as MoinMoin or Review Board, you can choose a prefix that's specific to the project where the integrated tool is used.
Go URLs Go URLs allow a user to get to a particular object ID with a short, handy URL. To use this for Pebble, construct a URL like this: https://mysite.com/sf/go/<prefix>_<date in format YYYYMMDD>. For example, if the Pebble tool in your project has the prefix PA, and you want to send someone all the blog posts published on app June 1, 2010, send them this link: https://mysite.com/sf/go/PA_20100601. Associations The object ID can be used to associate objects with other TeamForge objects. For example, if you want to associate a document with the blogs published on June 1, 2010, go to the document's Associations tab and add an association to PA_20100601 as the object ID. Automatic links When you type text of the format <prefix> _<date in YYYYMMDDD> in any TeamForge text field, the text is converted to a link. When you click the link you see the blog posts for that date, if any.
278 | TeamForge 6.2 | Reference information about CollabNet TeamForge 6.2
Reference information about CollabNet TeamForge 6.2
This is some information about the scripts, configuration files and log files you can use to work with CollabNet TeamForge.
Reference information about your CollabNet TeamForge site
Here is some detailed information to help you make the most of TeamForge.
Wiki syntax
You can use special wiki text markup to do a wide variety of cool and useful things on TeamForge wiki pages. For a quick introduction, see the documentation for JSPwiki, which is the wiki engine that drives the TeamForge wiki tool. Note: These tools are for use only when you are editing a wiki page in text mode. If you try to use them in WYSIWYG mode, they are displayed just the way you typed them in, which is not what you want. Text effects on wiki pages Wiki markup is great for making text look the way you need it to look. Note: These tools are for use only when you are editing a wiki page in text mode. If you try to use them in WYSIWYG mode, they are displayed just the way you typed them in, which is not what you want. Syntax ---Creates a line break. \\ Creates a level 1 (large) header. !!!text Creates a level 2 (medium) header. !!text Creates a level 3 (small) header. !text Creates italic text. (That's two single quotes on each side.) ''text'' Effect Creates a horizontal rule. Details
__text__ {{text}}
Creates bold text. (That's two underscores on each side.) Creates monospaced text.
Creates a bulleted list item. *text
TeamForge 6.2 | Reference information about CollabNet TeamForge 6.2 | 279 Syntax #text Creates a definition for the word "term'"with the explanation "ex." Creates pre-formatted text. {{{text}}} Defines a CSS style command. %%( <css-style> )<your text>%% %%( font-size: 150%; color: red; ) Hello, world!%% Starts a new paragraph. Blank line Effect Creates a numbered list item. Details
;term:ex
Tools for bringing TeamForge data into wiki pages Use these markup formats to bring in data from elsewhere on your TeamForge site. Note: These tools are for use only when you are editing a wiki page in text mode. If you try to use them in WYSIWYG mode, they are displayed just the way you typed them in, which is not what you want. Syntax [sf:artifactStatistics] Effect Generates a graph of activities related to artifacts in the project. Generates a graph of tasks completed in the project. Generates a graph of file release activities in the project. Generates a graph of the project's document activities. Reads a Parameters: Microsoft Excel file and displays src: URL / Attachment file name it as an HTML srcsheet: Sheet name table. Details
[sf:taskStatistics]
[sf:frsStatistics]
[sf:documentStatistics]
[{INSERT ExcelToHTMLPlugin src='c:\somesheet.xls'}] or [{INSERT ExcelToHTMLPlugin
280 | TeamForge 6.2 | Reference information about CollabNet TeamForge 6.2 Syntax border='1' src='\\the_server\somesheet.xls'}] Effect Details height: height attribute for the html table width: width attribute for the html table border: border attribute for the html table
More at http://www.jspwiki.org/wiki/ExcelToHTMLPlugin
Text navigation tools for wiki pages You can use wiki syntax to help readers get around. Note: To use these tools, copy and paste the sample syntax into your Wiki page in "Plain Editor" mode, then customize it appropriately. Syntax Effect Creates a table of contents consisting of the header text on the page. Details
%%insert-toc %%
[link]
Creates a link to a new If the link is a complete URL, a link to the URL Wiki page called "link." is created. If the link points to a .gif, .jpg, or .png image, the image is rendered directly in the page. Creates a link to a new Wiki page called "link" with the text "title" displayed for the URL. If the link is a complete URL, a link to the URL is created. If the link points to a .gif, .jpg, or .png image, the image is rendered directly on the page with "title" as ALT text.
[title|link]
~TestText
Disables link creation for CamelCase words are two or more uppercase a CamelCase word. words with no spaces. By default, a CamelCase word automatically creates a link to a new Wiki page. Creates the text "[link]."
[[link] Embeds an iframe into a [{IFramePlugin wiki page. url='http://open.collab.net/' width='100%' height='500' border='1' scrolling='yes' align='center'}] attachment: Attachment path, e.g. 'IFramePlugin.jar(info)' url: A URL, e.g 'http://www.google.com' align: Align the iFrame to left/center/right border: Whether there is a border or not width: Width of the iFrame height: Height of the iFrame marginwidth: Margin width of the iFrame marginheight: Margin height of the iFrame scrolling: Whether the iFrame can be scrolled or not
See http://www.jspwiki.org/wiki/iFramePlugin You can type a keyword Tab Completion <Keyword+Tab> and hit the Tab key link:Inserts a sample link.
TeamForge 6.2 | Reference information about CollabNet TeamForge 6.2 | 281 Syntax Effect (under the Tab Completion mode). The editor will fill in with a sample template for the specific markup represented by the keyword. Details h1:Inserts level 1 heading sample. h2:Inserts level 2 heading sample. h3:Inserts level 3 heading sample. bold:Inserts a bold text sample. italic:Inserts an italics text sample. mono:Inserts a mono text sample. mono:Inserts a mono text sample. sup:Inserts a superscript sample. sub:Inserts a subscript sample. strike:Inserts a strike through text sample. br:Inserts a line break. hr:Inserts a horizontal line. pre:Inserts a pre-formatted text sample. code:Inserts a code block sample. dl:Inserts a definition list block sample. toc:Inserts the Table of Contents plugin syntax. tab:Inserts a sample tabbed section block syntax. table:Inserts a sample table syntax. img:Inserts a sample image plugin syntax. quote:Inserts a sample quoted text block. sign:Inserts the user's signature.
Attachments for wiki pages You can use wiki markup to bring in information from external sources. Note: These tools are for use only when you are editing a wiki page in text mode. If you try to use them in WYSIWYG mode, they are displayed just the way you typed them in, which is not what you want. Syntax [WikiPageName/attachmentName] Effect Embeds an attachment in the page. Details If the attachment is a .gif, .jpg, or .png image file, the attachment will be embedded in the page; otherwise, the name of the attachment will display as a downloadable link. After adding attachments, the exact syntax for including the current page's attachments is shown next to each attachment's name in the Attachments section of the Edit Wiki page. You can use the same syntax to embed attachments from other wiki pages in the same project.
[{InsertAttachment page='WikiPage/attachment'}]
Inserts the http://www.jspwiki.org/wiki/InsertAttachment contents of an attachment into a page. src: Media URL / Attachment file name playertype: "mediaplayer" / "quicktime"
Embeds a [{Mediaplayer src='fileName.wmv'}] Windows Media Player or
282 | TeamForge 6.2 | Reference information about CollabNet TeamForge 6.2 Syntax Effect Details width, height: Dimension of the embedded media displayed movieheight, moviewidth: Dimension of the display screen caption: Caption to be displayed below the media player control: Displays Control bar. mediaplayer: 1 (Show) / 0 (Hide); quicktime: true (Show) / false (Hide) autostart: Play automatically. mediaplayer: 1 (Auto) / 0 (Manual, Click to play); quicktime: true (Auto) / false (Manual, Click to play) autorewind: Automatically rewinds when play ends. mediaplayer: 1 (Auto Rewind) / 0 (Play once); quicktime: true (Auto Rewind) / false (Play once) playcount: Number of times the movie will play. 0 represents always play.
Quicktime Player on a wiki page.
See http://www.jspwiki.org/wiki/MediaPlayerPlugin [{INSERT ExcelToHTMLPlugin src='WikiPage\somesheet.xls'}] or [{INSERT ExcelToHTMLPlugin border='1' src='\\the_server\somesheet.xls'}] Reads a Microsoft Excel file and displays it as an HTML table. Parameters: src: URL / Attachment file name srcsheet: Sheet name height: height attribute for the html table width: width attribute for the html table
More at http://www.jspwiki.org/wiki/ExcelToHTMLPlugin [{arnaud.Flash src='yourAttachedFlash.swf'}] Embeds a Flash Player on your wiki page. width='n' height='n' controls='true|false' play='true|false' loop='true|false' parameters='param1=value1, ¶m2=value2'
See http://www.jspwiki.org/wiki/AFlashPlugin [{IFramePlugin url='http://open.collab.net/' width='100%' height='500' border='1' scrolling='yes' align='center'}] Embeds an iframe into a wiki page. attachment: Attachment path, e.g. 'IFramePlugin.jar(info)' url: A URL, e.g 'http://www.google.com' align: Align the iFrame to left/center/right border: Whether there is a border or not width: Width of the iFrame height: Height of the iFrame marginwidth: Margin width of the iFrame marginheight: Margin height of the iFrame
TeamForge 6.2 | Reference information about CollabNet TeamForge 6.2 | 283 Syntax Effect Details scrolling: Whether the iFrame can be scrolled or not
See http://www.jspwiki.org/wiki/iFramePlugin
Tables on wiki pages You can use wiki markup to organize information in tables on a wiki page. Note: These tools are for use only when you are editing a wiki page in text mode. If you try to use them in WYSIWYG mode, they are displayed just the way you typed them in, which is not what you want. Syntax [{Table <table-parameters> Effect Details rowNumber: <integer> Row number starts counting at this value; default = 0 (used in conjunction with '#' syntax) style: <css-style> Add formatting to the table, e.g. style:'border=2px solid black;' dataStyle: <css-style> Format all data cells (prefixed by single pipe signs '|') headerStyle: <css-style> Format all header cells (prefixed by double pipe signs '||') evenRowStyle: <css-style> Format the even rows, e.g. evenRowStyle='background: #ffff00;' oddRowStyle: <css-style> Format the odd rows, e.g. oddRowStyle='color: red;'
Inserts a table on the wiki page. See this || Table Header Example || More... page for the markup for | Table Data Example | More... table elements. }]
||head1||head2
Creates a table column with header text "head1" in the first cell and "head2" in the second cell. Creates a table row containing the text "col1" in the first cell and "col2" in the second cell. Collapses a cell http://www.jspwiki.org/wiki/TablePlugin with the previous cell so it spans multiple columns. Collapses a http://www.jspwiki.org/wiki/TablePlugin header cell with
|col1|col2
|<
||<
284 | TeamForge 6.2 | Reference information about CollabNet TeamForge 6.2 Syntax Effect the previous header cell so it spans multiple columns. |^ Collapses a cell http://www.jspwiki.org/wiki/TablePlugin with the cell above so that it spans multiple rows. Collapses a http://www.jspwiki.org/wiki/TablePlugin header cell with the header cell above so that it spans multiple rows. Inside a table http://www.jspwiki.org/wiki/TablePlugin cell, adds specific formatting to a cell. Inside a table http://www.jspwiki.org/wiki/TablePlugin cell, displays the current row number with auto row numbering. Reads a Parameters: Microsoft Excel file that is src: If the Excel file is attached to the current attached to a wiki page, this is the attachment file name. If wiki page, and it is attached to some other wiki page, this is displays it as an the URL of the attachment. HTML table. srcsheet: Sheet name height: height attribute for the html table width: width attribute for the html table border: border attribute for the html table cellpadding: cellpadding attribute for the html table cellspacing: cellspacing attribute for the html table background: background attribute for the html table. Attachment file name is accepted as value backgroundcolor: backgroundcolor attribute for the html table keepformat: Formating specified in the excel sheet is applied for the html table. Note: The complete formating from excel sheet is not applied to the html table, for example, font, font size, etc are not applied and background Details
||^
|( <css-style> )
[{INSERT ExcelToHTMLPlugin src='WikiPage\somesheet.xls'}] or [{INSERT ExcelToHTMLPlugin border='1' src='\\the_server\somesheet.xls'}]
TeamForge 6.2 | Reference information about CollabNet TeamForge 6.2 | 285 Syntax Effect Details color, foreground color, etc are applied. yes/no is accepted as value headercolor: Foreground color for the header (eg: #dcdcdc) headerbackgroundcolor: Background color for the header (eg: #adadad) evenrowcolor: Foreground color for the even rows (eg: #adadad) evenrowbackgroundcolor: Background color for the even rows (eg: #adadad) oddrowcolor: Foreground color for the odd rows (eg: #adadad) oddrowbackgroundcolor: Background color for the odd rows (eg: #adadad) tableclass: Style class name for the HTML table headerclass: Style class name for header evenrowclass: Style class name for the even rows oddrowclass: Style class name for the even rows stylesheet: Stylesheet for the table. Attachment file name is accepted as value
See http://www.jspwiki.org/wiki/ExcelToHTMLPlugin Creates a table of contents consisting of the header text on the page.
[{TableOfContents }]\\
Wiki plugins You can use pre-defined wiki plugins to format your current page. Plugin Name Section Headings Template Sortable Table Zebra Table Table of Contents Plugin Insert Page Plugin Current Time Plugin Details Inserts a page template that includes a table of contents and several section headings. Typically, this can be used in a new or blank page. Inserts a new table that can be sorted when you click on the column headers. Inserts a new table that has alternating background colors for each row. This plugin automatically generates table of contents that provides links to all the headings on your page. This plugin will insert a copy of another page into the current page. You must specify the name of the page to insert. This plugin displays the current date and local time of the server when the page is viewed.
286 | TeamForge 6.2 | Reference information about CollabNet TeamForge 6.2 Plugin Name Insert Attachment Media Player Insert Table Flash Player Insert Excel Insert iFrame Code to HTML Index Plugin Recent Changes Plugin Referred Pages Plugin Referring Pages Plugin Undefined Pages Plugin Unused Pages Plugin ExcelToHTMLPlugin PDFPlugin WikiContentToHTML Plugin Details The insert attachment plugin allows you to insert the contents of an attachment into a page. This is an embedded player in your wiki page, supporting Windows Media Player and Apple QuickTime. Additional table support including multi-line table editing, cell merging, and automatic row numbering. An embedded flash player for the wiki page. Allows you to insert a Microsoft Excel file as a table. Allows embedding attachments, external urls, and files (relative to the docbase). Allows source code syntax to be rendered as a HTML output and supports syntax from 130 different programming languages. Displays all the pages in wiki in a alphabetical order. Inserts the latest changes in order. Finds and lists all the pages that are referred to by the current page. The depth parameter allows to display a recursive tree of referred pages. Finds and lists all the pages that refer to the current page. Lists all the pages that are referred to, but not yet created. Lists all the pages that are not currently referred to by any other page. Provides a HTML view for the Excel spread sheet files. Provides the PDF output for the files. Exports a specific page to HTML.
My Page
Your My Page is a personal workspace where you can manage your personal information, your preferences, and your assigned activities. Getting there After logging into CollabNet TeamForge , you are taken to your My Page. Contents The following items are on your My Page: CollabNet TeamForge navigation bar After you log into CollabNet TeamForge, the full navigation bar appears at the top of the page. Whenever you are logged in, the navigation bar appears on all pages in CollabNet TeamForge . From the navigation bar, you can do the following: Click Home to return to the CollabNet TeamForge home page. Click My Workspace to return to your My Page and to access your personal navigation bar. Click Projects to access the projects of which you are a member, or to browse for other projects.
TeamForge 6.2 | Reference information about CollabNet TeamForge 6.2 | 287 Click Search to find data in CollabNet TeamForge . Note: If you are a site administrator, you can also click Admin to access administrative functions. Personal navigation When you log in or click My Workspace in the navigation bar, your personal navigation bar bar appears. From your personal navigation bar, you can do the following: Click Dashboard to view your Project Dashboard. Note: You can access the Project Dashboard only if you have the appropriate permissions. Click Projects to create a new project or to manage your project membership. Click Monitoring to view your monitored items or to manage your monitoring preferences. Click My Settings to manage your user account. Click My Page to return to your My Page.
My Recent Projects A list of your most recently accessed projects. Click a project to go to its project home page. My Recent History A list of the items that you have most recently created or edited. Click an item to go to its details page. My Items Your My Page workspace provides consolidated views of all of your CollabNet TeamForge items. All items that are assigned to you, were created by you, or are awaiting your approval are displayed, from all projects of which you are a member. From your My Page workspace, you can do the following: Click Items Assigned to Me to view all of the open tasks, tracker artifacts, and document reviews currently assigned to you. Click Items Created by Me to view all of the tasks, tracker artifacts, and document reviews that you have created. If you are an administrator on the site, click Items Awaiting My Approval to view requests for task changes, requests to join projects, and requests to leave projects. Click the title of an item to go to the item's approve request page. Click News to view recent news from all projects of which you are a member.
TeamForge search terms
Use these guidelines to help create effective searches. Single term Multiple terms Single-term searches look for all search results that match the search text. For example, a search entry of doc only returns search results of "doc". Multiple-term searches look for all search results that match any of the words in the search text. For example, a search entry of document plan returns search results of "document", "test plan", and "document plan". A group of words surrounded by double quotes, such as "product requirements", returns only search results containing the entire phrase. Terms and phrases can be combined with boolean operators for more complex searches: OR between two terms returns search results containing either of the terms. This is the default operator used if no other operator is specified. AND between two terms returns only search results containing both of the terms.
Phrase Boolean operators
288 | TeamForge 6.2 | Reference information about CollabNet TeamForge 6.2 Grouping Wildcard searches The + operator before a term makes the term required. Only search results containing the terms are returned. The - or NOT operator before a term returns only search results that do not contain the term. The NEAR operator between two terms looks for the two terms close to each other.
You can group boolean searches using parentheses. For example, (doc OR test) AND "plan" returns search results containing "doc plan" and "test plan". To look for search results with a single character replaced, use the ? symbol. For example, to look for search results with "text" or "test", enter "te?t". You can use wildcard symbols in the middle or at the end of a search, but not as the first character of a search. To look for search results with spelling similar to the search term entered, use the ~ symbol as the last character of the search. For example, to look for search results with spelling similar to "roam", enter "roam~". This returns search results such as "foam" and "roams". If you have any of the following special characters in your search text, you must escape them by enclosing the entire phrase in double quotes. + - & || ! ( ) { } [ ] ^ " ~ * ? : \ For example, to look for search results containing the hyphenated term product-development, enter "product-development".
Fuzzy searches
Special characters
Excluded words
The following words are considered stop words and are not searchable on their own: a, an, and, are, as, at, be, but, by, for, if, in, into, is, it, no, not, of, on, or, s, such, t, that, the, their, then, there, these, they, this, to, was, will, with
The Document Details page
Each document in CollabNet TeamForge has a Document Details page where you can find information about the document. Contents The Document Details page has these components: Document Details Status Created By Versions Associations Version Comment Monitor View details about the document such as the name, description, file type, and size. View the document status, including whether it is locked for editing. Identify and contact the author of each document version. View the version history of the document. View any items associated with the document. Explanation of changes from one version of the document to another. Begin or stop monitoring the document.
TeamForge 6.2 | Reference information about CollabNet TeamForge 6.2 | 289
Task fields synchronized with Microsoft Project
Microsoft Project allows users to track data using a large number of fields. Many of these fields map directly to fields used by CollabNet TeamForge . Overview Data in the mapped fields is retained when synchronizing task data between Microsoft Project and CollabNet TeamForge . Some fields, however, are unique to either CollabNet TeamForge or Microsoft Project. Data in these fields is not synchronized. Fields that are fully retained The following CollabNet TeamForge and Microsoft Project fields are fully synchronized when using the CollabNet TeamForge Task Manager Add-in for Microsoft Project. Note: The values in all other Microsoft Project fields are retained in the Microsoft Project plan, but are not synchronized with CollabNet TeamForge . Microsoft Project field Name Description Priority Start Finish Resource Name Number19 Number20 Text19 % Complete Predecessors and Successors
1
CollabNet TeamForge field Name Description Priority Start Date End Date Assigned To Estimated Hours (Work / 60 minutes) 1 Actual Hours (Actual Work / 60 minutes) Status (Colored icon) 2 Status (Colored icon) Predecessor and successor dependencies
When synchronizing task data between Microsoft Project and CollabNet TeamForge , priority values are mapped as follows. Priority values (in parentheses) entered in Microsoft Project are rounded when synchronizing. CollabNet TeamForge priority 1 = Microsoft Project priority 100 (1 - 199) CollabNet TeamForge priority 2 = Microsoft Project priority 300 (200 - 399) CollabNet TeamForge priority 3 = Microsoft Project priority 500 (400 - 599) CollabNet TeamForge priority 4 = Microsoft Project priority 700 (600 - 799) CollabNet TeamForge priority 5 = Microsoft Project priority 900 (800 - 999)
To export hours data to CollabNet TeamForge , you first must add and populate these fields in Microsoft Project. You also must add these fields manually in Microsoft Project to view any hours data that is imported from CollabNet TeamForge . Any decimal values entered in these fields are rounded to integers when synchronizing. If the Microsoft Project Actual Hours value or the % Complete value is greater than 0, then the CollabNet TeamForge status is set to "OK." If the % Complete value is 100%, then the CollabNet TeamForge status is set to "Complete." Otherwise the CollabNet TeamForge status is set to "Not Started." Status values entered in CollabNet TeamForge can be reflected in Microsoft Project when synchronizing. You must add the field Text19 manually to view status values in Microsoft Project.
290 | TeamForge 6.2 | Reference information about CollabNet TeamForge 6.2 Microsoft Project field Text16, Text17, Text18 Note: Task dependencies are also fully retained. Microsoft Project and CollabNet TeamForge fields that are not listed in this section are not retained when synchronizing task data. The following fields are used by the synchronization process. Do not edit these fields. Text22 Text25 Text30 CollabNet TeamForge field Accomplishments, Planned, Issues 3
Filters for automatically sorting emails from your TeamForge site
X-headers are special instructions that that are added to many email messages. Messages that come from your TeamForge site have X-headers describing the purpose of the email, the event that triggered it, and lots of other information. You can use these X-headers to sort and filter emails sent by CollabNet TeamForge. X-header X-TeamForge-Application Example Tracker Description Application, if applicable. Values include Documents, Wiki, Source Code, TeamForge, Tasks, Tracker, Discussion, File Releases. For artifacts, true if the user is monitoring the artifact directly. If value is false, you are monitoring the folder, not the artifact. User assigned to artifact or task.
X-TeamForge-Artifact-Monitoring true
X-TeamForge-AssignedTo X-TeamForge-CommitPath
admin
/path/to/my/branch For Subversion commit emails: reports the greatest common path of all files in the commit. For example, if you modify the paths /a/b/file1 and /a/c/file2, the value of the X-TeamForge-CommitPath header is /a. If you modify /a/b/file1 and /file2, the value is / (the root path of the repository). tracker1005 New user forum If the object is a folder, the objects ID, or the ID of the objects container. For posts, this is the forum title.
X-TeamForge-FolderId X-TeamForge-Forum X-TeamForge-PlanningFolder X-TeamForge-ProjectId X-TeamForge-ServerName
/path/to/my/folder The path to a planning folder. proj1006 collab.net Project ID, if applicable. Hostname portion of TeamForge URL.
Accomplishments, planned, and issues values entered in CollabNet TeamForge can be reflected in Microsoft Project when synchronizing. You must add the fields Text16, Text17, and Text18 manually to view status values in Microsoft Project.
TeamForge 6.2 | Reference information about CollabNet TeamForge 6.2 | 291 X-header X-TeamForge-Status Example Open Description Status of artifacts, tasks, documents, and document reviews. Values include: X-TeamForge-Type Artifact For artifacts: Open, Closed, Pending, or user-defined. For tasks: Not Started, OK, Complete, Warning, or Alert. For documents: Draft, Review, or Final. For document reviews: Open or Closed.
The type of the object, if applicable. Values include Tracker, Artifact, Document Folder, Document, Document Version, Wiki Page, Wiki Page Version, Task Folder, Task, FRS Package, FRS Release, Discussion Forum, Discussion Topic, SCM Repository, SCM Commit.
Reference information for TeamForge project administrators
Here are some sample files and other resources to help you figure out what is what in this CollabNet product.
The Project Dashboard page
The Project Dashboard offers a centralized view into all development projects managed in CollabNet TeamForge . Overview The Project Dashboard provides managers with an at-a-glance overview of the status of each of their projects. It provides summary information on the number and status of the tasks and tracker artifacts in each project, and calculates project overrun and underrun statistics. The Project Dashboard also provides overview information such as project start and end dates and project ranking. You can see the Project Dashboard if you have both the View Tracker and View Task permissions for one or more projects. Only those projects for which you have both the View Tracker and View Task permissions appear on your Project Dashboard. Getting there In the CollabNet TeamForge navigation bar, click My Workspace > Dashboard . You can view the Project Dashboard if you have both the View Tracker and View Task permissions for one or more projects. Only those projects for which you have both the View Tracker and View Task permissions are displayed on your Project Dashboard. Contents For each project, the Project Dashboard displays the following information: Project Activity ranking - The activity of the project in relation to all other CollabNet TeamForge projects. Start Date or End Date - The start and end date of the project, based on the start and end dates of all project tasks. Task Status - The status of the project, based on the "rolled-up" status of all project tasks and task folders. You can configure the "roll up" criteria for each project from the project's Task Manager Settings page. Status History - The history of the project's "rolled-up" status color. These figures are calculated in real time, but do not calculate time that the project's status was Not Started or Completed.
292 | TeamForge 6.2 | Reference information about CollabNet TeamForge 6.2 Click the status bar to go to the project's Task Summary page. Task and Tracker Effort - The project's current overrun or underrun, based on the difference between estimated and actual effort spent on project tasks and tracker artifacts. Only completed and closed tasks and tracker artifacts, with values in the estimated and actual effort fields, contribute to the overrun or underrun calculations. Tracker Status - The number of open tracker artifacts in the project, per priority value. The number of open tracker artifacts is indicated in parentheses. Click the status bar to go to the project's Tracker Summary page.
User permissions in CEE and CTF 6.2 projects
Each permission a user can have in a CollabNet Enterprise Edition project has an equivalent permission in a CollabNet TeamForge project, with a few exceptions. TeamForge 6.2 Permissions for Audit log Permission Mapping Details CollabNet Enterprise Edition Permission Audit Log - View TeamForge Change in 6.2 Permission Behavior None User loses permission Functionality Loss/Gain Details Comments
The user loses the ability in Conditional mapping. This is absence of "Domain handled in the mapping for Administer" permission. "Domain - Administrator" permissions.
TeamForge 6.2 Permissions for Announcements The news application in TeamForge does not have its own permissions. Users' ability to view project news depends on their level of access to the project itself. The permissions for the CollabNet Enterprise Edition Announcements tool are mapped to the closest possible project permissions in the TeamForge. Permission Mapping Details CollabNet Enterprise Edition Permission Project News Approve TeamForge Change in 6.2 Behavior Permission None User loses the permission Functionality Loss/Gain Comments Details
The user will not be able to create the news if the role does not have the "Project Admin" permissions The user will not be able to delete the news if the role does not have the "Project Admin" permissions
These tasks are project administrator only tasks in TeamForge. It is not correct to grant the "Project Admin" permissions to map this permission as that will grant much higher privilege. Hence, this permission is dropped. These tasks are project administrator only tasks in TeamForge. It is not correct to grant the "Project Admin" permissions to map this permission as that will grant much higher privilege. Hence, this permission is dropped.
Project News Delete
None
User loses the permission
Project News Edit
None
User loses the permission
The user will not be able These tasks are project administrator only to edit the news if the role tasks in TeamForge. It is not correct to grant the "Project Admin" permissions
TeamForge 6.2 | Reference information about CollabNet TeamForge 6.2 | 293 CollabNet Enterprise Edition Permission TeamForge Change in 6.2 Behavior Permission Functionality Loss/Gain Comments Details
does not have the "Project to map this permission as that will grant Admin" permissions much higher privilege. Hence, this permission is dropped. Project News Suggest Project News View None Feature is not available in TeamForge CollabNet Enterprise Edition permission is retained TeamForge 6.2 doesn't have any such permission. In TeamForge 6.2, if the user has a role, then the "Project - view" permission is automatically granted.
None
TeamForge 6.2 Permissions for Discussions Permissions are mapped to TeamForge's Discussions application. Permission Mapping Details CollabNet Enterprise Edition Permission Discussions Discussion Add TeamForge 6.2 Permission Forums Admin Change in Behavior Functionality Loss/Gain Details User loses permission The user loses the permission if the role does not have "Discussion Edit" permission and "Discussion - Use Private" in specific cases. Comments
Conditional Mapping. For Global/Site-wide role, projects having private discussion, and parent projects having child projects with private forum: Grant only if the role has "Discussion - Discussion Edit" and "Discussions - Discussion Use Private" permissions also. If a project-level role and the project/child projects do not have any private forum, do not consider "Use Private". All public forums are mapped. Additionally, all private forums are mapped if the user has "Discussions - Discussion Use Private" permission.
Discussions Delete/View CollabNet Enterprise Discussion Delete Edition permission is retained Discussions Discussion Edit Forums admin User loses permission The user loses the permission if the role does not have "Discussion Add" permission and "Discussion - Use Private" in specific cases.
Conditional Mapping. For Global/Site-wide role, projects having private discussion, and parent projects having child projects with private forum: Grant only if the role has "Discussion - Discussion Add" and "Discussions - Discussion Use Private" permissions also. If a project-level role and the project/child projects do not have any private forum, do not consider "Use Private". The users having this permission are made the trusted users of all the forums in the
Discussions Discussion Trusted
ALTERNATE CollabNet Enterprise MEANS Edition permission is retained
294 | TeamForge 6.2 | Reference information about CollabNet TeamForge 6.2 CollabNet Enterprise Edition Permission TeamForge 6.2 Permission Change in Behavior Functionality Loss/Gain Details Comments
project subject to "Discussion Use Private" permission. Discussions Message Delete Discussions Message Edit Discussions Message Post Post/View This feature is not available in TeamForge 6.2 This feature is not available in TeamForge 6.2 CollabNet Enterprise Edition permission is retained. CollabNet Enterprise Edition permission is retained. CollabNet Enterprise Edition permission is retained. TeamForge 6.2 does not have any such feature. TeamForge 6.2 does not have any such feature. All public forums are mapped. Additionally, all private forums are mapped if the user has "Discussions - Discussion Use Private" permission. All public forums are mapped. Additionally, all private forums are mapped if the user has "Discussions - Discussion Use Private" permission. Other permissions are specified at the folder level. If the role has this permission, then permission can be given to all public and all private forums, otherwise, access is limited to only public forums.
Discussions Discussion View
View only
Discussions Discussion Use Private
TeamForge 6.2 Permissions for Documents and Files Permissions are mapped to TeamForge 6.2's Documents application. Permission Mapping Details CollabNet Enterprise TeamForge Change in Behavior Edition Permission 6.2 Permission Project Document Approve Functionality Loss/Gain Comments Details
Create/View User loses permission No suggest/approve Conditional Mapping. This feature in TeamForge 6.2. permission is granted only if the user has Project Document Suggest also. Delete/View CollabNet Enterprise Edition permission is retained Edit/View CollabNet Enterprise Edition permission is retained This permission is applicable to all root document folders. This permission is applicable to all root document folders. Conditional Mapping. This permission is granted only if the user has "Project Document - Approve", "Project Document - Edit", "Project Document - Reserve"
Project Document Delete Project Document Edit Project Document Edit Locked
Document User loses permission The user is likely to lose Admin the rights to edit a locked document in certain cases.
TeamForge 6.2 | Reference information about CollabNet TeamForge 6.2 | 295 CollabNet Enterprise TeamForge Change in Behavior Edition Permission 6.2 Permission Functionality Loss/Gain Comments Details and "Project Document Suggest" permissions also. Project Document Reserve User loses permission The user will lose the ability to reserve documents in absence of "Project Document Edit" permission User loses permission Users without "Project Document Edit" permission will lose the rights User loses permission Users without "Project Document Edit" permission will lose the rights This feature is not available in TeamForge 6.2 View Only CollabNet Enterprise Edition permission is retained TeamForge 6.2 does not have any such feature. This permission is applicable to all root document folders.
Project Document Reserve for Others
Project Document Reserve Mine
Project Document Suggest Project Document View
TeamForge 6.2 Permissions for Issue Tracker/Project Tracker CollabNet Enterprise Edition uses the same set of permissions for Issue Tracker and Project Tracker. There are some permissions for individual tools too. The CollabNet Enterprise Edition project tracker permissions are appropriately transferred to Project Tracker (integrated application in TeamForge 6.2) or Issue Tracker, based on the tool that the project uses or the inherited tool permissions in child projects or the permissions that are a part of a global or site-wide role. Permission Mapping Details CollabNet Enterprise Edition Permission Project Issue Tracking Assignable TeamForge 6.2 Change in Behavior Functionality Permission Loss/Gain Details Comments
Pluggable: Assignable
CollabNet Enterprise Edition permission is retained
This permission is assigned to the user for Project Tracker if the project uses Project Tracker (or) if permissions are inherited to child projects using Project Tracker (or) if the role is a global/site-wide role. The user loses permissions in the case of global/site-wide role, if the role does not have User becomes assignable through the "Edit/View" permission. There is no separate permission in TeamForge 6.2.
Project Issue Tracking Assignable
TeamForge 6.2: User loses conditionally permission dropped
296 | TeamForge 6.2 | Reference information about CollabNet TeamForge 6.2 CollabNet Enterprise Edition Permission TeamForge 6.2 Change in Behavior Functionality Permission Loss/Gain Details Comments
"Edit/View" permission Project Issue Tracking - Add Comment TeamForge 6.2: User loses dropped permission The user loses rights if the role does not have "Attach File", "Change" and "Change Status" permissions. The user loses rights if the user does not have "Change", "Add Comment" and "Change Status" permissions This permission is assigned to the user for Project Tracker if the project uses Project Tracker (or) if permissions are inherited to child projects using Project Tracker (or) if the role is a global/site-wide role.
Project Issue Tracking - Attach File
TeamForge 6.2: User loses dropped permission
Project Issue Pluggable: Edit CollabNet Enterprise Tracking - Change Artifact Edition permission is retained
Project Issue TeamForge 6.2: CollabNet Enterprise Granted only if the Conditional mapping. Tracking - Change Edit/View Edition permission role also has "Attach is retained File", "Add Comment" and "Change Status" permissions. Project Issue TeamForge 6.2: User loses Tracking - Change dropped permissions Status The user loses rights if the user does not have "Change", "Add Comment", and "Attach File" permissions This permission is assigned to the user for Project Tracker if the project uses Project Tracker (or) if permissions are inherited to child projects using Project Tracker (or) if the role is a global/site-wide role. The user can lose the rights if the role does not have "Submit", "Change" and "Add Comment" permissions. Also, the user may gain "Attach", "Change status" permissions Conditional mapping. Granted only if the role also has "Submit", "Change" and "Add Comment" permissions.
Project Issue Tracking Configure
Pluggable: Configure project
CollabNet Enterprise Edition permission is retained
Project Issue Tracking Configure
TeamForge 6.2: User loses Tracker Admin permission
TeamForge 6.2 | Reference information about CollabNet TeamForge 6.2 | 297 CollabNet Enterprise Edition Permission Project Issue Tracking - Move Issue TeamForge 6.2 Change in Behavior Functionality Permission Loss/Gain Details Comments
Pluggable: Move artifact
CollabNet Enterprise Edition permission is retained
This permission is assigned to the user for Project Tracker if the project uses Project Tracker (or) if permissions are inherited to child projects using Project Tracker (or) if the role is a global/site-wide role. Granted only if the user gets "Submit/View" and "Edit/View" permissions. Conditional mapping. User may get additional permissions to delete artifacts and also the additional permissions gained via the "Submit/View" and "Edit/View" permissions. Drop if Project role. This permission is assigned to the user if the role is a project role (or)if the project uses Project Tracker (or) if permissions are inherited to child projects using Project Tracker (or) if the role is a global/site-wide role. There is no exact parity, users having "View" permission will be able to use Filter and Search. Also, Issue Tracker uses this permission for "View" access. This permission is assigned to the user if the role is a project role (or)if the project uses Project Tracker (or) if permissions are inherited to child projects using Project Tracker (or) if the role is a global/site-wide role.
Project Issue Tracking - Move Issue
TeamForge 6.2: Permissions are Delete/View gained
Project Issue Tracking - Query
Pluggable: Query
CollabNet Enterprise Edition permission is retained
Project Issue Tracking - Query
TeamForge 6.2: CollabNet Enterprise View Only Edition permission is retained
Project Issue Pluggabe: Enter CollabNet Enterprise Tracking - Submit artifact Edition permission is retained
Project Issue TeamForge 6.2: CollabNet Enterprise Tracking - Submit Submit/View Edition permission is retained Project Issue Tracking - View Pluggable: View CollabNet Enterprise artifact Edition permission is retained This permission is assigned to the user if the role is a project role (or)if the project uses Project Tracker (or) if permissions are inherited to child projects using Project Tracker (or) if the role is a global/site-wide role. This permission is redundant, Issue Tracker uses "Query" permission to determine view access. Conditional mapping. This permission has an impact only if it is part of a site-wide role, otherwise it can be dropped.
Project Issue Tracking - View Domain Issue Tracking Configure
TeamForge 6.2: CollabNet Enterprise dropped Edition permission is retained Pluggable: Configure site CollabNet Enterprise Edition permission is retained
298 | TeamForge 6.2 | Reference information about CollabNet TeamForge 6.2 CollabNet Enterprise Edition Permission Domain Issue Tracking Configure TeamForge 6.2 Change in Behavior Functionality Permission Loss/Gain Details Comments
TeamForge 6.2: This feature is not dropped available in TeamForge 6.2
TeamForge 6.2 does not have any such feature.
TeamForge 6.2 Permissions for Project Dashboard and Tasks Permissions are mapped to TeamForge 6.2's Tasks application. As there are several gaps between CollabNet Enterprise Edition and TeamForge 6.2's Task tracking application, it is difficult to come up with an exact role mapping. The role played by the user having the permission is used as the baseline for the mapping. Permission Mapping Details CollabNet Enterprise Edition Permission Project Dashboard View Project Dashboard View Manager Reports Tasks - Configure TeamForge Change in Behavior 6.2 Permission This feature is not available in TeamForge 6.2 This feature is not available in TeamForge 6.2 Task Admin CollabNet Enterprise Edition permission is retained Functionality Loss/Gain Details Comments
TeamForge 6.2 does not have any such feature. TeamForge 6.2 does not have any such feature. There are differences between CollabNet Enterprise Edition and TeamForge 6.2 features, so there isn't any exact comparison.
Tasks - Edit Others Tasks - Edit Self
Edit/View
CollabNet Enterprise Edition permission is retained User loses permission The user loses rights to edit other's tasks assigned to self. In TeamForge 6.2 users with "Edit" permission can also edit other tasks in the specified folder(s).
Tasks - Remove Plan Delete/View CollabNet Enterprise Edition permission is retained Tasks - View View only User gains permission The user gains the ability to view tasks assigned to others "View Only" in TeamForge 6.2 means the user can view any task in the specified folder(s).
Tasks - View Others
View only
CollabNet Enterprise Edition permission is retained
TeamForge 6.2 Permissions for Projects TeamForge 6.2 does not have fine level controls with regard to project functions as a project-level role. However, project operations are a part of a site-wide role. Hence the mapping is done to site-wide roles, except for project administrator. Permission Mapping Details
TeamForge 6.2 | Reference information about CollabNet TeamForge 6.2 | 299 CollabNet Enterprise Edition Permission Project Associate Project Project Associate With Project Project - Delete TeamForge Change in 6.2 Behavior Permission User loses permission User loses permission Projects: User loses Delete/View, permission Categories: Delete/View User loses permission Functionality Loss/Gain Comments Details
The user loses the ability to map project to a category/project group The user loses the ability to map project to a category/project group
TeamForge 6.2 allows only project administrators to do so, which is way above this permission.
The user loses rights to Conditional mapping. This delete project if the role is permission is granted only if the project-level/Global role is a site-wide role. The user loses the ability to set parent-child relationships between projects The user loses the ability to set parent-child relationship between projects The user gains other project administrator capabilities like setting parent-child relationship etc. TeamForge 6.2 allows project administrators to set parent-child relationships. TeamForge 6.2 allows project administrators to set parent-child relationships. Mapping is done to PCE also since it is a project administrator's responsibility to configure PCE pages.
Project Designate Subproject Project Designate Superproject Project - Edit
User loses permission
Project User gains Admin: permission Project Admin Permissions, Project Pages: Project Pages Admin This feature is not available in TeamForge 6.2
Project - Invite
TeamForge 6.2 does not have any such feature.
Project - Lock
The user loses the Project administrators can ability to do this in TeamForge 6.2. lock/unlock projects Projects: View Only CollabNet Enterprise Edition permission is retained Conditional mapping. The proposed mapping is done when the role is a domain role. For project/global project roles, user will have the view access just by the role assignment. In the case of a role project/global project role with just this permission, the users belonging to the role are added as a member of the project in case of private projects.
Project - View
300 | TeamForge 6.2 | Reference information about CollabNet TeamForge 6.2 CollabNet Enterprise Edition Permission Project Content View TeamForge Change in 6.2 Behavior Permission User gains permission Functionality Loss/Gain Comments Details
Without having such a TeamForge 6.2's remote publishing permission, users will gain implementation needs only "View" access to remote published access to the project. contents. TeamForge 6.2 does not have any such feature. Exact changes not clear Conditional mapping. The same approach as that of "Project View" permission is followed. There is no clear separation of responsibilities between "Project View" and "Project Pages View". In TeamForge 6.2, these are merged.
Project Member List Project Page View Projects: View Only
This feature is not available in TeamForge 6.2 User gains permission
Private Project Document - View
CollabNet Enterprise Edition permission is retained User gains permission The user will lose the TeamForge 6.2 does not have any ability to control access to such feature. site specific contents. Users will see all project content if the user gets permissions to the project.
Project Site-specific
TeamForge 6.2 Permissions for Role TeamForge 6.2 does not have fine level controls with regard to roles functions at project-level. However, role operations are a part of a site-wide role. Hence the mapping is done only in the case of domain roles. For project level roles, project administrator has these capabilities. Permission Mapping Details CollabNet Enterprise Edition Permission Role - Add TeamForge 6.2 Change in Permission Behavior Functionality Loss/Gain Details Comments
Roles: User loses Create/Edit/View permission
The user loses the ability if it is a project-level role and the user does not get project administrator permissions.
Conditional mapping. The permission is granted if the role is a domain role and the role also has "Role Grant" and "Role Edit" permissions.
Role - Delete
Roles: Delete/View
User loses permission
The user loses the ability if Conditional mapping. The it is a project-level role and permission is granted if the role is the user does not get project a domain role. administrator permissions.
TeamForge 6.2 | Reference information about CollabNet TeamForge 6.2 | 301 CollabNet Enterprise Edition Permission Role - Edit TeamForge 6.2 Change in Permission Behavior Functionality Loss/Gain Details Comments
Roles: User loses Create/Edit/View permission
The user loses the ability if it is a project-level role and the user does not get project administrator permissions. The user loses the ability if it is a project-level role and the user does not get project administrator permissions.
Conditional mapping. The permission is granted if the role is a domain role and the role also has "Role Add" and "Role Grant" permissions. Conditional mapping. The permission is granted if the role is a domain role and the role also has "Role Add" and "Role Edit" permissions. The user may get additional permissions if the user does not have "Project View" permission. TeamForge 6.2 does not have any such feature.
Role - Grant
Roles: User loses Create/Edit/View permission
Role - Request Alternate Means CollabNet Enterprise Edition permission is retained Unapproved Project Role Grant This feature is not available in TeamForge 6.2
TeamForge 6.2 Permissions for Resource Patterns Permission Mapping Details CollabNet Enterprise Edition Permission Resource - Add TeamForge Change in 6.2 Behavior Permission User loses permission Functionality Loss/Gain Details Comments
The user will lose the ability unless it is a project role and the user gets project administrator permissions. The user will lose the ability unless it is a project role and the user gets project administrator permissions. The user will lose the ability unless it is a project role and the user gets project administrator permissions.
Path-based permissions (PBP) is the equivalent and is configurable only by project administrators. No such feature at domain level. Path-based permissions (PBP) is the equivalent and is configurable only by project administrators. No such feature at domain level. Path-based permission (PBP) is the equivalent and is configurable only by project administrators. No such feature at domain level.
Resource Delete
User loses permission
Resource - Edit
User loses permission
Tip: Some examples given below may give you an idea of how PBP can be used to replace the regular patterns that were being used. Example of regex that can be /tags($|/.*) - This pattern implies anything that starts with /tags/ or exact transformed completely using PBP: '/tags'. As the regex is like a super path pattern, here a PBP like [/tags] can suffice.
302 | TeamForge 6.2 | Reference information about CollabNet TeamForge 6.2 Example of regex that can be transformed only partially: /branches($|/$) - This pattern implies only '/branches' and it does not match '/branches/xyz'. This can not be achieved using PBP as [/branches] would match everything under '/branches'. However, as a complex approach, you may need to grant access to [/branches] and disable all its child path access with explicit path components.
Note: It is recommended that you try this on stage before doing it in production.
TeamForge 6.2 Permissions for Search Permission Mapping Details CollabNet Enterprise Edition Permission Search - Subversion Revision Properties TeamForge Change in 6.2 Permission Behavior User gains permissions Functionality Loss/Gain Details Comments
TeamForge 6.2 doesn't have any such permission and it is controlled by version control permissions.
TeamForge 6.2 Permissions for Version Control Permissions are mapped to TeamForge 6.2's Source Code application. Resource pattern association with the permissions are not handled and will appear in the exception report. The "Change in Behavior" column ignores the regex aspect. Permission Mapping Details CollabNet TeamForge Change in Enterprise Edition 6.2 Behavior Permission Permission VersionControl Add VersionControl Copy VersionControl Delete Commit/View User gains permission Commit/View User loses permission Delete/View CollabNet Enterprise Edition permission is retained Commit/View User gains permission View only CollabNet Enterprise Edition permission is retained This Clear Case permission is dropped in TeamForge 6.2. The user will get permission to add new files unless the role also has the "VersionControl Add" permission. Functionality Comments Loss/Gain Details The user will get permission to modify existing files unless the role also has VersionControl Modify. Conditional mapping. This is mapped only if the user also has the "VersionControl Add" permission.
VersionControl Modify VersionControl Read
VersionControl CC - Admin
TeamForge 6.2 | Reference information about CollabNet TeamForge 6.2 | 303 CollabNet TeamForge Change in Enterprise Edition 6.2 Behavior Permission Permission VersionControl CC - Change Event VersionControl CC - Change Type VersionControl CC - Checkout VersionControl CC - Protect VersionControl CC - Reserve VersionControl CC - Unreserve VersionControl CC Attribute - Create VersionControl CC Branch - Create VersionControl CC BranchType Create VersionControl CC Hyperlink - Create VersionControl CC Label - Create VersionControl CC Trigger - Create VersionControl CVS - Admin Source Code User gains Admin permission Functionality Comments Loss/Gain Details This Clear Case permission is dropped in TeamForge 6.2. This Clear Case permission is dropped in TeamForge 6.2. This Clear Case permission is dropped in TeamForge 6.2. This Clear Case permission is dropped in TeamForge 6.2. This Clear Case permission is dropped in TeamForge 6.2. This Clear Case permission is dropped in TeamForge 6.2. This Clear Case permission is dropped in TeamForge 6.2. This Clear Case permission is dropped in TeamForge 6.2. This Clear Case permission is dropped in TeamForge 6.2. This Clear Case permission is dropped in TeamForge 6.2. This Clear Case permission is dropped in TeamForge 6.2. This Clear Case permission is dropped in TeamForge 6.2. This mapping is done only if project role and the project uses CVS (or) if the permissions are inherited to child projects using CVS (or) the permission is part of a global/site-wide role. As there is no one-to-one mapping between CollabNet Enterprise Edition actions and TeamForge 6.2 clusters, all read-only operations are mapped to "View Only" permission and write operations are mapped to the "Commit/View" permissions. The user may get additional permissions in some cases. This mapping is done only if project role and the project uses CVS (or) if the permissions are inherited to child projects using CVS (or) the permission is part of a global/site-wide role. As there is no one-to-one mapping between CollabNet Enterprise Edition actions and TeamForge 6.2 clusters, all read-only operations are mapped to "View Only" permission and write operations are mapped to the "Commit/View" permissions. The user may get additional permissions in some cases.
VersionControl CVS - Edit
Commit/View User gains permission
304 | TeamForge 6.2 | Reference information about CollabNet TeamForge 6.2 CollabNet TeamForge Change in Enterprise Edition 6.2 Behavior Permission Permission VersionControl CVS - Module View only User gains permission Functionality Comments Loss/Gain Details This mapping is done only if project role and the project uses CVS (or) if the permissions are inherited to child projects using CVS (or) the permission is part of a global/site-wide role. As there is no one-to-one mapping between CollabNet Enterprise Edition actions and TeamForge 6.2 clusters, all read-only operations are mapped to "View Only" permission and write operations are mapped to the "Commit/View" permissions. The user may get additional permissions in some cases. This mapping is done only if project role and the project uses CVS (or) if the permissions are inherited to child projects using CVS (or) the permission is part of a global/site-wide role. As there is no one-to-one mapping between CollabNet Enterprise Edition actions and TeamForge 6.2 clusters, all read-only operations are mapped to "View Only" permission and write operations are mapped to the "Commit/View" permissions. The user may get additional permissions in some cases. This mapping is done only if project role and the project uses CVS (or) if the permissions are inherited to child projects using CVS (or) the permission is part of a global/site-wide role. As there is no one-to-one mapping between CollabNet Enterprise Edition actions and TeamForge 6.2 clusters, all read-only operations are mapped to "View Only" permission and write operations are mapped to the "Commit/View" permissions. The user may get additional permissions in some cases. This mapping is done only if project role and the project uses CVS (or) if the permissions are inherited to child projects using CVS (or) the permission is part of a global/site-wide role. As there is no one-to-one mapping between CollabNet Enterprise Edition actions and TeamForge 6.2 clusters, all read-only operations are mapped to "View Only" permission and write operations are mapped to the "Commit/View" permissions. The user may get additional permissions in some cases. This mapping is done only if project role and the project uses CVS (or) if the permissions are inherited to child projects using CVS (or) the permission is part of a global/site-wide role. As there is no one-to-one mapping between CollabNet Enterprise Edition actions and TeamForge 6.2 clusters, all read-only operations are mapped to "View Only" permission and write operations are mapped to the "Commit/View" permissions. The user may get additional permissions in some cases.
VersionControl CVS - Release
View only
User gains permission
VersionControl CVS - Tag
Commit/View User gains permission
VersionControl CVS - Watch
Commit/View User gains permission
VersionControl Commit/View User gains CVS Module - Add permission
TeamForge 6.2 | Reference information about CollabNet TeamForge 6.2 | 305 CollabNet TeamForge Change in Enterprise Edition 6.2 Behavior Permission Permission VersionControl CVS Module Delete Commit/View User gains permission Functionality Comments Loss/Gain Details This mapping is done only if project role and the project uses CVS (or) if the permissions are inherited to child projects using CVS (or) the permission is part of a global/site-wide role. As there is no one-to-one mapping between CollabNet Enterprise Edition actions and TeamForge 6.2 clusters, all read-only operations are mapped to "View Only" permission and write operations are mapped to the "Commit/View" permissions. The user may get additional permissions in some cases. This mapping is done only if project role and the project uses CVS (or) if the permissions are inherited to child projects using CVS (or) the permission is part of a global/site-wide role. As there is no one-to-one mapping between CollabNet Enterprise Edition actions and TeamForge 6.2 clusters, all read-only operations are mapped to "View Only" permission and write operations are mapped to the "Commit/View" permissions. The user may get additional permissions in some cases. This mapping is done only if project role and the project uses CVS (or) if the permissions are inherited to child projects using CVS (or) the permission is part of a global/site-wide role. As there is no one-to-one mapping between CollabNet Enterprise Edition actions and TeamForge 6.2 clusters, all read-only operations are mapped to "View Only" permission and write operations are mapped to the "Commit/View" permissions. The user may get additional permissions in some cases. This mapping is done only if project role and the project uses CVS (or) if the permissions are inherited to child projects using CVS (or) the permission is part of a global/site-wide role. As there is no one-to-one mapping between CollabNet Enterprise Edition actions and TeamForge 6.2 clusters, all read-only operations are mapped to "View Only" permission and write operations are mapped to the "Commit/View" permissions. The user may get additional permissions in some cases. This mapping is done only if project role and the project uses CVS (or) if the permissions are inherited to child projects using CVS (or) the permission is part of a global/site-wide role. As there is no one-to-one mapping between CollabNet Enterprise Edition actions and TeamForge 6.2 clusters, all read-only operations are mapped to "View Only" permission and write operations are mapped to the "Commit/View" permissions. The user may get additional permissions in some cases.
VersionControl Commit/View User gains CVS Module - Edit permission
VersionControl CVS Module View
View only
User gains permission
VersionControl CVS Repository Delete
Delete/View User gains permission
VersionControl CVS Repository Rename
Source Code User gains Admin permission
306 | TeamForge 6.2 | Reference information about CollabNet TeamForge 6.2 CollabNet TeamForge Change in Enterprise Edition 6.2 Behavior Permission Permission VersionControl CVS Repository ToggleExecutable Commit/View User gains permission Functionality Comments Loss/Gain Details This mapping is done only if project role and the project uses CVS (or) if the permissions are inherited to child projects using CVS (or) the permission is part of a global/site-wide role. As there is no one-to-one mapping between CollabNet Enterprise Edition actions and TeamForge 6.2 clusters, all read-only operations are mapped to "View Only" permission and write operations are mapped to the "Commit/View" permissions. The user may get additional permissions in some cases.
TeamForge 6.2 Permissions for Wiki Wiki will come in as an integrated application post TeamForge 6.2. At that time, these permissions will be transferred to the integrated application. As of now, the permissions are mapped to TeamForge 6.2 wiki permissions and hence users will get the same permission in TeamForge 6.2's wiki. Permission Mapping Details CollabNet Enterprise Edition Permission Project Wiki Administer TeamForge 6.2 Change in Behavior Functionality Comments Permission Loss/Gain Details Wiki Admin, Delete/View CollabNet Enterprise Edition permission is retained CollabNet Enterprise Edition wiki allows replacing CollabNet Enterprise Edition actions with ACL in wiki pages. This mapping ignores that setting since TeamForge 6.2 does not have that feature. CollabNet Enterprise Edition wiki allows replacing CollabNet Enterprise Edition actions with ACL in wiki pages. This mapping ignores that setting since TeamForge 6.2 does not have that feature. CollabNet Enterprise Edition wiki allows replacing CollabNet Enterprise Edition actions with ACL in wiki pages. This mapping ignores that setting since TeamForge 6.2 does not have that feature.
Project Wiki Contribute
Create/Edit/View CollabNet Enterprise Edition permission is retained
Project Wiki View
View only
CollabNet Enterprise Edition permission is retained
Reference information about CollabNet TeamForge site administration
Here is some detailed reference information to help you figure out what is what in this CollabNet product.
Replica status icons
The icons represent the health of a replica server, the state of a replicated repository, or the status of a replication command. You can get more information related to a specific status by clicking on its icon. However, not all icons are links.
TeamForge 6.2 | Reference information about CollabNet TeamForge 6.2 | 307 Replica server Icon Description There are no errors. The replica server has polled the master within 3 times the Command polling interval. For example, if the polling frequency is 10 seconds, TeamForge has a record of contact within the last 30 seconds. This could mean one of two things: The server has an error in the last 30 commands, although the most recent command is successful. The server has not polled the master within 3 times the Command polling interval, although it has within 30 times the polling interval.
This could mean one of two things: The most recent command is a failure. The server has not polled the master within 30 times the Command polling interval.
Replicated repository Icon Description Replicated repository is in sync with the repository on the master. Replicated repository is being added. Replicated repository is being deleted. Replicated repository is being synchronized using svnsync.
Replication command Icon Description The command is queued in the TeamForge server for the replica. Depending on the replica server queue, the command is being processed or scheduled to be processed. The execution of the command failed in the replica server. You will see a link to the server log that contains details about the error. The execution of the command succeeded in the replica server.
308 | TeamForge 6.2 | Reference information about CollabNet TeamForge 6.2
Migrating tools from Enterprise Edition to TeamForge 6.2
As you move onto CTF 6.2, you may want to know how the CollabNet Enterprise Edition (CEE) project information is brought over to CollabNet TeamForge 6.2 (CTF 6.2). Migrating tools from CollabNet Enterprise Edition to CollabNet TeamForge 6.2 As you move onto CTF 6.2, you may want to know how the CollabNet Enterprise Edition (CEE) project information is brought over to CollabNet TeamForge 6.2 (CTF 6.2). CEE and CTF 6.2 Tool Mapping Details Most of the tools and their functionalities are similar between CEE and CTF 6.2. However, within each tool, some work-arounds might have been done to bring over the CEE project information and resources. This table shows how tools in CEE map to CTF 6.2 tools: CEE Tool Announcements Discussions Documents & Files Wiki CVS Subversion Project Dashboard/Tasks Issue Tracker Project Tracker Project metrics Project Pages Remote Publishing CTF 6.2 Tool Project News Discussions Documents <Data is not migrated> CVS Subversion Tasks Tracker Project Tracker (Integrated Application) <Equivalent tool is not available.> Project Pages Remote Publishing
This table shows how objects in CEE map to CTF 6.2 objects: CEE Objects Project Project Group Category How to find what you are looking for? There are several tools that are migrated from CollabNet Enterprise Edition to CollabNet TeamForge 6.2. You can look through the list for the required tool details. Within each tool, the information is divided into two sections - Migration Overview and Notes. Migration Overview section provides the mapping information whereas the Notes section lists the work-arounds or dissimilarities, if any. Overview Post migration, CEE's audit log entry table is available in CTF 6.2's data folder as "cee_backedup_audit_log" table. CTF 6.2 Objects Project Project Category + Project
TeamForge 6.2 | Reference information about CollabNet TeamForge 6.2 | 309 Post migration, project tracker permissions are not migrated to CTF 6.2's tracker and vice versa. Project Tracker permissions are transferred to Project Tracker which is brought in to CTF 6.2 as an integrated application. Note: Project hierarchy and flow of permissions to child projects is a known issue as of now. Suppose before migration, the parent project is Issue Tracker (CEE) based, child project is Project Tracker (PT) based and some roles from the parent projects are in use in the child project. In all probability, the role inheritance will not be migrated. The look project contains a single consolidated exception report - Documents>Root Folder>cee_migration_exception_report> GLOBAL-REPORT-CONSOLIDATED.txt. The Documents>Root Folder>cee_migration_exception_report><project name>REPORT.txt folder holds all per project exception reports. The CEE files that were committed in a CVS repository, display junk characters when directly viewed in CTF 6.2. It is recommended to download the file and view it. The "www" content from CEE's www project is moved to the "html" directory in the branding repository of "look" project in CTF 6.2.
The assumptions made while migrating CEE to CTF 6.2 are given here: Migration Assumptions on page 309 List of the Tools Migrated from CEE to CTF 6.2 Migration Assumptions As you move onto CTF 6.2, you may want to know the assumptions that were made while migrating CollabNet Enterprise Edition (CEE) project information to CollabNet TeamForge 6.2 (CTF 6.2). Global Data: Default usergroups '*Domain Users' and '**Host Users' are not migrated. System users, if part of any user group, are dropped. System users like guest, webmaster, postmaster and mailer-domain are not migrated and their references are mapped to 'Nobody' user. Host Superuser (root) is not migrated in favor of administrator account in CTF 6.2 and its references are mapped to the administrator user. Users who are associated with Host Admin role are migrated as Site administrators. Domain roles; 'Anonymous Guest' and 'Registered User' are dropped and their permissions are transferred to each public project's Default Access Permissions user class. Host roles are not migrated. Project announcements of www project are moved to the Look project as news. CEE's HAC_AUDIT_LOG_ENTRY table is moved to cee_backedup_audit_log.
Projects Data: Unapproved and deleted projects are not migrated. Default projects like testproject, www, project-templates are not migrated. Categories and project groups are migrated as normal projects. License detail of projects is not migrated. CVS repositories are accessible with a new URL only. CVS working copies must be recreated. SVN working copies continue to work as is. The Alias URL of the project is not migrated. When the project creation date is not found for a project in the audit log, the default fallback value (2000-01-01) is used. Project owners message is moved to the news component as a news item.
Discussion services tool: Soft deleted discussions are not migrated.
310 | TeamForge 6.2 | Reference information about CollabNet TeamForge 6.2 Trusted discussions are migrated as moderated discussion and trusted subscribers are moved to the trusted users list. The following discussion settings are dropped as CTF 6.2 does not support these settings: Web UI View Web Posting Web Post CAPTCHA Display Email Address Remove Deleted Messages Remove Unmoderated Messages Content in Email Message Size Attachments Advanced Email Filters
The following discussion topic value is dropped as CTF 6.2 does not support it: Message headers
In CTF 6.2, discussion email address must begin with an alphabet and it can not contain special characters except an underscore. So, if a CEE's discussion address contains hypens or periods, they are replaced with underscores. Also, if it begins with a number, it is replaced with the equivalent number in word followed by an underscore. Lengthy discussion topic titles, if any, are truncated to 250 characters. Soft deleted approved and unapproved topics including replies are not migrated.
Documents and files tool: Unapproved folders and documents are not migrated. In CTF 6.2, a document's status can be either draft or final. So, CEE's documents in 'Stable' status are migrated as final and documents in any other status are migrated as draft.
Announcements tool: Announcements are migrated to the news component in CTF 6.2. CEE features like Image url, publishing and event dates are not supported in CTF 6.2. Those details are appended as part of announcements itself.
Project pages tool: The documents existing in CEEs "Document" component are moved to a sub-folder in the CTF 6.2s "Documents" tools "cee-migrated-docs" folder. The page components, HTML and Activity table components are migrated as text/html component. The page components Metrics report, Milestones table and Project overview are not migrated. The availability property of a page 'All users' and 'Users with project-edit' is mapped to 'Visible'; and 'None' will be mapped to 'Hidden' in CTF 6.2. Backward compatibility of free-form page references in html components is not supported. Sub-page icons are not migrated.
Issue Tracker tool: Issue tracker in CEE is migrated to a tracker called 'Issue tracker' in CTF 6.2. Issues are migrated as artifacts. The email notification preferences are not migrated. The associations between Component and Subcomponent, Component and Version and, Component and Target Milestone are dropped as CTF 6.2 does not support these associations. Issue tracking configuration parameters not migrated. Internal users of Issue tracker are dropped.
TeamForge 6.2 | Reference information about CollabNet TeamForge 6.2 | 311 Dependencies are migrated as associations.
Mapping functionality between Enterprise Edition and TeamForge 6.2 Most of the tools and their functionalities are similar between CEE and CTF 6.2. However, within each tool, some work-arounds might have been done to bring over the CEE project information and resources. There are several tools that are migrated from CollabNet Enterprise Edition to CollabNet TeamForge 6.2. You can look through this section for the required tool details and work-arounds or dissimilarities, if any. This table shows how the tools in CEE map to CTF 6.2 tools: CEE Tool Announcements Discussions Documents & Files Wiki CVS Subversion Project Dashboard/Tasks Issue Tracker Project Tracker Project metrics Project Pages Remote Publishing CTF 6.2 Tool Project News Discussions Documents <Data is migrated post-migration, as required> CVS Subversion Tasks Tracker Project Tracker (Integrated Application) <Equivalent tool is not available.> Project Pages Remote Publishing
This table shows how the objects in CEE map to CTF 6.2 objects: CEE Objects Project Project Group Category CTF 6.2 Objects Project Project Category + Project
Migrating projects and categories Here are the migration details and migration notes for projects and categories. Migration Overview The public and private projects are retained appropriately. The project members in CTF 6.2 consist of users assigned a role in the current project. Note: In CEE, a project member must have a role whereas, in CTF 6.2, a user can be a project member without being assigned a role. Locked projects in CEE are migrated as locked projects to CTF 6.2. Note: The locked projects seem to allow certain actions even after being locked. For example, forums can still be monitored by administrators.
312 | TeamForge 6.2 | Reference information about CollabNet TeamForge 6.2 CEE projects that are imported into CTF 6.2 can be selectively deleted, if required. CEE's Project groups project is migrated as a regular project in CTF 6.2. Members of the Project groups project are migrated as it's child projects in CTF 6.2. In CEE, categories could behave as projects, having tools like tracker, documents, discussion and so on. However in CTF 6.2, categories are plain containers which have projects in them, enabling any project to be placed in a category. CTF 6.2 categories do not have project tools like tracker, documents, discussions etc. Note: Categories from CEE to CTF 6.2 are migrated in two steps: . Consider this example. Assuming there exists a CEE category (named - "cat") having projects (proj1, proj2) with tool data of its own (document folders: folder1, folder2). When this category is migrated to CTF 6.2, a CTF 6.2 category called "cat" is created, and the projects (proj1 and proj2) are placed in this category. Also, a CTF 6.2 project "cat" is created which holds the tool data that the category had in CEE (document folders folder1, folder2). The project-subproject, category-subcategory association is maintained. A CTF category (with the same CEE category name) is created The tool data (eg. artifacts, documents, discussions etc) are migrated into a CTF 6.2 project with the CEE category name.
This table shows how Project fields in CEE map to Project fields in CTF 6.2: CEE Projects Project Name Summary Parent Project Project Categories Public Project Project Language Versioning Component Tracking Component Artifact Code Project Owner Project Proposer Date Last Modified Project Approver Owner's Message CVS Projects SVN Projects CTF 6.2 Projects Project Name Description Parent Project None None None None None None None Created by user name Date Created/Date Last Modified Last modified by (user) None None None
This table shows how Category fields in CEE map to Category fields in CTF 6.2: CEE Categories Category Name Parent Category CTF 6.2 Categories Category Name None
TeamForge 6.2 | Reference information about CollabNet TeamForge 6.2 | 313 CEE Categories Public Category Use Category Index.html Category Language Initial Projects Use Category Home Page Notes In CTF 6.2, unapproved projects (requested project) are just project-creation requests, with the project name and description. However, in CEE, unapproved projects can be actively used by the project creators. As the unapproved projects are conceptually different between CEE and CTF 6.2, these projects are not migrated. The IsDeleted field in CTF 6.2 corresponds to whether the project is deleted or not in CEE. If the project creation date is not found in the audit log, the fall-back value specified in the /opt/collabnet/cee_dump_load/conf/c6migrate.conf file is used. The Date Created field in CEE does not have an equivalent field in CTF 6.2. There is no default project language in CTF 6.2. The monitoring feature in CTF 6.2 supports desired user notification. In CTF 6.2 a project is created "Private" by default. In CTF 6.2, the "Artifact Code" is constant across the site. It is not configurable project-wise. In CTF 6.2, the project creator becomes default project owner. CEE categories have project tools while the CTF 6.2 categories do not have tools. The name of the category can be edited in CTF 6.2. Only the site administrator can create project category in CTF 6.2. CTF 6.2 Categories None None None None None
Migrating roles and permissions Here are the migration details and migration notes for roles and permissions data. Migration Overview Project roles are migrated appropriately. CEE's equivalent of Project roles with global/all projects visibility are global project roles in CTF 6.2 and these roles are migrated appropriately. CEE's equivalent of Domain Roles are Site-wide roles in CTF 6.2 and these are migrated appropriately. There is no equivalent of CEE's Host roles, users belonging to "Host Admin" role are migrated as Site Administrators in CTF 6.2. Users belonging to other Host roles, if any, will lose such roles after migration and the details are exception reported. CEE's Host SuperUser (root) is mapped to CTF 6.2's TeamForge Administrator (admin). For details of the mapped permissions, see User permissions on a CEE and CTF 6.2 site on page 327 or User permissions in CEE and CTF 6.2 projects on page 292 User and group associations with the roles are retained. Role associations with internal user groups - Host Users and Domain Users, are not migrated since the feature is not available in CTF. These mappings will appear in the exception report. Project role requests from CEE projects are migrated as same to CTF 6.2. CTF 6.2 administrators can configure permission mapping using the configuration file. The permissionmapping.conf configuration file is available here: /opt/collabnet/cee_dump_load/conf/.
This table shows how fields in CEE map to fields in CTF 6.2:
314 | TeamForge 6.2 | Reference information about CollabNet TeamForge 6.2 CEE Host administrators Domain roles Project roles Project roles with All projects visibility Name Description Requestable Ownership Role Grant role on subproject creation Block recursion into private projects CTF 6.2 Site-administrators Site-wide roles Project roles Global project roles Role Name Description Requestable None None Prevent Access (Site-wide roles) or Prevent Inheritance (Project/Global roles)
Notes CEE's Host roles are not migrated, multi-tenancy is implemented differently in CTF 6.2. Domain Roles - Registered User role is dropped in favor of "Default Access Permissions" at individual project level. In CTF 6.2, there is no global control like a domain role. Domain Roles - Anonymous Guest role is dropped in favor of "Default Access Permissions" at individual project level. In CTF 6.2, there is no global control like a domain role. The Ownership role and Grant role on sub-project creation functionalities are dropped. If the role creation/modification date is not found in the audit log, either the project creation/modification or the fall-back date is used. The default fall-back value is "2000-01-01 00:00:00", as specified in the /opt/collabnet/cee_dump_load/conf/c6migrate.conf file.
Migrating SCM integrations Here are the migration details and migration notes for Source Code Manager integrations. Migration Overview Two SCM integrations can be created during migration. One for Subversion and another for CVS. CVS creation is optional. The version control's view page in CTF 6.2 shows extra information in migrated folders in the Age, Author and Last Log Entry columns.
Notes In the migrated repository (in CTF 6.2), the Commits this week column displays "0", even if there had been commits in CEE during that week. This happens because the historical commit details are not captured for migration. In CEE, there can be only one version control component for a project whereas in CTF 6.2, there can be multiple version control components associated to a project. Post-migration, new commits are not archived in commit discussions. However, during migration, the existing archived commits are migrated. Global search does not work for source code. The ability to search source code is not supported as the revisions are not converted to commit objects during migration.
TeamForge 6.2 | Reference information about CollabNet TeamForge 6.2 | 315 Migrating users and user groups Here are the migration details and migration notes for users and user groups. Migration Overview CEE's Host Superuser "root - root@domainname" is migrated as CTF 6.2s TeamForge administrator "admin root@collab.net. CEE's Host administrators are migrated as CTF 6.2's site administrators. User group mapping and project-role association is retained.
This table shows how fields in CEE map to fields in CTF 6.2: CEE Host Superuser Host Administrator User - User Group association User Group - Project - Role association Group Name Short Description Initial users Allow new user to group User Location Username Email Full Name Organization Password Confirm Password Email Language Creation Options None None Secondary Email Has seen click-through Has seen welcome page? Include user in subversion reporting Project Tracker Self notification Project Tracker maximum report time Group memberships Times logged in CTF 6.2 Administrator Site Administrator User - User Group association User Group - Project - Role association Full Name Description None Add None User Name Email Address Full Name Organization Password Confirm Password None Send Welcome Message? Restricted User Site Admin Alternate emails None None None None None None None
316 | TeamForge 6.2 | Reference information about CollabNet TeamForge 6.2 CEE Domain-wide role Host-wide roles None None None None Notes Post migration, CEE users must raise a "Forgot password" request to login into CTF 6.2. Using the response e-mail, the users can reset their passwords. CEEs default groups "**Host Users" and "*Domain Users" are not migrated to CTF 6.2. The default user group associations (role mapping) will not be retained post-migration. The following are the default users in CEE: "guest", "webmaster", "postmaster", "mailer-deamon" and "root". Post-migration, "root" is mapped to "admin" and other default users are mapped to "nobody" in CTF 6.2. Unix system user accounts are not migrated from CEE to CTF 6.2. They are either dropped or renamed. Issue Trackers internal users (for example, issues@ert) are mapped to "Nobody". Note: Users of the form issues@projectname are not migrated. All assignments or concepts to such users will be set to "nobody/none" after migration. Special Users of CEE are not migrated to CTF 6.2. CEE allows users to add up to four secondary email addresses to their accounts. In CTF the supported alternate (secondary) email addresses are three. The first three secondary emails are migrated to CTF; the fourth email address is not migrated. Email language feature is not available in CTF 6.2. In CTF 6.2. notification setting is same for all the tools. Site Admin Profile Picture Status Date Time Format Detail CTF 6.2
Migrating wiki Here are the migration details and migration notes for wiki pages. Migration Overview Only the latest revision of wiki pages is migrated from CEE to CTF 6.2. Wiki migration tool compares each of the wiki pages taken for migration with a static set of hard-coded page names given below. If the page names are found to be same, the wiki pages are not migrated. The list of reserved wiki pages is here: Reserved Wiki pages Source wiki page "FrontPage" is migrated as "HomePage" wiki page in CTF 6.2. Source wiki page "HomePage" is migrated as "HomePageMig" wiki page in CTF 6.2. If the source wiki page contains a URL without enclosing square brackets, it is migrated as text (a broken link).
Notes Wiki pages which do not have CamelCase page names are not migrated. If an attachment file is missing at the source, then it is migrated as a broken link. Subpages links specified in source wiki page are not retained post-migration. Macros are not supported in CTF 6.2, hence macros are not migrated.
TeamForge 6.2 | Reference information about CollabNet TeamForge 6.2 | 317 Migrating project pages Here are the migration details and migration notes for project pages. Migration Overview For PCE-enabled subversion projects, CTF 6.2 Home Page is replaced with CEE Home Page. For CVS and non-PCE enabled subversion projects, CTF 6.2 Home Page is replaced with remote publishing content (index.html). Top level pages and sub-pages are retained. The HTML, Activity table, Subprojects, freeform pages and documents components of CEE are migrated to CTF 6.2. Note: The documents PCE content in CEE is migrated to the Documents tools in CTF 6.2 and the functionality to display the same via CTF 6.2 Docs PCE is provided. Post migration, the documents relevant to PCE are stored under the Documents from CEE Project Pages folder. Appropriate permissions on the Documents tool in CTF 6.2 are required. CEEs HTML and Activity table components are migrated to the Text component in CTF 6.2.
This table shows how fields in CEE map to fields in CTF 6.2: CEE field Home Page Home Page Top level - Sub pages associations CTF 6.2 field CEE Home Page - for PCE enabled Subversion projects Index.html - for CVS/Non-PCE enabled Subversion projects Top level - Sub pages associations
Html, Activity table, Subprojects, Free form pages, Text, Subprojects, Free form pages, Document components Document components Notes The free-form page links mentioned in the sub-pages do not work in CTF 6.2 as URL compatibility doesnt work for free-form links referred in HTML components. The CTF 6.2 site/project admin would need to point the links to correct pages. The icons added in sub-page are not migrated to CTF 6.2. The CEE components that are not migrated to CTF 6.2 include: Metrics report, milestones and project overview. The project home pages that displayed sub-projects in CEE will not show the sub-projects list in CTF 6.2 until the PCE is enabled. In CTF 6.2, you can enable the PCE for CVS projects, if desired. The project page content is not version controlled in CTF 6.2. During migration, CEE's latest version is moved over to CTF 6.2. The old information (older revisions) can be accessed through the current project's subversion repository from trunk/www/cn-project-pages/.
Migrating Issue Tracker Here are the migration details and migration notes for Issue Tracker. Migration Overview Issue Tracker in CEE is migrated to a tracker called "Issue tracker" in CTF. Each CEE issue becomes an artifact in the "Issue tracker" tracker. Each CEE issue can be identified with its corresponding artifact, as the Issue Id appears as a prefix in the corresponding artifacts title. For example, after migration the title of an artifact might be like - "[issue 1] - Issue Title", where "issue 1" would be the original artifact Id in CEE.
318 | TeamForge 6.2 | Reference information about CollabNet TeamForge 6.2 The association's comment is of the form: "[issueX] depends on [issueY]", where X and Y are the source and target issue ids. Note: The date and time stamps are retained in all instances. Only the last date and time stamps are displayed. All the issue activities except dependency activities in CEE are displayed under the Change Log tab in CTF. The issue Id of dependent and/or blocker issues are migrated as "Associations". Note: CTF does not have corresponding fields for "dependent" or "blocker" issues. As the change log tab displays only the changes that are made to the tracker fields, dependency and blocker changes are not displayed there. The comments and status changes are displayed under the Status/Comments tab. All the attachments in an issue are made available under the Attachments tab of the respective artifact. The data, file name, file size, creator name and creation time details of the attachments are retained. Each user on the CC list of an issue is added to the Users Monitoring list of the corresponding artifact.
This table shows how fields in CEE map to fields in CTF 6.2: CEE field Summary First Description Priority CTF field Title Description Priority
Status Status Unconfirmed/New/Started/Reopened/Resolved/Verified/Closed Unconfirmed/New/Started/Reopened/Resolved/Verified/Closed State - Open/Close Issue Depends On Issue Blocking Issue Closed Date Issue Activities Issue Comments Attachments Attachment - Description Cc Users None None None None None Zero Zero New fields created in CollabNet TeamForge: URL Issue Type State - Open/Close Associations Associations Artifact Closed Date Change Log tab Status/Comments tab Attachments tab Status/Comments tab Monitoring Users Group Category Customer Reported in Release Fixed in Release Fixed in Release Actual Hours
TeamForge 6.2 | Reference information about CollabNet TeamForge 6.2 | 319 OS Component Subcomponent Platform Version Resolution Target Milestone QA Contact Status Whiteboard Keywords
Notes In CTF 6.2, you can monitor an artifact even after you are no longer assigned to it. You must explicitly stop monitoring, if desired. Note: In CEE, you do not have to be a project member to be in the "Assigned To" list. However, in CTF 6.2, you must be a project member to be in the "Assigned To" list. In CTF 6.2, only the project members can be part of monitoring and "Assigned To" lists. Internal users, for example, "issues@ert" in CEE are mapped to "None" in CTF 6.2. CEE Projects that have set up the "Unconfirmed" state to be the initial status of an artifact are migrated with a change. The Unconfirmed issues in CEE are migrated as Unconfirmed in CTF 6.2, but the "Unconfirmed" configuration setting is not migrated to CTF 6.2. So, that means, no confirmation is required in CTF 6.2. Note: In CTF 6.2, an artifact can always be created only in "New" state (and not in "Unconfirmed" state as possible in CEE); as the user must have the "Submit" permission to create an artifact in CTF 6.2. "QA Contact" is a single-select field in CEE, but is made as multi-select field in CTF 6.2. History is not retained for "QA Contact", "Issue Owner", "Cc" and "Dependencies" (dependent/blocker issues) fields. Votes are not retained. CTF 6.2 does not support this feature. If the mime types in CEE attachments are not mapped in correspondence with the attachment type; post-migration, the attachments may not open appropriately. However, the attachments get migrated and can be saved locally and viewed. The email notification options set in CEE are not retained while migrating to CTF 6.2. Associations in CEE between Component-Subcomponent, Component-Versions and Component-Target Milestones are not retained post-migration.
Migrating discussions Here are the migration details and migration notes for discussions. Migration Overview All the active discussion forums, topics, posts, user subscribers and attachments are migrated to CTF 6.2. Attachment formats are retained. All the discussion user subscribers in CEE are added to the Monitoring Users list in CTF 6.2. Un-moderated and moderated discussions are migrated appropriately. However, the trusted discussions are migrated as moderated discussions and trusted subscribers as trusted users. Approved and waiting-for-approval topics/posts are migrated as is. Only those users who had the "Discussions - Discussion Use Private" permission in CEE can view the migrated private discussions in CTF 6.2.
This table shows how fields in CEE map to fields in CTF 6.2:
320 | TeamForge 6.2 | Reference information about CollabNet TeamForge 6.2 CEE Title Email address Description Restrictions Discussion User Subscribers Un-moderated/Moderated Discussions Trusted discussions/trusted subscribers Discussion Description Prefix Email Posting Email Address Footer CTF 6.2 Forum Name Email Address Description Enable Moderation/Type Monitoring Users Un-moderated/Moderated Discussions Moderated discussions/trusted users Forum Description Subject Prefix Enable Mailing List Email Address Footer Text
While posting attachments via the user interface in CTF 6.2, attachments can only be posted one at a time. However, while posting using email, you can post multiple attachments. This table lists the message posting mapping details: CEE Subject Body Attachments Other Recipients Notes The discussion mailing address format in CEE is forumalias@project.domain whereas in CTF 6.2 it is forumalias-project@domain. Note: Post-migration, the response emails to the existing CEE mailing address will be re-directed to the new CTF 6.2 mailing address and captured into appropriate mailing lists. However, its recommended to use the new CTF 6.2 mailing address for any new posts. The future releases of CTF 6.2 may not continue supporting the old mailing address compatibility. Tip: A CEE forum list name can start with a number or "_" and can also have "." and "-" characters, whereas, CTF 6.2 imposes certain naming conventions. So, if the toAddressUsername (list name) in CEE contains "." or "-", it is replaced with "_" in CTF 6.2. If it starts with "_" in CEE, the underscore is removed in CTF 6.2. If it starts with a number, post-migration, the number is replaced with the number in word, suffixed by an underscore. For example, "1team" mailing list address becomes "one_team" post-migration. The posts made by guest users in CEE are migrated with their actual mail-ids being prefixed in their messages. The Default Discussions feature is not available in CTF 6.2. The different default discussions (Issues/Commits) serve as archives for any change to issues/version control commits. These are migrated to CTF 6.2 but post-migration, these forums do not continue as archives. Any form (approved/un-approved) of soft-deleted posts/topics/forums is not migrated to CTF 6.2 as CTF 6.2 does not have soft deletion feature. CTF 6.2 Subject Message Attachments Nil
TeamForge 6.2 | Reference information about CollabNet TeamForge 6.2 | 321 The CJK filenames are not preserved. Subject Prefix and Footer text fields available in CEE's create page are mapped in CTF 6.2's edit page. Email messages can not be blocked based on attachments in CTF 6.2. In CEE, "Content in email" has two options: Send full text of posted messages and send email notification with link only. In CTF 6.2, send full text is the default email content behavior In CEE, "Email notifications" has three options: Message-by-message, digest format and start page only. In CTF 6.2, email notifications are set to "message-per-change" by default. In CEE, there is no character length restriction on "Topic Title", whereas, in CTF 6.2, it is restricted to 250 characters. In CEE, subscription is allowed at the discussion level whereas in CTF 6.2, it is allowed even at the thread level. CEE features that are not available in CTF 6.2 include: Default Discussions, Message size, Message Header, Soft deletion, Guest Posting, User Groups, Anonymous and Sub-list subscribers, Email Subscription, Other Recipients, Web Post CAPTCHA, Remove deleted messages and Remove unmoderated messages. In CEE, "Reply Behavior" has four options: Reply to list, To sender only, specific header and do not reply to. In CTF 6.2, Reply to post is the only reply behavior available. CTF 6.2 does not support CEE's advanced email filter options like mime types, headers, reject content. In CTF 6.2, based on the user's permissions, web UI and/or web posting can be accessed. By default, forum mailing list is displayed in CTF 6.2 as the display email address.
Migrating documents Here are the migration details and migration notes for documents and files. Migration Overview In CEE the text field supports three formats: "Default", "Exactly as entered" and "HTML source". In CTF 6.2, there are two types of document mime types: "Text/Plain" and "Text/Html". The file format selected as "html source" in CEE is migrated to CTF 6.2 as an attachment. The CEE document files with "Default" and "Exactly as entered" format type are displayed as "Text" format type in CTF 6.2. Note: These files can be edited by selecting the Create online option under Update Document. The CEE document files with "Html source" format type are displayed as "Html" format type in CTF 6.2. Note: These files can be edited by selecting the Upload from file option under Update Document. In CEE, a document can be in either of the following states: Draft Reviewed Baselined Archival Obsolete Stable
. In CTF 6.2, a document can only be in either "Draft" or "Final" state. All CEE documents except those in "Stable" state are moved over to CTF 6.2 as "Draft" documents. The "Stable" documents are moved over as "Final" file status. Note: The "Obsolete" state may have a prefix identifier in the "Draft" state.
The folder hierarchy is retained. The file version of moved files is set as version 1. Locked documents are retained as locked.
322 | TeamForge 6.2 | Reference information about CollabNet TeamForge 6.2 Note: If a document in CEE is set with a future date for locking, when migrated, it will be migrated as an un-locked document only. Locked documents can be viewed but not edited. This table shows how fields in CEE map to fields in CTF 6.2: CEE File formats: Default Exactly as entered Html source CTF 6.2 File formats: Text/Plain Text/Html
File Status: Draft Reviewed Baselined Archival Obsolete Stable
File Status: Draft Final
Pre-migration document states: Draft, Reviewed, Baselined, Post migration document state: Draft Archival or Obsolete Pre-migration document state: Stable First document created date Folder name Name Status Description Text Attachments Link Notes The CEE features like infinite lock and a specific period are not mapped to CTF 6.2. While creating documents, version comments can be entered in CTF 6.2. In CEE, the file format can not be changed while editing the file, whereas, in CTF 6.2, the file format is editable as well. In CTF 6.2, version comments also can be specified. The CEE features that are not available in CTF 6.2 include: Advisory/Strict lock, Future date setting and Folder description. Post migration document state: Final Folder creation date Document Folder Name Document Name Status Description Create Online Upload from File Enter Document URL
Migrating announcements Here are the migration details and migration notes for announcements. Migration Overview Announcements in CEE are migrated as News in CTF 6.2.
TeamForge 6.2 | Reference information about CollabNet TeamForge 6.2 | 323 Image URLs, publishing and event dates in CEE announcements are migrated as news content in CTF 6.2. If the Project Home page is configured via remote publishing (using index.html), the News component would not appear in the Home Page. However, the news component would appear in My Workspace in CTF 6.2. CEE project owners message is migrated to the CTF 6.2 news component as project news.
This table shows how fields in CEE map to fields in CTF 6.2: CEE Announcements Headline Body Announcements Modified Date Image URLs, Event Dates Notes In CEE, Announcements is available as an independent tool, whereas, in CTF 6.2, News is available as a project page component. For public projects in CTF 6.2, news is displayed in Login page even after logout. Advanced options for announcements like publishing and event dates are not migrated to CTF 6.2. as CTF 6.2 doesn't support these features. News post headlines are migrated only upto the first 250 characters. Deleted announcements are not migrated from CEE to CTF 6.2. CTF 6.2 News Title character limit is 250 Body News Creation Date News - Body
Migrating project dashboard Here are the migration details and migration notes for project dashboard. Migration Overview CEE's PD/Task is not migrated to CTF 6.2. However, the customers can access all the versions of imported and synchronized MPP files which they had in CEE. Post migration, any version of the file can be chosen and imported manually into the corresponding project in CTF 6.2. The MPP files of a project can be found under the "plans" directory of the respective project's CVS or SVN repository. The version number in the sync file's name corresponds to a repository revision of the plan file. The files will have the following naming convention: Plan files: <domain name>_<project name>_plan.mpp Sync files: <domain name>_project name>_sync_<version no.>.mpp Tip: As an example, "mydomain_myproject_sync_1.18.mpp" will be the sync file corresponding to the revision "1.18" of plan file, "mydomain_myproject_plan.mpp". Any revision of the plan file or a sync file can be retrieved from the repository. You can take a backup of the exception report from the following location: <source folder for cee dump and load directory>/backup/<domain name>/projects/<projectname>/projectname-REPORT.txt The global exception report can be accessed from: <source folder for cee dump and load directory>/backup/<domain name>/global/GLOBAL-REPORT-CONSOLIDATED.txt
324 | TeamForge 6.2 | Reference information about CollabNet TeamForge 6.2 Migrating remote publishing tool Here are the migration details and migration notes for remote publishing tool. Migration Overview For PCE-enabled subversion projects, CTF Home Page is replaced with CEE Home Page. For CVS and non-PCE enabled subversion projects, CTF Home Page is replaced with remote publishing content (index.html). Note: If PCE is enabled in CEE, by default the "Project Page" option appears selected in CTF's Project Admin > Project Settings page. If PCE is not enabled in CEE, the remote publishing content is displayed in CTF. The remote publishing content of CEE is migrated to the "Publishing" repository of CTF.
Notes In CTF, there is no equivalent functionality for governing the access to remote published content. Hence, the corresponding CEE permissions (resource patterns) are dropped and anyone with project view page permission is allowed to view the remote published content in CTF.
Mapping CollabNet Enterprise Edition's Host or Domain Configure settings to CollabNet TeamForge 6.2 The mapping details are given in respective tables. Note about SAS-70 To meet SAS-70 certification requirement,the following criteria need to be met: After 20 bad logons, account must lock Reset passwords must be changed on next logon Cannot reuse previous three passwords Passwords expire every 90 days Password must be at least 8 alphanumeric digits long Passwords must contain at least one of each of these: At least one lower case letter At least one upper case letter At least one number (0-9)
At least one special character (e.g. !@#$%&*()+)
While migrating the CEE password settings to CTF, if the CEE setting is more liberal than the SAS-70 requirement, the SAS-70 minimum requirement setting is chosen; otherwise the CEE setting is taken. Here's how the CTF site's password settings are selected: If 'Authentication failures before lockout' domain setting was set to <= 0 or > 20, then set CTF's LOGIN_ATTEMPT_LOCK token to 20. Same value otherwise. If 'Size of user's password history' was set to < 3, then set CTF's PASSWORD_HISTORY_AGE token to 3. If 'Size of user's password history' was set to > 10, then set CTF's PASSWORD_HISTORY_AGE token to 10. If 'Size of user's password history' was set between 3 and 10, then set CTF's PASSWORD_HISTORY_AGE to the CEE value. If 'Minimum password length' was set to < 8, then set MINIMUM_PASSWORD_LENGTH to 8. Same vale otherwise. Set PASSWORD_REQUIRES_MIXED_CASE, PASSWORD_REQUIRES_NON_ALPHANUM and PASSWORD_REQUIRES_NUMBER to true regardless of CEE setting. Set ALLOW_PASSWORD_DICTIONARY_WORD to false regardless of CEE setting.
TeamForge 6.2 | Reference information about CollabNet TeamForge 6.2 | 325 If 'Password expiration period for non-admins (days)' was set to <= 0 or > 90, then set history.age to 90 in ctf-pass.conf. Same value otherwise.
This table shows the mapping of CEE's Host or Domain Configure settings to CTF 6.2's "runtime-options.conf" file. CEE's Host or Domain Configure Settings CTF 6.2 Tokens Comments
Size of user's PASSWORD_HISTORY_AGE password history Authentication failures before lockout LOGIN_ATTEMPT_LOCK
The CEE value is transferred to CTF 6.2. When the CEE value is "0", the CTF 6.2 value is set to "5", else the same CEE value is transferred. The CEE value is transferred to CTF 6.2. When the CEE value is "true", the CTF 6.2 value is set to "false"; else it is set to "true". The CTF 6.2 value is hard coded to ">". When the CEE value is "true", the CTF 6.2 value is set to "false"; else it is set to "true". The CEE value is transferred to CTF 6.2. When the CEE value is "<=1" or "2", the CTF 6.2 value is set to "false"; else it is set to "true". When the CEE value is "<=1" or "2" or "3", the CTF 6.2 value is set to "false"; else it is set to "true". When the CEE value is "<=1", the CTF 6.2 value is set to "false"; else it is set to "true". When the CEE value is "true", the CTF 6.2 value is set to "false"; else it is set to "true". When the CEE value is "<=0", then set the CTF 6.2 value as 336. CEE
Minimum MINIMUM_PASSWORD_LENGTH password length Allow user join DISABLE_USER_SELF_CREATION
Project path separator string
PROJECT_PATH_SEPARATOR
Suppress INCLUDE_ORGANIZATION_USER_FIELD gathering of full name and organization Users can edit own organizations ORGANIZATION_EDITABLE
Number of PASSWORD_REQUIRES_MIXED_CASE required character classes Number of PASSWORD_REQUIRES_NON_ALPHANUM required character classes
Number of PASSWORD_REQUIRES_NUMBER required character classes Reject passwords ALLOW_PASSWORD_DICTIONARY_WORD based on dictionary words Password ticket ACTIVATION_CODE_TIMEOUT expiration period
326 | TeamForge 6.2 | Reference information about CollabNet TeamForge 6.2 CEE's Host or Domain Configure Settings for non-admins (days) CTF 6.2 Tokens Comments
value is multiplied by 24 (converting days to hours); else the same CEE value is transferred.
Password ticket INITIAL_PASSWORD_CHANGE_ACTIVATION_CODE_TIMEOUT When the CEE value is expiration period "<=0", then set the CTF for non-admins 6.2 value as 336. CEE (days) value is multiplied by 24 (converting days to hours); else the same CEE value is transferred. Allow guest ALLOW_ANONYMOUS_ACCESS_TO_DOMAIN_HOME access/Allow anonymous access to domain home When either of the CEE values is "true", the CTF 6.2 value is set to "true"; else it is set to "false".
This table shows the mapping of CEE's Host or Domain Configure settings to CTF 6.2's "/etc/ctf-pass.conf" file: CEE's Host or Domain Configure Settings CTF 6.2 Properties Password expiration period for non-admins (days) Users with non-expiring password Password expiry warning period (days) history.age special.users history.warn Comments The CEE value is transferred to CTF 6.2. Same CEE value must be added to the existing users of CTF 6.2. The CEE value is transferred to CTF 6.2.
How is global data handled during migration? Global (or "framework") data is validated for integrity, correctness and completeness after migration from Enterprise Edition (CEE) to TeamForge 6.2 (CTF 6.2). Here are the detailed assumptions behind the validation process. This includes; category, project, project group, global announcements, global SCM settings, global project roles, project tracker's global data, users and user groups. As part of data validation, any mismatch of global value count between CEE and CTF is reported in "Global.log". Absence of global value reference in CTF tables is reported in "Global Validate.log". CEE's HAC_AUDIT_LOG_ENTRY table is moved to cee_backedup_audit_log.
Migrating Issue Tracker When Issue Tracker data is migrated from CollabNet Enterprise Edition to TeamForge, you will see these changes. Common features Here's a list of what you had in Issue Tracker and what you now have instead in TeamForge tracker. Issue Tracker in CEE is migrated to a tracker called "Issue Tracker" in CTF. Each CEE issue becomes an artifact in Issue Tracker tracker. Each CEE issue can be identified with its corresponding artifact, as issue Id appears as a prefix in the corresponding artifacts title. For example, [issue 1].
TeamForge 6.2 | Reference information about CollabNet TeamForge 6.2 | 327 CEE field Summary First Description Dissimilarities Some behavior in TeamForge tracker is different from Issue Tracker functionality. In CTF, you can monitor an artifact even after you are no longer assigned to it. You must explicitly stop monitoring, if desired. This behavior is different from CEE. In CTF, only the project members can be part of monitoring and "Assigned To" lists. CTF behavior Single-select field in CEE, but is made as multi-select field in CTF. History is not retained for both these fields. CTF field Title Description
CEE field QA Contact Cc and Dependencies (dependent/blocker issues) fields
User permissions on a CEE and CTF 6.2 site Each permission a user can have on a CollabNet Enterprise Edition site has an equivalent permission on a CollabNet TeamForge site, with a few exceptions. Notes For integrations on TeamForge, users with the "Domain - Administer" permission on CEE get the "SCM Admin" and "SWLA Admin" permissions. CEE's Guest user is not migrated. CEE's Registered User and Anonymous Guest domain roles are dropped in favor of Default Access Permissions. Permissions of CEE's Registered User role are transferred to CTF 6.2's project's Default Access Permissions. Project is created as public (User class: "All logged in users") if the guest access was turned ON in CEE, or as gated (User class: "All project members and all non-restricted users") otherwise. Permissions of CEE's Anonymous Guest role are transferred to CTF 6.2's public project's Default Access Permissions (User class: "All users") if the guest access was turned ON in CEE. CEE's Host users with Host Admin role are migrated as CTF 6.2's site Admins. CEE's other host users are migrated as non-adminstrators in CTF 6.2. The CEE's host roles that are dropped are captured in the exception report. CEE and CTF 6.2 permission mapping details are configurable. There are no permissions (actions) for CUBiT, they are just roles without any permissions.
TeamForge 6.2 Permissions for Authentication Realms Permission Mapping Details CollabNet Enterprise TeamForge Change in Behavior Edition Permission 6.2 Permission Authentication Realm Add This feature is not available in TeamForge 6.2 Functionality Comments Loss/Gain Details There isn't any corresponding UI option. This is a configurable option in TeamForge 6.2.
328 | TeamForge 6.2 | Reference information about CollabNet TeamForge 6.2 CollabNet Enterprise TeamForge Change in Behavior Edition Permission 6.2 Permission Authentication Realm Delete Authentication Realm Edit Authentication Realm Map User Authentication Realm View This feature is not available in TeamForge 6.2 This feature is not available in TeamForge 6.2 This feature is not available in TeamForge 6.2 This feature is not available in TeamForge 6.2 Functionality Comments Loss/Gain Details There isn't any corresponding UI option. This is a configurable option in TeamForge 6.2. There isn't any corresponding UI option. This is a configurable option in TeamForge 6.2. There isn't any corresponding UI option. This is a configurable option in TeamForge 6.2. There isn't any corresponding UI option. This is a configurable option in TeamForge 6.2.
TeamForge 6.2 Permissions for Category Permission Mapping Details CollabNet Enterprise TeamForge 6.2 Edition Permission Permission Category - Add Create/Edit/View Change in Behavior User gains permissions Functionality Loss/Gain Details Comments
The user will get the This is available permissions to edit the name through site-wide and description. roles.
TeamForge 6.2 Permissions for Domain Permission Mapping Details CollabNet Enterprise Edition Permission Domain Administer TeamForge Change in 6.2 Behavior Permission System User loses Tools permission Permissions User gains permission Functionality Loss/Gain Details Comments
The user may lose some permissions.
Conditional mapping. This permission is granted if the user also has "Audit Log View" and "Session List" permissions. This permission is used to control who can view the Community tab. As this is part of the out-of-the-box "Registered User" role, dropping this is safe in most of the cases. This permission is not being used in CollabNet Enterprise Edition.
Domain Page View
Gains the ability to view the community page if the user does not have this permission.
Domain Reports View
CollabNet Enterprise Edition permission is retained
TeamForge 6.2 Permissions for License Permission Mapping Details
TeamForge 6.2 | Reference information about CollabNet TeamForge 6.2 | 329 CollabNet Enterprise Edition Permission Licenses - Administer TeamForge 6.2 Change in Behavior Permission This feature is not available in TeamForge 6.2 Functionality Comments Loss/Gain Details TeamForge 6.2 does not have any such feature.
TeamForge 6.2 Permissions for Project and Project Group Permission Mapping Details CollabNet Enterprise Edition Permission Project - Approve TeamForge 6.2 Permission Projects: Projects Admin Change in Behavior Functionality Loss/Gain Details Comments
User loses permission
The user loses the permission if the role does not have "Project Delete" permission.
Conditional mapping. This permission is available through a site-wide role. It is granted only if the role also has the "Project Delete" permission.
Project - Suggest
User gains permission This feature is not available in TeamForge 6.2
All users will be able to Project suggest is not controlled suggest projects through permissions in TeamForge 6.2. TeamForge 6.2 does not have any such feature.
ProjectGroup - Add
TeamForge 6.2 Permissions for Session Permission Mapping Details CollabNet Enterprise Edition Permission Session - List TeamForge 6.2 Permission Change in Behavior User loses permission Functionality Loss/Gain Details Comments
The user loses the ability if the This permission is user does not have the "Domain handled in the mapping Administer" permission. for "Domain Administer".
TeamForge 6.2 Permissions for Start Page Permission Mapping Details CollabNet Enterprise TeamForge Edition Permission 6.2 Permission Start Page - View Change in Behavior User gains permission Functionality Loss/Gain Details Comments
The user will have access to My TeamForge does not Workspace, but is unlikely since use permissions for this is part of the "Registered User" this page. role.
TeamForge 6.2 Permissions for User Permission Mapping Details
330 | TeamForge 6.2 | Reference information about CollabNet TeamForge 6.2 CollabNet Enterprise Edition Permission User - Add TeamForge 6.2 Change in Behavior Functionality Loss/Gain Permission Details Comments
Create/Edit/View User loses permission The user loses the ability if the role does not have the "User Edit" permission. Delete/View CollabNet Enterprise Edition permission is retained User loses permission The user loses the ability if the role does not have the "User Add" permission.
Conditional mapping. This permission is granted if the user also has the "User Edit" permission.
User - Delete
User - Edit
This is handled in the mapping for the "User Add" permission.
User - Edit - Self Pluggable: Edit CollabNet Enterprise user preferences Edition permission is retained User - Edit - Self TeamForge 6.2: User gains permission Roles not having this Drop permission get the ability User - List User loses permission The user loses the ability unless the user gets "Create/Edit/View" or "Delete/View" permissions. TeamForge 6.2 does not have any such feature. In TeamForge 6.2, there isn't any separate cluster for the view permission.
User - View User - View Self
User gains permission All users will be able to see TeamForge 6.2 doesn't have any other user in the system such permission control. User gains permission All users will be able to see their profiles TeamForge 6.2 doesn't have such permission control.
TeamForge 6.2 Permissions for User Group Permission Mapping Details CollabNet Enterprise Edition Permission TeamForge 6.2 Change in Behavior Functionality Loss/Gain Permission Details Comments
UserGroup - Add Create/Edit/View User loses permission
The user loses the ability if the role does not have "UserGroup Edit" and "Add/Delete Element" permissions
Conditional mapping. This permission is granted if the role also has "UserGroup Edit", "UserGroup Element Add" and "UserGroup Element Delete" permissions.
UserGroup Delete
Delete/View
CollabNet Enterprise Edition permission is retained The user loses the ability if the Conditional mapping. role does not have "UserGroup This permission is granted Add", "UserGroup Element if the role also has
UserGroup - Edit Create/Edit/View User loses permission
TeamForge 6.2 | Reference information about CollabNet TeamForge 6.2 | 331 CollabNet Enterprise Edition Permission TeamForge 6.2 Change in Behavior Functionality Loss/Gain Permission Details Comments
- Add" and "UserGroup "UserGroup Add", Element Delete" permissions. "UserGroup Element Add" and "UserGroup Element Delete" permissions. UserGroup - List View Only CollabNet Enterprise Edition permission is retained User gains permission User loses permission The user gains additional access for Groups list. The user loses the ability unless the role gets "Create/Edit/View" permissions. The user loses the ability unless the role gets "Create/Edit/View" permissions.
UserGroup - View View Only UserGroup Element - Add
UserGroup Element - Delete
User loses permission
332 | TeamForge 6.2 | CollabNet TeamForge 6.2 release notes
CollabNet TeamForge 6.2 release notes
Last Revision: June 2012 Look here for information about changes in CollabNet software, such as new features, fixes and late-breaking updates.
New features in TeamForge 6.2
TeamForge 6.2 adds these new features. Highlights The TeamForge integration with Git backed by Gerrit lets you realize all the benefits of Git while ensuring the security, governance and manageability your business demands. With the integration with Black Duck Code Sight, TeamForge 6.2 enables developers to easily search source code. You can see the status of the Black Duck Code Sight server in the TeamForge Server Status page. When indexing is turned on for an existing trunk or path, the specific path alone is indexed. If the path does not exist, the entire repository is indexed. Branding or publishing repositories are not considered for Code Search indexing by default.
The Review Board code review tool is available as a fully integrated add-on. TeamForge 6.2 adds these features for Dynamic Planning (Agile): The ability to use arbitrary effort units An option to view burndown charts using story points
TeamForge 6.2 supports JBoss 6.1 Enhancements to TeamForge's ETL architecture now populate the datamart with tracker artifact data. You can configure ETL to extract data from a TeamForge mirror database if the setup is available. The artifacts history maintained for ETL is cleaned up after a delay of 30 days.
Project activity reports: The reports page in TeamForge 6.2 projects includes SCM and tracker activity specific to the project. Usability improvements include keeping buttons visible on tables and adding multiple artifact attachments. Improvements to Role Based Access Control (RBAC) include using wildcards in path-based Subversion permissions and applying access permissions to document folders at any level. For TeamForge documents, users having permissions to the parent folder can access all subfolders. Users having permissions to a subfolder can view the hierarchy of the parent folders but cannot access the documents in those folders.
TeamForge 6.2 | CollabNet TeamForge 6.2 release notes | 333
Issues resolved in CollabNet TeamForge
CollabNet TeamForge 6.2 resolves these issues. Discussions artf51264 artf109488 Planning artf110065 Code Search artf114922 artf110066 Tracker ID artf63003 artf108327 artf108316 Reporting ID artf97181 artf97182 artf119103 Wiki artf96156 On wiki pages, you can add multiple attachments. Description Site administrators can see the number of artifacts created across all projects at the site level. Site administrators can view the number of artifacts closed across all projects at the site level. Site-wide tracker reports do not include the count from project templates at the site level. Description Story points can be used in burndown charts. The effort value can be expressed in the form of units using the tracker tool. Unit configuration for the effort field was not available in TeamForge tracker. Conditional indexing is supported based on existence of trunk. Reported In and Fixed In fields are available for tracker search. It was not possible to view the average velocity of a planning folder. Anonymous online posts are now validated by a WEB Captcha. It was not possible to access the sub-folders in documents.
334 | TeamForge 6.2 | CollabNet TeamForge 6.2 release notes IAF artf96156 It was not possible to access the Integrated Application Framework (IAF) site when the port was changed. Project templates can be installed by default during installation.
artf108328
Known issues in CollabNet TeamForge
The following known issues in CollabNet TeamForge 6.2 will be addressed in upcoming patches or releases. Some of them have workarounds. TeamForge Git integration In the TeamForge web interface, the repository root parameter for Git is set to "/tmp". For backward compatibility reasons, this parameter should not be changed. It does not affect where Gerrit actually stores its Git repositories -- this is at /gitroot. Access (RBAC) artf73649 artf106416 artf106449 Users without project group admin rights are able to view the project group role's popup. The View drop-down is not displayed in the Assigned User Groups tab for a global or direct role in a subproject. A system error is displayed in TeamForge when you log in after a session timeout and edit the site-wide role permissions.
Discussions artf80385 artf80670 artf102046 artf88884 artf105223 artf105603 artf71771 I18N artf106820 The tool tip is displayed in English instead of Chinese, Japanese and Korean languages when you create a new wiki page. Email posters do not receive any undelivered email notifications while trying to post or subscribe by email to non-privileged discussions. An anonymous user is not added as a trusted poster to a discussion. Disabled users are listed when you add a user to the Users Monitoring This Item (Find a User) list. If pagination is enabled for posts, the collapse or expand option should act only over the posts in the current page. When a deleted user is added or enabled, the user is not displayed in the moderators and trusted posters user picker list, when filtered. The topic summary page for a discussion does not specify the subscription type for which the user has subscribed. Forums were spammed with non-project related MIME mails and header content.
TeamForge 6.2 | CollabNet TeamForge 6.2 release notes | 335 Monitoring artf66488 An "Unexpected System Error Occurred" message is displayed when the user monitoring folder is clicked while searching for a tracker.
Migration artf122545 Deprecation warning messages are displayed during Project Tracker migration and can be ignored.
Planning artf122367 Project Admin artf106580 artf122999 Reporting artf119793 Incorrect data is displayed in the artifact_transaction_fact when a tracker is deleted and field values are edited. It is possible to edit direct roles in a locked project. Names are displayed in alphabetical order in the User-Role Matrix. A "Page not found" error message is displayed in the TeamForge planning folder.
Review Board artf117327 artf122172 artf119509 artf122109 SOAP artf93618 The "getForumList2" soap call does not retrieve moderators and trusted users of moderated discussions. The system-generated Review Board Administrator role does not have SCM permission by default. TeamForge application features like Global Search, Page component, Recent history and Project Template are not supported in the Review Board Integrated Application. Review requests assigned to a group are not displayed in the Dashboard section of the Incoming Reviews page. It is possible to create review requests in locked projects.
SCM artf99556 The site navigation bar and the project navigation bar in Source Code are always displayed in English.
Search artf102410 Global Search by attachment content retrieves a document even if the "Search attachment" box is unchecked.
336 | TeamForge 6.2 | CollabNet TeamForge 6.2 release notes Security artf105108 Tracker artf107850 artf108179 artf122793 artf122095 The total number of artifacts was displayed incorrectly under Saved Tracker Searches. Tracker search results vary when the pagination link is selected or when the items displayed in a page are modified. Users were able to create a tracker unit with a value of zero in the Conversion field. It is not possible to create a tracker unit if the unit name count of the user is more than 200. There are XSS vulnerabilities in project pages.
Wiki artf113517 SCD Type-2 tables in the datamart will have a default row with the key field having a value of 0. This row will not have any fact records and should be ignored from any dimension-only queries. Japanese font face generated from wiki pages is incorrect in the PDF. It is not possible to edit the wiki table content in the WYSIWYG editor. No interWiki reference is defined in properties for the "sf" wiki. There is a concurrency issue in the Wiki home page. When a user clicks on the Help for this Page link from the View VC pages, a blank page is displayed.
artf99553 artf99904 artf100027 artf123520 artf107614
You might also like
- OpenText Media Management CE 22.2 - Integration Guide English (MEDMGT220200-AIN-EN-01)Document170 pagesOpenText Media Management CE 22.2 - Integration Guide English (MEDMGT220200-AIN-EN-01)Ankit SaxenaNo ratings yet
- OpenText Media Management 16.5.5 - Administration Guide English (MEDMGT160505-AGD-EN-02)Document452 pagesOpenText Media Management 16.5.5 - Administration Guide English (MEDMGT160505-AGD-EN-02)Jagadheeswaran MohanNo ratings yet
- Zimbra NE Admin Guide 6.0.4Document304 pagesZimbra NE Admin Guide 6.0.4Karim TikaNo ratings yet
- DOC00301 Verix EOS Volume I Operating System Programmers Manual Rev A.3 18sept09Document872 pagesDOC00301 Verix EOS Volume I Operating System Programmers Manual Rev A.3 18sept09Andy Yardley0% (1)
- Progress PDFDocument524 pagesProgress PDFMorgan Cristobal Diaz-GalivoNo ratings yet
- Vmware Site Recovery Manager 8.2 Theory and LabDocument428 pagesVmware Site Recovery Manager 8.2 Theory and LabFeliz Bunguele100% (1)
- Resteasy Reference Guide en USDocument270 pagesResteasy Reference Guide en USCanberk OvayurtNo ratings yet
- Web Methods Integration Server JMS Client Developer's Guide 7.1Document122 pagesWeb Methods Integration Server JMS Client Developer's Guide 7.1Aiswarya Gopal100% (2)
- 0567-Writing Custom Scripts To Run Batch Jobs-H2LDocument47 pages0567-Writing Custom Scripts To Run Batch Jobs-H2Ljazz440No ratings yet
- Sbo42sp5 Bip Java DG en PDFDocument340 pagesSbo42sp5 Bip Java DG en PDFvadivel.km1527100% (1)
- Patrol For WindowsDocument266 pagesPatrol For Windowspush5No ratings yet
- MDM 103HF1 UpgradingFromVersion10x en PDFDocument168 pagesMDM 103HF1 UpgradingFromVersion10x en PDFDileep SagarNo ratings yet
- Odoo New API Guide LineDocument51 pagesOdoo New API Guide Linedabada83No ratings yet
- Omada Controller Software 3.0.2 - UG PDFDocument146 pagesOmada Controller Software 3.0.2 - UG PDFEfoy TechNo ratings yet
- Using DFC 4213Document148 pagesUsing DFC 4213Manoj SinghNo ratings yet
- Nuxeo Platform 5.5 Administration DocumentationDocument173 pagesNuxeo Platform 5.5 Administration DocumentationPatrick McCourtNo ratings yet
- Jb463 6.3 Student GuideDocument282 pagesJb463 6.3 Student GuideMarcelo LimaNo ratings yet
- Openedge AblDocument228 pagesOpenedge AblTeodor HirsNo ratings yet
- Getting Started With Alfresco Records Management For Community Edition 3 3Document35 pagesGetting Started With Alfresco Records Management For Community Edition 3 3jibe9191No ratings yet
- CIS CentOS Linux 7 Benchmark v3.1.2Document625 pagesCIS CentOS Linux 7 Benchmark v3.1.2Yudha KurniawanNo ratings yet
- IntroQADEA UG v2016EE PDFDocument210 pagesIntroQADEA UG v2016EE PDFShaik AzharuddinNo ratings yet
- CMDBuild WorkflowManual ENG V240Document70 pagesCMDBuild WorkflowManual ENG V240Manuel VegaNo ratings yet
- M2 Cert Pro Dev Exam v2 - 3 Study GD PDFDocument21 pagesM2 Cert Pro Dev Exam v2 - 3 Study GD PDFDiego Fernando Salazar NanclaresNo ratings yet
- DataBase - Management DataBase - AdministrationDocument848 pagesDataBase - Management DataBase - AdministrationMarcelo RibeiroNo ratings yet
- Quickly Create Domino Web ServicesDocument27 pagesQuickly Create Domino Web Serviceskyrie99100% (1)
- SF Migrating To RBP Impl enDocument100 pagesSF Migrating To RBP Impl enSagar Thorat100% (1)
- Pro Stores Store Admin FullDocument363 pagesPro Stores Store Admin FullAnalette AbesamisNo ratings yet
- C Documentum Xplore FAQDocument10 pagesC Documentum Xplore FAQUmesh Pratap JaiswalNo ratings yet
- ST200 Cross Dev Manual PDFDocument172 pagesST200 Cross Dev Manual PDFEdenia JolvinoNo ratings yet
- Dude Wheres My MemoryDocument45 pagesDude Wheres My MemorykeytasksNo ratings yet
- Redbooks Wiki Optimizing Lotus Domino AdministrationDocument194 pagesRedbooks Wiki Optimizing Lotus Domino AdministrationTabarez Ahmed0% (1)
- JDBCDocument210 pagesJDBCapi-3818400No ratings yet
- OpenText Documentum D2 Advanced Publishing Services CE 23.2 - User Guide English (EDCCL230200-UPD-EN-01) PDFDocument34 pagesOpenText Documentum D2 Advanced Publishing Services CE 23.2 - User Guide English (EDCCL230200-UPD-EN-01) PDFJOAO SOUZANo ratings yet
- Open Bravo Pos GuideDocument58 pagesOpen Bravo Pos GuidemajgahelpNo ratings yet
- Emc Documentum Xcelerated Composition Platform: Performance Tuning GuideDocument97 pagesEmc Documentum Xcelerated Composition Platform: Performance Tuning GuidemaneshkandukuriNo ratings yet
- How To LR GWTDocument7 pagesHow To LR GWTRitwik MukhopadhyayNo ratings yet
- Aswsp WebSpeedDocument234 pagesAswsp WebSpeededenilsongeraldoNo ratings yet
- User Manual: WorksheetDocument65 pagesUser Manual: Worksheetglennt2011No ratings yet
- Sappress Database Admin With OracleDocument117 pagesSappress Database Admin With OracleJagroopSinghBalhraNo ratings yet
- Ec2 Ug PDFDocument1,256 pagesEc2 Ug PDFBaba RanchhordassNo ratings yet
- Content Server 6.5 SP2 Full-Text Indexing Deployment and Administration GuideDocument144 pagesContent Server 6.5 SP2 Full-Text Indexing Deployment and Administration GuideRod SimpsonNo ratings yet
- Openerp Technical Training v7 ExercisesDocument27 pagesOpenerp Technical Training v7 ExercisesDuck Prince0% (1)
- KM020G Formation Ibm Infosphere Data Replication Infosphere Change Data Capture Essentials PDFDocument1 pageKM020G Formation Ibm Infosphere Data Replication Infosphere Change Data Capture Essentials PDFCertyouFormationNo ratings yet
- XCP Performance Best PracticesDocument23 pagesXCP Performance Best PracticesczirjekcNo ratings yet
- Make Your Civicrm Experience Seamless and Feature RichDocument15 pagesMake Your Civicrm Experience Seamless and Feature RichAdmin CiviMobileNo ratings yet
- MicrosoftWindowsEventLogUnifiedConfig PDFDocument52 pagesMicrosoftWindowsEventLogUnifiedConfig PDFJosue MendozaNo ratings yet
- SX - Enterprise5.1 700userloadtestreportwithcitrixDocument32 pagesSX - Enterprise5.1 700userloadtestreportwithcitrixaustinfruNo ratings yet
- Getting Started With Tivoli Dynamic Workload Broker Version 1.1 Sg247442Document706 pagesGetting Started With Tivoli Dynamic Workload Broker Version 1.1 Sg247442bupbechanhNo ratings yet
- Banner AR Guide 7.3 Arsys70300rgDocument94 pagesBanner AR Guide 7.3 Arsys70300rgArshad HussainNo ratings yet
- 4 DsDocument352 pages4 DsTestNo ratings yet
- Central Authentication Service CAS Complete Self-Assessment GuideFrom EverandCentral Authentication Service CAS Complete Self-Assessment GuideNo ratings yet
- Real Time Operating System A Complete Guide - 2020 EditionFrom EverandReal Time Operating System A Complete Guide - 2020 EditionNo ratings yet
- DZDH0401DWDocument10 pagesDZDH0401DWgiorgioviNo ratings yet
- Tools For Back LightsDocument8 pagesTools For Back LightsgiorgioviNo ratings yet
- PCB Ruler Guide Metric and MIL SizesDocument13 pagesPCB Ruler Guide Metric and MIL SizesgiorgioviNo ratings yet
- PCB Ruler Guide Metric and MIL SizesDocument13 pagesPCB Ruler Guide Metric and MIL SizesgiorgioviNo ratings yet
- EMI Suppression With FerritesDocument67 pagesEMI Suppression With FerritesgiorgioviNo ratings yet
- Thyristor Theory and Design ConsiderationsDocument240 pagesThyristor Theory and Design Considerationsvijai daniel100% (4)
- Mentorpaper 97903Document9 pagesMentorpaper 97903giorgioviNo ratings yet
- Pads Layout Mentor GraphicsDocument59 pagesPads Layout Mentor GraphicsgiorgioviNo ratings yet
- SMARC Hardware Specification V1p0Document74 pagesSMARC Hardware Specification V1p0giorgioviNo ratings yet
- Small Antennas For High FrequenciesDocument18 pagesSmall Antennas For High FrequenciesgiorgioviNo ratings yet
- AppNote 10831 Zero Orientation Cad Library IPC 7351BDocument24 pagesAppNote 10831 Zero Orientation Cad Library IPC 7351BgiorgioviNo ratings yet
- EEDIDguide V1Document18 pagesEEDIDguide V1giorgioviNo ratings yet
- Abe de Jong Et Al - The Limits of Arbitrage 11.04Document45 pagesAbe de Jong Et Al - The Limits of Arbitrage 11.04jockxyzNo ratings yet
- HRMSDocument68 pagesHRMSDishan ShiranthaNo ratings yet
- Kerala SIDCO: Promoting Small Industries in KeralaDocument3 pagesKerala SIDCO: Promoting Small Industries in KeralaVeena S.SNo ratings yet
- Apple IncDocument5 pagesApple IncCalvin SongNo ratings yet
- Perwaja SteelDocument7 pagesPerwaja SteelThiripura Sundhari100% (1)
- QT - OFFER FOR GRUNDFOS PUMPS - M - S ETA ENGINEERING PVT LTDDocument2 pagesQT - OFFER FOR GRUNDFOS PUMPS - M - S ETA ENGINEERING PVT LTDsenthilarasu5No ratings yet
- Quality Assurance in SurveysDocument32 pagesQuality Assurance in SurveysDurga Prasad PahariNo ratings yet
- Ects+fb I Curs 2Document3 pagesEcts+fb I Curs 2ralucaNo ratings yet
- Resume Arshad MODocument5 pagesResume Arshad MOArshad KhanNo ratings yet
- Emergency Management Disaster Preparedness Manager in Phoenix AZ Resume Don BrazieDocument2 pagesEmergency Management Disaster Preparedness Manager in Phoenix AZ Resume Don BrazieDonBrazieNo ratings yet
- Banking Ethics CodeDocument10 pagesBanking Ethics Codesambinu1No ratings yet
- Sports Industry of PakistanDocument5 pagesSports Industry of Pakistanmariam100% (2)
- Black Belt RefresherDocument69 pagesBlack Belt Refreshersltan_1200No ratings yet
- 1060-2022 PO ATL M.S Bismillah AccessoriesDocument1 page1060-2022 PO ATL M.S Bismillah AccessoriesYounus SheikhNo ratings yet
- HRM CaseDocument4 pagesHRM Caseujhbghjugvbju0% (1)
- A Training Report On ItcDocument31 pagesA Training Report On Itclakshya rajputNo ratings yet
- 27.2 RISK ASSESSMENT and Analysis Cable Tray InstallationDocument3 pages27.2 RISK ASSESSMENT and Analysis Cable Tray InstallationsalmanNo ratings yet
- CV Dody WORDDocument1 pageCV Dody WORDaimanbahadiNo ratings yet
- Food DeliveryDocument1 pageFood DeliveryDah NEPALNo ratings yet
- ICMA Questions Apr 2011Document55 pagesICMA Questions Apr 2011Asadul HoqueNo ratings yet
- CIVIL LAW BAR QUESTIONS 2017 REVIEWDocument7 pagesCIVIL LAW BAR QUESTIONS 2017 REVIEWMay Angelica TenezaNo ratings yet
- Finishes (Wall Tiles & Screeding)Document10 pagesFinishes (Wall Tiles & Screeding)Ler Kai HuiNo ratings yet
- Jpmap-Act.-2020 - 2021Document12 pagesJpmap-Act.-2020 - 2021JOHN RHENZ ASISNo ratings yet
- Statement of PurposeDocument2 pagesStatement of PurposePrakash ChandraNo ratings yet
- Substansive Proceduers: (C) Payroll Substantive ProceduresDocument3 pagesSubstansive Proceduers: (C) Payroll Substantive ProceduresOmer UddinNo ratings yet
- Mission Bay ReportDocument4 pagesMission Bay ReportDunja GreenNo ratings yet
- Shop Establishment Certificate HyderabadDocument3 pagesShop Establishment Certificate HyderabadINAMUL HAQUENo ratings yet
- Project Report on Provisions for Independent DirectorsDocument40 pagesProject Report on Provisions for Independent DirectorsMackendro ChabungbamNo ratings yet
- FYP 2-Kashf Foundation FINALDocument44 pagesFYP 2-Kashf Foundation FINALHassaan AhmadNo ratings yet
- The Abstract of Journal of US-China Public Administration (2011.01)Document17 pagesThe Abstract of Journal of US-China Public Administration (2011.01)Bung EddieNo ratings yet