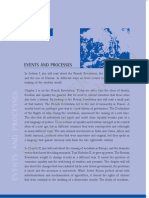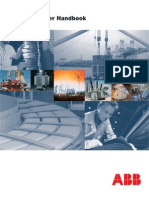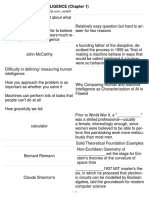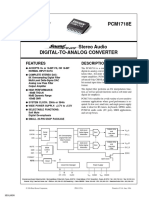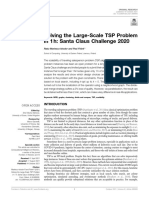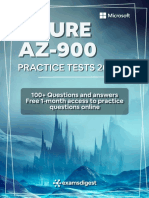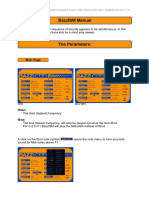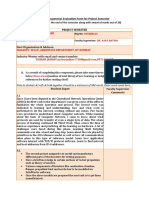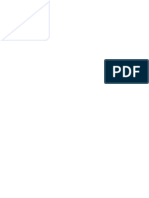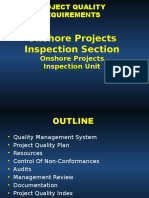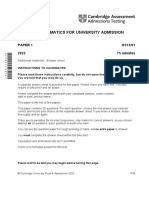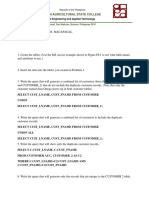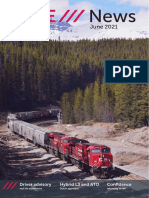Professional Documents
Culture Documents
Secu Gen Fingerprint Reader Guide
Uploaded by
shaktikumarjhaCopyright
Available Formats
Share this document
Did you find this document useful?
Is this content inappropriate?
Report this DocumentCopyright:
Available Formats
Secu Gen Fingerprint Reader Guide
Uploaded by
shaktikumarjhaCopyright:
Available Formats
SecuGen USB Fingerprint Reader User Guide
Installation, Usage, Diagnostic Tools and Troubleshooting
SG1-0007B-015 (01/13)
Copyright 1998-2013 SecuGen Corporation. ALL RIGHTS RESERVED. Specifications are subject to change without notice. SecuGen, FDP01, FDP02, FDU01, FDU02, FDU03, FDU04, SDU03, SDU04, SecuGen Hamster, and SecuGen OptiMouse are trademarks or registered trademarks of SecuGen Corporation. Microsoft, Windows, and the Windows logo are trademarks or registered trademarks of Microsoft Corporation in the United States and/or other countries. All other names or brands may be the property of their respective owners.
SecuGen Peripheral User Guide
Contents
CONSUMER NOTICES ........................................................................................................... III BEFORE YOU BEGIN ............................................................................................................. IV 1. INTRODUCTION & INSTALLATION ..................................................................................... 6
TYPES OF USB FINGERPRINT READERS ............................................................................................6 SYSTEM REQUIREMENTS FOR WINDOWS ..........................................................................................6 DRIVER INSTALLATION ..........................................................................................................................7
2. TIPS ON USE AND CARE OF YOUR FINGERPRINT READER ......................................... 8
2.1. USAGE ..............................................................................................................................................9 2.2. CARE ............................................................................................................................................... 11
3. DEVICE DIAGNOSTIC UTILITY (SGDX) ............................................................................ 12
3.1. PRACTICE CAPTURING FINGERPRINTS .....................................................................................13 3.2. ADJUST IMAGE QUALITY .............................................................................................................14 3.3. GET INFORMATION ABOUT YOUR DEVICE ................................................................................15
4. TROUBLESHOOTING ........................................................................................................ 16
ii
SecuGen Peripheral User Guide
Consumer Notices
FCC NOTICE
This equipment has been tested and found to comply with the limits for a Class B digital device, pursuant to Part 15 of the FCC Rules. These limits are designed to provide reasonable protection against harmful interference in a residential installation. This equipment generates, uses, and can radiate radio frequency energy and, if not installed and used in accordance with the instructions, may cause harmful interference to radio communications. However, there is no guarantee that interference will not occur in a particular installation. If this equipment does cause harmful interference to radio or television reception, which can be determined by turning the equipment off and on, the user is encouraged to try to correct the interference by one or more of the following measures: (1) Reorient or relocate the receiving antenna; (2) Increase the separation between the equipment and receiver; (3) Connect the equipment into an outlet on a circuit different from that to which the receiver is connected; or (4) Consult the dealer or an experienced radio/TV technician for help. Changes or modifications not expressly approved by the party responsible for compliance to Part 15 of the FCC Rules could void the user's authority to operate the equipment.
CE NOTICE
This equipment has been tested and found to comply with the limits for a Class B or Class 2 digital device, pursuant to EN 55022 Rules. These limits are designed to provide reasonable protection against harmful interference when the equipment is operated in a commercial environment. This equipment generates, uses, and can radiate radio frequency energy and, if not installed and used in accordance with the instruction manual, may cause harmful interference to radio communications. Operation of this equipment in a residential area is likely to cause harmful interference in which case the user will be required to correct the interference at the expense of the user. Changes or modifications not expressly approved by the party responsible for compliance to EN 55022 Rules could void the user's authority to operate the equipment. This Class B digital apparatus meets all requirements of the Canadian Interference-Causing Equipment Regulations. Cet appareil numrique de la classe B respecte toutes les exigences due Rglement sur le matriel brouilleur du Canada.
iii
SecuGen Peripheral User Guide
Before You Begin
Biometrics Overview
Biometrics is an automated method of recognizing a person based on physical or behavioral characteristics. Biometric information that can be used to accurately identify people includes fingerprint, voice, face, iris, handwriting, and hand geometry. There are two key functions offered by a biometric system. One method is identification, a one-to-many matching process in which a biometric sample is compared sequentially to a set of stored samples to determine the closest match. The other is verification, a one-to-one matching process in which the biometric system checks previously enrolled data for a specific user to verify whether that individual is who he or she claims to be. The verification method provides the best combination of speed and security, especially where multiple users are concerned, and requires a user ID or other identifier for direct matching. With an increasing reliance on online technology and other shared resources, the information age is quickly revolutionizing the way transactions are initiated and completed. Business transactions of all types are increasingly being handled online and remotely. This unprecedented growth in electronic transactions has underlined the need for a faster, more secure, and more convenient method of user verification than passwords can provide. Using biometric identifiers offers several advantages over traditional and current methods. This is because only biometric authentication is based on the identification of an intrinsic part of a human being. Tokens such as smart cards, magnetic stripe cards, and physical keys, can be lost, stolen, duplicated, or left behind; passwords can be forgotten, shared, hacked or unintentionally observed by a third party. By eliminating all of these potential trouble spots, only biometric technology can provide the security and convenience needed for todays complex electronic landscape.
Advantages of Using Fingerprints
The advantages of using fingerprints include widespread public acceptance, convenience, and reliability. It takes little time and effort to acquire ones fingerprint with a fingerprint identification device, and so fingerprint recognition is considered among the least intrusive of all biometric verification techniques. Ancient officials used thumbprints to seal documents thousands of years ago, and law enforcement agencies have been using fingerprint identification since the late 1800s. Fingerprints have been used so extensively and for so long, there is a great accumulation of scientific data supporting the idea that no two fingerprints are alike.
About SecuGen
SecuGen (www.secugen.com) provides biometric solutions for physical and network security employing advanced fingerprint recognition technology. The companys comprehensive product line includes quality optical fingerprint sensors and peripherals, software, and development kits used for a variety of innovative applications including Internet, enterprise network and desktop security, physical access control, time and attendance management, and financial and medical records control. SecuGen patented products feature the industrys best warranty and are renowned for their accuracy, reliability and versatility. Based in Silicon Valley, SecuGen has been serving the biometric community since 1998 and is an active member of the Biometrics Consortium (www.biometrics.org), the BioAPI Consortium (www.bioapi.org), and the International Biometrics & Identification Association (IBIA) (www.ibia.org).
iv
SecuGen Peripheral User Guide
About SecuGen Products SecuGen Sensor Qualities
Excellent Image Quality: Clear, distortion-free fingerprint images are generated using advanced, patentpending optical methods. Quality imaging yields better sampling for minutiae data extraction. Durability: Mechanical strength tests show resistance to impact, shock and scratches. Powerful Software: Precise, fast processing algorithm ensures efficiency and reliability. Ruggedness and Versatility: Solid engineering and superior materials allows for use under extreme conditions. Ergonomic Design: Compact, modular design for seamless integration into small devices, ease of use, and compatibility make it ideal for a broad range of applications. Low Cost: Products are developed to deliver high performance, zero maintenance at very affordable prices for general and industrial use.
Advantages of SecuGen Sensors Over Other Optical Sensors
Unique optical method captures fine details, even from dry skin Extremely low image-distortion Reinforced materials Wear resistance Attractively small size Ease of integration Ready-to-use Low cost through longer life and no maintenance requirements
Advantages of SecuGen Sensors Over Semiconductor (Capacitive) Sensors
Non-metal, non-silicon components make it less susceptible to corrosion when exposed to salts, oil and moisture from skin and environment Superior surface properties eliminate need for costly coating and processing procedures Greater mechanical strength, wear-resistance, and durability Broader range of applicability, especially for use in extreme conditions and climates Immunity from electrostatic discharge Low cost through longer life and no maintenance requirements
Strengths of SecuGen Software and Algorithms
Unique image processing algorithm extracts fingerprint minutiae very accurately High signal-to-noise ratio processing algorithm screens out false features Highly efficient matching algorithm Fast overall process of extraction, matching and verification Encryption function to protect user privacy Compatibility with existing desktop, laptop PCs interface computers Ease in developing applications for various purposes
SecuGen Peripheral User Guide
1. Introduction & Installation
1. Introduction & Installation
Thank you for choosing SecuGen USB Fingerprint Readers!
You will find many uses for SecuGen readers versatile, high quality scanning devices that can be used for a variety of security applications. This guide explains the different types of SecuGen readers, guides you through installation, and provides tips on usage, care and troubleshooting.
Types of USB Fingerprint Readers
It is important to know which sensor your fingerprint reader is based on to ensure that it is correctly installed and configured on your system. If you are not certain, please refer to the chart below, which lists the model numbers and product names.
Sensor
Type
Hamster
Model Number
HFDU04, HSDU04P XFDU04SC, XSDU04PSC HFDU03, HFDU03FR, HFDU03FRS, HSDU03M, HSDU03P XSDU03MSC KSDU03M MSDU03M2 HFDU01, HFDU02 MFDU01, MFDU02 KFDU01, KFDU02
Product Name
SecuGen Hamster IV SecuGen iD-USB SC/PIV SecuGen Hamster Plus SecuGen iD -USB SC SecuGen Keyboard Plus SecuGen OptiMouse Plus SecuGen Hamster III SecuGen OptiMouse III SecuGen Keyboard III
FDU04 SDU04P ID Hamster FDU03 FDU03FR FDU03FRS SDU03M SDU03P ID Keyboard Mouse Hamster FDU02 FDU01 Mouse Keyboard
Note: We use the terms reader and device interchangeably to refer to the SecuGen fingerprint reader itself.
System Requirements for Windows
USB 1.1 port or hub (self-powered for OptiMouse or Keyboard) or USB 2.0 port (Hamster IV) 32MB RAM 20MB available hard disk space If you are installing an application based on platforms other than Windows, such as Windows CE or Linux, please refer to the documentation provided by the maker of the application program.
SecuGen Peripheral User Guide
1. Introduction & Installation
Driver Installation
Before using your SecuGen fingerprint reader, drivers must be installed.
For Windows users
Drivers are automatically installed after you plug in the reader for the first time.
If you have software for your reader
Drivers may already be included with the installation media.
To manually install device drivers
You may download them from SecuGens website at www.secugen.com/download.
SecuGen Peripheral User Guide
2. Tips on Use and Care
2. Tips on Use and Care of Your Fingerprint Reader
Why is image quality important?
SecuGen fingerprint recognition technology is based on minutiae, the feature points found in a fingerprint. When a fingerprint image is captured, a sampling of minutiae are extracted and processed into a template, which will be used for the biometric software functions of enrollment and matching. If the captured image is not clear or does not have enough contrast, the minutiae may be inconsistently sampled, thus resulting in less accuracy and poor performance. Certain environments and skin conditions, such as wet, dry, or aged skin, can initially cause a fingerprint image to appear too light or dark. By adjusting the image quality for your device, it is possible to overcome the enrollment or matching problems that have commonly occurred with fingers that dont seem to work.
Proper placement is the key to good results
SecuGen's fingerprint extraction algorithm is capable of extracting the correct minutiae even without benefit of a perfect print. However, the proper placement of your finger during fingerprint input can help produce more consistent results for any biometric application. The following tips on usage and care will help you obtain an optimal fingerprint image quality that ensures better performance and reduces the chances for failure to enroll and match correctly.
Important Notes: Fingerprint images are never stored
SecuGen fingerprint technology is based on minutiae, the feature points around the core of your fingerprint. When a fingerprint is captured, only a portion of the minutiae are sampled, and then processed by an extraction algorithm and converted into a secure template. After the template is formed, the fingerprint image is deleted. All fingerprints are used in the form of templates enrollment and matching.
Fingerprint images cannot be reconstructed from minutiae or templates
The minutiae sampled from a fingerprint do not have enough information to recreate an image of the fingerprint. Additionally, minutiae cannot be extracted from a template because the mathematical conversion from minutiae to template is irreversible. As a final measure of security, templates are secured using advanced encryption to prevent data from being hacked.
SecuGen Peripheral User Guide
2. Tips on Use and Care
2.1. Usage
Place the pad of your finger at the center of the sensor
The pad is the fleshy part of the finger, located near the middle of the first segment of the finger. Be sure that the pad (not the tip) covers as much of the sensor window as possible so that the core of your fingerprint can be scanned. It is okay to place your finger at an angle.
Correct
Wrong
OK
Apply light pressure
Apply pressure lightly and evenly during the capturing process. Use as much pressure needed to hold a piece of paper between your fingers. Pressing too hard may result in an overly dark or blurred image.
Keep your finger still
Wait for the LED to light up. This indicates that the device is activated. Keep your finger in place while the fingerprint is captured.
How to find the core of your fingerprint
The fingerprint generally consists of lines or ridges that form a pattern. The core of a fingerprint is defined as the topmost point on the innermost ridge that curves downward. The core can usually be found at or just below the center of the first segment of your finger. The following image shows examples of core points on different fingerprint patterns.
The core of your fingerprint is located in the pad of the first segment of your finger. An easy way to ensure that the core is capture when scanning is to place the finger so that the first joint of the finger aligns with the bottom edge of sensor window.
SecuGen Peripheral User Guide
2. Tips on Use and Care
If you cut or injure your finger
As a precaution, it is best to enroll more than one finger so that if one finger becomes unavailable for authentication, you will have an alternate finger to use. Most biometric applications provide the option to enroll multiple fingers. If your application features a password or PIN back-up, you can use this feature in case no finger or fingerprint device is available. If none of these options work, please contact your IT administrator or technical support provider for help.
Problematic fingerprints
By following the above guidelines, you should be able to get consistently good results. Sometimes, however, certain skin conditions or environments may cause poor fingerprint images. Damp skin may cause fingerprints that are too dark or smudged, but can be remedied by wiping fingers before input. If your finger is extremely dry, you can safely use a moisturizing lotion before input. Alternatively, if these problems are persistent, you can by adjust the brightness settings for your device to get the best contrast and brightness levels. For more instructions, refer to Section 4.2.
10
SecuGen Peripheral User Guide
2. Tips on Use and Care
For Hamster readers equipped with Auto-On Do not place your finger too slowly or too softly
The Auto-On sensor might not detect your finger when its placed too slowly or too softly on the reader. If the LED does not turn on, remove your finger and wait for 5 seconds to allow the sensor to reset. Then try again.
Do not wrap your fingers or hand around the top of the reader near the sensor
The Auto-On sensor might not detect your finger if your fingers are wrapped around the sides or back of the top of the Hamster. If the LED does not turn on, remove your finger and wait for 5 seconds to allow the sensor to reset. Then try again.
Avoid touching the sides and back of the blue circled area
Fingerprint sensor inside the Hamster (Left: Side view. Right: Rear view) Avoid touching the blue areas.
2.2. Care
Normal oil, residue or smudges on the fingerprint sensor window will not cause problems or interfere with capturing fingerprints. The sensor window was designed to withstand heavy use and extreme conditions including heat and cold. It does not have any coatings and is made of a hard, quartz-like material that resists scratches, etching, and damage from environmental elements.
If you wish to clean the surface of the sensor window
You can safely use a dry or wet paper towel or cloth to wipe off the window. To remove stubborn dirt, you can rub the window with a cloth dampened with a soap solution. Squeeze out excess liquid before rubbing with the damp cloth. Cleaning agents like glass cleaners and anti-bacterial wipes may be used without harming the sensor. However, the plastic housing of the unit may be damaged if strong solvents, acids or caustic solutions are used. Do not pour liquids directly onto the sensor or device, as the liquid might seep into the underlying components and cause damage.
11
SecuGen Peripheral User Guide
3. Device Diagnostic Utility (SGDX)
3. Device Diagnostic Utility (SGDX)
The Device Diagnostic Utility is a user-friendly tool that provides several important functions: To practice capturing fingerprints and test your reader for proper functioning To optimize the image quality of fingerprints for improved accuracy To get basic information about your system and hardware configuration. * This is important if you need to return a product for warranty repair. *
To run the Device Diagnostic Utility
Click on the Windows Start button, type sgdx in the search box, and click enter.
12
SecuGen Peripheral User Guide
3. Device Diagnostic Utility (SGDX)
3.1. Practice capturing fingerprints
Important Note: By default, fingerprint images are never stored. When a biometric software application requires you to input a fingerprint for enrollment or verification (i.e. for login), your fingerprint images are momentarily captured and then deleted after minutiae are extracted. Neither the minutiae nor the encrypted template, formed by the minutiae, can be used to reconstruct a fingerprint image. 1. Select the reader you are using from the Select a Fingerprint Device drop-down menu. 2. Click on the Image tab and then Init to initialize the reader. Initialization results are displayed at the bottom of the window.
3.
Place your finger on the sensor of the reader and click Capture. When the LED of your reader lights up, an image will be captured and displayed in the main window.
4.
To test the Auto-On function, click on the Enable Auto Capture checkbox. The reader will automatically capture a fingerprint when you place your finger on the sensor.
13
SecuGen Peripheral User Guide
3. Device Diagnostic Utility (SGDX)
3.2. Adjust Image Quality
The Device Diagnostic Utility lets you adjust the fingerprint image quality settings of your reader for optimal performance. The importance of image quality is explained in the previous section. Note: Some software applications made for SecuGen products may also have an image adjustment feature builtin to their program. In such case, please refer to the corresponding documentation. 1. From the window under the Image tab, and then click Config. You may need to first click Init if your reader was not yet initialized. 2. When Device Configuration opens, place your finger on the device sensor window, and click Preview to view your fingerprint.
Example of image that needs to be adjusted
3.
For manual adjustment, click and drag the Brightness or Contrast sliders, and then click Preview again. If the images are still too bright, you can further adjust the gain setting by moving the Gain slider.
4.
To let the system automatically determine optimal settings, click Auto Exposure. Hold your finger still on the sensor window during the entire process. The settings will automatically change incrementally, and a blue status bar will indicate the progress. Click Preview again to check the improvement of your fingerprint image.
Example of image after manually changing settings
Example of image after automatic setting adjustment
5.
To keep the new settings, click OK. To go back to the original settings, click Cancel.
14
SecuGen Peripheral User Guide
3. Device Diagnostic Utility (SGDX)
3.3. Get Information about Your Device
* You may need this information before returning a product under warranty. *
Select the General tab and select your device from the drop-down menu. Devices & Drivers Installed The number of devices and driver version(s) will be displayed. USB Device The Device Name, Device Type, Firmware Version, and Serial Number will be displayed. This information is available only when the reader is initialized.
15
SecuGen Peripheral User Guide
4. Troubleshooting
4. Troubleshooting
Windows is warning me that the driver has not passed Windows Logo testing
If you are a Windows user and you see a warning box that says the SecuGen device driver has not passed Windows Logo testing, please click the Continue Anyway button. Our drivers have been tested thoroughly with all Windows version listed in System Requirements. Drivers are regularly updated for Windows compatibility and should be automatically downloaded from Microsoft's Windows Update web site and included in future Windows Service Packs. (www.windowsupdate.com).
My SecuGen USB reader does not power on
If you have connected the reader to a USB port in a USB keyboard or hub, verify that the USB keyboard or hub has its own power-supply. Some SecuGen readers use up to 150 mA of electric current, so if they are not already connected directly to the computer, then they should be connected to hubs that are self-powered.
My USB reader powers on but cannot capture fingerprints
When you have other high-speed USB devices, such as a digital camera or scanner, connected to your computer, the SecuGen reader cannot be used at the same time. SecuGen USB readers may use up to 66% of USB 1.1 bandwidth, and therefore cannot function concurrently with any other device using more than 40% of the bandwidth. Close the programs that use the other USB devices, and if necessary, disconnect those devices, before using the SecuGen reader.
My USB reader powers on but sometimes cannot capture fingerprints
If you are using a reader that is equipped with the Auto-On feature, you might be experiencing interference with the Auto-On sensor. To reset the sensor, remove you finger from the sensor and wait 5 seconds to allow the sensor to reset. To prevent this problem, see the tips in section 2.1 Usage.
My OptiMouse is very slow
When certain other mouse drivers are installed on your computer, the USB OptiMouse response may be slow. Click Start > Control Panel > Mouse and the Operation tab to adjust the speed of mouse pointer. If you cannot adjust the speed of mouse pointer, remove the other mouse driver from the system.
My OptiMouse doesnt work
First verify that the OptiMouse is connected to the USB port correctly. Then click Start > Control Panel > System and select the Device Manager tab to verify that the mouse drivers are installed correctly. If they are not installed correctly, repeat the driver installation process.
My USB reader is not recognized
If you are using an FDU01 or FDU02 based reader, be sure to use the appropriate device driver from SecuGens website at www.secugen.com/download. Although older FDU01 devices can work with FDU02 device drivers, readers based on FDU02 cannot work with FDU01 device drivers.
16
You might also like
- CAB-15-003 Issue 6 Handling & Inst CablesDocument24 pagesCAB-15-003 Issue 6 Handling & Inst Cablesjiwani87No ratings yet
- XC90 2013Document4 pagesXC90 2013shaktikumarjhaNo ratings yet
- French RevolutionDocument24 pagesFrench Revolutionsiddu83100% (1)
- DR Dhari PwrAnalysisDocument13 pagesDR Dhari PwrAnalysisshaktikumarjhaNo ratings yet
- India and The Contemporary World - I: Textbook in History For Class IXDocument13 pagesIndia and The Contemporary World - I: Textbook in History For Class IXshaktikumarjhaNo ratings yet
- French RevolutionDocument24 pagesFrench Revolutionsiddu83100% (1)
- Training&Academic Calendar 2013-2014Document152 pagesTraining&Academic Calendar 2013-2014shaktikumarjhaNo ratings yet
- 17th Amd 1 Corrigendum June 2013 V2Document10 pages17th Amd 1 Corrigendum June 2013 V2shaktikumarjhaNo ratings yet
- 17th Amd 1 Corrigendum June 2013 V2Document10 pages17th Amd 1 Corrigendum June 2013 V2shaktikumarjhaNo ratings yet
- BRT Phase I-IIDocument1 pageBRT Phase I-IIshaktikumarjhaNo ratings yet
- The Calorie Chart of Indian Food ItemsDocument3 pagesThe Calorie Chart of Indian Food Itemshgopalkrishnan100% (1)
- SRC1000UXINDDocument3 pagesSRC1000UXINDshaktikumarjhaNo ratings yet
- Iso 9001 2008 Checklist Package List of 35 Files Rev 3-8-09a4Document6 pagesIso 9001 2008 Checklist Package List of 35 Files Rev 3-8-09a4shaktikumarjha0% (1)
- Siemens Circuit Protection - MCBs PDFDocument34 pagesSiemens Circuit Protection - MCBs PDFshaktikumarjhaNo ratings yet
- BRTSDocument1 pageBRTSshaktikumarjhaNo ratings yet
- Paper Format RPF 2011Document7 pagesPaper Format RPF 2011shaktikumarjhaNo ratings yet
- Flamegard LeafletDocument2 pagesFlamegard Leafletsumit1975No ratings yet
- RenaultKoleosBrochure PDFDocument6 pagesRenaultKoleosBrochure PDFshaktikumarjhaNo ratings yet
- 1 Lac 000010 A IntroTblDocument6 pages1 Lac 000010 A IntroTblltcmenishadNo ratings yet
- Constant Volts/Hertz Operation For Variable Speed Control of Induction MotorsDocument25 pagesConstant Volts/Hertz Operation For Variable Speed Control of Induction MotorsshaktikumarjhaNo ratings yet
- The Subtle Art of Not Giving a F*ck: A Counterintuitive Approach to Living a Good LifeFrom EverandThe Subtle Art of Not Giving a F*ck: A Counterintuitive Approach to Living a Good LifeRating: 4 out of 5 stars4/5 (5783)
- The Yellow House: A Memoir (2019 National Book Award Winner)From EverandThe Yellow House: A Memoir (2019 National Book Award Winner)Rating: 4 out of 5 stars4/5 (98)
- Never Split the Difference: Negotiating As If Your Life Depended On ItFrom EverandNever Split the Difference: Negotiating As If Your Life Depended On ItRating: 4.5 out of 5 stars4.5/5 (838)
- Shoe Dog: A Memoir by the Creator of NikeFrom EverandShoe Dog: A Memoir by the Creator of NikeRating: 4.5 out of 5 stars4.5/5 (537)
- The Emperor of All Maladies: A Biography of CancerFrom EverandThe Emperor of All Maladies: A Biography of CancerRating: 4.5 out of 5 stars4.5/5 (271)
- Hidden Figures: The American Dream and the Untold Story of the Black Women Mathematicians Who Helped Win the Space RaceFrom EverandHidden Figures: The American Dream and the Untold Story of the Black Women Mathematicians Who Helped Win the Space RaceRating: 4 out of 5 stars4/5 (890)
- The Little Book of Hygge: Danish Secrets to Happy LivingFrom EverandThe Little Book of Hygge: Danish Secrets to Happy LivingRating: 3.5 out of 5 stars3.5/5 (399)
- Team of Rivals: The Political Genius of Abraham LincolnFrom EverandTeam of Rivals: The Political Genius of Abraham LincolnRating: 4.5 out of 5 stars4.5/5 (234)
- Grit: The Power of Passion and PerseveranceFrom EverandGrit: The Power of Passion and PerseveranceRating: 4 out of 5 stars4/5 (587)
- Devil in the Grove: Thurgood Marshall, the Groveland Boys, and the Dawn of a New AmericaFrom EverandDevil in the Grove: Thurgood Marshall, the Groveland Boys, and the Dawn of a New AmericaRating: 4.5 out of 5 stars4.5/5 (265)
- A Heartbreaking Work Of Staggering Genius: A Memoir Based on a True StoryFrom EverandA Heartbreaking Work Of Staggering Genius: A Memoir Based on a True StoryRating: 3.5 out of 5 stars3.5/5 (231)
- On Fire: The (Burning) Case for a Green New DealFrom EverandOn Fire: The (Burning) Case for a Green New DealRating: 4 out of 5 stars4/5 (72)
- Elon Musk: Tesla, SpaceX, and the Quest for a Fantastic FutureFrom EverandElon Musk: Tesla, SpaceX, and the Quest for a Fantastic FutureRating: 4.5 out of 5 stars4.5/5 (474)
- The Hard Thing About Hard Things: Building a Business When There Are No Easy AnswersFrom EverandThe Hard Thing About Hard Things: Building a Business When There Are No Easy AnswersRating: 4.5 out of 5 stars4.5/5 (344)
- The Unwinding: An Inner History of the New AmericaFrom EverandThe Unwinding: An Inner History of the New AmericaRating: 4 out of 5 stars4/5 (45)
- The World Is Flat 3.0: A Brief History of the Twenty-first CenturyFrom EverandThe World Is Flat 3.0: A Brief History of the Twenty-first CenturyRating: 3.5 out of 5 stars3.5/5 (2219)
- The Gifts of Imperfection: Let Go of Who You Think You're Supposed to Be and Embrace Who You AreFrom EverandThe Gifts of Imperfection: Let Go of Who You Think You're Supposed to Be and Embrace Who You AreRating: 4 out of 5 stars4/5 (1090)
- The Sympathizer: A Novel (Pulitzer Prize for Fiction)From EverandThe Sympathizer: A Novel (Pulitzer Prize for Fiction)Rating: 4.5 out of 5 stars4.5/5 (119)
- Her Body and Other Parties: StoriesFrom EverandHer Body and Other Parties: StoriesRating: 4 out of 5 stars4/5 (821)
- Battery Management Systems For Large Lithium Battery Packs (PDFDrive)Document303 pagesBattery Management Systems For Large Lithium Battery Packs (PDFDrive)Daniel Andres Gaitan ManriqueNo ratings yet
- Harsh Sharma ResumeDocument2 pagesHarsh Sharma ResumeHarsh sharmaNo ratings yet
- Survival Part 5Document36 pagesSurvival Part 5bmartindoyle6396No ratings yet
- Cisco 9300 at A GlanceDocument5 pagesCisco 9300 at A Glancejc8780No ratings yet
- 320 2006 Council of Ministers Regulation NoDocument10 pages320 2006 Council of Ministers Regulation NoaddisNo ratings yet
- Intro To Ai Chapter 1 & 2 (Rev)Document15 pagesIntro To Ai Chapter 1 & 2 (Rev)Sebastian CincoNo ratings yet
- Program/Project General Objective Specific Objectives Strategies/Activities Resources Time Frame Remarks/Deliverable Human Money MaterialsDocument3 pagesProgram/Project General Objective Specific Objectives Strategies/Activities Resources Time Frame Remarks/Deliverable Human Money MaterialsGlenda ValerosoNo ratings yet
- U1 - T3 - B. Business Model Innovation PDFDocument43 pagesU1 - T3 - B. Business Model Innovation PDFAdriana juarezNo ratings yet
- PCM 1718Document14 pagesPCM 1718isaiasvaNo ratings yet
- Solving The Large-Scale TSP Problem in 1h: Santa Claus Challenge 2020Document20 pagesSolving The Large-Scale TSP Problem in 1h: Santa Claus Challenge 2020Isabella IsaNo ratings yet
- Microsoft - Azure.fundamentals - Az 900.practice - Exam.questionsDocument151 pagesMicrosoft - Azure.fundamentals - Az 900.practice - Exam.questionspebaez100% (2)
- Choco SolverDocument47 pagesChoco SolverHenne PopenneNo ratings yet
- Small Signal Analysis of Amplifiers (BJT & Fet) : Narayana Engineering College:: NelloreDocument12 pagesSmall Signal Analysis of Amplifiers (BJT & Fet) : Narayana Engineering College:: NelloreTharun kondaNo ratings yet
- BazzISM2.4.9 ManualDocument10 pagesBazzISM2.4.9 ManualRaphy CrasseNo ratings yet
- Faculty Supervisor Evaluation Form For Project Semester: Rajat Kumar MechanicalDocument3 pagesFaculty Supervisor Evaluation Form For Project Semester: Rajat Kumar MechanicalSajal KhuranaNo ratings yet
- Control SystemDocument2 pagesControl Systemguru.rjpmNo ratings yet
- Financial Statements and Financial Analysis of ACC CemetDocument70 pagesFinancial Statements and Financial Analysis of ACC CemetAtul DubeyNo ratings yet
- Three-Dimensional Static and Dynamic Analysis of Structures: Edward L. WilsonDocument20 pagesThree-Dimensional Static and Dynamic Analysis of Structures: Edward L. WilsonManuel FloresNo ratings yet
- BI 10-01429 Kick-Off Meeting Presentation (Quality)Document12 pagesBI 10-01429 Kick-Off Meeting Presentation (Quality)kbldamNo ratings yet
- Lecture 2.1.4 Taxonomy of ANNDocument3 pagesLecture 2.1.4 Taxonomy of ANNMuskan GahlawatNo ratings yet
- Test of Mathematics For University Admission 2022 Paper 1Document24 pagesTest of Mathematics For University Admission 2022 Paper 1Munnar ChaudharyNo ratings yet
- Quiz 1 (It208)Document3 pagesQuiz 1 (It208)Glaiza Angel MacapagalNo ratings yet
- Mechanical Engg Classes at Jyothis AcademyDocument14 pagesMechanical Engg Classes at Jyothis AcademyRAMA RAJU PYDINo ratings yet
- IRSE News 278 Jun 21Document40 pagesIRSE News 278 Jun 21Julian Hanggara AdigunaNo ratings yet
- D20-D200 Gea12807aDocument16 pagesD20-D200 Gea12807aCarlos RiveraNo ratings yet
- Statement: SQL SelectDocument77 pagesStatement: SQL SelectDeepak KalraNo ratings yet
- Ultimate Boot CD: Reset Hard Disk PasswordDocument3 pagesUltimate Boot CD: Reset Hard Disk Passwordamaha alemayehuNo ratings yet
- Wind Tunnel ExperimentDocument46 pagesWind Tunnel ExperimentAbhilash Mathew50% (2)
- Module 1 Ethernet and VLAN: Lab 1-1 Ethernet Interface and Link Configuration Learning ObjectivesDocument15 pagesModule 1 Ethernet and VLAN: Lab 1-1 Ethernet Interface and Link Configuration Learning ObjectivesChaima BelhediNo ratings yet