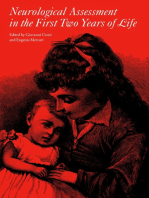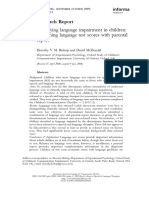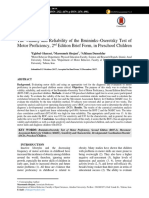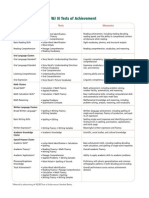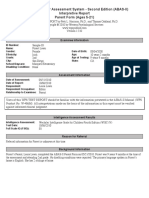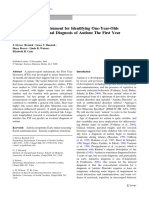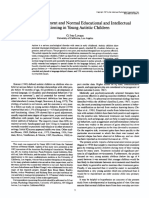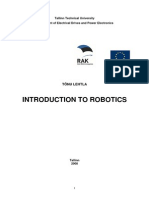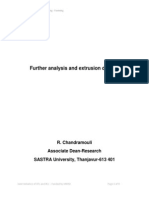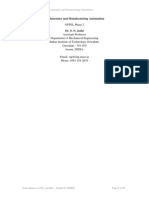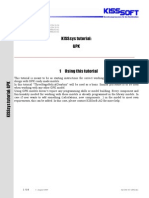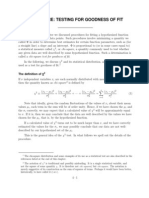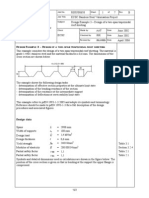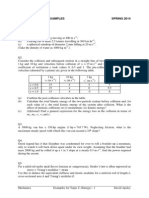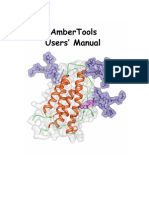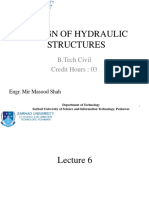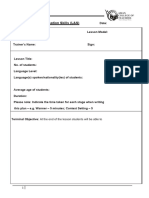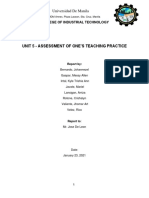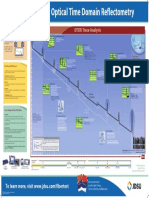Professional Documents
Culture Documents
PROPEP 3 INTRODUCTION
Uploaded by
ettypasewangOriginal Description:
Original Title
Copyright
Available Formats
Share this document
Did you find this document useful?
Is this content inappropriate?
Report this DocumentCopyright:
Available Formats
PROPEP 3 INTRODUCTION
Uploaded by
ettypasewangCopyright:
Available Formats
PROPEP 3 INTRODUCTION
July 28, 2012
ProPep traces back to the mid 1980s and a group of people at Martin Marietta in Orlando, Florida. It was a state of the art DOS program with very little documentation. Its database, PEPCODE.DAF, had its last official update on September 29th, 1986 by John Cummingham. Since that time there have been a multitude of undocumented update versions. In the early 1990s Art Lekstutis, of New York, created a Graphical Interface to make it easier for the average user to run. GUIPEP ran in Windows as a frontend for the original PROPEP. The current version, 0.04 alpha, is dated November 17, 1996. Art has ceased any further evolution of GUIPEP. In 2012 NASSA member Dave Cooper, after completing NASSAs TC LOGGER USB Data Acquisition Project, wanted to create a program that would characterize Propellant fired on the TC LOGGER System. ProPep was required for the calculation of some pertinent data required for the characterization process. PROPEP 3 was begun to convert the original DOS based PROPEP to a true windows based program which would easily install and run on all the Windows based systems from Windows XP to Windows 7 (32 and 64 bit) and hopefully beyond. Once the initial DOS based PROPEP, written in FORTRAN, was converted to Net, NASSA members began to ask that other things be added to aid in the characterization of propellants. This included calculation of the values of a and n from BATES grain test burns and the ability to create a file which could be read by BURNSIM to directly input the propellant information into the program. PROPEP 3 contains the process of the original ProPep and will actual provide a ProPep Report the same as the original ProPep. While this Report is an exact duplicate of the original hard to understand report, and of value to only the most versed propellant scientist, it is not really needed by the user and remains only to provide data on the propellant formulation. PROPEP 3 was designed to read TC LOGGER Files however if you collected your propellant data using another system you have the option to manually enter that data and receive the same end results. To install the program run the setup.exe program. Once the program is installed you should find a new Icon on the desktop and a new item in the program list. The default location for all the program files is in your computers My Documents/PROPEP 3. This location was chosen to comply with the new windows security rules which were introduced with Vista and Windows 7.
To run the program double click on the icon and the program should open.
PROPELLANT INFORMATION Tab
When PROPEP 3 opens you are viewing the main page, the Propellant Information Tab, which has an area to enter your propellant recipe. Across the top you will see four tabs: Propellant Formulation, Grain Information, Test Burns and Compute A & N. You will see six values near the bottom of the page which should all be reading zeros. On the left hand of the screen is a boxed area called Operating Conditions; the values here are set at default settings which are general. These can be changed once you know what youre doing. You will also see three buttons on the page: Calculate, Display Results and Display Nozzle Graphs. This is where it all starts.
Enter your Propellant Formula by clicking on the down arrow box of each Ingredient window. This will drop a selection of chemicals from the built-in data base. Select a chemical for that box then add the recipe weight in grams in the smaller box to the right. This list of chemicals is created from the PEPCODED.DAF file in the My Documents/PROPEP3 directory. This file is identical to the original PROPEP file so if you have your own favorite PEPCODED.DAF file you can easily replaced the one supplied with yours. Up to 10 ingredients can currently be selected. To remove an ingredient simply select the ingredient to be removed and select the blank item at the top of the Drop Down list. Continue down through each box until you have your recipe complete.
Once all the ingredients are added press the Calculate button and PROPEP 3 calculations will be run. The six values at the bottom of the page will populate. To see the detailed results, press the Display Results button and a ProPep Report will be displayed. Users of the old ProPep will recognize this report and be able to utilize it as they would normally. The beauty of ProPep 3 is while this is available it is not required you understand it or use it, the program does that. If you have checked the Boost Velocity and Nozzle Design before pressing the Calculate button you can press the Display Nozzle Graphs button to view a graph of Impulse vs Expansion Ratio. You can select the Boost Velocity and Nozzle Design after calculating but you must recalculate before selecting the Display Nozzle Graph button. A Right mouse click on the graph will show you some options for printing or viewing data points on the graph. The default Windows Graphic .emf can be changed to your preferred file type.
GRAIN INFORMATION Tab
This screen is used to define the grains for each test burn. A max of 6 burns can be entered. A minimum of 2 grains should be entered to allow for calculation of the A and N values.
Enter the number of Grains for each test motor. Enter the individual Grain Length, Diameter and Core Diameter, then select either Solid Grain Wt or Cored Grain Wt. Next select the Casting Tube used from the dropdown menu. NOTE: Casting tubes can be defined by selecting OPTIONS/ Casting Tube from the top menu. A window will open displaying all previously defined casting tubes and their weights. To define a new one select an empty line and enter an identifying name, make it easy to identify, and then enter its weight per inch in grams. The hit SAVE. Now that casting tube is available in the Casting tube dropdown box. The program will now remove the Casting tube weights from the total grain weight to calculate Propellant density. IF you have already subtracted the casting tube weight from your entered grain weights select NONE in the Casting Tube drop down box. Once density is calculated you should go back to the Propellant Tab and double check against the Propellant Density computed there. They should be relatively close. If they are grossly different
there seems to be a problem. Double check your work. You may have entered information incorrectly or you have a formulation problem, or even a mixing problem, that you need to research and address.
TEST BURN Tab
There a two ways to enter data on this screen. If you have run your test burns on the TC LOGGERUSB system, then you can press the Read File button under the appropriate column to locate and select the LOGGER file for that burn. The default directory should be located, under normal conditions, in your computers My Documents/TCLUSB. The second method, if you did not used TC LOGGER-USB to collect your data, is to simply enter the values by hand into each of the boxes from data you have collect with other acquisition software. No adjustment of burn time is calculated if the values are entered manually. If you use TC LOGGER Files you should have already used the Selected Area Analysis function in the TC LOGGER software to select the Plateau region of the curve. This is all explained in the TC LOGGER documentation If the burn file has this selected data PROPEP 3 will recalculate the burn time from the Impulse and Selected Average Thrust and provide optimum data for the burn. If you have not pre selected the Plateau Region for that burn in TC LOGGER a warning will pop up. You can go into TC LOGGER and perform the task and resave the file or ignore the warning. If you have not selected this plateau area then the overall average thrust and burn time will be used.
NOTE: The motor in Burn 1 must coincide with the information for Motor 1 in the Grain Information Tab. The same applies for Burn 2, Burn 3, etc.
COMPUTE A&N Tab
Once all information is entered in the first three tabs selecting the Compute A & N Tab will produce data. All data is grayed as they cannot be edited, these are RESULTS.
A chart is shown for Chamber Pressure vs Burn Rate. A least squares approximation line is then calculated and drawn on the graph. The a and n values are computed from the line and displayed. If the error of the line is too large (look in the ERROR Window, it should not be >0.009) then a warning message is displayed on the screen. This probably means that one or more of the test burns is suspect and should be rerun. If you right click on the chart a dropdown menu will appear where you can Copy, Save Image As, Page Set Up, Print or Show Burn Points. Show Burn Points will produce point data for that point selected. Which burn that specific point is for can be found by comparing information against the Burn Rate information on the right.
BURNSIM FILE With everything finalized you can create a BurnSim file by simply clicking the Create BurnSim File Button. It will send you into the normal Windows Save File window where you can select the folder you wish to save it in and the name of the BurnSim BSX file. A file is then created which can be read by BurnSim and will include the Propellant Name entered on the Propellant Formulation tab, actual Avg. Propellant density, Molecular Wt., Chamber CP/CP, a, n, and Avg. ISP* computed from the burns.
You might also like
- Neurological Assessment in the First Two Years of LifeFrom EverandNeurological Assessment in the First Two Years of LifeGiovanni CioniNo ratings yet
- Leiter-3 Buro ReviewsDocument20 pagesLeiter-3 Buro Reviewsآسيل محمدNo ratings yet
- KABC-2NU TemplateDocument3 pagesKABC-2NU TemplateLindsayNo ratings yet
- BRIEF - IR - Parent - Form SAMPLE PDFDocument10 pagesBRIEF - IR - Parent - Form SAMPLE PDFAna Sofía BolañosNo ratings yet
- Integração Sensorial e AprendizagemDocument158 pagesIntegração Sensorial e AprendizagemAnaNo ratings yet
- Teddy BearDocument6 pagesTeddy BearPâmela MuchaNo ratings yet
- Towl-3 Quick Reference Guide M Claire Bradley 3 15 2017Document11 pagesTowl-3 Quick Reference Guide M Claire Bradley 3 15 2017api-344635191No ratings yet
- The Movment ABC Template For Evaluations AB-2 7-10 YearsDocument2 pagesThe Movment ABC Template For Evaluations AB-2 7-10 YearsFerris100% (1)
- Dorothy V.M. Bishop-David McDonald-2009Document16 pagesDorothy V.M. Bishop-David McDonald-2009Inma MéndezNo ratings yet
- LanguageDocument30 pagesLanguageAyundia Ruci Yulma Putri100% (1)
- DibelsDocument13 pagesDibelsMa. Victoria RamosNo ratings yet
- The Movment ABC Template For Evaluations AB-1 3-6 YearsDocument2 pagesThe Movment ABC Template For Evaluations AB-1 3-6 YearsFerrisNo ratings yet
- RAVLT Phase I Memory Test ExplainedDocument2 pagesRAVLT Phase I Memory Test ExplainedGÜENDY HOUSTONNo ratings yet
- Assessment 360 A Framework For Assessment of English Language Learners 1 1Document20 pagesAssessment 360 A Framework For Assessment of English Language Learners 1 1api-469882105No ratings yet
- Sample: Sensory Processing Measure-PreschoolDocument1 pageSample: Sensory Processing Measure-PreschoolQORI KARUNIA WANTINo ratings yet
- Developmental Profile 3: Gerald Alpern, PHDDocument15 pagesDevelopmental Profile 3: Gerald Alpern, PHDtruly fine ArtNo ratings yet
- Test Items in The Complete and Short Forms of The BOT-2 That ContDocument14 pagesTest Items in The Complete and Short Forms of The BOT-2 That ContCristiana FerreiraNo ratings yet
- Validity and reliability of BOT-2 BF in preschoolersDocument10 pagesValidity and reliability of BOT-2 BF in preschoolersJuan Pablo NavarroNo ratings yet
- Woodcock-Johnson III CategoriesDocument1 pageWoodcock-Johnson III Categoriesapi-253754657No ratings yet
- Abas ModelDocument9 pagesAbas ModelTeodora RusuNo ratings yet
- The Touch Inventory For Elementary-School-Aged Children: Test-Retest Reliability and Mother-Child CorrelationsDocument7 pagesThe Touch Inventory For Elementary-School-Aged Children: Test-Retest Reliability and Mother-Child CorrelationsSarra Bouslah Ep BouaouinaNo ratings yet
- Mand Tact Listener VP - Mts Play Social Imitation Echoic VocalDocument2 pagesMand Tact Listener VP - Mts Play Social Imitation Echoic VocalEstima CGNo ratings yet
- Gmade ManualDocument120 pagesGmade ManualMSploiter BhardwajNo ratings yet
- D KEFSStroopasPVT2018 PDFDocument14 pagesD KEFSStroopasPVT2018 PDFvictorpsycheNo ratings yet
- WISC V Research ReportDocument42 pagesWISC V Research Reportshavira dian nazwaNo ratings yet
- Peabody y Movent ABCDocument11 pagesPeabody y Movent ABCIngrid BarkoNo ratings yet
- A Parent-Report Instrument For Identifying One-Year-Olds Risk TEADocument20 pagesA Parent-Report Instrument For Identifying One-Year-Olds Risk TEADani Tsu100% (1)
- MPDFDocument4 pagesMPDFMelindaDuciagNo ratings yet
- Towl Testing Format-ExampleDocument2 pagesTowl Testing Format-Exampleapi-452504111No ratings yet
- IDEAL List of Tools and AssessmentsDocument10 pagesIDEAL List of Tools and AssessmentsAbeliz Durant MunizNo ratings yet
- Flanagan Et Al (2012) XBA Chapter 1 (Overview)Document37 pagesFlanagan Et Al (2012) XBA Chapter 1 (Overview)Jen100% (1)
- WISC I Case Reports VerbalDocument6 pagesWISC I Case Reports VerbalvicenteneuroNo ratings yet
- Neuropsychological Assessment in Children: Jornal de PediatriaDocument6 pagesNeuropsychological Assessment in Children: Jornal de PediatriaBenja MoranNo ratings yet
- Peabody Picture Vocabulary Test-III Normative Data For Spanish-Speaking Pediatric PopulationDocument25 pagesPeabody Picture Vocabulary Test-III Normative Data For Spanish-Speaking Pediatric PopulationMiguelySusy Ramos-RojasNo ratings yet
- CALMS Rating Scale for School-Age Children Who StutterDocument7 pagesCALMS Rating Scale for School-Age Children Who StuttermudeteNo ratings yet
- Early Childhood Adaptive Skills Assessment (ABAS-IIDocument5 pagesEarly Childhood Adaptive Skills Assessment (ABAS-IILuísa TeixeiraNo ratings yet
- Leiter-3 Admin SubscalesDocument13 pagesLeiter-3 Admin SubscalesPsy Ramadan El HaweyNo ratings yet
- Sample Report: Dyslexia Early Screening Test - Second Edition (DEST-2)Document5 pagesSample Report: Dyslexia Early Screening Test - Second Edition (DEST-2)Mudassar HussainNo ratings yet
- Cimh Palette of Measures Evaluation Training: Revised Child Anxiety and Depression Scale (Rcads)Document38 pagesCimh Palette of Measures Evaluation Training: Revised Child Anxiety and Depression Scale (Rcads)NasirNo ratings yet
- CE Article October 2019 Neurodevelopmental Soft Signs Part 2Document9 pagesCE Article October 2019 Neurodevelopmental Soft Signs Part 2Ema DanciuNo ratings yet
- Developmental Delay & Autism Spectrum Disorder Screening ToolsDocument5 pagesDevelopmental Delay & Autism Spectrum Disorder Screening ToolsTanFransisca DianNo ratings yet
- Pla CheckDocument2 pagesPla CheckanthonyNo ratings yet
- Q-Global® Administration, Scoring & Reporting and Pricing OptionsDocument5 pagesQ-Global® Administration, Scoring & Reporting and Pricing OptionsgenerjustnNo ratings yet
- Stimulus Characteristics of Single-Word Tests of Children 'S Speech Sound ProductionDocument16 pagesStimulus Characteristics of Single-Word Tests of Children 'S Speech Sound ProductionCourteney McclutchyNo ratings yet
- Taas Test of Auditory Analysis SkillsDocument3 pagesTaas Test of Auditory Analysis Skillsapi-252238682100% (1)
- Bosch Unsworth in PressDocument46 pagesBosch Unsworth in PressSharon UnsworthNo ratings yet
- DAYC Assessment GuideDocument38 pagesDAYC Assessment Guidemaya damayantiNo ratings yet
- Hooper Visual Organization Test PsychometricDocument10 pagesHooper Visual Organization Test PsychometricJosiane AlmeidaNo ratings yet
- Ablls TDocument4 pagesAblls Tعلم ينتفع بهNo ratings yet
- Answer Sheet of Standard Progressive MatDocument2 pagesAnswer Sheet of Standard Progressive MatAnuam RabbaniNo ratings yet
- M Chat R - F PDFDocument25 pagesM Chat R - F PDFIuliana PanaitNo ratings yet
- Resource Packet Assessment of Developmental DelayDocument37 pagesResource Packet Assessment of Developmental DelayXlian Myzter YosaNo ratings yet
- WJ III ExplanationDocument18 pagesWJ III Explanationapi-253754657No ratings yet
- Lovaas 1987 PDFDocument7 pagesLovaas 1987 PDFjuanperez801No ratings yet
- A.3.1 Kbit-2Document2 pagesA.3.1 Kbit-2Daniela NaranjoNo ratings yet
- Global Developmental Delay EvaluationDocument5 pagesGlobal Developmental Delay EvaluationMuhammad Darussalam DarwisNo ratings yet
- BRIEF2 Parent Screening Form Report SampleDocument3 pagesBRIEF2 Parent Screening Form Report SampleMageeNo ratings yet
- Evidence-Based Nondiscriminatory AssessmentDocument81 pagesEvidence-Based Nondiscriminatory AssessmentMinnesota School Psychologists AssociationNo ratings yet
- ProPep 3 ManualDocument9 pagesProPep 3 Manualtony pinkNo ratings yet
- LossnaySelection PDFDocument11 pagesLossnaySelection PDFDamian OvidiuNo ratings yet
- Module 10 Lecture 2 WorkabilityDocument12 pagesModule 10 Lecture 2 WorkabilityettypasewangNo ratings yet
- Mechanics Ch4Document22 pagesMechanics Ch4ettypasewangNo ratings yet
- Introducing The GEK Gasifier Systems - Rev3Document18 pagesIntroducing The GEK Gasifier Systems - Rev3ettypasewangNo ratings yet
- 160 Work BookDocument111 pages160 Work BookettypasewangNo ratings yet
- Mechanics Ch5Document24 pagesMechanics Ch5ettypasewangNo ratings yet
- Introduction To RoboticsDocument31 pagesIntroduction To RoboticsnkruškoNo ratings yet
- Module 10 Lecture 2 WorkabilityDocument12 pagesModule 10 Lecture 2 WorkabilityettypasewangNo ratings yet
- Module 5 Extrusion-Lecture 3Document9 pagesModule 5 Extrusion-Lecture 3udaygwlNo ratings yet
- Module 7 Sheet Metal-Forming Lecture 1Document9 pagesModule 7 Sheet Metal-Forming Lecture 1ettypasewangNo ratings yet
- Weatherwax Grewal SolutionsDocument94 pagesWeatherwax Grewal SolutionsettypasewangNo ratings yet
- Introduction To System Modeling: Dynamic System Input U (T) Output y (T)Document19 pagesIntroduction To System Modeling: Dynamic System Input U (T) Output y (T)ettypasewangNo ratings yet
- Mod1 Mechatronics and Manufacturing Automation PDFDocument17 pagesMod1 Mechatronics and Manufacturing Automation PDFthebetterman0511No ratings yet
- Matlab DC Motor ControlDocument52 pagesMatlab DC Motor ControljofrefoNo ratings yet
- Building Low Cost Autonomous RobotsDocument10 pagesBuilding Low Cost Autonomous RobotsPiyush Shukla0% (1)
- Building Low Cost Autonomous RobotsDocument28 pagesBuilding Low Cost Autonomous RobotsPiyush Shukla100% (1)
- Mechanics ContentsDocument2 pagesMechanics ContentsettypasewangNo ratings yet
- Mod 6Document41 pagesMod 6ettypasewangNo ratings yet
- Mechanics Ch5Document24 pagesMechanics Ch5ettypasewangNo ratings yet
- Tut 101 GPKDocument14 pagesTut 101 GPKettypasewangNo ratings yet
- GoodnessDocument10 pagesGoodnessSandeep PachipulusuNo ratings yet
- Structure Introduction BestDocument46 pagesStructure Introduction BestAbraham JyothimonNo ratings yet
- Mechanics Ch2Document38 pagesMechanics Ch2Reeja MathewNo ratings yet
- Mechanics Ch8Document16 pagesMechanics Ch8ettypasewangNo ratings yet
- Design of Crane Steel BeamsDocument134 pagesDesign of Crane Steel Beamsshak54383% (6)
- Dynamics of CranesDocument46 pagesDynamics of CranesGogyNo ratings yet
- Tut 003 VehicleGearboxWithPlanetaryDifferential EDocument35 pagesTut 003 VehicleGearboxWithPlanetaryDifferential EettypasewangNo ratings yet
- Design of Crane Steel BeamsDocument134 pagesDesign of Crane Steel Beamsshak54383% (6)
- Examples MomentumDocument9 pagesExamples Momentumettypasewang0% (1)
- Calculation Sheet: Esign Xample Esign of A Two Span Trapezoidal Roof SheetingDocument8 pagesCalculation Sheet: Esign Xample Esign of A Two Span Trapezoidal Roof SheetingettypasewangNo ratings yet
- Mechanics Examples for Energy TopicsDocument9 pagesMechanics Examples for Energy TopicsettypasewangNo ratings yet
- wt-and-fds-practical-slipsDocument32 pageswt-and-fds-practical-slipsRohidas SapkalNo ratings yet
- Amber ToolsDocument309 pagesAmber ToolshkmydreamsNo ratings yet
- 7 C's of Business LetterDocument3 pages7 C's of Business LetterGladys Forte100% (2)
- Design of Hydraulic Structures Seepage TheoryDocument13 pagesDesign of Hydraulic Structures Seepage TheorySuleman FaisalNo ratings yet
- Vega Plus 69Document3 pagesVega Plus 69yashNo ratings yet
- Ivy DLP 2nd Quart CotDocument4 pagesIvy DLP 2nd Quart CotJhim CaasiNo ratings yet
- AR Adjustments: Details, Setup, Flow, Accounting and API: September 5th, 2008Document5 pagesAR Adjustments: Details, Setup, Flow, Accounting and API: September 5th, 2008John SmithNo ratings yet
- Best Mesl StudoDocument15 pagesBest Mesl StudoJoenielNo ratings yet
- Empowerment Technology - Week 2Document3 pagesEmpowerment Technology - Week 2yahgieNo ratings yet
- Timeline of Internet in The PhilippinesDocument29 pagesTimeline of Internet in The PhilippinesJhayson Joeshua Rubio100% (1)
- CTM Catalogue 2015-2016Document100 pagesCTM Catalogue 2015-2016Anonymous dXcoknUNo ratings yet
- Popular Mechanics 2010-06Document171 pagesPopular Mechanics 2010-06BookshebooksNo ratings yet
- Science-6 - Q4 - W8-DLL - Mar 10Document2 pagesScience-6 - Q4 - W8-DLL - Mar 10cristina quiambaoNo ratings yet
- PMMAEE Application FormDocument2 pagesPMMAEE Application Formshiero501100% (15)
- The Ethological Study of Glossifungites Ichnofacies in The Modern & Miocene Mahakam Delta, IndonesiaDocument4 pagesThe Ethological Study of Glossifungites Ichnofacies in The Modern & Miocene Mahakam Delta, IndonesiaEry Arifullah100% (1)
- A Sample of Directory or Instruction:: World Temperatures February 16Document1 pageA Sample of Directory or Instruction:: World Temperatures February 16eksaNo ratings yet
- Scedule Maintenance KBN Mill 2020Document9 pagesScedule Maintenance KBN Mill 2020slamet supriyadiNo ratings yet
- Shop SupervisionDocument38 pagesShop SupervisionSakura Yuno Gozai80% (5)
- TCBE - Conversation Skills TemplateDocument10 pagesTCBE - Conversation Skills TemplateAryoma GoswamiNo ratings yet
- Unit 5 - Assessment of One'S Teaching Practice: Universidad de ManilaDocument15 pagesUnit 5 - Assessment of One'S Teaching Practice: Universidad de ManilaDoc Joey100% (3)
- CROCI Focus Intellectual CapitalDocument35 pagesCROCI Focus Intellectual CapitalcarminatNo ratings yet
- U1L2 - Definitions of 21st Century LiteraciesDocument19 pagesU1L2 - Definitions of 21st Century LiteraciesJerry Glenn Latorre CastilloNo ratings yet
- Schwarzschild Metric and Black Hole HorizonsDocument39 pagesSchwarzschild Metric and Black Hole Horizonsসায়ন চক্রবর্তীNo ratings yet
- CFLM1 Chapter 1Document24 pagesCFLM1 Chapter 1Jonathan TawagNo ratings yet
- Understanding Otdr Understanding-otdr-po-fop-tm-aePo Fop TM AeDocument1 pageUnderstanding Otdr Understanding-otdr-po-fop-tm-aePo Fop TM AeAgus RiyadiNo ratings yet
- The Eukaryotic Replication Machine: D. Zhang, M. O'DonnellDocument39 pagesThe Eukaryotic Replication Machine: D. Zhang, M. O'DonnellÁgnes TóthNo ratings yet
- Events of National Importance 2016Document345 pagesEvents of National Importance 2016TapasKumarDashNo ratings yet
- Calculating Molar MassDocument5 pagesCalculating Molar MassTracy LingNo ratings yet
- The Field: Health Services InformationDocument34 pagesThe Field: Health Services InformationRyan Michael Oducado100% (4)
- CSE (With SPL)Document65 pagesCSE (With SPL)parthasarathycseNo ratings yet