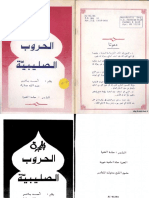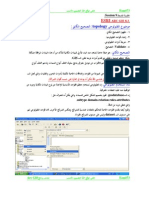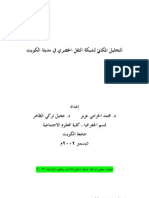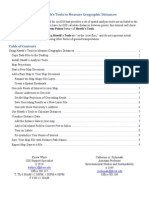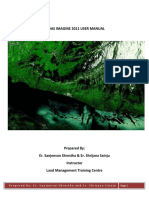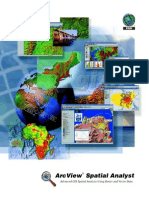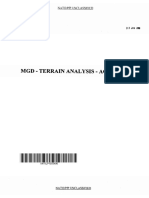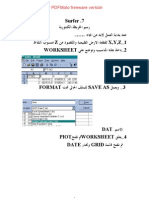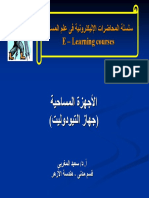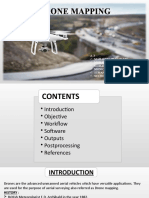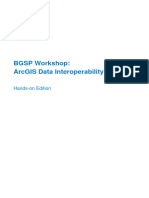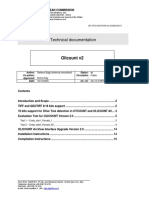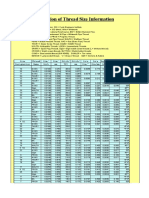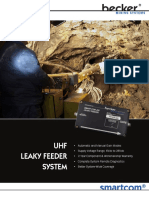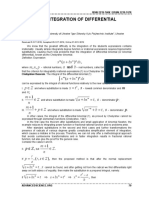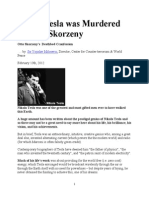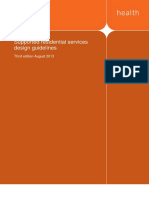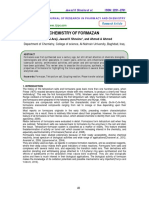Professional Documents
Culture Documents
Digitalglobe RPC in Erdas Imagine
Uploaded by
Ferdie MisnadiOriginal Title
Copyright
Available Formats
Share this document
Did you find this document useful?
Is this content inappropriate?
Report this DocumentCopyright:
Available Formats
Digitalglobe RPC in Erdas Imagine
Uploaded by
Ferdie MisnadiCopyright:
Available Formats
Orthorectifying DigitalGlobe Imagery in ERDAS Imagine using the Rational Polynomial Coefficient (RPC) model
The Rational Polynomial Coefficient
DigitalGlobes QuickBird, WorldView-1 and WorldView-2 satellite images are built up of groups of scan lines acquired as the satellites moves forward in its orbit. As a result, different parts of the same image are acquired from different sensor positions. In order to rigorously describe the transformation from image coordinates to Earth surface coordinates, a mathematical sensor model that incorporates all of the physical elements of the imaging system can be exceedingly long and complex. Rational Polynomial Coefficients (RPCs) are simpler empirical mathematical models relating image space (line and column position) to latitude, longitude, and surface elevation. The name Rational Polynomial derives from the fact that the model is expressed as the ratio of two cubic polynomial expressions. Actually, a single image involves two such rational polynomials, one for computing line position and one for the column position. The coefficients of these two rational polynomials are computed by DigitalGlobe from the satellites orbital position and orientation and the rigorous physical sensor model. Using the georeferenced satellite image, its rational polynomial coefficients, and a DEM to supply the elevation values, ERDAS IMAGINE can compute the proper geographic position for each image cell, producing an Orthorectified image. Orthorectification is the process of removing distortion in the image based on the factors previously mentioned. Its important to note that using the RPCs is just one way to transform from image coordinates to Earth surface coordinates. This process can also be done using the Rigorous Sensor Model; although not all 3rd party remote sensing software packages have access to DigitalGlobes Rigorous Sensor Model for its satellites. In this workflow you are going to orthorectify a WorldView-2 image by using an RPC model. Both QuickBird and WorldView-1 Level 1B and Ortho Ready 2A products contain an RPC file; therefore this same process can be accomplished using these sensors as well. This file should be located in the same directory as the image(s) you intend to use in orthorectification.
Note: Prior to Calibrating with Sensor Model and Terrain check the folder where your imagery resides. If there are multiple images in the folder you can reassemble the image tiles into one image for processing (see fig. 1 as an example). To do so please reference the WorldView2 Basics and ERDAS IMAGINE located in http://www.digitalglobe.com/partners under Software Partners in the ERDAS/Intergraph tab. In that document there is a section titled Import DigitalGlobe tile data (.TIL) with ERDAS IMAGINE.
Fig.1. Multiple Image Tiles example
Calibrate WorldView Image with RPCs
1. Open ERDAS IMAGINE and select the Raster Tab. Click the Geometric Calibration pull down and select Orthorectify without GCP
Fig.2. Select Orthorectify without GCP 2. Select the image file to be Orthorectified in the file chooser
Fig.3. Geo Correction Input File
3. Select the WorldView RPC model in the Set Geometric Model dialog Note: WorldView RPC will serve both WorldView-1 and WorldView-2 sensors. Youll also notice QuickBird RPC is also available.
Fig.4.Set Geometric Model
4. In the WorldView RPC Model Properties, select the corresponding RPB file and specify the elevation source.
Fig.5. WorldView RPC Model Properties
5. Elevation Source: Specify an elevation source to be used in the geocorrection. An elevation source can improve your results. Note: Elevation will be a separate file that is not supplied by DigitalGlobe with the Basic (1B) and OrthoReady (2A) products. File Click this radio button if elevation information is coming from a separate file, such as a DEM. You select the file in the Elevation File field, below. Constant Click this radio button to input an average elevation value for the scene. You enter that value in the Elevation Value field, below. Elevation Library Click this radio button to use the data in the Elevation Library as the source. See additional info below on using the Elevation Library
(Note: you need to change Files of type to RPC in the Files of type dropdown menu)
Fig.6. Select RPC (.RPB) file 6. Click Apply. Done
Add elevation source to the Elevation Library Manager The Elevation Library Manager provides a method to collect and manage your elevation source files, including Digital Elevation Model data (DEM), as well as Digital Terrain Elevation Data (DTED) used by the U.S. National Geospatial-Intelligence Agency. Concept: Many companies and agencies maintain data holdings of elevation data used for ortho-rectifying data and other terrain-related purposes. The elevation data is generally of multiple resolutions covering different spatial locations - perhaps a global elevation dataset which covers everywhere the company might be interested in at a lower resolution and then a patchwork of higher resolution data sets and tiles covering locations which have been studied in more depth. How do you select (or even find) the best elevations source data for the locations you are interested in and how do you patch together potentially multiple tiles (at potentially multiple resolutions)? ERDAS IMAGINE 2010 provides a potential solution to this issue - the Elevation Library Manager. The Elevation Library Manager provides a method to collect and manage your elevation source files, including Digital Elevation Model data (DEM), as well as Digital Terrain Elevation Data (DTED) used by the U.S. National Geospatial-Intelligence Agency. The Elevation Library Manager simplifies elevation source file organization by storing the locations and relevant files of elevation data in a prioritized list. You can store multiple directories containing multiple elevation source files in the list, and store individual elevation source files.
7. Click on the Terrain Tab and select Elevation Library
Fig.7. Elevation Library Tab 8. In the Elevation Library Manager, click the Add Elevation Source icon
Fig.8. Elevation Library Manager
9. Navigate to the directory with you DEM file, select Elevation file you wish to use and click OK
Fig.9. Select Elevation File
10. You should now see the new elevation source in the Elevation Library Manager. Click OK
Fig.10. Elevation Library Manager
Note: If you do not have a DEM that you can use you have the option to use the default globaldem2.jp2 that is supplied with the software by ERDAS. Once the elevation source has been selected the Resample Window will appear.
Here you will select the output file name. This will be the image that is orthorectified. 11. Navigate to a folder where you want the image to reside and give it a name. It will be given the .img extension. 12. Select the Elevation Library as the Elevation source. This is the file you have identified in the previous section of Add Elevation Source to Elevation Library.
Fig.11. Resample Window (Orthorectification)
Under Resample Method you have a few options, Nearest Neighbor, Bilinear Interpolation and Cubic Convolution. The Nearest Neighbor method provides the most spectral fidelity. It is the best option for scientific applications and spectral classification where the user may want the most pure pixel. The 4X4 Cubic Convolution method provides a good balance between smoothness and sharpness. Bilinear interpolation results in an improvement in image quality over nearest-neighbor interpolation, but may still result in less-than-desirable smoothing effects. You may want to play with these methods and see which one produces the most desirable product for your purposes. 13. In this case well select Nearest Neighbor as the default. For the remaining parameters well leave the defaults. 14. When you are ready select OK and run your orthorectification. Navigate to your output folder and open your image in the IMAGINE Viewer to view your output Ortho Image. 15. In the file menu select File > Open> Raster Layer and navigate to the folder where your Ortho image resides.
For more information on ERDAS IMAGINE go to http://erdas.com/service/support/ERDASSupport.aspx For more technical information on DigitalGlobe Products and Services please visit http://www.digitalglobe.com/resources Additional Documents and Imagery Product Samples may be downloaded from here.
You might also like
- GISخارطة الطريق لتعلم PDFDocument28 pagesGISخارطة الطريق لتعلم PDFmjd jodyNo ratings yet
- How To Make Maps in RDocument54 pagesHow To Make Maps in RAllan RgNo ratings yet
- Gomaa Dawod Page 8 - 2017 PDFDocument75 pagesGomaa Dawod Page 8 - 2017 PDFSami Abdelgadir MohammedNo ratings yet
- محددات التوسع العمراني لمدينة عجلونDocument22 pagesمحددات التوسع العمراني لمدينة عجلونManuel F. DevineNo ratings yet
- Manual WmsDocument4 pagesManual WmsJuan Jose Sarazu CotrinaNo ratings yet
- Whats Map ProjectionDocument19 pagesWhats Map Projectionmahmoud abdelrahmanNo ratings yet
- ERDAS IMAGINE 2014 Product Description - SFLBDocument46 pagesERDAS IMAGINE 2014 Product Description - SFLBcrazyleo74No ratings yet
- Select by AttributeDocument16 pagesSelect by AttributeFares MahmoudNo ratings yet
- التحليل المكاني والوظيفي للخدمات التعليمية في مدينة سوران باستخدام نظم المعلومات الجغرافية- عمر حسن حسين رواندزي- ماجستيرDocument178 pagesالتحليل المكاني والوظيفي للخدمات التعليمية في مدينة سوران باستخدام نظم المعلومات الجغرافية- عمر حسن حسين رواندزي- ماجستيرMahmoud Abdelrahman86% (7)
- Building Web and Mobile ArcGIS Server Applications With JavaScript Sample ChapterDocument24 pagesBuilding Web and Mobile ArcGIS Server Applications With JavaScript Sample ChapterPackt PublishingNo ratings yet
- محاضرات في الإستشعار من بعد المحاضرة 3 عرض البيانتDocument23 pagesمحاضرات في الإستشعار من بعد المحاضرة 3 عرض البيانتmahmoud abdelrahmanNo ratings yet
- ملخص دليل المستخدم لنظم المعلومات الجغرافية في التعليم العاليDocument28 pagesملخص دليل المستخدم لنظم المعلومات الجغرافية في التعليم العاليmahmoud abdelrahman100% (1)
- Kotob Has IT Website LinksDocument24 pagesKotob Has IT Website Linksmohamed TohamyNo ratings yet
- محاضرات في الإستشعار من بعد المحاضرة 7 التصنيف الموجه الصور supervised classification الجزء 2Document3 pagesمحاضرات في الإستشعار من بعد المحاضرة 7 التصنيف الموجه الصور supervised classification الجزء 2mahmoud abdelrahmanNo ratings yet
- ERDAS Field Guide 2013Document792 pagesERDAS Field Guide 2013ElhadjRomanNo ratings yet
- Topology Rules PosterDocument1 pageTopology Rules PosterdavidlewisnelsonNo ratings yet
- إدخال نقاط ال gps إلي نظام المعلومات الجغرافيDocument11 pagesإدخال نقاط ال gps إلي نظام المعلومات الجغرافيmahmoud abdelrahman100% (2)
- دورة تدريبية علي برنامج arc gis 8Document9 pagesدورة تدريبية علي برنامج arc gis 8mahmoud abdelrahmanNo ratings yet
- المرصد الحضري المحلي لمدينة حلبDocument27 pagesالمرصد الحضري المحلي لمدينة حلبmahmoud abdelrahmanNo ratings yet
- الاستشعار عن بعدDocument118 pagesالاستشعار عن بعدibrahimkminNo ratings yet
- دورة تدريبية علي برنامج arc gis 8Document9 pagesدورة تدريبية علي برنامج arc gis 8mahmoud abdelrahmanNo ratings yet
- معالجة وتحليل قاعدة البيانات الزراعية في محافظة نينوى باستخدام نظم المعلومات الجغرافيةDocument26 pagesمعالجة وتحليل قاعدة البيانات الزراعية في محافظة نينوى باستخدام نظم المعلومات الجغرافيةmahmoud abdelrahmanNo ratings yet
- مجلة جمعية المساحة المصرية العدد الأولDocument12 pagesمجلة جمعية المساحة المصرية العدد الأولmahmoud abdelrahmanNo ratings yet
- Arcgis For Desktop: Powerful ApplicationsDocument3 pagesArcgis For Desktop: Powerful Applicationskarthikp207No ratings yet
- Joining and Relating Tables in Arcgis: in This Chapter You Will LearnDocument6 pagesJoining and Relating Tables in Arcgis: in This Chapter You Will LearnMohamedAlaminNo ratings yet
- Technical Proposal Smart Gis: Desktop & Web & Mobile© GIS ApplicationDocument16 pagesTechnical Proposal Smart Gis: Desktop & Web & Mobile© GIS ApplicationAdnan BuyungNo ratings yet
- GIS 4 Houses in Iraq ArDocument18 pagesGIS 4 Houses in Iraq Arnourigx100% (1)
- محاضرات في الإستشعار من بعد المحاضرة 6 تصنيف الصورimage classification الجزء 1Document2 pagesمحاضرات في الإستشعار من بعد المحاضرة 6 تصنيف الصورimage classification الجزء 1mahmoud abdelrahman100% (1)
- بناء نظام معلومات جغرافي مؤسسي في أمانة عمان الكبرىDocument50 pagesبناء نظام معلومات جغرافي مؤسسي في أمانة عمان الكبرىmahmoud abdelrahman0% (1)
- 2015 Erdas Imagine BrochureDocument16 pages2015 Erdas Imagine BrochureNimas AnggariniNo ratings yet
- 5 Satellite Orbit and PlatformDocument21 pages5 Satellite Orbit and Platformsureshkumar100% (1)
- Communication Systems Engineering Msc. Program Project Proposal OnDocument21 pagesCommunication Systems Engineering Msc. Program Project Proposal OnDagne SoliyanaNo ratings yet
- مشروع نظام المعلومات الجغرافية الشاملDocument9 pagesمشروع نظام المعلومات الجغرافية الشاملmahmoud abdelrahmanNo ratings yet
- التحليل المكاني لشبة النقل الحضري في مدينة الكويتDocument43 pagesالتحليل المكاني لشبة النقل الحضري في مدينة الكويتmahmoud abdelrahman100% (1)
- تصميم الخريطةDocument37 pagesتصميم الخريطةmahmoud abdelrahman100% (3)
- Hawths Tools TutorialDocument10 pagesHawths Tools Tutorialipunk3779No ratings yet
- Enterprise Geodatabase Size and Name LimitsDocument3 pagesEnterprise Geodatabase Size and Name LimitsHsuain100% (1)
- LSDI - Contributing To Libya's Future - SummaryDocument26 pagesLSDI - Contributing To Libya's Future - SummarythegpcgroupNo ratings yet
- ERDAS IMAGINE 2011 USER MANUALDocument73 pagesERDAS IMAGINE 2011 USER MANUALNø Wømen Nø CryNo ratings yet
- ﻢﺴﺑ ﷲا ﻦﻤﺣﺮﻟا ﻢﻴﺣﺮﻟا Clipping rastersDocument4 pagesﻢﺴﺑ ﷲا ﻦﻤﺣﺮﻟا ﻢﻴﺣﺮﻟا Clipping rastersmahmoud abdelrahmanNo ratings yet
- Spatial Analyst BroDocument4 pagesSpatial Analyst Brosasa.vukojeNo ratings yet
- AGeoP - 1 (A) MGD - TERRAIN ANALYSISDocument34 pagesAGeoP - 1 (A) MGD - TERRAIN ANALYSISAbrarNo ratings yet
- مقدمة في نظم المعلومات الجغرافيةDocument66 pagesمقدمة في نظم المعلومات الجغرافيةMohamed Jasem100% (2)
- Data Quality and Error Analysis in GISDocument30 pagesData Quality and Error Analysis in GISElavarasan ElaNo ratings yet
- Utilization of Effluent Fish Farms in Tomato Cultivation - 2015 - Ecological EngineeringDocument9 pagesUtilization of Effluent Fish Farms in Tomato Cultivation - 2015 - Ecological EngineeringteddybarriosNo ratings yet
- Arcgis Pro: 10 Reasons To MigrateDocument36 pagesArcgis Pro: 10 Reasons To MigrateErick Juma WabwileNo ratings yet
- What Is Vehicle Tracking?Document3 pagesWhat Is Vehicle Tracking?naanthaanda123No ratings yet
- Total Station Topcon GTS-230Document71 pagesTotal Station Topcon GTS-230BoucharebKarim100% (2)
- ملخص كتاب نظم المعلومات الجغرافية الملخص العربي PDFDocument19 pagesملخص كتاب نظم المعلومات الجغرافية الملخص العربي PDFMohamedAlamin100% (1)
- شرحsurfer 7Document10 pagesشرحsurfer 7mahmoud abdelrahmanNo ratings yet
- Free and Open Source Web MappingDocument0 pagesFree and Open Source Web Mappinglot4No ratings yet
- ﺔﺣﺎﺴﻤﻟا ﻢﻠﻋ ﻰﻓ ﺔﻴﻧوﺮﺘﻜﻴﻟﻹا تاﺮﺿﺎﺤﻤﻟا ﺔﻠﺴﻠﺳ E - Learning coursesDocument55 pagesﺔﺣﺎﺴﻤﻟا ﻢﻠﻋ ﻰﻓ ﺔﻴﻧوﺮﺘﻜﻴﻟﻹا تاﺮﺿﺎﺤﻤﻟا ﺔﻠﺴﻠﺳ E - Learning coursesilias2003No ratings yet
- CV76L Drone Mapping Final1Document46 pagesCV76L Drone Mapping Final1MOHAMMED K HISHAM100% (1)
- Creader 3001Document37 pagesCreader 3001กฤษดา ปินะสาNo ratings yet
- Introduction to GIS Fundamentals and ApplicationsDocument57 pagesIntroduction to GIS Fundamentals and ApplicationsAddo MawuloloNo ratings yet
- WorldView2 Basics and ERDAS IMAGINEDocument14 pagesWorldView2 Basics and ERDAS IMAGINEMohamedAlaminNo ratings yet
- Orthorectifying DigitalGlobe Imagery in OrthoEngine Using The Rigorous and RPC ModelsDocument10 pagesOrthorectifying DigitalGlobe Imagery in OrthoEngine Using The Rigorous and RPC ModelsFerdie MisnadiNo ratings yet
- DEM Extraction From OR2A Stereo and ERDAS LPSDocument12 pagesDEM Extraction From OR2A Stereo and ERDAS LPSSanto CheboskyNo ratings yet
- ArcGIS Photoshop Painted Relief MethodologyDocument6 pagesArcGIS Photoshop Painted Relief MethodologyAnonymous pICZl0ujKzNo ratings yet
- ArcGIS Data Interoperability WorkshopDocument38 pagesArcGIS Data Interoperability WorkshopNuraisyah samsudinNo ratings yet
- ImageJ TutorialDocument37 pagesImageJ TutorialFerdie MisnadiNo ratings yet
- Technical Documentation: Olicount v2Document15 pagesTechnical Documentation: Olicount v2Ferdie MisnadiNo ratings yet
- Aerodynamics ForcesDocument8 pagesAerodynamics ForcesFerdie MisnadiNo ratings yet
- 2dversion FY GCS Software ManualDocument11 pages2dversion FY GCS Software ManualFerdie MisnadiNo ratings yet
- 3DR Ublox GPS Web VersionDocument1 page3DR Ublox GPS Web VersionFerdie MisnadiNo ratings yet
- Orthorectifying DigitalGlobe Imagery in OrthoEngine Using The Rigorous and RPC ModelsDocument10 pagesOrthorectifying DigitalGlobe Imagery in OrthoEngine Using The Rigorous and RPC ModelsFerdie MisnadiNo ratings yet
- 3DR Ublox GPS Web VersionDocument1 page3DR Ublox GPS Web VersionFerdie MisnadiNo ratings yet
- Orthorectifying DigitalGlobe Imagery in OrthoEngine Using The Rigorous and RPC ModelsDocument10 pagesOrthorectifying DigitalGlobe Imagery in OrthoEngine Using The Rigorous and RPC ModelsFerdie MisnadiNo ratings yet
- Grass50 Tutorial enDocument156 pagesGrass50 Tutorial enctudose4282No ratings yet
- Rangkuman Foto Non TopoDocument16 pagesRangkuman Foto Non TopoFerdie MisnadiNo ratings yet
- Classification TutorialDocument35 pagesClassification TutorialrafikscribdNo ratings yet
- Sar SummaryDocument5 pagesSar Summarynaivedya_mishraNo ratings yet
- A Compilation of Thread Size InformationDocument9 pagesA Compilation of Thread Size Informationdim059100% (2)
- Aleister Crowley and the SiriansDocument4 pagesAleister Crowley and the SiriansJCMNo ratings yet
- KAC-8102D/8152D KAC-9102D/9152D: Service ManualDocument18 pagesKAC-8102D/8152D KAC-9102D/9152D: Service ManualGamerAnddsNo ratings yet
- Is.4162.1.1985 Graduated PipettesDocument23 pagesIs.4162.1.1985 Graduated PipettesBala MuruNo ratings yet
- Uhf Leaky Feeder Rev CDocument4 pagesUhf Leaky Feeder Rev CLuis Isaac PadillaNo ratings yet
- Lee Et Al - 2013Document9 pagesLee Et Al - 2013Taka MuraNo ratings yet
- Artifact and Thingamy by David MitchellDocument8 pagesArtifact and Thingamy by David MitchellPedro PriorNo ratings yet
- Features Integration of Differential Binomial: DX BX A X P N MDocument4 pagesFeatures Integration of Differential Binomial: DX BX A X P N Mابو سامرNo ratings yet
- Canon imageFORMULA DR-X10CDocument208 pagesCanon imageFORMULA DR-X10CYury KobzarNo ratings yet
- Parts of ShipDocument6 pagesParts of ShipJaime RodriguesNo ratings yet
- Indian Patents. 232467 - THE SYNERGISTIC MINERAL MIXTURE FOR INCREASING MILK YIELD IN CATTLEDocument9 pagesIndian Patents. 232467 - THE SYNERGISTIC MINERAL MIXTURE FOR INCREASING MILK YIELD IN CATTLEHemlata LodhaNo ratings yet
- TILE QUOTEDocument3 pagesTILE QUOTEHarsh SathvaraNo ratings yet
- Letter of MotivationDocument4 pagesLetter of Motivationjawad khalidNo ratings yet
- Tutorial On The ITU GDocument7 pagesTutorial On The ITU GCh RambabuNo ratings yet
- Oecumenius’ Exegetical Method in His Commentary on the RevelationDocument10 pagesOecumenius’ Exegetical Method in His Commentary on the RevelationMichał WojciechowskiNo ratings yet
- Nikola Tesla Was Murdered by Otto Skorzeny.Document12 pagesNikola Tesla Was Murdered by Otto Skorzeny.Jason Lamb50% (2)
- Transport of OxygenDocument13 pagesTransport of OxygenSiti Nurkhaulah JamaluddinNo ratings yet
- Air Wellness QRSDocument2 pagesAir Wellness QRSapi-3743459No ratings yet
- Garlic Benefits - Can Garlic Lower Your Cholesterol?Document4 pagesGarlic Benefits - Can Garlic Lower Your Cholesterol?Jipson VargheseNo ratings yet
- SRS Design Guidelines PDFDocument46 pagesSRS Design Guidelines PDFLia FernandaNo ratings yet
- 3D Area Clearance Strategies for Roughing ComponentsDocument6 pages3D Area Clearance Strategies for Roughing ComponentsMohamedHassanNo ratings yet
- Life of A Landfill PumpDocument50 pagesLife of A Landfill PumpumidNo ratings yet
- Chemistry of FormazanDocument36 pagesChemistry of FormazanEsteban ArayaNo ratings yet
- Library Dissertation in Community DentistryDocument9 pagesLibrary Dissertation in Community DentistryPayForPaperCanada100% (1)
- Madeleine Ker - TakeoverDocument91 pagesMadeleine Ker - Takeover66677785100% (1)
- WL 318 PDFDocument199 pagesWL 318 PDFBeckty Ahmad100% (1)
- Coleman Product PageDocument10 pagesColeman Product Pagecarlozz_96No ratings yet
- Material and Energy Balance: PN Husna Binti ZulkiflyDocument108 pagesMaterial and Energy Balance: PN Husna Binti ZulkiflyFiras 01No ratings yet
- Certificate Testing ResultsDocument1 pageCertificate Testing ResultsNisarg PandyaNo ratings yet