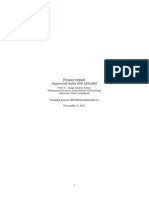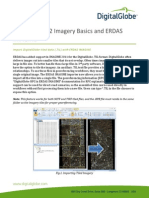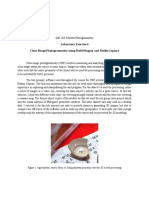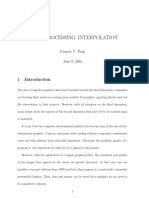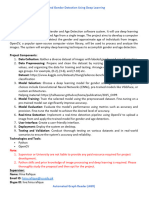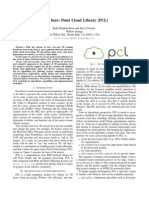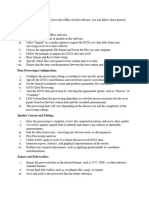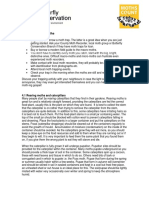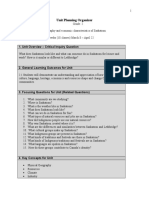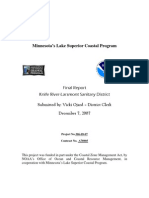Professional Documents
Culture Documents
Orthorectifying DigitalGlobe Imagery in OrthoEngine Using The Rigorous and RPC Models
Uploaded by
Ferdie MisnadiOriginal Description:
Original Title
Copyright
Available Formats
Share this document
Did you find this document useful?
Is this content inappropriate?
Report this DocumentCopyright:
Available Formats
Orthorectifying DigitalGlobe Imagery in OrthoEngine Using The Rigorous and RPC Models
Uploaded by
Ferdie MisnadiCopyright:
Available Formats
Orthorectifying DigitalGlobe Imagery in PCI Geomatica v 10.
3 using the Rigorous Model and Rational Polynomial Coefficients
Introduction
DigitalGlobes QuickBird, WorldView-1 and WorldView-2 satellite images are built up of groups of scan lines acquired as the satellites moves forward in its orbit. As a result, different parts of the same image are acquired from different sensor positions. In order to rigorously describe the transformation from image coordinates to Earth surface coordinates, a mathematical sensor model that incorporates all of the physical elements of the imaging system can be exceedingly long and complex. Rational Polynomial Coefficients (RPCs) are simpler empirical mathematical models relating image space (line and column position) to latitude, longitude, and surface elevation. The name Rational Polynomial derives from the fact that the model is expressed as the ratio of two cubic polynomial expressions. Actually, a single image involves two such rational polynomials, one for computing line position and one for the column position. The coefficients of these two rational polynomials are computed by DigitalGlobe from the satellites orbital position and orientation and the rigorous physical sensor model. Using the georeferenced satellite image, its rational polynomial coefficients, and a DEM to supply the elevation values, PCI OrthoEngine can compute the proper geographic position for each image cell, producing an orthorectified image. Orthorectification is the process of removing distortion in the image based on the factors previously mentioned. PCI OrthoEngine orthorectifies Basic L1B and OrthoReadyStandard2A level of WV data products. The following is a brief tutorial describing the use of Geomatica OrthoEngine v10.3 for Orthorectifying WorldView -1 raw (Basic 1B) imagery with the Rigorous Model* and Rational Polynomial Coefficients (RPC). If the user is supplied with OrthoReadyStandard2A level of data with RPCs, then it is recommended to use RPC modeling instead of Rigorous Modeling. Note: Processing steps for WorldView-2 are the same as WorldView-1 and QuickBird.
*A Rigorous Sensor Model of an image is used to reconstruct the physical imaging setting and transformations between the 3D object space and the image space. It includes physical parameters about the sensor, principal point location, pixel size and lens distortions and orientation parameters of the image such as position and attitude of the image.
Orthorectification with the Rigorous Sensor Model
Initial Project Setup 1. Start OrthoEngine and click New on the File menu to start a new project. Give your project a Filename, Name and Description. Select Optical Satellite Modeling as the Math Modeling Method. 2. Under Options, select Toutin's Model. After accepting this panel you will be prompted to set up the projection information for the output files, the output pixel spacing, and the projection information of GCPs. 3. Enter the appropriate projection information for your project.
Fig.1. Project Setup
Data Input For Rigorous Modeling with Geomatica OrthoEngine, the user should have either a WorldView-1, WorldView-2 or QuickBird Basic (L1B) Imagery product. WorldView-1, WorldView-2 and QuickBird data is delivered in Geotiff 1.0, NITF 2.0, and NITF 2.1 formats, which are fully supported by Geomatica OrthoEngine v10.3. The data is also delivered with a number of support files (ATT, EPH, GEO, IMD, RPB, STE, TIL and XML) for Basic (L1B) and (IMD, RPB, STE, TIL and XML) for Ortho Ready Standard. Please note that these support files should be located in the same directory as the image data while reading the data. Depending
upon your media of delivery, you may have to copy or extract your data to the hard disk. After successful extraction of data to your hard disk, proceed to the Data Input processing step. 1. Select Data Input option from Processing Step drop down and click on the Read CD-ROM data button (Please note that we are treating this data as if it is on a CD-ROM, even though it is actually located on the hard disk) 2. Choose WORLDVIEW as the CD Format and select your TIFF or NITF image file. (For QuickBird imagery, choose QuickBird as the CD Format and select your TIFF or NITF image file.) 3. Press the appropriate channel buttons (for WorldView-1, 1 channel is selected, for WorldView-2, 8 channels can be selected, for QuickBird, 4 channels can be selected). 4. Specify an appropriate output PCIDISK filename, a Scene description, and a Report filename. This step will convert the file to .pix format, and add the information needed for modeling.
Fig.2. Data Input Stage
Stitch Images (optional) If the imagery product is tiled it will contain image filenames containing the Row and Column of the image tile, e.g. R1C1, R2C1, etc. The files must be stitched using Utilities > Stitch Image Tiles option in OrthoEngine. Stitching operation merges different tiles, obtained from the same orbit on the same day, into one complete scene. It rebuilds the orbital data for the whole strip to maintain the ephemeris information and/or RPC positioning. 1. To stitch tiles go to Stitch Image Tiles with RPC under Utilities menu. For the Ortho Ready Standard product you have the option to select Assemble QuickBird/WorldView Ortho Ready Tiles Note: This will work for both WorldView-1 and WorldView-2.
Fig.3. Stitch Tiled Imagery
2. After the successful completion, the software will prompt to add the stitched image to the project. Select OK to continue with the project
Collect GCPs and Tie Points 1. Select the GCP/TP Collection processing step. GCP collection can be done using various options. Manual Entry, Geocoded Images/Vectors, Chip Database or a Text File. For this exercise we use a Geocoded Image to collect GCPs from. 2. Navigate to an orthorectified image for the GCP source under Filename
3. Next, navigate to the location of the DEM you will use for your elevation source. The ortho image used to collect GCPs from will load in a viewer with the DEM source underlying it. 4. In the viewer, pan around the image and find good photo identifiable points for your GCPs, e.g. sidewalk intersections, corner of a curb, and edge of concrete. 5. Once you have located a control point to use in the GCP Collection window in the Point ID window name the GCP, e.g. GCP 01. 6. In the Viewer click the Use Point button 7. The coordinates and pixel coordinates will populate in the GCP Collection window. 8. If satisfied with the point click the Accept button. 9. The GCP will then be added to the Accepted Points list at the bottom of the GCP Collection window 10. To add another point click New Point and pan to an area in the image to collect a second GCP from and repeat steps 4-9. Note: Try to evenly disburse the GCP points across the image. 11. For the WorldView-1 Rigorous Model, a minimum of six accurate GCPs per image (or more, depending on the accuracy of the GCPs and accuracy requirements of the project) are recommended. 12. After collecting the GCPs, select the Model Calculation Processing Step and click on Compute Model. Check Residual Report panel (under the Reports processing step) to review the initial results.
Fig.4. GCP Collection
Generating Orthos The final step is to set up your Ortho Image Production. 1. Proceed to the Ortho Generation processing step and select the file(s) to be orthorectified. 2. Choose the DEM file to be used in the processing and other processing parameters. 3. Click on Generate Orthos to create the final Orthorectified image
Fig.5. Ortho Image Production
Rational Polynomial Coefficients (RPC)
WorldView-1, WorldView-2 and QuickBird Basic L1B (Basic) data and Ortho Ready Standard Data is also delivered with RPCs, which can be used in the absence of adequate GCPs. Further addition of 1-4 GCPs into your project, in addition to the delivered RPCs, can significantly improve the accuracy of your final ortho photo. Initial Project Setup 1. Start a new project and select the math modeling method as Optical Satellite Modeling. 2. Under Options select Rational Functions (Extract from Image) option.
Fig.6. Project Setup RPC Orthorectification
Stitch Images (optional) If your imagery product is tiled, stitch the image tiles that contain R1C1 and R2C1 by Stitch Image Tiles with RPC under Utilities menu. Stitching operation merges all raster tiles and recalculate stitched image RPCs from individual RPCs of image tiles. Stitching automatically stores final RPCs as a binary segment in output PIX file. Click Yes to add the stitched scene with RPC segment into project file. See Page 4 for stitching instructions under Stitch Images
Fig.7. Stitch Image Tiles with RPCs
GCP Collection (optional) At this stage an Orthorectified image can be directly generated in the absence of any GCPs. The model will be computed based on the supplied RPCs. If GCPs are available, they can be added into the project using the same process as defined in pages 4 and 5 of this document. The model will be automatically computed, and GCPs can be reviewed through Residual Report. Note: It is recommended to use ZERO order RPC adjustment (i.e. minimum of 1 GCP) for WV-1 and WV-2 imagery. A FIRST order RPC adjustment (I.e. minimum of 3 GCPs, well distributed in entire image) is recommended for QuickBird imagery. For more information on image accuracy and Zero and First Order please visit http://www.pcigeomatics.com/pdfs/WorldView-1.pdf
Ortho Generation The final step is to Schedule Ortho Generation. 1. Proceed to the Ortho Generation processing step and select the file(s) to be processed. 2. Select an appropriate DEM file and set other processing options before generating the final orthorectified image. See Page 4 of this document for Ortho Generation steps
For more technical information on DigitalGlobe Imagery Products please visit http://www.digitalglobe.com/resources
For more information on PCI Geomatica and PCI Products please visit http://www.pcigeomatics.com/
You might also like
- Ortho Rectify For GeomaticaDocument5 pagesOrtho Rectify For GeomaticaSeptarian Dwi CahyoNo ratings yet
- Digitalglobe RPC in Erdas ImagineDocument11 pagesDigitalglobe RPC in Erdas ImagineFerdie MisnadiNo ratings yet
- Augmented Reality Project with ARToolKitDocument7 pagesAugmented Reality Project with ARToolKitKARTHI46No ratings yet
- Pleiades Panharpening and OrthorectificationDocument10 pagesPleiades Panharpening and OrthorectificationSalwa NabilahNo ratings yet
- Orthorectify WorldView 3 ImageryDocument5 pagesOrthorectify WorldView 3 ImageryMuhammad Art'DianNo ratings yet
- Real-Time Detection of Colored Objects in Multiple Camera Streams With Off-the-Shelf Hardware ComponentsDocument10 pagesReal-Time Detection of Colored Objects in Multiple Camera Streams With Off-the-Shelf Hardware ComponentsUsman AsadNo ratings yet
- 15CSL68 - Computer Graphics Lab Manual: Mr. Shankar RDocument54 pages15CSL68 - Computer Graphics Lab Manual: Mr. Shankar RCharizard FreakNo ratings yet
- CG Lab InfoDocument16 pagesCG Lab InfoMohammed Adnan khanNo ratings yet
- TrainingGuide Geomatica OrthoEngineDocument174 pagesTrainingGuide Geomatica OrthoEngineArun PrasadNo ratings yet
- WorldView2 Basics and ERDAS IMAGINEDocument14 pagesWorldView2 Basics and ERDAS IMAGINEMohamedAlaminNo ratings yet
- TrainingGuide Geomatica OrthoEngine PDFDocument174 pagesTrainingGuide Geomatica OrthoEngine PDFBujang SyahduNo ratings yet
- Manual Pix4DDocument289 pagesManual Pix4D75matias100% (1)
- ACYOTB Plugin: Tool For Accurate Orthorectification in Open-Source EnvironmentsDocument18 pagesACYOTB Plugin: Tool For Accurate Orthorectification in Open-Source EnvironmentsSatish KumarNo ratings yet
- CG ManualDocument39 pagesCG Manualsanthosh reddyNo ratings yet
- Geometrical Processing of Quickbird High Resolution Satellite DataDocument6 pagesGeometrical Processing of Quickbird High Resolution Satellite DataJuan MachadoNo ratings yet
- RTI Guide Captures Surface Details in ImagesDocument11 pagesRTI Guide Captures Surface Details in ImagesAditya SoniNo ratings yet
- Laboratory Exercise 6 Close-Range Photogrammetry Using Pix4Dmapper and RealitycaptureDocument6 pagesLaboratory Exercise 6 Close-Range Photogrammetry Using Pix4Dmapper and RealitycaptureGabrielLorenzoBuetaNo ratings yet
- 2 - ERDAS IMAGINEmanual9.1Document104 pages2 - ERDAS IMAGINEmanual9.1Pankaj VishwakarmaNo ratings yet
- Computer Graphics (CG CHAP 3)Document15 pagesComputer Graphics (CG CHAP 3)Vuggam Venkatesh0% (1)
- CG Lab ManualDocument52 pagesCG Lab ManualSrisaila NathNo ratings yet
- ASSIGNMENT GeoreferencingDocument6 pagesASSIGNMENT GeoreferencingBITTU KUMARNo ratings yet
- ENVI Tutorial: Orthorectifying Aerial PhotographsDocument12 pagesENVI Tutorial: Orthorectifying Aerial PhotographsPartha GhoshNo ratings yet
- CE 701: Remote Sensing Technology Lab Exercise 2 Georeferencing, Georectification and MosaickingDocument6 pagesCE 701: Remote Sensing Technology Lab Exercise 2 Georeferencing, Georectification and MosaickingraaaaajjjjjNo ratings yet
- DEM Extraction From OR2A Stereo and ERDAS LPSDocument12 pagesDEM Extraction From OR2A Stereo and ERDAS LPSSanto CheboskyNo ratings yet
- Toward Higher Automation and Flexibility in Commercial Digital Photogrammetric SystemDocument3 pagesToward Higher Automation and Flexibility in Commercial Digital Photogrammetric SystemKobalt von KriegerischbergNo ratings yet
- Geomatica Orthoengine Rasat Orthorectification and Pansharp: Pre-Processing Setup - Multispectral ImageryDocument12 pagesGeomatica Orthoengine Rasat Orthorectification and Pansharp: Pre-Processing Setup - Multispectral ImagerysimonaostacheNo ratings yet
- Image Processing: Interpolation: Gregory C. Peng June 9, 2004Document20 pagesImage Processing: Interpolation: Gregory C. Peng June 9, 2004Said OusguineNo ratings yet
- ENVI Tutorial: Orthorectifying Aerial Photographs: Verview of HIS Utorial Ackground Uild SDocument10 pagesENVI Tutorial: Orthorectifying Aerial Photographs: Verview of HIS Utorial Ackground Uild SVivi Diannita SariNo ratings yet
- Towards A Reconfigurable Tracking SystemDocument27 pagesTowards A Reconfigurable Tracking SystemNazmul HaqueNo ratings yet
- Udacity Project Example - WriteupDocument6 pagesUdacity Project Example - Writeupgana essamNo ratings yet
- Using The Chip Database: TutorialDocument5 pagesUsing The Chip Database: TutorialrafikscribdNo ratings yet
- Manual Pix4D MapperDocument323 pagesManual Pix4D MapperRaul Flores Vazquez100% (1)
- 097 Software PDFDocument12 pages097 Software PDFKobalt von KriegerischbergNo ratings yet
- Chapter-1: Bouncing BallDocument34 pagesChapter-1: Bouncing BallHema JilladakuntaNo ratings yet
- CGPresentation Week2 (API, GPU&OpenGLInstallation)Document55 pagesCGPresentation Week2 (API, GPU&OpenGLInstallation)Ayesha RahimNo ratings yet
- HydroPrepR Manual: Introduction to Hydrological Modelling SoftwareDocument20 pagesHydroPrepR Manual: Introduction to Hydrological Modelling SoftwareDaviksuNo ratings yet
- Documentation Batch 9Document14 pagesDocumentation Batch 9chaitu140No ratings yet
- Lab 1Document14 pagesLab 1HudaNo ratings yet
- A Smart Camera Processing Pipeline For Image Applications Utilizing Marching PixelsDocument20 pagesA Smart Camera Processing Pipeline For Image Applications Utilizing Marching PixelssipijNo ratings yet
- Report-Part A For FY To SY StudentsDocument3 pagesReport-Part A For FY To SY StudentsNiraj BavaNo ratings yet
- e3sconf_gi2021_04001Document9 pagese3sconf_gi2021_04001CEO DimejiNo ratings yet
- Oceaneering 26 - 08Document15 pagesOceaneering 26 - 08abhayuietNo ratings yet
- Pixel Light CompositingDocument21 pagesPixel Light CompositingLucho QuemeroNo ratings yet
- Creator Pro TutorialDocument26 pagesCreator Pro TutorialArr IGzhNo ratings yet
- All Projects F23Document145 pagesAll Projects F23realhafsaashrafNo ratings yet
- Report-Part A For FY To SY StudentsDocument3 pagesReport-Part A For FY To SY StudentsNiraj BavaNo ratings yet
- 3D Is Here: Point Cloud Library (PCL)Document4 pages3D Is Here: Point Cloud Library (PCL)Renu TyagiNo ratings yet
- Tutorial Application of GIS For WatershedDocument28 pagesTutorial Application of GIS For WatershedMahesh Kumar JatNo ratings yet
- Conceptos de VisiónDocument56 pagesConceptos de VisiónKeromy LeeNo ratings yet
- Manual 4 0 PIX4DDocument303 pagesManual 4 0 PIX4DRiyuRaze100% (2)
- Rotoscoping Appearance ModelsDocument9 pagesRotoscoping Appearance ModelsNeerajNo ratings yet
- Laboratory Manual: Computer Graphics LabDocument58 pagesLaboratory Manual: Computer Graphics Lab70061192 Bilal amjadNo ratings yet
- Lgo Processing ProcedureDocument1 pageLgo Processing ProcedureajiboyeNo ratings yet
- Multi 20 SensorDocument9 pagesMulti 20 SensorMemory KambaNo ratings yet
- Study On PerformanceDocument11 pagesStudy On PerformanceCS & ITNo ratings yet
- Rapid ProgrammingDocument18 pagesRapid ProgrammingCarlosNo ratings yet
- Architecture-Aware Optimization Strategies in Real-time Image ProcessingFrom EverandArchitecture-Aware Optimization Strategies in Real-time Image ProcessingNo ratings yet
- Multi-Platform Graphics Programming with Kivy: Basic Analytical Programming for 2D, 3D, and Stereoscopic DesignFrom EverandMulti-Platform Graphics Programming with Kivy: Basic Analytical Programming for 2D, 3D, and Stereoscopic DesignNo ratings yet
- Technical Documentation: Olicount v2Document15 pagesTechnical Documentation: Olicount v2Ferdie MisnadiNo ratings yet
- Aerodynamics ForcesDocument8 pagesAerodynamics ForcesFerdie MisnadiNo ratings yet
- ImageJ TutorialDocument37 pagesImageJ TutorialFerdie MisnadiNo ratings yet
- 3DR Ublox GPS Web VersionDocument1 page3DR Ublox GPS Web VersionFerdie MisnadiNo ratings yet
- 2dversion FY GCS Software ManualDocument11 pages2dversion FY GCS Software ManualFerdie MisnadiNo ratings yet
- 3DR Ublox GPS Web VersionDocument1 page3DR Ublox GPS Web VersionFerdie MisnadiNo ratings yet
- Grass50 Tutorial enDocument156 pagesGrass50 Tutorial enctudose4282No ratings yet
- Orthorectifying DigitalGlobe Imagery in OrthoEngine Using The Rigorous and RPC ModelsDocument10 pagesOrthorectifying DigitalGlobe Imagery in OrthoEngine Using The Rigorous and RPC ModelsFerdie MisnadiNo ratings yet
- Classification TutorialDocument35 pagesClassification TutorialrafikscribdNo ratings yet
- Sar SummaryDocument5 pagesSar Summarynaivedya_mishraNo ratings yet
- Rangkuman Foto Non TopoDocument16 pagesRangkuman Foto Non TopoFerdie MisnadiNo ratings yet
- Aroroy ICRM PlanDocument283 pagesAroroy ICRM PlanTomMamales100% (1)
- Aramco Wind and Seismic Data (New)Document9 pagesAramco Wind and Seismic Data (New)jojo_323No ratings yet
- Characteristics of High Sulphidation Epithermal Gold Deposits in Chile and ArgentinaDocument18 pagesCharacteristics of High Sulphidation Epithermal Gold Deposits in Chile and ArgentinaCarlos Manuel Changanaqui PlasenciaNo ratings yet
- Eldora Mountain Resort 2011 Master PlanDocument124 pagesEldora Mountain Resort 2011 Master PlanviharlanyaNo ratings yet
- Ten States Standard-Waste WaterDocument152 pagesTen States Standard-Waste WaterymordenverayNo ratings yet
- Admiral Byrd - Hollow Earth TheoryDocument15 pagesAdmiral Byrd - Hollow Earth TheoryGeoffroy Coutellier - Chanvrier100% (4)
- Urban Character Analysis Identifies Key QualitiesDocument9 pagesUrban Character Analysis Identifies Key QualitiesSabri RasyidNo ratings yet
- Calculate Area and Volume Using Survey DataDocument3 pagesCalculate Area and Volume Using Survey Dataaogu100% (2)
- A Survey of Toponyms in EgyptDocument894 pagesA Survey of Toponyms in EgyptDr-Mohammad ElShafeyNo ratings yet
- Seismic Hazard Maps For Puerto Rico and The U. S. Virgin IslandsDocument7 pagesSeismic Hazard Maps For Puerto Rico and The U. S. Virgin IslandsAdityaShetgaonkarNo ratings yet
- GIS data models and layersDocument22 pagesGIS data models and layersMohammed Al MaqadmaNo ratings yet
- Using Sentinel-1 Tops Sar and Sbas For Land Subsidence Monitoring in Hanoi, VietnamDocument3 pagesUsing Sentinel-1 Tops Sar and Sbas For Land Subsidence Monitoring in Hanoi, VietnamMaiNo ratings yet
- DBQ: Causes and Accomplishments of the European Age of ExplorationDocument6 pagesDBQ: Causes and Accomplishments of the European Age of ExplorationmtNo ratings yet
- Haspelknecht RulesDocument16 pagesHaspelknecht RulestobymaoNo ratings yet
- Traditional Systems of Water Management in India - (Arnav-2013MUD007)Document10 pagesTraditional Systems of Water Management in India - (Arnav-2013MUD007)arnav saikia100% (1)
- (Advances in Underwater Technology and Offshore Engineering 3) J. G. Riemersma (auth.) - Offshore Site Investigation_ Proceedings of an international conference, (Offshore Site Investigation), organiz.pdfDocument307 pages(Advances in Underwater Technology and Offshore Engineering 3) J. G. Riemersma (auth.) - Offshore Site Investigation_ Proceedings of an international conference, (Offshore Site Investigation), organiz.pdfQuyền LêNo ratings yet
- Site Analysis PondicherryDocument2 pagesSite Analysis PondicherryGauri JagtapNo ratings yet
- Moth Recorders Handbook Guide To Recording Moths and Submitting RecordsDocument7 pagesMoth Recorders Handbook Guide To Recording Moths and Submitting RecordsSergioOmarMachucaNo ratings yet
- JDF MapDocument1 pageJDF Mapapi-277861423No ratings yet
- Building Roads Over Swamps Requires Special TechniquesDocument4 pagesBuilding Roads Over Swamps Requires Special TechniquesHemanth Kommineni0% (1)
- Social Studies Prairie Unit PlanDocument54 pagesSocial Studies Prairie Unit Planapi-528612841No ratings yet
- Knife River-Larsmont Sanitary District Parcel Mapping (306-09-07)Document5 pagesKnife River-Larsmont Sanitary District Parcel Mapping (306-09-07)Minnesota's Lake Superior Coastal ProgramNo ratings yet
- An Overview of Yellowstone Geologic History: The EcosystemDocument11 pagesAn Overview of Yellowstone Geologic History: The Ecosystemronaldricardo01No ratings yet
- Practical Training ReportDocument6 pagesPractical Training ReportGorishsharmaNo ratings yet
- 15 - Alina Popa - Post-Colonialism in Shakespearean Work PDFDocument5 pages15 - Alina Popa - Post-Colonialism in Shakespearean Work PDFHaji DocNo ratings yet
- Philippine Latitude and LongitudeDocument9 pagesPhilippine Latitude and LongitudeRichelle Jane L. ReyesNo ratings yet
- EAR2023Document7 pagesEAR2023Mona Against DampersNo ratings yet
- Cot Grade 9Document3 pagesCot Grade 9cassidy concha100% (2)
- 33 Geological Interpretation of Airborne Magnetic SurveysDocument15 pages33 Geological Interpretation of Airborne Magnetic SurveysSalvadora1No ratings yet
- Sun Angle CalculatorDocument21 pagesSun Angle CalculatorbudscriNo ratings yet