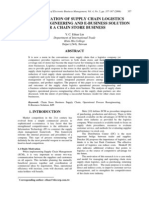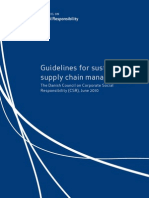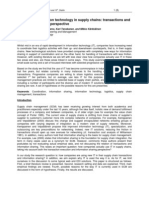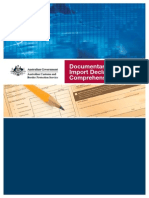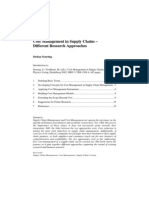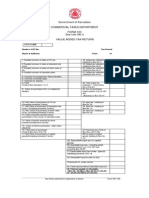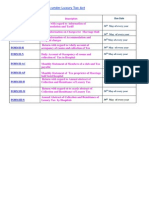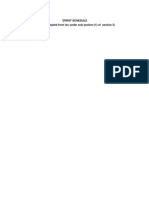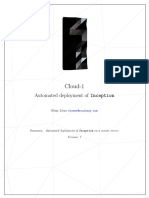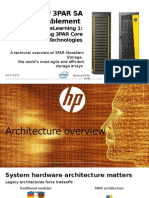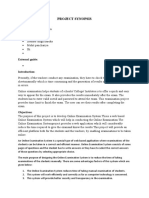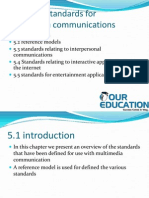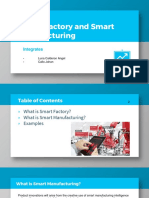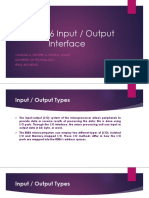Professional Documents
Culture Documents
Export
Uploaded by
Srinivasa KirankumarCopyright
Available Formats
Share this document
Did you find this document useful?
Is this content inappropriate?
Report this DocumentCopyright:
Available Formats
Export
Uploaded by
Srinivasa KirankumarCopyright:
Available Formats
Export Documentation Manager 2.
0
1.0 2.0 3.0 4.0 Introduction Print Setup System Setup Maintain Master Files 4.1 Maintain Item by Description / Number 4.2 Maintain Exchange Rate 4.3 Maintain Customer File 4.4 Maintain Special Prices Maintain Vendors 4.5 Workflow Orders to Invoicing 5.1 Process Order 5.2 Export Advice Form 5.3 Export Check Form 5.4 Export Files to CSV Export Reports 6.1 Print Customer List Report 6.2 Print Customer Labels 6.3 Print Item Listing Print Item Listing by Vendor 6.4 6.5 Print Item Listing by Category 6.6 Print Order Acknowledgement 6.7 Print Proforma Invoice 6.8 Print Packing / Consolidation List 6.9 Print Purchase / Factory Order 6.10 Print Outstanding Orders Report 6.11 Print Export Advice 6.12 Print Export Check Sheet 6.13 Print CI (Commercial Invoice) Attachment Sheet 6.14 Print Commercial Invoice (Header Page) 6.15 Print Margin Report 6.16 Print Bill of Lading 6.17 Print Export Costing Sheet 6.18 Print Customised Merge Letter System Security Monthly Summarize Function MYOB Import and Export Technical Notes
5.0
6.0
7.0 8.0 9.0 10.0
Amblin Software (2000) Version 2.0
1.0
Introduction
The Export Documentation Manager application is designed to facilitate the entry, maintenance, retrieval and archiving of key analytical data with regards to managing export documentation in a trading environment. The core functions include processing Orders, Confirmations, Invoicing and Bills of Lading. It is designed to meet the needs of most export companies. From taking orders via phone, fax or e-mail to sending back a confirmation (with availability), to liasing with suppliers and invoicing, this software makes the entire process a breeze. In addition it has the added capabilities of being multicurrency and with a facility for special pricing (again in multi-currency). If the needs are not exactly what you required then Amblin Software will customise it for you. The workflow is generally from left to right and follows a logical progression. It is written in a modern windows based graphical style utilising the latest in technology and updated regularly to keep up to date with trends. The initial Supervisor password is SUPER and is to be changed by the system administrator. Security access levels are to be set via System / Maintain Users option.
The printouts and splashscreens are licensed to UNREGISTERED until it is purchased and then customised to that particular organisation. This also applies to purchaser numbers and names. This is to ensure against piracy and customer satisfaction. Once you have familiarised yourself with the demo data, use the System / Delete Data to delete all sample data and start entering data that is specific to your company. The first order that you enter will allow you to change the Order Number, thereafter all orders will be auto numbered sequentially and you will not be allowed to change the order number. For example, the number 1 will appear if there are no orders in the system. You can override this to say 10000. The next number will be automatically generated by the system and will be 10001.
BACK TO CONTENTS PAGE
2.0
Print Setup
Please note that our reports are best printed on Inkjet or Laser printers and in A4 size. The first thing you would do is set up the printer details if you are printing over a network. Choose a printer that is set for A4 sheet feeder as all the reports in the application are set for this. In addition all reports are previewed before being sent to the printer. Go to Properties if you need to change the number of copies etc. If you have a pdf writer such as pdf995 or a fax setup as a printer queue you can also create PDF documents or fax the document directly. Just choose the pdf writer or fax as your printer and send the print job there. Alternatively you can email the PDF document as an email attachment.
BACK TO CONTENTS PAGE
3.0
System Setup
This option is accessed through the System System Setup menu. The system setup includes all the details that are global to the whole organisation. It is important to get the details here correct as it flows through out the entire system. Most of the fields are self-explanatory. This screen also contains the registration details. On the Registration form that will be faxed or e-mailed back to you will contain the serial number. Any restrictions will be lifted once the product is registered. The details entered filter through to the registration form ie Company name, Address etc. The Serial Number is linked to the company name.
The bank account details are printed out on the commercial invoice.
Enter the serial number received from Amblin Software (info@amblinsoftware.com).
The tax field description shown here is used in all the documents. If Take a backup on exit is ticked then a backup dialog is invoked (only Win XP). If To Do List on Startup is ticked then a To Do List dialog is invoked. The default currency is used to populate a new order, usually the home country. Path to MYOB is used to import and export to MYOB Premier. For your specific accounting package contact Amblin Software (info@amblinsoftware.com)
You may choose to print your company logos and also choose your own wallpaper.
BACK TO CONTENTS PAGE
4.0
Maintain Master Files
These items are found along the toolbar under Maintain.
4.1
Maintain Item by Description / Code
This option allows you to enter stock item details into the system. You can find a stock item by Code or Description. You can go to the record of your choice by entering the item code or description. The incremental search will take you to the code. Keystrokes are echoed in the lower left corner. Double clicking the highlighted record takes you into the record for that item. You can add a new stock item by right clicking and choosing <Insert> or just hitting the <Insert> key on your keyboard.
The price hierarchy is such that a special price setup for a customer will override the sale price (between dates) which in turn supercedes the normal selling price. Please note that for a customer to be eligible for a sale, the sale flag must be set on the customer master. This is to allow flexibility of including or excluding customers. Also for a sale price to take effect, the sale dates must be set and special prices must not apply for that customer. The weights and cubic are important in generating statistics for consolidation lists and container capacities.
4.2
Maintain Exchange Rate
Double click on an existing area record or press <Insert> to add a new exchange code. The exchange rate is used to convert from local to foreign currency & vice versa. Please update the rates regularly. Currency Code: Description: Rate: Choose a code from the drop down list. (valid currencies are entered into the Maintain Currency option) Country associated with currency This is the rate with respect to $1 of your local currency eg, If code is USD then rate would be approx. $0.50 when compared to NZD which is my local currency.
There are two uses of currencies in the export system. One is to be used in the order / invoicing process and is usually (but not necessarily) the home currency. The foreign currency is used in the costing process to work out the landed cost of the product in the customers market. When you enter a new order and choose a customer by default the currencies are picked automatically (from the system default and customer master file) but can be changed.
4.3
Maintain Customer File
This option is used to insert/modify/delete customer files. Please note that if the customer has orders, the system will not allow you to delete the customer master whilst the orders exist. This is to maintain referential integrity and to avoid orphaned records.
Customer Number: This is a system designated auto incrementing number. Terms: You may add terms as required through the Maintain/Terms option Currency: What is the currency that the order for this customer will be raised Zero Rated: If this is ticked then there is no tax on the order Sale Flag: Is this customer eligible for the sale price (within certain dates)? Delivery Instructions: Is there a standing delivery instruction which applies?
4.4
Maintain Special Prices
This option allows you to enter a special price for a combination of Customer and Item in either local or foreign currency.
Enter the customer number or click on lookup button to choose Enter the item or click on lookup button to choose Enter currency code or click on drop down list and choose. Picked automatically from exchange rate file Enter special price in foreign currency OR Enter special price in local currency (the other price will be calculated automatically) Normal Price: The normal selling price is shown as a comparison
Customer: Item: Currency: Rate: Foreign Price: Local Price:
4.5
Maintain Vendors
Vendor details are captured via this option. Vendors are assigned to each stock item and this is used to generate either a purchase order or a factory order. A purchase order is generated if the TYPE field is equal to Vendor and a factory order is generated if the TYPE field is equal to Factory.
ID Number: Terms: Zero-Rated: Notes:
Self generated unique vendor number Choose from drop down list your user-defined terms. If vendor is overseas and no tax applies Add notes about vendor or details not covered in standard fields
5.0
Workflow Orders to Invoicing
The first order that you enter will allow you to change the Order Number, thereafter all orders will be auto numbered sequentially and you will not be allowed to change the order number. For example, the number 1 will appear if there are no orders in the system. You can override this to say 10000. The next number will be automatically generated by the system and will be 10001.
5.1
Process Order
The Process button brings up all the orders from which you can create a new order by pressing the INSERT key, modify an existing order by pressing the CHANGE button or delete an order by pressing the DELETE key. To delete an order you must first delete the lines. The 4 tabs Orders/ Confirmation/ Commercial Invoice / Bill of Lading follow a logical order process from left to right. When entering the order details among other things you will enter the quantity ordered ie, what the customer wants. At the Confirmation stage you will again enter a quantity received ie, this is the quantity that the supplier (or factory) can supply. At the commercial invoice stage you have to again enter a third quantity ie this is the quantity that is being loaded onto the container and supplied to the customer and will be the quantity shown on the invoice. By default the quantities will be the same as the ordered quantity but you may override it.
Freight and Insurance amounts get added to the subtotal on the invoice. If the total quantity, cubic and gross weight is greater than the computed totals you may override the
computed totals by entering the actual amounts in the Bill of Lading tab. This may occur if the weights/cubic is not recorded in the stock masterfile or you have goods in the container that are not part of this order but you still need to account for the weights/cubic/quantities.
The Costing <Tab> is used to calculate the landed cost of the item at the customers home country. It pro-rates the additional costs that you enter (swing lift, port charges, freight, labour etc) according to the quantities and works out the individual landed cost per item. The CT% and Margin % can be changed from the default and all lines are recalculated when you save the order. To print a costing sheet click on the print button for the highlighted order on the first screen. Note: If you prefer to pro-rate by weight or volume, let us know at info@amblinsoftware.com
5.2
Export Advice Form
This form is used to enter further details about the order into the system. It is sent as an advice to the shipping agent as a confirmation of the details of the voyage. It is part of the Quality Assurance system.
Enter the transhipment details if the cargo is going via another ship at an intermediate port. Also enter whether freight is PREPAID or COLLECT. Details entered here are reflected in the Advice Form Report. Note: In cases where there is more than one transhipment, you may enter these details in the Advice to Shipping Agent
5.3
Export Check Form
This option is another important step in the overall process as it serves as a checklist to ensure that all steps and measures are taken and that all relevant information has been entered into the system. The Checklist is printed and revised if there is non-conformance at any stage. Loading of container, booking details, fumigation, letter of credit and other details are captured by this form.
Details on this form are important in the process as non-conformance may cause problems further down the line eg, no fumigation certificate could cause the consignment to be quarantined or rejected.
5.4
Export Files to CSV
If you need to analyse your special pricing of products, you may use this option to export these files to a comma-delimited file for importing into Excel or an accounting package. Just choose your vendor range (for all vendors accept the default) and tick the boxes for the files you want to create. Files created will have the extention .csv eg, special.csv or product.csv
Note: If you need to import or export any files, send us a sample of the CSV file to us and we will create the custom import program for you.
BACK TO CONTENTS PAGE
6.0
Reports
There are a number of reports to display the entered data in various meaningful formats. Amblin Software can also add reports that your particular organisation requires. Most of the reports can be printed either individually, by certain criteria or all records.
6.1
You can print all the customer details from this report.
Print Customer List Report
This option prints mailing labels for all customers. A better option would be to export all customers to a comma-delimited file (using the export files option) and use a mail merge program like Microsoft Word or a label printing program. This is because of the various custom label sizes.
6.2
Print Customer Labels
6.3
This report prints out all the items in the item master file. If you have a substantial stock listing, you may prefer to print by Vendor or category (see below). Alternatively you may export to CSV and print a custom stock report in Excel or other 3rd party product.
Print Item Listing
6.4
Choose a vendor from the browse listing and the report will only print items linked to that vendor alone.
Print Item Listing by Vendor
6.5
Choose a category from the browse listing and the report will only print items linked to that category alone.
Print Item Listing by Category
The initial order from the customer would probably come through via fax, phone or e-mail and then entered into the system via the PROCESS form. An order acknowledgement can then be printed and faxed to the customer as a confirmation of the quantities ordered.
6.6
Print Order Acknowledgement
6.7
This is printed and conveyed to the customer to confirm the total cost of the order.
Print Proforma Invoice
6.8
This report gives all parties concerned the weights, cubic metres and quantities for the order and helps in the planning of filling the containers.
Print Packing / Consolidation List
This option prints out a Purchase Order or a Factory Order depending on what you chose for vendor type ie Vendor or Factory. Locate the Order and Vendor and then double click on any line containing that combination.
6.9
Print Purchase / Factory Order
6.10 Print Outstanding Orders Report
This report prints out all the Orders that have its status as ACT for active. Incidentally the other statuses are FIN for finalised, usually after printing the commercial invoice; PRO for proforma (or quotes); and CAN for cancelled. This report prints out what was entered via the Export Advice Form.
6.11 Export Advice QA Report
Another report to print out QA information form the Export Check form.
6.12 Export Check Form Print
The Commercial invoice is printed in two stages; one is the details (or attachment form) and the other is the header or main page.
6.13 Print CI (Commercial Invoice) Details
Print the Commercial Invoice after all quantities, items, pricing and shipping details have been confirmed and goods have been loaded. This option prints the header or main page of the commercial invoice.
6.14 Print Commercial Invoice
This is a very useful report as it gives the margin per line item based on the costs and selling price as entered into the Item Masterfile. Finally you are able to see the margin per order.
6.15 Print Margin Report
6.16 Print Bill of Lading
After entering Bill of Lading information in the BoL tab of the process form you may print out the details of that particular bill.
This is a printout of the details entered on the Costing <Tab>. It is used to calculate the landed cost of the item at the customers home country. It pro-rates the additional costs that you enter (swing lift, port charges, freight, labour etc) according to the quantities and works out the individual landed cost per item. The CT% and Margin % can be changed from the default and all lines are recalculated when you save the order. To print a costing sheet click on the print button for the highlighted order on the first screen.
6.17 Print Export Costing Sheet
This facility is useful for creating and printing a customized merge letter. Add the tokens to your letter, highlight customer & letter and click Replace button.
6.18 Print Customised Letter
7.0
Security
System security can be set per user from the System / Maintain User Option. The initial supervisor password is SUPER and this can be changed by the administrator to something else.
Tick all the options that the particular user can access. When that person logs on, those options not available to that user will be grayed out.
Note: All reports and worksheets can be customised by Amblin Software. In some cases we may even be able to change the way the core system works. Any questions email us on info@amblinsoftware.com
8.0
Monthly Summarize Function
This option can be run at any time for any month but is usually run at the beginning of the new month, when sales for the previous month have been closed off. The first thing to do would be to set up your periods through System/Maintain Periods.
Once this has been done you may run the option System/Perform Period End which takes all the invoiced data for the chosen month and summarizes it for reporting.
Because it clears the data and then re-creates the summaries, it can be run at any time but it is best to form a routine. The end reporting is done through the Year Rpt and the Month Rpt.
There are three options on importing and exporting to and from MYOB Premier. These are drop down lists from the toolbar menu under MYOB: In a new setup, the first thing you would do is export customers and items out of MYOB and import it into Export Docs 2.0. To do this choose File/Export Data/Items or File/Export Data/Cards/Customer Cards and then choose the options below.
9.0
Import and Export to MYOB (Premier)
Choose continue and then press <Match All> and Export making sure you choose all the default options. The only complication is that the place you choose to save the file must be the same as the Path to MYOB as setup in your system control file. For example if it is on the network m:\Premier8\ make sure you navigate to that drive and save it there. You will find that by default it will save to c:\Premier8\.
Once the files have been exported to the designated place it can now be imported into the Export System. Navigate to the MYOB toolbar, choose Premier Series and either MYOB Import Stock Items or MYOB Import Customers.
Note the file locations. If the code exists in the export system, it will get updated with the latest information from MYOB. The second part involves exporting commercial invoices out of the Export System and into MYOB. This you will only do once you have reached the commercial invoice stage of processing. To check whether it has been invoiced, it firstly looks at the Invoiced Total per order, if it is 0 then it obviously hasnt reached invoice status. Next it looks at the lines and only exports lines that have Qty Supplied greater than 0.
There are two other conditions that must be met before the order is exported. Exported and Blocked flags must be un-ticked. If you need to re-export manually untick the Exported flag.
Once the export has completed, the Exported flag is set so that it is not exported again on the next run. The exported file will be saved in the location defined in the System Control file for the MYOB location. It is then a simple matter of importing into MYOB. In MYOB choose File/Import Data/Sales/Item Sales
If you are re-importing an invoice it is best to delete the duplicate from the Sales Register beforehand.
By default the file is called ITEMSALE.TXT
10.0 Technical Notes
Minimum hardware requirements for the Application to run well is a Pentium 75 with 32MB RAM. Since the application is 32-bit you need Windows 95 and above.
BACKTO CONTENTS PAGE
FOR ANY SALES OR CUSTOMISATION ENQUIRIES EMAIL US AT:
info@amblinsoftware.com
You might also like
- Implementation of Supply Chain Logistics Process Reengineering and E-Business Solution For A Chain Store BusinessDocument11 pagesImplementation of Supply Chain Logistics Process Reengineering and E-Business Solution For A Chain Store BusinessSrinivasa KirankumarNo ratings yet
- Guidelines For Sustainable Supply Chain ManagementDocument21 pagesGuidelines For Sustainable Supply Chain ManagementSrinivasa KirankumarNo ratings yet
- Guidelines For Sustainable Supply Chain ManagementDocument21 pagesGuidelines For Sustainable Supply Chain ManagementSrinivasa KirankumarNo ratings yet
- The Use of IT in Supply ChainsDocument8 pagesThe Use of IT in Supply ChainsSrinivasa KirankumarNo ratings yet
- Imp Dec GuideDocument68 pagesImp Dec GuideSrinivasa KirankumarNo ratings yet
- Introduction CMSCDocument11 pagesIntroduction CMSCSrinivasa KirankumarNo ratings yet
- Tools and Techniques For Impl. Chain ManagementDocument37 pagesTools and Techniques For Impl. Chain ManagementAravind MaitreyaNo ratings yet
- Introduction CMSCDocument11 pagesIntroduction CMSCSrinivasa KirankumarNo ratings yet
- The Supply Chain Management Article4Document24 pagesThe Supply Chain Management Article4Elzein Amir ElzeinNo ratings yet
- MSSCMcurriculum 100110Document6 pagesMSSCMcurriculum 100110Srinivasa KirankumarNo ratings yet
- The Use of IT in Supply ChainsDocument8 pagesThe Use of IT in Supply ChainsSrinivasa KirankumarNo ratings yet
- Guidelines For Sustainable Supply Chain ManagementDocument21 pagesGuidelines For Sustainable Supply Chain ManagementSrinivasa KirankumarNo ratings yet
- Karnataka VAT Return FormDocument2 pagesKarnataka VAT Return FormSrinivasa KirankumarNo ratings yet
- Export PackagingDocument32 pagesExport PackagingSrinivasa KirankumarNo ratings yet
- Guidelines For Sustainable Supply Chain ManagementDocument21 pagesGuidelines For Sustainable Supply Chain ManagementSrinivasa KirankumarNo ratings yet
- Forms KvatDocument63 pagesForms KvatShashi KanthNo ratings yet
- Freight Clearing and Forwarding ProceduresDocument285 pagesFreight Clearing and Forwarding ProceduresSerdar Kontaş88% (17)
- Bonnici India PRESENTATION PDFDocument19 pagesBonnici India PRESENTATION PDFshivam_dubey4004No ratings yet
- Karnatka Vat RulesDocument77 pagesKarnatka Vat RulesSrinivasa KirankumarNo ratings yet
- Lux FormsDocument1 pageLux FormsSrinivasa KirankumarNo ratings yet
- Profession Tax Act Form Due Dates Under 40 CharactersDocument1 pageProfession Tax Act Form Due Dates Under 40 CharactersSrinivasa KirankumarNo ratings yet
- Vat - Rate of TaxDocument16 pagesVat - Rate of TaxSrinivasa KirankumarNo ratings yet
- Karnatka Vat RulesDocument77 pagesKarnatka Vat RulesSrinivasa KirankumarNo ratings yet
- Vat - Rate of TaxDocument16 pagesVat - Rate of TaxSrinivasa KirankumarNo ratings yet
- Bangalore Vat OfficesDocument3 pagesBangalore Vat OfficesSrinivasa KirankumarNo ratings yet
- Sap SD Exclusive Study Materials - Sap SD Interview Questions and AnswersDocument17 pagesSap SD Exclusive Study Materials - Sap SD Interview Questions and AnswersSrinivasa Kirankumar100% (1)
- Karnataka Value Added Tax NotificationDocument3 pagesKarnataka Value Added Tax NotificationSrinivasa KirankumarNo ratings yet
- Sap SD PPT-1Document47 pagesSap SD PPT-1vijaykumarNo ratings yet
- CST FormsDocument28 pagesCST FormsSrinivasa KirankumarNo ratings yet
- SAP FICO Shortcut Keysc36005c8 1cc9 4837 B29a 7388a1ca2ec1Document9 pagesSAP FICO Shortcut Keysc36005c8 1cc9 4837 B29a 7388a1ca2ec1Srinivasa KirankumarNo ratings yet
- The Subtle Art of Not Giving a F*ck: A Counterintuitive Approach to Living a Good LifeFrom EverandThe Subtle Art of Not Giving a F*ck: A Counterintuitive Approach to Living a Good LifeRating: 4 out of 5 stars4/5 (5783)
- The Yellow House: A Memoir (2019 National Book Award Winner)From EverandThe Yellow House: A Memoir (2019 National Book Award Winner)Rating: 4 out of 5 stars4/5 (98)
- Never Split the Difference: Negotiating As If Your Life Depended On ItFrom EverandNever Split the Difference: Negotiating As If Your Life Depended On ItRating: 4.5 out of 5 stars4.5/5 (838)
- Shoe Dog: A Memoir by the Creator of NikeFrom EverandShoe Dog: A Memoir by the Creator of NikeRating: 4.5 out of 5 stars4.5/5 (537)
- The Emperor of All Maladies: A Biography of CancerFrom EverandThe Emperor of All Maladies: A Biography of CancerRating: 4.5 out of 5 stars4.5/5 (271)
- Hidden Figures: The American Dream and the Untold Story of the Black Women Mathematicians Who Helped Win the Space RaceFrom EverandHidden Figures: The American Dream and the Untold Story of the Black Women Mathematicians Who Helped Win the Space RaceRating: 4 out of 5 stars4/5 (890)
- The Little Book of Hygge: Danish Secrets to Happy LivingFrom EverandThe Little Book of Hygge: Danish Secrets to Happy LivingRating: 3.5 out of 5 stars3.5/5 (399)
- Team of Rivals: The Political Genius of Abraham LincolnFrom EverandTeam of Rivals: The Political Genius of Abraham LincolnRating: 4.5 out of 5 stars4.5/5 (234)
- Grit: The Power of Passion and PerseveranceFrom EverandGrit: The Power of Passion and PerseveranceRating: 4 out of 5 stars4/5 (587)
- Devil in the Grove: Thurgood Marshall, the Groveland Boys, and the Dawn of a New AmericaFrom EverandDevil in the Grove: Thurgood Marshall, the Groveland Boys, and the Dawn of a New AmericaRating: 4.5 out of 5 stars4.5/5 (265)
- A Heartbreaking Work Of Staggering Genius: A Memoir Based on a True StoryFrom EverandA Heartbreaking Work Of Staggering Genius: A Memoir Based on a True StoryRating: 3.5 out of 5 stars3.5/5 (231)
- On Fire: The (Burning) Case for a Green New DealFrom EverandOn Fire: The (Burning) Case for a Green New DealRating: 4 out of 5 stars4/5 (72)
- Elon Musk: Tesla, SpaceX, and the Quest for a Fantastic FutureFrom EverandElon Musk: Tesla, SpaceX, and the Quest for a Fantastic FutureRating: 4.5 out of 5 stars4.5/5 (474)
- The Hard Thing About Hard Things: Building a Business When There Are No Easy AnswersFrom EverandThe Hard Thing About Hard Things: Building a Business When There Are No Easy AnswersRating: 4.5 out of 5 stars4.5/5 (344)
- The Unwinding: An Inner History of the New AmericaFrom EverandThe Unwinding: An Inner History of the New AmericaRating: 4 out of 5 stars4/5 (45)
- The World Is Flat 3.0: A Brief History of the Twenty-first CenturyFrom EverandThe World Is Flat 3.0: A Brief History of the Twenty-first CenturyRating: 3.5 out of 5 stars3.5/5 (2219)
- The Gifts of Imperfection: Let Go of Who You Think You're Supposed to Be and Embrace Who You AreFrom EverandThe Gifts of Imperfection: Let Go of Who You Think You're Supposed to Be and Embrace Who You AreRating: 4 out of 5 stars4/5 (1090)
- The Sympathizer: A Novel (Pulitzer Prize for Fiction)From EverandThe Sympathizer: A Novel (Pulitzer Prize for Fiction)Rating: 4.5 out of 5 stars4.5/5 (119)
- Her Body and Other Parties: StoriesFrom EverandHer Body and Other Parties: StoriesRating: 4 out of 5 stars4/5 (821)
- Determining Suitability of Database Functionality and ScalabilityDocument27 pagesDetermining Suitability of Database Functionality and Scalabilitydemisew0% (1)
- Optimizing Cross-Dock Operations with Tabu SearchDocument7 pagesOptimizing Cross-Dock Operations with Tabu Searchk5g83jg8hNo ratings yet
- Global Games Market Report: The VR & Metaverse EditionDocument38 pagesGlobal Games Market Report: The VR & Metaverse EditionLu100% (3)
- Bài 1: thiết kế mạch giải mã 3 -8Document7 pagesBài 1: thiết kế mạch giải mã 3 -8Thắng TrầnNo ratings yet
- Cloud-1 42 Subjects PDFDocument8 pagesCloud-1 42 Subjects PDFHarlianNo ratings yet
- HP 3PAR StoreServe ELearning 1 2Q15 Full DeckDocument323 pagesHP 3PAR StoreServe ELearning 1 2Q15 Full Deckmjsmith11100% (2)
- Marel Sensorx Accuro - Trim Inspection System - Bone DetectionDocument5 pagesMarel Sensorx Accuro - Trim Inspection System - Bone DetectionyuNo ratings yet
- Flow ControlDocument46 pagesFlow ControlLemar C. ManarpaacNo ratings yet
- Stranchat: Department of Computer Science, Christ UniversityDocument54 pagesStranchat: Department of Computer Science, Christ UniversityAryanKumarNo ratings yet
- HelpNDoc User Manual PDFDocument87 pagesHelpNDoc User Manual PDFDragos CirsteaNo ratings yet
- IaaS Solution BrochureDocument6 pagesIaaS Solution BrochureblussierttNo ratings yet
- CIT-110 Assignment 03 Body Mass IndexDocument4 pagesCIT-110 Assignment 03 Body Mass IndexStephen RamosNo ratings yet
- 120 - Ceragon - IP-10G MNG - Presentation v1.1Document12 pages120 - Ceragon - IP-10G MNG - Presentation v1.1mehdi_mehdiNo ratings yet
- Software and Its Power: Introduction To ComputingDocument42 pagesSoftware and Its Power: Introduction To ComputingMuhammad Usama WaseemNo ratings yet
- ONEXAM Online Examination System Project SynopsisDocument4 pagesONEXAM Online Examination System Project Synopsisbahubali king0% (1)
- DBMS Theory QuestionDocument26 pagesDBMS Theory Questiondieos leousisNo ratings yet
- Lantime M3000: The Ultra-Versatile Platform For Your Time and Frequency Synchronization ApplicationsDocument4 pagesLantime M3000: The Ultra-Versatile Platform For Your Time and Frequency Synchronization ApplicationslorieeeemNo ratings yet
- Innowera Process Runner Installation Guide PDFDocument41 pagesInnowera Process Runner Installation Guide PDFiftikharNo ratings yet
- Verilog - FPGA QP - 3Document4 pagesVerilog - FPGA QP - 3Mohsin Khan ANo ratings yet
- What Is The 5G Charging Function?Document6 pagesWhat Is The 5G Charging Function?aliNo ratings yet
- Network Protocol Analyzer With Wireshark: March 2015Document18 pagesNetwork Protocol Analyzer With Wireshark: March 2015Ziaul HaqueNo ratings yet
- Mid ServerDocument2 pagesMid ServerranjithgottimukkalaNo ratings yet
- Standards For Multimedia CommunicationsDocument50 pagesStandards For Multimedia Communicationsoureducation.inNo ratings yet
- Smart Factory and Smart Manufacturing: IntegratesDocument26 pagesSmart Factory and Smart Manufacturing: IntegratesAngel EduardoNo ratings yet
- Bw450 - en - Col17 Sap Bw4hana Data AcquisitionDocument367 pagesBw450 - en - Col17 Sap Bw4hana Data AcquisitionEmerson AnandNo ratings yet
- 8086 Input/Output Interface ExplainedDocument17 pages8086 Input/Output Interface ExplainedMohammed MohsinNo ratings yet
- FDocument23 pagesFNurbaiti NasutionNo ratings yet
- Pradeep Kumaresan Resume - Software Testing ExperienceDocument3 pagesPradeep Kumaresan Resume - Software Testing ExperienceSANTANo ratings yet
- Virus Protection DeploymentDocument31 pagesVirus Protection DeploymentMwawiNo ratings yet
- Huawei HG8245H ONT DatasheetDocument4 pagesHuawei HG8245H ONT DatasheetAgus WahyuNo ratings yet