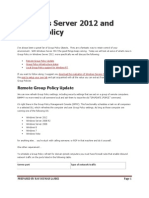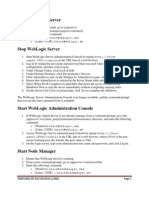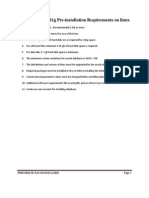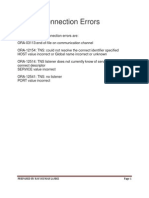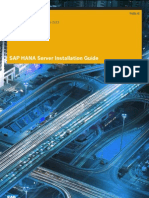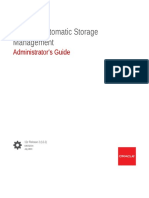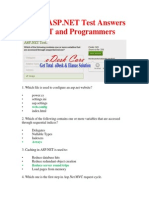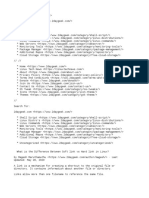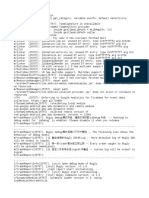Professional Documents
Culture Documents
Oracle Data Integrator 11g Installation
Uploaded by
Ravi Kumar LankeCopyright
Available Formats
Share this document
Did you find this document useful?
Is this content inappropriate?
Report this DocumentCopyright:
Available Formats
Oracle Data Integrator 11g Installation
Uploaded by
Ravi Kumar LankeCopyright:
Available Formats
Oracle Data Integrator 11g Installation
Welcome Screen
The Welcome screen is displayed each time you start the installer. Before continuing, make sure that you have created the necessary schemas for the products you want to install, and that you have also installed and configured WebLogic Server.
PREPARED BY RAVI KUMAR LANKE Page 1
Select Installation Type
Installation Type Developer Installation Standalone Installation Java EE Installation
Description This installation type includes the ODI Studio (with a local agent) and the Oracle Data Integrator Software Development Kit (SDK). This installation type includes an Oracle Data Integrator standalone agent. This installation type includes the Java EE agent, Oracle Data Integrator Console, and Public Web Services.
Page 2
PREPARED BY RAVI KUMAR LANKE
Prerequisite Checks
If there is a problem, a short error message appears in the bottom portion of the screen. Fix the error and click Retry to try again. If you want to ignore the errors or warnings and continue with the installation, click Continue. Click Abort to stop prerequisite checking for all components.
PREPARED BY RAVI KUMAR LANKE
Page 3
Specify Installation Location Screen
Specify Installation Location Screen for Java EE Install Types
Element Oracle Middleware Home
Description In the Oracle Middleware Home field, specify the absolute path to your existing Oracle Middleware Home directory; this is the directory that was created when you installed Oracle WebLogic Server. If you do not know the full path to your Middleware Home, you can click Browse to select an existing directory in your system. In the Oracle Home Directory field, specify a directory inside the Oracle
Page 4
Oracle Home
PREPARED BY RAVI KUMAR LANKE
Element Directory
Description Middleware Home. This Oracle Home Directory is the root directory where the ODI products will be installed. This is also known as the ODI_HOME directory. If you specify a directory that already exists, it must be either:
An empty directory inside the Oracle Middleware Home (for example, you have created an empty directory inside the Middleware Home in advance of this installation and should specify the directory here). An existing Oracle home directory (for example, you are reinstalling ODI to an existing Oracle home because of an incomplete previous installation).
NOTE: If you specify a new directory, it will be created inside the Oracle Middleware Home.
Click Next to continue.
PREPARED BY RAVI KUMAR LANKE
Page 5
Specify Installation Location Screen for Developer and Standalone Agent Install Type
Element Oracle Home Directory
Description Enter the absolute path for the Oracle home location.
PREPARED BY RAVI KUMAR LANKE
Page 6
Repository Configuration
Specify which repository configuration option you want to perform: Option Configure Repositories Skip Repository Configuration Description Select this option if you have existing 11g Master and Work Repositories. Select this option to continue with the Oracle Data Integrator installation without configuring the repositories. Once installed, you can use the Oracle Data Integrator Studio JDev Gallery to create or configure the repositories.
Page 7
PREPARED BY RAVI KUMAR LANKE
Option
Description NOTE: Select Skip Repository Configuration if your database is not supported by Oracle's Repository Creation Utility (RCU). You will need to configure these components manually after the installation.. For a list of supported databases, see
Master Repository
Element Database Type
Description Select the database type that hosts the Oracle Data Integrator Master Repository.
Database Connect Enter the connect string for the database that contains the 11g ODI schemas. String
PREPARED BY RAVI KUMAR LANKE Page 8
Element
Description Oracle Database Use a JDBC connect string: host:port:SID For example:
odiHost:1521:odiDB
Or: //host:port/service For example:
//odiHost:1521/odiDB2
Database User Name Database Password Use Service ID
Provide the Master Repository schema user name. Provide the Master Repository schema password. Select Use Service ID, if you want to use the Service ID instead of the Service Name for Oracle database.
Click Next to continue.
PREPARED BY RAVI KUMAR LANKE
Page 9
Supervisor User Details
Element ODI Username ODI Password
Description Provide the ODI username with Supervisor privileges. Provide the Supervisor user's password.
Click Next to continue.
PREPARED BY RAVI KUMAR LANKE Page 10
Specify Work Repository
Element Select Work Repository
Description Select the Oracle Data Integrator Work Repository from the drop-down list.
PREPARED BY RAVI KUMAR LANKE
Page 11
Specify Agent Details
Element Agent Name
Description Provide a name for the standalone or local agent.
Agent Port Provide a port number between 1024 and 65535 that is not currently being used by any other Oracle home. This port defaults to 20910.
PREPARED BY RAVI KUMAR LANKE
Page 12
Click Next to continue.
Specify Security Updates
Element Email My Oracle Support Password
Description Enter your E-mail address if you want to receive the latest product information and security updates. If you have a My Oracle account and want to receive updates via this mechanism, select I wish to receive security updates via My Oracle Support, then enter your account password.
PREPARED BY RAVI KUMAR LANKE
Page 13
Element
Description If you do not want to register for Oracle Configuration Manager, leave all the fields on this screen blank. You will be prompted to confirm your selection. Click Yes to confirm that you do not want to register for security updates.
Click Next to continue.
Installation Summary
Review the information on this screen, and click Install to begin the installation. The operations summarized on this page will be performed when you click Install.
PREPARED BY RAVI KUMAR LANKE
Page 14
If you want to make any changes to the configuration before starting the installation, use the navigation pane and select the topic you want to edit. If you want to save this configuration to a text file, click Save. This file can be used later if you choose to perform the same installation from the command line.
Installation Progress
This screen shows you the progress of the installation.
PREPARED BY RAVI KUMAR LANKE
Page 15
If you want to quit before the installation is completed, click Cancel. Doing so will result in a partial installation; the portion of the software that was installed on your system before you click Cancel will remain on your system, and you will have to remove it manually.
Configuration Progress
If you selected Configure Repositories on the Repository Configuration, this screen shows you the progress of the component configuration. This screen will not appear if you selected Skip Repository Configuration.
PREPARED BY RAVI KUMAR LANKE Page 16
If there is a problem, a short error message appears in the bottom portion of the screen. Fix the error and click Retry to try again. If you want to ignore the error and warning messages and continue with the installation, click Continue. Click Abort to stop prerequisite checking for all components. If you want to quit before the installation is completed, click Cancel.
Installation Completed
This screen summarizes the installation that was just completed. The information that you provided appears in the Directory Details section.
PREPARED BY RAVI KUMAR LANKE
Page 17
Click Save to save your configuration information to a file. This information includes port numbers, installation directories, disk space usage, URLs, and component names which you may need at a later time. Click Finish to dismiss the screen.
PREPARED BY RAVI KUMAR LANKE
Page 18
You might also like
- Importing Knowledge Modules Odi 10g and 11gDocument3 pagesImporting Knowledge Modules Odi 10g and 11gRavi Kumar LankeNo ratings yet
- Creating Master and Work RepositoryDocument13 pagesCreating Master and Work RepositoryRavi Kumar LankeNo ratings yet
- Obiee111170 Software Only Installation Win7 64bitDocument43 pagesObiee111170 Software Only Installation Win7 64bitRavi Kumar LankeNo ratings yet
- Share Point Server 2010 InstallationDocument30 pagesShare Point Server 2010 InstallationRavi Kumar LankeNo ratings yet
- Rcu Repository CreationDocument19 pagesRcu Repository CreationRavi Kumar LankeNo ratings yet
- Windows Server 2012 and Group PolicyDocument8 pagesWindows Server 2012 and Group PolicyRavi Kumar LankeNo ratings yet
- Weblogic Installation in LinuxDocument9 pagesWeblogic Installation in LinuxRavi Kumar LankeNo ratings yet
- Start Stop WeblogicDocument2 pagesStart Stop WeblogicRavi Kumar LankeNo ratings yet
- User Management in OBIEE Using BI Administration ToolDocument5 pagesUser Management in OBIEE Using BI Administration ToolRavi Kumar LankeNo ratings yet
- Unix IntroductionDocument4 pagesUnix IntroductionRavi Kumar LankeNo ratings yet
- Samba LinuxDocument2 pagesSamba LinuxRavi Kumar LankeNo ratings yet
- Share Files Folders From Windows To Linux On VMWareDocument7 pagesShare Files Folders From Windows To Linux On VMWareRavi Kumar LankeNo ratings yet
- 4 Upgrading Oracle VMDocument11 pages4 Upgrading Oracle VMRavi Kumar LankeNo ratings yet
- Prerequisites 1Document3 pagesPrerequisites 1Ravi Kumar LankeNo ratings yet
- Rcu in LinuxDocument31 pagesRcu in LinuxRavi Kumar LankeNo ratings yet
- Oracle Networking LiOracle Networking Listener - PdfstenerDocument3 pagesOracle Networking LiOracle Networking Listener - PdfstenerRavi Kumar LankeNo ratings yet
- Ravi 11g Installation ErrorsDocument9 pagesRavi 11g Installation ErrorsRavi Kumar LankeNo ratings yet
- Oracle Database 11g Pre-Installation Requirements On LinuxDocument2 pagesOracle Database 11g Pre-Installation Requirements On LinuxRavi Kumar LankeNo ratings yet
- Oracle BackupDocument45 pagesOracle BackupRAVI KUMAR LANKENo ratings yet
- Practice 20th NovDocument19 pagesPractice 20th NovRavi Kumar LankeNo ratings yet
- Oracle VM InstallationDocument16 pagesOracle VM InstallationRavi Kumar LankeNo ratings yet
- PrerequisitesDocument4 pagesPrerequisitesRavi Kumar LankeNo ratings yet
- Oracle VMDocument33 pagesOracle VMRavi Kumar LankeNo ratings yet
- Oracle RMANDocument3 pagesOracle RMANRAVI KUMAR LANKENo ratings yet
- Oracle Virtual Server MigrationDocument1 pageOracle Virtual Server MigrationRavi Kumar LankeNo ratings yet
- Oracle Database Error With SolutionDocument6 pagesOracle Database Error With SolutionRavi Kumar LankeNo ratings yet
- OracleVirtual Server 2 t0 3 UpgradeDocument5 pagesOracleVirtual Server 2 t0 3 UpgradeRAVI KUMAR LANKENo ratings yet
- Oracle Data Integrator 11117 Installation On LinuxDocument28 pagesOracle Data Integrator 11117 Installation On LinuxRavi Kumar LankeNo ratings yet
- Oracle Connection ErrorsDocument10 pagesOracle Connection ErrorsRavi Kumar LankeNo ratings yet
- The Subtle Art of Not Giving a F*ck: A Counterintuitive Approach to Living a Good LifeFrom EverandThe Subtle Art of Not Giving a F*ck: A Counterintuitive Approach to Living a Good LifeRating: 4 out of 5 stars4/5 (5783)
- The Yellow House: A Memoir (2019 National Book Award Winner)From EverandThe Yellow House: A Memoir (2019 National Book Award Winner)Rating: 4 out of 5 stars4/5 (98)
- Never Split the Difference: Negotiating As If Your Life Depended On ItFrom EverandNever Split the Difference: Negotiating As If Your Life Depended On ItRating: 4.5 out of 5 stars4.5/5 (838)
- Shoe Dog: A Memoir by the Creator of NikeFrom EverandShoe Dog: A Memoir by the Creator of NikeRating: 4.5 out of 5 stars4.5/5 (537)
- The Emperor of All Maladies: A Biography of CancerFrom EverandThe Emperor of All Maladies: A Biography of CancerRating: 4.5 out of 5 stars4.5/5 (271)
- Hidden Figures: The American Dream and the Untold Story of the Black Women Mathematicians Who Helped Win the Space RaceFrom EverandHidden Figures: The American Dream and the Untold Story of the Black Women Mathematicians Who Helped Win the Space RaceRating: 4 out of 5 stars4/5 (890)
- The Little Book of Hygge: Danish Secrets to Happy LivingFrom EverandThe Little Book of Hygge: Danish Secrets to Happy LivingRating: 3.5 out of 5 stars3.5/5 (399)
- Team of Rivals: The Political Genius of Abraham LincolnFrom EverandTeam of Rivals: The Political Genius of Abraham LincolnRating: 4.5 out of 5 stars4.5/5 (234)
- Grit: The Power of Passion and PerseveranceFrom EverandGrit: The Power of Passion and PerseveranceRating: 4 out of 5 stars4/5 (587)
- Devil in the Grove: Thurgood Marshall, the Groveland Boys, and the Dawn of a New AmericaFrom EverandDevil in the Grove: Thurgood Marshall, the Groveland Boys, and the Dawn of a New AmericaRating: 4.5 out of 5 stars4.5/5 (265)
- A Heartbreaking Work Of Staggering Genius: A Memoir Based on a True StoryFrom EverandA Heartbreaking Work Of Staggering Genius: A Memoir Based on a True StoryRating: 3.5 out of 5 stars3.5/5 (231)
- On Fire: The (Burning) Case for a Green New DealFrom EverandOn Fire: The (Burning) Case for a Green New DealRating: 4 out of 5 stars4/5 (72)
- Elon Musk: Tesla, SpaceX, and the Quest for a Fantastic FutureFrom EverandElon Musk: Tesla, SpaceX, and the Quest for a Fantastic FutureRating: 4.5 out of 5 stars4.5/5 (474)
- The Hard Thing About Hard Things: Building a Business When There Are No Easy AnswersFrom EverandThe Hard Thing About Hard Things: Building a Business When There Are No Easy AnswersRating: 4.5 out of 5 stars4.5/5 (344)
- The Unwinding: An Inner History of the New AmericaFrom EverandThe Unwinding: An Inner History of the New AmericaRating: 4 out of 5 stars4/5 (45)
- The World Is Flat 3.0: A Brief History of the Twenty-first CenturyFrom EverandThe World Is Flat 3.0: A Brief History of the Twenty-first CenturyRating: 3.5 out of 5 stars3.5/5 (2219)
- The Gifts of Imperfection: Let Go of Who You Think You're Supposed to Be and Embrace Who You AreFrom EverandThe Gifts of Imperfection: Let Go of Who You Think You're Supposed to Be and Embrace Who You AreRating: 4 out of 5 stars4/5 (1090)
- The Sympathizer: A Novel (Pulitzer Prize for Fiction)From EverandThe Sympathizer: A Novel (Pulitzer Prize for Fiction)Rating: 4.5 out of 5 stars4.5/5 (119)
- Her Body and Other Parties: StoriesFrom EverandHer Body and Other Parties: StoriesRating: 4 out of 5 stars4/5 (821)
- Extensible File Allocation Table (ExFAT) AHTCC V1.1Document117 pagesExtensible File Allocation Table (ExFAT) AHTCC V1.1zoraniliNo ratings yet
- Manual en PDFDocument39 pagesManual en PDFBrandon TovarNo ratings yet
- SAP HANA Installation Guide enDocument31 pagesSAP HANA Installation Guide ennotmelbrooksNo ratings yet
- Ipc (Pipe and Message Queue)Document17 pagesIpc (Pipe and Message Queue)Dipayan BoseNo ratings yet
- RAC Backup and Recovery Using RMANDocument7 pagesRAC Backup and Recovery Using RMANpentiumonceNo ratings yet
- Forms Manager GuideDocument21 pagesForms Manager GuideRohit SharmaNo ratings yet
- iATKOS ML2 Guide - PDFDocument13 pagesiATKOS ML2 Guide - PDFnico222611No ratings yet
- RTU 61850 RecommendationsDocument2 pagesRTU 61850 RecommendationsFikret ŞafakNo ratings yet
- Essential Tips On Using Microsoft Word For TMAs - Final Sep19Document5 pagesEssential Tips On Using Microsoft Word For TMAs - Final Sep19Callum CIRLNo ratings yet
- Automatic Storage Management Administrators GuideDocument747 pagesAutomatic Storage Management Administrators GuidePrabhat Bhushan0% (1)
- Tenable General RequirementsDocument48 pagesTenable General RequirementsEdward DelgadoNo ratings yet
- Chapter 08. Implementation SupportDocument33 pagesChapter 08. Implementation Supportramadanilf0% (1)
- Errors From InternetDocument35 pagesErrors From Internetrangafunny545No ratings yet
- Developing J2Me Applications With Eclipseme: Section 1. Before You StartDocument41 pagesDeveloping J2Me Applications With Eclipseme: Section 1. Before You StartLuis F JaureguiNo ratings yet
- LinuxDocument38 pagesLinuxRishav KumarNo ratings yet
- For IT and Programmers: Web - ConfigDocument5 pagesFor IT and Programmers: Web - ConfigShalabhNo ratings yet
- 621 MX Integ Adapter TaddmDocument48 pages621 MX Integ Adapter TaddmkompleNo ratings yet
- CAU 02 Conjur - Fundamentals InstallationDocument43 pagesCAU 02 Conjur - Fundamentals Installationkarthik chithari75% (4)
- ReturnDocument6 pagesReturnNguyễn ThịnhNo ratings yet
- terraform-associate_examDocument39 pagesterraform-associate_examkhalikhuddinNo ratings yet
- Autodesk Inventor - Use Custom Structural Content To Create FramesDocument9 pagesAutodesk Inventor - Use Custom Structural Content To Create FramesNdianabasi UdonkangNo ratings yet
- SAP EMail in Business Workplace (SBWP) 5.15.02Document10 pagesSAP EMail in Business Workplace (SBWP) 5.15.02Sandip SenNo ratings yet
- ReleaseNote - FileList of X540LA - WIN10 - 64 - V6.00Document2 pagesReleaseNote - FileList of X540LA - WIN10 - 64 - V6.00NilGer VillaNo ratings yet
- Differences between soft and hard links in LinuxDocument5 pagesDifferences between soft and hard links in LinuxGuille PuertasNo ratings yet
- Week 5 Tutorial Research QuestionsDocument16 pagesWeek 5 Tutorial Research QuestionsRabindra PoudelNo ratings yet
- Excel How To Enable MacrosDocument25 pagesExcel How To Enable MacrosRupert Parsons100% (2)
- LogDocument95 pagesLogAnugrah FajarNo ratings yet
- Number: JN0-103 Passing Score: 800 Time Limit: 120 Min File Version: 1Document13 pagesNumber: JN0-103 Passing Score: 800 Time Limit: 120 Min File Version: 1Jon Carlo R. ChavezNo ratings yet
- Pluggable Authentication Modules (PAM) Configuration GuideDocument8 pagesPluggable Authentication Modules (PAM) Configuration GuidehazardhapNo ratings yet
- How To Bypass PIN and Password Locks in Android?: What Do I Need To Know?Document7 pagesHow To Bypass PIN and Password Locks in Android?: What Do I Need To Know?ahmadkamalNo ratings yet