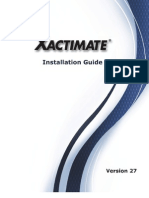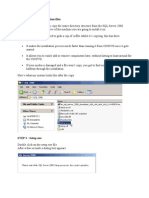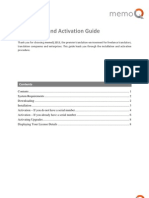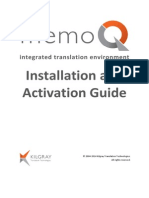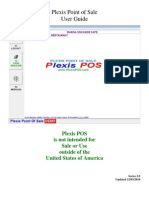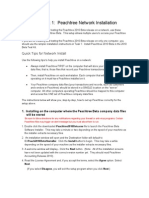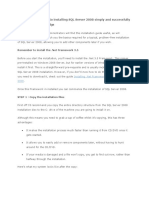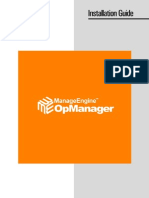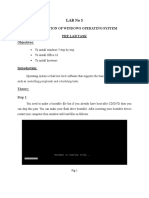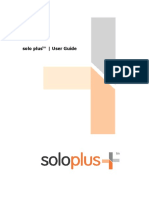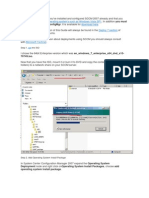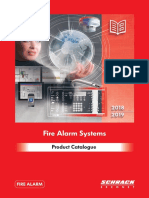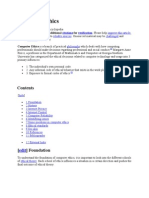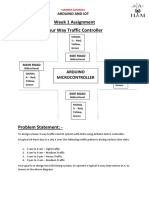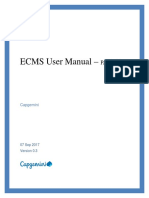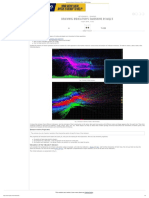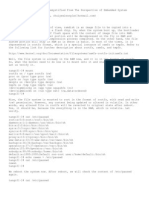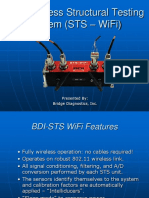Professional Documents
Culture Documents
How To Install Smart Launch 4.1
Uploaded by
munnabookOriginal Description:
Original Title
Copyright
Available Formats
Share this document
Did you find this document useful?
Is this content inappropriate?
Report this DocumentCopyright:
Available Formats
How To Install Smart Launch 4.1
Uploaded by
munnabookCopyright:
Available Formats
How to Install Smartlaunch 4.
1
This guide will help you install and setup a Smartlaunch 4.1 on your café.
Before starting the installation make sure to quit all other running applications and
installations.
If you are going to store the cd-keys and image files for games on the same machine
as the Smartlaunch server, and have more than 10 computers in your café, make
sure that you are running a server operating system such as Windows NT or
Windows Server 2003 on the machine. The reason for this is that Windows 98/ME/XP
can not handle more than 10 connected users to a shared folder.
Step 1: Installing Microsoft .NET Framework 2.0
Both the Smartlaunch server and Client requires that the Microsoft .NET Framework
2.0 Beta is installed on the machine.
Image 1: Downloading Microsoft .NET Framework
How to Install Smartlaunch 4.1 Page 1 of 13
Image 2: Run the dotnetfx.exe file
Running the installation file will bring up a guide helping you install Microsoft .NET
Framework 2.0 Beta, click Next button on the first page to begin the installation
process.
Image 3: Installing Microsoft .NET Framework 2.0 Beta
The next step displays the End-User License Agreement for installing the .NET
Framework, click the checkbox reading I accept the terms of the License
Agreement, and then click the Install button to start the installation.
How to Install Smartlaunch 4.1 Page 2 of 13
Image 4: Accept the License Agreement
Finish the installation by clicking the Finish button when installation is done.
Image 5: Finish the installation
You have now installed the Microsoft .NET Framework to the server computer.
How to Install Smartlaunch 4.1 Page 3 of 13
Step 2: Installing Smartlaunch
We can now start the Smartlaunch installation by double-clicking the Setup.exe file;
this will start the installation as showed on Image 6.
Image 6: Installing Smartlaunch
In the next step you can choose which part of Smartlaunch you want to install, the
options are:
1. Administrator Only
2. Server and Administrator
3. Custom Installation
How to Install Smartlaunch 4.1 Page 4 of 13
Image 7: Select which modules to install
Step 1 to 3 lets you choose if you want to install both the server and the
administrator module, or only one of the two. If you want to install the client, please
continue this guide on Step 5 for more details.
The final option is called Custom Installation, choosing this will enable you to
choose a different installation drive or directory as shown in Image 8. After choosing
a different installation drive or folder, you will also be able to choose which modules
you want to install.
Image 8: Change installation folder
How to Install Smartlaunch 4.1 Page 5 of 13
You are now ready to start the installation, just click the Next button to start the
installation. When the installation is done, click the Finish button and continue to
Step 3.
Step 3: Starting Your Smartlaunch Server for the First Time
After the installation is finished, you will find some new shortcuts on your desktop,
depending on which modules you chose to install. Double-click the Smartlaunch
Server icon to start the server. Every time the server starts, it will check if there are
any new updates available for download. If any updates are found, a window will pop
up telling you this as displayed in Image 9, click the Download now button to
download and install the latest version of Smartlaunch. Checking for updates can
also be done manually later on from the Server window.
Image 9: Downloading Updates
If an update for the client or the administrator module is found, they need to be
restarted in order to be updated. The client can also be forced to update from the
Administrator module by right-clicking the computer and then clicking Force a
client update from the Utilities submenu.
The first time you launch the server, a setup guide will start, helping you customize
the server for your café, and also help you activate a new or already existing
Smartlaunch account.
On the first screen you will select which country you are from, this will be helpful in
the future in case you require support. In the second selection box, you set your
desired language; this will from now on be the default language for both the server
and the client.
How to Install Smartlaunch 4.1 Page 6 of 13
Image 10: Language Settings
If you’re already a Smartlaunch customer, and know your account’s login details,
then please continue this guide from Step 4.
If you are new to Smartlaunch and want to try it out before purchasing, select I
want to try Smartlaunch, this will let you try Smartlaunch for 15 days for free.
You can easily upgrade your trial license in the future if you choose to continue using
our product.
Image 11: Smartlaunch activation
Before using Smartlaunch you will have to create a trial account. Fill in the name of
your café, and how many client computers you have. Remember to write down which
email and password you choose for your account; this will be used to activate the
account in the future. These login details can also be used to log in to the members
section of the Smartlaunch homepage, where you can find detailed guides on how
to:
• Creating image files for your games
• Creating cd-keys for all the latest games, and the classics
How to Install Smartlaunch 4.1 Page 7 of 13
• Saving config files and save games for every user.
• Setting up shared folders between the clients and a server on the network
This and a lot more can be downloaded, only for Smartlaunch customers.
Image 12: Creating a Smartlaunch account
Fill in your contact details in the next step; this will be helpful in case you need
support in the future.
Image 13: Contact details
Step 4: Activating an Already Existing Account
If you’re already a Smartlaunch customer, then fill in your email and password to
activate your account. Remember that you can only have one server for each
account running at the same time.
How to Install Smartlaunch 4.1 Page 8 of 13
Image 14: Activating the Smartlaunch account
If you have forgotten your login details, press the link below the textboxes and fill in
the email address that you used when you registered your Smartlaunch account. A
mail will then be sent shortly to that email address, with your login details.
How to Install Smartlaunch 4.1 Page 9 of 13
Step 5: Customizing Smartlaunch for Your Café
This step will ask you to specify which operating system you have on your client
machines. This will enable Smartlaunch to setup your security settings, most fitting
for your operating system.
If you have chosen to install all of your games under the same folder, instead of its
default locations, then specify this just below by clicking Yes and type the path to
your Games folder. This will enable Smartlaunch to help you with setting up license
management and personal user files for your games and applications.
Image 15: Setting up the clients
The final step will let you specify your hourly rates, and the TAX percentage for
products and computer time in your country. If you want to set a rule for your café
that prohibits customers from buying for less than a specific amount, fill in the
Minimum Price textboxes; otherwise leave it empty to allow any amount. You can
specify more advanced price settings in the server settings later on (See separate
guide).
How to Install Smartlaunch 4.1 Page 10 of 13
Image 16: Setting hourly rates and taxes
Step 6: Installing and Running the Client Module
Before installing the Client software, make sure that the Microsoft .NET Framework is
installed (as described in Step 1) on the computer before continuing.
After installing the framework and the client module, you will find a new shortcut on
your desktop reading Smartlaunch Client 4.1. When starting the client, the Client
startup wizard will come up, asking you if you want to run Smartlaunch once or if it
should be started when windows starts.
Image 17: Starting the Client
The first choice is only for testing purposes, when you log out from windows or
restart the computer, it will start up as normal. The second choice is the option you
want to choose when the computer is ready to be used by customers.
If this is the first time you launch the client you will also get to specify the computer
number. Every computer in your café must have a unique computer number;
otherwise they will block each other out from the server. You can change the
computer number from the client’s settings menu as described in Step 6.
Image 18: Enter computer number
How to Install Smartlaunch 4.1 Page 11 of 13
After specifying the computer number the server tries to locate the Smartlaunch
server automatically, if it does not find it you will have to specify the IP address
manually.
Image 19: Enter Smartlaunch Server IP
The clients use port 7831 to connect to the server, so if you are running a firewall
with internal rules between the clients and server, don’t forget to open this port.
Step 7: Configuring the Client
To access the settings window from the client, press the escape button when the
client is active, and type the administrator username and password into the
textboxes (the default username and password is “admin”). From here you can
change the settings for this client, such as the IP to the server, computer number or
display properties for instance. From here you can also deactivate the Smartlaunch
client and go back to the normal Windows display.
How to Install Smartlaunch 4.1 Page 12 of 13
Image 19: Smartlaunch Client Settings
If you are planning to install the Smartlaunch Client on a machine that later on will
be cloned by a Ghost program such as Symantec Ghost, remember to either
deactivate Smartlaunch or only choose to Run Smartlaunch once before creating
the Ghost image. If you have Smartlaunch fully activated when creating the Ghost
image, all the clients will start up Smartlaunch with the same computer number. This
will make all the clients block each other out, and you might have trouble accessing
the Settings menu.
The recommended way is to deactivate Smartlaunch prior to creating the Ghost
Image, and then manually start up and change the computer number for each
computer after the new Ghost Image has been sent out.
How to Install Smartlaunch 4.1 Page 13 of 13
You might also like
- How to Setup a Windows PC: A Step-by-Step Guide to Setting Up and Configuring a New Computer: Location Independent Series, #4From EverandHow to Setup a Windows PC: A Step-by-Step Guide to Setting Up and Configuring a New Computer: Location Independent Series, #4No ratings yet
- Xactimate Install GuideDocument9 pagesXactimate Install GuideDana KenaNo ratings yet
- 1-8 Ton PC Service Tool: User GuideDocument45 pages1-8 Ton PC Service Tool: User GuideJuan Francisco Canto DiezNo ratings yet
- Python Programming 101 PDFDocument108 pagesPython Programming 101 PDFArt DollosaNo ratings yet
- Commvault Release 8 0 0 BookDocument24 pagesCommvault Release 8 0 0 BookMarco Figueirêdo Jr.No ratings yet
- Pos User GuideDocument173 pagesPos User GuideMohamedNo ratings yet
- Feasibility Study QuestionnaireDocument5 pagesFeasibility Study QuestionnaireJEy EM50% (6)
- Step by Step InstallationDocument28 pagesStep by Step InstallationIvy AckabahNo ratings yet
- Magento Made Easy: Comprehensive Guide to Magento Setup and Development (Vol. 1)From EverandMagento Made Easy: Comprehensive Guide to Magento Setup and Development (Vol. 1)No ratings yet
- How to install SmartlaunchDocument13 pagesHow to install SmartlaunchMilan KajavadaraNo ratings yet
- AppForge Quick Start GuideDocument12 pagesAppForge Quick Start GuideStavros SyNo ratings yet
- Memoq Installation and Activation Guide: Page 1 of 8Document8 pagesMemoq Installation and Activation Guide: Page 1 of 8Danang TamtamaNo ratings yet
- Install and activate memoQ translation softwareDocument8 pagesInstall and activate memoQ translation softwaresakana66No ratings yet
- End PointDocument3 pagesEnd PointShibu VargheseNo ratings yet
- MemoQ Quick Start GuideDocument5 pagesMemoQ Quick Start GuideDer SchmetterlingNo ratings yet
- MemoQ InstallingActivating 7 0 enDocument16 pagesMemoQ InstallingActivating 7 0 enastro_versache_74696No ratings yet
- Circuit Design Suite Installation GuideDocument22 pagesCircuit Design Suite Installation GuideArbaoui MohamedNo ratings yet
- Pedestrian Dynamics Installation GuideDocument12 pagesPedestrian Dynamics Installation GuideMohamed El AmeliNo ratings yet
- Pos User GuideDocument169 pagesPos User GuideThomas WotringNo ratings yet
- Alternate Task 1: Peachtree Network Installation: Quick Tips For Network InstallDocument5 pagesAlternate Task 1: Peachtree Network Installation: Quick Tips For Network InstallRizwan Ghulam AhmedNo ratings yet
- Installing Cgtech ProductsDocument120 pagesInstalling Cgtech ProductsPACOEDURNENo ratings yet
- How To Setup A Network ConnectionDocument9 pagesHow To Setup A Network ConnectionZulkifli Abd AdzisNo ratings yet
- Evaluation Install Guide MapinfoDocument7 pagesEvaluation Install Guide MapinfoTobtab13No ratings yet
- InstruCalc 7 Network Install InstructionsDocument11 pagesInstruCalc 7 Network Install Instructionsrathnam.pmNo ratings yet
- Network Licensing Installation GuideDocument11 pagesNetwork Licensing Installation GuideKishore SakhileNo ratings yet
- 01 - How To Install MicroStationDocument5 pages01 - How To Install MicroStationWesleyPettyMinasNo ratings yet
- A Step by Step Guide To Installing SQL Server 2008 Simply and Successfully With No Prior KnowledgeDocument30 pagesA Step by Step Guide To Installing SQL Server 2008 Simply and Successfully With No Prior Knowledgeadarsh1234No ratings yet
- SAP Front End Installation Using SCCM 2012 GuideDocument20 pagesSAP Front End Installation Using SCCM 2012 GuideGeferson Pillaca GonzalesNo ratings yet
- Installation GuideDocument24 pagesInstallation GuideFrank RmDett0% (1)
- ITutorGroup Onboarding InstructionDocument24 pagesITutorGroup Onboarding InstructionAndrei Gabriel67% (3)
- SCCM Interview Questions and AnswersDocument11 pagesSCCM Interview Questions and AnswersUdaan Tech78No ratings yet
- InstallationDocument35 pagesInstallationRodrigo Antonio Silva MuñozNo ratings yet
- 10363uk ActivInspire - ActivDriver Network Installation Guide (Windows and Mac)Document20 pages10363uk ActivInspire - ActivDriver Network Installation Guide (Windows and Mac)mgnicksNo ratings yet
- Matlab R2010a LinkDocument8 pagesMatlab R2010a LinktariNo ratings yet
- Rzbiconda Arerdusite Bayuitopek 239z382133e-1a110 - 7Document15 pagesRzbiconda Arerdusite Bayuitopek 239z382133e-1a110 - 7rpal2014No ratings yet
- User ManualDocument60 pagesUser ManualFaisal IqbalNo ratings yet
- Installation GuideDocument11 pagesInstallation GuideJuan Pablo Ortuvia GonzalezNo ratings yet
- Lab N O3: Installation of Windows Operating SystemDocument19 pagesLab N O3: Installation of Windows Operating SystemFaraz KashifNo ratings yet
- AAA Network InstallationDocument13 pagesAAA Network InstallationewiontkoNo ratings yet
- Optum CE - Distributor Install GuideDocument17 pagesOptum CE - Distributor Install Guidealban tatchiNo ratings yet
- Solo Plus - User GuideDocument41 pagesSolo Plus - User GuideBane Radovic100% (1)
- Installation Manual: MP Is A Trademark of Técnica Aplicada Internacional, S.A. de C.VDocument47 pagesInstallation Manual: MP Is A Trademark of Técnica Aplicada Internacional, S.A. de C.VmarcelNo ratings yet
- Network Installation Guide: Windows and MacDocument20 pagesNetwork Installation Guide: Windows and Machaidang708No ratings yet
- 01 Installation Document For UCCX 80Document37 pages01 Installation Document For UCCX 80ashishNo ratings yet
- This Guide Deploy SCCM Windows 7Document30 pagesThis Guide Deploy SCCM Windows 7Christian CehNo ratings yet
- Step by Step Installation Guide For SAP NetWeaver AS ABAP 7.02 SP6 32-Bit Trial VersionDocument31 pagesStep by Step Installation Guide For SAP NetWeaver AS ABAP 7.02 SP6 32-Bit Trial VersionsravanNo ratings yet
- 110-6236-En-R1 Sanhq Quick Start v3 2Document18 pages110-6236-En-R1 Sanhq Quick Start v3 2rambabu RNo ratings yet
- Sapience Buddy - Installation Guide - WindowsDocument15 pagesSapience Buddy - Installation Guide - Windowsjeffa1230% (1)
- Pauls La Gethin App ConfigurationDocument41 pagesPauls La Gethin App ConfigurationRaga SukmaNo ratings yet
- Peachtree InstallDocument5 pagesPeachtree InstallUzoh Kenneth100% (1)
- Applying Support Packs and Plug-Ins in ERP ECC 5.0 by Bob PanicDocument13 pagesApplying Support Packs and Plug-Ins in ERP ECC 5.0 by Bob PanicSACHIN mehtaNo ratings yet
- Installing Cgtech ProductsDocument154 pagesInstalling Cgtech ProductsapicpuequeNo ratings yet
- MFG Suite Installation InstructionsDocument12 pagesMFG Suite Installation InstructionsАлексей ПетрученкоNo ratings yet
- Quick Start Guide PDFDocument28 pagesQuick Start Guide PDFcpl sbNo ratings yet
- InstallHelp CabinetmakerDocument8 pagesInstallHelp Cabinetmakeraleksandar.omasystemsNo ratings yet
- NCP Activation WinDocument13 pagesNCP Activation WinLUIS AREVALONo ratings yet
- ACE Nifty Futures Trading System User GuideDocument47 pagesACE Nifty Futures Trading System User GuideMohitAroraNo ratings yet
- Plexis Pos2 9 User GuideDocument168 pagesPlexis Pos2 9 User GuidepostdarwinNo ratings yet
- HP NNMi Community Edition Windows Documentation TB765-88900Document12 pagesHP NNMi Community Edition Windows Documentation TB765-88900javgNo ratings yet
- ConfigView Installation Guide (Cewe), BGX501-899-R03Document20 pagesConfigView Installation Guide (Cewe), BGX501-899-R03RudaSepčićNo ratings yet
- Varun Singh's Resume - Citrix Cloud EngineerDocument6 pagesVarun Singh's Resume - Citrix Cloud EngineerVarun SinghNo ratings yet
- 11 - Sony Ps Vita PCH 1000Document2 pages11 - Sony Ps Vita PCH 1000cesarbridesNo ratings yet
- B HB 0084en - PK Fas 2018 - V2 0Document240 pagesB HB 0084en - PK Fas 2018 - V2 0Stefania Cibotariu100% (1)
- Computer EthicsDocument24 pagesComputer EthicsKimera Shaphic100% (1)
- MS CifsDocument723 pagesMS Cifshiehie272No ratings yet
- Unit Plan On Christmas Cake - VKDocument5 pagesUnit Plan On Christmas Cake - VKJessa LinsanganNo ratings yet
- Investigating Creo Schematics DiagramsDocument3 pagesInvestigating Creo Schematics DiagramsPraveen SreedharanNo ratings yet
- Week-1 Assignment PDFDocument2 pagesWeek-1 Assignment PDFchikuNo ratings yet
- ECMS User Manual - : PAN IndiaDocument70 pagesECMS User Manual - : PAN IndiaKrishNo ratings yet
- Discovering Computers 2012: Your Interactive Guide To The Digital WorldDocument37 pagesDiscovering Computers 2012: Your Interactive Guide To The Digital WorldMaha IbrahimNo ratings yet
- Drawing Indicator's Emissions in MQL5 - MQL5 Articles PDFDocument8 pagesDrawing Indicator's Emissions in MQL5 - MQL5 Articles PDFnobodikNo ratings yet
- PL/SQL – Conditional and Iteration statementsDocument7 pagesPL/SQL – Conditional and Iteration statementsRAGURU NISHIKANTH REDDY 20BLC1045No ratings yet
- Software Reuse in Avionics A FACE Approach White PaperDocument4 pagesSoftware Reuse in Avionics A FACE Approach White PaperNasr PooyaNo ratings yet
- Sending EmailDocument10 pagesSending EmailyprajuNo ratings yet
- What Is Ramdisk - Ramdisk Demystified From The Perspective of Embedded SystemDocument2 pagesWhat Is Ramdisk - Ramdisk Demystified From The Perspective of Embedded SystemchuiyewleongNo ratings yet
- For GUIDocument41 pagesFor GUIRupali Bhosale-pilaneNo ratings yet
- IT Specialist FormDocument8 pagesIT Specialist FormSathish Kumar RamadossNo ratings yet
- Restful (Web) Applications in Practice: Nupul Kukreja Cs 578 7 November 2012Document47 pagesRestful (Web) Applications in Practice: Nupul Kukreja Cs 578 7 November 2012jankos11No ratings yet
- Printing in vDos to Windows printersDocument3 pagesPrinting in vDos to Windows printersElSuperbeastoNo ratings yet
- Manager IT Infrastructure in ST Louis MO Resume Kent WilkeDocument2 pagesManager IT Infrastructure in ST Louis MO Resume Kent WilkeKentWilkeNo ratings yet
- Webapps That Aid College Students: Hackathon IdeasDocument3 pagesWebapps That Aid College Students: Hackathon IdeasAsquare FoundationNo ratings yet
- Multi Cycle Data PathDocument21 pagesMulti Cycle Data PathSushma S MurthyNo ratings yet
- Riot-Lab: How To Use Riot in The Iot-LabDocument30 pagesRiot-Lab: How To Use Riot in The Iot-LabK-amine BoudaneNo ratings yet
- Green Internet of Things (Iot) : Go Green With Iot: October 2020Document7 pagesGreen Internet of Things (Iot) : Go Green With Iot: October 2020SACHET GAJBHIYENo ratings yet
- Operations Support Systems: © Nokia Siemens Networks 1Document4 pagesOperations Support Systems: © Nokia Siemens Networks 1Arun SrivastavaNo ratings yet
- STS WiFi (MAR2011v2)Document27 pagesSTS WiFi (MAR2011v2)Hoang NguyenNo ratings yet
- Role of IT in Library Automation and NetworkingDocument8 pagesRole of IT in Library Automation and NetworkingSomvir100% (1)
- STM 32 G 071 RBDocument135 pagesSTM 32 G 071 RBBurak YalımNo ratings yet