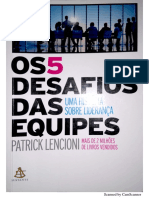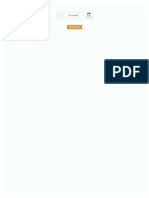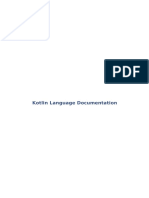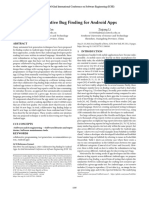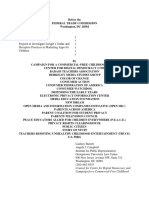Professional Documents
Culture Documents
Installation Android + Windows 7 (Dual-Boot) On CTFPAD
Uploaded by
Agyo Syng Sllu BungsuOriginal Title
Copyright
Available Formats
Share this document
Did you find this document useful?
Is this content inappropriate?
Report this DocumentCopyright:
Available Formats
Installation Android + Windows 7 (Dual-Boot) On CTFPAD
Uploaded by
Agyo Syng Sllu BungsuCopyright:
Available Formats
Installation Android + Windows 7 (Dual-Boot) on CTFPAD
In this tutorial we step-by-step explain how to install Android and Windows 7 on CTFPAD. What you need : a.) Two USB sticks (1x min. 512MB, 1x min. 2-4GB depending on Windows version) b.) A seperate Windows7-PC where you can prepare the USB sticks for installation c.) The Android system-image for CTFPAD d.) A Windows7-Installation-CD/DVD e.) The program unetbootin-windows-471 f.) An USB-keyboard [ d. not needed if you only install Android] The installation consists of 3 parts : Part 1 : Preparation of the SSD drive for Android Part 2 : Installation of Windows 7 Part 3 : Installation of Android If you only want to install Android you only need to read Part 1. If you only want to install Windows 7 you only need to read Part 2. If you want to install Android and Windows 7 (Dual-Boot) then you need to read Part 1-3. Part 1 (Preparation of the SSD drive for Android) First you need to prepare the SSD drive of CTFPAD. Therefor you need the small USB stick. The installation menu for Android has an integrated Partition manager. 1.) Start the program unetbootin-windows-471 2.) Under ISO choose the Android-Image file.
3.) Under drive choose the USB-stick (min. 512MB) and click on OK. 4.) After the software has copied the Android Image onto the USB Stick you can remove the stick and insert it into the CTFPAD. 5.) Connect the USB keyboard to the CTFPAD and start it.
6.) While booting press F11-key and choose the USB stick.
7.) Choose Installation....
8.) Choose Create/Modify partitions.
9.) Delete (if existing) all existing partitions. 10.) New, Primary, Size in MB : 2000, Beginning, Bootable
13.) Choose Write and write yes for final confirmation.
14.) Quit Now you can, if you do not want to install Windows in addition, proceed with installing Android. If you want to install Windows, then shut down the PC by keep pressing the power button. Part (Installation of Windows 7) Now we prepare the second USB-Stick for the Windows 7 installation. > Start > Execute cmd diskpart List Disk Now choose the USB stick with Select Disk x (x=Number of the USB stick) clean creat partition primary active format fs=fat32 quick 2x exit Now copy the entire content of your Windows7-Installations-DVD onto the USB-Stick. Unplug it and connect to CTFPAD. Also connect the USB keyboard and start the CTFPAD. While booting press key F11 and choose the USB-Stick as boot drive. The Installation of Windows will begin now. Note : Choose the empty space (28GB) as installation target ! The PC will reboot once during installation. This is normal. As soon as you have access to the desktop you can shut down the PC. Part 3 (Installation of Android) Now take the smaller USB-Stick again and boot from it by pressing F11-key. Now :Installation, sda1 (Linux), ext3, Yes (Format), Yes (Grub), Reboot. On reboot you finally have a boot menu where you can choose Android or Windows7 !
You might also like
- A Heartbreaking Work Of Staggering Genius: A Memoir Based on a True StoryFrom EverandA Heartbreaking Work Of Staggering Genius: A Memoir Based on a True StoryRating: 3.5 out of 5 stars3.5/5 (231)
- The Sympathizer: A Novel (Pulitzer Prize for Fiction)From EverandThe Sympathizer: A Novel (Pulitzer Prize for Fiction)Rating: 4.5 out of 5 stars4.5/5 (119)
- Never Split the Difference: Negotiating As If Your Life Depended On ItFrom EverandNever Split the Difference: Negotiating As If Your Life Depended On ItRating: 4.5 out of 5 stars4.5/5 (838)
- Devil in the Grove: Thurgood Marshall, the Groveland Boys, and the Dawn of a New AmericaFrom EverandDevil in the Grove: Thurgood Marshall, the Groveland Boys, and the Dawn of a New AmericaRating: 4.5 out of 5 stars4.5/5 (265)
- The Little Book of Hygge: Danish Secrets to Happy LivingFrom EverandThe Little Book of Hygge: Danish Secrets to Happy LivingRating: 3.5 out of 5 stars3.5/5 (399)
- Grit: The Power of Passion and PerseveranceFrom EverandGrit: The Power of Passion and PerseveranceRating: 4 out of 5 stars4/5 (587)
- The World Is Flat 3.0: A Brief History of the Twenty-first CenturyFrom EverandThe World Is Flat 3.0: A Brief History of the Twenty-first CenturyRating: 3.5 out of 5 stars3.5/5 (2219)
- The Subtle Art of Not Giving a F*ck: A Counterintuitive Approach to Living a Good LifeFrom EverandThe Subtle Art of Not Giving a F*ck: A Counterintuitive Approach to Living a Good LifeRating: 4 out of 5 stars4/5 (5794)
- Team of Rivals: The Political Genius of Abraham LincolnFrom EverandTeam of Rivals: The Political Genius of Abraham LincolnRating: 4.5 out of 5 stars4.5/5 (234)
- Shoe Dog: A Memoir by the Creator of NikeFrom EverandShoe Dog: A Memoir by the Creator of NikeRating: 4.5 out of 5 stars4.5/5 (537)
- The Emperor of All Maladies: A Biography of CancerFrom EverandThe Emperor of All Maladies: A Biography of CancerRating: 4.5 out of 5 stars4.5/5 (271)
- The Gifts of Imperfection: Let Go of Who You Think You're Supposed to Be and Embrace Who You AreFrom EverandThe Gifts of Imperfection: Let Go of Who You Think You're Supposed to Be and Embrace Who You AreRating: 4 out of 5 stars4/5 (1090)
- Her Body and Other Parties: StoriesFrom EverandHer Body and Other Parties: StoriesRating: 4 out of 5 stars4/5 (821)
- The Hard Thing About Hard Things: Building a Business When There Are No Easy AnswersFrom EverandThe Hard Thing About Hard Things: Building a Business When There Are No Easy AnswersRating: 4.5 out of 5 stars4.5/5 (344)
- Hidden Figures: The American Dream and the Untold Story of the Black Women Mathematicians Who Helped Win the Space RaceFrom EverandHidden Figures: The American Dream and the Untold Story of the Black Women Mathematicians Who Helped Win the Space RaceRating: 4 out of 5 stars4/5 (890)
- Elon Musk: Tesla, SpaceX, and the Quest for a Fantastic FutureFrom EverandElon Musk: Tesla, SpaceX, and the Quest for a Fantastic FutureRating: 4.5 out of 5 stars4.5/5 (474)
- The Unwinding: An Inner History of the New AmericaFrom EverandThe Unwinding: An Inner History of the New AmericaRating: 4 out of 5 stars4/5 (45)
- The Yellow House: A Memoir (2019 National Book Award Winner)From EverandThe Yellow House: A Memoir (2019 National Book Award Winner)Rating: 4 out of 5 stars4/5 (98)
- List of Employees and Contact InformationDocument24 pagesList of Employees and Contact Informationscoop otiblackNo ratings yet
- Fitness App: iOS & AndroidDocument8 pagesFitness App: iOS & AndroidShukraNo ratings yet
- On Fire: The (Burning) Case for a Green New DealFrom EverandOn Fire: The (Burning) Case for a Green New DealRating: 4 out of 5 stars4/5 (73)
- How To Create Capstone Topic and IdeasDocument9 pagesHow To Create Capstone Topic and IdeasErika ValconchaNo ratings yet
- Debloating AndroidDocument19 pagesDebloating AndroidjsoekaharNo ratings yet
- Short Cases For The MRCPCH PDFDocument198 pagesShort Cases For The MRCPCH PDF李建明50% (2)
- Design and Implementation of Voice Based Email System For Blind PeopleDocument33 pagesDesign and Implementation of Voice Based Email System For Blind PeopleMajesty67% (3)
- 5 Desafios Das Equipes - Patrick LencioniDocument198 pages5 Desafios Das Equipes - Patrick LencioniLuzete CampolinaNo ratings yet
- Practical No. 27 Create Sample Application With Login Module. (Check Username and Password)Document5 pagesPractical No. 27 Create Sample Application With Login Module. (Check Username and Password)49-Khushi BadgujarNo ratings yet
- Getting started with Android ROM buildingDocument36 pagesGetting started with Android ROM buildinghungbkpro90No ratings yet
- Manual - Blackvue Blackbox DashcamDocument99 pagesManual - Blackvue Blackbox DashcamHyejune ParkNo ratings yet
- FYP Final ThesisDocument98 pagesFYP Final ThesisMuhammad AniQue0% (1)
- My Airtel App BD ApkDocument3 pagesMy Airtel App BD ApkBokulNo ratings yet
- Rishabh Raj ReportDocument23 pagesRishabh Raj ReportRISHABH RAJNo ratings yet
- اردو گرامر برائے نہم دہمDocument116 pagesاردو گرامر برائے نہم دہمIrfan SandilaNo ratings yet
- Kotlin DocsDocument544 pagesKotlin DocsRicardoPalossiNo ratings yet
- Android Library HelpDocument63 pagesAndroid Library HelpdaviskailNo ratings yet
- Getac ZX70-EX Product WWDocument2 pagesGetac ZX70-EX Product WWMandukotNo ratings yet
- GPS AlarmDocument5 pagesGPS AlarmNationalinstituteDsnrNo ratings yet
- GT-I9505 Software Repair GuideDocument53 pagesGT-I9505 Software Repair GuideSorin DorobatNo ratings yet
- Mobile App Testing Professional with 4+ Years of ExperienceDocument5 pagesMobile App Testing Professional with 4+ Years of ExperiencePutluri SrinivasreddyNo ratings yet
- Collaborative Bug Finding For Android Apps: Shin Hwei Tan Ziqiang LiDocument13 pagesCollaborative Bug Finding For Android Apps: Shin Hwei Tan Ziqiang LiBern Jonathan SembiringNo ratings yet
- Apple Inc 2012: Strategic ManagementDocument4 pagesApple Inc 2012: Strategic ManagementPutri AmandhariNo ratings yet
- 355 Nittr NSQF Based Syllabus PDFDocument233 pages355 Nittr NSQF Based Syllabus PDFPrince GautamNo ratings yet
- Guide Italy Tour App Ch 1Document27 pagesGuide Italy Tour App Ch 1MOHD DANIAL BIN MOHD JOHAN50% (2)
- Handling Orientation in AndroidDocument5 pagesHandling Orientation in AndroidCleverton Heusner0% (1)
- Feasibility Study: Preliminary InvestigationDocument5 pagesFeasibility Study: Preliminary Investigationsamantha dobaNo ratings yet
- Google FTC ComplaintDocument100 pagesGoogle FTC ComplaintTechCrunchNo ratings yet
- Website To Web AppDocument4 pagesWebsite To Web AppzxarisNo ratings yet
- Insite Gold Complete User Guide: PrefaceDocument51 pagesInsite Gold Complete User Guide: PrefacelaurNo ratings yet
- Bac002 Series Wifi Thermostat User Guide: CautionDocument2 pagesBac002 Series Wifi Thermostat User Guide: CautionJohas Ogando R0% (1)