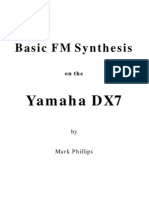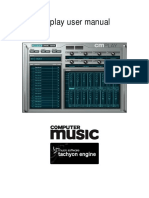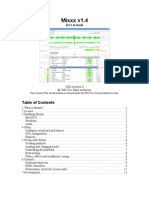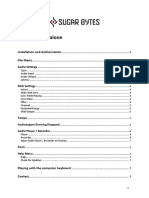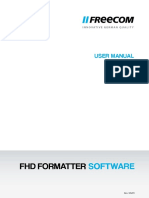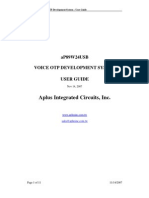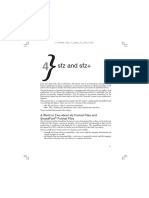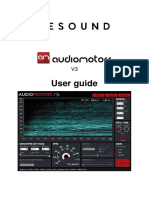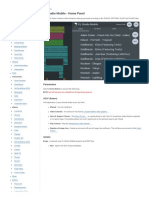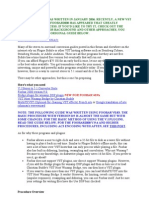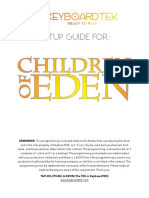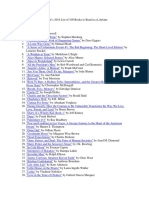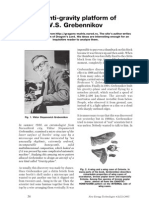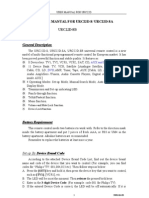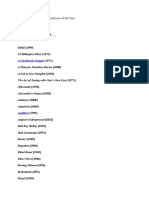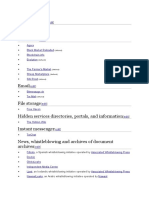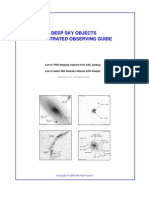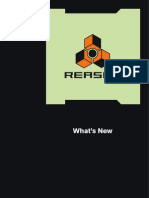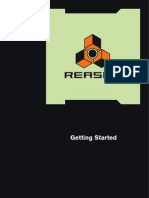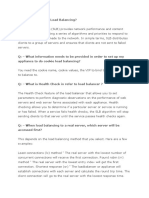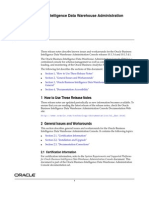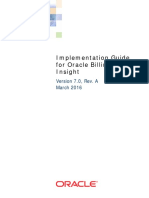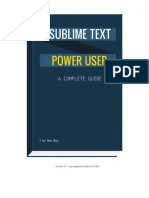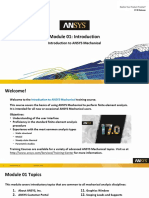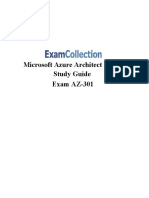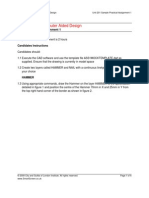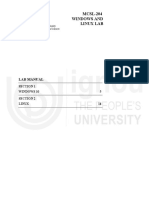Professional Documents
Culture Documents
FM7 Xpress Manual English
Uploaded by
DRAGOS BILGACopyright
Available Formats
Share this document
Did you find this document useful?
Is this content inappropriate?
Report this DocumentCopyright:
Available Formats
FM7 Xpress Manual English
Uploaded by
DRAGOS BILGACopyright:
Available Formats
ENGLISH
FM7 Xpress
Operation Manual
FM7 Xpress English
The information in this document is subject to change without notice and does not represent a commitment on the part of Native Instruments Software Synthesis GmbH. The software described by this document is subject to a License Agreement and may not be copied to other media. No part of this publication may be copied, reproduced or otherwise transmitted or recorded, for any purpose, without prior written permission by Native Instruments Software Synthesis GmbH. All product and company names are or trademarks of their respective owners. Users Guide written by: Marius Wilhelmi Native Instruments Software Synthesis GmbH, 2004. All rights reserved. FM7 XPRESS is a trademark of Native Instruments Software Synthesis.
Germany Native Instruments GmbH Schlesische Str. 28 D-10997 Berlin Germany info@native-instruments.de www.native-instruments.de
USA Native Instruments USA, Inc. 5631 A Hollywood Boulevard Los Angeles, CA 90028 USA info@native-instruments.com www.native-instruments.com
FM7 Xpress English
ENGLISH
Table of Contents
Welcome to FM7 Xpress 1 Installation under Windows 2 System Requirements and Recommendations 2 Software Installation 3 FM7 XPRESS Standalone Version 5 Soundcard (Audio Interface) 5 Routing 6 MIDI 7 FM7 Xpress operation 8 Presets section 8 Parameter section 10 Keyboard section 11 MIDI Controllers 11 Appendix A: More About Latency 13 Optimizing System Response 13 Use Low-Latency Drivers 13 How Low Can You Go? 14 About Samples and Buffers 14 Warning: Different Types of ASIO 16 Tips on Minimizing Latency 17 Appendix B: About MIDI 18 MIDI Basics 18 MIDI Connections 18 About Program Changes and Bank Select 19 About Continuous Controllers 19 Appendix C: Trouble shooting and FAQ 21 Appendix D: Getting Help - The About Screen 22 Knowledge Base / Readme / Online Support 22 Updates 22
FM7 Xpress English I
FM7 Xpress English II
ENGLISH
Welcome to FM7 Xpress
We at Native Instruments would like to thank you for buying FM7 XPRESS. At the beginning of the 1980s a new synthesis type called frequency modulation (FM) changed the sound aesthetic of an entire generation and left a significant mark on the sound of pop and alternative music alike. FM7 XPRESS includes 64 presets, including precise bass sounds, crystalline bells, metallic leads, and pulsing pads, plus some impressive analog-style sounds and pulsing loops. This streamlined version includes only the most important parameters that you need for custom sounds. We hope you enjoy using FM7 XPRESS.
-Your Native Instruments Team
FM7 Xpress English 1
Installation under Windows
System Requirements and Recommendations
To use FM7 XPRESS, you need a computer with the following minimum specifications:
Hardware
Pentium/Celeron/Athlon/Duron processor with 500 MHz. Processors with low floating-point processing performance are expressly not recommended. 256 MB RAM 20 MB free space on your hard disk A sound card compatible with Windows XP. A MIDI interface for connecting a MIDI keyboard, another MIDI controller or an external sequencer. The MIDI interface integrated in many sound cards can also be used. The audio engine in FM7 XPRESS has been designed to make optimum use of the available computing power in the CPU. The powerful FPUs integrated in modern CPUs are best suited to carrying out the complex computations of real-time synthesis. We recommend the following high-performance processors for using FM7 XPRESS: Pentium III with 700 MHz or faster, Pentium 4, Celeron with 700 MHz or faster, Athlon, Athlon XP or Duron with 700 MHz or faster. We also recommend that you use a large amount of RAM (512 MB or more) that is optimally matched to the architecture of your processor.
Software
Windows XP
FM7 Xpress English 2
ENGLISH
Software Installation
Start the installation by double-clicking FM7 Xpress Setup.exe. The setup program will suggest C:\Program Files\Native Instruments\FM7 Xpress as the path for the destination folder. You may also choose another folder if you wish.
Installed Folders, Files, and Links
The setup program creates a new folder called FM7 Xpress\ in the installation directory (Program Files\Native Instruments). This folder contains the files required to operate the software. If you do not choose a different program group during the installation, links to FM7 XPRESS and a ReadMe file are added to the Start menu under Programs Native Instruments.
VST Plug-in Installation
Start the installation by double-clicking FM7 Xpress Setup.exe. When the choice is given by the installer, select VST Plug-in from the list of components to install. You can now choose to automatically search for the VST plugin folder or manually select the VST plug-in folder of your choice. Please select the option that best suits your installation requirements.
FM7 Xpress English 3
Note: If more than one host program for VST 2.0 plug-ins is installed on your computer, simply copy the FM7 Xpress.dll file into the VST plug-ins folders of these programs. Windows: If the VST plug-in files are not visible in the Windows Explorer, select the Show All Files option. This option is located in the Explorer menu View Folder Options... on the View tab below Hidden Files. Optionally, you can set up your programs so that they all use the same VST plug-ins folder.
FM7 Xpress English 4
ENGLISH
FM7 XPRESS Standalone Version
The stand-alone version of FM7 XPRESS allows you to use the application independently from other programs. In order to use the Standalone version you have to do the audio and MIDI settings first. You can call up the Audio + MIDI Settings setup dialog from the System menu of FM7 XPRESS. For setting the standalone interfaces please choose Audio + MIDI Settings... from the System menu.
Soundcard (Audio Interface)
Audio + MIDI Settings dialog Interface: Choose the fastest interface protocol supported by your interface, which will be ASIO or Core Audio. For Windows, you can also use DirectSound and Multimedia (also called MME), but expect a significant delay between the time you play a note and the time you hear it. Sample rate: The drop-down menu will display compatible sample rates for your audio interface. 44.1kHz is the same sample rate used for CDs, and is the most universal choice. However, some audio interfaces offer 48kHz and 96kHz (FM7 XPRESS accepts up to 96kHz sample rates). These higher rates stress your computer more, but offer somewhat better high frequency response. If
FM7 Xpress English 5
you are using FM7 XPRESS standalone, choose whichever rate you prefer. When used as a plug-in with a host program (e.g., Cubase, Digital Performer, Logic, Sonar, etc.), the host will determine the sample rate. Output Device: Use ASIO written specifically for your audio interface (not ASIO DirectX or ASIO Multimedia, unless no other choices are available), or for the Mac, Core Audio. Input Device: Here you can define, which of the installed audio interfaces is used as audio input. This setting depends on the driver you have chosen under Interface. Note: For some interfaces (e.g. ASIO or Core Audio) the Input Device setting is not available. You can select the inputs for the chosen driver on the Routing tab instead. Output Latency: This field displays the output latency. For some drivers you can adjust the latency individually using a fader.
Routing
If your sound card offers multiple outputs, you can choose which ones connect to FM7 XPRESS. Inputs will not be available to FM7 XPRESS. Click on Outputs to select the outputsavailable to you. If you have a multichannel soundcard then you can use any of the available outputs for FM7 XPRESS, just click on the dropFM7 Xpress English 6
ENGLISH
down menu to see your choices. Note that the right and left channels are independent and can be assigned to any inputs/outputs not just stereo pairs as well as disconnected from audio ins and outs.
MIDI
If your MIDI interface offers multiple ins and outs, you can choose which one connects to FM7 XPRESS. When you click on the MIDI tab you ll see a list of MIDI I/O. Initially, each one will be Off. This field is a toggle click on Off to turn an input or output On, click on On to turn an input or output Off.
FM7 Xpress English 7
FM7 Xpress operation
FM7 XPRESS contains 64 presets, which reproduce the original sound of the famous predecessor authentically.
Icon: Click on the FM7 XPRESS Icon in order to open the About window. The About window contains information about the software version as well as links to the NI website (e.g. additional sounds and upgrade offers, support and forum).
Presets section
Please note: Some presets are monophonic. This means that you can only play one note at a given time. This is a wanted behavior. When you play these sounds and you press the second key (while the first one is still pressed down) you just hear the note which you played last. When you now release the last key (while still holding down the first one), you hear again the first note which was still active but muted while you pressed the second key. You can achieve a very expressive solo play with this behavior.
FM7 Xpress English 8
ENGLISH
Bank: There is one preset bank included in the FM7 XPRESS installation. This bank is called Factory Bank. Additional preset banks can be purchased online following the according links in the FM7 XPRESS About window which can be opened by clicking on the FM7 XPRESS icon. Number: This field displays the number of the currently selected preset within the chosen bank. Since it is possible to call up presets by standard MIDI program change messages, the number displayed in FM7 XPRESS corresponds to the MIDI program change numbers -1. Depending on which program number format your MIDI device has, the FM7 XPRESS number will match exactly the number of your MIDI device when you call up a program change, or it will always be one digit higher when the MIDI device begins counting from 0. Left and right hand of the number field there are buttons for navigation to the previous (left) and next (right) preset. You can also click on the number field and drag the mouse up or down with the mouse button pressed in order to navigate through the preset bank. Dragging up increases the preset number, dragging down decreases it. In the standalone version presets can also be switched by using the left and right cursor keys of your computer keyboard. Preset Name: This dropdown menu serves for displaying the name of the currently selected preset and allows to choose a preset from the list. Click on the small triangle or anywhere in the preset name field and keep the mouse button pressed until you see the preset list. Now move the mouse cursor to the desired preset and release the mouse button. If you want to choose a preset which is not in the visible area of the list, click within the preset name field, keep the mouse button pressed, move the mouse pointer to the right, so that you leave the preset list area and release the mouse button, so that the preset list remains opened. Now you can use the scrollbar on the right side of the preset list to navigate to a different section of the list. When you see the desired entry click on it once, so that the preset will be called up in the preset name field.
FM7 Xpress English 9
NI logo: Click on the NI logo in order to open the About window. The About window contains information about the software version as well as links to the website (e.g. additional sounds and upgrade offers, support and forum).
Parameter section
Please note: The first five paramter are always in center position when calling up a preset. This is normal and reflect the behaviour of the FM7 Easy Edit page. Any adjustments you make with these knobs, modify the selcted preset in a relative way. Example: You call up a sharp bass sound with short Attack. When you now move the Attack knob to the left, the Attack becomes even shorter, when you move it to the right, the Attack becomes longer.
Harmonic: increases/decreases the harmonic content. Depending on the patch, the changed harmonics may be somewhat atonal. Brightness: increases/decreases the sounds treble content.. Attack: Positive values increase the existing attack time, negative values decrease the attack time. Decay: Positive values increase the existing decay time, negative values decrease the decay time. Release: Positive values increase the existing release time, negative values decrease the release time. Effect: increases/decreases the effect level. The type of effect you get depends on the selected preset and can not be modified in FM7 XPRESS. Pan: stereo placement control for the Instrument. This control determines the Instruments location in the stereo field. Volume: The Instruments level control.
FM7 Xpress English 10
ENGLISH
Keyboard section
MIDI lamp: The lamp indicates incoming MIDI events like MIDI notes and MIDI controller data. Modulation wheel: You can either use the virtual or a real modulation wheel (sending on CC1) to control the sound parameter(s) the sound designer has assigned to this controller. You can not modify the modulation target in FM7 XPRESS. Virtual Keyboard: When FM7 XPRESS is receiving MIDI notes, you can see the virtual keys moving down. You can also trigger notes by clicking with the mouse on a key.
MIDI Controllers
FM7 XPRESS uses fixed MIDI CCs (Continuous Controller) for controlling the interface parameters. Usually you need to have a programmable MIDI controller unit in order to produce these MIDI controllers. Additionally to the visible interface parameters you can also use Expression and Hold pedals for most expressive playing. Here is a list of the supported MIDI controllers: Harmonic (CC71) Brightness (CC74) Attack (CC73) Decay (CC75) Release (CC72) Effect (CC12) Pan (CC10) Volume (CC7) Modulation (CC1)
FM7 Xpress English 11
Hold pedal (CC64): You can use a Hold pedal sending on MIDI controller 64. A hold pedal serves for sustaining all played notes even if you have released the keys until you release the pedal again.
FM7 Xpress English 12
ENGLISH
Appendix A: More About Latency
A computer adds a certain amount of delay (latency) when processing audio signals. Fortunately, with todays computers and low-latency sound card drivers, this delay can be so small that you cant hear it (e.g., under 3 milliseconds, which is about the same delay caused by moving your head one meter further away from a speaker).
Optimizing System Response
Any computer-based audio system has some delay between the MIDI input and audio output. Even the most powerful computer can only do a certain number of calculations per second; signal processing demands a lot from a processor, so its important to minimize any computer-based delays. Fortunately, three main factors make delays virtually insignificant, assuming you have a suitable computer setup (see System Requirements). Todays multi-GigaHertz computers are so fast they dramatically reduce latency. Many sound cards and audio interfaces include drivers optimized for low latency. FM7 XPRESS, despite its superb sound quality, is written very efficiently.
Use Low-Latency Drivers
Drivers are pieces of code that handle communications between your computer and audio interface, whether built into a computer or attached via USB or FireWire. The more efficiently they transfer data between audio interface and computer, the lower the latency. FM7 XPRESS works with two low-latency driver types: ASIO (Advanced Streaming Input Output). This cross-platform protocol was originally developed by Steinberg. Core Audio (Mac only). This low-latency protocol was created by Apple for the Macintosh, starting with OS X. FM7 Xpress English 13
If your audio interface does not support one of these protocols, you will likely hear an audible delay if you play through FM7 XPRESS. Although FM7 XPRESS can work with the DirectSound and MME drivers used with Windows machines, it will not make for a satisfying playing experience.
How Low Can You Go?
1.5 ms of latency approaches the theoretical minimum, because it will always take some time to convert digital to analog. However, note that ultra-low latency settings (or higher sampling rates) make your computer work harder, which may limit the number of instances of FM7 XPRESS you can add to your host program, while still obtain audio thats free of clicks, pops, or dropouts. So, here are some tips on living with latency.
About Samples and Buffers
Audio cannot be handled continuously by a computer, but has to wait its turn while other operations are being carried out. As a result, sound cards create a buffer, which can hold a certain number of samples, where data can be stored and released as needed to create a smooth flow of data. If theres an interruption in the data flow for a little bit, no problem: Theres some reserve in the buffer. An analogy would be if you had a hose that didn t deliver water continuously, but in bursts. So, you use a bucket to store the water from the hose, and release the water from the bucket as a smooth, continuous flow. If the bucket (buffer) is large, then you can store more water in case the hose goes dry for a bit. But it will take longer to fill the bucket, which is equivalent to latency. A smaller bucket takes less time to fill, but the hose had better deliver water on a pretty continuous basis.
FM7 Xpress English 14
ENGLISH
All ASIO audio interfaces and sound cards include a control panel where you can adjust latency. This may be given as the number of samples per buffer, as shown in the Terratec EWX control panel:
The Terratec EWX ASIO control panel lets you choose a particular number of samples/buffer. The display then shows the resulting latency. In this case, 256 samples/buffer has been selected, giving latency of just under 6 ms at 44.1kHz. Setting this to 128 samples/buffer will reduce the latency, but may stress out your computer more. Some control panels simply show the latency that results from choosing a particular setting in milliseconds rather than showing samples/buffer.
FM7 Xpress English 15
Creamwares ASIO control panel simply lets you choose the desired latency; buffers are adjusted behind the scenes within the Creamware Scope application (in this case, to 128 samples). The Device Setup panel in Cubase confirms the latency, which is about 4 ms, but doesnt indicate the buffer size.
Warning: Different Types of ASIO
Its extremely important to use the ASIO driver written for the card youre using. There are also generic ASIO drivers, typically called (for Windows) ASIO DirectX Full Duplex Driver or ASIO Multimedia Driver. There will usually be a drop-down menu in the host program to choose the desired ASIO driver. Youll know youve chosen the right one when theres a dramatic decrease in latency.
With the generic ASIO Multimedia Driver selected, the output latency is a totally unacceptable 749 ms almost one second! By choosing ASIO Scope (the driver written for the sound card used in this example), the latency shrinks to 4 ms.
FM7 Xpress English 16
ENGLISH
Tips on Minimizing Latency
Set latency to the highest comfortable value. 256 samples/ buffer is very responsive yet gives your computer some breathing room. 512 samples may also be acceptable, anything more will create too much delay. If you cant get reliable audio with 512 samples, its time for a better computer! If your ASIO Control Panel shows latency in milliseconds, youll find that anything over 10 ms or so gives an audible delay. 5 ms is a good compromise between speed and minimum stress to your computer. Download your sound cards latest drivers from the manufacturers web site. This can make a huge difference in performance. If you are recording in a host application and using software synthesizers, use your programs freeze function (if available) to disconnect some synths from the CPU. Or, render a soft synths output as a hard disk audio track (then remove the soft synth), as audio tracks are less taxing on the computer. Hint: If you retain the MIDI track driving the soft synth, which places virtually no stress on your CPU, you can always edit the part later by re-inserting the soft synth. Sometimes there are two latency adjustments: A Control Panel for the sound card sets a minimum amount of latency, and the host can increase from this value if needed. Or, the host may lock to the control panel setting.
FM7 Xpress English 17
Appendix B: About MIDI
The complete MIDI spec is fairly deep and complex. Fortunately for MIDIphobes, there are only a few parts of the spec necessary for a basic understanding, so theres not really that much to learn. Lets start with MIDI basics.
MIDI Basics
A MIDI system requires something that sends MIDI messages (such as a footpedal or footswitch that says make the instrument louder, select this effect, add more echo, etc.) and something that receives these messages and acts on them, like FM7 XPRESS. Of course, this assumes your computer has a MIDI input so that FM7 XPRESS can receive MIDI messages. Stripped to its basics, you can think of MIDI as a catch-all name for the process of sending control messages from one device (e.g., a footswitch) to another device (e.g., FM7 XPRESS) over a MIDI cable. Host sequencers also use MIDI data to record MIDI notes and provide automation for FM7 XPRESS when its serving as a plug-in. There are many different kinds of MIDI messages, most of which relate to keyboards, sequencers, drum machines, lighting controllers, tape recorders, and other gear we can ignore. With FM7 XPRESS, 99% of the time you need to know about only three kinds of MIDI messages: MIDI notes, program changes (which call up different Presets) and continuous controller messages (which alter FM7 XPRESS parameters in real time).
MIDI Connections
Your computers sound card probably has a MIDI in jack (receives MIDI message) and MIDI out jack that transmits MIDI messages. There may also be a MIDI thru jack, which provides a duplicate of the signal at the MIDI in jack.
FM7 Xpress English 18
ENGLISH
About Program Changes and Bank Select
To understand program changes, take a trip with me down memory lane to the mid-70s, when disco ruled, synthesizers were not yet programmable, and guitar effects were starting to progress beyond funny little boxes that ate batteries and burped noise. Guitarists discovered early on that the hippest control on any signal processor was the in/out footswitch because it allowed you to bring an effect in as needed (distortion is wonderful, but not all the time). Nowadays many MIDI keyboards have controls for calling up programs (program change) and transmit the according program number via the MIDI out port. These numbers are recognized by FM7 XPRESS without any additional setting, so that the presets there are switched according to the received program change number.
About Continuous Controllers
Changing from one program to another is a good start, but sometimes youd like to vary a particular parameter within an individual program. When you call up a programs parameter, you usually change its value by turning a knob. The idea of continuous controllers came about because synthesizers and effects have pedals, knobs, levers, and other physical controllers that alter some aspect of the sound over a continuous range of values (this is why theyre called continuous controllers, as opposed to a controller such as an onoff switch, which only selects between two possible values). Unlike a program change, which is a single event, continuous controllers generate a series of events, such as a volume fade-in (each event raises the volume a bit more than the previous event), or change in some other parameter. Like program changes, continuous controller messages are transmitted over a MIDI output and received by a MIDI input. The transmitter usually digitizes the physical controller motion into 128 discrete values (0-127). For example, pulling the controllers pedal all the way back generates a value of 0. Pushing down on
FM7 Xpress English 19
the pedal increases the value until at midpoint, the pedal generates a value of 64. Continuing to push on the pedal until its all the way down generates a value of 127. Note that continuous controller transmitters only send messages reflecting a change; for example, leaving a pedal in one position doesnt transmit any messages until you change the pedals physical position.
FM7 Xpress English 20
ENGLISH
Appendix C: Trouble shooting and FAQ
Q: I do not hear any sound when clicking on the virtual keyboard with the mouse. What can I do about it? A: Please refer to the installation chapter of this manual and make sure that you followed all instructions regarding the sound card or host/sequencer setup, before contacting NI support. Also make sure that the Volume knob in FM7 XPRESS is not set to zero. Q: When I play notes on my MIDI device, the keys on the virtual MIDI keyboard do not move. What is the problem? A: This can either be a problem of the sound card configuration (since if FM7 XPRESS does not produce any sound, it will not receive any MIDI as well) or the MIDI configuration. If you are using a host/sequencer, make sure first, that the host/sequencer is receiving MIDI from your MIDI device and that it can produce any audio signal. Please refer to the installation chapter of this manual and make sure that you followed all instructions, before contacting NI support. Q: My Hold pedal works the opposite way as supposed to: When I press the pedal, the notes are not sustained, when I release it, they are sustained. A: The format of the MIDI controller sent by the Hold pedal depends on the manufacturer. When you use the pedal together with a MIDI device from the same manufacturer, normally you should not get any strange behavior. In many MIDI keyboards you can change the behavior of the Hold pedal in the MIDI setup, so that you should be able to solve this problem there.
FM7 Xpress English 21
Appendix D: Getting Help - The About Screen
If you cant find out the reason for a problem, Native Instruments provides extensive help to registered users. The relevant links are gathered by clicking on the product logo in the upper left-hand corner of any NI Software. This opens the About screen.
Knowledge Base / Readme / Online Support
Choose the support tab of the About Screen to find a series of buttons directly leading you to the Native Instruments Online Knowledge Base and to the Sonypictures Online Support frontend. In your communication with the support team, keep in mind that you should offer as much information as possible about your hardware, your operating system and the version of the software you are running, to give the possibility to help you. In your description, you should mention: how to reproduce the problem what have you already done to try to fix the problem a description of your setup, including all hardware the brand and specs of your computer
Important: Always consult the Readme file of a new software version. It contains important information and all last minute changes, that werent available when printing this manual.
Updates
Whenever you encounter problems, you should also check if you have installed the latest update. The version number of your software is displayed on the first page of the About dialog. Updates are released regularly to fix known problems and to constantly improve the software. You can find a link to check for the latest update in the About dialog/Support tab, in the Readme file, or by checking on www.native-instruments.com.
FM7 Xpress English 22
You might also like
- B4 Xpress Manual EnglishDocument26 pagesB4 Xpress Manual EnglishDRAGOS BILGANo ratings yet
- Welcome To FM8: How To Contact NATIVE INSTRUMENTSDocument3 pagesWelcome To FM8: How To Contact NATIVE INSTRUMENTSAnuj GogateNo ratings yet
- Reason 5 Getting Started PDFDocument76 pagesReason 5 Getting Started PDFDjLord KaseemNo ratings yet
- KLC M1 ManualDocument87 pagesKLC M1 ManualCaroozoNo ratings yet
- Yamaha DX7 Basic FM Synthesis (Magazine Article)Document30 pagesYamaha DX7 Basic FM Synthesis (Magazine Article)rocciye100% (2)
- Op-X Pro-II 1.2 ManualDocument97 pagesOp-X Pro-II 1.2 ManualRaulNo ratings yet
- Intermusic - Using Sound DiverDocument3 pagesIntermusic - Using Sound DivervioguitarNo ratings yet
- Using FonaDyn With RME Audio InterfacesDocument9 pagesUsing FonaDyn With RME Audio InterfacesViviana FlorezNo ratings yet
- Op 1 Drum Util ManualDocument10 pagesOp 1 Drum Util ManualBenjaminNo ratings yet
- SFX Machine Pro Read MeDocument6 pagesSFX Machine Pro Read MeJonOstiguyNo ratings yet
- Emu's Patchmix DSP Demystified...Document6 pagesEmu's Patchmix DSP Demystified...José Andrés Prieto FrancoNo ratings yet
- CMplay User ManualDocument46 pagesCMplay User ManualjaypfeifNo ratings yet
- Mixxx ManualDocument12 pagesMixxx Manualspawnrider100% (2)
- WelcomeDocument3 pagesWelcomemikeslottNo ratings yet
- MOTIF - Phat Analog EDocument14 pagesMOTIF - Phat Analog EvadimNo ratings yet
- Serum ManualDocument125 pagesSerum Manualani loid100% (2)
- Multimix Usb Multi-Track Recording Setup: Part I: Connect The Multimix Usb and Configure Windows XPDocument6 pagesMultimix Usb Multi-Track Recording Setup: Part I: Connect The Multimix Usb and Configure Windows XPMark SimpsonNo ratings yet
- Nuendo 4Document15 pagesNuendo 4goegi poerwonoNo ratings yet
- DSF Ensoniq Kontakt PDFDocument2 pagesDSF Ensoniq Kontakt PDFandrésNo ratings yet
- Motif - Phat Analog II eDocument12 pagesMotif - Phat Analog II eCaroozoNo ratings yet
- DensityLITE User ManualDocument28 pagesDensityLITE User ManualJohn Wesley BarkerNo ratings yet
- Aplus Integrated Circuits, Inc.: aP89W24USB Voice Otp Development System User GuideDocument11 pagesAplus Integrated Circuits, Inc.: aP89W24USB Voice Otp Development System User GuideasdNo ratings yet
- Manual Standalone: Installation and Authorization File MenuDocument7 pagesManual Standalone: Installation and Authorization File Menumadani artNo ratings yet
- Manual Standalone: Installation and Authorization File MenuDocument7 pagesManual Standalone: Installation and Authorization File Menumadani artNo ratings yet
- Manual Standalone: Installation and Authorization File MenuDocument7 pagesManual Standalone: Installation and Authorization File MenuClément GillauxNo ratings yet
- Manual Standalone: Installation and Authorization File MenuDocument7 pagesManual Standalone: Installation and Authorization File MenuClément GillauxNo ratings yet
- Standalone Manual - Installation, Audio, MIDI and Player SettingsDocument7 pagesStandalone Manual - Installation, Audio, MIDI and Player Settingsmadani artNo ratings yet
- InTone ManualDocument63 pagesInTone ManualKPWNo ratings yet
- Railroad Tycoon Deluxe PDFDocument146 pagesRailroad Tycoon Deluxe PDFmab58No ratings yet
- New Features in Nuendo 4.2Document13 pagesNew Features in Nuendo 4.2Jo CoimbraNo ratings yet
- Sim FX User ManualDocument24 pagesSim FX User ManualJoy Mae AnaboNo ratings yet
- PC Formatter enDocument5 pagesPC Formatter enCharles DublinNo ratings yet
- Absynth ManualDocument41 pagesAbsynth ManualBlanca Rios MartinNo ratings yet
- aP89W24USB User Guide 20071114Document11 pagesaP89W24USB User Guide 20071114Chetan TiwariNo ratings yet
- SFZ and SFZ+: A Word or Two About SFZ Format Files and Soundfont Format FilesDocument16 pagesSFZ and SFZ+: A Word or Two About SFZ Format Files and Soundfont Format FilesRafNo ratings yet
- Ds 404 ManualDocument25 pagesDs 404 ManualRoberto Padrino Garcia100% (1)
- Updated Short User ManualDocument14 pagesUpdated Short User ManualPat 14HS1No ratings yet
- Manual Finale 2014Document7 pagesManual Finale 2014Aureliano DiazNo ratings yet
- Manual AudiomotorsDocument25 pagesManual AudiomotorsDogless OMahonyNo ratings yet
- BR Wave Converter Manual Win EDocument6 pagesBR Wave Converter Manual Win ESylvain GagneNo ratings yet
- Station Playlist CreatorDocument64 pagesStation Playlist Creatorapi-25988294100% (3)
- FL Studio MobileDocument16 pagesFL Studio MobileLyU Dance67% (3)
- PurityDocument57 pagesPurityrhaumeoNo ratings yet
- Ethnaudio-Percussion of AnatoliaDocument18 pagesEthnaudio-Percussion of AnatoliaGardy GarNo ratings yet
- EZplayer Operation ManualDocument40 pagesEZplayer Operation Manualcasti134No ratings yet
- ManualDocument3 pagesManualamirNo ratings yet
- Dream & Relax with Yamaha Motif SoundsDocument18 pagesDream & Relax with Yamaha Motif SoundsHoria TudorNo ratings yet
- Omnia 9 Users Manual V 0.50.80Document112 pagesOmnia 9 Users Manual V 0.50.80Anonymous n7ojukLCNo ratings yet
- AbakosVST Manual PDFDocument15 pagesAbakosVST Manual PDFNitin VarmaNo ratings yet
- Fast Track: User Guide User GuideDocument9 pagesFast Track: User Guide User GuideSubramanyam ReddyNo ratings yet
- Finale Read MeDocument4 pagesFinale Read MeCaio Cesar TeixeiraNo ratings yet
- Hymn ManualDocument14 pagesHymn ManualhizkiahNo ratings yet
- Stereo Surround ConversionDocument11 pagesStereo Surround Conversionnickzed2011No ratings yet
- Setting Up Mainstage With Children of EdenDocument11 pagesSetting Up Mainstage With Children of EdenKristenBushwayNo ratings yet
- Nexus Manual EnglishDocument33 pagesNexus Manual EnglishFelipe Luque BelloNo ratings yet
- HyperSpace ManualDocument23 pagesHyperSpace ManualPhilippe B. TrovãoNo ratings yet
- 00 Dx7eDocument23 pages00 Dx7eGiuseppe GalliNo ratings yet
- Amazon 100 Books To Read in A Lifetime 2014 - 201402141117259354Document3 pagesAmazon 100 Books To Read in A Lifetime 2014 - 201402141117259354DRAGOS BILGANo ratings yet
- EDWIN GRAY Engine Runs ItselfDocument7 pagesEDWIN GRAY Engine Runs ItselfMANNAJANELAGUNANo ratings yet
- An Anti Gravity Platform of V S GrebennikovDocument20 pagesAn Anti Gravity Platform of V S GrebennikovElubsai Gonzàlez SubdìazNo ratings yet
- #378 High Voltage Power SupplyDocument12 pages#378 High Voltage Power SupplyMagnus Ewerlöf100% (1)
- 1939 Gravity GeneratorDocument43 pages1939 Gravity GeneratorMihai Daniel100% (1)
- CC Uav PropulsionDocument55 pagesCC Uav PropulsionStefan XerriNo ratings yet
- #378 High Voltage Power SupplyDocument12 pages#378 High Voltage Power SupplyMagnus Ewerlöf100% (1)
- TV Remote Manual (URC22d)Document103 pagesTV Remote Manual (URC22d)doupa50% (2)
- Most Disturbing Movies List Raises DebateDocument12 pagesMost Disturbing Movies List Raises DebateDRAGOS BILGANo ratings yet
- MoviesDocument77 pagesMoviesDRAGOS BILGANo ratings yet
- #378 High Voltage Power SupplyDocument12 pages#378 High Voltage Power SupplyMagnus Ewerlöf100% (1)
- Most Disturbing Movies List Raises DebateDocument12 pagesMost Disturbing Movies List Raises DebateDRAGOS BILGANo ratings yet
- Motoare de CautareDocument29 pagesMotoare de CautareDRAGOS BILGANo ratings yet
- MoviesDocument77 pagesMoviesDRAGOS BILGANo ratings yet
- Motoare de CautareDocument29 pagesMotoare de CautareDRAGOS BILGANo ratings yet
- Auto GKDocument5 pagesAuto GKDRAGOS BILGANo ratings yet
- 1.Alchemy-The Art of Spiritual Transformation byDocument6 pages1.Alchemy-The Art of Spiritual Transformation byDRAGOS BILGANo ratings yet
- Amazon 100 Books To Read in A Lifetime 2014 - 201402141117259354Document3 pagesAmazon 100 Books To Read in A Lifetime 2014 - 201402141117259354DRAGOS BILGANo ratings yet
- Reglaje QuadroDocument1 pageReglaje QuadroDRAGOS BILGANo ratings yet
- DSO-Observer-guide-full - IllustratedDocument162 pagesDSO-Observer-guide-full - IllustratedencyclopedeiaNo ratings yet
- Manual Subtitleworkshop PDFDocument44 pagesManual Subtitleworkshop PDFDRAGOS BILGANo ratings yet
- Release NotesDocument6 pagesRelease NotesTina ParkerNo ratings yet
- MIDI Implementation Charts Reason Version 4Document7 pagesMIDI Implementation Charts Reason Version 4MaurityNo ratings yet
- Amazon 100 Books To Read in A Lifetime 2014 - 201402141117259354Document3 pagesAmazon 100 Books To Read in A Lifetime 2014 - 201402141117259354DRAGOS BILGANo ratings yet
- Amazon 100 Books To Read in A Lifetime 2014 - 201402141117259354Document3 pagesAmazon 100 Books To Read in A Lifetime 2014 - 201402141117259354DRAGOS BILGANo ratings yet
- What's NewDocument12 pagesWhat's NewMichaël FristotNo ratings yet
- Getting Started Reason Version 4 EnglishDocument77 pagesGetting Started Reason Version 4 EnglishAlunacy Rock AlternativoNo ratings yet
- Analog Factory V2 ManualDocument36 pagesAnalog Factory V2 ManualStefano SintoniNo ratings yet
- VarioM Senzor AltitudineDocument20 pagesVarioM Senzor AltitudineDRAGOS BILGANo ratings yet
- Korg Legacy InstallDocument13 pagesKorg Legacy InstallDRAGOS BILGANo ratings yet
- Preparing To Install Autocom 2013.1Document2 pagesPreparing To Install Autocom 2013.1cameraman01No ratings yet
- Server Load Balancing ExplainedDocument18 pagesServer Load Balancing ExplainedPhillipNo ratings yet
- Microsoft Power Point - 03 WinCC V7 GraphicDocument60 pagesMicrosoft Power Point - 03 WinCC V7 Graphicdragonknight1512100% (1)
- PR RemoTools SDK ID628968 enDocument4 pagesPR RemoTools SDK ID628968 enMario PNo ratings yet
- Oracle® Business Intelligence Data Warehouse Administration ConsoleDocument24 pagesOracle® Business Intelligence Data Warehouse Administration ConsoleDo Hong NhatNo ratings yet
- Computer VirusDocument2 pagesComputer Virussritesh0No ratings yet
- Ebilling SDKDocument414 pagesEbilling SDKWilfred MbithiNo ratings yet
- Sublime Text Power User PDFDocument202 pagesSublime Text Power User PDFbiplabdekaNo ratings yet
- Upgrade M5 Ultrasound SystemDocument23 pagesUpgrade M5 Ultrasound Systemabyalew birhanuNo ratings yet
- Nextcloud ManualDocument99 pagesNextcloud Manualmarina opreaNo ratings yet
- Enclosure CR 10-X CR 12-X CR 15-X Digitizer Software ARC 2401 and Higher Versions PDFDocument18 pagesEnclosure CR 10-X CR 12-X CR 15-X Digitizer Software ARC 2401 and Higher Versions PDFtestNo ratings yet
- User Manual For DSC On TrademarkDocument5 pagesUser Manual For DSC On TrademarkJinal SanghviNo ratings yet
- Operation Manual UFM V5.04Document166 pagesOperation Manual UFM V5.04Prunel BogdanNo ratings yet
- Mechanical Intro 17.0 M01 IntroductionDocument72 pagesMechanical Intro 17.0 M01 IntroductionSamedŠkuljNo ratings yet
- NCode Version 9.0 Release NotesDocument13 pagesNCode Version 9.0 Release NotesEdson Vereau RosasNo ratings yet
- Active Directory Replication TroubleshooterDocument37 pagesActive Directory Replication TroubleshooterontherigNo ratings yet
- Geolog Coreval TutorialDocument122 pagesGeolog Coreval TutorialAdi Danu100% (1)
- Question Bank: Subject Name: Operating Systems Subject Code: CS2254 Year/ Sem: IVDocument6 pagesQuestion Bank: Subject Name: Operating Systems Subject Code: CS2254 Year/ Sem: IVMuralidharan RadhakrishnanNo ratings yet
- It App ManagementDocument248 pagesIt App Managementram_eiNo ratings yet
- Step by Step Scandium - enDocument158 pagesStep by Step Scandium - enemadhsobhyNo ratings yet
- Az 301Document524 pagesAz 301Pedro Moreno Fernandez100% (2)
- Cmost ManualDocument50 pagesCmost ManualMedCR1987No ratings yet
- Siemens S7-1200 V4 UserManualDocument14 pagesSiemens S7-1200 V4 UserManualbrahim406No ratings yet
- PCS7Document96 pagesPCS7irfanWPKNo ratings yet
- Introduction Computers NotesDocument88 pagesIntroduction Computers NoteswilbertNo ratings yet
- Unit 201: 2D Computer Aided Design: Sample Practical Assignment 1Document6 pagesUnit 201: 2D Computer Aided Design: Sample Practical Assignment 1Loughton BtyNo ratings yet
- LVR DCP User ManualDocument56 pagesLVR DCP User ManualLego EdrisaNo ratings yet
- Threat Analysis Report: Hash Values File Details EnvironmentDocument28 pagesThreat Analysis Report: Hash Values File Details Environmenttodo nothingNo ratings yet
- MCSL-204 Windows and Linux LabDocument49 pagesMCSL-204 Windows and Linux LabAlok SharmaNo ratings yet
- Kalaikumar Curriculum VITAE 26 July 2011 NackuriDocument6 pagesKalaikumar Curriculum VITAE 26 July 2011 Nackuribraveheart236No ratings yet