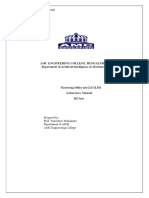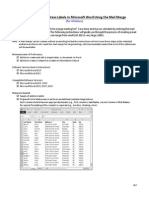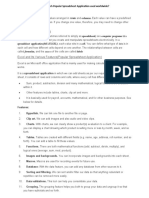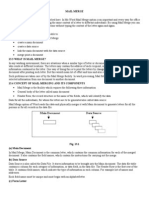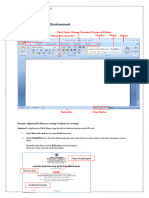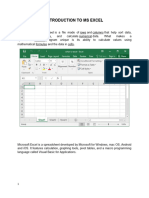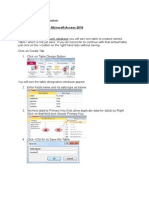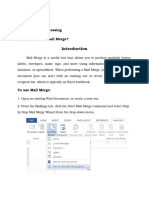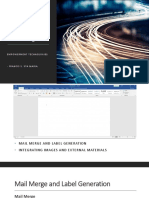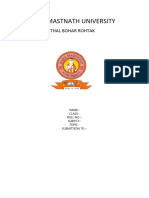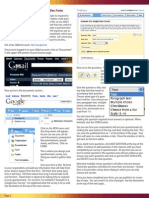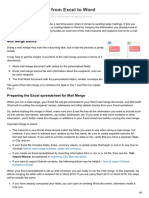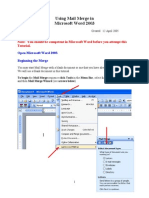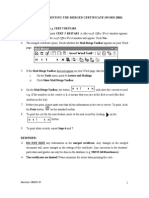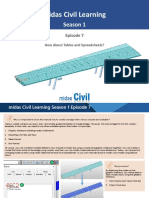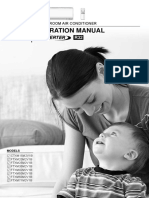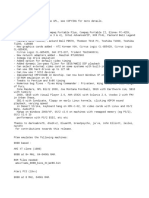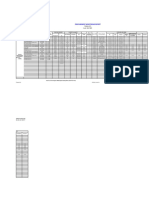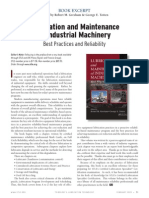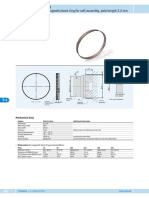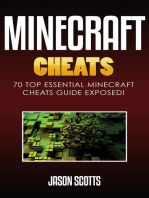Professional Documents
Culture Documents
Cara Print Sijil
Uploaded by
Syahida AhmadCopyright
Available Formats
Share this document
Did you find this document useful?
Is this content inappropriate?
Report this DocumentCopyright:
Available Formats
Cara Print Sijil
Uploaded by
Syahida AhmadCopyright:
Available Formats
Doing a Mass Printing of Certificates Using Microsoft Excel 2003 and Word 2003s Mail Merge Feature
The following instructions will allow you to print individual certificates for your staff for one event.* 1. 2. 3. 4. 5. Open up Microsoft Excel. You will see a blank spreadsheet with Rows and Columns. Each block is called a cell. In cell 1A, type Last Name. In cell 1B, type First Name. In cell 1C, type SD Points. Start typing in your staff members first and last names, and the number of staff development points you would like to award for the session. Once youve typed your list, save your document in a place you can find it later. Close out of the Excel program. Open up Microsoft Word and create your certificate document. You can use the attached certificate (Blank Certificate) as a model, but youll need to fill in appropriate information everywhere you see ****. The fields that have _______________ should be left alone for the time being. Save this document somewhere on your computer where you can find it later, and keep it open. You will be using the Mail Merge feature in MS Word to fill in that personalized information that you typed into your Excel spreadsheet. An easy way to access Mail Merge is to go to Tools -> Letters and Mailings. Click on Show Mail Merge Toolbar. This action should place a check mark beside this option, and should open another row of tools below your current toolbar at the top of your computer screen. If youre unsure where those tools are, just click on Show Mail Merge Toolbar a couple more times to uncheck it and recheck it. Make note of where the tools appear.
6.
7.
8. 9. 10. 11. 12.
If you hover your mouse over the tools on that Mail Merge Toolbar, youll see what options each button gives you. The buttons that are faded out are not available to you until you get to certain steps in the Mail Merge process. You can always go back and re-click buttons youve already clicked to edit info or change your options. The first button on the left of the Mail Merge Toolbar is called Main Document Setup. Click on that, choose Normal Word Document, and click OK. The second button on the Mail Merge Toolbar is called Open Data Source. This function allows you to link your certificate document to the spreadsheet you created earlier. Click on the Open Data Source button. This will open a Select Data Source window. Find your Excel spreadsheet that you saved earlier. Click once on Open. This will open a Select Table window. Highlight Sheet 1 (the first, default spreadsheet in your Excel file). Click OK. The third button in the Mail Merge Toolbar allows you to select your Mail Merge Recipients. Click on this to open a window which will let you check/uncheck names of teachers for whom you want to print out personalized certificates. Now youll start to add those personalized items into your document. Place your cursor at the start of the first blank line in the document:
This is to certify that ____________ contributed to Black Water Middle Schools Staff Development sessions and is entitled to ______________ hours of Staff Development Credit.
13. Delete this line and leave your cursor in its place.
14. 15. 16. 17. 18.
19.
Were going to skip a couple of buttons now. The sixth button over is called Insert Merge Fields. Click once on this button. An Insert Merge Field window pops up. Select First Name and click Insert. Click Close to close the window. Hit the space bar to insert a space after the <First_Name> field in your document. Click the Insert Merge Fields button again. The Insert Merge Field window pops up again, and this time, youll select Last Name and click Insert then Close. Reposition your cursor to the second blank line, delete it and follow the instructions above to insert your participants Staff Development Points (SD Points) in that space. Your information has now been added and you can preview what your documents will look like. Skip the Insert Word Field button. Click once on the View Merged Data button, and youll see your first merged document. It should show your first document with the teachers actual name and Staff Development points instead of First Name, Last Name, etc. Click on the arrow to the right of the number 1 in the toolbar to scroll through your different documents (Document 2, 3, etc.)
20. Your final option is to merge these documents to a printer. They should print in the same order that you just previewed them in. You can save your document for later access. Other helpful tips: If you try to open your Excel spreadsheet while youve got the Word certificate open, youll get a message asking if you want to open a Read-Only version of the spreadsheet. This means you can only look at the spreadsheet and not make any changes. If you notice any errors or concerns in the spreadsheet and need to make changes, you will need to first save and close your Word certificate document in order to open your Excel spreadsheet to make corrections. Once youve corrected your spreadsheet, save it, close it and re-open your certificate document to continue. Youll now notice a new window that pops up when you open your Certificate document. This is showing you that your document is linked to a spreadsheet. Just click Yes. Your documents will print out based on the order of individuals in your spread sheet. If it is helpful to have them print out alphabetically (for mailbox stuffing, etc.), then your spreadsheet need to be in ABC order. You can play around with Data-> Sort. Just try it one step at a time, and if you dont like the results, click on Edit-> Undo. If you ever want to open up your certificate document and modify it to reflect the data in a different spreadsheet, just follow the instructions above starting from number 6 above. Try using Mail Merge for any document that you would like to personalize for a group of people, not just certificates (ie, New Teacher Academy personalized instruction sheets for teachers in different grade levels / content areas). You can make modifications to these instructions, too, like using Excel to keep track of all of your teachers staff development participation for the year on one spreadsheet, etc. You can also insert a function that will total up your teachers staff development points for the entire year. The Word and Excel Help window is very user-friendly in walking you through these and other, more advanced features (white box at top-right of screen).
You might also like
- Mail MergeDocument21 pagesMail Mergesanyam_75No ratings yet
- Mail Merge TutorialDocument15 pagesMail Merge TutorialfitrisufiNo ratings yet
- Microsoft Excel: Microsoft Excel User Interface, Excel Basics, Function, Database, Financial Analysis, Matrix, Statistical AnalysisFrom EverandMicrosoft Excel: Microsoft Excel User Interface, Excel Basics, Function, Database, Financial Analysis, Matrix, Statistical AnalysisNo ratings yet
- Mastering Office Lab ManualDocument31 pagesMastering Office Lab ManualProf. Tanushree MohapatraNo ratings yet
- How To Create A Mail MergeDocument21 pagesHow To Create A Mail MergecvcvxczvNo ratings yet
- InstructionsDocument10 pagesInstructionsapi-299767514No ratings yet
- ShANKey It ProjectDocument11 pagesShANKey It Projectshailesh singhNo ratings yet
- Excel : The Ultimate Comprehensive Step-By-Step Guide to the Basics of Excel Programming: 1From EverandExcel : The Ultimate Comprehensive Step-By-Step Guide to the Basics of Excel Programming: 1Rating: 4.5 out of 5 stars4.5/5 (3)
- Unit 3Document21 pagesUnit 3SnøwNo ratings yet
- Mail Merge in Microsoft WordDocument19 pagesMail Merge in Microsoft WordVarenLagartoNo ratings yet
- PLM3-EmpoTechDocument8 pagesPLM3-EmpoTechMarian CapelaNo ratings yet
- ExcelDocument21 pagesExcelSachin GaudNo ratings yet
- Mail MergeDocument5 pagesMail MergeChirag SabhayaNo ratings yet
- Advanced Word Processing SkillsDocument57 pagesAdvanced Word Processing Skillsjoana0% (1)
- SLHT4 ETech1stSemDocument11 pagesSLHT4 ETech1stSembmiquinegabrielNo ratings yet
- Mail MergeDocument8 pagesMail Mergekartik01322No ratings yet
- Mail MergeDocument13 pagesMail MergeLalit Choudhary100% (1)
- How To Use Mail Merge and ExcelDocument20 pagesHow To Use Mail Merge and ExcelJamesNo ratings yet
- Advance Word Processing Skills: Melanie Bitar Shyne AliparoDocument15 pagesAdvance Word Processing Skills: Melanie Bitar Shyne AliparoRyan NegadNo ratings yet
- Empowerment Technology Week 4lectureDocument11 pagesEmpowerment Technology Week 4lecturejoner1766No ratings yet
- Advance Excel Front PageDocument44 pagesAdvance Excel Front PagetarunNo ratings yet
- Lesson 3 Mail MergeDocument8 pagesLesson 3 Mail Mergeelaine tizonNo ratings yet
- Excel Ch4 BTWDocument3 pagesExcel Ch4 BTWkapsicumadNo ratings yet
- Exceell For DummiesDocument16 pagesExceell For DummiesAccoustic AlchemistNo ratings yet
- Microsoft Word 2003 Mail Merge: Step 1 of 6: Select Document TypeDocument5 pagesMicrosoft Word 2003 Mail Merge: Step 1 of 6: Select Document Typewarezisgr8No ratings yet
- How To Create Table in Microsoft Access 2010: Created New Blank DatabaseDocument19 pagesHow To Create Table in Microsoft Access 2010: Created New Blank DatabaseRaidenYasahiroNo ratings yet
- Front and Index Page For Lab File For Grade 10Document17 pagesFront and Index Page For Lab File For Grade 10haarshit01No ratings yet
- Ict Training Design FinalDocument45 pagesIct Training Design Finalapi-309397248No ratings yet
- Editors. Most Word Processors, However, Support Additional Features That Enable You ToDocument12 pagesEditors. Most Word Processors, However, Support Additional Features That Enable You Tome_chNo ratings yet
- General User/Technical Guide For Microsoft Access: School of Nursing University of MichiganDocument12 pagesGeneral User/Technical Guide For Microsoft Access: School of Nursing University of MichiganViktor SuwiyantoNo ratings yet
- Lesson 3 Advanced - Word - Processing - SkillsDocument19 pagesLesson 3 Advanced - Word - Processing - SkillsChristine Jade Montera0% (1)
- Internal Commands: Syntax: C:/ TimeDocument23 pagesInternal Commands: Syntax: C:/ Timesonabeta07No ratings yet
- Baba Mastnath UniversityDocument12 pagesBaba Mastnath UniversityNits HoodaNo ratings yet
- Intro To Excel Spreadsheets: What Are The Objectives of This Document?Document14 pagesIntro To Excel Spreadsheets: What Are The Objectives of This Document?sarvesh.bharti100% (1)
- Introduction To Microsoft Excel 2010Document38 pagesIntroduction To Microsoft Excel 2010Mohammad EnnabNo ratings yet
- Atul WordDocument27 pagesAtul Wordsonabeta07No ratings yet
- MS PracticalDocument22 pagesMS Practicalsunday peterNo ratings yet
- Lesson 1: What Is MS Word?Document12 pagesLesson 1: What Is MS Word?Ever BelloteNo ratings yet
- SQL DeveloperDocument56 pagesSQL DeveloperDavid Donovan100% (1)
- Tutorial - Collecting Data Using Google Docs FormsDocument3 pagesTutorial - Collecting Data Using Google Docs FormsziblurNo ratings yet
- Mail MergeDocument5 pagesMail MergeSherryl ZamonteNo ratings yet
- 10 Tricks OutlookDocument5 pages10 Tricks OutlooksknandishNo ratings yet
- Unit 3 Ms WordDocument24 pagesUnit 3 Ms Worddeepanjal shresthaNo ratings yet
- STD X Practical File IT 402Document20 pagesSTD X Practical File IT 402Ru Do If FL100% (1)
- Government Polytechnic Muzaffarpur.: Name of The LabDocument32 pagesGovernment Polytechnic Muzaffarpur.: Name of The LabÄđđiçtēd ĀkshäýNo ratings yet
- How To Mail Merge From Excel To WordDocument8 pagesHow To Mail Merge From Excel To WordP Singh KarkiNo ratings yet
- Lab 2Document25 pagesLab 2Muhammad Arsalan PervezNo ratings yet
- Mail Merge 2003Document35 pagesMail Merge 2003Roxana Andreea MarinNo ratings yet
- Manual For Printing The Merged Certificate (Word 2003)Document2 pagesManual For Printing The Merged Certificate (Word 2003)zaimin2013No ratings yet
- Excel BasicsDocument13 pagesExcel BasicsKapongola NganyanyukaNo ratings yet
- Final Report of AccessDocument42 pagesFinal Report of AccessbhartipunnuNo ratings yet
- Microsoft Excel 2013 Part 1: Introduction To Excel: C S U, L ADocument27 pagesMicrosoft Excel 2013 Part 1: Introduction To Excel: C S U, L AJennifer VirayNo ratings yet
- Microsoft Office 2010 Productivity Tricks & Tips: Author: Vazi OkhandiarDocument29 pagesMicrosoft Office 2010 Productivity Tricks & Tips: Author: Vazi Okhandiarbeach musicianNo ratings yet
- Otm 214Document30 pagesOtm 214Fidelis Godwin100% (1)
- Microsoft Access 2007 Tutorial: Getting StartedDocument49 pagesMicrosoft Access 2007 Tutorial: Getting Startedaqjabbar_pkNo ratings yet
- Regional Development Plan PDFDocument16 pagesRegional Development Plan PDFAlexandra FricosuNo ratings yet
- Midas Civil Learning S1 E7Document8 pagesMidas Civil Learning S1 E7Anu PathakNo ratings yet
- Hydronic 300 Valve Setting Instructions - M04002enDocument14 pagesHydronic 300 Valve Setting Instructions - M04002enbdgnsNo ratings yet
- Multiple-Choice QuestionsDocument8 pagesMultiple-Choice Questionsvijayganesh pinisettiNo ratings yet
- CTXM-M FTXM-M 3PEN393186-10J Operation Manuals EnglishDocument48 pagesCTXM-M FTXM-M 3PEN393186-10J Operation Manuals EnglishAllf AllfNo ratings yet
- ReadmeDocument26 pagesReadmepaquito sempaiNo ratings yet
- 7) Progress PaymentDocument5 pages7) Progress Paymentkerwin jayNo ratings yet
- TEMS Investigation 24.1.1 - Release NoteDocument21 pagesTEMS Investigation 24.1.1 - Release NoteMuhammad Usman100% (1)
- Procurement Monitoring Report JuneDocument2 pagesProcurement Monitoring Report JuneKaJong JaclaNo ratings yet
- D1 - ModBus Device Importer - LABDocument11 pagesD1 - ModBus Device Importer - LABGonzo MelaoNo ratings yet
- HP-PreFab - Butterfly-DCDocument9 pagesHP-PreFab - Butterfly-DCanbanandNo ratings yet
- Lesson 6 ExercisesDocument2 pagesLesson 6 ExercisesLoyaltyNo ratings yet
- BookExcerpt 02 09Document1 pageBookExcerpt 02 09Ademola OridateNo ratings yet
- 2720 Slides5 PDFDocument24 pages2720 Slides5 PDFFathony IlhamNo ratings yet
- MAcro ResumeDocument5 pagesMAcro ResumehumayunNo ratings yet
- Hec Boq SubconDocument25 pagesHec Boq SubconSHRIYA POWERNo ratings yet
- IIT Bombay Spoken Tutorials For ICT Training in Schools: Value To The SchoolDocument2 pagesIIT Bombay Spoken Tutorials For ICT Training in Schools: Value To The SchoolmanaliNo ratings yet
- Blazing Text Navigating The Dimensional LabyrinthDocument91 pagesBlazing Text Navigating The Dimensional LabyrinthsurendersaraNo ratings yet
- Aastha ConsultingDocument4 pagesAastha Consultinghkzn groupNo ratings yet
- Resonance Electrical CircuitsDocument3 pagesResonance Electrical CircuitsdllabarreNo ratings yet
- ES22-ES37 Operation Manual 003Document39 pagesES22-ES37 Operation Manual 003andy habibi100% (1)
- Sumatif Learning Actifivity Part 1 Beserta Kunci JawabanDocument10 pagesSumatif Learning Actifivity Part 1 Beserta Kunci JawabanFoniamanNo ratings yet
- 23 Construction Schedule Templates in Word & ExcelDocument7 pages23 Construction Schedule Templates in Word & ExcelnebiyuNo ratings yet
- Electromechanical Test MachinesDocument2 pagesElectromechanical Test Machinesapi-254876696No ratings yet
- DS 20230511 ST2236UX Datasheet V16 ENDocument2 pagesDS 20230511 ST2236UX Datasheet V16 ENMazhr HamzaNo ratings yet
- Data Sheet mbr320 PDFDocument2 pagesData Sheet mbr320 PDFthanggimme.phanNo ratings yet
- Project UPS - PDF P04234Document44 pagesProject UPS - PDF P04234Tareq AzizNo ratings yet
- Pcan-Usb Userman EngDocument29 pagesPcan-Usb Userman EngantidoteunrealNo ratings yet
- Ece SyllabusDocument39 pagesEce SyllabusbaruaeeeNo ratings yet
- JSON Data Modeling: Matthew D. Groves, @mgrovesDocument56 pagesJSON Data Modeling: Matthew D. Groves, @mgrovesGorzilloNo ratings yet
- Skulls & Anatomy: Copyright Free Vintage Illustrations for Artists & DesignersFrom EverandSkulls & Anatomy: Copyright Free Vintage Illustrations for Artists & DesignersNo ratings yet
- Excel Essentials: A Step-by-Step Guide with Pictures for Absolute Beginners to Master the Basics and Start Using Excel with ConfidenceFrom EverandExcel Essentials: A Step-by-Step Guide with Pictures for Absolute Beginners to Master the Basics and Start Using Excel with ConfidenceNo ratings yet
- 2022 Adobe® Premiere Pro Guide For Filmmakers and YouTubersFrom Everand2022 Adobe® Premiere Pro Guide For Filmmakers and YouTubersRating: 5 out of 5 stars5/5 (1)
- Learn Power BI: A beginner's guide to developing interactive business intelligence solutions using Microsoft Power BIFrom EverandLearn Power BI: A beginner's guide to developing interactive business intelligence solutions using Microsoft Power BIRating: 5 out of 5 stars5/5 (1)
- NFT per Creators: La guida pratica per creare, investire e vendere token non fungibili ed arte digitale nella blockchain: Guide sul metaverso e l'arte digitale con le criptovaluteFrom EverandNFT per Creators: La guida pratica per creare, investire e vendere token non fungibili ed arte digitale nella blockchain: Guide sul metaverso e l'arte digitale con le criptovaluteRating: 5 out of 5 stars5/5 (15)
- The Designer’s Guide to Figma: Master Prototyping, Collaboration, Handoff, and WorkflowFrom EverandThe Designer’s Guide to Figma: Master Prototyping, Collaboration, Handoff, and WorkflowNo ratings yet
- Linux For Beginners: The Comprehensive Guide To Learning Linux Operating System And Mastering Linux Command Line Like A ProFrom EverandLinux For Beginners: The Comprehensive Guide To Learning Linux Operating System And Mastering Linux Command Line Like A ProNo ratings yet
- How to Create Cpn Numbers the Right way: A Step by Step Guide to Creating cpn Numbers LegallyFrom EverandHow to Create Cpn Numbers the Right way: A Step by Step Guide to Creating cpn Numbers LegallyRating: 4 out of 5 stars4/5 (27)
- To Pixar and Beyond: My Unlikely Journey with Steve Jobs to Make Entertainment HistoryFrom EverandTo Pixar and Beyond: My Unlikely Journey with Steve Jobs to Make Entertainment HistoryRating: 4.5 out of 5 stars4.5/5 (259)
- AI Monetization of your Faceless YouTube Channel: Ai Side Hustle NicheFrom EverandAI Monetization of your Faceless YouTube Channel: Ai Side Hustle NicheNo ratings yet
- Animation for Beginners: Getting Started with Animation FilmmakingFrom EverandAnimation for Beginners: Getting Started with Animation FilmmakingRating: 3 out of 5 stars3/5 (1)
- Microsoft SQL Server 2012 Integration Services: An Expert CookbookFrom EverandMicrosoft SQL Server 2012 Integration Services: An Expert CookbookRating: 5 out of 5 stars5/5 (1)
- Blender 3D for Jobseekers: Learn professional 3D creation skills using Blender 3D (English Edition)From EverandBlender 3D for Jobseekers: Learn professional 3D creation skills using Blender 3D (English Edition)No ratings yet
- iPhone X Hacks, Tips and Tricks: Discover 101 Awesome Tips and Tricks for iPhone XS, XS Max and iPhone XFrom EverandiPhone X Hacks, Tips and Tricks: Discover 101 Awesome Tips and Tricks for iPhone XS, XS Max and iPhone XRating: 3 out of 5 stars3/5 (2)
- Excel : The Ultimate Comprehensive Step-By-Step Guide to the Basics of Excel Programming: 1From EverandExcel : The Ultimate Comprehensive Step-By-Step Guide to the Basics of Excel Programming: 1Rating: 4.5 out of 5 stars4.5/5 (3)
- Architectural Design with SketchUp: 3D Modeling, Extensions, BIM, Rendering, Making, and ScriptingFrom EverandArchitectural Design with SketchUp: 3D Modeling, Extensions, BIM, Rendering, Making, and ScriptingNo ratings yet
- Minecraft Cheats : 70 Top Essential Minecraft Cheats Guide Exposed!From EverandMinecraft Cheats : 70 Top Essential Minecraft Cheats Guide Exposed!Rating: 3.5 out of 5 stars3.5/5 (7)
- Tableau Your Data!: Fast and Easy Visual Analysis with Tableau SoftwareFrom EverandTableau Your Data!: Fast and Easy Visual Analysis with Tableau SoftwareRating: 4.5 out of 5 stars4.5/5 (4)
- The Basics of User Experience Design by Interaction Design FoundationFrom EverandThe Basics of User Experience Design by Interaction Design FoundationRating: 4 out of 5 stars4/5 (6)
- Excel 2024: Mastering Charts, Functions, Formula and Pivot Table in Excel 2024 as a Beginner with Step by Step GuideMastering Charts, Functions, Formula and Pivot Table in Excel 2024 as a Beginner with Step by Step GuideFrom EverandExcel 2024: Mastering Charts, Functions, Formula and Pivot Table in Excel 2024 as a Beginner with Step by Step GuideMastering Charts, Functions, Formula and Pivot Table in Excel 2024 as a Beginner with Step by Step GuideNo ratings yet
- Autodesk 3ds Max 2020: A Detailed Guide to Modeling, Texturing, Lighting, and RenderingFrom EverandAutodesk 3ds Max 2020: A Detailed Guide to Modeling, Texturing, Lighting, and RenderingRating: 5 out of 5 stars5/5 (4)