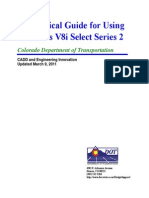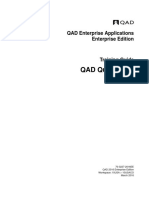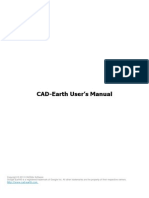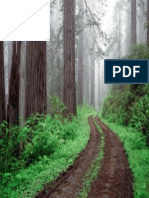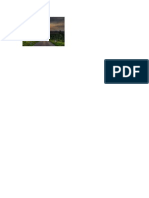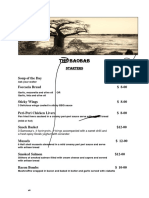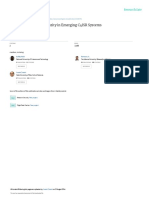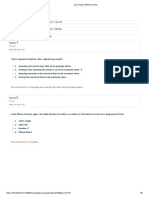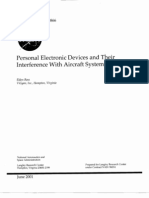Professional Documents
Culture Documents
Tutorial 12 Working With Larger Models
Uploaded by
toky-topoCopyright
Available Formats
Share this document
Did you find this document useful?
Is this content inappropriate?
Report this DocumentCopyright:
Available Formats
Tutorial 12 Working With Larger Models
Uploaded by
toky-topoCopyright:
Available Formats
Working with Larger Models Tutorial
Project Description:
The purpose of this tutorial is to demonstrate the use of Smart Planes, Renaming Members, and Naming Views and how they can simplify and organize larger models. To better demonstrate these features, you will draw the structure below and then generated copies to make a larger model.
FEATURES:
Generate Copies 3D Modeling Smart Planes Cut Planes Renaming Members Named Views Name Filter
Single Space Frame
Modeling the Structure:
Begin by creating a new blank Space Frame. Title the project Smart Planes. Draw the Single Space Frame shown above, but do not worry about specifying the pinned connections at this time. This will be taken care of later in this tutorial. Turn off the Edit Grid, so that no members will be accidentally drawn. Your model should look similar to the figure below:
Now, you will rename the columns and beams. Specify a prefix of C for the columns. This can be done by selecting all of the columns and then using the Model | Rename command. (Hint: Holding down the Ctrl key allows for you to add to the selection)
Select OK. You will see that the columns are now renamed. Repeat this process for the Beams, using a prefix of B. Select all of the columns and beams. Use the Model | Generate Copies command to copy the Single base Space Frame. Use a rectangular pattern and specify 2 copies in each direction spaced at 12, 10, and 12 feet in the X, Y, and Z direction, respectively.
Select Finish. Your model should look similar to the figure below:
Now, you will use the Smart Plane feature to rename the beams on each floor. Use the Grid Tab in the Project Manager and enable the Smart Plane. Select the type as Plan View with a location of Plan at Y = 10. Your model should look similar to the figure below:
Highlight all the beams by holding Shift and selecting one beam. Use the Model | Rename command to rename all of the beams with a prefix of BEAM1-. This is done to designate the beams as first floor beams. Change your Smart Plane location to Plan at Y = 20, rename all of these beams with a prefix of BEAM2-. Rename the beams in the Smart Plane of Plan at Y = 30 with a prefix of BEAM3-, in a similar manner. To rename the columns, you will use the Cut Plane feature rather than the Smart Plane feature. Before this is done, a few things should be said about the Smart Planes and the Cut Planes. Smart Planes are generated by the computer by locating planes that contain the most nodes and members. The Smart Plane feature can be a powerful tool, but if you want to take a look at a plane not described with the Smart Plane, the Cut Plane feature must be used. For more information about Smart Planes and Cut Planes, consult the VA user guide.
In the Grid tab of the Project Manager, choose a ZX Slice Cut Plane with a center point of 5 ft and a view depth of 10 ft. This will show the first story columns and beams. Your model should look similar to the figure below:
Highlight all of the columns by holding down the Shift + Ctrl keys and selecting one of the columns. Use the Model | Rename command and give the columns a prefix of COL1-. Now, use the View | Name Current View command to name this view and make it easily accessible later. Name the view 1st Story (Beams & Columns), click OK. The new name should be shown in the View drop down menu in the Status Bar.
You could also use the Name Filter feature along with the Named View feature to create a view that would show only the columns of the first floor. In the Filter Tab of the Project Manager under members, enter C in the Name Filter input. You will now only see the Columns. Use the View | Name Current View command and name this view 1st Story (Columns Only). The named view will remember Cut Plane settings as well as Filter settings. Use the View drop down menu in the Status Bar to select different views to see how the Named View feature works.
Select the 1st Story (Columns Only) view and change the Cut Plane Center Point to 15 ft. This will show the second floor columns. Select all of the columns and rename them with a prefix of COL2-. Create a new view named 2nd Story (Columns Only). In the Filter Tab of the Project Manager under members, enter C, BEAM2 in the Name Filter input. This will show the columns and beams of the second story. Create a new view named 2nd Story (Beams & Columns). Now, change the Cut Plane Center Point to 25 ft. You will see the 3rd story columns as well as the 2nd story beams. This is because the Name Filter still has C, BEAM2 as its input. Change the Name Filter input to C, to only display the Columns. Rename all of the Columns with the prefix COL3-. Create a named view for 3rd Story (Columns Only). In the Filter Tab of the Project Manager under members, enter C, BEAM3 in the Name Filter input. Create a new view name 3rd Story (Beams & Columns).
To specify the supports as pinned, use the Grid Tab in the Project Manager to select a Plan View Smart Plane at Y = 0ft. This will show only the bottom nodes. Select all of the nodes, and under the Modify Tab in the Project Manager, specify the support type as Fixed for X, Y, Z Displacements, and Y Rotation. The Rotation in the Y direction is fixed to avoid problems with instability in 3D models.
Summary:
Larger models can be managed with these tools to simplify the views, and to keep member names organized. The combination of the Cut Planes and the Name Filter can be very powerful in managing your larger model.
You might also like
- The Sympathizer: A Novel (Pulitzer Prize for Fiction)From EverandThe Sympathizer: A Novel (Pulitzer Prize for Fiction)Rating: 4.5 out of 5 stars4.5/5 (119)
- Devil in the Grove: Thurgood Marshall, the Groveland Boys, and the Dawn of a New AmericaFrom EverandDevil in the Grove: Thurgood Marshall, the Groveland Boys, and the Dawn of a New AmericaRating: 4.5 out of 5 stars4.5/5 (265)
- The Little Book of Hygge: Danish Secrets to Happy LivingFrom EverandThe Little Book of Hygge: Danish Secrets to Happy LivingRating: 3.5 out of 5 stars3.5/5 (399)
- A Heartbreaking Work Of Staggering Genius: A Memoir Based on a True StoryFrom EverandA Heartbreaking Work Of Staggering Genius: A Memoir Based on a True StoryRating: 3.5 out of 5 stars3.5/5 (231)
- Grit: The Power of Passion and PerseveranceFrom EverandGrit: The Power of Passion and PerseveranceRating: 4 out of 5 stars4/5 (587)
- Never Split the Difference: Negotiating As If Your Life Depended On ItFrom EverandNever Split the Difference: Negotiating As If Your Life Depended On ItRating: 4.5 out of 5 stars4.5/5 (838)
- The Subtle Art of Not Giving a F*ck: A Counterintuitive Approach to Living a Good LifeFrom EverandThe Subtle Art of Not Giving a F*ck: A Counterintuitive Approach to Living a Good LifeRating: 4 out of 5 stars4/5 (5794)
- Team of Rivals: The Political Genius of Abraham LincolnFrom EverandTeam of Rivals: The Political Genius of Abraham LincolnRating: 4.5 out of 5 stars4.5/5 (234)
- Shoe Dog: A Memoir by the Creator of NikeFrom EverandShoe Dog: A Memoir by the Creator of NikeRating: 4.5 out of 5 stars4.5/5 (537)
- The World Is Flat 3.0: A Brief History of the Twenty-first CenturyFrom EverandThe World Is Flat 3.0: A Brief History of the Twenty-first CenturyRating: 3.5 out of 5 stars3.5/5 (2219)
- The Emperor of All Maladies: A Biography of CancerFrom EverandThe Emperor of All Maladies: A Biography of CancerRating: 4.5 out of 5 stars4.5/5 (271)
- The Gifts of Imperfection: Let Go of Who You Think You're Supposed to Be and Embrace Who You AreFrom EverandThe Gifts of Imperfection: Let Go of Who You Think You're Supposed to Be and Embrace Who You AreRating: 4 out of 5 stars4/5 (1090)
- The Hard Thing About Hard Things: Building a Business When There Are No Easy AnswersFrom EverandThe Hard Thing About Hard Things: Building a Business When There Are No Easy AnswersRating: 4.5 out of 5 stars4.5/5 (344)
- Her Body and Other Parties: StoriesFrom EverandHer Body and Other Parties: StoriesRating: 4 out of 5 stars4/5 (821)
- Hidden Figures: The American Dream and the Untold Story of the Black Women Mathematicians Who Helped Win the Space RaceFrom EverandHidden Figures: The American Dream and the Untold Story of the Black Women Mathematicians Who Helped Win the Space RaceRating: 4 out of 5 stars4/5 (894)
- Elon Musk: Tesla, SpaceX, and the Quest for a Fantastic FutureFrom EverandElon Musk: Tesla, SpaceX, and the Quest for a Fantastic FutureRating: 4.5 out of 5 stars4.5/5 (474)
- The Unwinding: An Inner History of the New AmericaFrom EverandThe Unwinding: An Inner History of the New AmericaRating: 4 out of 5 stars4/5 (45)
- The Yellow House: A Memoir (2019 National Book Award Winner)From EverandThe Yellow House: A Memoir (2019 National Book Award Winner)Rating: 4 out of 5 stars4/5 (98)
- Alternate Tuning Guide: Bill SetharesDocument96 pagesAlternate Tuning Guide: Bill SetharesPedro de CarvalhoNo ratings yet
- A Practical Guide For Using InRoads V8iDocument472 pagesA Practical Guide For Using InRoads V8iCarlos Andres100% (1)
- On Fire: The (Burning) Case for a Green New DealFrom EverandOn Fire: The (Burning) Case for a Green New DealRating: 4 out of 5 stars4/5 (73)
- Manual WinMASW EngDocument357 pagesManual WinMASW EngRolanditto QuuisppeNo ratings yet
- Uniform-Section Disk Spring AnalysisDocument10 pagesUniform-Section Disk Spring Analysischristos032No ratings yet
- Ansible Playbook for BeginnersDocument101 pagesAnsible Playbook for BeginnersFelix Andres Baquero Cubillos100% (1)
- Photosynthesis Lab ReportDocument7 pagesPhotosynthesis Lab ReportTishaNo ratings yet
- Reading and Writing Q1 - M13Document13 pagesReading and Writing Q1 - M13Joshua Lander Soquita Cadayona100% (1)
- Qad Quick StartDocument534 pagesQad Quick StartMahadev Subramani100% (1)
- Beautiful Roads 08Document1 pageBeautiful Roads 08toky-topoNo ratings yet
- Manual Opus 2015 PreMANUAL OPUS 2015supuesto ProgramableDocument83 pagesManual Opus 2015 PreMANUAL OPUS 2015supuesto ProgramableCarlos Francisco Uc SierraNo ratings yet
- CAD EarthDocument62 pagesCAD EarthLuis HaroNo ratings yet
- Beautiful Roads 42Document1 pageBeautiful Roads 42toky-topoNo ratings yet
- Beautiful Roads 75Document1 pageBeautiful Roads 75toky-topoNo ratings yet
- Beautiful Roads 31Document1 pageBeautiful Roads 31toky-topoNo ratings yet
- Beautiful Roads 03Document1 pageBeautiful Roads 03toky-topoNo ratings yet
- Beautiful Roads 41Document1 pageBeautiful Roads 41toky-topoNo ratings yet
- Beautiful Roads 31Document1 pageBeautiful Roads 31toky-topoNo ratings yet
- Beautiful Roads 54Document1 pageBeautiful Roads 54toky-topoNo ratings yet
- Beautiful Roads 97Document1 pageBeautiful Roads 97toky-topoNo ratings yet
- Beautiful Roads 97Document1 pageBeautiful Roads 97toky-topoNo ratings yet
- Beautiful Roads 75Document1 pageBeautiful Roads 75toky-topoNo ratings yet
- Beautiful Roads 42Document1 pageBeautiful Roads 42toky-topoNo ratings yet
- Beautiful Roads 54Document1 pageBeautiful Roads 54toky-topoNo ratings yet
- Beautiful Roads 41Document1 pageBeautiful Roads 41toky-topoNo ratings yet
- Beautiful Roads 75Document1 pageBeautiful Roads 75toky-topoNo ratings yet
- Beautiful Roads 08Document1 pageBeautiful Roads 08toky-topoNo ratings yet
- Beautiful Roads 31Document1 pageBeautiful Roads 31toky-topoNo ratings yet
- Beautiful Roads 08Document1 pageBeautiful Roads 08toky-topoNo ratings yet
- Beautiful Roads 03Document1 pageBeautiful Roads 03toky-topoNo ratings yet
- Beautiful Roads 31Document1 pageBeautiful Roads 31toky-topoNo ratings yet
- Beautiful Roads 41Document1 pageBeautiful Roads 41toky-topoNo ratings yet
- Beautiful Roads 42Document1 pageBeautiful Roads 42toky-topoNo ratings yet
- Beautiful Roads 54Document1 pageBeautiful Roads 54toky-topoNo ratings yet
- Beautiful Roads 97Document1 pageBeautiful Roads 97toky-topoNo ratings yet
- Beautiful Roads 42Document1 pageBeautiful Roads 42toky-topoNo ratings yet
- Beautiful Roads 08Document1 pageBeautiful Roads 08toky-topoNo ratings yet
- Beautiful Roads 41Document1 pageBeautiful Roads 41toky-topoNo ratings yet
- Hi-Line Sportsmen Banquet Is February 23rd: A Chip Off The Ol' Puck!Document8 pagesHi-Line Sportsmen Banquet Is February 23rd: A Chip Off The Ol' Puck!BS Central, Inc. "The Buzz"No ratings yet
- Final Year Project (Product Recommendation)Document33 pagesFinal Year Project (Product Recommendation)Anurag ChakrabortyNo ratings yet
- Assignment - Final TestDocument3 pagesAssignment - Final TestbahilashNo ratings yet
- Tutorial 1 Discussion Document - Batch 03Document4 pagesTutorial 1 Discussion Document - Batch 03Anindya CostaNo ratings yet
- OS LabDocument130 pagesOS LabSourav BadhanNo ratings yet
- Prasads Pine Perks - Gift CardsDocument10 pagesPrasads Pine Perks - Gift CardsSusanth Kumar100% (1)
- Prlude No BWV in C MinorDocument3 pagesPrlude No BWV in C MinorFrédéric LemaireNo ratings yet
- A Princess of Mars Part 3Document4 pagesA Princess of Mars Part 3Sheila Inca100% (1)
- LegoDocument30 pagesLegomzai2003No ratings yet
- Baobab MenuDocument4 pagesBaobab Menuperseverence mahlamvanaNo ratings yet
- C4 ISRchapterDocument16 pagesC4 ISRchapterSerkan KalaycıNo ratings yet
- Letter From Attorneys General To 3MDocument5 pagesLetter From Attorneys General To 3MHonolulu Star-AdvertiserNo ratings yet
- Lab StoryDocument21 pagesLab StoryAbdul QadirNo ratings yet
- 2020 Global Finance Business Management Analyst Program - IIMDocument4 pages2020 Global Finance Business Management Analyst Program - IIMrishabhaaaNo ratings yet
- Day 4 Quiz - Attempt ReviewDocument8 pagesDay 4 Quiz - Attempt ReviewĐỗ Đức AnhNo ratings yet
- TJUSAMO 2013-2014 Modular ArithmeticDocument4 pagesTJUSAMO 2013-2014 Modular ArithmeticChanthana ChongchareonNo ratings yet
- PEDs and InterferenceDocument28 pagesPEDs and Interferencezakool21No ratings yet
- Computer Networks Transmission Media: Dr. Mohammad AdlyDocument14 pagesComputer Networks Transmission Media: Dr. Mohammad AdlyRichthofen Flies Bf109No ratings yet
- SEC QPP Coop TrainingDocument62 pagesSEC QPP Coop TrainingAbdalelah BagajateNo ratings yet
- Brochure en 2014 Web Canyon Bikes How ToDocument36 pagesBrochure en 2014 Web Canyon Bikes How ToRadivizija PortalNo ratings yet
- EC GATE 2017 Set I Key SolutionDocument21 pagesEC GATE 2017 Set I Key SolutionJeevan Sai MaddiNo ratings yet
- LSMW With Rfbibl00Document14 pagesLSMW With Rfbibl00abbasx0% (1)