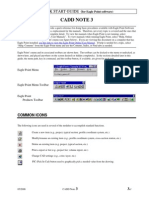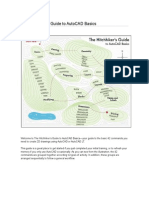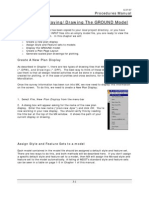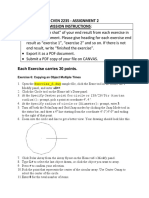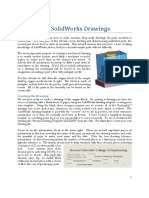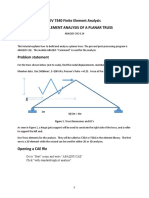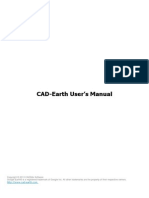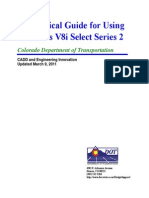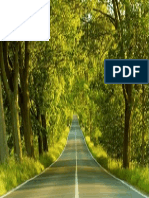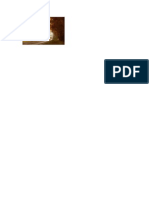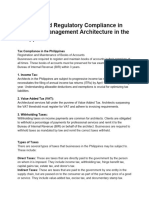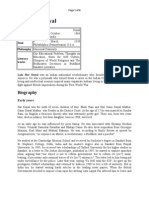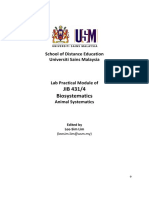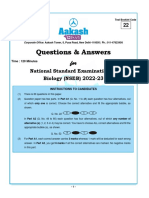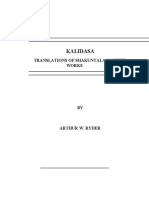Professional Documents
Culture Documents
2D Tutorial
Uploaded by
toky-topoCopyright
Available Formats
Share this document
Did you find this document useful?
Is this content inappropriate?
Report this DocumentCopyright:
Available Formats
2D Tutorial
Uploaded by
toky-topoCopyright:
Available Formats
2D Tutorial
Project Description:
This project has been set-up to demonstrate the basic features of VisualAnalysis (VA). You will model and analyze the following twodimensional frame with a curved glue-laminated member. FEATURES: Generate Copies Shape Database Renaming Members Edit Grid Member Loads Results Report Wizard Graphical Results
Running VisualAnalysis:
Locate the VA icon in the IES folder created when the program was installed. This can be found in the Start menu under Program Files | IES. Click the icon to start VA. If you prefer to VA start from Windows Explorer, or create a desktop shortcut, the executable program file is located here by default: C:\Program Files\IES\VisualAnalysis 5.5 Package\VisualAnalysis55.exe
VisualAnalysis 2D Tutorial
Tutorial Examples 1
Setting Up the Project:
When VA is first started, you are presented with the VisualAnalysis Startup Wizard (shown below). The Startup Wizard presents you with a number of options. The Open a Recent project radio button is selected by default. Choose the Start a New project radio button and choose Finish.
VisualAnalysis Startup Wizard
After finishing the Startup Wizard, you are prompted to choose the Structure Type you would like to use. For this tutorial the Plane Frame type will be used. If Plane Frame is not highlighted in the Structure Type dialog, select it and choose Next.
2 Tutorial Examples
VisualAnalysis 2D Tutorial
Structure Type Dialog
Now, you are prompted to enter information about the project title, billing information, etc. Enter 2D Tutorial for the Title and choose Next.
Structure Title Information Dialog
Next, you are brought to the Automatic Generation dialog. For this tutorial you will want to create your model from scratch. Choose the No, Id prefer to create radio button and choose Finish.
VisualAnalysis 2D Tutorial
Tutorial Examples 3
Automatic Generation Dialog
After choosing Finish, VA automatically creates a new project including service load cases. Aspects such as load cases for these automatic projects are customizable through the Tools | Customize Behavior menu. The following figure displays what you will typically see when VA is first started.
VisualAnalysis upon strartup of new plane frame project
4 Tutorial Examples
VisualAnalysis 2D Tutorial
If you chose the wrong structure type or had forgotten to enter the Project Title, you could edit this information by going to Edit | Project Information. The Project Information dialog, shown below, would appear.
Project Information Dialog
Earlier we accepted the default unit style Terrys Favorite. We need to adjust the project's units. Go to Edit | Project Units. Choose U.S. ft-k on the Saved Styles tab and then click the Load Style Units button. Click Yes when asked if you are sure you want to load this unit style and then choose OK to exit the Project Units dialog. Choose File | Save to save the file. Name the file 2DTutorial.vap. Its a good idea to save frequently. Now that our project is set-up, we can start drawing our structure. We will start with the column on the left side of the structure. Before you begin to draw the member you will need to adjust the zoom. The default coordinate system only allows you to draw a member about 15 ft long. We will need to draw one 42 ft long. Use your mouse wheel to scroll out or use the Zoom Out button to adjust the coordinate system until you are able to draw the entire member. The coordinate display, located in the lower right corner of the VisualAnalysis Status bar, will help you determine if you have enough space to draw the column. It shows the current position of the mouse cursor with respect to the global XY axes. Notice that as you move your mouse cursor over the model window, the coordinates change accordingly. This display can help you properly position members. As you draw a member, the coordinate display changes to show the position of the cursor relative to the member start point. This feature is helpful for ensuring proper member length and orientation. As you drag the mouse you are only allowed to begin and end members at points on the grid (or existing nodes). It will frequently happen that a given project will require a grid spacing or coordinate system different from the default setting. The grid can be reconfigured to accommodate this using the Grid Tab of the Project Manager. Notice also that as you drag the cursor a small picture of a member accompanies it. This is VA's way of confirming that you are drawing a member (as opposed to a plate or some other element
VisualAnalysis 2D Tutorial
Tutorial Examples 5
Modeling the Structure:
Zoom out (discussed above) until you can move your mouse cursor over the point (0,42). Position the mouse cursor over the intended location of one end of the member. For this project, start the member at (0,0) as shown.
Coordinate Display
Depress the left mouse button and drag the cursor to the location of the second end of the member (0,42). Release the left mouse button and the new member will appear with nodes at the two ends.
Modeled Column
6 Tutorial Examples
VisualAnalysis 2D Tutorial
VA offers many options to complete a single command. For example, you can edit the above member in the following ways: Double-click the member to receive an Edit dialog box. Select the member with the left mouse button, then right-click and choose Edit Member to receive the same dialog box as above. Select the member and use the Modify tab of the Project Manager. If the Project Manager is not showing on the left side of your screen, press F2 or select View | Show or Hide | Project Manager. Continuing with our project, if the member is not already selected, select it by clicking on it once. Using the Modify tab of the Project Manager, discussed above, change the member to a Database Shape. This is done under the Shape sub-heading by changing Source to Database and then clicking on the Name ellipses button. This will bring up a new window showing all of the available database shapes in a database tree. Under AISC Shapes and W, select a W12x79. There is a default material associated with each shape type. For example, the default material for an AISC W shape is A992 Gr. 50 steel. If this is not the correct material for your shape, you may choose a different material under the Material section of the Modify tab. Lets assume that for some reason you ended up with W Shapes made of A36 steel instead of A992. Click the Name ellipses button to bring up the material tree window. Select ASTM A36 under Steel and choose OK.
Selecting a W12x79 from the Shape Tree
Basic Users: The Basic Level of VA does not support the Model | Generate Copies or the Model | Rename commands. Where the Generate Copies command is used in the following steps, you will have to graphically draw the members. Likewise, with the Rename command, you will have to rename each member individually.
VisualAnalysis 2D Tutorial
Tutorial Examples 7
With the column member still selected, we will use Model | Generate Copies to create two more columns. In the Generate Copies dialog, use a Rectangular Pattern. Make one copy in the xdirection at 30ft.
Generate Copies Dialog
Repeat the process to create the third column at 55 ft. With the three columns generated, select all of them and choose Model | Rename. Rename them with a COL prefix.
Model with three columns created and renamed
There are a number of ways to select multiple items in VA. One way is to simply hold the Ctrl key down while clicking various elements. Another method is to hold down the Shift key and click
8 Tutorial Examples
VisualAnalysis 2D Tutorial
on a single element. This will select all the elements of this type. For example if you hold the Shift key and click on a node, all the nodes will become selected. A third method is to hold the Shift key and click and drag a box around the items you want selected. Lastly, holding down both the Shift and Ctrl keys and clicking on an element will select all the elements with that prefix. For example, holding both the Shift and Ctrl keys and clicking on a member with the COL prefix would select all members with the COL prefix. This leads to the importance of giving good names to the elements of your models. Renaming members as you create a model can help you load the model and sort results later in the process. Note the options that VA gives you in the renaming window. Use the Rotate and Zoom commands to obtain the view you want. You may also use the mouse wheel to zoom and pan in the model. Another useful feature is the ability to rotate the model using the Ctrl and arrow keys. Simply hold down the Ctrl key and use the arrow keys to "nudge" the model. Next, turn off the grid by going to the Grid tab of the Project Manager and unchecking the Enabled option. Draw in the upper girder between the top nodes of the outside columns. This member will cross the middle column. You will be prompted to choose which crossing member option you want to use. Select the Split members into separate elements to connect. option and choose close to finish drawing the members. Edit the girders, making them W24x68 shapes composed of A36 steel material, using the Modify tab of the Project Manager.
Model view with top girders in place
Select both roof girders and choose Model | Generate Copies. As before, use a rectangular pattern and this time copy twice in the y direction at 14 ft.
VisualAnalysis 2D Tutorial
Tutorial Examples 9
VisualAnalysis has a very useful Find Tool that allows you to quickly sort through members, nodes, plates, load cases, and more. To use this feature you can click the binoculars on the Toolbar, choose View | Show or Hide | Find Tool, or simply hit Ctrl + F. To sort items in the Find Tool you can simply click on the header button of the column that you want to sort by. For example, if you want to sort by name alphabetically, simply click on the header labeled Name. Clicking it once will sort it from A to Z and clicking again will sort it from Z to A. Using the Find Tool described above, sort the members by Name. Select the beams, which should have names starting with COL5. Now rename these with the prefix G using the Model | Rename command.
10 Tutorial Examples
VisualAnalysis 2D Tutorial
Model with beams named correctly
Using the Project Manager, under the Grid tab, enable the grid. Select Polar from the Type drop down to change the grid to a polar system. Set the X offset to 55ft (the right support location). Leave the Y offset at 0 ft. Set the angle spacing to 9 degrees, radial spacing to 14 ft, and enable big dots.
VisualAnalysis 2D Tutorial
Tutorial Examples 11
Draw in the first curved member, then select it and edit the shape to be a Western Species GL3.125x22.5 and the material to be Softwood Glulam\Primary Bending\16F-1.3E. (It might be helpful to zoom in before attempting to draw the curved segments.) Draw in the remaining members. After that, select all of the curved members and rename them with the CURV prefix using the Model | Rename feature. Turning off member names and properties using the Filter Tab and the grid, the structure should look like the following:
Now we must support the structure. Select the lower nodes and make them pinned supports by selecting this option from the Support Type dropdown box under the Modify tab of the Project Manager. The curved glulam beam is presently modeled as connected to the steel frame by a rigid connection (the default connection type when members share a node). This is not typically a real world situation. To change this, the strong axis moment should be "released" near the node where the glulam member connects to the steel frame. The following section describes how to do this. The end releases are shown as small circles at the node where the release is. Node 1 and Node 2, on the Project Manager, are determined by the direction the members were drawn. Select the glulam member connected to the steel frame. Using the Modify tab of the Project Manager, change the connection type to Simple-Rigid.
12 Tutorial Examples
VisualAnalysis 2D Tutorial
Member with end-moment released
Loading the Structure:
To apply loads to a structure, service load cases must exist. Notes on Service Load Cases: Please refer to the Load Cases section located under VisualAnalysis X.X in the VisualAnalysis Users Guide available using the Help | Contents command. If no service cases are present in your model, you can always create them using Load | New Service Case. Change the load case selection in the Status Bar to the Snow Load case.
For this project assume a 25 psf snow load, and that this is an interior frame with a 25 ft tributary width. We will apply this load to the roof girders and to all of the curved beam members. Select the roof girders, right-click and choose to Apply Member Loads. Choose a uniformly distributed load. Select the Magnitude tab and apply a 0.625 k/ft load on the full member length. (i.e. Total Load = (25 psf)*(25 ft) = 625 plf). Click OK.
VisualAnalysis 2D Tutorial
Tutorial Examples 13
Create New Member Load Dialog
Note: The minus sign implies the load is in the negative global Y direction (Downward). The placement of the load was taken care of at the beginning of this process by selecting the roof girders. If you needed to change the placement for any reason, there is a placement tab provided in the Load dialog. Repeat this process for the curved members, only this time, apply the load over the projected member length (The On Projected Length Option is available in the Type tab of the Create New Member Load dialog.).
Model with snow loads applied
14 Tutorial Examples
VisualAnalysis 2D Tutorial
Analysis and Results:
One of VAs features is the Analyze | Check Model for Errors command. This feature goes through your model and checks for common modeling problems that would prevent a successful analysis. This step should always be performed before you analyze. Choose Analyze | Check Model for Errors to ensure that your model has no errors. With a clean bill of health for our model, we can proceed with the analysis. As a last step, before running the analysis, go to Analyze | Analysis Options. For this project we are not worried about mode shapes or P-Delta analyses so make sure these options are not selected. Only the Perform 1st order analysis only radio button should be selected. Click OK to return to the model view. Perform an Analysis by selecting Analyze | Analyze Now or by clicking the lightning bolt button on the Toolbar. You should briefly see a progress bar go by in the Status bar and when finished you should see a Result View. The dead load result view will appear. Results views are created for each load case that contains loads. The dead load case includes the self-weight by default, so it has results and a result view is created for it. At the bottom of the VA window, in the status bar there is a load case drop down box. Drop down this box and choose the Snow load case to change the result view to display the Snow load results.
Load Case Drop Down
The snow load result view should look similar to that shown below.
Snow Load Result View
Referring to the result view shown above, it is immediately apparent that the displacements are extremely over-exagerated. The magnitude of the exaggeration of the deflected shape can be adjusted using the Factor setting on the Filter tab of the Project Manager. The default factor is 0.1. As you decrease this value, the effect will be less. A zero will show the true defection. There are several ways to generate reports of your analysis results. You can see the Quick Report, or you can use the Report Wizard to create a report based on a predefined style, modify
VisualAnalysis 2D Tutorial
Tutorial Examples 15
one of the predefined styles, or start from scratch and create a custom report. First we will create a simple custom report and save it as a predefined style.
Results:
Choose Report | Report Wizard, or right-click and choose Report Wizard. Check the box to "Create a custom made report from scratch" then choose Next.
Select a Report Style Dialog
Select "Member Internal Forces" and "Member Local Displacements" and click the In button to add them to the report. Choose Next.
Report Includes Dialog
16 Tutorial Examples
VisualAnalysis 2D Tutorial
You can use the "Table" drop down box to choose which table to select items for. For each of the three tables in our report a different set of available items can be chosen. Choose all three tables, one at a time, and view the list of available and selected items for each. Use the default selected items and click Next to continue.
Choose Table Columns Dialog
Check the "Detailed table of all results" item. Leave the "Number of member result sections" at the default of 10. Choose Next.
Result Table Options Dialog
On the next dialog, select "All Objects" and click Next.
VisualAnalysis 2D Tutorial
Tutorial Examples 17
Object Options Dialog
On the following dialog, leave the default selection of All Results. Click Finish and our report should appear.
Result Cases To Report Dialog
As you scroll down the report window you will notice that some of the results are displayed in boldfaced type. These are the extreme values for that column.
18 Tutorial Examples
VisualAnalysis 2D Tutorial
An Example Report
To save the previous report style, choose Report | Save Report as Style, or right-click, to open the Save Report Style window. Enter a name and click OK if you wish to save this style. If not, click Cancel. Styles can be changed or deleted using the Report | Manage Report Styles command. Use the Print Preview to view the Report. If you want to switch back to a Result View or Model View, either minimize the report window or switch using the Window menu.
Save This Report as a Style Dialog Next, we will create a Graphical Report. This will allow us to display the forces and stresses in the elements graphically. There are several ways to display the results. The first way is through individual member graphs. The second method allows you to display the forces or stresses on the result model itself.
VisualAnalysis 2D Tutorial
Tutorial Examples 19
Individual Member Graph
Select a roof member that has deflected significantly. Then right-click and choose Graph Member. You should see a graph similar to the following showing the member displacement, shear, and moment.
You can customize a member graph by right-clicking in the window, or changing the information shown with the Project Manager.
Graphical Report
Return to the Result View for the entire structure by closing the Member Graph window. Using the Project Manager Filter tab, create a graphical report as shown by selecting Mz from Members Results drop down box.
20 Tutorial Examples
VisualAnalysis 2D Tutorial
The previous graphical method can be used to get quick moments, shear, or stresses for design purposes. By clicking on any member in the model, you will receive the extreme results for that member. To print the Result View, first drag a corner of the window to make it about the same shape as your paper. Then, choose File | Print Preview. Make further adjustments (zoom, pan, rotate, and filter) as necessary to get the printed view you want.
VisualAnalysis 2D Tutorial
Tutorial Examples 21
You might also like
- ProtaStructure QSG enDocument48 pagesProtaStructure QSG enhahaer50% (2)
- Catia Notes4Document239 pagesCatia Notes4govind k hNo ratings yet
- Drawing Sketches For Solid Models: Learning ObjectivesDocument38 pagesDrawing Sketches For Solid Models: Learning ObjectivesthehendrixNo ratings yet
- QUICK START GUIDE (For Eagle Point Software)Document48 pagesQUICK START GUIDE (For Eagle Point Software)Waqas Muneer KhanNo ratings yet
- Detailed Intro To 3D Designing On SolidworksDocument24 pagesDetailed Intro To 3D Designing On SolidworksAbdullah Basit24No ratings yet
- ANSYS Workbench Static Mixer Mesh TutorialDocument47 pagesANSYS Workbench Static Mixer Mesh TutorialAngel BriceñoNo ratings yet
- Part Design PDFDocument244 pagesPart Design PDFOstromafNo ratings yet
- Eagle Point Quick StartDocument48 pagesEagle Point Quick StartHabhaile Asfaw91% (22)
- Introduction To Navisworks: Learning ObjectivesDocument21 pagesIntroduction To Navisworks: Learning ObjectiveslexloxNo ratings yet
- Acad and Solid WorksDocument18 pagesAcad and Solid Worksapi-3748063100% (3)
- The Hitchhiker Guide To Autocad BassicsDocument57 pagesThe Hitchhiker Guide To Autocad Bassicsgordolobo67No ratings yet
- Chapter 3 Displaying/Drawing The GROUND Model: Create A New Plan DisplayDocument12 pagesChapter 3 Displaying/Drawing The GROUND Model: Create A New Plan DisplayBalachanter RamasamyNo ratings yet
- ME 210 Mechanical Engineering Drawing & Graphics: College of Engineering SciencesDocument13 pagesME 210 Mechanical Engineering Drawing & Graphics: College of Engineering SciencesEbrahim HanashNo ratings yet
- SessionFiles/79261/Class Handout MSF122993 Advance Steel Tips Tricks and Workflows Youll Want To Try at The Office Philippe BonneauDocument50 pagesSessionFiles/79261/Class Handout MSF122993 Advance Steel Tips Tricks and Workflows Youll Want To Try at The Office Philippe BonneauJason Ubaub CellonaNo ratings yet
- Drawing Sketches For Solid Models: Learning ObjectivesDocument38 pagesDrawing Sketches For Solid Models: Learning ObjectivesjayctaNo ratings yet
- Getting Start SolidPlant 2012Document27 pagesGetting Start SolidPlant 2012dmartinctNo ratings yet
- Solidworks:: Lesson 1 - Basics and Modeling FundamentalsDocument48 pagesSolidworks:: Lesson 1 - Basics and Modeling FundamentalsmekoxxxNo ratings yet
- Getting Started Free CadDocument13 pagesGetting Started Free CadproftononNo ratings yet
- Solidworks Drawing TutorialDocument4 pagesSolidworks Drawing TutorialMarco Alonzo Rodriguez MallquiNo ratings yet
- Example: Creating A Model of An Overhead Hoist With ABAQUS/CAEDocument43 pagesExample: Creating A Model of An Overhead Hoist With ABAQUS/CAEbavin rajNo ratings yet
- Guide To AutoCAD BasicsDocument72 pagesGuide To AutoCAD BasicsTemitope OsadareNo ratings yet
- Anna University CAD Lab Record BookDocument93 pagesAnna University CAD Lab Record BookRameez Farouk100% (3)
- Code group design for steel members using Revit, RSA, and Advance SteelDocument33 pagesCode group design for steel members using Revit, RSA, and Advance SteelEDDYVECENo ratings yet
- Additional 17657 ES17657 L Vorwerk AU2016 ExercisesDocument27 pagesAdditional 17657 ES17657 L Vorwerk AU2016 ExercisesSibil DavidNo ratings yet
- Inspection Tutorial Sheet Metal PartDocument16 pagesInspection Tutorial Sheet Metal PartPaulo Roberto SilvaNo ratings yet
- LESSON 1 Introduction To The AUTOCAD User InterfaceDocument7 pagesLESSON 1 Introduction To The AUTOCAD User InterfaceNeriz Deomampo100% (1)
- Auto CadDocument3 pagesAuto CadHazel AdoNo ratings yet
- CATIA ThreadDocument25 pagesCATIA ThreadWolelaw EndalewNo ratings yet
- Creating A MasterDocument100 pagesCreating A MasterFarhan AshrafNo ratings yet
- CVEN 2235 - ASSIGNMENT 2 SUBMISSION INSTRUCTIONSDocument6 pagesCVEN 2235 - ASSIGNMENT 2 SUBMISSION INSTRUCTIONSvrb126No ratings yet
- How To Make A Model Using EtabsDocument36 pagesHow To Make A Model Using EtabsMd. Murtuja AlamNo ratings yet
- AutoCad 2015 Getting Started GuideDocument29 pagesAutoCad 2015 Getting Started Guidepaulo_rieloffNo ratings yet
- Revit Architecture GuidelinesDocument60 pagesRevit Architecture GuidelinesUmar ZakariaNo ratings yet
- Drawing Sketches Solid ModelsDocument66 pagesDrawing Sketches Solid ModelsBriciu Sebastian100% (1)
- Getting Started With Revit ArchitectureDocument48 pagesGetting Started With Revit ArchitectureAljosa Nikolic100% (2)
- Drawing Sketches for Solid ModelsDocument38 pagesDrawing Sketches for Solid ModelsUday NaganurNo ratings yet
- MAE 477/577 - Spring 2016 CAD Applications: CategoryDocument22 pagesMAE 477/577 - Spring 2016 CAD Applications: CategoryZurina MANo ratings yet
- Pro Engineer Basic Pro MechanicaDocument7 pagesPro Engineer Basic Pro MechanicaMatheus StefaniNo ratings yet
- The Basics of A Revit-Robot Workflow - Exercise GuideDocument16 pagesThe Basics of A Revit-Robot Workflow - Exercise GuideCesarNo ratings yet
- New Features in SolidWorks 99Document115 pagesNew Features in SolidWorks 99georgekc77No ratings yet
- Basic Solid Edge ST TutorialDocument48 pagesBasic Solid Edge ST Tutorialgaurishankar51No ratings yet
- Instructions AcceptedchangesDocument6 pagesInstructions Acceptedchangesapi-608980865No ratings yet
- Pro E MechanicaDocument7 pagesPro E Mechanicajagg_studNo ratings yet
- Tutorial 4 - DrawingsDocument4 pagesTutorial 4 - DrawingsexpertNo ratings yet
- ABAQUS CAD Import TutorialDocument7 pagesABAQUS CAD Import TutorialHourglass1100% (1)
- Getting Started with Abaqus FEADocument6 pagesGetting Started with Abaqus FEAAngel J. AliceaNo ratings yet
- Graph With Origin 1Document9 pagesGraph With Origin 1cuongspvl2713No ratings yet
- ABAQUS Tutorial - Truss AnalysisDocument31 pagesABAQUS Tutorial - Truss AnalysisSudipta BhowmickNo ratings yet
- StruCad Evolution Getting Started TutorialDocument41 pagesStruCad Evolution Getting Started Tutorialnifty25No ratings yet
- VirtuSurv - Revit - Window - Family - Tutorial - R 15Document26 pagesVirtuSurv - Revit - Window - Family - Tutorial - R 15vinum2021No ratings yet
- ACI Concrete Beam Design: Building The ModelDocument6 pagesACI Concrete Beam Design: Building The ModelEngr SwapanNo ratings yet
- NX 9 for Beginners - Part 1 (Getting Started with NX and Sketch Techniques)From EverandNX 9 for Beginners - Part 1 (Getting Started with NX and Sketch Techniques)Rating: 3.5 out of 5 stars3.5/5 (8)
- Certified Solidworks Professional Advanced Weldments Exam PreparationFrom EverandCertified Solidworks Professional Advanced Weldments Exam PreparationRating: 5 out of 5 stars5/5 (1)
- CAD EarthDocument62 pagesCAD EarthLuis HaroNo ratings yet
- Beautiful Roads 42Document1 pageBeautiful Roads 42toky-topoNo ratings yet
- A Practical Guide For Using InRoads V8iDocument472 pagesA Practical Guide For Using InRoads V8iCarlos Andres100% (1)
- Beautiful Roads 31Document1 pageBeautiful Roads 31toky-topoNo ratings yet
- Beautiful Roads 41Document1 pageBeautiful Roads 41toky-topoNo ratings yet
- Manual Opus 2015 PreMANUAL OPUS 2015supuesto ProgramableDocument83 pagesManual Opus 2015 PreMANUAL OPUS 2015supuesto ProgramableCarlos Francisco Uc SierraNo ratings yet
- Beautiful Roads 03Document1 pageBeautiful Roads 03toky-topoNo ratings yet
- Beautiful Roads 75Document1 pageBeautiful Roads 75toky-topoNo ratings yet
- Beautiful Roads 41Document1 pageBeautiful Roads 41toky-topoNo ratings yet
- Beautiful Roads 97Document1 pageBeautiful Roads 97toky-topoNo ratings yet
- Beautiful Roads 08Document1 pageBeautiful Roads 08toky-topoNo ratings yet
- Beautiful Roads 42Document1 pageBeautiful Roads 42toky-topoNo ratings yet
- Beautiful Roads 97Document1 pageBeautiful Roads 97toky-topoNo ratings yet
- Beautiful Roads 54Document1 pageBeautiful Roads 54toky-topoNo ratings yet
- Beautiful Roads 75Document1 pageBeautiful Roads 75toky-topoNo ratings yet
- Beautiful Roads 31Document1 pageBeautiful Roads 31toky-topoNo ratings yet
- Beautiful Roads 54Document1 pageBeautiful Roads 54toky-topoNo ratings yet
- Beautiful Roads 31Document1 pageBeautiful Roads 31toky-topoNo ratings yet
- Beautiful Roads 75Document1 pageBeautiful Roads 75toky-topoNo ratings yet
- Beautiful Roads 08Document1 pageBeautiful Roads 08toky-topoNo ratings yet
- Beautiful Roads 03Document1 pageBeautiful Roads 03toky-topoNo ratings yet
- Beautiful Roads 42Document1 pageBeautiful Roads 42toky-topoNo ratings yet
- Beautiful Roads 31Document1 pageBeautiful Roads 31toky-topoNo ratings yet
- Beautiful Roads 08Document1 pageBeautiful Roads 08toky-topoNo ratings yet
- Beautiful Roads 41Document1 pageBeautiful Roads 41toky-topoNo ratings yet
- Beautiful Roads 97Document1 pageBeautiful Roads 97toky-topoNo ratings yet
- Beautiful Roads 42Document1 pageBeautiful Roads 42toky-topoNo ratings yet
- Beautiful Roads 41Document1 pageBeautiful Roads 41toky-topoNo ratings yet
- Beautiful Roads 54Document1 pageBeautiful Roads 54toky-topoNo ratings yet
- Beautiful Roads 08Document1 pageBeautiful Roads 08toky-topoNo ratings yet
- How Ventilators Deliver BreathsDocument51 pagesHow Ventilators Deliver BreathsArnaldo SantizoNo ratings yet
- Cp-117-Project EngineeringDocument67 pagesCp-117-Project Engineeringkattabomman100% (1)
- Sample Problems Part FormDocument4 pagesSample Problems Part FormkenivanabejuelaNo ratings yet
- Chartered Accountants and Accountans in AmbalaDocument3 pagesChartered Accountants and Accountans in AmbalaGurmeet kaurNo ratings yet
- Image/Data Encryption-Decryption Using Neural Network: Shweta R. Bhamare, Dr. S.D.SawarkarDocument7 pagesImage/Data Encryption-Decryption Using Neural Network: Shweta R. Bhamare, Dr. S.D.SawarkarPavan MasaniNo ratings yet
- Villanueva - Taxation and Regulatory ComplianceDocument8 pagesVillanueva - Taxation and Regulatory ComplianceEDRICK ESPARRAGUERRANo ratings yet
- Climate Change ReactionDocument2 pagesClimate Change ReactionAngelika CotejoNo ratings yet
- Lipofectamine3000 ProtocolDocument2 pagesLipofectamine3000 ProtocolSamer AshrafNo ratings yet
- 4.6.6 Lab View Wired and Wireless Nic InformationDocument4 pages4.6.6 Lab View Wired and Wireless Nic InformationThắng NguyễnNo ratings yet
- Lala Hardayal - BiographyDocument6 pagesLala Hardayal - Biographyamarsingh1001No ratings yet
- Gram Negative Rods NonStool Pathogens FlowchartDocument1 pageGram Negative Rods NonStool Pathogens FlowchartKeithNo ratings yet
- Wet Specimen Preservation MethodsDocument24 pagesWet Specimen Preservation Methodstamil selvanNo ratings yet
- Technical Data Speedmaster SM 102: Printing Stock Blanket CylinderDocument1 pageTechnical Data Speedmaster SM 102: Printing Stock Blanket CylinderAHMED MALALNo ratings yet
- Frigga Haug - Beyond Female Masochism. Memory-Work and Politics (1992, Verso) PDFDocument275 pagesFrigga Haug - Beyond Female Masochism. Memory-Work and Politics (1992, Verso) PDFKalindaMarínNo ratings yet
- General Organic and Biological Chemistry 6th Edition Stoker Test BankDocument12 pagesGeneral Organic and Biological Chemistry 6th Edition Stoker Test BankJenniferCookabdqk100% (14)
- QF-16 Security ProceduresDocument55 pagesQF-16 Security Proceduresmaruka33No ratings yet
- LNG Bunker QraDocument58 pagesLNG Bunker QraEngineer165298No ratings yet
- Galen and The Antonine Plague - Littman (1973)Document14 pagesGalen and The Antonine Plague - Littman (1973)Jörgen Zackborg100% (1)
- Ledger - Problems and SolutionsDocument1 pageLedger - Problems and SolutionsDjamal SalimNo ratings yet
- CH06 Binding MaterialsDocument114 pagesCH06 Binding MaterialsAbass AwalehNo ratings yet
- Guide To Program EVK1100 With AVR32studioDocument2 pagesGuide To Program EVK1100 With AVR32studioRobert T. WursterNo ratings yet
- Tiotropium Bromide: Spiriva Handihaler, Spiriva RespimatDocument9 pagesTiotropium Bromide: Spiriva Handihaler, Spiriva RespimatAssem Ashraf KhidhrNo ratings yet
- Key concepts in biology examDocument19 pagesKey concepts in biology examAditya RaiNo ratings yet
- Shakuntala and Other Works, by KåalidåasaDocument255 pagesShakuntala and Other Works, by KåalidåasaMohamed Sayed AbdelrehimNo ratings yet
- Pagewriter TC Cardiograph Service Manual Addendum Battery MaintenanceDocument9 pagesPagewriter TC Cardiograph Service Manual Addendum Battery MaintenanceCarlos ArturoNo ratings yet
- NRBC-Internship Report - ShafayetDocument54 pagesNRBC-Internship Report - ShafayetShafayet JamilNo ratings yet
- Microsoft PowerPoint Presentation IFRSDocument27 pagesMicrosoft PowerPoint Presentation IFRSSwati SharmaNo ratings yet
- Chapter #11: Volume #1Document35 pagesChapter #11: Volume #1Mohamed MohamedNo ratings yet
- CvaDocument20 pagesCvanuraNo ratings yet
- Link L5 Assessment AKDocument11 pagesLink L5 Assessment AKJoanna MajczykNo ratings yet