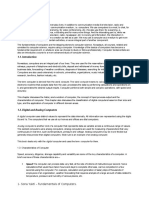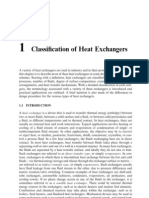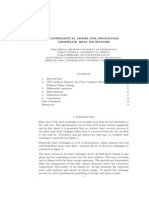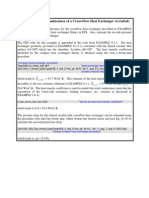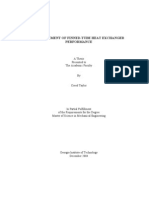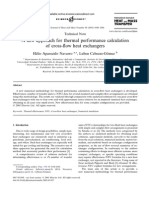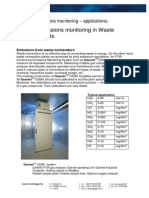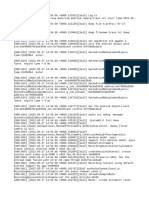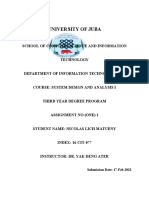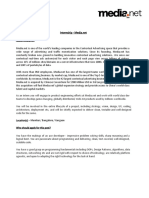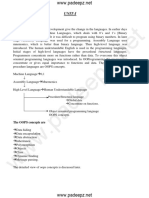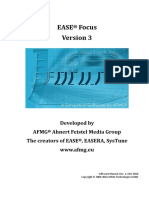Professional Documents
Culture Documents
Gambit Benard Problem
Uploaded by
Muhammad AwaisCopyright
Available Formats
Share this document
Did you find this document useful?
Is this content inappropriate?
Report this DocumentCopyright:
Available Formats
Gambit Benard Problem
Uploaded by
Muhammad AwaisCopyright:
Available Formats
Gambit Generation of grid for the Bnard problem
Author: John M. Cimbala, Penn State University Latest revision: 12 February 2008
Introduction and Instructions: In this document is a procedure that enables you to generate a two-dimensional, structured rectangular grid that will be used with the CFD program Fluent to solve for the thermal instability between two plates the Bnard problem. Overall description of the problem and grid: 1. The computational domain for this problem is very simple just a rectangle, as sketched below. L
Cold wall d Warm wall
y x
2. In the sketch, x is in the horizontal direction and y is in the vertical direction. Gravity acts downward (in the negative y direction). 3. The bottom wall is hotter than the top wall, so that a thermal instability is possible, depending on the Rayleigh number. 4. For all cases the distance d between the two walls is set to 2.00 mm (0.00200 m). However, domain length, L varies with each student. [Each student is assigned a different value of length L.] 5. In other words, each student is assigned a different aspect ratio for his/her computational domain, where aspect ratio is defined as AR = L/d, according to the following table: Student PSU E-mail aem277 axa962 bkj116 dxs961 edr141 gdl121 ggb110 gom106 gun100 jdt195 jsh293 krs289 kxk952 kzc124 msy117 Prof. Cimbala mts244 nrk134 nwm108 prs153 pxk918 pxo132 spf136 suw154 sxk388 szj121 szs205 vbk104 vcp109 vri102 wxl184 Assigned AR = L/d 7.0 7.2 7.4 7.6 7.8 8.0 8.2 8.4 8.6 8.8 9.0 9.2 9.4 9.6 9.8 10.0 10.2 10.4 10.6 10.8 11.0 11.2 11.4 11.6 11.8 12.0 12.2 12.4 12.6 12.8 13.0
Log on and start Gambit 1. Log onto any Windows or Linux computer that has a valid license for the Ansys-Fluent family of programs Gambit (grid generator) and Fluent (CFD solver). 2. Start Gambit. Note: If Gambit does not open properly, you may not have the proper path set up in your user files. If this is the case, check with the system administrator. 3. In Gambit, when the mouse cursor is placed over a button, a short description of the function of that button appears in the lower right window under Description. This is useful for understanding the commands. Create some data points (vertices) for the desired geometry: 1. First, create a vertex at the lower-left corner of the computational domain. In Geometry, Vertex Command Button. Under Vertex, right mouse click the top left icon called Create Vertex and then From Coordinates. (In this learning module from now on, this type of command which requires a right click of the mouse is preceded by R-. Here, for example, R-Create Vertex-From Coordinates). 2. In Create Real Vertex-Global, enter 0, -d/2, and 0 for x, y, and z coordinates respectively, where d is the distance between the upper and lower channel walls in meters. Type a label for this vertex if you wish, and Apply. A vertex is created, as indicated by a small plus sign at this location. 3. Vertices need to be created at the other three corners of the domain. Create vertices with coordinates (0,d/2,0), (L,d/2,0), and (L,-d/2,0), where L is your assigned horizontal length of the computational domain. 4. Zoom in to see the vertices more clearly. The easiest way to do this is Fit to Window in the Global Control area on the lower right of the Gambit screen. 5. In the main Gambit window near the upper left, File-Save. This will save your work so far. It is a good idea to do this every so often, especially after a major task is completed. Create edges from these vertices to define the computational domain: 1. Edges need to be created to define the domain. Under Geometry, Edge Command Button. (Note: If the option is already open, clicking it again will make the options disappear! If this happens, click it again.) 2. Under Edge, R-Create Edge-Straight. The straight edge option should be the default. 3. Select (shift + left mouse click) the two bottom-most vertices, type in a label (bottom is suggested), and Apply. A yellow line should appear indicating successful creation of this edge. 4. Similarly, create a straight edge called top. 5. Carefully create two other straight edges called left and right. Note: When creating the left and right edges, be sure to choose the bottom vertex first, and then the top vertex, so that the edge direction is up for both of these edges. This is important because these edges will be defined with periodic boundary conditions, and they must therefore be oriented identically. Failure to follow these instructions will result in disaster. 6. Close the Create Straight Edge window. Generate a face defining the computational domain: 1. Under Geometry, Face Command Button-R-Form Face-Wireframe. 2. Note: I like to select edges in mathematically positive counterclockwise order. Select the four edges just created. These edges outline a closed face. 3. In Create Face From Wireframe, type in a label for this face if desired (domain is suggested), and Apply. If all went well, a pretty blue outline of the face should appear on the screen; this is a face, which is now ready to be meshed. Link the right and left edges so they can be defined as periodic: 1. We want the left and right edges to be periodic, which means that whatever fluid flows out of or along the right edge goes into or along the left edge. To do this properly, these two edges must be linked. In Operation, Mesh Command Button-Edge Command Button. 2. In Edge, R-Link/Unlink Edges-Link Edge Meshes. 3. In Link Edge Meshes, select the left and right edges. The arrows that appear on the selected edges must be in the same direction (up) for this to work properly, as mentioned previously.Verify that the Periodic option is turned on. Apply. Close.
Specify the boundary types on all edges: 1. In order for the mesh to be properly transferred to Fluent, the edges must be assigned boundary types, such as wall, axis, etc. In Operation, Zones Command Button-Specify Boundary Types Command Button. 2. In the Specify Boundary Types window, change Entity to Edges (which may or may not be the default). In this problem, which is 2-D, boundary conditions are applied to edges rather than to faces. 3. Select the top-most edge of the computational domain. Change its Type to Wall, if necessary (that is usually the default) and type in the name top or top_wall or upper_wall or something equally descriptive. Apply. Turn on Show Labels to see that the boundary type was actually specified. 4. Similarly, make the bottom-most edge a wall called bottom or bottom_wall or lower_wall. 5. Select both the left and right edges, and assign their boundary type simultaneously as Periodic, with the label periodic. 6. Close the Specify Boundary Types window, and save your work. Define node points along the edges: 1. In Operation, Mesh Command Button-Edge Command Button-Mesh Edges. Mesh Edges should be the default window that opens; if not, Mesh Edges. 2. Select the two horizontal edges (top and bottom), and in Mesh Edges, change the Spacing option from Interval Size to Interval Count. Enter the desired number of node points (some value between 100 and 150 is recommended here) as the Interval Count. 3. No clustering or bunching of nodes is required in this problem, so keep Ratio (in the Grading section of the Mesh Edges window) as 1.0. Apply. Blue circles should appear at each created node point along these two edges. 4. Now select the two vertical edges, and apply nodes to each of these (between 20 and 30 nodes are recommended). 5. Now all the necessary edges have been assigned nodes; Close the Mesh Edges window. Save your work. Generate the mesh on the face: 1. Under Mesh, Face Command Button. The default window that pops up should be Mesh Faces. If not, Mesh Faces. 2. Select the face by shift clicking on one of its edges. Elements should be Quad by default; if not, change it. Also change Type to Map if necessary. The Spacing options will be ignored since nodes have already been defined on the appropriate edges of this face. 3. Generate the mesh by Apply. If all goes well, a structured mesh should appear. 4. You can now Close the Mesh Faces window. Write out the mesh in the format used by Fluent, and then exit Gambit: 1. In the main Gambit window, File-Export-Mesh. (The default file name can be changed at this point if desired.) Check the option to export a 2-D mesh, and Accept. 2. When the Transcript (at lower left) informs you that the mesh is done, File-Exit-Yes. 3. The mesh file should now be ready for use by Fluent.
You might also like
- A Heartbreaking Work Of Staggering Genius: A Memoir Based on a True StoryFrom EverandA Heartbreaking Work Of Staggering Genius: A Memoir Based on a True StoryRating: 3.5 out of 5 stars3.5/5 (231)
- The Sympathizer: A Novel (Pulitzer Prize for Fiction)From EverandThe Sympathizer: A Novel (Pulitzer Prize for Fiction)Rating: 4.5 out of 5 stars4.5/5 (119)
- Never Split the Difference: Negotiating As If Your Life Depended On ItFrom EverandNever Split the Difference: Negotiating As If Your Life Depended On ItRating: 4.5 out of 5 stars4.5/5 (838)
- Devil in the Grove: Thurgood Marshall, the Groveland Boys, and the Dawn of a New AmericaFrom EverandDevil in the Grove: Thurgood Marshall, the Groveland Boys, and the Dawn of a New AmericaRating: 4.5 out of 5 stars4.5/5 (265)
- The Little Book of Hygge: Danish Secrets to Happy LivingFrom EverandThe Little Book of Hygge: Danish Secrets to Happy LivingRating: 3.5 out of 5 stars3.5/5 (399)
- Grit: The Power of Passion and PerseveranceFrom EverandGrit: The Power of Passion and PerseveranceRating: 4 out of 5 stars4/5 (587)
- The World Is Flat 3.0: A Brief History of the Twenty-first CenturyFrom EverandThe World Is Flat 3.0: A Brief History of the Twenty-first CenturyRating: 3.5 out of 5 stars3.5/5 (2219)
- The Subtle Art of Not Giving a F*ck: A Counterintuitive Approach to Living a Good LifeFrom EverandThe Subtle Art of Not Giving a F*ck: A Counterintuitive Approach to Living a Good LifeRating: 4 out of 5 stars4/5 (5794)
- Team of Rivals: The Political Genius of Abraham LincolnFrom EverandTeam of Rivals: The Political Genius of Abraham LincolnRating: 4.5 out of 5 stars4.5/5 (234)
- Shoe Dog: A Memoir by the Creator of NikeFrom EverandShoe Dog: A Memoir by the Creator of NikeRating: 4.5 out of 5 stars4.5/5 (537)
- The Emperor of All Maladies: A Biography of CancerFrom EverandThe Emperor of All Maladies: A Biography of CancerRating: 4.5 out of 5 stars4.5/5 (271)
- The Gifts of Imperfection: Let Go of Who You Think You're Supposed to Be and Embrace Who You AreFrom EverandThe Gifts of Imperfection: Let Go of Who You Think You're Supposed to Be and Embrace Who You AreRating: 4 out of 5 stars4/5 (1090)
- Her Body and Other Parties: StoriesFrom EverandHer Body and Other Parties: StoriesRating: 4 out of 5 stars4/5 (821)
- The Hard Thing About Hard Things: Building a Business When There Are No Easy AnswersFrom EverandThe Hard Thing About Hard Things: Building a Business When There Are No Easy AnswersRating: 4.5 out of 5 stars4.5/5 (344)
- Hidden Figures: The American Dream and the Untold Story of the Black Women Mathematicians Who Helped Win the Space RaceFrom EverandHidden Figures: The American Dream and the Untold Story of the Black Women Mathematicians Who Helped Win the Space RaceRating: 4 out of 5 stars4/5 (890)
- Elon Musk: Tesla, SpaceX, and the Quest for a Fantastic FutureFrom EverandElon Musk: Tesla, SpaceX, and the Quest for a Fantastic FutureRating: 4.5 out of 5 stars4.5/5 (474)
- The Unwinding: An Inner History of the New AmericaFrom EverandThe Unwinding: An Inner History of the New AmericaRating: 4 out of 5 stars4/5 (45)
- The Yellow House: A Memoir (2019 National Book Award Winner)From EverandThe Yellow House: A Memoir (2019 National Book Award Winner)Rating: 4 out of 5 stars4/5 (98)
- Fundamentals of ComputersDocument248 pagesFundamentals of ComputersRaj Kumar DevarNo ratings yet
- On Fire: The (Burning) Case for a Green New DealFrom EverandOn Fire: The (Burning) Case for a Green New DealRating: 4 out of 5 stars4/5 (73)
- Cable Tray Fill and Load CalculationDocument2 pagesCable Tray Fill and Load Calculationklmsunny50% (2)
- Flue Gas in Industry 0981 2773Document149 pagesFlue Gas in Industry 0981 2773Dragos PlaesuNo ratings yet
- PLC and PLC TechnologiesDocument28 pagesPLC and PLC Technologieskatjinomasa kavetuNo ratings yet
- Designing Compact Heat ExchangersDocument6 pagesDesigning Compact Heat ExchangersAndrés Ramón Linares100% (1)
- Flue Gas Loses PDFDocument91 pagesFlue Gas Loses PDFsaeedalipourNo ratings yet
- Section 2 - Design Criteria For Water Distribution SystemsDocument8 pagesSection 2 - Design Criteria For Water Distribution SystemsKishan ChandrasekaraNo ratings yet
- Cable LoadDocument1 pageCable LoadSenthil KumarNo ratings yet
- Imp CalcualtionDocument6 pagesImp CalcualtionMuhammad AwaisNo ratings yet
- Call or email for solar thermal collector and equipment pricingDocument5 pagesCall or email for solar thermal collector and equipment pricingMuhammad AwaisNo ratings yet
- Solar Water Heating Slope Roof and CoilDocument1 pageSolar Water Heating Slope Roof and CoilMuhammad AwaisNo ratings yet
- Classification of Heat ExchangersDocument77 pagesClassification of Heat Exchangers4605566vivek100% (1)
- Toolbox 11Document11 pagesToolbox 11Ingole DeepakNo ratings yet
- EXAMPLE 8.3-1: Performance of A Cross-Flow Heat Exchanger (Revisited)Document3 pagesEXAMPLE 8.3-1: Performance of A Cross-Flow Heat Exchanger (Revisited)Shiva KumarNo ratings yet
- 1761 Performance Aspen SeriesDocument2 pages1761 Performance Aspen SeriesMuhammad AwaisNo ratings yet
- EXAMPLe of HXDocument6 pagesEXAMPLe of HXDanial QadirNo ratings yet
- Example 8.2 1Document4 pagesExample 8.2 1Siddharth SarohaNo ratings yet
- Mathematical Model for Crossflow Heat ExchangerDocument9 pagesMathematical Model for Crossflow Heat Exchangerimrock1234No ratings yet
- Conductance and pressure drop of cross-flow heat exchangerDocument1 pageConductance and pressure drop of cross-flow heat exchangerMuhammad AwaisNo ratings yet
- ReamDocument30 pagesReamMuhammad AwaisNo ratings yet
- HX1Document124 pagesHX1mvsscribdNo ratings yet
- 1761 Performance Aspen SeriesDocument2 pages1761 Performance Aspen SeriesMuhammad AwaisNo ratings yet
- Lytron Heat Exchanger Technical DrawingDocument2 pagesLytron Heat Exchanger Technical DrawingMuhammad AwaisNo ratings yet
- 1 s2.0 S0017931005003005 MainDocument9 pages1 s2.0 S0017931005003005 MainMuhammad AwaisNo ratings yet
- Emissions Incinerator Plants - Application Note (2006) ... FtirDocument3 pagesEmissions Incinerator Plants - Application Note (2006) ... FtirMuhammad AwaisNo ratings yet
- Eurofid Extractive AnalyzerDocument8 pagesEurofid Extractive AnalyzerCristian FernandezNo ratings yet
- Transient Conduction and Lumped Capacitance MethodDocument15 pagesTransient Conduction and Lumped Capacitance MethodMuhammad Awais100% (1)
- Stanford Research Systems Residual Gas Analyzer - Mass Spectrometer (SRS RGA) ManualDocument362 pagesStanford Research Systems Residual Gas Analyzer - Mass Spectrometer (SRS RGA) ManualmichaeljkellyNo ratings yet
- ReamDocument30 pagesReamMuhammad AwaisNo ratings yet
- Portable Flue Gas Analyzer: Tempest 50Document7 pagesPortable Flue Gas Analyzer: Tempest 50Muhammad AwaisNo ratings yet
- Eurofid Extractive AnalyzerDocument8 pagesEurofid Extractive AnalyzerCristian FernandezNo ratings yet
- Defor Extractive AnalyzerDocument4 pagesDefor Extractive AnalyzerMuhammad AwaisNo ratings yet
- Visual Studio by Subscription LevelDocument372 pagesVisual Studio by Subscription LevelsaddaNo ratings yet
- GE OEC Elite CFD Flachdetektor I I Data SheetDocument4 pagesGE OEC Elite CFD Flachdetektor I I Data Sheetmohadese EstajiNo ratings yet
- TraceDocument801 pagesTraceAL HARETHNo ratings yet
- Matrikon OPC Server For GCOM User's ManualDocument84 pagesMatrikon OPC Server For GCOM User's Manualsetyo wirawanNo ratings yet
- Why We Need Version ControlDocument30 pagesWhy We Need Version ControlAtish KambleNo ratings yet
- Python Mongodb TutorialDocument37 pagesPython Mongodb TutorialRakotomalala Haritiana MaminiainaNo ratings yet
- What Is Ramdisk - Ramdisk Demystified From The Perspective of Embedded SystemDocument2 pagesWhat Is Ramdisk - Ramdisk Demystified From The Perspective of Embedded SystemchuiyewleongNo ratings yet
- Cisco ONS 15305Document208 pagesCisco ONS 15305Henrynho25No ratings yet
- Nico Assignment SADDocument16 pagesNico Assignment SADNicolas Lich MatuenyNo ratings yet
- 105linked Lists Malik Ch05Document77 pages105linked Lists Malik Ch05sachinsr099No ratings yet
- Pengajuan Kebutuhan It Bulan FebDocument4 pagesPengajuan Kebutuhan It Bulan FebThigaa RahmadaniNo ratings yet
- Epicor ERP10 Advanced Embedded CustomizationDocument79 pagesEpicor ERP10 Advanced Embedded CustomizationMikhail BykovNo ratings yet
- Sensors GSTDocument54 pagesSensors GSTSwaran JaggiNo ratings yet
- Acer Aspire T180 MB. Manual WillerDocument83 pagesAcer Aspire T180 MB. Manual WillerWiller Layonel UrriolaNo ratings yet
- Intern - Media - Net - JD Process Salary PDFDocument3 pagesIntern - Media - Net - JD Process Salary PDFManish VermaNo ratings yet
- Electrical Engineering (EE) - GATE Books - GATE 2016 PDFDocument5 pagesElectrical Engineering (EE) - GATE Books - GATE 2016 PDFravik_rkg6775% (4)
- Analysis of HTTP Protocol Implementation in Smart Card Embedded Web ServerDocument12 pagesAnalysis of HTTP Protocol Implementation in Smart Card Embedded Web Serverstephenlim7986No ratings yet
- Cambridge International AS & A Level: Computer Science 9618/12Document16 pagesCambridge International AS & A Level: Computer Science 9618/12AcidNo ratings yet
- 4 - WMG-Cloud-Strategy-TemplateDocument8 pages4 - WMG-Cloud-Strategy-TemplatesamsonadebogaNo ratings yet
- Woodward - 2301E Digital Load Sharing and Speed ControlDocument2 pagesWoodward - 2301E Digital Load Sharing and Speed ControlJohnny CastilloNo ratings yet
- Application Note CODESYS OPC DA ServerDocument11 pagesApplication Note CODESYS OPC DA Servermauricio borgesNo ratings yet
- Cmix: Anonymization by High-Performance Scalable MixingDocument15 pagesCmix: Anonymization by High-Performance Scalable MixingAndy GreenbergNo ratings yet
- Webapps That Aid College Students: Hackathon IdeasDocument3 pagesWebapps That Aid College Students: Hackathon IdeasAsquare FoundationNo ratings yet
- Anna University NotesDocument92 pagesAnna University NotesVignesh RamachandranNo ratings yet
- EASE Focus 3 User's GuideDocument78 pagesEASE Focus 3 User's GuideRoy Huck ReichNo ratings yet
- An Overview of Smartphone Technology For Citizen-Centered, Real-Time and Scalable Civil Infraestructure MonitoringDocument22 pagesAn Overview of Smartphone Technology For Citizen-Centered, Real-Time and Scalable Civil Infraestructure MonitoringKaren LissNo ratings yet
- Networking Fundamentals Quiz with AnswersDocument4 pagesNetworking Fundamentals Quiz with AnswersSoru-Dara JemivakyNo ratings yet