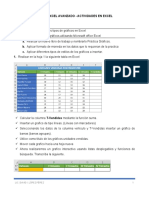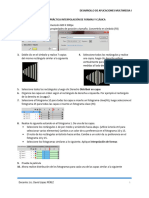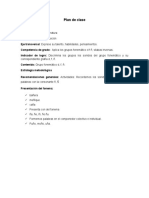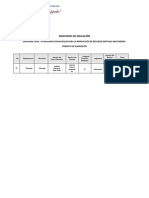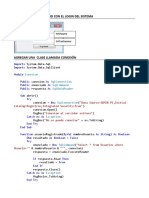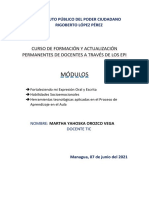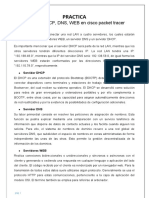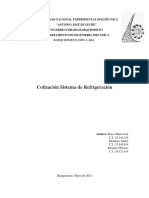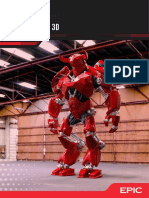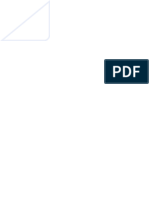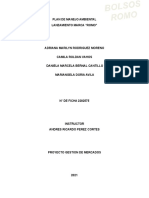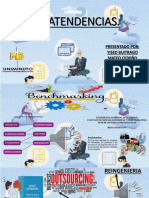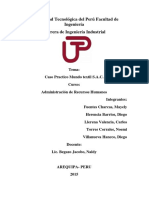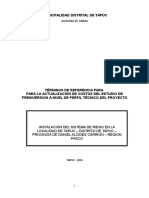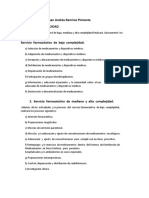Professional Documents
Culture Documents
Estilos y Tabla de Contenido 2010
Uploaded by
David I. López PérezCopyright
Available Formats
Share this document
Did you find this document useful?
Is this content inappropriate?
Report this DocumentCopyright:
Available Formats
Estilos y Tabla de Contenido 2010
Uploaded by
David I. López PérezCopyright:
Available Formats
Manual prctico estilos y tabla de contenido en Word 2010
Docente: Lic. David I. Lpez Prez Universidad Central de Nicaragua e-mail: informtica.ucn@gmail.com
Universidad Central de Nicaragua Panel Estilos
Estilos y tablas de contenido en Word 2010
Los estilos de Word 2010 son utilizados para establecer un formato predeterminado a nuestro documento. A partir de ellos se pueden realizar tablas de contenidos con diferentes niveles.
A continuacin describo un ejemplo prctico de cmo poder realizar una tabla de contenido a partir de estilos.
Estudio de Caso Necesito elaborar una tabla de contenido que comprende 2 niveles, el tema a desarrollarse es en base a lo siguiente:
Introduccin de las Redes Tipos de Redes (LAN, MAN, WAN) Topologa de Redes (Anillo, Bus, Estrella)
1. Lo primero que debo ingresar a mi documento es una portada relacionada a nuestro tema. a) Pestaa Insertar b) Panel Paginas c) Opcin portada
Docente: Lic. David I Lpez Prez
Universidad Central de Nicaragua
Estilos y tablas de contenido en Word 2010
2. Insertaremos una pgina en blanco y luego un salto de pagina a) Pestaa Insertar b) Panel de pginas c) Opcin Pgina en blanco d) Opcin insertar salto de Pgina 3. Hasta el momento lo nico que hemos realizado es dejar la pgina 2 en blanco para ubicar nuestra tabla de contenido al finalizar. 4. Modificaremos a continuacin nuestro documento de Word en especfico los prrafos que contienen nuestra investigacin. 4.1. Estilo Normal
Presiona clic derecho sobre la opcin de Estilo normal, luego clic en la opcin modificar.
En este caso nuestro formato de prrafo tendr los siguiente: Tipo de Fuente: Arial Tamao de Fuente: 12 Interlineado: 1.5 Alineacin: justificado En la opcin de modificar el estilo aparece una ventana similar a la que se te muestra a continuacin:
Docente: Lic. David I Lpez Prez
Universidad Central de Nicaragua
Estilos y tablas de contenido en Word 2010
Cambiaremos las opciones solicitadas en el punto anterior desde la opcin formato y luego presionamos clic en la opcin fuente.
A continuacin se muestra la ventana para realizar los cambios necesarios del documento.
Realizados los cambios de la fuente procedemos a dar clic en aceptar. Ahora nos queda dar interlineado y justificado a los prrafos. Por lo tanto debemos seleccionar desde formato, la opcin prrafos.
Docente: Lic. David I Lpez Prez
Universidad Central de Nicaragua
Estilos y tablas de contenido en Word 2010
A continuacin se muestra la ventana para realizar los cambios necesarios del documento.
Realizados los cambios y procedemos a dar clic en aceptar. Hasta al momento ya realizamos el cambio al estilo de nombre Normal ahora realizaremos los cambios para ttulo 1, 2 y 3
Docente: Lic. David I Lpez Prez
Universidad Central de Nicaragua 4.2. Estilo Ttulo 1
Estilos y tablas de contenido en Word 2010
Presiona clic derecho sobre la opcin de Estilo Ttulo1, luego clic en la opcin modificar.
En este caso nuestro formato de ttulo 1 tendr los siguiente: Tipo de Fuente: Arial Tamao de Fuente: 14 Negrita Numeracin: Realice los pasos anteriores del estilo normal para aplicar el formato fuente Una vez realizado el formato de fuente procederemos a insertar numeracin desde la opcin formato.
A continuacin se muestra la ventana para realizar los cambios necesarios del documento.
Docente: Lic. David I Lpez Prez
Universidad Central de Nicaragua
Estilos y tablas de contenido en Word 2010
Realizados los cambios y procedemos a dar clic en aceptar.
4.3. Estilo Ttulo 2
Presiona clic derecho sobre la opcin de Estilo Ttulo2, luego clic en la opcin modificar.
En este caso nuestro formato de ttulo 2 tendr lo siguiente: Tipo de Fuente: Arial Tamao de Fuente: 12 Negrita Numeracin:
Docente: Lic. David I Lpez Prez
Universidad Central de Nicaragua
Estilos y tablas de contenido en Word 2010
Realice los pasos necesarios para aplicar fuente Una vez realizado el formato de fuente procederemos a insertar numeracin desde la opcin formato
A continuacin se muestra la ventana para realizar los cambios necesarios del documento.
Presionar clic sobre la opcin Definir nuevo formato de nmero. A continuacin aparece una ventana en el cual debemos realizar los siguientes cambios: Estilo de nmero, Formato de nmero
Docente: Lic. David I Lpez Prez
Universidad Central de Nicaragua
Estilos y tablas de contenido en Word 2010
Realizados los cambios y procedemos a dar clic en aceptar.
Una vez que tenemos nuestros estilos modificados ya podemos introducir la informacin de nuestra investigacin de la siguiente forma:
Selecciona todo el documento con la combinacin de tecla Ctrl + E a continuacin debes dar clic en el estilo de nombre Normal. Todo esto es con el fin de que el documento tenga un formato perfecto. En la pgina 3 realiza un resumen de Introduccin de las Redes Aplcale estilo Ttulo 1 e inserta un salto de pgina. En la pgina 4 Investiga los Tipos de Redes y aplicarle estilo Ttulo 1 a TIPOS DE REDES y Titulo 2 a las REDES SEGN SU TIPO; en este caso sern: LAN, MAN, y WAN .e inserta un salto de pgina. En la ltima pgina investiga sobre las Topologas de redes y aplicarle estilo ttulo 1 a topologa y ttulo 2 a las redes LAN segn su topologa; en este caso sern: Anillo, Bus, Estrella. Nota: Para aplicar un estilo se debe seleccionar el texto necesario y luego clic en el estilo deseado
Docente: Lic. David I Lpez Prez
Universidad Central de Nicaragua
Estilos y tablas de contenido en Word 2010
El documento ya se encuentra listo para realizarle su tabla de contenido para tal efecto se deben realizar los siguientes pasos. A. Ubicarse en la primera lnea de la pgina 2 que se encuentra en blanco. B. Clic en la pestaa de nombre Referencias.
C. Clic en la opcin tabla de contenido y luego clic en tabla automtica 1 2
D. La tabla de contenido realizada debe mostrarse similar a la siguiente
Docente: Lic. David I Lpez Prez
Universidad Central de Nicaragua
Estilos y tablas de contenido en Word 2010
E. Cuando hacemos cambios a nuestro documento de cualquier ndole estamos propenso a que las paginas aumenten o disminuyan segn sea el caso por lo tanto debemos tener en cuenta que nuestra tabla de contenido se pueden actualizar los campos de la siguiente manera Clic derecho sobre la tabla de contenido Clic en la opcin Actualizar campos Clic en actualizar toda la tabla Clic en aceptar
Docente: Lic. David I Lpez Prez
10
You might also like
- Habilidades SocioemociDocument1 pageHabilidades SocioemociDavid I. López PérezNo ratings yet
- Habilidades SocioemocionalesDocument1 pageHabilidades SocioemocionalesDavid I. López PérezNo ratings yet
- UBELDADocument1 pageUBELDADavid I. López PérezNo ratings yet
- PLAN Clase AepDocument2 pagesPLAN Clase AepDavid I. López PérezNo ratings yet
- Plan de Clases LylDocument1 pagePlan de Clases LylDavid I. López PérezNo ratings yet
- Actividades en Excel-GraficoDocument6 pagesActividades en Excel-GraficoDavid Ismael López PérezNo ratings yet
- Práctica Interpolacion de Formas - Intro A AnimateDocument4 pagesPráctica Interpolacion de Formas - Intro A AnimateDavid Ismael López PérezNo ratings yet
- Ejemplo PlanDocument1 pageEjemplo PlanDavid I. López PérezNo ratings yet
- Tablas y Formularios HTML #4Document14 pagesTablas y Formularios HTML #4David I. López PérezNo ratings yet
- Tablas en HTML2Document14 pagesTablas en HTML2David I. López PérezNo ratings yet
- Plan de Clase MIRIAMDocument1 pagePlan de Clase MIRIAMDavid I. López PérezNo ratings yet
- Formularios en PHPDocument8 pagesFormularios en PHPDavid I. López PérezNo ratings yet
- Vistas SQLDocument20 pagesVistas SQLDavid I. López PérezNo ratings yet
- RigobertoDocument1 pageRigobertoDavid I. López PérezNo ratings yet
- Unidad I - Introduccion Ingenieria Del SoftwareDocument30 pagesUnidad I - Introduccion Ingenieria Del SoftwareDavid Ismael López Pérez0% (1)
- UNIDAD II-Tratamiento de Texto HTML #2Document10 pagesUNIDAD II-Tratamiento de Texto HTML #2David I. López PérezNo ratings yet
- Informe Técnico - Recorrido VirtualDocument3 pagesInforme Técnico - Recorrido VirtualDavid I. López PérezNo ratings yet
- Presentación Fortaleciendo Mi Expresión OralDocument18 pagesPresentación Fortaleciendo Mi Expresión OralDavid I. López PérezNo ratings yet
- Formulario Con El Login Del SistemaDocument3 pagesFormulario Con El Login Del SistemaDavid I. López PérezNo ratings yet
- Lcienciasnaturales7mo UnlockedDocument250 pagesLcienciasnaturales7mo UnlockedDavid I. López PérezNo ratings yet
- Trabajo EPIDocument3 pagesTrabajo EPIDavid I. López PérezNo ratings yet
- Unidad I - Introduccion Ingenieria Del SoftwareDocument30 pagesUnidad I - Introduccion Ingenieria Del SoftwareDavid Ismael López Pérez0% (1)
- Texto Paralelo Habilidades SocioemocionalesDocument1 pageTexto Paralelo Habilidades SocioemocionalesDavid I. López Pérez100% (1)
- Acceso A Las Base de Datos de SQL P3Document19 pagesAcceso A Las Base de Datos de SQL P3David I. López PérezNo ratings yet
- Referentes Protocolos TCPDocument17 pagesReferentes Protocolos TCPDavid I. López PérezNo ratings yet
- Sentencias de Estructura de Decisiones C#Document5 pagesSentencias de Estructura de Decisiones C#David I. López PérezNo ratings yet
- Sistema de Numeración y Su Aplicación (Binario-Decimal)Document19 pagesSistema de Numeración y Su Aplicación (Binario-Decimal)David I. López PérezNo ratings yet
- Práctica Sqlserver Con Visual Studio ConexionDocument2 pagesPráctica Sqlserver Con Visual Studio ConexionDavid I. López PérezNo ratings yet
- Practica Servidor DHCP, DNS, WEB en Cisco Packet Tracer 2020Document9 pagesPractica Servidor DHCP, DNS, WEB en Cisco Packet Tracer 2020David I. López PérezNo ratings yet
- Sentencias de Estructura de Decisiones C#Document5 pagesSentencias de Estructura de Decisiones C#David I. López PérezNo ratings yet
- Gestion de Calidad - Iso 9001: Docente: César Augusto Huamaní Cano Sesión 2Document29 pagesGestion de Calidad - Iso 9001: Docente: César Augusto Huamaní Cano Sesión 2luis albino calderon lopezNo ratings yet
- Actividad Aut. 1.2 Diagnóstico Matriz de CompletaciónDocument1 pageActividad Aut. 1.2 Diagnóstico Matriz de CompletaciónCristianNo ratings yet
- Inventario Motos ElectricasDocument2 pagesInventario Motos ElectricasDiego André Ąbregú VelásquezNo ratings yet
- Presentacion Fundacion Biodess ViverosDocument9 pagesPresentacion Fundacion Biodess ViverosMaria AlejaNo ratings yet
- Ejercicio 1 ClaseDocument7 pagesEjercicio 1 ClaseAnaly Diaz PusmaNo ratings yet
- Cotizacion Sistema de RefrigeracionDocument15 pagesCotizacion Sistema de RefrigeracionBen GonzalezNo ratings yet
- La Secuencia Logica de La EvaluaciónDocument1 pageLa Secuencia Logica de La EvaluaciónGladis ContrerasNo ratings yet
- Nissan 2023 V Drive ManualDocument232 pagesNissan 2023 V Drive Manualmario.sierra.tovarNo ratings yet
- Ejercicios ElectronicaDocument25 pagesEjercicios ElectronicaManu Sanchez VilladaNo ratings yet
- Ee524 Exfi 20161Document1 pageEe524 Exfi 20161Armando CajahuaringaNo ratings yet
- Brochure de Diseño 3d (1) - 1Document8 pagesBrochure de Diseño 3d (1) - 1DaviidSantaFeVNo ratings yet
- Doctrina Societaria 393 - Agosto 2020Document132 pagesDoctrina Societaria 393 - Agosto 2020Carlos MartignoniNo ratings yet
- Taller 1 Unidad 1 Curso Plan de Emrgencias SENADocument9 pagesTaller 1 Unidad 1 Curso Plan de Emrgencias SENANathalia AlonsoNo ratings yet
- Carta de Compromiso Nia 200 Grupo #5Document5 pagesCarta de Compromiso Nia 200 Grupo #5Reyna CallesNo ratings yet
- Lab11 - InterrupcionesDocument7 pagesLab11 - InterrupcionesŠaúl ÇønðøríNo ratings yet
- Plantilla de Tablas de Amortización - Parte IndividualDocument324 pagesPlantilla de Tablas de Amortización - Parte Individualnancy cardenasNo ratings yet
- Fractura de Calcaneo 1Document10 pagesFractura de Calcaneo 1ESTUDANTE MEDNo ratings yet
- Presentación Guadalajara Amanda GomezDocument19 pagesPresentación Guadalajara Amanda GomezAmanda GómezNo ratings yet
- S08.s1 - MaterialDocument40 pagesS08.s1 - MaterialDariel TyNo ratings yet
- Triptico Feria ConectivismoDocument2 pagesTriptico Feria Conectivismoapi-419028858No ratings yet
- Plan de Manejo Ambiental Marca RomoDocument16 pagesPlan de Manejo Ambiental Marca RomoCamila Roldan VahosNo ratings yet
- Antecesdemtes Marco Teorico Definicion de TerminosDocument6 pagesAntecesdemtes Marco Teorico Definicion de TerminosDafonseka DeBarrioNo ratings yet
- Elementos Complementarios Transmisión AutomaticaDocument10 pagesElementos Complementarios Transmisión AutomaticaBryanNo ratings yet
- Su 995 99Document35 pagesSu 995 99dannaluciaNo ratings yet
- Megatendencias DiapositivasDocument7 pagesMegatendencias DiapositivasSteven CubitosNo ratings yet
- Caso RRHHDocument36 pagesCaso RRHHNoemi Torres CorralesNo ratings yet
- TDR Sistema de Riego TapucDocument7 pagesTDR Sistema de Riego TapucMiguel Eduardo Tasayco VargasNo ratings yet
- Grados de ComplejidadDocument3 pagesGrados de ComplejidadPimienta Ȝ'ȝNo ratings yet
- Manual Ususrio Lavadora LGDocument37 pagesManual Ususrio Lavadora LGAngelNo ratings yet
- Pdu - ServiciosDocument9 pagesPdu - ServiciosByrom AsakuraNo ratings yet