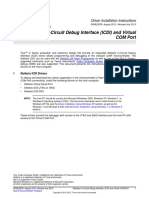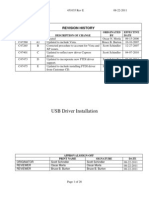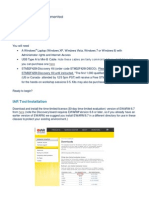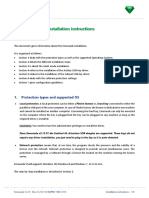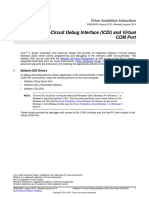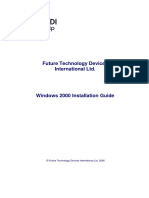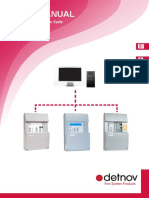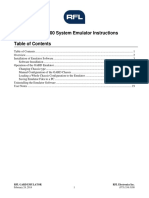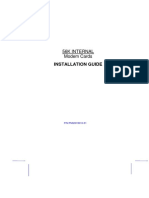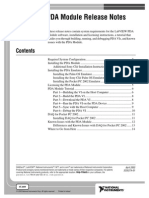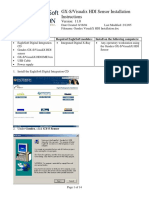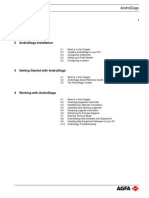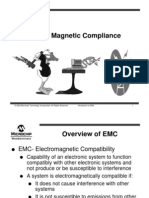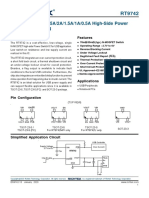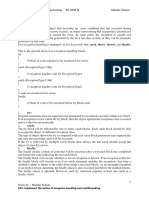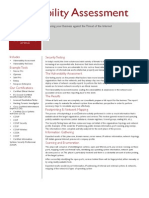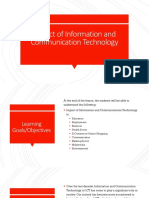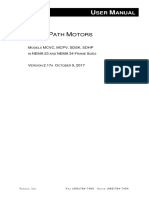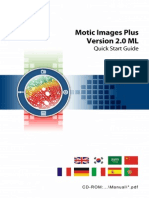Professional Documents
Culture Documents
8547.how To Install Stellaris Drivers Win7
Uploaded by
dirk13Original Description:
Original Title
Copyright
Available Formats
Share this document
Did you find this document useful?
Is this content inappropriate?
Report this DocumentCopyright:
Available Formats
8547.how To Install Stellaris Drivers Win7
Uploaded by
dirk13Copyright:
Available Formats
How to Install Drivers for EK-LM4F232 Step by Step Instructions for Windows 7
In order to debug and download the custom application in the microcontrollers Flash memory and use Virtual COM Port connectivity using Stellaris based In-Circuit Debugging Interface (ICDI), you must first install the following drivers on the host computer: Stellaris Virtual Serial Port Stellaris ICDI JTAG/SWD Stellaris ICDI DFU
These drivers are available for download at http://www.ti.com/tool/stellaris_icdi_drivers. Download and extract the drivers to a known location on your computer before proceeding to the step by step instructions listed below. Please note that this document describes the procedure to install drivers on the Windows 7 operating system. There might be some variation in the steps for installing the drivers on other Windows operating systems, although the overall procedure should be similar.
1. Right-click on My Computer from the Windows Start button and select Properties from the drop-down menu. 2. In the Control Panel column on the left of the screen, click the Device Manager button. The Device Manager window displays a list of hardware devices installed on your computer and allows you to set the properties for each device. 3. When the EK-LM4F232 board is connected to the computer for the first time, the computer detects the onboard ICDI interface and the Stellaris LM4F232 microcontroller. Drivers that are not yet installed display a yellow exclamation mark in the Device Manager window. This is shown in the screen shot below.
Stellaris ARM CortexTM M4F Training
Page 21
To install the drivers, right click on the first In-Circuit Debug Interface in Other Devices section. Select Update Driver Software option.
4. In the pop-up that appears next, select Browse my computer for driver software to point Windows to the location where drivers are located on your computer.
Stellaris ARM CortexTM M4F Training
Page 22
5. Click on Browse button, and browse to the location where the drivers are located on your computer. If you are installing the drivers from the Documentation and Software CD/ DVD that came with the evaluation kit, make sure the disk is in your optical drive. Or that you have extracted the drivers to a known location your computers hard drive. Click Next to being the driver installation process.
While Windows is installing the drivers, you will see the following on the screen.
Stellaris ARM CortexTM M4F Training
Page 23
6. The Windows Security pop-up may appear, please select Install this driver software anyway
7. After drivers have been installed, you will see the following.
Stellaris ARM CortexTM M4F Training
Page 24
8. Go to Windows Device Manager, and click on Scan for hardware changes button. This updates the Device Manager properties list. You will see Stellaris Virtual Serial Port appear under Ports (COM & LPT). This confirms that Stellaris Virtual Serial Port driver has been successfully installed.
Stellaris ARM CortexTM M4F Training
Page 25
9. Repeat steps 4 though 8 to install (i) Stellaris ICDI DFU Device drivers and (ii) Stellaris ICDI/ JTAG/SWD Interface. Upon successful installation of all the three drivers, the Device Manager window should list the following items shown in the red box.
10. These drivers provide the debugger with access to the JTAG/SWD interface, and the host PC access to the Virtual COM Port. With these drivers installed, Windows automatically detects any new Stellaris boards (with a Stellaris-based ICDI) that you connect to your computer, and installs the required drivers for you
Stellaris ARM CortexTM M4F Training
Page 26
You might also like
- Stellaris Driver InstallationDocument11 pagesStellaris Driver InstallationDaniel AguilarNo ratings yet
- Driver Installation For StellarisICDIDocument14 pagesDriver Installation For StellarisICDIAthul B RajNo ratings yet
- Quickstart Driver Installation Spmu287Document15 pagesQuickstart Driver Installation Spmu287Panos KeramitzisNo ratings yet
- Stellaris ICDI PDFDocument16 pagesStellaris ICDI PDFWiyono EdiNo ratings yet
- USB Driver Installation: Revision HistoryDocument26 pagesUSB Driver Installation: Revision HistoryEpifanio Hdz MtzNo ratings yet
- DA-70156 Manual English Rev2-0Document23 pagesDA-70156 Manual English Rev2-0quartetsNo ratings yet
- USB TO SERIAL CONVERTER QUICK INSTALL GUIDE FOR MAC OS XDocument6 pagesUSB TO SERIAL CONVERTER QUICK INSTALL GUIDE FOR MAC OS Xculebras69No ratings yet
- Getting Started V5Document5 pagesGetting Started V5trlp1712No ratings yet
- Emeraude InstallationDocument8 pagesEmeraude InstallationMuntadher MejthabNo ratings yet
- Readme FirstDocument3 pagesReadme FirstMar Ce LONo ratings yet
- Stellaris In-Circuit Debug Interface (ICDI) and Virtual COM PortDocument16 pagesStellaris In-Circuit Debug Interface (ICDI) and Virtual COM PortAndres LizarazoNo ratings yet
- Lm3S8962 Evaluation Kit Readme FirstDocument11 pagesLm3S8962 Evaluation Kit Readme FirstPhạm Ngọc HảiNo ratings yet
- USB VCOM Drivers Installing GuideDocument15 pagesUSB VCOM Drivers Installing Guideelbakri abd elhakimNo ratings yet
- FLOWCODE 4 Getting Started GuideDocument12 pagesFLOWCODE 4 Getting Started Guideapeksha_837100% (1)
- Air Conditioner: Installation ManualDocument13 pagesAir Conditioner: Installation ManualMarcelo RamirezNo ratings yet
- Hardlock PCMCIA: Necessary StepsDocument3 pagesHardlock PCMCIA: Necessary StepsEduardo Andres Castillo LeyNo ratings yet
- Objetivo: As Ferramentas de Desenvolvimento Da IAR Systems São ConhecidasDocument11 pagesObjetivo: As Ferramentas de Desenvolvimento Da IAR Systems São Conhecidastryedge321No ratings yet
- Net EPay EMV SetupDocument5 pagesNet EPay EMV SetupCachilo PerezNo ratings yet
- ENSC 351 software installation guideDocument9 pagesENSC 351 software installation guidea bNo ratings yet
- PHC-D08 - USB Driver Installation Manual (En)Document34 pagesPHC-D08 - USB Driver Installation Manual (En)Mallikharjuna OfficialNo ratings yet
- Usb Virtual Com Port Example On Lpc2148Document5 pagesUsb Virtual Com Port Example On Lpc2148Sachin BhingareNo ratings yet
- Read Me First Lm3s8962 Eval KitDocument11 pagesRead Me First Lm3s8962 Eval KitLại Thành LuânNo ratings yet
- Flowcode Manual PDFDocument6 pagesFlowcode Manual PDFLuz RiosNo ratings yet
- User ManualDocument12 pagesUser Manualdarkmoondiablo666No ratings yet
- Quick Start: Pre Requisites: Google Chrome - Stable Version (Example: 69.0.3497.92) - Click OnDocument16 pagesQuick Start: Pre Requisites: Google Chrome - Stable Version (Example: 69.0.3497.92) - Click OnsrinadhNo ratings yet
- Windows 2000 Installation Guide PDFDocument25 pagesWindows 2000 Installation Guide PDFAliRouyouNo ratings yet
- ARDW Infrastructure Deployment For GA User v.1Document25 pagesARDW Infrastructure Deployment For GA User v.1garudapkuNo ratings yet
- Manual Detnov's Software SuiteDocument66 pagesManual Detnov's Software SuiteDragan CvetkovićNo ratings yet
- DiagsDocument4 pagesDiagsDhrubo Jyoti DasNo ratings yet
- UNO R3 Driver Installation FAQDocument14 pagesUNO R3 Driver Installation FAQBrunoSalcedoNo ratings yet
- JS980_Peripherals_and_OPOS_H2.00Document8 pagesJS980_Peripherals_and_OPOS_H2.00BanexNo ratings yet
- Cambridge Technology Software SetupDocument37 pagesCambridge Technology Software SetupChih-Wei ChangNo ratings yet
- Keil uVision IDE Installation for FRDM-KL25Z Microcontroller BoardDocument2 pagesKeil uVision IDE Installation for FRDM-KL25Z Microcontroller BoardPavan DakoreNo ratings yet
- GARD 8000 System Emulator InstructionsDocument20 pagesGARD 8000 System Emulator InstructionsٍJordan SportNo ratings yet
- EDIC Installation Guide Version 2.4Document54 pagesEDIC Installation Guide Version 2.4Juan FernandezNo ratings yet
- Install Windows 10 USB Driver for STM32 Unit & Determine COM PortDocument2 pagesInstall Windows 10 USB Driver for STM32 Unit & Determine COM PortFrancisco SalgueroNo ratings yet
- ManualDocument21 pagesManualcavmfrNo ratings yet
- Install MDK-ARM and Device PacksDocument2 pagesInstall MDK-ARM and Device PacksGokula krishnanNo ratings yet
- Uno r3, Mega, Nano Driver FaqDocument12 pagesUno r3, Mega, Nano Driver FaqMister123456No ratings yet
- Labview Pda Module Release Notes: © 2003 National Instruments Corp. All Rights Reserved. Printed in IrelandDocument14 pagesLabview Pda Module Release Notes: © 2003 National Instruments Corp. All Rights Reserved. Printed in IrelandMaynor JarquinNo ratings yet
- Ibm FW Uefi D7e174b-3.20 Anyos 32-64Document7 pagesIbm FW Uefi D7e174b-3.20 Anyos 32-64Tiberiu ImbriscaNo ratings yet
- Virtual COM Port Drivers For RossDocument22 pagesVirtual COM Port Drivers For RossBalanean RaulNo ratings yet
- ACQUIREDocument12 pagesACQUIREDavid HannaganNo ratings yet
- Installing ITL DriversDocument6 pagesInstalling ITL DriverslolNo ratings yet
- Gendex VisualiX HDI Installation PDFDocument14 pagesGendex VisualiX HDI Installation PDFهشام موسىNo ratings yet
- VRTX Update With DRM - ApprovedDocument32 pagesVRTX Update With DRM - ApprovedRamesh MuraliNo ratings yet
- Tips For Troubleshooting The MMA865x/MMA845x/MMA8491 Sensor Toolbox Communication IssuesDocument11 pagesTips For Troubleshooting The MMA865x/MMA845x/MMA8491 Sensor Toolbox Communication IssuesyuvarajnarayanasamyNo ratings yet
- USB-C™ Serial Adapter, USB-C™ - RS485: User ManualDocument20 pagesUSB-C™ Serial Adapter, USB-C™ - RS485: User ManualYoussef AdnaneNo ratings yet
- Installation SolidCAM 2010Document6 pagesInstallation SolidCAM 2010brian_inkNo ratings yet
- Install Moxa Multiport Board Driver for Windows XPDocument27 pagesInstall Moxa Multiport Board Driver for Windows XPBalaji MbNo ratings yet
- Lec-Om05102 - Manual de Instalación Software - Driver SMCDocument6 pagesLec-Om05102 - Manual de Instalación Software - Driver SMCFrancisco EspinozaNo ratings yet
- USB Quick Start: Plug Cable in & Use Drivers Included On CDDocument1 pageUSB Quick Start: Plug Cable in & Use Drivers Included On CDFiroz ShaikhNo ratings yet
- ENL832 TX EN - MenualDocument12 pagesENL832 TX EN - MenualJosé Antonio Suca SaavedraNo ratings yet
- Andro DiaDocument30 pagesAndro Diarok2970No ratings yet
- Install UniPOS Module for Intellect 4.7.6Document32 pagesInstall UniPOS Module for Intellect 4.7.6Octavian Flavian BabaNo ratings yet
- Uno R3, Mega, Nano Driver Faq PDFDocument13 pagesUno R3, Mega, Nano Driver Faq PDFcocoliso44No ratings yet
- Uno r3, Mega, Nano Driver FaqDocument13 pagesUno r3, Mega, Nano Driver Faqormar03No ratings yet
- Studuino Setup Device DriverDocument20 pagesStuduino Setup Device DriverFaviola Alarcón CornejoNo ratings yet
- 2 Port USB 2.0 Cardbus: User's ManualDocument28 pages2 Port USB 2.0 Cardbus: User's Manualgabi_xyzNo ratings yet
- Evaluation of Some Android Emulators and Installation of Android OS on Virtualbox and VMwareFrom EverandEvaluation of Some Android Emulators and Installation of Android OS on Virtualbox and VMwareNo ratings yet
- Atmel 42074 SAM4L Xplained Pro User GuideDocument20 pagesAtmel 42074 SAM4L Xplained Pro User Guidedirk13No ratings yet
- Thread SchedulingDocument38 pagesThread Schedulingdirk13No ratings yet
- 410pdf Emc Problems and SolutionsDocument22 pages410pdf Emc Problems and Solutionsdirk13No ratings yet
- Mobile Access - NSA LTE - Product Datasheet - 0Document7 pagesMobile Access - NSA LTE - Product Datasheet - 0dirk13No ratings yet
- Hantek Tekway DSO v1.03Document15 pagesHantek Tekway DSO v1.03dirk13No ratings yet
- EMC Part1 120204Document31 pagesEMC Part1 120204phamquoctienNo ratings yet
- CD 00004479Document38 pagesCD 00004479dirk13No ratings yet
- Avr EsdDocument18 pagesAvr EsdAlex PatelNo ratings yet
- EVK Imx28 QuickStartDocument12 pagesEVK Imx28 QuickStartdirk13No ratings yet
- Si 3402Document22 pagesSi 3402dirk13No ratings yet
- Richtek RT9742Document20 pagesRichtek RT9742zequinha2002No ratings yet
- Apollo Training Guidance and Control 02-10-67Document176 pagesApollo Training Guidance and Control 02-10-67sn_crowley9661No ratings yet
- ECC 602 Computer Communication Network exam modulesDocument2 pagesECC 602 Computer Communication Network exam modulesRatnakar YadavNo ratings yet
- The Different Types of Application Software Include The FollowingDocument18 pagesThe Different Types of Application Software Include The Followingtimothy pahaladNo ratings yet
- Exercise Sheet 2 PDFDocument2 pagesExercise Sheet 2 PDFMariem BoussaadiaNo ratings yet
- E Business, E Commerce and M CommerceDocument19 pagesE Business, E Commerce and M CommerceMonir BhuiyanNo ratings yet
- Module4 ExceptionHandlingDocument3 pagesModule4 ExceptionHandlingSOHAM GANGURDENo ratings yet
- Cisco Aironet 1140 Series Getting Started GuideDocument34 pagesCisco Aironet 1140 Series Getting Started GuideDmitryNo ratings yet
- How to cash out cc and cvv's using online shoppingDocument2 pagesHow to cash out cc and cvv's using online shoppingSteph BryattNo ratings yet
- Slides PDF HCI 02 4 CreatingDesignGoalsDocument22 pagesSlides PDF HCI 02 4 CreatingDesignGoalsTuấn Anh LêNo ratings yet
- Transmission Line Parameter CalculationDocument12 pagesTransmission Line Parameter Calculationksg9731100% (4)
- Dsu MicroprojectDocument10 pagesDsu Microproject40Neha PagariyaNo ratings yet
- 5 BM-03 Composite Function BM-03 Worksheet-02Document4 pages5 BM-03 Composite Function BM-03 Worksheet-02Marcus Maccoy AcordaNo ratings yet
- LTSpice Tutorial New PDFDocument10 pagesLTSpice Tutorial New PDFNino NonikashviliNo ratings yet
- PCD DNP Implementation V391 - 27-1Document22 pagesPCD DNP Implementation V391 - 27-1Walter Medina LopezNo ratings yet
- CSSs HomeworkDocument3 pagesCSSs HomeworkMariah KhayatNo ratings yet
- Vulnerability Assessment ServicesDocument2 pagesVulnerability Assessment ServicesDalibor Živić0% (1)
- Oracle WDP GuideDocument5 pagesOracle WDP GuidePrashant PrakashNo ratings yet
- University Question Bank PDFDocument16 pagesUniversity Question Bank PDFlathavenkyNo ratings yet
- How ICT Has Impacted Key Areas Like Education, Employment and MoreDocument42 pagesHow ICT Has Impacted Key Areas Like Education, Employment and MoreZꪖʀᥴʜTɀꪗ.No ratings yet
- Clearpath User Manual PDFDocument127 pagesClearpath User Manual PDFWaleed El-BadryNo ratings yet
- Do-It-Yourself (DIY) Dog Training by Sharda BakerDocument142 pagesDo-It-Yourself (DIY) Dog Training by Sharda Bakerbertspamintuan100% (3)
- HuhuhuDocument3 pagesHuhuhuApril Yanda Hadi SatriaNo ratings yet
- Whats NewDocument12 pagesWhats Newmerrysun22No ratings yet
- MIPlus 20Document28 pagesMIPlus 20TrbvmNo ratings yet
- FullDocument35 pagesFullsumanth100% (1)
- Andromax Product Defect RatesDocument12 pagesAndromax Product Defect Ratesanat17No ratings yet
- Easy-to-use digital scale manualDocument18 pagesEasy-to-use digital scale manualsrboghe651665No ratings yet
- Bind Variables and Execute ImmediateDocument2 pagesBind Variables and Execute ImmediateSukh VirNo ratings yet
- Attendance Management System Using Face-RecognitioDocument6 pagesAttendance Management System Using Face-Recognitioabid qureshiNo ratings yet