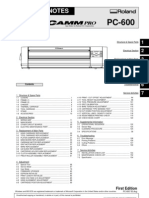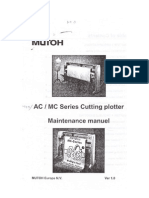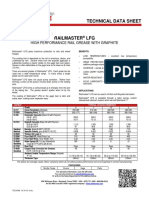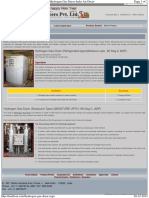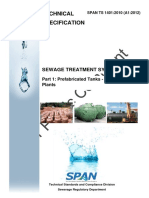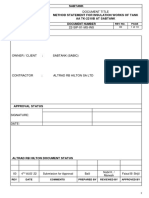Professional Documents
Culture Documents
Mutoh RJ4100
Uploaded by
Mo_DaviesUKCopyright
Available Formats
Share this document
Did you find this document useful?
Is this content inappropriate?
Report this DocumentCopyright:
Available Formats
Mutoh RJ4100
Uploaded by
Mo_DaviesUKCopyright:
Available Formats
1
MAINTENANCE MANUAL
Full Color Inkjet Printer RJ-4100
RJ41-A-01
Introduction
This equipment is Class 1 communications equipment (communications equipment to be used in commercial and industrial areas) and conforms to Voluntary Communications Control Institute (VCCI) standards for data processing and other equipment for the prevention of radio wave interference in commercial and industrial areas. Therefore, if it is used in or near a residential area, it may cause interference with radio and television reception. It should be used correctly in accordance with the operation manual. I Concerning interference with reception Since this product emits weak radio waves, if it is not installed and used correctly and is thought to be causing interference with radio and television reception, this may be prevented by trying a combination of the following measures: Try changing the orientation of the receiving antenna and feeder. Try changing the orientation of this product. Change the distance between the receiver and this product. Try using different power supply systems for the receiver and this product. I Trademarks included in this manual MUTOH, RJ-4100, MH-GL, MH-GL/2, MH-RTL, ESC/P2 are trademarks or trade names of Mutoh Industries Ltd. HP, HP-GL, HP-GL/2, HP-RTL, HP759X, HP758X, C2848 are trademarks or trade names of the Hewlett Packard Company. EPSON ESC/P is a trademark or trade name of the Seiko-Epson Company. Centronics and Bitronics are trademarks or trade names of the Centronics Data Computer Company. Windows 3.1, Windows 95, Windows NT 3.51, Windows NT 4.0, MS-DOS are trademarks or trade names of the Microsoft Corporation Other names of products and companies are the trademarks or trade names of each relevant company.
Model Name:
RJ4100
CON1000
This manual contains basic technical details necessary for marketplace servicing to maintain product quality and performance of RJ-4100 printer. RJ-4100 printer is equipped with a self-diagnostic program that will be of service for adjusting and checking whenever a fault is detected or during maintenance. This manual contains all the basic items but actual maintenance work should be undertaken only after a thorough understanding of the functions, operations and movements has been gained from the operation manual and by other means. Please note that there may be occasions where the name of a part used in the explanation in this manual differs from the name of that same part that is used in the operation manual or in the parts list. CAUTION: The details of this product and the contents of this manual are protected by copyright held by this Company and, except for legitimate use by individuals, unauthorized copying, reproduction or distribution in whole or part is forbidden. Details contained in this manual may be subject to future alteration without notice. Details contained in this manual are believed to be correct but please contact this Company or a dealer if an error is suspected or a point is not clear. In no event will this Company be responsible for the consequences of using this product or this manual.
Published by Mutoh Industries Ltd., 1-3 Ikejiri 3-chome, Setagaya-ku, Tokyo Copyright May 1999, Mutoh Industries Ltd. All rights reserved.
Introduction
Model Name:
RJ4100
CON1000
Some Thoughts on Maintenance Work
1. Some ideas about maintenance work Maintenance work falls into two major categories, fault maintenance and protective maintenance, both of which are aimed at stable operation of the equipment that has been delivered to the user. The profitability of maintenance work must also be considered. In principle, fault maintenance and protective maintenance are both carried out by the one person. Both fault maintenance and protective maintenance involve the bringing of maintenance parts. The cooperation of the user/operator is used effectively. 2. Protective maintenance work Periodic maintenance is designed to provide the user with more stable operation of the equipment and involves the periodic cleaning and replacement of replacement parts. Basic ideas on protective maintenance include: Adhere strictly to preventive maintenance periods. In a case of carrying out preventive maintenance, gain the approval of the user beforehand. Dont press preventive maintenance on the user. 3. Fault maintenance work A fault will hold up the users work and must be remedied quickly. The following are some basic ideas on fault maintenance: 3-1 Use the user/operator to obtain a more detailed grasp of the fault. Conduct a primary consultation by inquiry sheet, fax and telephone Select applicable symptoms from the trouble-shooting lists and make inquiries in accordance with the primary consultation form. (Check error messages, check the users operating conditions, test again with changed settings, output test patterns, etc.) If it is not solved by the primary consultation, take the necessary maintenance items and make an on-site visit. Assemble the necessary maintenance parts from the matrix map At the users premises, first check the symptoms. Proceed with maintenance work in accordance with the fault tracing procedure. After the repair work is finished, be sure to check again by testing in accordance with the test procedure. If repair is not possible even though all the work has been done in accordance with the fault tracing procedure: Contact the Sales Support Groups in Graphics Sales Section or Data Equipment Sales Section of the Data Imaging Operations Division.
Model Name:
4. The need for user/operator cooperation
RJ4100
CON1010
! CAUTION: The user can not be compelled to do the following! Asking the user/operator to cooperate is not a matter of having the user do the maintenance for you but it is necessary in order to have the equipment working more efficiently and for having faults rectified quickly. Actually, even when you do ask for the users cooperation, instead of a simple acknowledgement you will usually get doubts and quibbles such as Im paying for maintenance, Im not familiar with the equipment and it only benefits the manufacturer. However, you must try to persuade the user/operator to cooperate by explaining that doing daily inspections will give better printing quality and giving you all the fine details of a fault means that the fault will be rectified quickly. The following explains the items you need in order to understand fault conditions in detail: Check error messages Check users usage conditions Output from diagnostic pattern Output from setup lists Retest after changing settings Probability of recovery by implementing daily inspections.
3-2
3-3
Some Thoughts on Maintenance Work
Model Name:
RJ4100
CON1010
Precautions For Maintaining This Printer
PRECAUTION 1 Head Cleaning PRECAUTION 5
Model Name:
RJ4100
CON2000
Maintenance Unit Tubes
Head cleaning (see REP1620) must be carried out when this printer is to be transported by truck (see CON6000) and when the following parts are to be replaced. < Replacement parts > Head, Damper, Head Cable, Cartridge Frame Assembly, Ink Tubes
If you can not lower the maintenance unit cap assembly and the cap assembly and pump assembly have been replaced: When the two tubes from the pump assembly are being connected to the cap assembly, turn them clockwise through 45 to 90 degrees as you insert them.
PRECAUTION 2
Head Cleaning Jig
PRECAUTION 6
Take Care When Inserting Head Cable and Y Cable
When the head cleaning jig is to be used, fill the jigs 100 cc bottle with at least 50 cc of cleaning fluid and use it with the cap loosened. If head cleaning is done with the cap tightened, ink will flow back into the 100 cc bottle. When you have finished head cleaning, return the remaining cleaning fluid from the 100 cc bottle to the 500 cc cleaning fluid bottle (JD-42054).
When the print head assembly, head board assembly and main board assembly have been replaced, be careful to insert the head cable and Y cable straight to the back and dont forget to lock the connectors. (The connectors fitted with locks are J207 and J208 on the head board.) If the cables are inserted obliquely or power is applied without locking the connectors, there is a risk that the head board may be damaged and it will be impossible for ink to be ejected. PRECAUTION 7 Ink and Cleaning Fluid Conduct Electricity
PRECAUTION 3
Printing After Initial Filling
On rare occasions, printing quality may be unstable if printing is carried out immediately after initial filling. If this occurs, switch off the power and wait for at least 30 minutes before trying to print again.
Ink and cleaning fluid will conduct electricity. If there is ink or cleaning fluid on cables or connectors when power is applied, there will be a short circuit which may lead to all sorts of damage. If there is ink on the contacts of the connector, wipe it off with alcohol or ethanol and allow to dry thoroughly before reconnecting.
PRECAUTION 4
Thorough Waste Fluid Box Replacement
When the following tasks have been carried out, install a new waste fluid box and clear the waste fluid counter. 1. After head cleaning and initial filling. 2. When it was not possible to capture main board backup parameters.
Precautions For Maintaining This Printer
Model Name:
RJ4100
CON2000
Contents 1
History of Amendments Introduction Some Thoughts on Maintenance Work Precautions For Maintaining This Printer Contents How to use the Maintenance Manual Daily Care How to Move the Printer Main Unit CON0000 CON1000 CON1010 CON2000 CON3000 CON4000 CON5000 CON6000
Model Name:
Matrix Map When Message is Displayed Printer Status Messages Data Errors Command Errors CPU System Faults Mechanical System Faults When Message is not Displayed Trouble with Initialization Trouble with Media Feed Trouble with Printing Problem Involving Noise Trouble with Media Cutting Online/Function Problems Other
RJ4100
CON3000
MAP0000 MAP1000 MAP1200 MAP1250 MAP1500 MAP1700 MAP2000 MAP3000 MAP4000 MAP5000 MAP6000 MAP7000 MAP8000
Trouble-Shooting Lists When Message is Displayed How to Use LEDs to Check CPU System and Mechanical System Faults When Message is not Displayed Initialization, Media Feed, Printing Noise, Media Cutting, Online, Other
TRB0000 TRB1000 TRB1001 TRB2000 TRB2001
Primary Consultation When Message is Displayed Printer Status Messages Data Errors Command Errors CPU System Faults Mechanical System Faults When Message is not Displayed Trouble with Initialization Trouble with Media Feed Trouble with Printing Problem Involving Noise Trouble with Media Cutting Online/Function Problems Other
ENT0000 ENT1000~ ENT1200~ ENT1250~ ENT1500~ ENT1700~ ENT2000~ ENT3000~ ENT4000~ ENT5000~ ENT6000~ ENT7000~ ENT8000~
Fault-Tracing Procedure When Message is Displayed Printer Status Messages Data Errors Command Errors CPU System Faults Mechanical System Faults When Message is not Displayed Trouble with Initialization Trouble with Media Feed Trouble with Printing Problem Involving Noise Trouble with Media Cutting Online/Function Problems Other
EXA0000 EXA1000~ EXA1200~ EXA1250~ EXA1500~ EXA1700~ EXA2000~ EXA3000~ EXA4000~ EXA5000~ EXA6000~ EXA7000~ EXA8000~
Contents 1
Model Name:
RJ4100
CON3000
Contents 2
Replacement and Adjustment Procedures Right and Left Covers Front Cover Panel Cover Y Rail Cover Front Paper Guide and Right Paper Guide Control Box Head Cover X Motor Assembly Fan Assembly and Fan Cable X Speed Reduction Belt Lever Sensor Assembly Cover Switch Assembly Waste Fluid Box Detector Switch Assembly Switch Cable Assembly DC Cable Assembly Main Board Assembly Power Supply Board and Fuse Panel Board Assembly Panel Cable Mother Board Assembly Front Paper Sensor Assembly Rear Paper Sensor Assembly Grid Roller Assembly and Coupling Assembly Pressure Assembly, Pressure Roller and Blade Pump Motor Assembly Cap Assembly Wiper Pump Assembly Maintenance Station GA Assembly Y Motor Assembly Steel Belt (A0) T Fence Assembly (A0) Cursor Plate Spring Steel Flexible Guide A0 Assembly Y Return Pulley Assembly Cartridge Frame Assembly Ink ID Sensor Assembly (Black) (Yellow) (Magenta) (Cyan) Detector Assembly (Black) (Yellow) (Magenta) (Cyan) REP REP REP REP REP REP REP REP REP REP REP REP REP REP REP REP REP REP REP REP REP REP REP REP REP REP REP REP REP REP REP REP REP REP REP REP REP REP 1010 1020 1030 1030 1040 1050 1060 1070 1080 1090 1100 1110 1120 1130 1130 1140 1150 1160 1170 1180 1190 1200 1210 1220 1230 1240 1250 1260 1270 1280 1290 1300 1310 1310 1320 1330 1340 1350
Model Name:
RJ4100
CON3001
Y Cable (A0) Ink Tubes (A0) Cutter Solenoid Assembly Print Head Assembly(Black) Print Head Assembly (Color) Head Cable (Black) Head Cable (Color) Y Paper Sensor Assembly Head Board Assembly Dampers (Black) Dampers (Color) Cursor Assembly Origin Sensor Assembly Waste Fluid Box Junction Board Assembly Network Interface Board Extended Memory (8 MB) (16 MB) (32MB) A0 Scroller Cutter Holder How to Adjust the Platen Height O-rings (Small) and (Large) Tubes Guides A0 Assemblies How to Adjust Steel Belt Tension How to Adjust X Speed Reduction Belt Tension How to Adjust the Tilt of the Print Head (Black) How to Adjust the Tilt of the Print Head (Color) How to Capture and Install Backup Parameters How to Install a Program (Software Upgrade) How to Measure the Y Rail Fitting Precision Head Cleaning Procedure How to Check the Power Supply Voltages/100 V AC How to Check the Power Supply Voltages/5 V DC How to Check the Power Supply Voltages/24 V DC and 42 V DC How to Clean the Head Nozzle Face Ink ID Sensor
REP REP REP REP REP REP REP REP REP REP REP REP REP REP REP REP REP REP REP REP REP REP REP REP REP REP REP REP REP REP REP REP REP REP REP
1360 1370 1380 1390 1400 1390 1400 1410 1420 1430 1430 1440 1450 1460 1470 1480 1490 1500 1510 1520 1530 1540 1550 1560 1570 1580 1590 1600 1610 1620 1630 1640 1650 1660 1670
Contents 2
Model Name:
RJ4100
CON3001
Contents 3
Test Procedures Test Test Test Test Test Test Test Test Test Test Test 1 2 3 4 5 6 7 8 9 10 11 Printing from User's Host Computer Print a Test Print Skew Check Head Movement Aging Test Media Feed Aging Test Cutter Aging Test Maintenance Unit Aging Test Head (Black/Color) Aging Test Sensor Test Panel Test Fan Operating Test TST0000 TST1000 TST1000 TST1000 TST1001 TST1001 TST1001 TST1002 TST1002 TST1002 TST1003 TST1003 Stored Test Patterns
Model Name:
RJ4100
CON3002
PAT0000 PAT1000 PAT2000 PAT3000 PAT4000
Presentation Pattern Color palette Print quality adjustment pattern Setup List
Self-Diagnosis Functions Examination Memory Capacity Version Panel Sensors Encoders Fans History: Last error message History: Head nozzle ejection count check Adjustment Capping Position Adjustment Skew Verification Head Rank Input (Include Initial filling) Head Nozzle Verification Black Head Tilt Verification Color Head Tilt Verification Reciprocal Printing Positioning CW Adjustment Flush Pointer Adjustment Media Feed Distance Compensation Front-to-Head, Cutter-to-Head Distances Adjustment Rear Sensor Position Adjustment Test Print Head Cleaning
BAC0000 BAC1000 BAC1010 BAC1020 BAC1030 BAC1040 BAC1050 BAC1060 BAC1070 BAC1070 BAC2000 BAC2010 BAC2030 BAC2040 BAC2050 BAC2060 BAC2070 BAC2080 BAC2090 BAC2110 BAC2120 BAC2130 BAC2140 BAC2150 BAC2160
Fundamental Knowledge Basic Specifications Interface Specifications Name of Parts Explanation of Operating Principles and Mechanisms Explanation of Printing Operation System Block Diagram Explanation of Boards Connector Layout Diagram Operating Sequence Power On Sequence Power Off Sequence Media Detection Sequence Normal Standby Sequence Encoder Disconnected Check Sequence Origin Detection Sequence Media Cutting Sequence Monochrome Printing Sequence (Including Flushing) Color Printing Sequence (Including Flushing)
GID0000 GID1000 GID1010 GID1100 GID2000 GID2100 GID3000 GID3010 GID3020 GID4000 GID4010 GID4020 GID4030 GID4040 GID4050 GID4060 GID4070 GID4080 GID4090
Contents 3
Model Name:
RJ4100
CON3002
Contents 4
Cleaning Normal Powerful Test Printing Head Printing Verification Adjustment Parameters Parameters Initialize Update Aging Carriage Motor Media Feed Motor Cutter Maintenance Unit Head BAC3000 BAC3000 BAC3000 BAC4000 BAC4000 BAC4000 BAC5000 BAC5010 BAC5020 BAC6000 BAC6010 BAC6020 BAC6030 BAC6040 BAC6050
Model Name:
RJ4100
CON3003
Maintenance Parts Maintenance Parts List Maintenance Tool List Adhesives and Tapes Lubrication Points Exploded View Drawing
CAT0000 CAT1000 CAT2000 CAT3000 CAT4000 CAT5000
Contents 4
Model Name:
RJ4100
CON3003
How to use the Maintenance Manual
Model Name:
RJ4100
CON4000
How to use the Maintenance Manual
How to use the Maintenance Manual How to use the Trouble-Shooting Lists (TRB) How to use Primary Consultation (ENT) How to use the Matrix Map (MAP) How to use the Fault-Tracing Procedure (EXA) How to use Replacement and Adjustment Procedure (REP) How to use Test Procedure (TST) CON4010 CON4020 CON4030 CON4040 CON4050 CON4060 CON4070
How to use the Maintenance Manual
Model Name:
RJ4100
CON4000
10
How to use the Maintenance Manual
I Fault maintenance work procedures and how to use the Maintenance Manual When a user reports an equipment fault, use the following procedure to carry out fault recovery tasks.
Model Name:
RJ4100
CON4010
A fault occurs
Task Page Details
Check circumstances by fax or telephone. Check error messages, check user usage conditions, retry after changing settings, output diagnostic pattern, etc. Select fault symptoms produced by user from the Trouble-Shooting List. Operation Manual, basic knowledge, daily care, periodic maintenance/ inspection/cleaning
Reference materials
Check fault circumstances, Trouble-Shooting List select fault details from TRB Trouble-Shooting Lists
Conduct a primary consultation with the user
Primary Consultation ENT
Conduct a consultation by fax or telephone. Check possibility of user error or recovery by daily inspection. Check error messages, check user usage conditions, output diagnostic pattern, output setup list. Retry after changing settings, etc.
If you are unable to resolve the fault at this point, take the necessary maintenance parts and make an on-site visit.
Task
Gather the necessary maintenance parts
Page
Matrix Map MAP
Details
Gather the necessary maintenance parts
Reference materials
Maintenance Parts list, Maintenance Tools list, Exploded views
Conduct a tracing inquiry
Fault Tracing Procedures EXA
Conduct an inquiry to trace the cause of the fault
Basic knowledge
Replace parts and adjust
Replacement and Adjustment Procedures REP
Replace or readjust parts suspected to be faulty. Carry out adjustments after replacing parts.
Basic knowledge
Final check
Test Procedures TST
Separate causes of faults and check operation after faults have been rectified.
How to use the Maintenance Manual
Model Name:
RJ4100
CON4010
11
How to use the Trouble-Shooting Lists (TRB)
Model Name:
RJ4100
CON4020
1. How to look up trouble-shooting tables I When a user has reported a fault, first select the applicable details from the trouble-shooting lists (TRB) and jump to the specified primary consultation (ENT). Faults are broadly classified as those which cause a message to appear in the printer LCD and those which do not. For troubles that cause a message to be displayed, select the message as it is. Troubles with no message display are classified into the 10 blocks shown below. First select the block then select the appropriate fault details from that block. 2. Definitions of groupings in the case of faults that produce no message display
When Message is Displayed TRB1000
Printer Status Messages, Data Errors, Command Errors CPU System Faults, Mechanical System Faults When Message is Not Displayed Trouble with Initialization: TRB2000 to TRB2001 Troubles that occur when unpacking immediately after delivery are grouped here. Check this group for a similar trouble occurring other than immediately after delivery. Troubles concerning the series of operations up to the enabling of printing are grouped here. This group concerns problems with the media path. This group concerns printing quality problems. Plotting precision problems are grouped here. Troubles that produce abnormal noise from the driving section. Cutter section problems are grouped here. Online plotting function problems. Troubles concerning the series of operations up to the enabling of printing are grouped here. Troubles involving driver software, consumable items, peripheral devices are grouped here.
Trouble with Media Feed: Trouble with Plotting: Problem Involving Noise: Trouble with Media Cutting: Online/Function Problems: Other:
How to use the Trouble-Shooting Lists (TRB)
Model Name:
RJ4100
CON4020
12
How to use Primary Consultation (ENT)
Model Name:
RJ4100
CON4030
I When a user has reported a fault, first select the applicable details from the trouble-shooting lists (TRB) and then check the conditions in detail by asking questions in accordance with the primary consultation (ENT) shown below. Ask the questions in order, beginning with 1-1, and move to the next question if there is nothing abnormal. If an abnormality is revealed, carry out the task indicated by the arrow []. If all questions produce nothing abnormal, then jump to the specified matrix map (MAP).
Whether an error message is displayed
When No Error is Displayed on the Printer's Liquid Crystal Display
No. 1 2 No power Faulty liquid crystal display (no display/unstable display) Symptom
Sequence
Major classification of fault details
Trouble with Initialization Model Name: RJ4100 ENT2000
Items to be Confirmed Has the power plug come away from the outlet? Plug the cord all the way into the socket. Has the cord come away from the printer inlet? Plug the cord all the way into the printer socket and try again. Is power available at the power outlet? Check the power supply. Is the AC power supply securely earthed? (grounding) Make sure it is connected to a 100 V or 200 V ground and confirm by testing the display again. With the cord inserted into the power outlet, is the prescribed voltage available at the end of the cord? Switch off the printer, leave it for ten minutes then try switching on again. The overcurrent detector circuit in the printer's power supply may have tripped. Leave it for 10 minutes then try switching on again. Are there any large power-consuming peripheral devices, such as a copier, on the same outlet? Take power from a separate power source. Is there any equipment near the printer that is producing strong noise? Separate the power supplies of nearby equipment and try increasing their distance from the printer. Is the power cable broken? It's no good connecting a broken cable. Replace the power cable. Is the LCD unit damaged? It needs to be repaired by the Serviceman. Please request repair. If the above procedures do not improve the symptoms, the main unit has probably developed a fault for some reason. Go to MAP2000
1-1
1-2
Page specified by trouble-shooting list (TRB)
Fault details Questioning sequence
1-3
1-4
1-5
1-5
1-6
1-7
1-8
If all questions produce no abnormality, jump to the specified matric map (MAP)
1-9
Page specified by trouble-shooting list (TRB)
When No Error is Displayed on the Printer's Liquid Crystal Display
Trouble with Initialization
Model Name:
RJ4100
ENT2000
How to use Primary Consultation (ENT)
Model Name:
RJ4100
CON4030
13
How to use the Matrix Map (MAP)
Model Name:
RJ4100
CON4040
I When the primary consultation (ENT) has not revealed any anomaly, gather the necessary maintenance parts according to the matrix map (MAP) shown below and visit the user.
Whether an error message is displayed
When Message is Not Displayed
Names and drawing numbers of required parts Trouble with Initialization
Name and Diagram Number of Replacement Part
Major classification of fault details
Model Name: RJ-4100
DF-40101 Waste Fluid Box Detector Switch Assembly
SIM8M, SIM16M, SIM32M Extended Memory (32 MB)(Supply item)
Page specified by primary consultation (ENT)
Problem
DF-40173 Vacuum Fan Assembly DF-40174 Fan Cable A Assembly DF-40132 Fan Cable B Assembly DF-40133 Fan Cable C Assembly
Fault-Tracing Procedure EXA No.
Major classification of fault details and range of ENT numbers
Trouble with Initialization ENT2000 to ENT2070
DF-41524 Main Board Assembly DF-40097 Panel Board Assembly DF-40114 Panel Cable DF-40100 Cover Switch Assembly DF-40099 Lever Sensor Assembly DF-40108 Paper Sensor Y Assembly DF-41525 Head Board Assembly DF-40102 Paper Sensor F Assembly DF-40103 Paper Sensor R Assembly DF-40118 Y Cable (A0) x 1 DF-40115 Switch Cable Assembly DF-40095 Power Board Assembly DF-41535 DC Cable Assembly RJ8-ETH13 Network Interface Board (Supply item) DF-40106 Detector Assembly (Black) DF-40107 Detector Assembly (Y) DF-40146 Detector Assembly (M) DF-40147 Detector Assembly (C) DF-40123 Cap Assembly DF-40124 Pump Assembly DF-40126 Maintenance Station Assembly DF-40119 Head Cable (Black) DF-40120 Head Cable (Color) DF-40121 Print Head Assembly (Black) DF-40122 Print Head Assembly (Color) DF-40488 O-rings (Large) DF-40487 O-rings (Small)
MAP2000
ENT number selected from trouble-shooting list (TRB)
TroubleShooting List ENT. No.
2000 2000 2010 2020 2030 2030 2030 2030 2030 2040 2050 2060 2070 - Power supply does not come on - LCD faulty (no display/erratic display) - Initial filling of inks failed - Initial filling is completed but no ink comes out - After power is switched on, nothing works - When power is applied, Initializing appears and then a reset is executed. - After mounting media, initial operation fails - Printer does not work even with the cover closed - Printer does not stop even with the cover opened - Ink cartridges are installed but not recognized - Can not make entries from the operating panel - Data is received but not plotted - Media is not suction
Fault-tracing procedure (EXA) page
Fault details
2000 2000 2010 2020 2030 2030 2030 2030 2030 2040 2050 2060 2070
Replacement and adjustment procedure page
Replacement and Adjustment Procedure REP. No.
When Message is Not Displayed
Trouble with Initialization
Model Name: RJ-4100
MAP2000
Page specified by primary consultation (ENT)
How to use the Matrix Map (MAP)
1140 1160 1170 1110 1100 1410 1420 1190 1200 1360 1130 1150 1130 1480 1350 1350 1350 1350 1240 1260 1270 1400 1400 1390 1390 1530 1530 1120 1490 1080 1080 1080 1080
Model Name:
RJ4100
CON4040
14
How to use the Fault-Tracing Procedure (EXA)
Model Name:
RJ4100
CON4050
I Gather the parts specified by the matrix map (MAP), visit the user and carry out the task of recovery in accordance with the fault-tracing procedure (EXA) shown below. First, check again on-site that there was no mistake about the primary consultation. (EXA and ENT page numbers are the same) Carry out the checking tasks in order, beginning with 1-1, and move to the next task if there is nothing abnormal. If an abnormality is revealed, carry out the task indicated by the arrow [].
Whether an error message is displayed Major classification of fault details
Trouble with Initialization
Items to be Confirmed Is there a broken or shorted lead in the switch cable assembly (between the switch and power supply board)? Use a tester to check for broken or shorted leads. Replace the switch cable assembly. Do the "Power supply voltage check 100 V AC" Do the "Power supply voltage check 5 V DC" Do the "Power supply voltage check 24, 42 V DC" Check the panel cable connectors on the panel board and main board. Are they inserted obliquely? Are they securely locked? Check Main board J113 (PANEL), panel board J301 (MAIN) Reconnect the connectors. The panel cable may be faulty. Replace it. Is there a fault in the panel board assembly liquid crystal display? Replace the panel board assembly. The main board assembly may be damaged. Replace it.
When No Error is Displayed on the Printer's Liquid Crystal Display
No. 1 2 No power Faulty liquid crystal display (no display/unstable display) 1-2 1-3 Symptom
Sequence
Model Name:
RJ4100
EXA2000
GO TO Ref. Pages R E P B A C
Page specified by matrix map (MAP)
1-1
1130
Replacement and adjustment procedure (REP) page reference Hidden diagnostic procedure page reference
Fault details
1630 1640 1650
Fault-tracing sequence
1-4 1-5
1-6
1170
1-7
1160
1-8
1140
Page specified by matrix map (MAP)
When No Error is Displayed on the Printer's Liquid Crystal Display
Trouble with Initialization
Model Name:
RJ4100
EXA2000
How to use the Fault-Tracing Procedure (EXA)
Model Name:
RJ4100
CON4050
15
How to use Replacement and Adjustment Procedure (REP)
Model Name:
RJ4100
CON4060
I If the fault-tracing procedure (EXA) has produced a replacement task, carry out the work of replacement and adjustment in accordance with the replacement and adjustment procedure (REP) shown below. If you dont know how to go about the removal of covers involved in replacing a part, refer to REP1010 to REP1060. If there is a page listed in the top right GO TO TEST No. column, you must jump to the test page and carry out a final check.
Page specified by the fault-tracing procedure (EXA)
Replacement and adjustment item
How to replace the Y Motor Assembly
Model Name: Replacement and Adjustment Procedure
RJ4100
REP1280
GO TO TEST NO
Replacement procedure
Item
1. Replacement Procedure Replace the Y Motor Assembly
1001 1. Remove the Left and Right Covers. (Refer to REP1010) 2. Remove the Rear Paper Guide. (Refer to REP1040) 3. Remove the Steel Belt. (Refer to REP1290) 4. Open the Control Box. (Refer to REP1050) 5. Disconnect connector J119 (YMOT) from the Main Board Assembly. 6. Remove the Y Motor Assembly (3 fastening screws). 7. Assembling is the reverse of the removal procedure. Reference: Since the Y Motor Assembly Cable passes below the Cartridge Unit, the work will be easier if you remove the two Cartridge Base screws and push it back. Y Motor Assembly TEST4 Screws Screw
Test procedure (TST) page. You must go to this page
Adjustment procedure and items to be checked
2. Adjustment and Examination Procedure
1. Carry out the Steel Belt Tensioning Adjustment. (Refer to REP1550)
How to replace the Y Motor Assembly
Model Name:
RJ4100
REP1280
Page specified by the fault-tracing procedure (EXA)
How to use Replacement and Adjustment Procedure (REP)
Model Name:
RJ4100
CON4060
16
How to use Test Procedure (TST)
Model Name:
RJ4100
CON4070
I After completing replacement and adjustment in accordance with the replacement and adjustment procedure (REP), if GO TO TEST No. is specified, carry out a final check in accordance with the following test procedure. If you do not understand how to go about the testing operation, refer to the reference pages in the text.
Page specified by replacement and adjustment procedure (REP)
Test Procedures (Test 1 to Test 3)
Item Test 1: Printing from User's Host Computer Test Procedure
Model Name:
RJ4100
TST1000
Test number and name of test
1. With the cooperation of the user/operator, have the user's data printed in the user's operating environment. 2. Check that the printing is normal.
Test 2 : Print a Test Print
1. Load A3 size media in the printer. 2. Print a Test Print. Press the [Resolution] key while you hold down the [Shift] key. 3. Check that the printing is normal. (Refer to PAT1000 for checking printing quality)
Test procedure and items to be Test 3: Skew Check checked
1. Load roll media in the printer (thick coated paper). 2. Select Adjustments/Skew Verification from the self-diagnostics menu. (Refer to BAC2030) 3. When Please input paper feed length [m] (default 1.0 m) is displayed, set the paper feed length using the Setting Value + key to increase the setting or Setting Value - key to decrease the setting. 4. End if Measurement result ., . (skew values on left and right sides of the media) are both within the standard values shown below. 5. Switch off the power when the test is completed.
Standard values
Conditions Cut Media Roll Media 7m 50m
Standard values
Within 1.5 mm Within 2.5 mm Within 10 mm
Specified Media
Thick coated paper
Page specified by replacement and adjustment procedure (REP)
Test Procedures (Test 1 to Test 3)
Model Name:
RJ4100
TST1000
How to use Test Procedure (TST)
Model Name:
RJ4100
CON4070
17
Daily Care
Model Name:
RJ4100
CON5000
Daily Care
This section explains the details of daily maintenance (including cleaning, ink cartridge replacement, cutter replacement, etc.) How to Clean the Printer Main Unit How to Clean the Printer Main Unit How to Replace Ink Cartridges How to Replace the Cutter How to Replace the Waste Fluid Box CON5010 CON5011 CON5020 CON5030 CON5040
Daily Care
Model Name:
RJ4100
CON5000
18
How to Clean the Printer Main Unit
RJ-4100 printer should be wiped free of dirt with a dry soft cloth.
Model Name:
Use a soft damp cloth to wipe away any paper fluff adhering to the printing board and cutting groove.
RJ4100
CON5010
Cutting Groove
Plotting Board
IMPORTANT: CAUTION: o The power switch of the RJ-4000 series printer should be switched off during cleaning. o Dont use solvents such as thinners or benzene that will damage the finish. o Covers that are fixed with screws contain electrical components and must not be opened during cleaning. o Paper dust which is produced when the printer is working should be removed periodically. Make sure that it does not get blown around. o Stubborn dirt that is difficult to remove may be removed with a lint-free cloth dampened with alcohol. o Paper dust and fluff will accumulate with long term use and stick to the plotting board and cutter groove and may cause printing quality and cutting performance to deteriorate. They must be cleaned periodically.
Use a soft damp cloth to wipe away any paper dust sticking to the pressure roller. Clean the grid roller with a nylon brush.
Brush Grid Roller
IMPORTANT: o Paper fluff sticking to the pressure roller and movable roller may prevent normal feeding of the media and produce a Skew Check Error. They must be cleaned periodically.
How to Clean the Printer Main Unit
Model Name:
RJ4100
CON5010
19
How to Clean the Printer Main Unit
Use a cotton bud to wipe away any dust and paper fluff from the front and back paper sensor covers in two places.
Paper Sensor Cover
Model Name:
RJ4100
CON5011
IMPORTANT: o Progressive soiling will affect the sensitivity of the sensors and faulty detection of the media in the initial operation may cause a Skew Check Error. They must be cleaned periodically.
How to Clean the Printer Main Unit
Model Name:
RJ4100
CON5011
20
How to Replace Ink Cartridges
When a RJ-4100 Series printer is displaying No ink or No cartridge, the cartridge should be replaced or filled without delay. Also, ink cartridges should be prepared when [YMCK] Ink Near End is displayed. Step 1 If No ink appears in the message display section, when there is no printing operation in progress, from the back of the printer, pull out the ink cartridge whose color is indicated. [YMCK] cartridge
Model Name:
Step 3 Insert the new cartridge in the slot at the back of the printer.
RJ4100
CON5020
Reference: o Each letter Y, M, C, K in the display indicates a color: Y (yellow), M (magenta), C (cyan), K (black). o Colors for no ink are expressed as colors 1 to 4. Step 2 Open the new ink cartridge packet.
Step 4 Check that the display has reverted to its permanent display. Plot OK
Reference:
o Only specific cartridges can be used. They also have a particular place and orientation. Be careful not to confuse the location and orientation. o Dont open the sealed package until you are ready to insert the cartridge in the slot. If a cartridge is stored for a long period with the seal opened, the printing may be patchy. o Cartridges should be used within two years of the date printed on the package. An ink cartridge that has been mounted in the printer for two years should be replaced. o A cartridge that has been mounted in the printer should be replaced within six months.
How to Replace Ink Cartridges
Model Name:
RJ4100
CON5020
21
How to Replace the Cutter
Depending on the type of roll media, paper dust may build up in the cutter groove and on the cutter blade causing poor cutting. In such cases, the cutter should be cleaned or replaced or the cutter groove should be cleaned. The cutter is a consumable item. It it cuts badly, replace it.
Model Name:
Step 3 Insert a new cutter in the hole in the head. As you push down on the cutter, restore the cutter arm over the cutter. The cutter will only go in one way.
RJ4100
CON5030
Step 1 Switch off the power and bring the head to the center. Step 2 Press the cutter down with your finger and rotate the arm to the front. Take out the cutter. Wipe the cutter blade with a dry cloth or replace the cutter.
Cutter Arm
CAUTION: o The cutter blade is very hard and brittle. Be careful not to knock it or drop it.
Step 4: Return the head to the right end and switch on the power. Reference: o Since the life of the cutter depends on the type and thickness of the media and the usage environment, it is recommended that a spare cutter be procured.
CAUTION: The auto-cut function cannot be used with some types of recommended media. If these types of media are used, a commercial cutter (such as OLFA 30B) or scissors must be used for cutting. The types of recommended media than cannot be cut by auto-cut are: - Indoor cloth - Yupo tac film - Fire-resistant cloth - Yupo film - Outdoor cloth
CAUTION: o There is a spring in the cutter mounting hole. Be careful not to lose it when you replace the cutter.
How to Replace the Cutter
Model Name:
RJ4100
CON5030
22
How to Replace the Waste Fluid Box
Waste ink is held in the waste fluid box at the back of the printer. Replace the waste fluid box when it becomes full. Step 1 When the printer is stopped and the message, Chk Waste Ink Tank appears, order a waste fluid box to be supplied. Step 2 When the message, Waste Fluid Tank Full appears, pull out the waste fluid box. When the waste fluid tank is removed, the message, No Waste-Ink Tank will appear. Waste-Ink Tank Full No Waste-Ink Tank Step 3 Without tipping it up, transfer the waste fluid box to a plastic bag for disposal. Chk Waste Ink Tank
Model Name:
Step 4 Insert a new waste fluid box in the printer. Step 5 Use the [VALUE +] or [VALUE -] keys on the purple part of the operating panel to change the display to Yes. Step 6 Press the [Enter] key on the purple part of the operating panel. CAUTION:
RJ4100
CON5040
No Yes
Change Tank? Change Tank?
Plot OK
After
Chk Waste Ink Tank
has appeared, the
Waste-Ink Tank Full
display
o The waste fluid box can be treated as non-combustible garbage. o Dont squeeze the absorbent sheet soaked with waste fluid or the waste fluid may leak. o Since it would be dangerous for children to lick or swallow the absorbent sheet soaked with waste fluid, it should be disposed of promptly or kept out of the reach. If the waste fluid is accidentally touched, wash immediately with soap and water. If waste fluid gets into the eyes, wash with plenty of water and consult a physician. If it is licked, immediately gargle and wash with water. If any has been swallowed, as a matter of urgency, drink copious quantities of water and be sure to consult a physician. o If the waste fluid box has been pulled out by mistake, press the enter key when Change Tank?: No is displayed.
will appear after printing about 20 pages of A1 media (with 20% printing) or cleaning about 40 times.
How to Replace the Waste Fluid Box
Model Name:
RJ4100
CON5040
23
How to Move the Printer Main Unit
Model Name:
RJ4100
CON6000
How to Move the Printer Main Unit
This section explains the procedure for moving a printer which is in use to another floor in the same building or to another building. How to move on the same floor or by elevator to another floor A serviceman need not be present but the following procedure should be explained to the user. CAUTION: Two people are required to move the printer. Cleaning is not necessary. Cartridges, cutter, waste fluid box may remain installed. Be careful to keep the printer level. If it is tilted, waste may spill from the fluid box. 1. With power off, bring the head to the home position and attach head fastening fittings with wing screws. 2. Remove the power cable and interface cable. 3. Undo castor locks and move the printer by pushing it horizontally. 4. When the move is finished, lock the castors, turn the wing screws and remove the head fastening fittings. How to move to a different building by vehicle A serviceman must bring the following items and follow the procedure set out below. Main unit packing box Vinyl bag Head fastening plate (DF-40549) and wing bolt (DE-48262) Cable keeper (DF-40338) and lever keeper (DF-40337) Waste fluid box (Number RJ8-HEB) Head cleaning jig Packing tape, gum tape, bubble wrap PP strapping and stopper (for long distance transportation) CAUTION: For safety, always have two people to dismantle and assemble the printer. Always have two people to transport the printer and load and unload it on the vehicle. If the user wishes you to take away the waste fluid box that has been removed and the packing used for transportation, remove them. After the move, carry out the initial filling and wait at least 30 minutes before printing otherwise printing quality can not be assured. 1. Remove the four cartridges. 2. Carry out head cleaning. (Refer to REP1620) 3. With power off, bring the head to the home position and attach the head fastening plate with the wing bolt. 4. Remove the power cable and interface cable. 5. Remove the waste fluid box and install a new one. 6. Install the cable keeper and lever keeper and fasten them with packaging tape. 7. Attach packaging tape so the front cover will not open and the waste fluid box will not come out. 8. Remove the main unit from the legs, place it in the packing box and apply gum tape and PP strapping. 9. Dont dismantle the legs. Wrap them in bubble wrap. (Remove the tray assembly and wrap it separately) (If it needs to be dismantled to fit in the vehicle, dismantle and wrap each piece separately.) 10. Transport by vehicle and on arrival at the destination, refer to the basic Printer Preparation in the operation manual and make sure it is printing correctly.
How to Move the Printer Main Unit
Model Name:
RJ4100
CON6000
24
Trouble-Shooting Lists
Model Name:
RJ4100
TRB0000
Trouble-Shooting Lists
When Message is Displayed Printer Status Messages Data Errors Command Errors CPU System Faults Mechanical System Faults How to Use LEDs to Check CPU System and Mechanical System Faults When Message is Not Displayed Trouble with Initialization Trouble with Media Feed Trouble with Printing Problem Involving Noise Trouble with Media Cutting Online/Function Problems Other TRB2000 TRB2000 TRB2000 TRB2001 TRB2001 TRB2001 TRB2001 TRB1000 TRB1000 TRB1000 TRB1000 TRB1000 TRB1001
Trouble-Shooting Lists
Model Name:
RJ4100
TRB0000
25
Trouble-Shooting 1/3 (List of Faults)
Minor Faults Cover Open Lever Up Cover and Lever Undefined Media Media Skew Error [User 1] Media End Remove Media Roll Media End Media Cut Error Not enough memory SIMM 12 MB [KCMY] Ink Low [KCMY] No Ink [KCMY] No Cartridge Capping position not specified Not Filled No Waste Fluid Box Check Waste Fluid Box Waste Fluid Box Full Ink Type Change Wrong Ink Type
When Message is Displayed
Model Name:
RJ4100
TRB1000
Cases where an error message is displayed on the liquid crystal display of the main printer unit GO TO ENT No. ENT1000 ENT1000 ENT1000 ENT1010 ENT1020 ENT1030 ENT1040 ENT1050 ENT1060 ENT1070 ENT1080 ENT1090 ENT1090 ENT1100 ENT1110 ENT1120 ENT1130 ENT1140 ENT1140 ENT1150 ENT1160 CPU System/Mechanical System Faults GO TO ENT No. ENT1500 E001 Error DRAM (Standard DRAM error) ENT1500 E002 Error Opt.DRAM (Optional DRAM error) ENT1510 E016CPUErr[00] (Interrupt exception error) ENT1510 E016CPUErr[02] (Command boundary exception error) ENT1510 E016CPUErr[03] (Data boundary exception error) ENT1510 E016CPUErr[04] (Address error exception) (Load or command fetch) ENT1510 E016CPUErr[05] (Address error exception) (Store) ENT1510 E016CPUErr[06] (Bus error exception) (Command fetch) ENT1510 E016CPUErr[07] (Bus error exception) (Data load) ENT1510 E016CPUErr[08] (System call exception error) ENT1510 E016CPUErr[09] (Break point exception error) ENT1520 E016CPUErr[10] (Reserved command exception error) ENT1520 E016CPUErr[11] (Unable to use coprocessor exception error) ENT1520 E016CPUErr[12] (Operation overflow exception error) ENT1520 E016CPUErr[13] (Trap exception error) ENT1520 E016CPUErr[15] (Floating point exception error) ENT1520 E016CPUErr[22] (Watch exception error) ENT1520 E016CPUErr[32] (Watchdog timeout exception error) ENT1520 E016CPUErr[33] (Abort error) Error E237 Transfer memory (Transfer memory error/Transfer memory ENT1520 access error) ENT1530 Error E129 NVRAM
Printer Status Messages
CPU System Faults
Network Detection Error Network Initialization Error MH01 MH02 MH03 MH04 MH07 Error Error Error Error Error (Undefined Command) (Parameter Error) (Numerical Error) (Undefined Character Set) (Buffer Overflow)
ENT1230 ENT1230 ENT1250 ENT1250 ENT1250 ENT1250 ENT1250
Trouble-Shooting 1/3 (List of Faults)
Command Errors
Mechanical System Faults
E065 E069 E071 E073 E066 E070 E072 E074 E075
Error Error Error Error Error Error Error Error Error
X Motor X Encoder X Timeout X Overcurrent Y Motor Y Encoder Y Timeout Y Overcurrent Sensor Fault
ENT1700 ENT1700 ENT1700 ENT1700 ENT1710 ENT1710 ENT1710 ENT1710 ENT1720
Data Errors
When Message is Displayed
Model Name:
RJ4100
TRB1000
26
How to Use LEDs to Check CPU System and Mechanical System Faults
When the printer stops working and nothing appears on the liquid crystal display (LCD), a fault has probably occurred in the CPU system or the mechanical system. In that case, open the control box and check the error by the LEDs on the main board. LED display 1 2 3 4 5 6 7 8 Details of Error E001 Error DRAM E002 Error Opt.DRAM E002 Error Opt.DRAM E016CPUErr[00] E016CPUErr[02] E016CPUErr[03] E016CPUErr[04] E016CPUErr[05] E016CPUErr[06] E016CPUErr[07] E016CPUErr[08] E016CPUErr[09] E016CPUErr[10] E016CPUErr[11] E016CPUErr[12] E016CPUErr[13] E016CPUErr[15] E016CPUErr[22] E016CPUErr[32] E016CPUErr[33] E237 Error Transfer memory E129 Error NVRAM E065 E069 E071 E073 E066 E070 E072 E074 E075 Error X Motor Error X Encoder Error X Timeout Error X Overcurrent Error Y Motor Error Y Encoder Error Y Timeout Error Y Overcurrent Error Sensor Fault
Model Name:
RJ4100
TRB1001
is on,
is off.
Primary Consultation page (Standard DRAM error) (Optional DRAM 1 error) (Optional DRAM 2 error) (Interrupt exception error) (Command boundary exception error) (Data boundary exception error) (Address error exception) (Load or command fetch) (Address error exception) (Store) (Bus error exception) (Command fetch) (Bus error exception) (Data load) (System call exception error) (Break point exception error) (Reserved command exception error) (Unable to use coprocessor exception error) (Operation overflow exception error) (Trap exception error) (Floating point exception error) (Watch exception error) (Watchdog timeout exception error) (Abort error) (Transfer memory error/Transfer memory access error) ENT1500 ENT1500 ENT1500 ENT1510 ENT1510 ENT1510 ENT1510 ENT1510 ENT1510 ENT1510 ENT1510 ENT1510 ENT1520 ENT1520 ENT1520 ENT1520 ENT1520 ENT1520 ENT1520 ENT1520 ENT1520 ENT1530 ENT1700 ENT1700 ENT1700 ENT1700 ENT1710 ENT1710 ENT1710 ENT1710 ENT1720
CPU System Faults
Mechanical System Faults
How to Use LEDs to Check CPU System and Mechanical System Faults
Model Name:
RJ4100
TRB1001
27
Trouble-Shooting 2/3 (List of Faults)
Cases where no error message is displayed on the liquid crystal display of the main printer unit No power Faulty liquid crystal display (no display/unstable display) Initial filling of inks failed Initial filling is completed but no ink comes out After power is switched on, nothing works When power is applied, Initializing appears and then a reset is executed. Media is mounted but the initialization operation is not done Printer does not work even with the cover closed Printer does not stop even with the cover opened Ink cartridges are installed but not recognized Can not make entries from the operating panel Data is received but not printed Media is not suction
When Message is Not Displayed
GO TO ENT No. ENT2000 ENT2000 ENT2010 ENT2020 ENT2030 ENT2030 ENT2030 ENT2030 ENT2030 ENT2040 ENT2050 ENT2060 ENT2070
Model Name:
RJ4100
TRB2000
GO TO ENT No. ENT4000 ENT4010 ENT4020 ENT4020 ENT4030 ENT4030 ENT4040 ENT4050 ENT4050 ENT4050 ENT4050 ENT4060 ENT4070 ENT4070 ENT4070 ENT4080 ENT4080 ENT4090 ENT4100 ENT4110 ENT4120 ENT4130
Cases where no error message is displayed on the liquid crystal display of the main printer unit Does not print continuously There is an extra feed after printing is finished Dots are missing from the printing Cleaning does not cure blockage Does not print at all Does not print a specific color The entire surface is printed black Printing becomes shaded The image contains blurs Transverse lines appear to be split Black and white lines appear in the printed image Edges of printing are blurred Many satellites (unwanted dots) The printing has whiskers Printed lines appear blurred (printing is dirty) Mixed color lines do not overlap Black and color positions are offset Inaccurate line length in the direction of head movement (Main scanning direction) Inaccurate straight line in the direction of head movement (straightness) Inaccurate line distance in the direction of media feed (Subsidiary scanning distance) Inaccurate straight line in the direction of media feed (joining precision Y) Bad right angle precision
Trouble with Initialization
Trouble-Shooting 2/3 (List of Faults)
Trouble with Media Feed
The media comes off when it is initialized or during printing The media is skewed or meanders when it is initialized or during printing The media becomes wrinkled when it is initialized or during printing The media jams when it is initialized or during printing The media tears when it is initialized or during printing The media size is different after media mounting and initialization Tracing paper and thin media cannot be detected
ENT3000 ENT3000 ENT3000 ENT3000 ENT3000 ENT3010 ENT3010
Trouble with Printing
When Message is Not Displayed
Model Name:
RJ4100
TRB2000
28
Trouble-Shooting 3/3 (List of Faults)
Cases where no error message is displayed on the liquid crystal display of the main printer unit Abnormal noise when media is sucked down Abnormal noise when standing by ready to print Abnormal noise when head is moving left and right Abnormal noise when media is fed Abnormal noise when cutting
When Message is Not Displayed
GO TO ENT No. ENT5000 ENT5010 ENT5020 ENT5030 ENT5040
Model Name:
RJ4100
TRB2001
GO TO ENT No. ENT7000 ENT7000 ENT7020 ENT7020 ENT7020 ENT7020 ENT7030 ENT7040 ENT7050 ENT7060
Cases where no error message is displayed on the liquid crystal display of the main printer unit Cannot connect normally with Centronics Cannot connect normally with Network
Online/Function Problems
Problem Involving Noise
The scale function does not work correctly The rotate function does not work correctly The mirror function does not work correctly Other functions are not working correctly Printing position is offset Some data are not printed (omitted) Text and printing data are garbled (extra lines appear) There is an extra feed after printing is finished
Trouble with Media Cutting
Trouble-Shooting 3/3 (List of Faults)
Other
Does not cut normally Cutting occurs during printing The cutting operation is normal but the media is not cut The cutting is bad and the media jams The cutting operation is normal but the media does not fall out Inaccurate media cutting Cutting is delayed for some time after printing has ended White paper is cut
ENT6000 ENT6010 ENT6020 ENT6020 ENT6030 ENT6040 ENT6050 ENT6050
The printer hangs up Power shutdown during printing The ink cartridges will not go in Mounting the media is difficult Inserting the scroller is difficult Ink has overflowed from the waste fluid box Ink overflows from flushing box Ink is split around the X-rail Trouble related to ink (consumable item) Trouble related to media (consumable item) Trouble related to cutters (consumable item) Trouble related to extended memory (optional item) Trouble related to the network board (optional item) Can not install the printer driver
ENT8000 ENT8010 ENT8020 ENT8030 ENT8040 ENT8050 ENT8050 ENT8050 ENT8060 ENT8060 ENT8060 ENT8070 ENT8070 ENT8070
When Message is Not Displayed
Model Name:
RJ4100
TRB2001
29
Primary Consultation
Model Name:
RJ4100
ENT0000
Primary Consultation
When Message is Displayed Printer Status Messages Data Errors Command Errors CPU System Faults Mechanical System Faults ENT1000 ENT1200 ENT1250 ENT1500 ENT1700
When Message is Not Displayed Trouble with Initialization Trouble with Media Feed Trouble with Printing Problem Involving Noise Trouble with Media Cutting Online/Function Problems Other ENT2000 ENT3000 ENT4000 ENT5000 ENT6000 ENT7000 ENT8000
Primary Consultation
Model Name:
RJ4100
ENT0000
30
When Message is Displayed
No. 1 Symptom Cover Open This message means that the Front Cover is open Lever Up This message means that the Pressure Lever is up. Cover and Lever This message means that the Front Cover and Pressure Lever are up.
Sequence
Printer Status Messages
Model Name:
RJ4100
ENT1000
Items to be Confirmed The front cover is open. Please close the front cover securely. Is the pressure lever up? Please lower the pressure lever securely. Is the Cover Shaft R fastening screw in place? Maintenance by a Serviceman is required. Please open and close the front cover several times. Does the beeper sound when the cover is open? If there is no noise when the cover is opened, the main unit has probably developed a fault for some reason. Maintenance by a Serviceman is required. Please raise and lower the pressure lever several times. Does the beeper sound when the lever is raised? If there is no noise when the pressure lever is raised, the main unit has probably developed a fault for some reason. Maintenance by a Serviceman is required. The power supply may be unstable if several devices are connected to one power outlet. Switch off the power temporarily and try again by connecting to a different outlet. If the above procedures do not improve the symptoms, the main unit has probably developed a fault for some reason. Go to MAP1000
1-1
1-2 2
1-3
1-4
1-5
1-6
When Message is Displayed
Printer Status Messages
Model Name:
RJ4100
ENT1000
31
When Message is Displayed
No. 1 Symptom Undefined Media This message means that when media was mounted, it was not able to be recognized.
Sequence 1-1 1-2 1-3 1-4 1-5 1-6 1-7
Printer Status Messages
Model Name:
RJ4100
ENT1010
Items to be Confirmed
Is the type of media that is not being recognized the type of media recommended for the printer? Please change to a recommended media and try again. Is a breeze from the airconditioner blowing straight on to the media? Please change the direction of the airstream and try again. Is there a scrap of paper or something else covering the paper sensor on the printer? Please refer to "Daily Maintenance" in the Operation Manual and carry out the cleaning. Is the media that is not being recognized torn? Replace it with new media. Has the media that is mounted already been printed? It is possible that printed media may not be recognised correctly. Replace it with new media. Is the pressure lever down properly? Lower the pressure lever securely. The media is mounted normally if, during the media detection operation, the media moves forward and backward parallel to the marker line and the position is the same as before media detection. If the position is different, the mounting of the media must be repeated. Mount the media again so that the positions before and after media detection are the same. For details, please refer to Trouble Shooting under Daily Maintenance in the Operation Manual. Is there ink or paper dust, etc. around the printing board and cutter groove? Carry out cleaning with reference to Trouble Shooting under Daily Maintenance in the Operation Manual. Is there strong light falling on the area where the media is mounted? Cover the Y Rail Cover and Front Cover with opaque paper and mount the media again. If the error display disappears, move the printer to a location away from the strong light and try mounting the media once more. If the above procedures do not improve the symptoms, the main unit has probably developed a fault for some reason. Go to MAP1000
1-8 1-9
When Message is Displayed
Printer Status Messages
Model Name:
RJ4100
ENT1010
32
When Message is Displayed
No. 1 Symptom Media Skew Error This message appears when the right (origin side) edge of the media has been detected beyond the allowable range of variation from the standard position.
Sequence 1-1 1-2 1-3 1-4 1-5
Printer Status Messages
Model Name:
RJ4100
ENT1020
Items to be Confirmed
Is recommended media being used? Replace with recommended media and try again. Is the pressure lever lowered properly? Lower the lever securely. Is there any foreign matter interfering with the media feed, such as paper cuttings sticking to the grid roller? Remove them with a brush, etc. In the case of roll paper, is the roll shaft seated properly in both the left and right printer shaft support rollers? Install the shaft properly. In the case of roll paper, the media is set correctly if it moves backward and forward parallel to the marker line during media detection, and it is in the same position as it was prior to detection. However, if the position seems to be offset, it must be remounted. Mount the media again so that it is in the same position before and after media detection. Are you explaining what is meant by skew and meander? Check this condition in detail during the primary consultation. Explain that skew up to the figures shown below is within the acceptable limit. Also, have the repeatability checked and explain that poor repeatability is probably caused by badly mounted media. Cut sheet Roll media Within 1.5 mm Within 2.5 mm
1-6
However, it should be explained that in the case of roll media, if the pressure is left down for a long period with the media mounted, or in an environment with sudden changes of temperature and humidity, the whole roll may not necessarily feed properly. 1-7 In a case where the symptoms are not reproduced (no problem up to the fifth sheet then frequent skewing after remounting, etc.) the method of mounting the media may be at fault and this should be checked with the Operation Manual. Check "Loading the media" under "Installation procedures:" in the Operation Manual. If the above procedures do not improve the symptoms, the main unit has probably developed a fault for some reason. Go to MAP1000
When Message is Displayed
Printer Status Messages
Model Name:
RJ4100
ENT1020
33
When Message is Displayed
No. 1 Symptom [User 1] Media End This message is displayed when no media is mounted or printing in cut media mode has been completed.
Sequence
Printer Status Messages
Model Name:
RJ4100
ENT1030
Items to be Confirmed Is the lever down with no media mounted, or has printing in cut media mode been completed? Mount new recommended media. When cut media is being mounted, is it placed so that it covers the sensor that detects the trailing edge of the media? When cut media is being mounted, push it right back until the media suction fan starts to turn and then try again. If the above procedures do not improve the symptoms, the main unit has probably developed a fault for some reason. Go to MAP1000
1-1
1-2
When Message is Displayed
Printer Status Messages
Model Name:
RJ4100
ENT1030
34
When Message is Displayed
No. 1 Symptom Remove Media This message is displayed, if after raising the lever during printing and cutting the media, the lever is lowered without the media having been removed.
Sequence
Printer Status Messages
Model Name:
RJ4100
ENT1040
Items to be Confirmed Does the error appear after raising the lever during printing and cutting the media and then removing the media? Switch on the power again. If the above procedures do not improve the symptoms, the main unit has probably developed a fault for some reason. Go to MAP1000
1-1
When Message is Displayed
Printer Status Messages
Model Name:
RJ4100
ENT1040
35
When Message is Displayed
No. 1 Symptom Roll Media End This message is displayed when roll media is being used and the trailing edge of the media is detected. It will be cancelled by raising the lever.
Sequence
Printer Status Messages
Model Name:
RJ4100
ENT1050
Items to be Confirmed Is the roll media finished? Replace the roll. Have cut media been mounted while roll media is selected? Mount roll media. Is the roll media floating? Mount the media again. Does "Roll Media End" appear when the pressure lever is up? If this is displayed, maintenance by a Serviceman is required. If the above procedures do not improve the symptoms, the main unit has probably developed a fault for some reason. Go to MAP1000
1-1
When Message is Displayed
Printer Status Messages
Model Name:
RJ4100
ENT1050
36
When Message is Displayed
No. 1 Symptom Media Cut Error This message is displayed when the media is not cut and does not fall out despite the cutting operation having been performed.
Sequence
Printer Status Messages
Model Name:
RJ4100
ENT1060
Items to be Confirmed Is the type of media that is not being cut the type of media recommended for the printer? Since the message is cancelled when the lever is raised, please change to a recommended media and try again. Is there paper dust or other matter in the cutter groove? Please refer to "Daily Maintenance" in the Operation Manual and carry out the cleaning. Is the cutter and cutter spring mounted in the head mount? Mount the cutter. Is the cutter cap fitted properly over the cutter blade? Please refer to "Daily Maintenance" in the Operation Manual and refit it then try again. Does the usage environment conform to the recommended working environment? Please refer to "Specifications" in the Operation Manual. Is dew condensed on the printer? Wait until the printer has adjusted to the environment and the dew has disappeared and then try again. Had the tip of the cutter blade become blunt? The cutter is a consumable item. Replace it with a new one and try again. CAUTION: The auto-cut function cannot be used with some types of recommended media. If these types of media are used, a commercial cutter (such as OLFA 30B) or scissors must be used for cutting. The types of recommended media than cannot be cut by auto-cut are: - Indoor cloth - Yupo tac film - Fire-resistant cloth - Yupo film - Outdoor cloth If the above procedures do not improve the symptoms, the main unit has probably developed a fault for some reason. Go to MAP1000
1-1
1-2 1-3 1-4 1-5 1-6 1-7
When Message is Displayed
Printer Status Messages
Model Name:
RJ4100
ENT1060
37
When Message is Displayed
No. 1 Symptom Not enough memory SIMMMB (Intermediate code buffer overflow) When this printer has insufficient memory for the amount of data sent by the personal computer, this message indicates the required memory size.
Sequence
Printer Status Messages
Model Name:
RJ4100
ENT1070
Items to be Confirmed Check: Which of the following applies to the error? No extended memory Go to Step 2-1 Extended memory fitted Go to Step 1-2 In the memory capacity that is printed on the list of setting details, is it only the extended memory that is increased? Not increased The printer will not be aware of extended memory if it is inserted in the wrong slot. Please check whether the extended memory is in the proper slot. Increased Go to Step 2-2 Reference: For details on how to mount extended memory, please refer to "Installing Options" in the Applications Operating Manual.
1-1
1-2
Check:
2-1
Treatment: When the printer was developed, printing data transmitted from HOST was sometimes too great to be accommodated in memory. Since the display shows the memory required to plot the data on the screen, advise the user to procure at least this amount of memory. Reference: For details on how to mount extended memory, please refer to "Installing Options" in the Applications Operating Manual.
2-2
Treatment: The extended memory that has been procured may be faulty. If the above procedures do not improve the symptoms, the main unit has probably developed a fault for some reason. Go to MAP1000
When Message is Displayed
Printer Status Messages
Model Name:
RJ4100
ENT1070
38
When Message is Displayed
No. 1 Symptom [KCMY] Ink Low This message is displayed when the amount of ink shown on the operating panel is low. Printing can continue. (Refer to GID2010 for details)
Sequence
Printer Status Messages
Model Name:
RJ4100
ENT1090
Items to be Confirmed This indicates that the amount of ink shown on the operating panel is low. Advise the operator to complete the current printing output after Ink Low has appeared and then replace the ink cartridge. If the above procedures do not improve the symptoms, the main unit has probably developed a fault for some reason. Go to MAP1000
1-1
[KCMY] No Ink This message is displayed when the ink shown on the operating panel has been used up. If this message appears while an image is being printed, stop printing immediately. (Refer to GID2010 for details)
2-1
This indicates that the ink shown on the operating panel has been used up. For example, if "[KY] No Ink" is displayed, insert new K (Black) and Y (Yellow) ink cartridges. Is "[KY] No Ink" displayed on the operating panel despite new ink cartridges having been inserted? If this is displayed, maintenance by a Serviceman is required. If the above procedures do not improve the symptoms, the main unit has probably developed a fault for some reason. Go to MAP1000
2-2
When Message is Displayed
Printer Status Messages
Model Name:
RJ4100
ENT1090
39
When Message is Displayed
No. 1 Symptom [KCMY] No Cartridge This message indicates that the ink cartridge that is shown on the operating panel is missing.
Sequence
Printer Status Messages
Model Name:
RJ4100
ENT1100
Items to be Confirmed Is the ink cartridge that is shown on the operating panel inserted? Insert an ink cartridge of the color shown on the operating panel. Are the recommended ink cartridges being used? The K, C, M and Y positions in the printer for recommended ink cartridges are pre-determined and the types should be aligned and inserted accordingly. Is the ink cartridge of the color shown on the operating panel properly inserted right to the back of the slot? Insert the ink cartridge right to the back of the slot. Is there some foreign matter inside the slot where the ink cartridge of the color shown on the operating panel is inserted? Remove the ink cartridge of the color shown on the operating panel, check the slot and re-insert the cartridge. If the above procedures do not improve the symptoms, the main unit has probably developed a fault for some reason. Go to MAP1000
1-1
1-2
1-3
1-4
When Message is Displayed
Printer Status Messages
Model Name:
RJ4100
ENT1100
40
When Message is Displayed
No. 1 Symptom Capping position not specified This appears when the capping position is initialized.
Sequence
Printer Status Messages
Model Name:
RJ4100
ENT1110
Items to be Confirmed The printer has developed a fault for some reason. Maintenance by a Serviceman is required. Go to MAP1000
1-1
When Message is Displayed
Printer Status Messages
Model Name:
RJ4100
ENT1110
41
When Message is Displayed
No. 1 Symptom Not Filled This message means "Initial filling has not been done"
Sequence
Printer Status Messages
Model Name:
RJ4100
ENT1120
Items to be Confirmed This message will be displayed when power is switched on at the time of delivery and after head cleaning. Install the four ink cartridges. At this time, if even one cartridge is not installed, "[KCMY] Cartridge" will appear. Initial filling begins automatically when all four cartridges have been installed. If the above procedures do not improve the symptoms, the main unit has probably developed a fault for some reason. Go to MAP1000
1-1
When Message is Displayed
Printer Status Messages
Model Name:
RJ4100
ENT1120
42
When Message is Displayed
No. 1 Symptom No Waste Fluid Box This message means that the waste fluid box is not installed.
Sequence
Printer Status Messages
Model Name:
RJ4100
ENT1130
Items to be Confirmed Is the waste fluid box installed? Check that the absorbent material is not full of waste fluid and install the waste fluid box. Check that there is no foreign matter in the waste fluid box slot. Remove the foreign matter and re-install the waste fluid box. Is the waste fluid box cracked or split? The waste fluid box is no good and must be replaced. Please contact the Customer Service Desk with regard to the faulty waste fluid box. If the above procedures do not improve the symptoms, the main unit has probably developed a fault for some reason. Go to MAP1000
1-1
1-2
1-3
When Message is Displayed
Printer Status Messages
Model Name:
RJ4100
ENT1130
43
When Message is Displayed
No. 1 Symptom Check Waste Fluid Box These messages mean that the waste fluid tank is filled with waste fluid. Waste Fluid Box Full These messages mean that the waste fluid tank is filled with waste fluid.
Sequence
Printer Status Messages
Model Name:
RJ4100
ENT1140
Items to be Confirmed Is the waste fluid tank filled with waste fluid? Pull out the waste fluid box and replace it with a new one. Be careful not to soil your hands and clothes with waste fluid. CAUTION: Even if the absorbent material is not replaced, this warning message will be cancelled when you answer [Yes] to the question "Has it been replaced?", so please answer [Yes] whenever the waste fluid box is replaced. If the above procedures do not improve the symptoms, the main unit has probably developed a fault for some reason. Go to MAP1000
1-1
When Message is Displayed
Printer Status Messages
Model Name:
RJ4100
ENT1140
44
When Message is Displayed
No. 1 Symptom Ink type change This message is displayed when switching from dye ink to pigment ink or from pigment ink to dye ink.
Sequence
Printer Status Messages
Model Name:
RJ4100
ENT1150
Items to be Confirmed Indicates that the ink type (dye or pigment) of the genuine Mutoh cartridges that have been in use up to now is about to be changed. If [ENTER] is pressed while "Changing ink" is displayed, the ink type will be switched from dye to pigment or from pigment to dye.
1-1
REFERENCE: Ink type switching takes about 10 minutes.
CAUTION: If ink type is changed several times, the waste fluid box will become full. If several ink type changes are to be made, we recommend that spare waste fluid boxes (sold separately) be obtained beforehand. When switching from pigment type to dye type ink, wait with the power switched off for at least six hours for the composition of the inks to stabilize before starting to print. To shorten the waiting time before starting to print, we recommend that cleaning cartridges (sold separately) be used to clean the head.
If this message appears even though the same type of genuine Mutoh cartridges are installed, the ink cartridges should be reinstalled. If the above procedures do not improve the symptoms, the main unit has probably developed a fault for some reason. GO TO MAP1000
When Message is Displayed
Printer Status Messages
Model Name:
RJ4100
ENT1150
45
When Message is Displayed
No. 1 Symptom Wrong ink type This message is displayed when ink cartridges other than genuine Mutoh cartridges are installed or a mixture of cartridges of different types are installed.
Sequence
Printer Status Messages
Model Name:
RJ4100
ENT1160
Items to be Confirmed Is a cartridge other than a genuine Mutoh cartridge installed? Arrange for only genuine Mutoh cartridges to be used. Is there a mixture of dye type and pigment type ink cartridges? Install genuine Mutoh ink cartridges of one type only. Has the silver label that is attached to the side of the ink cartridge come unstuck? Is it damaged? Has it been applied crookedly? The ink cartridge is no good and must be replaced. Please contact your Mutoh local dealer with regard to the faulty ink cartridge. Reinstall a genuine Mutoh ink cartridge. If the above procedures do not improve the symptoms, the main unit has probably developed a fault for some reason. Go to MAP1000
1-1
1-2
1-3
1-4
When Message is Displayed
Printer Status Messages
Model Name:
RJ4100
ENT1160
46
When Message is Displayed
No. 1 Symptom Network Detection Error The optional network board can not be detected Network Initialization Error An error has occurred during the optional network board initialization operation
Sequence
Data Errors
Model Name:
RJ4100
ENT1230
Items to be Confirmed Is the network interface board that is being used the Mutoh special optional network board? This error will occur if the Mutoh special optional network board is not installed. Use the specified network board. Is the network board fully inserted, so that it does not rattle? If it rattles, insert the board again so that it clicks into place and the rattling is completely removed. Then switch on the power again. If the above procedures do not improve the symptoms, the main unit has probably developed a fault for some reason. Go to MAP1200
1-1
1-2
When Message is Displayed
Data Errors
Model Name:
RJ4100
ENT1230
47
When Message is Displayed
No. 1 Symptom MH01 Error (Undefined Command) A command that is not defined in any command mode has been analysed MH02 Error (Parameter Error) Wrong number of parameters following the command 1-2 3 MH03 Error (Numerical Error) Wrong number of parameters following the command MH04 Error (Undefined Character Set) A nonexistent character set is present MH07 Error (Buffer Overflow) The polygon buffer or the downloadable character buffer has overflowed 1-3
Sequence
Command Errors
Model Name:
RJ4100
ENT1250
Items to be Confirmed Are the command settings (except Mutoh driver) the same on both the printer and the host computer? Three types of commands can be set on the printer. The type should match the type of command sent from the host computer. : MH-GL, GL2 MH-GL RTL-PASS Are the Centronics communication settings the same on both the printer and the host computer? Two types of mode can be set on the printer. The mode should match the communication settings on the host computer. Centronics settings : Centronics Bitronics Does the Centronics timing match that on the host computer? Two types of mode can be set on the printer. The mode should match the communication timing on the host computer. Centronics timing : A-B B-A Command
1-1
1-4
Is the printer cable (including switches) connected securely? Communication problems may occur if the cable is loose. Check the cable connections and try sending data again. Are you using a standard IEEE 1284 cable? Change to a standard IEEE 1284 cable. If the above procedures do not improve the symptoms, the main unit has probably developed a fault for some reason. Go to MAP1200
1-5
When Message is Displayed
Command Errors
Model Name:
RJ4100
ENT1250
48
When Message is Displayed
No. 1 Symptom E001 Error DRAM (Standard DRAM error) This error display means that a fault has occurred in the standard memory of the Main Board that controls the printer. 2 E002 Error Opt. DRAM (Optional DRAM error) This error display means that a fault has occurred in the optional memory of the Main Board that controls the printer. 2-1
Sequence
CPU System Faults
Model Name:
RJ4100
ENT1500
Items to be Confirmed The main board memory is faulty. It is possible that strong noise has been received from outside the printer. Check the AC power supply and equipment around the printer then try again after switching the printer off and on.
1-1
Extended memory is faulty. It is possible that strong noise has been received from outside the printer. Check the AC power supply and equipment around the printer then try again after switching the printer off and on. Is the optional memory installed securely? Switch off the printer and install the optional memory board securely. It is possible that there is dirt and dust in the slot. After cleaning extended memory Slot 1 (J125) and Slot 2 (J126) on the Main board, re-install and try again. CAUTION: If only one extended memory is added, it must be installed in Slot 1.
2-2
2-3
If the above procedures do not improve the symptoms, the main unit has probably developed a fault for some reason. Go to MAP1500
When Message is Displayed
CPU System Faults
Model Name:
RJ4100
ENT1500
49
When Message is Displayed
No.
1
CPU System Faults
Sequence
Model Name:
RJ4100
ENT1510
Symptom
E016 CPU Err [00] (Interrupt exception error) Indicates that handling an interrupt has generated an error . E016 CPU Err [02] (Command boundary exception error) Indicates that the boundary of a command has caused an error. E016 CPU Err [03] (Data boundary exception error) Indicates that the boundary of a command has caused an error. E016 CPU Err [04] (Address error exception) (Load or command fetch) Indicates that an address error has occurred when fetching a load or command. E016 CPU Err [05] (Address error exception) (Store) Indicates that an address error has occurred when saving. E016 CPU Err [06] (Bus error exception) (Command fetch) Indicates that a bus error has occurred when loading or storing a command. E016 CPU Err [07] (Bus error exception) (Data load) Indicates that a bus error has occurred when loading or storing a command. E016 CPU Err [08] (System call exception error) Indicates that a system call has caused an error. E016 CPU Err [09] (Break point exception error) Indicates that a break point has caused an error.
Items to be Confirmed The CPU on the Main Board Assembly is faulty. It is possible that strong noise has been received from outside the printer. Check the AC power supply and equipment around the printer then try again after switching the printer off and on. If the above procedures do not improve the symptoms, the main unit has probably developed a fault for some reason. Go to MAP1500
1-1
When Message is Displayed
CPU System Faults
Model Name:
RJ4100
ENT1510
50
When Message is Displayed
No.
1
CPU System Faults
Sequence
Model Name:
RJ4100
ENT1520
Symptom
E016 CPU Err [10] (Reserved command exception error) Indicates that a reserved command has caused an error. E016 CPU Err [11] (Unable to use coprocessor exception error) Indicates that the coprocessor has caused an error. E016 CPU Err [12] (Operation overflow exception error) Indicates that an overflow has occurred. E016 CPU Err [13] (Trap exception error) Indicates that a trap has occurred. E016 CPU Err [15] (Floating point exception error) Indicates that a floating point error has occurred. E016 CPU Err [22] (Watch exception error) Indicates that the watch has caused an error. E016 CPU Err [32] (Watchdog timeout exception error) Indicates that a watchdog timeout has occurred. E016 CPU Err [33] (Abort error) Indicates that an abort has occurred. E237 Err Transfer Memory (Transfer memory error/Transfer memory access error) Indicates that a fault has occurred in transferring printing data that has been analysed.
Items to be Confirmed The CPU on the Main Board Assembly is faulty. It is possible that strong noise has been received from outside the printer. Check the AC power supply and equipment around the printer then try again after switching the printer off and on. If the above procedures do not improve the symptoms, the main unit has probably developed a fault for some reason. Go to MAP1500
1-1
4 5
8 9
When Message is Displayed
CPU System Faults
Model Name:
RJ4100
ENT1520
51
When Message is Displayed
No. 1 Symptom E129 Error NVRAM This message indicates that a fault has occurred in the NVRAM on the Main board that records printer settings.
Sequence
CPU System Faults
Model Name:
RJ4100
ENT1530
Items to be Confirmed Printer settings are faulty. It is possible that strong noise has been received from outside the printer. Check the AC power supply and equipment around the printer then try again after switching the printer off and on. If the above procedures do not improve the symptoms, the main unit has probably developed a fault for some reason. Go to MAP1700
1-1
When Message is Displayed
CPU System Faults
Model Name:
RJ4100
ENT1530
52
When Message is Displayed
No. 1 Symptom E065 Error X Motor This message indicates that a fault has occurred in the media feed motor (X axis) while the printer was working. This occurs when there is a large difference between the motor command value and encoder feedback value. 2 E069 Error X Encoder This message indicates that a fault has occurred in the amount of media movement (X axis) while the printer was working. This occurs when there is no encoder feedback. 3 E071 Error X Timeout This message indicates that a timeout has occurred in the amount of media movement (X axis) while the printer was working. This occurs when the pressure does not reach its designated position. 4 E073 Error X Overcurrent This message indicates that a fault has occurred due to an overload of the media feed (X-axis) motor while the printer was working.
Sequence
Mechanical System Faults
Model Name:
RJ4100
ENT1700
Items to be Confirmed The media feed system is faulty. Check that there is no paper dust or paper scraps near the pressure roller and grid roller. Remove any paper dust or paper scraps sticking to the grid roller with a nylon brush. (Refer to CON5010) Use a damp soft cloth to wipe away any paper dust or paper scraps sticking to the pressure roller. (Refer to CON5010) If the above procedures do not improve the symptoms, the main unit has probably developed a fault for some reason. Go to MAP1700
1-1
When Message is Displayed
Mechanical System Faults
Model Name:
RJ4100
ENT1700
53
When Message is Displayed
No. 1 Symptom E066 Error Y Motor This message indicates that a fault has occurred in the head movement motor (Y axis) while the printer was working. This occurs when there is a large difference between the motor command value and encoder feedback value. E070 Error Y Encoder This message indicates that a fault has occurred in the amount of head movement (Y axis) while the printer was working. This occurs when there is no encoder feedback. E072 Error Y Time out This message indicates that a timeout has occurred in the amount of head movement (Y axis) while the printer was working. This occurs when the carriage has not reached its designated position. E074 Error Y Overcurrent This message indicates that a fault has occurred due to an overload of the head movement (Y axis) motor while the printer was working.
Sequence
Mechanical System Faults
Model Name:
RJ4100
ENT1710
Items to be Confirmed When it is installed, are the head mounting and cable keeper removed? Remove the head mount and cable keeper, then switching on and try again. The head movement system is faulty. Check that there is no foreign matter in the head movement unit. Switch off the printer, remove any foreign matter from the head movement unit, then switch on and try again. If the above procedures do not improve the symptoms, the main unit has probably developed a fault for some reason. Go to MAP1700
1-1
1-2
When Message is Displayed
Mechanical System Faults
Model Name:
RJ4100
ENT1710
54
When Message is Displayed
No. 1 Symptom E075 Error Sensor Fault This message indicates that condition has occurred in which the origin cannot be detected.
Sequence
Mechanical System Faults
Model Name:
RJ4100
ENT1720
Items to be Confirmed A sensor is faulty. Check by turning the printer off and on again. If the above procedures do not improve the symptoms, the main unit has probably developed a fault for some reason. Go to MAP1700
1-1
When Message is Displayed
Mechanical System Faults
Model Name:
RJ4100
ENT1720
55
When No Error is Displayed on the Printer's Liquid Crystal Display
No. 1 2 No power Faulty liquid crystal display (no display/unstable display) Symptom
Sequence
Trouble with Initialization
Model Name:
RJ4100
ENT2000
Items to be Confirmed Has the power plug come away from the outlet? Plug the cord all the way into the socket. Has the cord come away from the printer inlet? Plug the cord all the way into the printer socket and try again. Is power available at the power outlet? Check the power supply. Is the AC power supply securely earthed? (grounding) Make sure it is connected to a 100 V or 200 V ground and confirm by testing the display again. With the cord inserted into the power outlet, is the prescribed voltage available at the end of the cord? Switch off the printer, leave it for ten minutes then try switching on again. The overcurrent detector circuit in the printer's power supply may have tripped. Leave it for 10 minutes then try switching on again. Are there any large power-consuming peripheral devices, such as a copier, on the same outlet? Take power from a separate power source. Is there any equipment near the printer that is producing strong noise? Separate the power supplies of nearby equipment and try increasing their distance from the printer. Is the power cable broken? It's no good connecting a broken cable. Replace the power cable. Is the LCD unit damaged? It needs to be repaired by the Serviceman. Please request repair. If the above procedures do not improve the symptoms, the main unit has probably developed a fault for some reason. Go to MAP2000
1-1
1-2
1-3
1-4
1-5
1-5
1-6
1-7
1-8
1-9
When No Error is Displayed on the Printer's Liquid Crystal Display
Trouble with Initialization
Model Name:
RJ4100
ENT2000
56
When No Error is Displayed on the Printer's Liquid Crystal Display
No. 1 Symptom Initial filling of inks failed (Initial filling means to fill the head with ink to enable it to print.) This symptom means that when new cartridges are first installed, or when a new cartridge is fitted as a result of a "no ink" message, the initial filling operation is not performed.
Sequence
Trouble with Initialization
Model Name:
RJ4100
ENT2010
Items to be Confirmed Is "Cover open" or "Lever up" displayed? Close the front cover. Lower the pressure lever. Ink cartridges may contain dye inks or pigment inks. Each type of ink comes in four colors. Are they all genuine Mutoh cartridges? Is there a mixture of dye and pigment type ink cartridges installed? Replace them with genuine Mutoh ink cartridges and check again. Cartridges must be inserted in the right direction. Are they mounted correctly? Check the direction and mount them again correctly. Are the ink cartridges pushed right to the back? Make sure they are inserted properly. If the above procedures do not improve the symptoms, the main unit has probably developed a fault for some reason. Go to MAP2000
1-1
1-2
1-3
Initial filling begins but the ink does not reach the head or it reaches the head but is not ejected. Go to EXA2020
1-4
When No Error is Displayed on the Printer's Liquid Crystal Display
Trouble with Initialization
Model Name:
RJ4100
ENT2010
57
When No Error is Displayed on the Printer's Liquid Crystal Display
No. 1 Symptom Initial filling is completed but no ink comes out (Initial filling means to fill the head with ink to enable it to print.)
Sequence
Trouble with Initialization
Model Name:
RJ4100
ENT2020
Items to be Confirmed Ink cartridges may contain dye inks or pigment inks. Each type of ink comes in four colors. Are they all genuine Mutoh cartridges? Replace them with genuine Mutoh ink cartridges and check again. Immediately after unpacking, especially in winter, the ink may be frozen in the cartridges. In this case, leave them to become acclimatized at room temperature (20C) for at least hours and carry out cleaning three or four times. In extremely rare cases, printing can not be done immediately after initial filling. In such cases, confirm by carrying out the cleaning operation. Two cleanings may be necessary in some cases. Please check the circumstances by cleaning. Was the power off at any time during initial filling? Switch on the power again and continue initial filling. Did you hear the sound of a motor turning from near the maintenance unit during initial filling? If not, there may be a problem with the printer. If the above procedures do not improve the symptoms, the main unit has probably developed a fault for some reason. Go to MAP2000
1-1
1-2
1-3
1-4
1-5
When No Error is Displayed on the Printer's Liquid Crystal Display
Trouble with Initialization
Model Name:
RJ4100
ENT2020
58
When No Error is Displayed on the Printer's Liquid Crystal Display
No. 1 Symptom After power is switched on, nothing works If nothing is displayed on the panel liquid crystal display unit. Go to ENT2000 2 When power is applied, Initializing appears and then a reset is executed.
1-4
Trouble with Initialization
Model Name:
RJ4100
ENT2030
Sequence 1-1
Items to be Confirmed
When power is switched on, do all LEDs light up (for about one second) and then does the liquid crystal display work? If the LEDs do not light up, the main unit has probably developed a fault for some reason. If nothing appears on the LCD unit, go to ENT2000. When power is switched on, do all LEDs light up (for about one second) and then does the liquid crystal display work? If the LEDs do not light up, the main unit has probably developed a fault for some reason. Is a Waste fluid box full, or Waste fluid box not fitted message displayed? If Waste fluid box not fitted appears, install a waste fluid box. If Waste fluid box full appears, replace the waste fluid box with a new one. If No ink or No cartridge appears, replace the ink cartridge with a new one. Does Initial filling or Cleaning appear? Since the initialization operation will not be done during initial filling or cleaning, please wait until these processes are completed. Is the liquid crystal display showing cover open or pressure lever up? Close the front cover and lower the pressure lever. Is the media that is loaded a type of media recommended by Mutoh? Since media that is not recommended by Mutoh can not be guaranteed, load recommended media and try again. Is the media loaded correctly? Load the media properly. If the fans are not turning after the media has been loaded, go to ENT2070. the printer in a place where it is in direct sunlight? Extraneous light may cause the paper sensor to malfunction be unable to detect correctly. Move the printer away from direct sunlight and try again. When the media was loaded, did it tend to curl up? If media is loaded with a tendency to curl up, the media initialization process may fail. Load the media so that it does not curl and try again. Open and close the front cover several times. Does the buzzer beep when the cover is open? If there is no beep when the cover is open, there is probably a mechanical fault in the main unit. It needs to be repaired by the Serviceman. Raise and lower the pressure lever several times. Does the buzzer beep when the pressure lever is raised? If there is no beep when the pressure lever is raised, there is probably a mechanical fault in the main unit. It needs to be repaired by the Serviceman. If the above procedures do not improve the symptoms, the main unit has probably developed a fault for some reason. Go to MAP2000
1-2 1-3
Media is mounted but the initialization operation is not done Printer does not work even with the cover closed Printer does not stop even with the cover opened
1-5 1-6 1-7 1-8 1-9
1-10
1-11
When No Error is Displayed on the Printer's Liquid Crystal Display
Trouble with Initialization
Model Name:
RJ4100
ENT2030
59
When No Error is Displayed on the Printer's Liquid Crystal Display
No. 1 Symptom Ink cartridges are installed but not recognized
Sequence
Trouble with Initialization
Model Name:
RJ4100
ENT2040
Items to be Confirmed Is the liquid crystal display showing cover open or pressure lever up? Close the front cover and lower the pressure lever. Ink cartridges may contain dye inks or pigment inks. Each type of ink comes in four colors. Are they all genuine Mutoh cartridges? Replace them with genuine Mutoh ink cartridges and check again. Cartridges must be inserted in the right direction. Are they mounted correctly? Check the direction and mount them again correctly. Are the ink cartridges pushed right to the back? Make sure they are inserted properly. If the above procedures do not improve the symptoms, the main unit has probably developed a fault for some reason. Go to MAP2000
1-1
1-2
1-3
1-4
When No Error is Displayed on the Printer's Liquid Crystal Display
Trouble with Initialization
Model Name:
RJ4100
ENT2040
60
When No Error is Displayed on the Printer's Liquid Crystal Display
No. 1 Symptom Can not make entries from the operating panel
Sequence
Trouble with Initialization
Model Name:
RJ4100
ENT2050
Items to be Confirmed Is "Initial filling" displayed? The initial filling operation takes about four minutes. Since entry from the operating panel is inhibited during this period, please wait until initial filling is completed. Did "Cover open" or "Lever Up" appear when power was switched on? Even with no media, unless the lever is down and the cover closed, the origin detection operation will not be performed, the printer will not go to standby mode and all key entries will be ignored. For key operation, it must first be initialized and go into standby mode. Is "Cleaning" displayed? The normal and strong cleaning operations take about one minute. Entry from the operating panel is inhibited during this period. Please wait until cleaning is finished. Is a CPU system error or a mechanical system error displayed? If so, refer to TRB1000 and proceed to the relevant ENT page showing remedial action. When cut media is mounted on the printer, selecting cut media with "Shift + Media Feed" will have no effect and even if it is entered, the operation will not be performed. The same applies to the media cutting operation with the "CANCEL" key before data reception. Change the setting to roll media. If the above procedures do not improve the symptoms, the main unit has probably developed a fault for some reason. Go to MAP2000
1-1
1-2
1-3
1-4
1-5
When No Error is Displayed on the Printer's Liquid Crystal Display
Trouble with Initialization
Model Name:
RJ4100
ENT2050
61
When No Error is Displayed on the Printer's Liquid Crystal Display
No. 1 Symptom Data is received but not printed
Sequence 1-1 1-2 1-3 1-4
Trouble with Initialization
Model Name:
RJ4100
ENT2060
Items to be Confirmed
Is the front cover closed securely? Close the front cover securely. Is there any problem with the media detection operation? Try removing the media and mounting it again. Are the ink cartridges inserted fully? Insert the ink cartridges right to the back. Is "Initial filling" displayed? Even if plotting data is received, it cannot be printed during initial filling Check that the operation has completely finished, then start the printing again.
1-5
Is "Cleaning" displayed?
Even if data is received, it will not be printed during cleaning. Check that the operation has completely finished, then start the printing again.
1-6 1-7 1-8 1-9 1-10
Is the interface cable loose? Connect the interface securely so that there is no looseness. Are the interface cable connections correct? Point out the need to use a cable that is appropriate to the computer and printer interface environment. Is the liquid crystal display indicating that data analysis is in progress? The printer is analysing the data that has been received in order for that data to be printed. Please wait. Is the type of commands in the current setup the same as the commands on the driver side? Set up correctly in accordance with the settings on the driver side. After the reception of data for printing has been completed, can it be printed if the reception timeout time has been exceeded? Yes: when the reception timeout time is long, it will take a long time for the data to be printed. Set the reception timeout time to any time you want. Reference: Refer to "User settings: Online timeout" item in the Functions and Operations section of the Operation Manual for details on how the reception timeout operates.
1-11
The interface setting may be faulty. Go to ENT7000 Go to next page
When No Error is Displayed on the Printer's Liquid Crystal Display
Trouble with Initialization
Model Name:
RJ4100
ENT2060
62
When No Error is Displayed on the Printer's Liquid Crystal Display
No. 2 Symptom Data is received but not printed
Sequence
Trouble with Initialization
Model Name:
RJ4100
ENT2061
Items to be Confirmed Investigate the current printer connection environment and report a printout of the setting details, together with printing data that will enable the symptoms to be verified, to your local dealer. For how to take a print of the setting details, refer to "Test and setup printing" under "Printer settings and special functions" in the Operation Manual. Data for printing should be able to be analysed by the printer. If it can not be dumped to a file by CAD and the driver, a data dump list from a comparatively simple diagram will be satisfactory. However, the data should enable the symptoms to be verified. Please include in the printer connection environment: the host computer, name of CAD, type of driver, the interface being used, length of cable, whether or not there is a switching unit. If the above procedures do not improve the symptoms, the main unit has probably developed a fault for some reason. Go to MAP2000
2-1
When No Error is Displayed on the Printer's Liquid Crystal Display
Trouble with Initialization
Model Name:
RJ4100
ENT2061
63
When No Error is Displayed on the Printer's Liquid Crystal Display
No. 1 Symptom Media is not suction
Sequence
Trouble with Initialization
Model Name:
RJ4100
ENT2070
Items to be Confirmed Do the suction fans turn when the media has been mounted? Carefully realign the media with the marker line so that it covers the front and rear paper sensors properly. Is the media that is mounted media recommended by Mutoh? If it is not media recommended by Mutoh (especially thin tracing paper, etc.), the paper sensors may read incorrectly and be unable to recognize the media. Mount recommended media and try again. Is there some foreign matter on the printing board which is preventing the suction? Remove the foreign matter Is the pressure assembly plate or pressure roller about to be dislodged or out of place? Refer to the exploded drawings and replace it and try again. If the above procedures do not improve the symptoms, the main unit has probably developed a fault for some reason. Go to MAP2000
1-1
1-2
1-3
1-4
When No Error is Displayed on the Printer's Liquid Crystal Display
Trouble with Initialization
Model Name:
RJ4100
ENT2070
64
When No Error is Displayed on the Printer's Liquid Crystal Display
No. 1 Symptom The media comes off when it is initialized or during printing The media is skewed or meanders when it is initialized or during printing The media becomes wrinkled when it is initialized or during printing The media jams when it is initialized or during printing The media tears when it is initialized or during printing
Sequence 1-1 1-2
Trouble with Media Feed
Model Name:
RJ4100
ENT3000
Items to be Confirmed
Is the media that is loaded a type of media recommended by Mutoh? Since media that is not recommended by Mutoh can not be guaranteed, be sure to use recommended media. Has the media been loaded obliquely? Realign the media precisely with the marker line and try again. In the case of roll media, when mounting the scroller, adjust the position of the media with the scroller adjusting screws. Check Loading the media under Installation procedures in the Operation Manual. In the case of roll media, is the roll shaft housed securely in both left and right printer shaft support rollers? Install the shaft securely. Has the pressure lever been lowered to the bottom? Lower the pressure lever to the bottom. Is there any foreign matter interfering with the media feed, such as paper cuttings sticking to the grid roller or pressure roller? Remove any paper sticking to the grid roller with a nylon brush. Use a damp soft cloth to wipe away any paper sticking to the pressure roller. Are the front and rear paper sensors dirty? Clean them with a cotton bud. Is the printer installed in a place where it is in direct sunlight? Extraneous light may cause the paper sensor to malfunction be unable to detect correctly. Move the printer away from direct sunlight and try again. Is the printer installed near the air outlet of an air conditioner? Move the printer out of the direct draft and try again. Is the media becoming wrinkled due to insufficient time for newly unwrapped media to become adjusted to the working environment? Before loading the media, leave it for 20-30 minutes to become seasoned to the environment at the site where the printer is installed. When the media was loaded, did it tend to curl up? If media is loaded with a tendency to curl up, the media initialization process may fail. Load the media so that it does not curl and try again.
1-3 1-4 1-5
1-6 1-7
1-8 1-9
1-10
Go to next page
When No Error is Displayed on the Printer's Liquid Crystal Display
Trouble with Media Feed
Model Name:
RJ4100
ENT3000
65
When No Error is Displayed on the Printer's Liquid Crystal Display
No. 1 Symptom The media comes off when it is initialized or during printing The media is skewed or meanders when it is initialized or during printing The media becomes wrinkled when it is initialized or during printing The media jams when it is initialized or during printing The media tears when it is initialized or during printing
1-12 Sequence 1-11
Trouble with Media Feed
Model Name:
RJ4000
ENT3001
Items to be Confirmed
The absolute dimensions of printing media change with changes of temperature and humidity. Therefore, if media such as tracing papers and high grade papers that are easily affected by environmental changes are left mounted for long periods of time, they may tend to wrinkle and warp, causing jams. If the printer is not going to be used for a long period, raise the hold lever and remove the media. If the tension is high, re-mount the roll media and try again. Check that the usage environment is within the range shown in the Operation Manual. It is recommended that media be mounted just before it is to be printed. In view of expansion and contraction caused by the environment when thin media is being used, the environment should be checked. If the usage environment is outside the range shown in the Operation Manual, try again when the environment has been brought within the recommended range. Are the suction fans working normally during initialization? If the suction fans are not turning normally, there may be a fault in the main printer unit. How are you explaining what is meant by skew and meander? Check this condition in detail during the primary consultation. Explain that skew up to the figures shown below is within the acceptable limit. Also, have the repeatability checked and explain that poor repeatability is probably caused by badly loaded media. Cut sheet Roll media Within 1.5 mm Within 2.5 mm
1-13
1-14
However, it should be explained that in the case of roll media, if the pressure is left down for a long period with the media loaded, or in an environment with sudden changes of temperature and humidity, the whole roll may not necessarily feed properly. 1-15 In a case where the symptoms are not reproduced (no problem up to the fifth sheet then frequent skewing after reloading, etc.) the method of loading the media may be at fault and this should be checked with the Operating Manual. Check Loading the media under Installation procedures in the Operation Manual. If the above procedures do not improve the symptoms, the main unit has probably developed a fault for some reason. Go to MAP3000
When No Error is Displayed on the Printer's Liquid Crystal Display
Trouble with Media Feed
Model Name:
RJ4000
ENT3001
66
When No Error is Displayed on the Printer's Liquid Crystal Display
No. 1 Symptom The media size is different after media mounting and initialization Tracing paper and thin media cannot be detected 1-2
Sequence
Trouble with Media Feed
Model Name:
RJ4100
ENT3010
Items to be Confirmed Is the media that is mounted media recommended by Mutoh? If it is not media recommended by Mutoh (especially thin tracing paper, etc.), the paper sensors may read incorrectly and be unable to recognize the media. Mount recommended media and try again. Is the media skewed? The media will wrinkle if it is skewed so it should be mounted parallel to the front edge of the printing board. When the media was mounted, did it tend to curl up? If media is mounted with a tendency to curl up, it may obstruct the right and left movement of the head and the media may be torn. Mount the media so that it does not curl and try again. Is the printer in a place where it is in direct sunlight? Extraneous light may cause the paper sensor to malfunction be unable to detect correctly. Move the printer away from direct sunlight and try again. Is the printer installed near an airconditioner outlet? Arrange that the printer is not in a direct draft and try again. Are the paper sensors F/R dirty? Clean the dirt from the paper sensors with a cotton swab. Has the media that is mounted already been printed? It is possible that printed media may not be recognised correctly. Replace it with new media. If the above procedures do not improve the symptoms, the main unit has probably developed a fault for some reason. Go to MAP3000
1-1
1-3
1-4
1-5
1-6
1-7
When No Error is Displayed on the Printer's Liquid Crystal Display
Trouble with Media Feed
Model Name:
RJ4100
ENT3010
67
When No Error is Displayed on the Printer's Liquid Crystal Display
No. 1 Symptom Does not print continuously
Sequence 1-1
Trouble with Printing
Model Name:
RJ4100
ENT4000
Items to be Confirmed
Confirm: Is the panel data LED lit when data for the second and subsequent prints is being sent? No: Is the number of copies set to 1 on the driver side? Is the driver stopped at the transmission confirmation screen? Yes: Go to 1-2 Confirm: After the reception of data for printing has been completed, can it be printed if the reception timeout time has been exceeded? Yes: When the reception timeout time is long, it will take a long time for the data to be printed. Change the reception timeout setting to any time you wish. No: Go to 1-3 Reference: Refer to "Menu in Printer settings and special functions of the Operation Manual for details on how the reception timeout operates.
1-2
1-3
Confirm: Are the panel and remote panel utility operating between the end of the current plot and the sending of the next printing data? Yes: Investigate the function that operated and if it affects the printing, try restoring its former setting. No: Go to 2-1 Treatment: Investigate the current printer connection environment and report a printout of the setting details, together with printing data that will enable the symptoms to be verified, to your local dealer using the prescribed format. For how to take a print of the setting details, refer to "Control panel in the Operation Manual. Data for printing should be able to be analysed by the printer. If it can not be dumped to a file by CAD and the driver, a data dump list from a comparatively simple diagram will be satisfactory. (However, the data should enable the symptoms to be verified.) Please include in the printer connection environment: the host computer, the application, type of driver, the interface being used, length of cable, whether or not there is a switching unit.
2-1
If the above procedures do not improve the symptoms, the power supply section connections may be faulty or the power board etc. may have developed a fault. Go to MAP4000
When No Error is Displayed on the Printer's Liquid Crystal Display
Trouble with Printing
Model Name:
RJ4100
ENT4000
68
When No Error is Displayed on the Printer's Liquid Crystal Display
No. 1 Symptom There is an extra feed after printing is finished
Sequence
Trouble with Printing
Model Name:
RJ4100
ENT4010
Items to be Confirmed Confirm: Is the media size setting on the CAD and driver side the same as the page size set in the printer? No: Set the same media size (page size) in CAD/driver and printer. Yes: Go to 1-2 Reference: For details concerning how to control page size setting, refer to the item on Menu in Printer settings and special functions of the Operation Manual.
1-1
1-2
Confirm:
Try changing the media supply method in the driver to cut sheet. Does that solve the problem? Yes: If the printing result is satisfactory, advise the use of cut media. No: Go to 2-1 Reference: For details on how to operate the Mutoh driver, refer to the Driver Section of the Operation Manual.
2-1
Procedure: Investigate the current printer connection environment and report a printout of the setting details, together with printing data that will enable the symptoms to be verified, to your local dealer using the prescribed format. For how to take a print of the setting details, refer to "Control panel" in the Operation Manual. Data for printing should be able to be analysed by the printer. If it can not be dumped to a file by the application and the driver, a data dump list from a comparatively simple diagram will be satisfactory. (However, the data should enable the symptoms to be verified.) Please include in the printer connection environment: the host computer, the application, type of driver, the interface being used, length of cable, whether or not there is a switching unit.
If the above procedures do not improve the symptoms, the power supply section connections may be faulty or the power board etc. may have developed a fault. Go to MAP4000
When No Error is Displayed on the Printer's Liquid Crystal Display
Trouble with Printing
Model Name:
RJ4100
ENT4010
69
When No Error is Displayed on the Printer's Liquid Crystal Display
No. 1 Symptom Dots are missing from the printing
Bad example
Trouble with Printing
Model Name:
RJ4100
ENT4020
Sequence 1-1
Items to be Confirmed
Ink cartridges may contain dye inks or pigment inks. Each type of ink comes in four colors. Are they all genuine Mutoh cartridges? Replace them with genuine Mutoh ink cartridges. Are the ink cartridges past their effective limit? The effective life of an ink cartridge is two years after manufacture if unopened, or six months after opening. The use of out-of-date ink cartridges leads to head blockages. Replace with new cartridges. Cartridges must be inserted in the right direction. Are they mounted correctly? Check the direction and mount them correctly. Are the ink cartridges pushed right to the back? Make sure they are inserted properly. Is media recommended by Mutoh being used? No guarantee can be given if the media is causing the problem and it is not media recommended by Mutoh. Please use media recommended by Mutoh. Does cleaning restore normal operation? Carry out two successive cleanings. Is printing being done immediately after initial filling? On rare occasions, printing immediately after initial filling may produce unstable printing quality. In that case, wait for at least 30 minutes with the power switched off before printing again. If the symptoms occur after cartridges have been replaced or after cartridges have been removed and reinstalled, check whether any of the following circumstances apply: 1. Ink cartridges are kept in a cool dark place but they will freeze if they are stored for a long time below -18C. Avoid storage below freezing point. If the ink has frozen, leave it for at least three hours at room temperature (25C) and use it after it has thawed. 2. The seal should not be opened until just before the ink cartridge is inserted in the slot. If an ink cartridge has been left unsealed for a long time, the printing will be faint and cleaning will be required. 3. An ink cartridge should not be removed from the slot and reinserted until "No Ink" appears and it is to be replaced. Otherwise normal printing may become impossible even though there is ink remaining in the cartridge. If a cartridge has been removed and reinstalled, cleaning will be needed and for recovery it may be necessary to replace the cartridge with a new one. 4. If dew has condensed on a cartridge that has been brought into a warm place from a cold place, leave the cartridge for at least one hour at room temperature until the dew has disappeared before using it. Go to next page
1-2
1-3
Good example
1-4 1-5
1-6
Cleaning does not cure clogging or deflection
Clogging: There is a discontinuity in line G of the Test Print.
1-7
1-8
When No Error is Displayed on the Printer's Liquid Crystal Display
Trouble with Printing
Model Name:
RJ4100
ENT4020
70
When No Error is Displayed on the Printer's Liquid Crystal Display
No. 1 Symptom Dots are missing from the printing
Bad example
Trouble with Printing
Model Name:
RJ4100
ENT4021
Sequence 1-9
Items to be Confirmed
Is the printer installed "within the guaranteed working temperature range for the print head" as mentioned in the Operation Manual and has that environment been stabilized for two hours? It may not be possible to obtain good printing results outside the guaranteed working temperature range or if there is a sudden increase or decrease in temperature. Check the working environment and try again when it is within the proper range. Has the fine adjustment of image quality been made? The fine adjustment of image quality should be made if printed horizontal lines are slipping in the direction of the media feed, or there is a gap between black and other colors. If good image quality cannot be obtained even after successive cleanings, the cleaning may be soiled. Wet the accessory cloth for cleaning the cleaning wiper with clean water and wipe it over the surface of the cleaning wiper. Carry out two cleanings after the cleaning wiper has been cleaned.
1-10
1-11
Good example
REFERENCE: For details of how to clean the cleaning wiper, refer to "Cleaning the cleaning wiper" in the basic edition of the Operation Manual.
Cleaning does not cure clogging or deflection
Clogging: There is a discontinuity in line G of the Test Print.
If the above procedures do not improve the symptoms, the main unit has probably developed a fault for some reason. Go to MAP4000
When No Error is Displayed on the Printer's Liquid Crystal Display
Trouble with Printing
Model Name:
RJ4100
ENT4021
71
When No Error is Displayed on the Printer's Liquid Crystal Display
No. 1 2 Symptom Does not print at all Does not print a specific color
Bad example
Sequence
Trouble with Printing
Model Name:
RJ4100
ENT4030
Items to be Confirmed When a printing fault has occurred, first carry out two cleanings in succession. This should be done with reference to "Explanation of the Direct Key" in the basic edition of the Operation Manual. Can the sound of the pump motor turning be confirmed during cleaning? If the sound cannot be confirmed, a fault has occurred in the pump motor or a peripheral electrical circuit. If the test pattern is normal, there may be a fault in the interface settings. (Refer to PAT1000) Go to ENT7000 If the above procedures do not improve the symptoms, the power supply section connections may be faulty or the power board etc. may have developed a fault. Go to MAP4000
1-1
1-2
1-3
Good example
When No Error is Displayed on the Printer's Liquid Crystal Display
Trouble with Printing
Model Name:
RJ4100
ENT4030
72
When No Error is Displayed on the Printer's Liquid Crystal Display
No. 1 Symptom The entire surface is printed black
Bad example
Sequence
Trouble with Printing
Model Name:
RJ4100
ENT4040
Items to be Confirmed If the test pattern can be printed normally, it is possible that the interface settings are faulty. (Refer to PAT1000) Go to ENT7000 If the above procedures do not improve the symptoms, the power supply section connections may be faulty or the power board etc. may have developed a fault. Go to MAP4000
1-1
Good example
When No Error is Displayed on the Printer's Liquid Crystal Display
Trouble with Printing
Model Name:
RJ4100
ENT4040
73
When No Error is Displayed on the Printer's Liquid Crystal Display
No. 1 2 3 Symptom Printing becomes shaded. The image contains blurs. Transverse lines appear to be split.
Shading and blurring Direction of media feed Split line
Trouble with Printing
Model Name:
RJ4100
ENT4050
Sequence 1-1
Items to be Confirmed
Is media recommended by Mutoh being used? No guarantee can be given if the media is causing the problem and it is not media recommended by Mutoh. Please use media recommended by Mutoh. Are the ink cartridges past their effective limit? The effective life of an ink cartridge is two years after manufacture if unopened, or six months after opening. The use of out-of-date ink cartridges leads to head blockages. Replace with new cartridges. Is printing being done immediately after initial filling? On rare occasions, printing immediately after initial filling may produce unstable printing quality. In that case, wait for at least 30 minutes with the power switched off before printing again. Are there fingerprints on the printing surface? If oil from the skin is transferred to the printing surface, especially when cut media is being mounted, this may cause poor adhesion of ink when printing at those places. Care is needed when mounting the media. To which printing mode, high quality/normal/high speed, and to which resolution, 360/720 dpi, does this apply? Since image quality will be inferior at high speed and 360 dpi due to their relationship with the plotting pass, please try a different mode. Is the pressure lever fully down? Lower the pressure lever completely. In the case of roll media, is the roll shaft housed properly in both the left and right printer shaft support rollers on the main unit? If it not housed properly, the media will not be fed normally, causing the media to float up and white and black lines to appear. Has the fine adjustment of image quality been made? The fine adjustment of image quality should be made if printed horizontal lines are slipping in the direction of the media feed, or there is a gap between black and other colors. Is the type of media that is being used the same as the type of media that was specified with the printer driver? The printing quality will be affected if the type of media that was specified with the printer driver is not the same as the type of media that is being used. Make sure the specification agrees with the type of media that is actually being used. Go to next page
1-2
1-3
1-4
Black and white lines appear in the printed image (Not including gaps in the step patterns in locations 1G to 7G of the test pattern) If dots are missing, go to EXA4020
Bad example
1-5
1-6 1-7
1-8
Direction of media feed
Good example
1-9
When No Error is Displayed on the Printer's Liquid Crystal Display
Trouble with Printing
Model Name:
RJ4100
ENT4050
74
When No Error is Displayed on the Printer's Liquid Crystal Display
No. 1 2 3 Symptom Printing becomes shaded. The image contains blurs. Transverse lines appear to be split.
Shading and blurring Direction of media feed Split line
Trouble with Printing
Model Name:
RJ4100
ENT4051
Sequence 1-10
Items to be Confirmed
Is the printing bidirectional? Because it prints whether the head is moving to the left or to the right, this printer can print faster in standard or high speed mode at 360 dpi and in high speed mode at 720 dpi. However, there is more or less of a trade-off between speed and printing quality. For better quality, we recommend high quality mode for 360 dpi and standard or high quality mode in the case of 720 dpi. Please check after changing the mode. Have color adjustment settings been made with the printer driver? Output color tones will differ slightly because of differences between the output devices (display and printer). A color adjustment function has been provided in order to faithfully reproduce the display color in such cases. Try using the function to adjust the color. Please check after adjusting the color. If the above procedures do not improve the symptoms, the main unit has probably developed a fault for some reason. Go to MAP4000
1-11
Black and white lines appear in the printed image (Not including gaps in the step patterns in locations 1G to 7G of the test pattern) If dots are missing, go to EXA4020
Bad example
Direction of media feed
Good example
When No Error is Displayed on the Printer's Liquid Crystal Display
Trouble with Printing
Model Name:
RJ4100
ENT4051
75
When No Error is Displayed on the Printer's Liquid Crystal Display
No. 1 Symptom Edges of printing are blurred
Bad example
Sequence
Trouble with Printing
Model Name:
RJ4100
ENT4060
Items to be Confirmed Is media recommended by Mutoh being used? If the media is the cause of the symptoms and it is not media recommended by Mutoh, no guarantee can be given so please use recommended media. Is media thickness within specification? Not too thick or too thin? Media that matches the specification should be used. Is the proper side of the media being used. Check that the printing side of the media is mounted correctly and try again. Are printing settings compounded? If compound settings such as panel/user setting/overprint/etc. are made, priority should be given to postscript. (Refer to Menu in Printer settings and special functions of the Operation Manual) Does cleaning restore normal operation? Carry out two successive cleanings. If good image quality cannot be obtained even after successive cleanings, the cleaning may be soiled. Wet the accessory cloth for cleaning the cleaning wiper with clean water and wipe it over the surface of the cleaning wiper. Carry out two cleanings after the cleaning wiper has been cleaned.
1-1
1-2
1-3
1-4
Good example
1-5
1-6
REFERENCE: For details of how to clean the cleaning wiper, refer to "Cleaning the cleaning wiper" in the basic edition of the Operation Manual. If the above procedures do not improve the symptoms, the main unit has probably developed a fault for some reason. Go to MAP4000
When No Error is Displayed on the Printer's Liquid Crystal Display
Trouble with Printing
Model Name:
RJ4100
ENT4060
76
When No Error is Displayed on the Printer's Liquid Crystal Display
No. 1 2 3 Symptom Many satellites (unwanted dots) The printing has whiskers
1-2
Trouble with Printing
Model Name:
RJ4100
ENT4070
Sequence
1-1
Items to be Confirmed
Are there fingerprints on the printing surface? Especially when cut media is being mounted, oil from the skin may be transferred to the printing surface causing poor adhesion of ink printed at such places. Care is needed when mounting the media. Are the ink cartridges past their effective limit? The shelf life of an ink cartridge is two years after manufacture if unopened, six months after opening. Using out-of-date cartridges leads to head blockages. Replace with new cartridges. Is media recommended by Mutoh being used? If the media is causing the symptoms, and it is not recommended media, the results cannot be guaranteed. Please use recommended media. Was the printing done immediately after initial filling? Wait at least 30 minutes after initial filling before printing. Otherwise printing quality can not be guaranteed. When there are satellites, whiskers, blurring, etc. in the printing, first check the following two points: 1. Is the test pattern printed normally? (Refer to PAT1000) Carry out a cleaning if there are breaks in the printing of the nozzle check pattern. 2. Was cleaning done three times in succession? For details of how to clean, refer to Direct Key Explanation in the Operation Manual. If the symptoms occur after cartridges have been replaced or after cartridges have been removed and re-installed, check whether any of the following items apply: 1. Ink cartridges are kept in a cool, dark place but they will freeze if they are stored for a long time below -18C. Avoid storage below freezing point. If the ink has frozen, leave it for at least three hours at room temperature (25C) and use it after it has thawed. 2. The seal should not be opened until just before the ink cartridge in inserted in the slot. If an ink cartridge has been left unsealed for a long time, the printing will be faint and cleaning will be required. 3. An ink cartridge should be removed and reinserted until "No Ink" is displayed otherwise normal printing may not be possible even though there is ink remaining in the cartridge. If it is removed and re-installed, cleaning will be needed and for recovery it may be necessary to replace the cartridge with a new one. 4. If a cartridge has been brought from a cold place into a warm place, dew may condense on the cartridge and it will need to left for at least one hour until the dew has disappeared before it is used. Is the printer installed within the guaranteed working temperature range for the print head, as stated in the Operation Manual and has that environment been maintained in a stable condition for two hours? It may not be possible to obtain good printing results in an environment which is outside the guaranteed working temperature range or where there is a sudden rise or fall of temperature. Check the environmental conditions and try again within the specified range.
Printed lines appear blurred (printing is dirty)
[ Bad sample ] 1. Satellites
1-4 1-5 1-3
2. Whisker
1-6
3. Blurring
1-7
[ Good sample ]
Go to next page
When No Error is Displayed on the Printer's Liquid Crystal Display
Trouble with Printing
Model Name:
RJ4100
ENT4070
77
When No Error is Displayed on the Printer's Liquid Crystal Display
No. 1 2 3 Symptom Many satellites (unwanted dots) The printing has whiskers Printed lines appear blurred (printing is dirty)
[ Bad sample ] 1. Satellites Sequence
1-8
Trouble with Printing
Model Name:
RJ4100
ENT4071
Items to be Confirmed
If good image quality cannot be obtained even after successive cleanings, the cleaning may be soiled. Wet the accessory cloth for cleaning the cleaning wiper with clean water and wipe it over the surface of the cleaning wiper. Carry out two cleanings after the cleaning wiper has been cleaned.
REFERENCE: For details of how to clean the cleaning wiper, refer to "Cleaning the cleaning wiper" in the basic edition of the Operation Manual.
If the above procedures do not improve the symptoms, the main unit has probably developed a fault for some reason. Go to MAP4000
2. Whisker
3. Blurring
[ Good sample ]
When No Error is Displayed on the Printer's Liquid Crystal Display
Trouble with Printing
Model Name:
RJ4100
ENT4071
78
When No Error is Displayed on the Printer's Liquid Crystal Display
No. 1 Symptom Mixed color lines do not overlap
Bad example
Trouble with Printing
Model Name:
RJ4100
ENT4080
Sequence
Items to be Confirmed Has image quality fine adjustment been made? Carry out the fine adjustment of the image quality. Check color head tilt: BAC2070 CW adjustment: BAC2090 If the above procedures do not improve the symptoms, the main unit has probably developed a fault for some reason. Go to MAP4000
1-1
Good example
Black and color positions are offset
Bad example
Good example
When No Error is Displayed on the Printer's Liquid Crystal Display
Trouble with Printing
Model Name:
RJ4100
ENT4080
79
When No Error is Displayed on the Printer's Liquid Crystal Display
No. 1 Symptom Inaccurate line length in the direction of head movement (Main scanning direction)
Sequence
Trouble with Printing
Model Name:
RJ4100
ENT4090
Items to be Confirmed Are the environmental conditions within the recommended range for guaranteed working (Temperature: 16C to 25C, Humidity 50% to 60%, no condensation)? Bring environmental conditions with the guaranteed range. If the above procedures do not improve the symptoms, the main unit has probably developed a fault for some reason. Go to MAP4000
1-1
Direction of media feed
When No Error is Displayed on the Printer's Liquid Crystal Display
Trouble with Printing
Model Name:
RJ4100
ENT4090
80
When No Error is Displayed on the Printer's Liquid Crystal Display
No. 1 Symptom Inaccurate straight line in the direction of head movement (straightness)
Sequence
Trouble with Printing
Model Name:
RJ4100
ENT4100
Items to be Confirmed Is the media that is mounted a type that is recommended by Mutoh? Replace it with recommended media and try again. Does the media that is mounted have a peculiar tendency to bend? Either curb this tendency or replace it with new media and try again. If the above procedures do not improve the symptoms, the main unit has probably developed a fault for some reason. Go to MAP4000
1-1
1-2
Direction of media feed
When No Error is Displayed on the Printer's Liquid Crystal Display
Trouble with Printing
Model Name:
RJ4100
ENT4100
81
When No Error is Displayed on the Printer's Liquid Crystal Display
No. 1 Symptom Inaccurate line distance in the direction of media feed (Subsidiary scanning distance)
Sequence
Trouble with Printing
Model Name:
RJ4100
ENT4110
Items to be Confirmed Are the environmental conditions within the recommended range for guaranteed working (Temperature: 16C to 25C, Humidity 50% to 60%, no condensation)? Bring environmental conditions with the guaranteed range. Has the distance compensation operation been done? Carry out distance compensation. Is the media that is mounted a type that is recommended by Mutoh? Replace it with recommended media and try again. If the above procedures do not improve the symptoms, the main unit has probably developed a fault for some reason. Go to MAP4000
1-1
1-2
1-3
Direction of media feed
When No Error is Displayed on the Printer's Liquid Crystal Display
Trouble with Printing
Model Name:
RJ4100
ENT4110
82
When No Error is Displayed on the Printer's Liquid Crystal Display
No. 1 Symptom Inaccurate straight line in the direction of media feed (joining precision Y)
Sequence
Trouble with Printing
Model Name:
RJ4100
ENT4120
Items to be Confirmed Has an image fine adjustment been done? Do the image fine adjustment. If the above procedures do not improve the symptoms, the main unit has probably developed a fault for some reason. Go to MAP4000
1-1
Direction of media feed
When No Error is Displayed on the Printer's Liquid Crystal Display
Trouble with Printing
Model Name:
RJ4100
ENT4120
83
When No Error is Displayed on the Printer's Liquid Crystal Display
No. 1 Symptom Bad right angle precision
Sequence
Trouble with Printing
Model Name:
RJ4100
ENT4130
Items to be Confirmed Is the media that is mounted a type that is recommended by Mutoh? No guarantee can be given if the media is not media recommended by Mutoh. Please confirm after replacing with media recommended by Mutoh. Does the media that is mounted have a peculiar tendency to bend? Either curb this tendency or replace it with new media and try again.
1-1
1-2
1-3
Is the media mounted properly in the main unit? Is there any "skew" or "meander"? Skew and meander are caused by wrongly mounted media and this is probably affecting accuracy. Please confirm after remounting the media properly. Are paper scraps or foreign matter adhering to the pressure roller and grid roller? Wipe the pressure roller with a soft damp cloth. (Refer to CON5010) Clean the grid roller with a nylon brush. (Refer to CON5010) If the above procedures do not improve the symptoms, the main unit has probably developed a fault for some reason. Go to MAP4000
1-4
When No Error is Displayed on the Printer's Liquid Crystal Display
Trouble with Printing
Model Name:
RJ4100
ENT4130
84
When No Error is Displayed on the Printer's Liquid Crystal Display
No. 1 Symptom Abnormal noise when media is sucked down
Sequence
Problem Involving Noise
Model Name:
RJ4100
ENT5000
Items to be Confirmed After media is mounted and the paper sensors are on, the fans begin to turn in order to hold down the media. In cases where the rotation of the fans is seen to be the problem, explain the circumstances. If the above procedures do not improve the symptoms, the main unit has probably developed a fault for some reason. Go to MAP5000
1-1
When No Error is Displayed on the Printer's Liquid Crystal Display
Problem Involving Noise
Model Name:
RJ4100
ENT5000
85
When No Error is Displayed on the Printer's Liquid Crystal Display
No. 1 Symptom Abnormal noise when standing by ready to print
Sequence
Problem Involving Noise
Model Name:
RJ4100
ENT5010
Items to be Confirmed Is this a high frequency noise? There are power switching control circuits on the power board assembly and X and Y DC motor switching control circuits on the main board assembly. Each of these produces a prescribed voltage and this is the sound produced at that time. It does not affect the operations. Please explain. If the above procedures do not improve the symptoms, the main unit has probably developed a fault for some reason. Go to MAP5000
1-1
When No Error is Displayed on the Printer's Liquid Crystal Display
Problem Involving Noise
Model Name:
RJ4100
ENT5010
86
When No Error is Displayed on the Printer's Liquid Crystal Display
No. 1 Symptom Abnormal noise when head is moving left and right
Sequence
Problem Involving Noise
Model Name:
RJ4100
ENT5020
Items to be Confirmed Does the noise occur at the same time as the print head is printing? The head of this ink jet printer uses piezo electric elements and it is the vibration of the piezo electric elements that ejects the inks. When a particularly large number of nozzles are ejecting at the same time and when the printing ratio is high, the piezo vibration increases accordingly. The vibration emits a noise like oscillation but this does not affect performance. Explain these circumstances. If the above procedures do not improve the symptoms, the main unit has probably developed a fault for some reason. Go to MAP5000
1-1
When No Error is Displayed on the Printer's Liquid Crystal Display
Problem Involving Noise
Model Name:
RJ4100
ENT5020
87
When No Error is Displayed on the Printer's Liquid Crystal Display
No. 1 Symptom Abnormal noise when media is fed
Sequence
Problem Involving Noise
Model Name:
RJ4100
ENT5030
Items to be Confirmed Are paper scraps or foreign matter adhering to the pressure roller and grid roller? Wipe the pressure roller with a soft damp cloth. (Refer to CON5010) Clean the grid roller with a nylon brush. (Refer to CON5010) Is there any dirt or foreign matter obstructing the printing board and media transport path? Remove any dirt and foreign matter. If the above procedures do not improve the symptoms, the main unit has probably developed a fault for some reason. Go to MAP5000
1-1
1-2
When No Error is Displayed on the Printer's Liquid Crystal Display
Problem Involving Noise
Model Name:
RJ4100
ENT5030
88
When No Error is Displayed on the Printer's Liquid Crystal Display
No. 1 Symptom Abnormal noise when cutting
Sequence
Problem Involving Noise
Model Name:
RJ4100
ENT5040
Items to be Confirmed Is the cutter cap fitted securely over the cutter holder. Fit the cutter cap securely. Does the cutter holder move up and down smoothly? If it does not move up and down smoothly it will need to be serviced as there may be foreign matter impeding the movement. Is there foreign matter stuck to the platen unit (printing board) or the cutting groove and surface? Remove the foreign matter. If the above procedures do not improve the symptoms, the main unit has probably developed a fault for some reason. Go to MAP5000
1-1
1-2
1-3
When No Error is Displayed on the Printer's Liquid Crystal Display
Problem Involving Noise
Model Name:
RJ4100
ENT5040
89
When No Error is Displayed on the Printer's Liquid Crystal Display
No. 1 Symptom Does not cut normally (Since there is no cutting of cut sheet media, this item applies only to roll media)
Sequence
Trouble with Media Cutting
Model Name:
RJ4100
ENT6000
Items to be Confirmed Are there objects or paper scraps around the mechanism or cutter that are preventing the cutting action? Remove the foreign matter and try again. Is the cutter fitted properly at the cutter site? Fit the cutter properly, making sure it is turned in the correct direction. During cutting, does the cutter arm come away from the cutter? Insert the cutter securely in the cutter arm. Is the cutter spring missing from the cutter holder? The cutting action is failing due to a broken component. A new part must be requested. If the above procedures do not improve the symptoms, the main unit has probably developed a fault for some reason. Go to MAP6000
1-1
1-2
1-3
1-4
When No Error is Displayed on the Printer's Liquid Crystal Display
Trouble with Media Cutting
Model Name:
RJ4100
ENT6000
90
When No Error is Displayed on the Printer's Liquid Crystal Display
No. 1 Symptom Cutting occurs during printing (Since there is no cutting of cut sheet media, this item applies only to roll media) 1-2 Confirm:
Sequence
Trouble with Media Cutting
Model Name:
RJ4100
ENT6010
Items to be Confirmed Confirm: Is there more than one software application running on the host computer? Yes: First terminate all applications except one, then send the data again and check whether the symptoms are still being generated. If so, set a longer reception timeout period. No: Go to 1-2 (For details on setting reception timeout please refer to the item on How to set parameters in the Operation Manual.) Try changing the terminator in the command setup. Do the symptoms still reappear during printing? No: Advise that this terminator be used. Yes: Go to 2-1 (For details on how to set terminator please refer to the item on How to set parameters in the Operation Manual.)
1-1
2-1
Procedure: Investigate the current printer connection environment and report to your local dealer using the prescribed format with a print-out of the setting details and printing data that will enable the symptoms to be verified. For how to take a print of the setting details, refer to Control panel in the Operation Manual. Data for printing should be able to be analysed by the printer. If it can not be dumped to a file by the application or the driver, a data dump list from a comparatively simple diagram will be satisfactory. (However, the data should enable the symptoms to be verified. Please include in the printer connection environment: the host computer, the application, type of driver, the interface being used, length of cable, whether or not there is a switching unit.
Cut
If the above procedures do not improve the symptoms, the main unit has probably developed a fault for some reason. Go to MAP6000
When No Error is Displayed on the Printer's Liquid Crystal Display
Trouble with Media Cutting
Model Name:
RJ4100
ENT6010
91
When No Error is Displayed on the Printer's Liquid Crystal Display
No. 1 Symptom The cutting operation is normal but the media is not cut The cutting is bad and the media jams 1-2 (Since there is no cutting of cut sheet media, this item applies only to roll media)
Sequence
Trouble with Media Cutting
Model Name:
RJ4100
ENT6020
Items to be Confirmed Is the media that is being used a type of media recommended by Mutoh? (When it is wet with condensed dew, the media may stick and not fall out) Replace with recommended media and try again. Is the cutter fitted properly at the cutter site? Fit the cutter properly, making sure it is turned in the correct direction. During cutting, does the cutter arm come away from the cutter? Insert the cutter securely in the cutter arm. There may be some dirt on the tip of the cutter blade. Wipe it with a dry cloth. Refer to the item on cleaning under "Daily Maintenance" in the Operation Manual. When checking item 1-3, the cutter should be replaced if the blade is worn or chipped. In replacing the cutter, refer to "Daily Maintenance" in the Operation Manual. If the above procedures do not improve the symptoms, the main unit has probably developed a fault for some reason. Go to MAP6000
1-1
1-3
1-4
1-5
When No Error is Displayed on the Printer's Liquid Crystal Display
Trouble with Media Cutting
Model Name:
RJ4100
ENT6020
92
When No Error is Displayed on the Printer's Liquid Crystal Display
No. 1 Symptom The cutting operation is normal but the media does not fall out (Since there is no cutting of cut sheet media, this item applies only to roll media)
Sequence
Trouble with Media Cutting
Model Name:
RJ4100
ENT6030
Items to be Confirmed Are the media guide surfaces being maintained every day? Refer to the item on "Daily Maintenance" in the Operation Manual and carry out daily maintenance, then try again. What is happening when the media does not fall out? Check the type of media, environment and frequency of occurrence. Is the media that is being used a type that is recommended by Mutoh? Replace it with recommended media and try again. If the environment is outside the recommended working environmental range, or the frequency of occurrence seems to change at a particular time or day, the cause may be an electrostatic charge due to humidity. Try again after the external environment has been acclimatized within the working environmental range. If static electricity is still a problem within the working environmental range, connect power supply FG. (For details, refer to Connecting the Power Cable in the Operation Manual.) Is the media that has been cut failing to drop because it is caught in the cutter groove? Clean the cutter in accordance with the item on "Daily Maintenance" in the Operation Manual and try again. If the above procedures do not improve the symptoms, the main unit has probably developed a fault for some reason. Go to MAP6000
1-1
1-2
1-3
1-4
1-5
When No Error is Displayed on the Printer's Liquid Crystal Display
Trouble with Media Cutting
Model Name:
RJ4100
ENT6030
93
When No Error is Displayed on the Printer's Liquid Crystal Display
No. 1 Symptom Inaccurate media cutting
Sequence
Trouble with Media Cutting
Model Name:
RJ4100
ENT6040
Items to be Confirmed Is the cutter blade chipped or deteriorated as checked in the primary consultation? Refer to the item on "Daily Maintenance" in the Operation Manual and carry out daily maintenance, then try again. Has the cutter cap been fixed securely on the top of the cutter as a result of checking in the primary consultation? Fit the cutter cap securely. Does the cutter move up and down smoothly? If it does not move up and down smoothly it will need to be serviced as there may be foreign matter impeding the movement. Is there foreign matter in the cutter groove and front surface of the printing board section? Remove the foreign matter. If the above procedures do not improve the symptoms, the main unit has probably developed a fault for some reason. Go to MAP6000
1-1
1-2
1-3
1-4
The media cutting accuracy for this plotter is x 0.3 mm.
When No Error is Displayed on the Printer's Liquid Crystal Display
Trouble with Media Cutting
Model Name:
RJ4100
ENT6040
94
When No Error is Displayed on the Printer's Liquid Crystal Display
No. 1 Symptom Cutting is delayed for some time after printing has ended White paper is cut
Sequence
Trouble with Media Cutting
Model Name:
RJ4100
ENT6050
Items to be Confirmed Confirm: Has an ink drying time been set? Yes: Ink drying time is basically the period required for the ink to dry and if necessary the ink must be given time to dry. If the time is only for cutting, try changing it. However, the ink may be smudged if cutting occurs before the ink is completely dry. No: Go to 2-1 Reference: For details concerning how to control ink drying time, refer to the item on Menu in Printer settings and special functions of the Operation Manual. Are there any extra lines or points on the output from the application? Yes: Delete the extra lines or points from the application output No: Go to 2-1
1-1
1-2
Confirm:
2-1
Procedure: Investigate the current printer connection environment and report a printout of the setting details, together with printing data that will enable the symptoms to be verified, to your local dealer using the prescribed format. For how to take a print of the setting details, refer to Control panel in the Operation Manual. Data for printing should be able to be analysed by the printer. If it can not be dumped to a file by the application and the driver, a data dump list from a comparatively simple diagram will be satisfactory. (However, the data should enable the symptoms to be verified.) Please include in the printer connection environment: the host computer, the application, type of driver, the interface being used, length of cable, whether or not there is a switching unit. If possible, obtain a sample printout.
If the above procedures do not improve the symptoms, the main unit has probably developed a fault for some reason. Go to MAP6000
When No Error is Displayed on the Printer's Liquid Crystal Display
Trouble with Media Cutting
Model Name:
RJ4100
ENT6050
95
When No Error is Displayed on the Printer's Liquid Crystal Display
No. 1 Symptom Cannot connect normally with Centronics Cannot connect normally with Network
1-2 Sequence 1-1
Online/Function problems
Model Name:
RJ4100
ENT7000
Items to be Confirmed
Is the cable connected securely? For network connections, make sure of the type of cable that is to be used for the connection environment. For direct connection of one host and one printer Use a cross cable (10Base-T) For connection of several hosts and one printer through a hub Use a straight cable (10Base-T) Reference: This does not apply when 10Base-2 is used. Confirm: Does the data LED on the panel light up when printing data have been sent from the application (driver)? No: It is possible that printing data are not being sent from the OS and driver. Advise contact with the computer manufacture and the application/driver manufacturer. Yes: Go to 1-3 Reference: Note that, depending on the OS settings, printing data may be collected in a device called the spooler before transmission and it may take a little time for the data to be transmitted to the printer. Does the Centronics online setup match the communication conditions of the host computer or driver? No: Reset to match the communication conditions of the host computer or driver. Yes: Go to 1-4 Reference: For details of Centronics online setup, refer to the item on "Menu" in Printer settings and special functions of the Operation Manual. Does the currently set type of commands match the commands on the driver side? No: Set up correctly to match the driver side. Yes: Go to 2-1 Reference: For details command setup, refer to the item on "Menu" iin Printer settings and special functions of the Operation Manual. Investigate the current printer connection environment and report a printout of the setting details, together with printing data that will enable the symptoms to be verified, to your local dealer using the prescribed format. For how to take a print of the setting details, refer to "Control panel" in the Operation Manual. Data for printing should be able to be analysed by the printer. If it can not be dumped to a file by CAD and the driver, a data dump list from a comparatively simple diagram will be satisfactory. (However, the data should enable the symptoms to be verified.) Confirm network setup the printer connection environment such as host computer, application, type of driver, cable length, switching device present or not, peripheral devices (Hub, etc.), IP address, AppleTalk, etc.
1-3
Confirm:
1-4
Confirm:
2-1
Procedure:
The option board accessory setup utilities and the PING command are available for checking the IP address and connections. Try using them to check the connections. If the above procedures do not improve the symptoms, the main unit has probably developed a fault for some reason. Go to MAP7000
When No Error is Displayed on the Printer's Liquid Crystal Display
Online/Function problems
Model Name:
RJ4100
ENT7000
96
When No Error is Displayed on the Printer's Liquid Crystal Display
No. 1 Symptom The scale function does not work correctly The rotate function does not work correctly The mirror function does not work correctly Other functions are not working correctly 1-2 Confirm:
Sequence
Online/Function problems
Model Name:
RJ4100
ENT7020
Items to be Confirmed Confirm: Are scale, rotate, mirror and other function settings made from the panel or the driver? (There is no rotation function setting on the panel) No: Make each setting correctly Yes: Go to 1-2 (Refer to How to set parameters in the Operation Manual for details of how to each function.) Are settings made on the application (driver) side? Yes: If the settings are made on the application (driver) side and the same settings are being made on the driver and panel side, it is possible that both will be combined and the result may not be what was expected. Therefore in this case you should advise that the settings on the driver and panel side be restored to the initial values. No: Go to Step 2-1
1-1
2-1
Procedure: Investigate the current printer connection environment and report a printout of the setting details, together with printing data that will enable the symptoms to be verified, to your local dealer using the prescribed format. For how to take a print of the setting details, refer to Control panel in the Operation Manual. Data for printing should be able to be analysed by the printer. If it can not be dumped to a file by the application and the driver, a data dump list from a comparatively simple diagram will be satisfactory. (However, the data should enable the symptoms to be verified. Please include in the printer connection environment: the host computer, the application, type of driver, the interface being used, length of cable, whether or not there is a switching unit. If possible, obtain a sample printout.
If the above procedures do not improve the symptoms, the main unit has probably developed a fault for some reason. Go to MAP7000
When No Error is Displayed on the Printer's Liquid Crystal Display
Online/Function problems
Model Name:
RJ4100
ENT7020
97
When No Error is Displayed on the Printer's Liquid Crystal Display
No. 1 Symptom Printing position is offset
Sequence
Online/Function problems
Model Name:
RJ4100
ENT7030
Items to be Confirmed Was the media recognized correctly? Proper recognition is impossible if the media is mounted incorrectly. Please confirm after remounting the media correctly. Confirm: Is the application (driver) media size set to a value that suits the printing range setting in the printer? No: Specify a value that suits the printing range setting in the printer. Yes: Go to 1-3 Are the application drawing and driver origin aligned? No: Align the origin to a suitable position. Yes: Go to 1-4 Change the printing position and location method settings. Does this solve the problem? Yes: Advise the use of a setting that solves the problem. No: Go to 2-1 Reference: For details concerning setting the origin, refer to the item on Menu in Printer settings and special functions of the Operation Manual.
1-1
1-2
1-3
Confirm:
1-4
Confirm:
2-1
Procedure: Investigate the current printer connection environment and report a printout of the setting details, together with printing data that will enable the symptoms to be verified, to your local dealer using the prescribed format. For how to take a print of the setting details, refer to Control panel in the Operation Manual. Data for printing should be able to be analysed by the printer. If it can not be dumped to a file by the application and the driver, a data dump list from a comparatively simple diagram will be satisfactory. (However, the data should enable the symptoms to be verified.) Please include in the printer connection environment: the host computer, the application, type of driver, the interface being used, length of cable, whether or not there is a switching unit. If possible, obtain a sample printout.
If the above procedures do not improve the symptoms, the main unit has probably developed a fault for some reason. Go to MAP7000
When No Error is Displayed on the Printer's Liquid Crystal Display
Online/Function problems
Model Name:
RJ4100
ENT7030
98
When No Error is Displayed on the Printer's Liquid Crystal Display
No. 1 Symptom Some data are not printed (omitted)
Sequence
Online/Function problems
Model Name:
RJ4100
ENT7040
Items to be Confirmed Was the media recognized correctly? Mount the media correctly. Is the media recommended by Mutoh? Make sure media is the recommended type. Confirm: Which of the following symptoms applies? Printing position is offset Printing position is correct but some lines are missing Go to ENT7030 Go to 2-1
1-1
1-2
1-3
2-1
Procedure: Investigate the current printer connection environment and report a printout of the setting details, together with printing data that will enable the symptoms to be verified, to the your local dealer using the prescribed format. For how to take a print of the setting details, refer to Control panel in the Operation Manual. Data for printing should be able to be analysed by the printer. If it can not be dumped to a file by the application and the driver, a data dump list from a comparatively simple diagram will be satisfactory. (However, the data should enable the symptoms to be verified.) Please include in the printer connection environment: the host computer, the application, type of driver, the interface being used, length of cable, whether or not there is a switching unit. If possible, obtain a sample printout.
If the above procedures do not improve the symptoms, the main unit has probably developed a fault for some reason. Go to MAP7000
When No Error is Displayed on the Printer's Liquid Crystal Display
Online/Function problems
Model Name:
RJ4100
ENT7040
99
When No Error is Displayed on the Printer's Liquid Crystal Display
No. 1 Symptom Text and printing data are garbled (extra lines appear)
Sequence
Online/Function problems
Model Name:
RJ4100
ENT7050
Items to be Confirmed Check whether reciprocal printing positions were able to be aligned. Misalignment will produce printing that appears to be garbled. Confirm: Are the interface setups aligned? No: Align the printer communication setup with the communication setups on the computer and driver side. Yes: Go to 1-3 Reference: For details of the communication setup please refer to the item on How to set parameters in the Operation Manual. Is the current type of command setup the same as the commands on the driver side? No: Set up correctly to match the commands on the driver side. Yes: Go to 2-1 Reference: For details of command setup please refer to the item on How to set parameters in the Operation Manual.
1-1
1-2
1-3
Confirm:
2-1
Procedure: Investigate the current printer connection environment and report a printout of the setting details, together with printing data that will enable the symptoms to be verified, to the your local dealer using the prescribed format. For how to take a print of the setting details, refer to Control panel in the Operation Manual. Data for printing should be able to be analysed by the printer. If it can not be dumped to a file by the application and the driver, a data dump list from a comparatively simple diagram will be satisfactory. (However, the data should enable the symptoms to be verified.) Please include in the printer connection environment: the host computer, the application, type of driver, the interface being used, length of cable, whether or not there is a switching unit. If possible, obtain a sample printout.
If the above procedures do not improve the symptoms, the main unit has probably developed a fault for some reason. Go to MAP7000
When No Error is Displayed on the Printer's Liquid Crystal Display
Online/Function problems
Model Name:
RJ4100
ENT7050
100
When No Error is Displayed on the Printer's Liquid Crystal Display
No. 1 Symptom There is an extra feed after printing is finished
Sequence
Online/Function problems
Model Name:
RJ4100
ENT7060
Items to be Confirmed Confirm: Do the application drawing size and driver media size agree? No: Make the media size agree with the drawing size. Yes: Go to 2-1
1-1
2-1
Procedure: Investigate the current printer connection environment and report a printout of the setting details, together with printing data that will enable the symptoms to be verified, to your local dealer using the prescribed format. For how to take a print of the setting details, refer to Control panel in the Operation Manual. Data for printing should be able to be analysed by the printer. If it can not be dumped to a file by the application and the driver, a data dump list from a comparatively simple diagram will be satisfactory. (However, the data should enable the symptoms to be verified.) Please include in the printer connection environment: the host computer, the application, type of driver, the interface being used, length of cable, whether or not there is a switching unit. If possible, obtain a sample printout.
If the above procedures do not improve the symptoms, the main unit has probably developed a fault for some reason. Go to MAP7000
When No Error is Displayed on the Printer's Liquid Crystal Display
Online/Function problems
Model Name:
RJ4100
ENT7060
101
When No Error is Displayed on the Printer's Liquid Crystal Display
No. 1 Symptom The printer hangs up
Sequence
Other
Model Name:
Items to be Confirmed
RJ4100
ENT8000
1-1
Is the AC power supply within the range 100 to 120 V 10% or 200 to 240 V 10%? If not, provide power from a suitable outlet. Are there any large power-consuming peripheral devices, such as a copier, on the same outlet? Take power from a separate power source. Is the AC power supply earthed properly? Try again after making an earth connection. Does the problem recur? Switch off the power temporarily and then try again. Are there any special circumstances involved in the method of operation? the special circumstances in a "Query Sheet" and consult your local dealer. If the above procedures do not improve the symptoms, the main unit has probably developed a fault for some reason. Go to MAP8000
1-2
1-3
1-4
1-5
When No Error is Displayed on the Printer's Liquid Crystal Display
Other
Model Name:
RJ4100
ENT8000
102
When No Error is Displayed on the Printer's Liquid Crystal Display
No. 1 Symptom Power shutdown during printing
Sequence
Other
Model Name:
Items to be Confirmed
RJ4100
ENT8010
1-1
Has the power supply breaker dropped out? Raise the breaker and try again. If it drops out again, disconnect the printer power cable and try lifting the breaker again. If it still drops out, check for a power leakage other than the printer. Has the power plug come out the power outlet? Insert the plug securely. Is the power cable about to come out of the socket on the main unit? Please reconfirm after plugging in the power cable securely. Is there power at the power outlet? Check the power supply. Is the AC power supply within the range 100 to 120 V 10% or 200 to 240 V 10%? If not, provide power from a suitable outlet. Are there any large power-consuming peripheral devices, such as a copier, on the same outlet? Take power from a separate power source. The power cable may be broken. Replace it and try again. If the above procedures do not improve the symptoms, the power supply section connections may be faulty or the power board etc. may have developed a fault. Go to MAP8000
1-2
1-3
1-4
1-5
1-6
1-7
When No Error is Displayed on the Printer's Liquid Crystal Display
Other
Model Name:
RJ4100
ENT8010
103
When No Error is Displayed on the Printer's Liquid Crystal Display
No. 1 Symptom The ink cartridges will not go in
Sequence
Other
Model Name:
Items to be Confirmed
RJ4100
ENT8020
1-1
Ink cartridges may contain dye inks or pigment inks. Each type of ink comes in four colors. Are they all genuine Mutoh cartridges? Is each color cartridge being inserted into its particular position? Replace with genuine cartridges and try again. Cartridges must be inserted in the right direction. Are they mounted correctly? Check the direction and mount them again correctly. Are the ink cartridges pushed right to the back? Make sure they are inserted properly. If the above procedures do not improve the symptoms, the main unit has probably developed a fault for some reason. Go to MAP8000
1-2
1-3
When No Error is Displayed on the Printer's Liquid Crystal Display
Other
Model Name:
RJ4100
ENT8020
104
When No Error is Displayed on the Printer's Liquid Crystal Display
No. 1 Symptom Mounting the media is difficult
Sequence
Other
Model Name:
Items to be Confirmed
RJ4100
ENT8030
1-1
Is the pressure lever raised properly? Raise the pressure lever properly. Is media recommended by Mutoh being used? No assurances can be given if the media is other than a type recommended by Mutoh. Please use recommended media. When the media was mounted, did it tend to curl up? If media is mounted with a tendency to curl up, it may obstruct the right and left movement of the head and the media may be torn. Mount the media so that it does not curl and try again. Is the printer installed near an airconditioner outlet? Arrange that the printer is not in a direct draft and try again. If the above procedures do not improve the symptoms, the main unit has probably developed a fault for some reason. Go to MAP8000
1-2
1-3
1-4
When No Error is Displayed on the Printer's Liquid Crystal Display
Other
Model Name:
RJ4100
ENT8030
105
When No Error is Displayed on the Printer's Liquid Crystal Display
No. 1 Symptom Inserting the scroller is difficult
Sequence
Other
Model Name:
Items to be Confirmed
RJ4100
ENT8040
1-1
There is a direction and a sequence for mounting the scroller. After checking the direction shown in the "Installation procedures:" in the Operation Manual, insert the scroller in the support on the left (the cartridge side) as seen from the back of the printer and then insert the other end in the support on the other side. Does the scroller fitting on the left move smoothly by hand? Is the scroller adjusting screw protruding too far? Reset the scroller after screwing in the adjusting screw a little. If the above procedures do not improve the symptoms, the main unit has probably developed a fault for some reason. Go to MAP8000
1-2 1-3
When No Error is Displayed on the Printer's Liquid Crystal Display
Other
Model Name:
RJ4100
ENT8040
106
When No Error is Displayed on the Printer's Liquid Crystal Display
No. 1 Symptom Ink has overflowed from the waste fluid box Ink overflows from flushing box Ink is split around the X-rail
Sequence
Other
Model Name:
Items to be Confirmed
RJ4100
ENT8050
1-1
2 3
The waste fluid box is to be replaced periodically. If it is not replaced when "Waste Box Full" is displayed and a "Yes" response to the question "Waste Box Replaced?" is entered, the waster fluid quantity counter will be reset. Further use in this condition will cause the waster fluid box to overflow. The waste fluid box (a separate cost item) must be replaced when "Waste Box Full" is displayed. If the above procedures do not improve the symptoms, the main unit has probably developed a fault for some reason. Go to MAP8000
When No Error is Displayed on the Printer's Liquid Crystal Display
Other
Model Name:
RJ4100
ENT8050
107
When No Error is Displayed on the Printer's Liquid Crystal Display
No. 1 Symptom Trouble related to ink (consumable item) Trouble related to media (consumable item) Trouble related to cutters (consumable item)
Sequence 1-1 1-2
Other
Model Name:
Items to be Confirmed
RJ4100
ENT8060
Are Mutoh special ink cartridges being used? Mutoh special ink cartridges must be used. Are out-of-date ink cartridges being used? The shelf life of an ink cartridge is two years after manufacture if unopened, six months after opening. Using out-of-date cartridges leads to head blockages. Replace with new cartridges. If the symptoms occur after cartridges have been replaced or after cartridges have been removed and re-installed, check whether any of the following items apply: 1. Ink cartridges are kept in a cool, dark place but they will freeze if they are stored for a long time below -18C. Avoid storage below freezing point. If the ink has frozen, leave it for at least three hours at room temperature (25C) and use it after it has thawed. 2. The seal should not be opened until just before the ink cartridge in inserted in the slot. If an ink cartridge has been left unsealed for a long time, the printing will be faint and cleaning will be required. 3. The ink cartridge must not be removed and re-installed until No Ink appears in the liquid crystal display. Normal printing may be impossible even if there is ink remaining in the cartridge. If it is removed and re-installed, cleaning will be needed and for recovery it may be necessary to replace the cartridge with a new one. 4. If a cartridge has been brought from a cold place into a warm place, dew may condense on the cartridge and it will need to left for at least one hour until the dew has disappeared before it is used. Is media recommended by Mutoh being used? If the media is causing the symptoms, and it is not recommended media, the results cannot be guaranteed. Please use recommended media. Are the back and front of the media being mistaken? Remount the media so that the front of the media is the printing surface and try again. Does the media itself have bruise marks, wrinkles, deformation, discoloration, etc.? Replace it with new recommended media. Is the special cutter for this printer being used? Check the model. The special cutter must be used. Is there any foreign matter stuck to the tip of the blade? The tip of the cutter blade is sharp. Be careful not to cut yourself as you remove the foreign matter. Does it appear to have been damaged in transit? Record details of the damage in a "Query Sheet" and consult your local dealer. If the above procedures do not improve the symptoms, the main unit has probably developed a fault for some reason. Go to MAP8000
1-3
1-4
1-5 1-6 1-7 1-8 1-9
When No Error is Displayed on the Printer's Liquid Crystal Display
Other
Model Name:
RJ4100
ENT8060
108
When No Error is Displayed on the Printer's Liquid Crystal Display
No. 1 Symptom Trouble related to extended memory (optional item)
Sequence
Other
Model Name:
Items to be Confirmed
RJ4100
ENT8070
1-1 1-2
Is the special extended memory for this printer being used? Check the model. The special extended memory must be used. Check the number of the slot for installing extended memory. If there is one extended memory, it goes in Slot 1. It will not work if it is installed in Slot 2 and Slot 1 is empty. Does it appear to have been damaged in transit? Record details of the damage in a "Query Sheet" and consult your local dealer. Are both network board ports connected at the same time? Disconnect either the 10BASE-T or the 10BASE-2 Can the RJ-4100 network settings be displayed? There is a risk that the network board is not connected properly. Reconnect and try again. Send data. Does the "Data" LED on the pan el light up? The set up, including IP address setting, may be incorrect. Check it again. Can the board be detected by the optional accessory setup utility program? Revise the settings and check again. Was printer addition selected? Refer to the Driver section of the Operation Manual and follow the installation procedure again. Specify the floppy disk. Does the display show Mtrj4000.inf (Windows 95), Mtrj4sNt.inf (Windows NT) or RJ4000Series (Macintosh)? There may be an error in specifying the drive and directory containing the floppy disk and driver program. Specify the correct drive and directory and try again. Is the indicator (bar) displayed during the installation operation? (Windows 95, Windows NT) Go to EXA8070 If the above procedures do not improve the symptoms, the main unit has probably developed a fault for some reason. Go to MAP8000
1-3 2 Trouble related to the network board (optional item) If the network board will not go online, got to ENT7000 2-1 2-2 2-3 2-4 3 Can not install the printer driver 3-1 3-2
3-3
When No Error is Displayed on the Printer's Liquid Crystal Display
Other
Model Name:
RJ4100
ENT8070
109
Matrix Map
Model Name:
RJ4100
MAP0000
Matrix Map
When Message is Displayed Printer Status Messages Data Errors Command Errors CPU System Faults Mechanical System Faults MAP1000 MAP1200 MAP1250 MAP1500 MAP1700
When Message is Not Displayed Trouble with Initialization Trouble with Media Feed Trouble with Printing Problem Involving Noise Trouble with Media Cutting Online/Function Problems Other MAP2000 MAP3000 MAP4000 MAP5000 MAP6000 MAP7000 MAP8000
Matrix Map
Model Name:
RJ4100
MAP0000
110
TroubleShooting List ENT. No. 1000 1000 1000 1010 1020 1030 1040 1050 1060 1070 1080 1090 1090 1100 1110 1120 1130 1140 1150 1160 Problem
When Message is Displayed
When Message is Displayed Printer Status Display ENT1000 to ENT1160
- Cover open - Lever up - Cover & Lever - Undefined Media - Media Skew Error - [User 1] Media End - Remove Media - Roll Media End - Media Cut Error - Not enough memory SIMM12MB - Insert Special Cartridge - [] Ink Low - [] No Ink - [] No Cartridge - Capping position not specified - Not Filled - No Waste Fluid Box - Check Waste Fluid Box - Ink Type Change - Wrong Ink Type
When Message is Displayed
1140 1160 1110 1170 1100 1410 1420 1190 1200 1360 1520 1490 1490 1490 1380 1350 1350 1350 1350 1330 1120 1220 1470 1340 1340 1340 1470
Replacement and Adjustment Procedure REP. No. Name and Diagram Number of Replacement Part DF-41524 Main Board Assembly DF-40097 Panel Board Assembly DF-40100 Cover Switch Assembly DF-40114 Panel Cable DF-40099 Lever Sensor Assembly DF-40108 Paper Sensor Y Assembly DF-41525 Head Board Assembly DF-40102 Paper Sensor F Assembly DF-40103 Paper Sensor R Assembly DF-40118 Y Cable (A0) x 1 RJ8-CBS Cutter (supply item) SIM8M 8 MB Extended Memory (supply item) SIM16M 16 MB Extended Memory (supply item) SIM32M 32 MB Extended Memory (supply item) DF-40113 Cutter Solenoid Assembly DF-40106 Detector Assembly (Black) DF-40107 Detector Assembly (Y) DF-40146 Detector Assembly (M) DF-40147 Detector Assembly (C) DF-40127 Cartridge Frame Assembly DF-40101 Waste Fluid Box Detector Switch Assembly DF-40136 Pressure roller Assembly DF-41536 Junction Board Assembly DF-41537 Ink ID Sensor1 Assembly DF-41538 Ink ID Sensor2 Assembly DF-41539 Ink ID Sensor3 Assembly DF-41540 Ink ID Sensor4 Assembly DF-41541 Ink ID Cable 1000 1000 1000 1010 1020 1030 1040 1050 1060 1070 1080 1090 1090 1100 1110 1120 1130 1140 1150 1160 Fault-Tracing Procedure EXA No.
Printer Status Messages Model Name: RJ-4100 MAP1000
Printer Status Messages Model Name: RJ-4100 MAP1000
111
When Message is Displayed
Name and Diagram Number of Replacement Part
Data Errors, Command Errors
Model Name: RJ-4100
MAP1200
Problem
TroubleShooting List ENT. No. 1200 1200 1200 1210 1210 1210 1210 1220 1230 1230 1250 1250 1250 1250 1250
- I15-1 Error (Online Frame) - I15-2 Error (Overrun) - I15-3 Error (Online Parity) - I11 Error (Undefined ESC) - I12 Error (Incorrect Character ESC) - I13 Error (Numerical Error ESC) - I14 Error (Parameter Error ESC) - I16 Error (Buffer Overflow) - Network Detection Error - Network Initialization Error - MH01 Error (Undefined Command) - MH02 Error (Parameter Error) - MH03 Error (Numerical Error) - MH04 Error (Undefined Character Set) - MH07 Error (Buffer Overflow)
DF-41524 Main Board Assembly RJ8-ETH13 Network Interface Board
1200 1200 1200 1210 1210 1210 1210 1220 1230 1230 1250 1250 1250 1250 1250
Replacement and Adjustment Procedure REP. No.
1140 1480
When Message is Displayed
Data Errors, Command Errors
Model Name: RJ-4100
MAP1200
Fault-Tracing Procedure EXA No.
When Message is Displayed Data Errors, Command Errors ENT1200 to ENT1250
112
When Message is Displayed
Name and Diagram Number of Replacement Part DF-41524 Main Board Assembly SIM8M Extended Memory 8 MB (Supply item) SIM16M Extended Memory 16 MB (Supply item) SIM32M Extended Memory 32 MB (Supply item)
CPU System Faults
Model Name: RJ-4100
MAP1500
Problem
TroubleShooting List ENT. No. 1500 1500 1510 1510 1510 1510 1510 1510 1510 1510 1510 1520 1520 1520 1520 1520 1520 1520 1520 1520 1530
- E001 Error DRAM (Standard DRAM error) - E002 Error Opt.DRAM (Optional DRAM error) - E016 CPUErr[00] (Interrupt exception error) - E016 CPUErr[02] (Command boundary exception error) - E016 CPUErr[03] (Data boundary exception error) - E016 CPUErr[04] (Address error exception load) - E016 CPUErr[05] (Address error exception store) - E016 CPUErr[06] (Bus error exception check) - E016 CPUErr[07] (Bus error exception load) - E016 CPUErr[08] (System call exception) - E016 CPUErr[09] (Break point exception) - E016 CPUErr[10] (Reserved command exception) - E016 CPUErr[11] (Processor usage denial exception) - E016 CPUErr[12] (Operation overflow exception) - E016 CPUErr[13] (Trap exception) - E016 CPUErr[15] (Floating point exception) - E016 CPUErr[22] (Watch exception) - E016 CPUErr[32] (Watchdog timeout error) - E016 CPUErr[33] (Abort error) - E237 Error Transfer memory (Transfer memory error/access error) - Error E129 NVRAM (Backup memory error)
1500 1500 1510 1510 1510 1510 1510 1510 1510 1510 1510 1520 1520 1520 1520 1520 1520 1520 1520 1520 1530 1140 1490 1490 1490
Replacement and Adjustment Procedure REP. No.
When Message is Displayed
CPU System Faults
Model Name: RJ-4100
MAP1500
Fault-Tracing Procedure EXA No.
When Message is Displayed CPU System Faults ENT1500 to ENT1530
113
When Message is Displayed
Name and Diagram Number of Replacement Part
Mechanical System Faults
Model Name: RJ-4100
MAP1700
Problem
TroubleShooting List ENT. No.
1700 1700 1700 1700 1710 1710 1710 1710 1720 - Error E065 X Motor - Error E069 X Encoder - Error E071 X Timeout - Error E073 X Overcurrent - Error E066 Y Motor - Error E070 Y Encoder - Error E072 Y Timeout - Error E074 Y Overcurrent - Error E075 Sensor Abnormal
DF-41524 Main Board DF-40110 X Motor Assembly DF-40111 Y Motor Assembly DF-40141 T Fence (A0) DF-40109 Origin Sensor Assembly DF-40095 Power Board Assembly DF-40173 Vacuum Fan Assembly DF-40174 Fan Cable A Assembly DF-40132 Fan Cable B Assembly DF-40133 Fan Cable C Assembly
1700 1700 1700 1700 1710 1710 1710 1710 1720
1140 1070
Replacement and Adjustment Procedure REP. No.
1280 1290 1450 1150 1080 1080 1080 1080
When Message is Displayed
Mechanical System Faults
Model Name: RJ-4100
MAP1700
Fault-Tracing Procedure EXA No.
When Message is Displayed Mechanical System Faults ENT1700 to ENT1720
114
TroubleShooting List ENT. No. Trouble with Initialization ENT2000 to ENT2070 Problem
2000 2000 2010 2020 2030 2030 2030 2030 2030 2040 2050 2060 2070
When Message is Not Displayed
- Power supply does not come on - LCD faulty (no display/erratic display) - Initial filling of inks failed - Initial filling is completed but no ink comes out - After power is switched on, nothing works - When power is applied, Initializing appears and then a reset is executed. - After mounting media, initial operation fails - Printer does not work even with the cover closed - Printer does not stop even with the cover opened - Ink cartridges are installed but not recognized - Can not make entries from the operating panel - Data is received but not plotted - Media is not suction
When Message is Not Displayed
Replacement and Adjustment Procedure REP. No. Name and Diagram Number of Replacement Part DF-41524 Main Board Assembly DF-40097 Panel Board Assembly DF-40114 Panel Cable DF-40100 Cover Switch Assembly DF-40099 Lever Sensor Assembly DF-40108 Paper Sensor Y Assembly DF-41525 Head Board Assembly DF-40102 Paper Sensor F Assembly DF-40103 Paper Sensor R Assembly DF-40118 Y Cable (A0) x 1 DF-40115 Switch Cable Assembly DF-40095 Power Board Assembly DF-41535 DC Cable Assembly RJ8-ETH13 Network Interface Board (Supply item) DF-40106 Detector Assembly (Black) DF-40107 Detector Assembly (Y) DF-40146 Detector Assembly (M) DF-40147 Detector Assembly (C) DF-40123 Cap Assembly DF-40124 Pump Assembly DF-40126 Maintenance Station Assembly DF-40119 Head Cable (Black) DF-40120 Head Cable (Color) DF-40121 Print Head Assembly (Black) DF-40122 Print Head Assembly (Color) DF-40488 O-rings (Large) DF-40487 O-rings (Small)
DF-40101 Waste Fluid Box Detector Switch Assembly
SIM8M, SIM16M, SIM32M Extended Memory (32 MB)(Supply item)
Trouble with Initialization Model Name: RJ-4100
Trouble with Initialization Model Name: RJ-4100
1140 1160 1170 1110 1100 1410 1420 1190 1200 1360 1130 1150 1130 1480 1350 1350 1350 1350 1240 1260 1270 1400 1400 1390 1390 1530 1530 1120 1490 1080 1080 1080 1080
DF-40173 Vacuum Fan Assembly DF-40174 Fan Cable A Assembly DF-40132 Fan Cable B Assembly DF-40133 Fan Cable C Assembly
MAP2000
MAP2000
2000 2000 2010 2020 2030 2030 2030 2030 2030 2040 2050 2060 2070
Fault-Tracing Procedure EXA No.
115
When Message is Not Displayed
Name and Diagram Number of Replacement Part
Trouble with Initialization
Model Name: RJ-4100
MAP2001
Problem
TroubleShooting List ENT. No.
2000 2000 2010 2020 2030 2030 2030 2030 2030 2040 2050 2060 2070 - Power supply does not come on - LCD faulty (no display/erratic display) - Initial filling of inks failed - Initial filling is completed but no ink comes out - After power is switched on, nothing works - When power is applied, Initializing appears and then a reset is executed. - After mounting media, initial operation fails - Printer does not work even with the cover closed - Printer does not stop even with the cover opened - Ink cartridges are installed but not recognized - Can not make entries from the operating panel - Data is received but not plotted - Media is not suction
DF-41536 Junction Board Assembly DF-41537 Ink ID Sensor1 Assembly DF-41538 Ink ID Sensor2 Assembly DF-41539 Ink ID Sensor3 Assembly DF-41540 Ink ID Sensor4 Assembly DF-41541 Ink ID Cable
2000 2000 2010 2020 2030 2030 2030 2030 2030 2040 2050 2060 2070
Replacement and Adjustment Procedure REP. No.
1470 1340 1340 1340 1340 1470
When Message is Not Displayed
Trouble with Initialization
Model Name: RJ-4100
MAP2001
Fault-Tracing Procedure EXA No.
Trouble with Initialization ENT2000 to ENT2070
116
When Message is Not Displayed
Name and Diagram Number of Replacement Part
Trouble with Media Feed
Model Name: RJ-4100
MAP3000
Problem
TroubleShooting List ENT. No.
3000 3000 3000 3000 3000 3010 3010
- The media comes off when it is initialized or during printing - The media is skewed or meanders when it is initialized or during printing - The media becomes wrinkled when it is initialized or during printing - The media jams when it is initialized or during printing - The media tears when it is initialized or during printing - The media size is different after media mounting and initialization - Tracing paper and thin media cannot be detected
DF-41524 Main Board Assembly DF-40173 Vacuum Fan Assembly DF-40174 Fan Cable A Assembly DF-40132 Fan Cable B Assembly DF-40133 Fan Cable C Assembly DF-41529 Pressure Assembly DF-40108 Paper Sensor Y Assembly DF-40102 Paper Sensor F Assembly DF-40103 Paper Sensor R Assembly DF-40118 Y Cable (A0) x 1 DF-40134 Grid Roller Assembly DF-40135 Movable Grid Fixer
3000 3000 3000 3000 3000 3010 3010
Replacement and Adjustment Procedure REP. No.
1140 1080 1080 1080 1080 1110 1410 1190 1200 1360 1210 1210
When Message is Not Displayed
Trouble with Media Feed
Model Name: RJ-4100
MAP3000
Fault-Tracing Procedure EXA No.
Trouble with Media Feed ENT3000 to ENT3010
117
When Message is Not Displayed
Name and Diagram Number of Replacement Part
Trouble with Printing
Model Name: RJ-4100
MAP4000
Problem
TroubleShooting List ENT. No.
4000 4010 4020 4020 4030 4040 4050 4050 4050 4050 4060 4070 4070 4070 4080 4080 4090 4100 - Does not print continuously - There is an extra feed after printing is finished - Dots are missing from the printing - Cleaning does not cure blockage - Does not print at all or does not print a specific color - The entire surface is printed black - Printing becomes shaded - The image contains blurs - Transverse lines appear to be split - Black and white lines appear in the printed image - Edges of printing are blurred - Many satellites (unwanted dots) - The printing has whiskers - Printed lines appear blurred - Mixed color lines do not overlap - Black and color positions are offset - Inaccurate line length in the direction of head movement (Main scanning direction) - Inaccurate straight line in the direction of head movement (straightness)
DF-41524 Main Board Assembly DF-40173 Vacuum Fan Assembly DF-40174 Fan Cable A Assembly DF-40132 Fan Cable B Assembly DF-40133 Fan Cable C Assembly DF-41527 Ink Tube (A0) DF-40119 Head Cable (Black) DF-40120 Head Cable (Color) DF-40118 Y Cable (A0) x 1 DF-40141 T Fence (A0) DF-40123 Cap Assembly DF-40124 Pump Assembly DF-40112 Pump Motor Assembly DF-40125 Wiper DF-40126 Maintenance Station Assembly DF-40121 Print Head Assembly (Black) DF-40122 Print Head Assembly (Color) DF-41525 Head Board DF-40135 Movable Grid Fixer DF-40106 Detector Assembly (Black) DF-40107 Detector Assembly (Y) DF-40146 Detector Assembly (M) DF-40147 Detector Assembly (C) DF-40102 Paper Sensor F Assembly DF-40103 Paper Sensor R Assembly DF-40488 O-rings (Large) DF-40487 O-rings (Small) DF-40606 Paper Keeper Right Assembly DF-40608 Paper Keeper Blade Right DF-40607 Paper Keeper Left Assembly DF-40609 Paper Keeper Blade Left DF-40095 Power Board Assembly
4000 4010 4020 4020 4030 4040 4050 4050 4050 4050 4060 4070 4070 4070 4080 4080 4090 4100
1140 1080 1080 1080 1080 1370 1400 1400 1360 1290 1240 1260 1230 1250 1270 1390 1390 1420 1210 1350 1350 1350 1350 1190 1200 1530 1530 1520 1520 1520 1520 1150
Replacement and Adjustment Procedure REP. No.
When Message is Not Displayed
Trouble with Printing
Model Name: RJ-4100
MAP4000
Fault-Tracing Procedure EXA No.
Trouble with Printing ENT4000 to ENT4130
118
When Message is Not Displayed
Name and Diagram Number of Replacement Part DF-41524 Main Board Assembly DF-40173 Vacuum Fan Assembly DF-40174 Fan Cable A Assembly DF-40132 Fan Cable B Assembly DF-40133 Fan Cable C Assembly DF-41529 Pressure Assembly DF-40642 Cursor Plate Spring DF-40644 Steel Flexible Cable A0 Assembly
Trouble with Printing
Model Name: RJ-4100
MAP4001
Problem
TroubleShooting List ENT. No.
4110 4120 4130
- Inaccurate line distance in the direction of media feed (Subsidiary scanning distance) - Inaccurate straight line in the direction of media feed (joining precision Y) - Bad right angle precision
4110 4120 4130
1140 1080 1080 1080 1080 1220 1310 1310
Replacement and Adjustment Procedure REP. No.
When Message is Not Displayed
Trouble with Printing
Model Name: RJ-4100
MAP4001
Fault-Tracing Procedure EXA No.
Trouble with Printing ENT4000 to ENT4130
119
TroubleShooting List ENT. No. Problem Involving Noise ENT5000 to ENT5040 Problem
5000 5010 5020 5030 5040
When Message is Not Displayed
- Abnormal noise when media is sucked down - Abnormal noise when standing by ready to print - Abnormal noise when head is moving left and right - Abnormal noise when media is fed - Abnormal noise when cutting
When Message is Not Displayed
1140 1080 1150 1390 1390 1420 1320 1280 1220 1090 1070 1520 1360 1540
Replacement and Adjustment Procedure REP. No. Name and Diagram Number of Replacement Part DF-41524 Main Board Assembly DF-40173 Vacuum Fan Assembly DF-40095 Power Board Assembly DF-40121 Print Head Assembly (Black) DF-40122 Print Head Assembly (Color) DF-41525 Head Board DF-40144 Y Return Pulley Assembly DF-40111 Y Motor Assembly DF-41529 Pressure Assembly DF-40137 X Speed Reduction Belt DF-40110 X Motor Assembly RJ8-CBS Cutter (Supply item) DF-40118 Y Cable (A0) x 1 DF-40620 Tube Guide (A0) Assembly
5000 5010 5020 5030 5040
Problem Involving Noise Model Name: RJ-4100
Problem Involving Noise Model Name: RJ-4100
MAP5000
MAP5000
Fault-Tracing Procedure EXA No.
120
When Message is Not Displayed
Name and Diagram Number of Replacement Part
Trouble with Media Cutting
Model Name: RJ-4100
MAP6000
Problem
TroubleShooting List ENT. No.
6000 6010 6020 6020 6030 6040 6050 6050 - Does not cut normally - Cutting occurs during printing - The cutting operation is normal but the media is not cut - The cutting is bad and the media jams - The cutting operation is normal but the media does not fall out - Inaccurate media cutting - Cutting is delayed for some time after printing has ended - White paper is cut
DF-41524 Main Board Assembly RJ8-CBS Cutter (supply item) DF-40113 Cutter Solenoid Assembly DF-40118 Y Cable (A0) x 1 DF-41525 Head Board DF-40606 Paper Keeper Right Assembly DF-40608 Paper Keeper Blade Right DF-40607 Paper Keeper Left Assembly DF-40609 Paper Keeper Blade Left
6000 6010 6020 6020 6030 6040 6050 6050
Replacement and Adjustment Procedure REP. No.
1140 1520 1380 1360 1420 1520 1520 1520 1520
When Message is Not Displayed
Trouble with Media Cutting
Model Name: RJ-4100
MAP6000
Fault-Tracing Procedure EXA No.
Trouble with Media Cutting ENT6000 to ENT6050
121
When Message is Not Displayed
DF-41524 Main Board Assembly RJ8-ETH13 Network Interface Board (Supply item) DF-40118 Y Cable (A0) x 1 DF-40096 Head Board Assembly DF-40141 T Fence (A0) Name and Diagram Number of Replacement Part
Online/Function Problems Model Name: RJ-4100
MAP7000
Problem
TroubleShooting List ENT. No.
7000 7000 7000 7020 7020 7020 7020 7030 7040 7050 7060 - Cannot connect normally with RS-232C - Cannot connect normally with Centronics - Cannot connect normally with Network - The scale function does not work correctly - The rotate function does not work correctly - The mirror function does not work correctly - Other functions are not working correctly - Printing position is offset - Some data are not printed (omitted) - Text and printing data are garbled (extra lines appear) - There is an extra feed after printing is finished
7000 7000 7000 7020 7020 7020 7020 7030 7040 7050 7060
Replacement and Adjustment Procedure REP. No.
1140 1480 1360 1420 1290
When Message is Not Displayed
Online/Function Problems Model Name: RJ-4100
MAP7000
Fault-Tracing Procedure EXA No.
Online/Function Problems ENT7000 to ENT7070
122
When Message is Not Displayed
Name and Diagram Number of Replacement Part
Other
DF-40101 Waste Fluid Box Detector Switch Assembly
Model Name: RJ-4100
MAP8000
Problem
TroubleShooting List ENT. No.
8000 8010 8020 8030 8040 8050 8050 8050 8060 8060 8060 8070 8070 8070 - The printer hangs up - Power shutdown during printing - The ink cartridges will not go in - Mounting the media is difficult - Inserting the scroller is difficult - Ink has overflowed from the waste fluid box - Ink overflows from flushing box - Ink is split around the X-rail - Trouble related to ink (consumable item) - Trouble related to media (consumable item) - Trouble related to cutters (consumable item) - Trouble related to extended memory (optional item) - Trouble related to the network board (optional item) - Can not install the printer driver
DF-41524 Main Board Assembly DF-40127 Cartridge Frame Assembly DF-40106 Detector Assembly (Black) DF-40107 Detector Assembly (Y) DF-40146 Detector Assembly (M) DF-40147 Detector Assembly (C) DF-41529 Pressure Assembly DF-40102 Paper Sensor F Assembly DF-40103 Paper Sensor R Assembly DF-40173 Vacuum Fan Assembly DF-40095 Power Board Assembly
8000 8010 8020 8030 8040 8050 8050 8050 8060 8060 8060 8070 8070 8070
Replacement and Adjustment Procedure REP. No.
1140 1330 1350 1350 1350 1350 1220 1190 1200 1080 1150 1120
When Message is Not Displayed
Other
Model Name: RJ-4100
MAP8000
Fault-Tracing Procedure EXA No.
Other ENT8000 to ENT8070
123
Fault-Tracing Procedure
Model Name:
RJ4000
EXA0000
Fault-Tracing Procedure
When Message is Displayed Printer Status Messages Data Errors Command Errors CPU System Faults Mechanical System Faults EXA1000 EXA1200 EXA1250 EXA1500 EXA1700
When Message is Not Displayed Trouble with Initialization Trouble with Media Feed Trouble with Printing Problem Involving Noise Trouble with Media Cutting Online/Function Problems Other EXA2000 EXA3000 EXA4000 EXA5000 EXA6000 EXA7000 EXA8000
Fault-Tracing Procedure
Model Name:
RJ4000
EXA0000
124
When Message is Displayed
No. 1 Symptom Cover Open This message means that the Front Cover is open Lever Up This message means that the Pressure Lever is up. Cover and Lever This message means that the Front Cover and Pressure Lever are up.
Sequence
1-1
Printer Status Messages
Items to be Confirmed
Model Name:
RJ4100
EXA1000
GO TO Ref. Pages R E P B A C
Is the cover sensor arm loose? (Related to opening and closing the front cover) Tighten the cover sensor arm screw. When the front cover is opened and closed, does the cover switch go on and off normally? Adjust the height of the cover switch assembly. Adjust the relative positions of the cover shaft R and front cover fulcrum. Is the cover switch cable connected securely? (Related to opening and closing the front cover) Connect the sensor cable securely to connector J302 on the panel board assembly. Check the panel cable contacts. Are they inserted obliquely? Are they locked securely? Check. J301 (MAIN) on the panel board, J113 (PANEL) on the main board Insert them correctly. Does the pressure move smoothly? (Related to raising and lowering the pressure lever) Adjust the position of the pressure relay plate. Apply grease G-501 to the elongated round hole in the pressure relay plate. (Refer to CAT4000) Is the lever sensor assembly fitted securely? (Related to raising and lowering the pressure lever) Adjust the lever sensor assembly fitting position. Is the sensor unit in the lever sensor assembly dirty? (Related to raising and lowering the pressure lever) Clean the sensor unit with cotton swabs. Is the lever sensor assembly cable fitted securely? (Related to raising and lowering the pressure lever) Connect the lever sensor cable securely to connector J102 on the main board assembly. The panel board assembly may be damaged. (Related to opening and closing the front cover) Replace it. The panel cable may be damaged. (Related to opening and closing the front cover) Replace it. Is the cover limit switch working on "Sensor: Cover" in the printer self-diagnostics? Replace the cover switch assembly Is the lever sensor working on "Sensor: Lever" in the printer self-diagnostics? Replace the lever sensor assembly. The main board assembly may be damaged. (Related to both) Replace it.
1110
1-2
1110
1-3
1110
1-4
1170
1-5
1-6
1100
1-7
1100
1-8
1100
1-9
1160
1-10
1170 1040 1110 1040 1110
1-11
1-12
1-13
1140
When Message is Displayed
Printer Status Messages
Model Name:
RJ4100
EXA1000
125
When Message is Displayed
No. 1 Symptom Undefined Media This message means that when media was mounted, it was not able to be recognized.
Sequence
Printer Status Messages
Items to be Confirmed
Model Name:
RJ4100
EXA1010
GO TO Ref. Pages R E P B A C
1-1
Is the paper sensor Y assembly cable that is attached to the head unit securely connected? Connect it securely to connector J204 (P EDGE) on the head board assembly. Is the paper sensor F assembly cable that is attached below paper guide F securely connected? Connect it securely to connector J101 (XF) on the main board assembly. Is the paper sensor R assembly cable that is attached below paper guide R securely connected? Connect it securely to connector J108 (XR) on the main board assembly. Check the amount of sensor reflection with the printer's self-diagnostic Sensor: Edge. Using thick coated paper, confirm that the difference in the amount of sensor reflection with and without media is a change of at least 10. Replace paper sensor Y assembly. Check Y cable contacts. Are they inserted obliquely? Check. Main board J114 (HEAD1), Head board J201 (MAIN1) Insert them correctly. The head board assembly may be damaged. Replace it. Check with the self-diagnostic Sensor: X Front whether the sensor is operating. Replace paper sensor F if Paper End is displayed when media is mounted. Check with the self-diagnostic Sensor: X Rear whether the sensor is operating. Replace paper sensor R if Paper End is displayed when media is mounted. The main board assembly may be damaged. Replace it. The Y cable assembly (A0/A1) may be damaged Replace it.
1410
1-2
1190
1-3
1200 1040 1410
1-4
1-5
1-6 1-7 1-8 1-9 1-10
1420 1040 1190 1040 1200 1140 1360
When Message is Displayed
Printer Status Messages
Model Name:
RJ4100
EXA1010
126
When Message is Displayed
No. 1 Symptom Media Skew Error
Sequence 1-1 1-2
Printer Status Messages
Items to be Confirmed
Model Name:
RJ4100
EXA1020
GO TO Ref. Pages R E P B A C
Reload the media and confirm its current status. If the problem is simply due to poor loading, explain to the user how to load the media properly. Are the fans working normally according to the self-diagnostic Examination/Fans? Check the connectors between fan assembly, fan cable assembly and main board assembly. Fan cable A assembly is J116 (FAN1) on the main board Fan cable B assembly is J117 (FAN2) on the main board Fan cable C assembly is J118 (FAN3) on the main board Replace fan assembly Replace Fan cable A assembly, Fan cable B assembly, Fan cable C assembly. Is the shielding material securely attached in the proper positions? Shield material GA-A, shield GA-B, shield GA-C Re-attach in the proper positions. Is there a problem with the movement of the pressure lever? Apply grease (G501) and adjust the pressure transfer plate. With the pressure lever lowered, do all pressure rollers make contact with the grid roller? (Are any of the pressure rollers idling?) Replace the pressure rollers or the pressure assembly. Is there a uniform gap between head and platen? Use the rail height jig (JD-30395) to adjust the position of the platen. After carrying out the adjustments according to the procedure above, run the self-diagnostic Skew Verification. CAUTION: Since this task will establish the reference position for determining skew, it should be adjusted carefully. 1060 1080
1-3
1-4 1-5
1220 1520 2030
1-6 2-1
Rated Value Condition Cut media Roll media 7m 50m A0 Within 1.5 mm Within 2.5 mm Within 10 mm
When Message is Displayed
Printer Status Messages
Model Name:
RJ4100
EXA1020
127
When Message is Displayed
No. 1 Symptom [User 1] Media End This message is displayed when no media is mounted or printing in cut media mode has been completed.
Sequence
Printer Status Messages
Items to be Confirmed
Model Name:
RJ4100
EXA1030
GO TO Ref. Pages R E P B A C
1-1
Is the paper sensor Y assembly cable that is attached to the head unit securely connected? Connect it securely to connector J204 (P EDGE) on the head board assembly. Is the paper sensor R assembly cable that is attached below paper guide R securely connected? Connect it securely to connector J108 (XR) on the main board assembly. Is the paper sensor F assembly cable that is attached below paper guide F securely connected? Connect it securely to connector J101 (XF) on the main board assembly. Check the amount of sensor reflection with the printer's self-diagnostic Sensor: Edge. Check that the difference with and without media is a change of at least "10". Check using both tracing paper and ordinary paper. Replace paper sensor Y assembly. The head board assembly may be damaged. Replace it. Check with the printer's self-diagnostic "Sensor: X Front" whether the sensor is operating. Replace paper sensor F if Paper End is displayed when media is mounted. Check with the printer's self-diagnostic "Sensor: X Rear" whether the sensor is operating. Replace paper sensor R if Paper End is displayed when media is mounted. The main board assembly may be damaged. Replace it. The Y cable assembly may be damaged Replace it.
1410
1-2
1200
1-3
1190
1-4
1040 1410
1-5
1420 1040 1190 1040 1200
1-6
1-7
1-8
1140
1-9
1360
When Message is Displayed
Printer Status Messages
Model Name:
RJ4100
EXA1030
128
When Message is Displayed
No. 1 Symptom Remove Media This message is displayed if, after raising the lever during printing and cutting the media, the lever is lowered without the media having been removed.
Sequence
Printer Status Messages
Items to be Confirmed
Model Name:
RJ4100
EXA1040
GO TO Ref. Pages R E P B A C
1-1
Switch off the printer temporarily and check that the message is displayed when you switch on again. Use the printer's self-diagnostic "Sensor: Lever" to make sure that the pressure lever is working normally. Check that the liquid crystal display unit does not show that the up and down movement of the pressure lever appears to be chattering when the lever is moved slowly up and down. Check the lever sensor assembly contact. J102 (LEVER) on the main board Insert it correctly. If there seems to be chattering, the sensor may be faulty. Replace the lever sensor assembly. Is the cable of the rear paper sensor assembly that is attached below the rear paper guide connected securely? Connect it securely to connector J108 (XR) on the main board. Is the cable of the front paper sensor assembly that is attached below the front paper guide connected securely? Connect it securely to connector J101 (XF) on the main board. Use the self-diagnostic Sensor: X Front to check whether there is media. If media is loaded but No Media is displayed, replace the front paper sensor. Use the self-diagnostic Sensor: X Rear to check whether there is media. If media is loaded but No Media is displayed, replace the rear paper sensor. The main board assembly may be damaged. Replace it. 1040
1-2
1-3
1100
1-4
1200
1-5
1190
1-6
1190
1-7
1200
1-8
1140
When Message is Displayed
Printer Status Messages
Model Name:
RJ4100
EXA1040
129
When Message is Displayed
No. 1 Symptom Roll Media End This message is displayed when roll media is being used and the trailing edge of the media is detected. It will be cancelled by raising the lever.
Sequence
Printer Status Messages
Items to be Confirmed
Model Name:
RJ4100
EXA1050
GO TO Ref. Pages R E P B A C
1-1
Switch off the printer temporarily and check that the message is displayed when you switch on again. Use the printer's self-diagnostic "Sensor: X Rear" to make sure that the media end detection is working normally. Cover the paper sensor R with media and confirm that "SENS: Xr Paper On" is displayed. Check the paper sensor R contact. J108 (XR) on the main board Insert it correctly. If "Media Present" does not appear, the sensor may be faulty. Replace the paper sensor R assembly. The main board assembly may be damaged. Replace it. 1040
1-2
1-3
1200
1-4
1140
When Message is Displayed
Printer Status Messages
Model Name:
RJ4100
EXA1050
130
When Message is Displayed
No. 1 Symptom Media Cut Error This message is displayed when the media is not cut and does not fall out despite the cutting operation having been performed.
Sequence 1-1 1-2
Printer Status Messages
Items to be Confirmed
Check how the cutter cap is fitted. Fit the cutter cap securely.
Model Name:
RJ4100
EXA1060
GO TO Ref. Pages R E P B A C
Check the up and down movement of the cutter. With the cutter installed, push it down to the bottom with your finger and check that the power of the spring alone brings it back to the top. If it rises, go to 1-4 If it does not rise, got to 1-3 Remove the cutter and take out the cutter spring. Fit the cutter and check that in this condition, the cutter will fall to the bottom under its own weight. If it falls the cutter spring may be faulty. Refer to the exploded drawings and replace the cutter spring. If it does not fall, the cutter may be faulty. Replace the cutter. Check the contact of the cutter solenoid assembly. Head board J206 (SOL) Insert it correctly. Check the up and down movement with the printer's self-diagnostic "Aging: Cutter". If it does not move up and down, the solenoid may be damaged. Replace the cutter solenoid assembly. The head board assembly may be damaged. Replace it. Check the Y cable contacts. Is it inserted obliquely? Check. Main board J114 (HEAD1), Head board J201 (MAIN1) Insert it correctly. The main board assembly may be damaged. Replace it. The Y cable (A0/A1) may be damaged. Replace it. CAUTION: Main board connectors J114 (HEAD1) and J115 (HEAD2) and head board connectors J201 (MAIN1) and J202 (MAIN2) should be plugged in securely. The main board may be damaged if power is applied when they are not properly connected.
Refer to the Basic Operation Manual
1-3
Refer to the Basic Operation Manual
1-4 1-5
1380
6030
1-6 1-7
1420
1-8 1-9
1140 1360
When Message is Displayed
Printer Status Messages
Model Name:
RJ4100
EXA1060
131
When Message is Displayed
No. 1 Symptom Not enough memory SIMMMB (Intermediate code buffer overflow) When this printer has insufficient memory for the amount of data sent by the personal computer, this message indicates the required memory size.
Sequence
Printer Status Messages
Items to be Confirmed
Model Name:
RJ4100
EXA1070
GO TO Ref. Pages R E P B A C
1-1
Check RAM capacity with the printer's self-diagnostic Examination: RAM Capacity. The capacity without optional extended memory is 8 MB. If SIMM has been extended, the value Standard memory 8 MB + Extended memory will be displayed. If two 36 MB SIMMs have been installed, 80 MB is displayed. Optional Memory = ** MB shown in the Setup List is the amount of extended memory only. If there is a difference between the actual memory capacity and the memory capacity shown on the panel or the memory capacity shown in the setup list, the SIMM may be damaged. Replace the SIMM. 1140
1010
1-2
The main board may be damaged. Replace it.
1140
When Message is Displayed
Printer Status Messages
Model Name:
RJ4100
EXA1070
132
When Message is Displayed
No. 1 Symptom Insert Special Cartridge This message is displayed when a cartridge other than a genuine Mutoh cartridge has been installed.
Sequence
Printer Status Messages
Items to be Confirmed
Model Name:
RJ4100
EXA1080
GO TO Ref. Pages R E P B A C
1-1 1-2
Switch off the printer temporarily and check that the message is displayed when you switch on again. Use the printers self-diagnostic Sensor: Cartridge to make sure that the ink cartridge status detection is working correctly. If normal detection fails, the ink ID sensor assembly, junction board assembly, ink ID cable, or main board assembly may be at fault. Check the ink ID sensor assembly connector contacts. J406 (Ink ID Sensor1 BK), J407 (Ink ID Sensor2 C), J408 (Ink ID Sensor3 M) and J409 (Ink ID Sensor4 Y) on the junction board assembly. Disconnect and reconnect them. If there is no change, move to the next step. Using the printers self-diagnostic Sensor: Cartridge, exchange the position of the connector of the ink ID sensor assembly that is shown as being faulty with the position of any one of J406 to J409 on the junction board assembly that appears to be normal. If after re-inserting the connectors a different ink cartridge unit now appears to be faulty, it means that the ink ID sensor assembly that was shown as being faulty is damaged. Replace the faulty ink ID sensor assembly. If after re-inserting the connectors there is no change in the part that was shown as being faulty, or all units are shown as being faulty, the damage may be between the junction board assembly and the main board assembly. Check the ink ID cable contacts. J401 (ink ID cable) on the junction board assembly and J129 on the main board assembly. Disconnect and reconnect them. Replace the ink ID cable and repeat procedures 1-3 and 1-4. (a) If the fault display is cleared, it means that the ID cable may be faulty. Replace the ink ID cable. (b) If there is no change at all in the symptoms, it means that the junction board assembly or the main board assembly may be faulty. Replace the junction board assembly. Replace the main board assembly. 1040
1-3
1340
1-4
1340
1-5
1-6
1470 1470 1140
When Message is Displayed
Printer Status Messages
Model Name:
RJ4100
EXA1080
133
When Message is Displayed
No. 1 Symptom [KCMY] Ink Low This message is displayed when the amount of ink shown on the operating panel is low. Printing can continue. (Refer to GID2010 for details) [KCMY] No Ink This message is displayed when the ink shown on the operating panel has been used up. If this message appears while an image is being printed, stop printing immediately. (Refer to GID2010 for details)
Sequence
Printer Status Messages
Items to be Confirmed
Model Name:
RJ4100
EXA1090
GO TO Ref. Pages R E P B A C
1-1
Check the no ink cartridge with the printer's self-diagnostic "Sensor: No Ink". Remove all cartridges and gently switch the detector assemblies (BK, C, M and Y) (black plastic levers) on and off to confirm that the displays Sensor: No Ink K (black), Sensor: No Ink C (cyan), Sensor: No Ink M (magenta) and Sensor: No Ink Y (yellow) change. Check the detector assembly connector contacts. J406 (Ink ID Sensor1 BK), J407 (Ink ID Sensor2 C), J408 (Ink ID Sensor3 M) and J409 (Ink ID Sensor4 Y) on the junction board assembly. Disconnect and reconnect them. If there is no change, move to the next step. Exchange the position of the connector of the ink detector assembly for the ink for which Ink Low or No Ink is indicated with the position of any one of J402 to J405 on the junction board assembly that appears to be normal. If after re-inserting the connectors a different ink now appears to be No Ink, it means that the detector assembly is damaged. Replace the detector assembly. If after re-inserting the connectors there is no change in the No Ink display, or No Ink is shown for all inks, the damage may be between the junction board assembly and the main board assembly. Check the ink ID cable contacts. J401 (ink ID cable) on the junction board assembly and J129 on the main board assembly. Disconnect and reconnect them. Replace the ink ID cable and repeat procedure 1-3. (a) If the fault display is cleared, it means that the ID cable may be faulty. Replace the ink ID cable. (b) If there is no change at all in the symptoms, it means that the junction board assembly or the main board assembly may be faulty. Replace the junction board assembly. Replace the main board assembly.
1040
1-2 2
1350
1-3
1350
1-4
1-5
1470
1470 1140
When Message is Displayed
Printer Status Messages
Model Name:
RJ4100
EXA1090
134
When Message is Displayed
No. 1 Symptom [KCMY] No Cartridge This message indicates that the ink cartridge that is shown on the operating panel is missing.
Sequence
Printer Status Messages
Items to be Confirmed
Model Name:
RJ4100
EXA1100
GO TO Ref. Pages R E P B A C
1-1
Switch off the printer temporarily and check that the message is displayed when you switch on again. Check the no ink cartridge with the printer's self-diagnostic "Sensor: No Ink". Remove all the cartridges and, using an object with a flat tip such as a ball pen, press the switch that detects the presence of the cartridge that is to be checked (these switches are inside the cartridge frame assembly.) With Sensor: No Cartridge, the following is displayed when all cartridges are removed: Sensor: No Cartridge KCMY and the following is displayed when the switch that detects whether the black cartridge is present is pressed: Sensor: No Cartridge CMY The same applies to the other cartridges C, M and Y. CAUTION: When you operate the switches inside the cartridge frame assembly, be very careful not to accidentally damage the ink filling meters. 1350 1040
1-2
1330
1-3
Check the cartridge frame connector contacts. J406 (Ink ID Sensor1 BK), J407 (Ink ID Sensor2 C), J408 (Ink ID Sensor3 M) and J409 (Ink ID Sensor4 Y) on the junction board assembly. Disconnect and reconnect them. If there is no change, move to the next step. Exchange the position of the connector of the cartridge detector assembly for the cartridge for which No Cartridge is indicated with the position of any one of J402 to J405 on the junction board assembly that appears to be normal. If after re-inserting the connectors a different ink now appears to have No Cartridge, it means that the detector assembly is damaged. Replace the detector assembly. Continued on next page
1-4
1350
When Message is Displayed
Printer Status Messages
Model Name:
RJ4100
EXA1100
135
When Message is Displayed
No. 1 Symptom [KCMY] No Cartridge This message indicates that the ink cartridge that is shown on the operating panel is missing. 1-5
Sequence
Printer Status Messages
Items to be Confirmed
Model Name:
RJ4100
EXA1101
GO TO Ref. Pages R E P B A C
If after re-inserting the connectors No Cartridge appears, or No Cartridge is shown for all cartridges, the damage may be between the junction board assembly and the main board assembly. Check the ink ID cable contacts. J401 (ink ID cable) on the junction board assembly and INK ID on the main board assembly. Disconnect and reconnect them. Replace the ink ID cable and repeat procedure 1-4. If the No Cartridge display is cleared, it means that the Ink ID may be faulty. Replace it. If there is no change in the symptoms, it means that the junction board assembly or the main board assembly may be faulty. Replace the junction board assembly. Replace the main board assembly.
1470 1140
When Message is Displayed
Printer Status Messages
Model Name:
RJ4100
EXA1101
136
When Message is Displayed
No. 1 Symptom Not Filled This message means "Initial filling has not been done".
Sequence
Printer Status Messages
Items to be Confirmed
Model Name:
RJ4100
EXA1120
GO TO Ref. Pages R E P B A C
1-1
With genuine Mutoh cartridges properly inserted, start self-diagnostic mode and check that the detection of cartridges present/absent and ink present/absent is normal. For checking, use the [KCMY] No Ink procedure shown in EXA1100. After adjustment and replacement, carry out initial filling with the printers self-diagnostic Adjust: Enter Rank With genuine Mutoh cartridges properly inserted, start self-diagnostic mode and check that the special cartridge status is working normally. For checking, use the Insert Special Cartridge procedure shown in EXA1080. After adjustment and replacement, carry out initial filling with the printers self-diagnostic Adjust: Enter Rank CAUTION: Wait at least 30 minutes after initial filling before printing. Printing quality can not be assured unless ink filling has been stabilized.
1040
2040
1-2
1040
2040
When Message is Displayed
Printer Status Messages
Model Name:
RJ4100
EXA1120
137
When Message is Displayed
No. 1 Symptom No Waste Fluid Box This message means that the waste fluid box is not installed.
Sequence
Printer Status Messages
Items to be Confirmed
Model Name:
RJ4100
EXA1130
GO TO Ref. Pages R E P B A C
1-1
Switch off the printer temporarily and check that the message is displayed when you switch on again. Use the printer's self-diagnostic "Sensor: Box Exist/Box is not" to make sure that the waste fluid box detection is working normally. Slowly remove and replace the waste fluid box to confirm that the present/absent display appears. If the display is not normal, the sensor position may be faulty. Remove the R Cover and adjust the position of the waste fluid box detection switch assembly. Check the waste fluid box detection switch contact. J109 (INK TANK) on the main board Insert it correctly. The waste fluid box detection switch assembly may be faulty. Replace it. The main board assembly may be damaged. Replace it. 1040
1-2
1120
1-3
1-4
1120
1-5
1140
When Message is Displayed
Printer Status Messages
Model Name:
RJ4100
EXA1130
138
When Message is Displayed
No. 1 2 Symptom Check Waste Fluid Box Waste Fluid Box Full These messages mean that the waste fluid box is filled with waste fluid.
Sequence
Printer Status Messages
Items to be Confirmed
Model Name:
RJ4100
EXA1140
GO TO Ref. Pages R E P B A C
1-1
Switch off the printer temporarily and check that the message is displayed when you switch on again. Use the printer's self-diagnostic "Sensor: Box Exist/Box is not" to make sure that the waste fluid box detection is working normally. Slowly remove and replace the waste fluid box to confirm that the present/absent display appears. If the display is not normal, the sensor mounting position may be at fault. Remove the R Cover and adjust the mounting position of the waste fluid box detection switch assembly. Check the waste fluid box detection switch contact. J109 (INK TANK) on the main board Insert it correctly. The waste fluid box detection switch assembly may be faulty. Replace it. The main board assembly may be damaged. Replace it. 1040
1-2
1120
1-3
1-4
1120
1-5
1140
When Message is Displayed
Printer Status Messages
Model Name:
RJ4100
EXA1140
139
When Message is Displayed
No. 1 Symptom Ink type error This message is displayed when the wrong type of ink cartridge has been installed.
Sequence
Printer Status Messages
Items to be Confirmed
Model Name:
RJ4100
EXA1150
GO TO Ref. Pages R E P B A C
1-1
Use the printer's self-diagnostic "Sensor: Cartridge" to check the ink type. Install all cartridges and check that all four colors have the same type of ink. Sensor: K C M Y
1140
Depending on the ink type, the following symbols will be displayed at locations _. D P W NG 1-2 : : : : Dye type ink cartridge installed Pigment type ink cartridge installed Wash fluid cartridge installed Other ink cartridge installed
1350
Check the detector assembly connector contacts. J406 (Ink ID Sensor1 BK), J407 (Ink ID Sensor2 C), J408 (Ink ID Sensor3 M) and J409 (Ink ID Sensor4 Y) on the junction board assembly. Disconnect and reconnect them. If there is no change, move to the next step. Check the ink ID cable contacts. J401 (ink ID cable) on the junction board assembly and J129 on the main board assembly. Disconnect and reconnect them. Replace the ink ID cable and repeat procedure 1-2. (a) If the fault display is cleared, it means that the ID cable may be faulty. Replace the ink ID cable. (b) If there is no change at all in the symptoms, it means that the junction board assembly or the main board assembly may be faulty. Replace the junction board assembly. Replace the main board assembly.
1-3
1-4
1470
1470 1140
When Message is Displayed
Printer Status Messages
Model Name:
RJ4100
EXA1150
140
When Message is Displayed
No. 1 Symptom Network Detection Error The optional network board can not be detected Network Initialization Error An error has occurred during the optional network board initialization operation
Sequence
Data Errors
Items to be Confirmed The main board assembly may be damaged. Replace it. The Ethernet board assembly may be damaged. Replace it.
Model Name:
RJ4100
EXA1230
GO TO Ref. Pages R E P B A C
1-1
1140
1-2 2
1480
Go to MAP1200
When Message is Displayed
Data Errors
Model Name:
RJ4100
EXA1230
141
When Message is Displayed
No. 1 Symptom MH01 Error (Undefined Command) A command that is not defined in any command mode has been analysed MH02 Error (Parameter Error) Wrong number of parameters following the command MH03 Error (Numerical Error) Wrong number of parameters following the command MH04 Error (Undefined Character Set) A nonexistent character set is present MH07 Error (Buffer Overflow) The polygon buffer or the downloadable character buffer has overflowed 1-2
Sequence
Command Errors
Items to be Confirmed Try communicating with the available computer and cable. Contact your Mutoh local dealer.
Model Name:
RJ4100
EXA1250
GO TO Ref. Pages R E P B A C
1-1
Confirm: Does the error occur when the RS-232C cable is changed? There may be a broken signal lead in the RS-232C cable or the cable itself may be too long for good communication. Advise the use of a cable that gives good communication. Is there any record of an error in the printing data? Try changing the type of application driver. If the symptoms persist despite various application driver changes Obtain the printing data (Report to the your local dealer after you have obtained it). The main board assembly may be damaged. Replace it. 1140
1-3 4
1-4
When Message is Displayed
Command Errors
Model Name:
RJ4100
EXA1250
142
When Message is Displayed
No. 1 Symptom E001 Error DRAM (Standard DRAM error) This error display means that a fault has occurred in the standard memory of the Main Board that controls the printer.
Sequence
CPU System Faults
Items to be Confirmed The main board assembly may be damaged. Replace it.
Model Name:
RJ4100
EXA1500
GO TO Ref. Pages R E P B A C
1-1
1140
E002 Error Opt. DRAM (Optional DRAM error) This error display means that a fault has occurred in the optional memory of the Main Board that controls the printer.
2-1
This error may occur when there is dust, etc. in extended memory slot 1 or slot 2. Use an air duster to remove the dust and reinstall. Install reliable memory of the same capacity and check with the self-diagnostic Examination/Memory Capacity. Replace optional memory. The main board assembly may be damaged. Replace it.
1490
2-2
1490
1010
2-3
1140
CAUTION:
If only one extended memory is added, it must be installed in Slot 1.
When Message is Displayed
CPU System Faults
Model Name:
RJ4100
EXA1500
143
When Message is Displayed
No.
1
CPU System Faults
Sequence
Model Name:
RJ4100
EXA1510
GO TO Ref. Pages R E P B A C
Symptom
E016 CPU Err [00] (Interrupt exception error) Indicates that handling an interrupt has generated an error. E016 CPU Err [02] (Command boundary exception error) Indicates that the boundary of a command has caused an error. E016 CPU Err [03] (Data boundary exception error) Indicates that the boundary of a command has caused an error. E016 CPU Err [04] (Address error exception) (Load or command check) Indicates that an address error has occurred when checking a load or command. E016 CPU Err [05] (Address error exception) (Store) Indicates that an address error has occurred when saving.
Items to be Confirmed Check AC power supply and printer peripheral devices. Contact your Mutoh local dealer. Check whether the problem recurs. Even if there is no problem, switch on several times. (Use the same conditions as the customer's) Contact your Mutoh local dealer. Check the serial number. Contact your Mutoh local dealer. The main board assembly may be damaged. Replace it.
1-1
1-2
1-3
1-4
1140
E016 CPU Err [06] (Bus error exception) (Command check) Indicates that a bus error has occurred when loading or storing a command. E016 CPU Err [07] (Bus error exception) (Data load) Indicates that a bus error has occurred when loading or storing a command. E016 CPU Err [08] (System call exception error) Indicates that a system call has caused an error. E016 CPU Err [09] (Break point exception error) Indicates that a break point has caused an error.
When Message is Displayed
CPU System Faults
Model Name:
RJ4100
EXA1510
144
When Message is Displayed
No.
1
CPU System Faults
Sequence
Model Name:
RJ4100
EXA1520
GO TO Ref. Pages R E P B A C
Symptom
E016 CPU Err [10] (Reserved command exception error) Indicates that a reserved command has caused an error. E016 CPU Err [11] (Unable to use coprocessor exception error) Indicates that the coprocessor has caused an error. E016 CPU Err [12] (Operation overflow exception error) Indicates that an overflow has occurred. E016 CPU Err [13] (Trap exception error) Indicates that a trap has occurred. E016 CPU Err [15] (Floating point exception error) Indicates that a floating point error has occurred. E016 CPU Err [22] (Watchdog timeout exception error) Indicates that the watch has caused an error. E016 CPU Err [32] (Watchdog timeout exception error) Indicates that a watchdog timeout has occurred. E016 CPU Err [33] (Abort error) Indicates that an abort has occurred. E237 Err Transfer Memory (Transfer memory error/Transfer memory access error) Indicates that a fault has occurred in transferring printing data that has been analysed.
Items to be Confirmed Check AC power supply and printer peripheral devices. Contact your Mutoh local dealer. Check whether the problem recurs. Even if there is no problem, switch on several times. (Use the same conditions as the customer's) Contact your Mutoh local dealer. Check the serial number. Contact your Mutoh local dealer. The main board assembly may be damaged. Replace it.
1-1
1-2
1-3
1-4
1140
4 5
8 9
When Message is Displayed
CPU System Faults
Model Name:
RJ4100
EXA1520
145
When Message is Displayed
No. 1 Symptom E129 Error NVRAM This message indicates that a fault has occurred in the NVRAM on the Main board that records printer settings.
Sequence
CPU System Faults
Items to be Confirmed The main board assembly may be damaged. Replace it.
Model Name:
RJ4100
EXA1530
GO TO Ref. Pages R E P B A C
1-1
1140
When Message is Displayed
CPU System Faults
Model Name:
RJ4100
EXA1530
146
When Message is Displayed
No. 1 Symptom E065 Error X Motor This message indicates that a fault has occurred in the media feed motor (X axis) while the printer was working. This occurs when there is a large difference between the motor command value and encoder feedback value. E069 Error X Encoder This message indicates that a fault has occurred in the amount of media movement (X axis) while the printer was working. This occurs when there is no encoder feedback. E071 Error X Timeout This message indicates that a timeout has occurred in the amount of media movement (X axis) while the printer was working. This occurs when the pressure does not reach its designated position. E073 Error X Overcurrent This message indicates that a fault has occurred due to an overload of the media feed (X-axis) motor while the printer was working.
Sequence
Mechanical System Faults
Items to be Confirmed
Model Name:
RJ4100
EXA1700
GO TO Ref. Pages R E P B A C
1-1 1-2
Use the self-diagnostic Examination/History to check the history of faults. Use the self-diagnostic Aging/Media Feed Motor with a setting of 50 times to check whether the X Motor error occurs. Check connectors J120 (X MOT) and J121 (X ENC) on the main board. Use the self-diagnostic Examination/Encoders to check Encoder X. If it is no good, check the J121 (X ENC) cable connector. Check Power Supply Voltage Check 24 DC The X Motor assembly may be damaged. Replace it. The main board assembly may be damaged. Replace it. 1650
1070 6020
1-3
1050
1-4 1-5
1070
1-6
1140
CAUTION:
If the Power supply board assembly and Main board assembly are replaced without checking 24 V DC on those, there is a risk that the new boards may also be damaged.
When Message is Displayed
Mechanical System Faults
Model Name:
RJ4100
EXA1700
147
When Message is Displayed
No. 1 Symptom E066 Error Y Motor This message indicates that a fault has occurred in the head movement motor (Y axis) while the printer was working. This occurs when there is a large difference between the motor command value and encoder feedback value. E070 Error Y Encoder This message indicates that a fault has occurred in the amount of head movement (Y axis) while the printer was working. This occurs when there is no encoder feedback. E072 Error Y Timeout This message indicates that a timeout has occurred in the amount of head movement (Y axis) while the printer was working. This occurs when the carriage has not reached its designated position. 1-6 4 E074 Error Y Overcurrent This message indicates that a fault has occurred due to an overload of the head movement (Y axis) motor while the printer was working.
Sequence
Mechanical System Faults
Items to be Confirmed
Model Name:
RJ4100
EXA1710
GO TO Ref. Pages R E P B A C
1-1 1-2
Use the self-diagnostic Examination/History to check the history of faults. With power off, move the carriage to left and right. Is the movement restricted? Clean and lubricate the Y rail rollers. Use the self-diagnostic Aging/Carriage Motor with a setting of 50 times to check whether the Y Motor error occurs. Check cable connector J119 (Y MOT) on the main board. Check whether the timing fence (T fence) is dirty or twisted. If there is grease or dirt on the fence, wipe it away with a dry cloth. If there is ink on the fence, wet a cloth with neutral cleaner and wipe lightly. If the T fence is severely soiled and can not be cleaned, it should be replaced Replace the T fence. Use the self-diagnostic Examination/Encoders to check Encoder Y. If it is no good, check cable connections J115 (HEAD2) on the main board and J202 (MAIN2) on the head board. Replace the T fence. Replace the Y motor assembly. Replace the head board. Replace the Y cable (between J115 (HEAD2) on the main board and J202 (MAIN2) on the head board) The main board assembly may be damaged. Replace it. CAUTION: Main board assembly connector J115 (HEAD2) and head board assembly connector J202 (MAIN2) should be plugged in securely. The main board may be damaged if power is applied when they are not properly connected.
1070 6010
1-3
1-4
1300
1-5
1300 1280 1420 1360
1140
When Message is Displayed
Mechanical System Faults
Model Name:
RJ4100
EXA1710
148
When Message is Displayed
No. 1 Symptom E075 Error Sensor Fault This message indicates that condition has occurred in which the origin cannot be detected.
Sequence
Mechanical System Faults
Items to be Confirmed
Model Name:
RJ4100
EXA1720
GO TO Ref. Pages R E P B A C
1-1 1-2
Use the self-diagnostic Sensor/Origin and carry out the origin sensor test. the origin sensor assembly connection. J205 (H ORIGN) on the main board. Reconnect properly. Check Y cable connections Are they inserted obliquely? Check. J114 (HEAD1) on the main board and J201 (MAIN1) on the head board. Insert them properly. Replace the Y cable between J114 (HEAD1) on the main board and J201 (MAIN1) on the head board. The origin sensor assembly may be faulty. Replace it. The main board assembly may be damaged. Replace it.
1040
1-3
1360
1-4
1450
1-5
1140
CAUTION:
Main board assembly connector J114 (HEAD1) and head board assembly connector J201 (MAIN1) should be plugged in securely. The main board may be damaged if power is applied when they are not properly connected.
When Message is Displayed
Mechanical System Faults
Model Name:
RJ4100
EXA1720
149
When No Error is Displayed on the Printer's Liquid Crystal Display
No. 1 2 No power Faulty liquid crystal display (no display/unstable display) 1-2 1-3 1-4 1-5 Symptom
Sequence
Trouble with Initialization
Items to be Confirmed
Model Name:
RJ4100
EXA2000
GO TO Ref. Pages R E P B A C
1-1
Is there a broken or shorted lead in the switch cable assembly (between the switch and power supply board)? Use a tester to check for broken or shorted leads. Replace the switch cable assembly. Do the "Power supply voltage check 100 V AC" Do the "Power supply voltage check 5 V DC" Do the "Power supply voltage check 24, 42 V DC" Check the panel cable connectors on the panel board and main board. Are they inserted obliquely? Are they securely locked? Check Main board J113 (PANEL), panel board J301 (MAIN) Reconnect the connectors. The panel cable may be faulty. Replace it. Is there a fault in the panel board assembly liquid crystal display? Replace the panel board assembly. The main board assembly may be damaged. Replace it.
1130
1630 1640 1650
1-6
1170
1-7
1160
1-8
1140
When No Error is Displayed on the Printer's Liquid Crystal Display
Trouble with Initialization
Model Name:
RJ4100
EXA2000
150
When No Error is Displayed on the Printer's Liquid Crystal Display
No. 1 Symptom Initial filling of inks failed This symptom means that when new cartridges are first installed, or when a new cartridge is fitted as a result of a "no ink" message, the initial filling operation is not performed. Initial filling begins but the ink does not reach the head or it reaches the head but is not ejected. Go to EXA2020
Sequence 1-1
Trouble with Initialization
Items to be Confirmed
Model Name:
RJ4100
EXA2010
GO TO Ref. Pages R E P B A C
With the printer cover closed, is the liquid crystal display showing cover open? Adjust cover switch height. Check cover switch assembly connector J302 (COVER) on the panel board Replace cover switch assembly. Check panel cable connectors. J113 (PANEL) on the main board and J301 (MAIN) on the panel board Reconnect them. Replace them. With the hold lever down, is the liquid crystal display showing lever up? Adjust the lever sensor. Check J102 (LEVER) cable connection on the main board. Re-insert it. Replace the lever sensor assembly. With genuine Mutoh cartridges properly inserted, use the printers self-diagnostic Sensor: No Ink or Sensor: No Cartridge to check that the detection of whether ink and cartridges are present or absent is working normally. Use the [KCMY] No Cartridge procedure shown in EXA1100 for checking. After adjustment and replacement, carry out initial filling with the printers self-diagnostic Adjust: Enter Rank With genuine Mutoh cartridges properly inserted, use the printers start self-diagnostic Sensor/Cartridge to check that the status and operation of the cartridges is normal. For checking, use the Insert Special Cartridge procedure shown in EXA1080. After adjustment and replacement, carry out initial filling with the printers self-diagnostic Adjust: Enter Rank The main board assembly may be damaged. Replace it. After replacement, start self-diagnostic mode and carry out initial filling. CAUTION: Wait at least 30 minutes before printing after initial filling. Printing quality can not be assured unless the ink filling is stabilized.
1110
1-2
1170 1100
1-3 1-4
1-5
1040 2040
1-6
1040 2040
1-7
1140
When No Error is Displayed on the Printer's Liquid Crystal Display
Trouble with Initialization
Model Name:
RJ4100
EXA2010
151
When No Error is Displayed on the Printer's Liquid Crystal Display
No. 1 Symptom Initial filling is completed but no ink comes out (Initial filling means to fill the head with ink to enable it to print.)
Sequence 1-1
Trouble with Initialization
Items to be Confirmed
Model Name:
RJ4100
EXA2020
GO TO Ref. Pages R E P B A C
Is the cap assembly spring fallen out or broken? If it has fallen out, refit it. If it is broken, replace the cap assembly. Is the capping position correct? Adjust the capping position and check that the ink flows during cleaning. If ink flows, carry out initial filling. Are the pump assembly tubes connected to the cap assembly tubes? Insert the pump assembly tubes into the cap assembly tubes. Is there any looseness in the head unit, the flexible cable keeper unit under the head board, the ink tubes behind the cartridge unit, or the SUS pipe connectors (all four colors Bk, Y, M and C)? Check that the O-rings are fitted properly. Remove the head cover and check the damper assemblies at the base of the tubes for all four black and color ink tubes. Remove the Y Rail cover and cartridge cover and check the flexible cable keeper unit under the head board and the sides of the cartridge. Is there an air leak in the damper assembly shield unit? Replace the damper assembly and check that ink flows during the cleaning action. If ink flows, carry out initial filling. Are the ink tubes damaged inside the pump assembly? Replace the pump assembly and check that ink flows during the cleaning action. If ink flows, carry out initial filling. Is the pump motor turning during the cleaning action? Check the pump motor cable connector J103 (PUMP MOT) on the main board and try again. Replace the pump motor. If the pump motor does not turn after performing the above tasks, replace the main board assembly. Was there any mismatching of gears during the cleaning operation? Replace the maintenance station GA assembly. Was the transfer gear shaft damaged during cleaning? Replace the maintenance station GA assembly. Continued on next page
1240
1-2
1-3 1-4
1530
1-5
1430 2040 1260 2040
1-6
1-7
1230 1140 1270 1270
1-8 1-9
When No Error is Displayed on the Printer's Liquid Crystal Display
Trouble with Initialization
Model Name:
RJ4100
EXA2020
152
When No Error is Displayed on the Printer's Liquid Crystal Display
No. 1 Symptom Initial filling is completed but no ink comes out (Initial filling means to fill the head with ink to enable it to print.)
Sequence 1-10 1-11
Trouble with Initialization
Items to be Confirmed
Model Name:
RJ4100
EXA2021
GO TO Ref. Pages R E P B A C
Are there any breaks, cuts or air leaks in the ink tubes? Change each ink tube, cleaning each time and checking that ink flows during cleaning. Are connectors J207 (HEAD BK) and J208 (HEAD COL) on the head board assembly, and head cables 1 and 2 on the print head, inserted obliquely? Are they locked securely? Check. Check connector connections. Insert the connectors again. Is there a broken lead in head cables 1 and 2? Replace head cables 1 and 2. Is the print head assembly damaged? Replace the print head assembly (black). Replace the print head assembly (color). Is the head board assembly damaged? Replace it. Check the Y cable connections Is it inserted obliquely? Check. J201 (MAIN1) and J202 (MAIN2) on the head board assembly. J114 (HEAD1) and J115 (Head2) on the main board assembly. Insert the connectors again. Is there a broken lead in Y cables 1 and 2? Replace Y cables 1 and 2. The main board assembly may be damaged. Replace it.
1370
1-12 1-13
1400
1390
1-14 1-15
1420
1-16 1-17
1360 1140
CAUTION: Main board connectors J114 (HEAD1) and J115 (HEAD2) and head board connectors J201 (MAIN1) and J202 (MAIN2) should be plugged in securely. The main board may be damaged if power is applied when they are not properly connected.
When No Error is Displayed on the Printer's Liquid Crystal Display
Trouble with Initialization
Model Name:
RJ4100
EXA2021
153
When No Error is Displayed on the Printer's Liquid Crystal Display
No. 1 Symptom After power is switched on, nothing works If nothing is displayed on the panel liquid crystal display unit. Go to EXA2000 2 When power is applied, Initializing appears and then a reset is executed. Media is mounted but the initialization operation is not done Printer does not work even with the cover closed
1-4 1-2 Sequence 1-1
Trouble with Initialization
Items to be Confirmed
Model Name:
RJ4100
EXA2030
GO TO Ref. Pages R E P B A C
With the printer cover closed, is the liquid crystal display showing cover open? Does the cover switch assembly function work normally with the self-diagnostic Examination/Sensors Adjust cover switch height. Check cover switch assembly connector J302 (COVER) on the panel board Replace cover switch assembly. Check panel cable connectors. Are they inserted obliquely? Are they securely locked? Check. J113 (PANEL) on the main board and J301 (MAIN) on the panel board Reconnect them. Replace them With the hold lever down, is the liquid crystal display showing lever up? Check the lever sensor connector J102 (LEVER) on the main board. Replace the lever sensor assembly. Check J102 (LEVER) cable connection on the main board. Re-insert it. Replace the lever sensor assembly. Do the front and rear paper sensors detect normally with the self-diagnostic Examination/Sensors? Check the connections of the paper sensor connectors J101 (XF) and J108 (XR) on the main board. Replace the front and rear paper sensor assemblies. Carry out 5 V DC Power Supply Check and 24, 42 V DC Power Supply Check Replace the power board assembly. Is the cable of the switch cable assembly connected properly to J002 on the power board? (Refer to EXA2000) Reconnect it. The switch cable board assembly may be faulty. Replace it. Continued on next page
1040
1110
1170 1110
1-3
Printer does not stop even with the cover opened.
1-5
1100 1190 1200
1-6 1-7
1640 1650 1150
1-8
1130
When No Error is Displayed on the Printer's Liquid Crystal Display
Trouble with Initialization
Model Name:
RJ4100
EXA2030
154
When No Error is Displayed on the Printer's Liquid Crystal Display
No. 1 Symptom After power is switched on, nothing works If nothing is displayed on the panel liquid crystal display unit. Go to EXA2000 2 When power is applied, Initializing appears and then a reset is executed. Media is mounted but the initialization operation is not done Printer does not work even with the cover closed Printer does not stop even with the cover opened.
Sequence
Trouble with Initialization
Items to be Confirmed
Model Name:
RJ4100
EXA2031
GO TO Ref. Pages R E P B A C
1-9
Is cable of the DC cable assembly correctly connected to J002 on the power board and J100 (MAIN) on the main board? (Refer to EXA2000) Reconnect them. Replace them. The main board assembly may be damaged. Replace it.
1130
1-10
1140
When No Error is Displayed on the Printer's Liquid Crystal Display
Trouble with Initialization
Model Name:
RJ4100
EXA2031
155
When No Error is Displayed on the Printer's Liquid Crystal Display
No. 1 Symptom Ink cartridges are installed but not recognized
Sequence
Trouble with Initialization
Items to be Confirmed
Model Name:
RJ4100
EXA2040
GO TO Ref. Pages R E P B A C
1-1
With genuine Mutoh cartridges properly inserted, use the self-diagnostic Sensor: No Ink and Sensor: No Cartridge to check that the presence or absence of ink and the presence or absence of cartridges is being detected correctly. For checking, use the [KCMY] No Ink procedure shown in EXA1100. After adjustment and replacement, carry out initial filling with the printers self-diagnostic Adjust: Enter Rank With genuine Mutoh cartridges properly inserted, use the self-diagnostic Sensor: Cartridge to check that the status and operation of the cartridges is normal. For checking, use the Insert Special Cartridge procedure shown in EXA1080. After adjustment and replacement, carry out initial filling with the printers self-diagnostic Adjust: Enter Rank
1350
1040
2040
1-2
1040
2040 CAUTION: Wait at least 30 minutes after initial filling before printing. Printing quality can not be assured unless ink filling has been stabilized.
When No Error is Displayed on the Printer's Liquid Crystal Display
Trouble with Initialization
Model Name:
RJ4100
EXA2040
156
When No Error is Displayed on the Printer's Liquid Crystal Display
No. 1 Symptom Can not make entries from the operating panel
Sequence
Trouble with Initialization
Items to be Confirmed
Model Name:
RJ4100
EXA2050
GO TO Ref. Pages R E P B A C
1-1
Is the panel cover key input unit broken? Replace the panel cover. Check the panel cable connectors. Are they inserted obliquely? Are they securely locked? Check. J113 (PANEL) on the main board and J301 (MAIN) on the panel board Reconnect them. Replace them The panel board assembly may be damaged. Replace the panel board assembly. The main board assembly may be damaged. Replace the main board assembly.
1-2
1170 1160
1-3
1-4
1140
When No Error is Displayed on the Printer's Liquid Crystal Display
Trouble with Initialization
Model Name:
RJ4100
EXA2050
157
When No Error is Displayed on the Printer's Liquid Crystal Display
No. 1 Symptom Data is received but not printed
Sequence
Trouble with Initialization
Items to be Confirmed
Model Name:
RJ4100
EXA2060
GO TO Ref. Pages R E P B A C
1-1
For checking, use Cannot connect properly with Centronics or Ethernet Board procedures shown in EXA7000.
When No Error is Displayed on the Printer's Liquid Crystal Display
Trouble with Initialization
Model Name:
RJ4100
EXA2060
158
When No Error is Displayed on the Printer's Liquid Crystal Display
No. 1 Symptom Media is not suction
Sequence 1-1
Trouble with Initialization
Items to be Confirmed
Model Name:
RJ4100
EXA2070
GO TO Ref. Pages R E P B A C
Are the media suction fans turning? If they are not turning, go to consultation 1-4. Are XF/XR detecting normally according to the self-diagnostic sensor test? Check the connections of paper sensor F and paper sensor R connectors. Paper sensor F is the main board connector J101 (XF) and paper sensor R is J108 (XR). Replace paper sensors F and R. Are the fans working normally according to the self-diagnostic test? Check the connectors between fan assembly, fan cable assembly and main board assembly. Fan cable A assembly is J116 (FAN1) on the main board Fan cable B assembly is J117 (FAN2) on the main board Fan cable C assembly is J118 (FAN3) on the main board Replace fan assembly Replace Fan cable A assembly, Fan cable B assembly, Fan cable C assembly. Is shielding fixed securely in the specified places? Shield GA-A Shield GA-B Shield GA-C Refit shielding securely. Is the shielding material (6 pieces) fitted to the paper guide inside printer? Fit the shielding material appropriately. Is +24 V being output between Pin 4 (GND) and Pin 3 (+24V) of connector J003 on the power board assembly? Carry out the "24 V and 42 V power voltage check". The main board assembly may be damaged. Replace it. 1650 1190 1200 1060
1-2
1040
1-3
1-4
1080
1-5
1-6
1-7 1-8
1140
When No Error is Displayed on the Printer's Liquid Crystal Display
Trouble with Initialization
Model Name:
RJ4100
EXA2070
159
When No Error is Displayed on the Printer's Liquid Crystal Display
No. 1 Symptom The media comes off when it is initialized or during printing The media is skewed or meanders when it is initialized or during printing The media becomes wrinkled when it is initialized or during printing The media jams when it is initialized or during printing The media tears when it is initialized or during printing 1-2
Sequence
Trouble with Media Feed
Items to be Confirmed
Model Name:
RJ4100
EXA3000
GO TO Ref. Pages R E P B A C
1-1
Do paper sensors XF/XR detect normally with the self-diagnostic Examination/Sensors? Check the connections of paper sensor F and paper sensor R connectors. Paper sensor F is the main board connector J101 (XF) and paper sensor R is J108 (XR). Replace paper sensors F and R. Do the fans work normally with the self-diagnostic Examination/Sensors? Check the connectors between fan assembly, fan cable assembly and main board assembly. Fan cable A assembly is J116 (FAN1) on the main board Fan cable B assembly is J117 (FAN2) on the main board Fan cable C assembly is J118 (FAN3) on the main board Replace fan assembly Replace Fan cable A assembly, Fan cable B assembly, Fan cable C assembly. Is shielding fitted in the specified places? Shielding GA-A, GA-B, GA-C Refit in the specified places. When the pressure lever is raised and lowered, does the pressure unit move up and down smoothly at the same time? Apply grease (G-501) if it does not move smoothly. Are all the pressure rollers (15) pressurizing the media? With the pressure lever raised, do any pressure rollers seem reluctant to turn? With the pressure lever lowered, are any of the pressure rollers idling or [kata atari ?] With the pressure lever lowered, is the plate pressing strongly on the media? If there is paper dust or scraps near the pressure rollers, wipe with a soft damp cloth. (Refer to CON5010) If necessary, replace pressure assembly, pressure rollers and plate. If the gap between platen and plate is less than 0.2 mm, adjust platen height.
1040 1190 1200 1060
1080
1-3
1-4
1220
1-5
1220 1520
1-6
Is the rough surface of the grid roller worn in some places? Is the grid roller heavy to turn? Or does it not turn smoothly? If there is paper dust or scraps sticking to the grid roller, clean it with a nylon brush. (Refer to CON5010) If necessary, replace the grid roller assembly and coupling assembly.
1210
When No Error is Displayed on the Printer's Liquid Crystal Display
Trouble with Media Feed
Model Name:
RJ4100
EXA3000
160
When No Error is Displayed on the Printer's Liquid Crystal Display
No. 1 Symptom The media size is different after media mounting and initialization Tracing paper and thin media cannot be detected 1-2
Sequence
Trouble with Media Feed
Items to be Confirmed
Model Name:
RJ4100
EXA3010
GO TO Ref. Pages R E P B A C
1-1
Is the media mounted recommended by Mutoh? If it is not media recommended by Mutoh (especially thin tracing paper, etc.), the paper sensors may read incorrectly and be unable to recognize the media. Mount recommended media and try again. Do paper sensors XF/XR detect normally with the self-diagnostic Examination/Sensors? Check the connections of paper sensor F and paper sensor R connectors. Paper sensor F is the main board connector J101 (XF) and paper sensor R is J108 (XR). Replace paper sensors F and R. Check the amount of sensor reflection with the printer's self-diagnostic Sensor: Edge. Check that the difference with and without media is a change of at least "10". Check using thick coated paper. Check the edge sensor connector. J204 (PEDGE) on the head board. Replace paper sensors F and R. Check the Y cable connectors. Are they inserted obliquely? Check. J201 (MAIN1) on the head board. J114 (HEAD1) on the main board. Insert the connectors again. Replace the Y cable. The main board assembly may be damaged. Replace it. CAUTION: Main board connector J114 (HEAD1) and head board connector J201 (MAIN1) should be plugged in securely. The main board may be damaged if power is applied when they are not properly connected. 1040 1190 1200 1040
1-3
1410
1-4
1360
1-5
1140
When No Error is Displayed on the Printer's Liquid Crystal Display
Trouble with Media Feed
Model Name:
RJ4100
EXA3010
161
When No Error is Displayed on the Printer's Liquid Crystal Display
No. 1 Symptom Does not print continuously
Sequence
Trouble with Printing
Items to be Confirmed
Model Name:
RJ4100
EXA4000
GO TO Ref. Pages R E P B A C
1-1
Is there a problem with the printer driver software? Upgrade the printer driver version. Is there a problem with the remote panel utility (RPU)? Upgrade the RPU version. Is there a problem with the program ROM? Upgrade the version. The main board assembly may be damaged. Replace it. 1140
1-2
1-3
1-4
When No Error is Displayed on the Printer's Liquid Crystal Display
Trouble with Printing
Model Name:
RJ4100
EXA4000
162
When No Error is Displayed on the Printer's Liquid Crystal Display
No. 1 Symptom There is an extra feed after printing is finished
Sequence
Trouble with Printing
Items to be Confirmed
Model Name:
RJ4100
EXA4010
GO TO Ref. Pages R E P B A C
1-1
Are paper sensors XF/XR working normally according to the diagnostic sensor test? Check the connections of paper sensor F and paper sensor R connectors. Paper sensor F is the main board connector J101 (XF) and paper sensor R is J108 (XR). Replace paper sensors F and R. Is there a problem with the printer driver software? Upgrade the printer driver version. Is there a problem with the remote panel utility (RPU)? Upgrade the RPU version. Is there a problem with the program ROM? Upgrade the version. The main board assembly may be damaged. Replace it.
1040 1190 1200
1-2
1-3
1-4
1-5
1140
When No Error is Displayed on the Printer's Liquid Crystal Display
Trouble with Printing
Model Name:
RJ4100
EXA4010
163
When No Error is Displayed on the Printer's Liquid Crystal Display
No. 1 Symptom Dots are missing from the printing
Bad example
Trouble with Printing
Items to be Confirmed
Model Name:
RJ4100
EXA4020
GO TO Ref. Pages R E P B A C
Sequence 1-1 1-2 Clean twice in succession. Are the ink tubes filled with ink? Carry out initial filling. CAUTION: 1-3 1-4
2050 or PAT1000
Wait at least 30 minutes after initial filling before printing. Printing quality can not be assured unless ink filling has been stabilized.
Print the self-diagnostic Printing: Nozzle Check Pattern and the Test Printing. If the nozzle check pattern is printed normally, go to EXA4060. Does the pump motor turn during the cleaning operation? Check the pump motor connector (J103 (PUMP MOT) on the main board). Replace the pump motor assembly. If the pump motor still does not turn, replace the main board assembly. Are the gears and transfer gear shaft broken or badly meshed during the cleaning operation? Replace the maintenance station GA assembly Is the cap assembly spring fallen out or broken? If it has fallen out, refit it. If it is broken, replace the cap assembly. Is the capping position correct? Adjust the capping position, carry out strong cleaning and try again. What is the condition of the wiper section? Dampen the accessory cleaning cloth slightly with clean water and use it to wipe the surface of the cleaning wiper. After the wiper has been cleaned, carry out two successive cleanings. If it is wet with ink, replace it. Are the nozzle surfaces being wiped and rubbed? Carry out repairs. Replace the wiper. Does the head that is fitted have a rank that is different from the recorded rank? Re-enter the rank of the black head correctly. Re-enter the rank of the color head correctly. 1250
Good example
1230 1140 1270 1240 1270
1-5 1-6
Cleaning does not cure clogging or deflection
Clogging: There is a discontinuity in line G of the Test Print.
1-7 1-8
1-9 Deflection: There is a deflection or offset in the step pattern in line G of the Test Print.
1250 2040 1390 1400
1-10
When No Error is Displayed on the Printer's Liquid Crystal Display
Trouble with Printing
Model Name:
RJ4100
EXA4020
164
When No Error is Displayed on the Printer's Liquid Crystal Display
No. 1 Symptom Dots are missing from the printing
Bad example
Trouble with Printing
Items to be Confirmed
Model Name:
RJ4100
EXA4021
GO TO Ref. Pages R E P B A C
Sequence 1-11
Has ink dried on the surface of the print head and inside the nozzles? Use the self-diagnostic Adjustment/Head Cleaning to clean the print head, carry out initial filling with Adjustment/Head Rank Input and try again. Clean the head nozzle face. CAUTION: Wait at least 30 minutes after initial filling before printing. Printing quality can not be assured unless ink filling has been stabilized.
1620 1660
1-12
Good example
Check that the T-fence and Encoder behind the head board assembly are not touching. If they are touching, adjust them. If adjustment is not effective, replace both the head board assembly and the T-fence. Are the tubes crushed inside the pump assembly? Replace the pump assembly and check the ink flow. If it is good, carry out initial filling. Is the print head assembly damaged? Damaged head replacement Replace the black print head assembly. Replace the color print head assembly. The main board assembly may be damaged. Replace it.
1420 1300 1260
1-13 1-14
1390 1400 1140
1-15
Cleaning does not cure clogging or deflection
Clogging: There is a discontinuity in line G of the Test Print.
Deflection: There is a deflection or offset in the step pattern in line G of the Test Print.
When No Error is Displayed on the Printer's Liquid Crystal Display
Trouble with Printing
Model Name:
RJ4100
EXA4021
165
When No Error is Displayed on the Printer's Liquid Crystal Display
No. 1 2 Symptom Does not print at all Does not print a specific color
Bad example
1-3 Sequence 1-1 1-2
Trouble with Printing
Items to be Confirmed
Model Name:
RJ4100
EXA4030
GO TO Ref. Pages R E P B A C
Check 24, 42 V DC Power Supply Check Is the cap assembly spring fallen out or broken? If it has fallen out, refit it. If it is broken, replace the cap assembly. Is the capping position correct? Adjust the capping position and use the cleaning operation to check ink flow. If ink flow is confirmed, carry out initial filling. Check the Y cable connections. Check that they are not inserted incorrectly. J201 (MAIN1) and J202 (MAIN2) on the head board J114 (HEAD1) and J115 (HEAD2) on the main board Re-connect the connectors. Replace both Y cables Is there any looseness in the head unit, the flexible cable keeper unit under the head board, the ink tubes behind the cartridge unit, or the SUS pipe connectors (all four colors Bk, Y, M and C)? Check that the O-rings are fitted properly. Remove the head cover and check the damper assemblies at the base of the tubes for all four black and color ink tubes. Remove the Y Rail cover and cartridge cover and check the flexible cable keeper unit under the head board and the sides of the cartridge. Is there an air leak in the damper assembly shield unit? Replace the damper assembly and check that ink flows during the cleaning action. If ink flow is confirmed, carry out initial filling. Are the ink tubes damaged inside the pump assembly? Replace the pump assembly and check that ink flows during the cleaning action. If ink flow is confirmed, carry out initial filling. Is there an air leak in the ink tubes? Replace each ink tube, cleaning each time to check for ink flow. If ink flow is confirmed, carry out initial filling. CAUTION: Wait at least 30 minutes after initial filling before printing. Printing quality can not be assured unless ink filling has been stabilized. Continued on next page
1650 1240
1-4
1360
1-5
1530
Good example
1-6
1430
1-7
1260
1-8
1370
When No Error is Displayed on the Printer's Liquid Crystal Display
Trouble with Printing
Model Name:
RJ4100
EXA4030
166
When No Error is Displayed on the Printer's Liquid Crystal Display
No. 1 2 Symptom Does not print at all Does not print a specific color
Bad example
1-10 Sequence 1-9
Trouble with Printing
Items to be Confirmed
Model Name:
RJ4100
EXA4031
GO TO Ref. Pages R E P B A C
With genuine Mutoh cartridges properly inserted, use the printers self-diagnostic Sensor: No Ink or Sensor: No Cartridge to check that the detection of whether ink and cartridges are present or absent is working normally. Use the [KCMY] No Cartridge procedure shown in EXA1100 for checking. After adjustment and replacement, carry out initial filling with the printers self-diagnostic Adjust: Enter Rank Check the connections of head cables 1 and 2. Are they inserted correctly? Check that they are securely locked. J207 (HEAD BK), J208 (HEAD COL) on the head board assenmbly Reconnect the connectors. Replace head cables 1 and 2. Is the head board assembly damaged? Replace it. Is the main board assembly damaged? Replace it. Is the print head assembly damaged? Replace the black print head assembly. Replace the color print head assembly. Is the pump motor turning during the cleaning action? Check the pump motor cable connector J103 (PUMP MOT) on the main board. Replace the pump motor. If the pump motor does not turn after performing the above tasks, replace the main board assembly. Was there any gear damage or mismatching of gears during the cleaning operation? Replace the pump assembly. Was the transfer gear shaft damaged during cleaning? Replace the maintenance station GA assembly. CAUTION: Main board connectors J114 (HEAD1) and J115 (HEAD2) and head board connectors J201 (MAIN1) and J202 (MAIN2) should be plugged in securely. The main board may be damaged if power is applied when they are not properly connected.
1040
2040
1400 1420 1140 1390 1400
1-11 1-12 1-13
Good example
1-14
1230 1260 1270
1-15 1-16
When No Error is Displayed on the Printer's Liquid Crystal Display
Trouble with Printing
Model Name:
RJ4100
EXA4031
167
When No Error is Displayed on the Printer's Liquid Crystal Display
No. 1 Symptom The entire surface is printed black
Bad example
Sequence
Trouble with Printing
Items to be Confirmed
Model Name:
RJ4100
EXA4040
GO TO Ref. Pages R E P B A C
1-1
Check the connections for head cables 1 and 2. Are they inserted obliquely? Are they locked securely? Check. J207 (HEAD BK) and J208 (HEAD COL) on the head board assembly Reconnect the connectors. Replace head cables 1 and 2. Check the Y cable connections Are they inserted obliquely? Check. J201 (MAIN1) and J202 (MAIN2) on the head board assembly. J114 (HEAD1) and J115 (HEAD2) on the main board assembly. Insert the connectors again. Replace both Y cables 1 and 2. The head board may be damaged. Replace it. The head may be damaged. Replace the black print head. Replace the color print head. The main board may be damaged. Replace it. CAUTION: Main board connectors J114 (HEAD1) and J115 (HEAD2) and head board connectors J201 (MAIN1) and J202 (MAIN2) should be plugged in securely. The main board may be damaged if power is applied when they are not properly connected.
1400
1-2
1360
1-3
Good example
1420
1-4
1390 1400
1-5
1140
When No Error is Displayed on the Printer's Liquid Crystal Display
Trouble with Printing
Model Name:
RJ4100
EXA4040
168
When No Error is Displayed on the Printer's Liquid Crystal Display
No. 1 2 3 Symptom Printing becomes shaded. The image contains blurs.
1-2 Sequence 1-1
Trouble with Printing
Items to be Confirmed
Model Name:
RJ4100
EXA4050
GO TO Ref. Pages R E P B A C
Was the printing done immediately after initial filling? Wait at least 30 minutes after initial filling before printing. Printing quality can not be assured unless ink filling has been stabilized. Is the capping position correct? Adjust the capping position, carry out strong cleaning and try again. Are the fans working normally according to the self-diagnostic Examination/Fans? Check the connectors between fan assembly, fan cable assembly and main board assembly. Fan cable A assembly is J116 (FAN1) on the main board Fan cable B assembly is J117 (FAN2) on the main board Fan cable C assembly is J118 (FAN3) on the main board Replace fan assembly Replace Fan cable A assembly, Fan cable B assembly, Fan cable C assembly. Is the shielding material securely attached in the proper positions? Shield material GA-A, shield GA-B, shield GA-C Re-attach in the proper positions. If the media in question is roll paper, does the scroller turn freely? Adjust the position of the scroller bearing so that it turns freely. Is the X speed reduction belt tension adjusted to the prescribed value? Adjust the X belt tension (prescribed value is 4.2 kg). Is the X speed reduction pulley set screw loose? Tighten it securely. What is the condition of the wiper section? Dampen the accessory cleaning cloth slightly with clean water and use it to wipe the surface of the cleaning wiper. After the wiper has been cleaned, carry out two successive cleanings. If it is wet with ink, replace it. Are the nozzle surfaces being wiped and rubbed? Carry out repairs. Replace the wiper. Is the T-fence (timing fence) dirty? Clean it. If the T fence is severely soiled and can not be cleaned, replace it. Continued on next page 1090 1250 1250 1560 1060
Transverse lines appear to be split.
Shading and blurring Direction of media feed Split line
1-3
1080
1-4
Black and white lines appear in the printed image (Not including gaps in the step patterns in locations 1G to 7G of the test pattern) If dots are missing, go to EXA4020 4
Bad example
1-5 1-6 1-7 1-8
Direction of media feed
1-9
Good example
1-10
1300
When No Error is Displayed on the Printer's Liquid Crystal Display
Trouble with Printing
Model Name:
RJ4100
EXA4050
169
When No Error is Displayed on the Printer's Liquid Crystal Display
No. 1 2 3 Symptom Printing becomes shaded. The image contains blurs. Transverse lines appear to be split.
Shading and blurring Direction of media feed Split line 1-12
Trouble with Printing
Items to be Confirmed
Model Name:
RJ4100
EXA4051
GO TO Ref. Pages R E P B A C
Sequence
1-11
Are all the pressure rollers (15) pressurizing the media? With the pressure lever raised, do any pressure rollers seem reluctant to turn? With the pressure lever lowered, are any of the pressure rollers idling or [kata atari ?] With the pressure lever lowered, is the plate pressing strongly on the media? If there is paper dust or scraps near the pressure rollers, wipe with a soft damp cloth. (Refer to CON5010) If necessary, replace pressure assembly, pressure rollers and plate. If the gap between platen and plate is less than 0.2 mm, adjust platen height. Is the rough surface of the grid roller worn in some places? Is the grid roller heavy to turn? Or does it not turn smoothly? If there is paper dust or scraps sticking to the grid roller, clean it with a nylon brush. (Refer to CON5010) If necessary, replace the grid roller assembly and coupling assembly. Is the pump motor turning during the cleaning action? Check the pump motor cable connector J103 (PUMP MOT) on the main board and try again. Replace the pump motor. If the pump motor does not turn after performing the above tasks, replace the main board assembly. Was there any mismatching of gears during the cleaning operation? Replace the maintenance station GA assembly. Is the cap assembly spring fallen out or broken? If the part has fallen out, refit it. Replace the cap assembly or the maintenance station GA assembly. Are the tubes crushed inside the pump assembly? Replace the pump assembly and check the ink flow. If it is good, carry out initial filling. CAUTION: Wait at least 30 minutes after initial filling before printing. Printing quality can not be assured unless ink filling has been stabilized.
1220 1610
1-13
1210
Black and white lines appear in the printed image (Not including gaps in the step patterns in locations 1G to 7G of the test pattern) If dots are missing, go to EXA4020 4
Bad example
1230
1-14
1-15
1270
1-16
1240 1270
Direction of media feed
1-17 Good example 1-18
Does the head that is fitted have a rank that is different from the recorded rank? Re-enter the rank correctly. The print head assembly may be damaged. Damaged head replacement Replace the black print head assembly. Replace the color print head assembly. Continued on next page
2040
1390 1400
When No Error is Displayed on the Printer's Liquid Crystal Display
Trouble with Printing
Model Name:
RJ4100
EXA4051
170
When No Error is Displayed on the Printer's Liquid Crystal Display
No. 1 2 3 Symptom Printing becomes shaded. The image contains blurs. Transverse lines appear to be split.
Shading and blurring Direction of media feed Split line
Trouble with Printing
Items to be Confirmed
Model Name:
RJ4100
EXA4052
GO TO Ref. Pages R E P B A C
Sequence 1-19
Has ink dried on the surface of the print head and inside the nozzles? Use the self-diagnostic Adjustment/Head Cleaning to clean the print head, carry out initial filling with Adjustment/Head Rank Input and try again. Clean the head nozzle face. CAUTION: Wait at least 30 minutes after initial filling before printing. Printing quality can not be assured unless ink filling has been stabilized.
1-20 1-21 1-22
The main board assembly may be damaged. Replace it. The head board assembly may be damaged. Replace it. With genuine Mutoh cartridges properly inserted, use the printers self-diagnostic Sensor: No Ink or Sensor: No Cartridge to check that the detection of whether ink and cartridges are present or absent is working normally. Use the [KCMY] No Ink procedure shown in EXA1100 for checking. After adjustment and replacement, carry out initial filling with the printers self-diagnostic Adjust: Enter Rank.
1140 1420 1040
Black and white lines appear in the printed image (Not including gaps in the step patterns in locations 1G to 7G of the test pattern) If dots are missing, go to EXA4020 4
Bad example
2040
Direction of media feed
Good example
When No Error is Displayed on the Printer's Liquid Crystal Display
Trouble with Printing
Model Name:
RJ4100
EXA4052
171
When No Error is Displayed on the Printer's Liquid Crystal Display
No. 1 Symptom Edges of printing are blurred
Bad example
Sequence
Trouble with Printing
Items to be Confirmed
Model Name:
RJ4100
EXA4060
GO TO Ref. Pages R E P B A C
1-1
Does cleaning restore normal operation? Carry out three successive cleanings. Is media recommended by Mutoh being used? If the media is causing the symptoms, and it is not recommended media, the results cannot be guaranteed. Please use recommended media. Is there a combination of printing settings? With compound printing such as Panel/User setup/Overprint, etc., last print priority. (For details, refer to Parameter Settings in the Operation Manual.) Does the head that is fitted have a rank that is different from the recorded rank? Re-enter the rank of the black head correctly. Re-enter the rank of the color head correctly. Check that the T-fence and Encoder behind the head board assembly are not touching. If they are touching, adjust them. If adjustment is not effective, replace both the head board assembly and the T-fence. The main board assembly may be damaged. Replace it. 2040 1390 1400
1-2
1-3
1-4
Good example
1-5
1420 1300
1-6
1140
When No Error is Displayed on the Printer's Liquid Crystal Display
Trouble with Printing
Model Name:
RJ4100
EXA4060
172
When No Error is Displayed on the Printer's Liquid Crystal Display
No. 1 2 3 Symptom Many satellites (unwanted dots) The printing has whiskers Printed lines appear blurred (printing is dirty)
[ Bad example ]
Sequence 1-1 1-2 1-3
Trouble with Printing
Items to be Confirmed
Model Name:
RJ4100
EXA4070
GO TO Ref. Pages R E P B A C
Do three cleanings in succession. Have the Test Print printed. (Refer to PAT1000) If the nozzle check pattern is printed normally, return to EXA4020. Is the printing less than 30 minutes after initial filling? Wait at least 30 minutes after initial filling before printing. Printing quality can not be assured unless ink filling has been stabilized. Is the steel belt tension adjusted properly? A0 = 150 g 20 g Make sure the encoder and T-fence mounted on the back of the head board are not touching. If they are touching, adjust them. If adjustment does not solve the problem, replace both the head board and the fence. Is there a loose set screw on the Y drive pulley? Re-tighten the set screw. Are the fans working normally according to the self-diagnostic Examination/Fans? Check the connectors between fan assembly, fan cable assembly and main board assembly. Fan cable A assembly is J116 (FAN1) on the main board Fan cable B assembly is J117 (FAN2) on the main board Fan cable C assembly is J118 (FAN3) on the main board Replace fan assembly Replace Fan cable A assembly, Fan cable B assembly, Fan cable C assembly. Is the capping position correct? Adjust the capping position and try again after strong cleaning. What is the condition of the wiper section? Dampen the accessory cleaning cloth slightly with clean water and use it to wipe the surface of the cleaning wiper. After the wiper has been cleaned, carry out two successive cleanings. If it is wet with ink, replace it. Is it able to wipe/rub the nozzle face normally? Fix it. Replace the wiper. Continued on next page 1250 1550 1420 1300
2050 or PAT1000
1-4 1-5
1. Satellites
1-6
2. Whiskers
1-7
1060
3. Blurring
1-8 1-9
[ Good example ]
1-10
1250
When No Error is Displayed on the Printer's Liquid Crystal Display
Trouble with Printing
Model Name:
RJ4100
EXA4070
173
When No Error is Displayed on the Printer's Liquid Crystal Display
No. 1 2 3 Symptom Many satellites (unwanted dots) The printing has whiskers Printed lines appear blurred (printing is dirty)
[ Bad example ]
1-12 Sequence 1-11
Trouble with Printing
Items to be Confirmed
Model Name:
RJ4100
EXA4071
GO TO Ref. Pages R E P B A C
Does the head that is fitted have a rank that is different from the recorded rank? Re-enter the rank of the black head correctly. Re-enter the rank of the color head correctly. Are the ink tubes damaged inside the pump assembly? Replace the pump assembly and check that ink flows during the cleaning action. If ink flows, carry out initial filling. Is the pump motor turning during the cleaning action? Check the pump motor cable connector J103 (PUMP MOT) on the main board and try again. Replace the pump motor assembly. If the pump motor does not turn after performing the above tasks, replace the main board assembly. During the cleaning operation, was there any mismatching or damage to the gears or transfer gear shaft? Replace the maintenance station GA assembly. Has the cap assembly spring fallen out or been broken? If a part has fallen out, refit it. Replace the cap assembly or maintenance station. Has ink dried on the surface of the print head and inside the nozzles? Use the self-diagnostic Adjustment/Head Cleaning to clean the print head, carry out initial filling with Adjustment/Head Rank Input and try again. Clean the head nozzle face. CAUTION: Wait at least 30 minutes after initial filling before printing. Printing quality can not be assured unless ink filling has been stabilized.
2040 1390 1400 1260 2040
1-13
1. Satellites
1-14
1230
1270 1240 1270 1620 1660 2040
2. Whiskers
1-15
1-16
3. Blurring
1-17
[ Good example ]
1-18
Is the print head assembly damaged? Damaged head replacement Replace the black print head assembly. Replace the color print head assembly. The main board assembly may be damaged. Replace it.
1390 1140
When No Error is Displayed on the Printer's Liquid Crystal Display
Trouble with Printing
Model Name:
RJ4100
EXA4071
174
When No Error is Displayed on the Printer's Liquid Crystal Display
No. 1 Symptom Mixed color lines do not overlap
Bad example
Trouble with Printing
Items to be Confirmed
Model Name:
RJ4100
EXA4080
GO TO Ref. Pages R E P B A C
Sequence
1-1 1-2 1-3
Is the steel belt tension adjusted properly? 150 g 20 g Is the Y drive pulley set screw loose? Re-tighten the set screw securely. Are the fans working normally according to the self-diagnostic test? Check the connectors between fan assembly, fan cable assembly and main board assembly. Fan cable A assembly is J116 (FAN 1) on the main board Fan cable B assembly is J117 (FAN 2) on the main board Fan cable C assembly is J118 (FAN 3) on the main board Replace fan assembly Replace Fan cable A assembly, Fan cable B assembly, Fan cable C assembly. Is there any mistake in the rank of the head that is actually installed and the rank that is recorded? Re-enter the rank of the black head correctly. Re-enter the rank of the color head correctly. Is the problem with the black head tilt adjustment? Adjust it. Is the problem with the color head tilt adjustment? Adjust it. Is there a problem with the reciprocal printing position alignment? Adjust it. Is there a problem with the CW adjustment? Adjust it. Make sure the encoder and fence mounted on the back of the head board are not touching. If they are touching, adjust them. If adjustment does not solve the problem, replace the T fence.
1550 1310 1060
Good example
1080 2040 1390 1400 2060 2070 2080 2090
1-4
Black and color positions are offset
Bad example
1-5 1-6 1-7
Good example
1-8 1-9
1300
When No Error is Displayed on the Printer's Liquid Crystal Display
Trouble with Printing
Model Name:
RJ4100
EXA4080
175
When No Error is Displayed on the Printer's Liquid Crystal Display
No. 1 Symptom Inaccurate line length in the direction of head movement (Main scanning direction)
Sequence
Trouble with Printing
Items to be Confirmed
Model Name:
RJ4100
EXA4090
GO TO Ref. Pages R E P B A C
1-1
Are environmental conditions within the range recommended for assured operation as checked in the primary consultation? After checking compliance with the range recommended for assured operation, please explain these points in detail. Is the steel belt tension adjusted properly? 150 g 20 g Re-adjust steel belt tension. Is the timing fence dirty or has foreign matter stuck to it? Clean it. Is the timing fence scared or damaged? Replace it. Is the Y drive pulley set screw loose? Re-tighten the set screw securely. The internal processing operation of the main board may be faulty. Initialize, re-enter or re-adjust the parameters and try again. 1300
1-2
1550
1-3
1-4
1-5
1280 5010 2000
1-6
Direction of media feed
When No Error is Displayed on the Printer's Liquid Crystal Display
Trouble with Printing
Model Name:
RJ4100
EXA4090
176
When No Error is Displayed on the Printer's Liquid Crystal Display
No. 1 Symptom Inaccurate straight line in the direction of head movement (straightness)
Sequence
1-1
Trouble with Printing
Items to be Confirmed
Model Name:
RJ4100
EXA4100
GO TO Ref. Pages R E P B A C
Are the fans working normally according to the self-diagnostic Examination/Fans? Check the connectors between fan assembly, fan cable assembly and main board assembly. Fan cable A assembly is J116 (FAN1) on the main board Fan cable B assembly is J117 (FAN2) on the main board Fan cable C assembly is J118 (FAN3) on the main board Replace fan assembly Replace Fan cable A assembly, Fan cable B assembly, Fan cable C assembly. Are the front paper guide and platen securely screwed? Tighten it. Is the shielding material securely attached in the proper positions? Shield material GA-A, shield GA-B, shield GA-C Re-attach in the proper positions. Is the X drive pulley set screw loose? Tighten it securely. Is the X speed reduction pulley set screw loose? Tighten it securely. Is the X speed reduction belt tension adjusted to the prescribed value (4.2 kg +-0.2 kg) Readjust it. If the media in question is roll paper, does the scroller turn freely? Adjust the position of the scroller bearing so that it turns freely. Are all the pressure rollers (15) pressurizing the media? With the pressure lever raised, do any pressure rollers seem reluctant to turn? With the pressure lever lowered, are any of the pressure rollers idling or [kata atari ?] With the pressure lever lowered, is the plate pressing strongly on the media? If there is paper dust or scraps near the pressure rollers, wipe with a soft damp cloth. (Refer to CON5010) If necessary, replace pressure assembly, pressure rollers and plate. If the gap between platen and plate is less than 0.2 mm, adjust platen height. Is the rough surface of the grid roller worn in some places? Is the grid roller heavy to turn? Or does it not turn smoothly? If there is paper dust or scraps sticking to the grid roller, clean it with a nylon brush. (Refer to CON5010) If necessary, replace the grid roller assembly and coupling assembly.
1060
1080
1-2
1-3
1-4
1670
1-5
1670
1-6
1560
Direction of media feed
1-7
1-8
1220 1520
1-9
1210
When No Error is Displayed on the Printer's Liquid Crystal Display
Trouble with Printing
Model Name:
RJ4100
EXA4100
177
When No Error is Displayed on the Printer's Liquid Crystal Display
No. 1 Symptom Inaccurate line distance in the direction of media feed (Subsidiary scanning distance)
Sequence
Trouble with Printing
Items to be Confirmed
Model Name:
RJ4100
EXA4110
GO TO Ref. Pages R E P B A C
1-1
Are environmental conditions within the range recommended for assured operation as checked in the primary consultation? After checking compliance with the range recommended for assured operation, please explain these points in detail. Has distance been compensated using the existing media as checked in the primary consultation? Carry out distance compensation. Even if the distance has been compensated using the existing media, do it for verification. Is the X drive pulley set screw loose? Re-tighten the screw. Is the X speed reduction pulley set screw loose? Tighten it securely. Is the X speed reduction belt tension adjusted to the prescribed value (4.2 kg 0.2 kg) Readjust it. Are all the pressure rollers (15) pressurizing the media? With the pressure lever raised, do any pressure rollers seem reluctant to turn? With the pressure lever lowered, are any of the pressure rollers idling or [kata atari ?] With the pressure lever lowered, is the plate pressing strongly on the media? If there is paper dust or scraps near the pressure rollers, wipe with a soft damp cloth. (Refer to CON5010) If necessary, replace pressure assembly, pressure rollers and plate. If the gap between platen and plate is less than 0.2 mm, adjust platen height. 1670
1-2
2120
1-3
1-4
1670
1-5
1560
Direction of media feed
1-6
Standard Value 500 mm 0.1% Since the adjustment here is 300 mm, the measured value, x is such that 299.7 mm x 300.3 mm 1-7
1220 1520
Is the rough surface of the grid roller worn in some places? Is the grid roller heavy to turn? Or does it not turn smoothly? If there is paper dust or scraps sticking to the grid roller, clean it with a nylon brush. (Refer to CON5010) If necessary, replace the grid roller assembly and coupling assembly.
1210
When No Error is Displayed on the Printer's Liquid Crystal Display
Trouble with Printing
Model Name:
RJ4100
EXA4110
178
When No Error is Displayed on the Printer's Liquid Crystal Display
No. 1 Symptom Inaccurate straight line in the direction of media feed (joining precision Y)
Sequence
Trouble with Printing
Items to be Confirmed
Model Name:
RJ4100
EXA4120
GO TO Ref. Pages R E P B A C
1-1
Is there any mistake in the rank of the head that is actually installed and the rank that is recorded? Enter the rank correctly. Enter the rank correctly. Is the problem with the black head tilt adjustment? Adjust it. Is the problem with the color head tilt adjustment? Adjust it. Is the steel belt tension adjusted properly? 150 g 20 g Re-adjust steel belt tension. Is the Y drive pulley set screw loose? Re-tighten the set screw securely. Is there a problem with the reciprocal printing position alignment? Adjust it. Is there a problem with the CW adjustment? Adjust it. Is the T fence dirty? Clean it. If it is still dirty or scarred after cleaning, replace it. Although the step pattern of the self-diagnostic "Head Nozzle Check" is well adjusted, if the vertical lines of the "Black Head Tilt Check" do not join, carry out the following tasks. Replace the cursor plate spring, steel flexible belt assembly and flexible plate H. CAUTION: The three items must be replaced as a set.
1390 1400
2040
1-2
1390
2060
1-3
1390
2070
1-4
1550
1550
1-5
1-6
Direction of media feed
2080
1-7
2090
1-8
1300
1-9
1310
When No Error is Displayed on the Printer's Liquid Crystal Display
Trouble with Printing
Model Name:
RJ4100
EXA4120
179
When No Error is Displayed on the Printer's Liquid Crystal Display
No. 1 Symptom Bad right angle precision
Sequence
Trouble with Printing
Items to be Confirmed
Model Name:
RJ4100
EXA4130
GO TO Ref. Pages R E P B A C
1-1
Are the fans working normally according to the self-diagnostic Examination/Fans? Check the connectors between fan assembly, fan cable assembly and main board assembly. Fan cable A assembly is J116 (FAN1) on the main board Fan cable B assembly is J117 (FAN2) on the main board Fan cable C assembly is J118 (FAN3) on the main board Replace fan assembly Replace Fan cable A assembly, Fan cable B assembly, Fan cable C assembly. Is the shielding material securely attached in the proper positions? Shield material GA-A, shield GA-B, shield GA-C Re-attach in the proper positions. Are all the pressure rollers (15) pressurizing the media? With the pressure lever raised, do any pressure rollers seem reluctant to turn? With the pressure lever lowered, are any of the pressure rollers idling or [kata atari ?] With the pressure lever lowered, is the plate pressing strongly on the media? If there is paper dust or scraps near the pressure rollers, wipe with a soft damp cloth. (Refer to CON5010) If necessary, replace pressure assembly, pressure rollers and plate. If the gap between platen and plate is less than 0.2 mm, adjust platen height.
1060
1080
1-2
1-3
Direction of media feed
1220 1520
1-4
Is the rough surface of the grid roller worn in some places? Is the grid roller heavy to turn? Or does it not turn smoothly? If there is paper dust or scraps sticking to the grid roller, clean it with a nylon brush. (Refer to CON5010) If necessary, replace the grid roller assembly and coupling assembly.
1210
When No Error is Displayed on the Printer's Liquid Crystal Display
Trouble with Printing
Model Name:
RJ4100
EXA4130
180
When No Error is Displayed on the Printer's Liquid Crystal Display
No. 1 Symptom Abnormal noise when media is sucked down
Sequence
Problem Involving Noise
Items to be Confirmed
Model Name:
RJ4100
EXA5000
GO TO Ref. Pages R E P B A C
1-1
Is the shielding material securely attached in the proper positions? Shield material GA-A, shield GA-B, shield GA-C Re-attach in the proper positions. Are the rotating fins of the suctions fans touching the cable or are there paper scraps and foreign matter? Remove obstructions and foreign matter. Check for a broken cable and connections. Replace any parts that are broken. The fan itself may be faulty. Replace it. The main board assembly may be faulty. Replace it. The power board assembly may be faulty. Replace it.
1-2
1-3
1-4
1080
1-5
1140
1-6
1150
When No Error is Displayed on the Printer's Liquid Crystal Display
Problem Involving Noise
Model Name:
RJ4100
EXA5000
181
When No Error is Displayed on the Printer's Liquid Crystal Display
No. 1 Symptom Abnormal noise when standing by ready to print
Sequence
Problem Involving Noise
Items to be Confirmed
Model Name:
RJ4100
EXA5010
GO TO Ref. Pages R E P B A C
1-1
Is there something touching or some foreign matter at the place producing the abnormal noise? Remove the obstruction or foreign matter. It a board producing the noise? Replace the board in question. Power board assembly Main board assembly Head board assembly Print head assembly (black) Print head assembly (color)
1-2
1150 1140 1420 1390 1400
When No Error is Displayed on the Printer's Liquid Crystal Display
Problem Involving Noise
Model Name:
RJ4100
EXA5010
182
When No Error is Displayed on the Printer's Liquid Crystal Display
No. 1 Symptom Abnormal noise when head is moving left and right
Sequence
Problem Involving Noise
Items to be Confirmed
Model Name:
RJ4100
EXA5020
GO TO Ref. Pages R E P B A C
1-1
Is the abnormal noise the sound of ink being ejected during printing that was checked in the primary consultation? Explain specifications. Is the abnormal noise caused by a loose screw on the cover? Tighten the screws. Is it a rattle when the cursor moves left and right? Remove dirt from the carriage bearings and roller tracks. Be sure to apply a light Sumi-grease spray to the roller tracks when you clean them. Is the noise coming from the Y flexible plate? Repair it by taking out warping. If the noise is coming from between the steel flexible belt and the tube guide, replace the A1/A0 tube guide assembly. Check whether the cable connected to the head board on the carriage is touching the cover. Also, check whether is it touching the encoder and fence mounted at the back of the head board. If adjusting the position does not solve the problem, replace it. Is the noise coming from the Y pulley box assembly bearing? Replace the Y Motor assembly. Is the noise coming from the Y return pulley bearing? Replace it. Is the steel belt tension adjusted properly? 150 g 20 g Re-adjust steel belt tension. Is the Y drive pulley screw loose? it securely. Is the noise coming from the Y motor assembly? Replace it. 1280 1320
1-2 1-3
1-4
1540
1-5
1-6 1-7 1-8
1550 1280 1280
1-9 1-10
When No Error is Displayed on the Printer's Liquid Crystal Display
Problem Involving Noise
Model Name:
RJ4100
EXA5020
183
When No Error is Displayed on the Printer's Liquid Crystal Display
No. 1 Symptom Abnormal noise when media is fed
Sequence
Problem Involving Noise
Items to be Confirmed
Model Name:
RJ4100
EXA5030
GO TO Ref. Pages R E P B A C
1-1
Is the abnormal noise due to pressure roller deformation? Replace them. Also, explain the need to raise the lever, as shown in the caution label, when the printer is not printing. Is the X drive pulley set screw loose? Re-tighten the screw. Is the X speed reduction pulley set screw loose? Tighten it securely. Is the X speed reduction belt out of tooth with the X speed reduction pulley? Replace the X speed reduction belt. Is the noise coming from the X motor? Replace it. Is the rough surface of the grid roller worn in some places? Is the grid roller heavy to turn? Or does it not turn smoothly? If there is paper dust or scraps sticking to the grid roller, clean it with a nylon brush. (Refer to CON5010) If necessary, replace the grid roller assembly and coupling assembly.
1220
1-2
1670
1-3
1670
1-4
1090
1-5
1070
1-6
1210
When No Error is Displayed on the Printer's Liquid Crystal Display
Problem Involving Noise
Model Name:
RJ4100
EXA5030
184
When No Error is Displayed on the Printer's Liquid Crystal Display
No. 1 Symptom Abnormal noise when cutting
Sequence
Problem Involving Noise
Items to be Confirmed
Model Name:
RJ4100
EXA5040
GO TO Ref. Pages R E P B A C
1-1
Has the cutter cap been fixed securely on the top of the cutter as a result of checking in the primary consultation? Refit it. Does the cutter move up and down smoothly? Refit the spring and remove any foreign matter. Is there foreign matter in the cutter groove and front surface of the printing board section? Remove the foreign matter. Is the cutter blade parallel with the printing board cutter groove? Adjust it. The cutter itself may be no good. Replace it. The head board may be damaged. Replace it. The Y cable may be damaged. Replace it. The power board may be faulty. Replace it.
1-2
1-3
1-4
1-5
1510
1-6
1420
1-7
1360
1-8
1150
When No Error is Displayed on the Printer's Liquid Crystal Display
Problem Involving Noise
Model Name:
RJ4100
EXA5040
185
When No Error is Displayed on the Printer's Liquid Crystal Display
No. 1 Symptom Does not cut normally (Since there is no cutting of cut sheet media, this item applies only to roll media)
Sequence 1-1 1-2
Trouble with Media Cutting
Items to be Confirmed
Model Name:
RJ4100
EXA6000
GO TO Ref. Pages R E P B A C
Is the cutter blade chipped or deteriorated as checked in the primary consultation? Replace the cutter. Has the cutter cap been fixed securely on the top of the cutter as a result of checking in the primary consultation? Refit it. Does the cutter move up and down smoothly? Refit the spring and remove any foreign matter. Is there foreign matter in the cutter groove and front surface of the printing board section? Remove the foreign matter. Is the cutter blade parallel with the printing board cutter groove? Adjust it. Use self-diagnostic "Aging:Cutter" to confirm up and down movement. Check the cutter solenoid connector. J206 (SOL) on the head board. If there is no up and down movement, the solenoid may be damaged. Replace the cutter solenoid assembly. Check the Y cable connectors Are they inserted obliquely? Check. J114 (HEAD1) on the main board assembly and J201 (MAIN1) on the head board assembly. Insert the connectors again. Replace. The head board assembly may be damaged. Replace it. The main board assembly may be damaged. Replace it. CAUTION: Main board assembly connector J114 (HEAD1) and head board assembly connector J201 (MAIN1) should be plugged in securely. The main board may be damaged if power is applied when they are not properly connected.
1510
1-3 1-4 1-5 1-6
1470 6030 1380
1-7
1360 1420 1140
1-8 1-9
When No Error is Displayed on the Printer's Liquid Crystal Display
Trouble with Media Cutting
Model Name:
RJ4100
EXA6000
186
When No Error is Displayed on the Printer's Liquid Crystal Display
No. 1 Symptom Cutting occurs during printing (Since there is no cutting of cut sheet media, this item applies only to roll media)
Sequence
Trouble with Media Cutting
Items to be Confirmed
Model Name:
RJ4100
EXA6010
GO TO Ref. Pages R E P B A C
1-1
Is there a problem with the printer driver software? Upgrade the printer driver version. Is there a problem with the remote panel utility (RPU)? Upgrade the RPU version. Is there a problem with the program ROM? Upgrade the version. Check the Y cable connectors Are they inserted obliquely? Check. J114 (HEAD1) on the main board and J201 (MAIN1) on the head board. Insert the connectors again. Replace. The head board assembly may be damaged. Replace it. The main board assembly may be damaged. Replace it. CAUTION: Main board assembly connector J114 (HEAD1) and head board assembly connector J201 (MAIN1) should be plugged in securely. The main board may be damaged if power is applied when they are not properly connected.
1-2
1-3
1-4
1360
1-5
1420
1-6
Cut
1140
Direction of media feed
When No Error is Displayed on the Printer's Liquid Crystal Display
Trouble with Media Cutting
Model Name:
RJ4100
EXA6010
187
When No Error is Displayed on the Printer's Liquid Crystal Display
No. 1 Symptom The cutting operation is normal but the media is not cut The cutting is bad and the media jams (Since there is no cutting of cut sheet media, this item applies only to roll media)
Sequence
Trouble with Media Cutting
Items to be Confirmed
Model Name:
RJ4100
EXA6020
GO TO Ref. Pages R E P B A C
1-1
Is the cutter blade chipped or deteriorated as checked in the primary consultation? Replace the cutter. Is the cutter blade chipped or deteriorated as checked in the primary consultation? Replace the cutter. Has the cutter cap been fixed securely on the top of the cutter as a result of checking in the primary consultation? Refit it. Is there foreign matter in the cutter groove and on the surface of front paper guide? Remove the foreign matter. Is the cutter blade parallel with the front of the paper guide? Adjust it. 1510
1-2
1-3
1-4
1-5
When No Error is Displayed on the Printer's Liquid Crystal Display
Trouble with Media Cutting
Model Name:
RJ4100
EXA6020
188
When No Error is Displayed on the Printer's Liquid Crystal Display
No. 1 Symptom The cutting operation is normal but the media does not fall out (Since there is no cutting of cut sheet media, this item applies only to roll media)
Sequence
Trouble with Media Cutting
Items to be Confirmed
Model Name:
RJ4100
EXA6030
GO TO Ref. Pages R E P B A C
1-1
Are the paper guide surfaces being maintained as a result of the primary consultation? Clean the surfaces. Is the cutter blade chipped or deteriorated as checked in the primary consultation? Replace the cutter. Has the cutter cap been fixed securely on the top of the cutter as a result of checking in the primary consultation? Refit it. Is there foreign matter in the cutter groove and front surface of the printing board section? Remove the foreign matter. Is the cutter blade parallel with the printing board cutter groove? Adjust it. 1510
1-2
1-3
1-4
1-5
When No Error is Displayed on the Printer's Liquid Crystal Display
Trouble with Media Cutting
Model Name:
RJ4100
EXA6030
189
When No Error is Displayed on the Printer's Liquid Crystal Display
No. 1 Symptom Inaccurate media cutting
Sequence
Trouble with Media Cutting
Items to be Confirmed
Model Name:
RJ4100
EXA6040
GO TO Ref. Pages R E P B A C
1-1
Is the cutter blade chipped or deteriorated as checked in the primary consultation? Replace the cutter. Has the cutter cap been fixed securely on the top of the cutter as a result of checking in the primary consultation? Refit it. Does the cutter move up and down smoothly? Refit the spring and remove any foreign matter. Is there foreign matter in the cutter groove and front surface of the printing board section? Remove the foreign matter. Is the cutter blade parallel with the printing board cutter groove? Adjust it. The cutter itself may be no good. Replace it.
1510
1-2
1-3
1-4
1-5
Direction of media feed
1-6
1510
The media cutting precision of this machine is x 0.3 mm
When No Error is Displayed on the Printer's Liquid Crystal Display
Trouble with Media Cutting
Model Name:
RJ4100
EXA6040
190
When No Error is Displayed on the Printer's Liquid Crystal Display
No. 1 Symptom Cutting is delayed for some time after printing has ended White paper is cut
Sequence
Trouble with Media Cutting
Items to be Confirmed
Model Name:
RJ4100
EXA6050
GO TO Ref. Pages R E P B A C
1-1
Are internal sample prints output without trouble? Refer to EXA4030 "Does not print at all" Is there a problem with the printer driver software? Upgrade the printer driver version. Is there a problem with the remote panel utility (RPU)? Upgrade the RPU version. Is there a problem with the program ROM? Upgrade the version. The main board assembly may be damaged. Replace it.
PAT1000
1-2
1-3
1-4
1140
1-5
When No Error is Displayed on the Printer's Liquid Crystal Display
Trouble with Media Cutting
Model Name:
RJ4100
EXA6050
191
When No Error is Displayed on the Printer's Liquid Crystal Display
No. 1 Symptom Cannot connect normally with RS232C Cannot connect normally with Centronics Cannot connect normally with Network
Sequence 1-1
Online/Function Problems
Items to be Confirmed
Model Name:
RJ4100
EXA7000
GO TO Ref. Pages R E P B A C
Try communicating with the available computer and cable. Contact your Mutoh local dealer. Confirm: Does the error occur after the interface cable has been changed? There may be a broken lead in the interface cable or the cable itself may be too long for good communication. Advise the use of a cable that conforms to specifications. Is there a problem with the printer driver software? Upgrade the printer driver version. Is there a problem with the remote panel utility (RPU)? Upgrade the RPU version. Is there a problem with the program ROM? Upgrade the version. For network connections, make sure of the type of cable that is to be used for the connection environment. For direct connection of one host and one printer Use a cross cable (10Base-T) For connection of several hosts and one printer through a hub Use a straight cable (10Base-T) Reference: This does not apply when 10Base-2 is used.
1-2
1-3
1-4
1-5
1-6
To check connections to the network board, use the board accessory setup utilities or connect directly to the computer (using a crossed cable in the case of 10BASE-T) and use the PING command. Example of use of PING PING (ping) is run from the MS-DOS prompt under Windows 95/NT. Example: C:\WINDOWS>PING 192.168.41.34 [Enter] PING may be upper or lower case. Connection is indicated by a response such as: Reply from 192.168.41.32: bytes=32 time=4ms TTL32 1-7 The main board assembly may be damaged. Replace it. 1140
When No Error is Displayed on the Printer's Liquid Crystal Display
Online/Function Problems
Model Name:
RJ4100
EXA7000
192
When No Error is Displayed on the Printer's Liquid Crystal Display
No. 1 Symptom The scale function does not work correctly The mirror function does not work correctly Other functions are not working correctly
Sequence
Online/Function Problems
Items to be Confirmed
Model Name:
RJ4100
EXA7020
GO TO Ref. Pages R E P B A C
1-1
Is there a problem with the printer driver software? Upgrade the printer driver version. Is there a problem with the remote panel utility (RPU)? Upgrade the RPU version. Is there a problem with the program ROM? Upgrade the version. The main board assembly may be damaged. Replace it.
1-2
1-3
1140
1-4
When No Error is Displayed on the Printer's Liquid Crystal Display
Online/Function Problems
Model Name:
RJ4100
EXA7020
193
When No Error is Displayed on the Printer's Liquid Crystal Display
No. 1 Symptom Printing position is offset
Sequence
Online/Function Problems
Items to be Confirmed
Model Name:
RJ4100
EXA7030
GO TO Ref. Pages R E P B A C
1-1
Is there a problem with the CW adjustment? Adjust it. Is the front-sensor-to-head distance or the cutter-to-head distance causing a problem for top and bottom margin distance adjustments? Adjust them. Is there a problem with the printer driver software? Upgrade the printer driver version. Is there a problem with the remote panel utility (RPU)? Upgrade the RPU version. Is there a problem with the program ROM? Upgrade the version. The main board assembly may be damaged. Replace it. 1140
2090
1-2
2130
1-3
1-4
1-5
1-6
When No Error is Displayed on the Printer's Liquid Crystal Display
Online/Function Problems
Model Name:
RJ4100
EXA7030
194
When No Error is Displayed on the Printer's Liquid Crystal Display
No. 1 Symptom Text and printing data are garbled (extra lines appear)
Sequence
Online/Function Problems
Items to be Confirmed
Model Name:
RJ4100
EXA7050
GO TO Ref. Pages R E P B A C
1-1
Is there a problem with the printer driver software? Upgrade the printer driver version. there a problem with the remote panel utility (RPU)? Upgrade the RPU version. Is there a problem with the program ROM? Upgrade the version. Check whether the timing fence is dirty or twisted. If it is greasy or dusty, wipe it clean. If it is ink stained wipe it lightly with a cloth damped in a neutral detergent. If it is severely soiled and can not be cleaned, replace the T fence. Check Encoder: Y that is in the self-diagnostics examinations. If it is no good, check the cable connections of J115 (HEAD2) on the main board and J202 (MAIN2) on the head board. Replace the T fence. Replace the Y motor assembly. Replace the head board. Replace the Y cable (between J115 (HEAD2) on the main board and J202 (MAIN2) on the head board) The main board assembly may be damaged. Replace it. CAUTION: Main board assembly connector J115 (HEAD2) and head board assembly connector J202 (MAIN2) should be plugged in securely. The main board may be damaged if power is applied when they are not properly connected.
1-2
1-3
1-4
1300
1-5
1300 1280 1420 1360
1-6
1140
When No Error is Displayed on the Printer's Liquid Crystal Display
Online/Function Problems
Model Name:
RJ4100
EXA7050
195
When No Error is Displayed on the Printer's Liquid Crystal Display
No. 1 Symptom There is an extra feed after printing is finished
Sequence
Online/Function Problems
Items to be Confirmed
Model Name:
RJ4100
EXA7060
GO TO Ref. Pages R E P B A C
1-1
Are the printing position and location method settings suitable? Set them to suitable values. Is there a problem with the printer driver software? Upgrade the printer driver version. Is there a problem with the remote panel utility (RPU)? Upgrade the RPU version. Is there a problem with the program ROM? Upgrade the version. The main board assembly may be damaged. Replace it.
1-2
1-3
1-4
1-5
1140
When No Error is Displayed on the Printer's Liquid Crystal Display
Online/Function Problems
Model Name:
RJ4100
EXA7060
196
When No Error is Displayed on the Printer's Liquid Crystal Display
No. 1 Symptom The printer hangs up
Sequence
Other
Items to be Confirmed
Model Name:
RJ4100
EXA8000
GO TO Ref. Pages R E P B A C
1-1
Bad internal processing in the main board? Initialize parameters after switching the printer off and on temporarily, enter settings manually and the check the operation. Install the program and try again. The main board assembly may be damaged. Replace it.
1600
1-2
1140
When No Error is Displayed on the Printer's Liquid Crystal Display
Other
Model Name:
RJ4100
EXA8000
197
When No Error is Displayed on the Printer's Liquid Crystal Display
No. 1 Symptom Power shutdown during printing
Sequence
Other
Items to be Confirmed
Model Name:
RJ4100
EXA8010
GO TO Ref. Pages R E P B A C
1-1
Is there a short in the power cable. Check it with a tester. Is there a power leak? Check for contact with the frame due to frayed covering. Check power voltages "Power supply voltage check 100 V AC" "Power supply voltage check 5 V DC" "Power supply voltage check 24, 42 V DC" The main board assembly may be damaged. Replace it.
1630
1-2
1-3
1630 1640 1650 1150
1-4
When No Error is Displayed on the Printer's Liquid Crystal Display
Other
Model Name:
RJ4100
EXA8010
198
When No Error is Displayed on the Printer's Liquid Crystal Display
No. 1 Symptom The ink cartridges will not go in
Sequence
Other
Items to be Confirmed
Model Name:
RJ4100
EXA8020
GO TO Ref. Pages R E P B A C
1-1
Is the cartridge holder assembly needle deformed or broken? (Check 4 colors) Fix it. Replace the cartridge frame assembly. Is the ink present/absent sensor (a black plastic lever switch) on the detector damaged (Check 4 colors) Replace it.
1330
1-2
1350
When No Error is Displayed on the Printer's Liquid Crystal Display
Other
Model Name:
RJ4100
EXA8020
199
When No Error is Displayed on the Printer's Liquid Crystal Display
No. 1 Symptom Mounting the media is difficult
Sequence
Other
Items to be Confirmed
Model Name:
RJ4100
EXA8030
GO TO Ref. Pages R E P B A C
1-1
Is there a problem with the movement of the pressure lever? Apply grease (G501) and adjust the pressure transfer plate. Is there a problem with the movement of the pressure assembly? Replace pressure assembly. Are XF/XR detecting normally according to the self-diagnostic sensor test? Check the connections of paper sensor F and paper sensor R connectors. Paper sensor F is the main board connector J101 (XF) and paper sensor R is J108 (XR). Replace paper sensors F and R. Are the fans working normally according to the self-diagnostic tests? Check the connectors between fan assembly, fan cable assembly and main board assembly. Fan cable A assembly is J116 on the main board Fan cable B assembly is J117 on the main board Fan cable C assembly is J118 on the main board Replace fan assembly Replace Fan cable A assembly, Fan cable B assembly, Fan cable C assembly. Is shielding fixed securely in the specified places? Shield GA-A Shield GA-A Shield GA-A Refit in the specified positions.
1-2
1220 1040
1-3
1190 1200 1060
1-4
1080
1-5
When No Error is Displayed on the Printer's Liquid Crystal Display
Other
Model Name:
RJ4100
EXA8030
200
When No Error is Displayed on the Printer's Liquid Crystal Display
No. 1 Symptom Inserting the scroller is difficult
Sequence
Other
Items to be Confirmed
Model Name:
RJ4100
EXA8040
GO TO Ref. Pages R E P B A C
1-1
Is the scroller support roller fitted securely, not loose? Refit the roller. Is the scroller adjusting screw protruding too far? Bring the scroller adjusting screw in. (Turn counter-clockwise to bring it in) (Refer to "Mounting Roll Media" in the Basic Operation Manual.)
1-2
When No Error is Displayed on the Printer's Liquid Crystal Display
Other
Model Name:
RJ4100
EXA8040
201
When No Error is Displayed on the Printer's Liquid Crystal Display
No.
1
Other
Items to be Confirmed
Model Name:
RJ4100
EXA8050
GO TO Ref. Pages R E P B A C
Symptom
Ink has overflowed from the waste fluid box
Sequence 1-1 1-2
Check inside the waste fluid box. If it is full of ink, explain to the customer as you replace the waste fluid box. Use the self-diagnostic "Sensor: No Ink" to check the cartridge that has no ink. Remove all cartridges and check that the "No Ink" display changes when you gently press the black plastic switches of the detector assemblies (Bk, C, M and Y) on and off. Use the printer's self-diagnostic "Sensor: Box Exist/Box is not" to make sure that the waste fluid box detection is working normally. Slowly remove and replace the waste fluid box to confirm that the present/absent display appears. If the display is not normal, the sensor mounting position may be at fault. Remove the R Cover and adjust the mounting position of the waste fluid box detection switch assembly. Check the waste fluid box detection switch contact. J109 (INK TANK) on the main board Insert it correctly. Replace it. Is the waste fluid tube from the flushing box kinked? Fix it and attach it again. Is the flushing box choked with trash? Remove the trash. Replace it. The extension tube under the pump assembly may have come away. Remove the maintenance station GA assembly and check whether the extension tube has come away. Replace the pump assembly. Replace the pump motor assembly. Replace the cap assembly.
1460
1040
1-3
1350 1040
1-4
1120
1-5 2-1 2 Ink overflows from flushing box 2-2
1120
3-1 3 Ink is spilt around the X rail
1270
When No Error is Displayed on the Printer's Liquid Crystal Display
Other
Model Name:
RJ4100
EXA8050
202
When No Error is Displayed on the Printer's Liquid Crystal Display
No. 1 Symptom Trouble related to ink (consumable item) Trouble related to media (consumable item) Trouble related to cutters (consumable item)
Sequence
Other
Items to be Confirmed
Model Name:
RJ4100
EXA8060
GO TO Ref. Pages R E P B A C
1-1
The ink cartridge may be damaged. Return it to the dealer and request that it be checked. The media (consumable item) may be damaged. Return it to the dealer and request that it be checked. The cutter (consumable item) may be damaged. Return it to the dealer and request that it be checked.
2-1
3-1
When No Error is Displayed on the Printer's Liquid Crystal Display
Other
Model Name:
RJ4100
EXA8060
203
When No Error is Displayed on the Printer's Liquid Crystal Display
No. 1 Symptom Trouble related to extended memory (optional item) Trouble with the Ethernet board (optional item) If the network will not go online, go to EXA7000
Sequence
Other
Items to be Confirmed
Model Name:
RJ4100
EXA8070
GO TO Ref. Pages R E P B A C
1-1
The extended memory (optional item) may be damaged. Return it to the dealer and request that it be checked. The mother board assembly that is connected to the main board assembly by a connector may be damaged. Replace it. The Ethernet board (optional item) may be faulty. Return the Ethernet board (optional item) to the dealer and request that it be checked. The floppy disk or some program files may be corrupted. Contact your local dealer.
2-1
1180
2-2
1480
Can not install the printer driver
3-1
When No Error is Displayed on the Printer's Liquid Crystal Display
Other
Model Name:
RJ4100
EXA8070
204
Replacement and Adjustment Procedures
Model Name:
RJ4100
REP0000
Replacement and Adjustment Procedures
Replacement and Adjustment Procedures
Model Name:
RJ4100
REP0000
205
Replacement and Adjustment Procedures Replacement and Adjustment Procedure
Right and Left Covers Front Cover Panel Cover Y Rail Cover Front Paper Guide and Rear Paper Guide / Right Side Cap and Left Side Cap Control Box Head Cover X Motor Assembly Fan Assembly and Fan Cable X Speed Reduction Belt Lever Sensor Assembly Cover Switch Assembly Waste Fluid Box Detector Switch Assembly Switch Cable Assembly DC Cable Assembly Main Board Assembly Power Supply Board and Fuse Panel Board Assembly Panel Cable Mother Board Assembly Front Paper Sensor Assembly Rear Paper Sensor Assembly Grid Roller Assembly and Coupling Assembly Pressure Assembly, Pressure Roller and Blade Pump Motor Assembly Cap Assembly Wiper Pump Assembly Maintenance Station GA Assembly Y Motor Assembly Steel Belt (A0) T Fence Assembly (A0) Cursor Plate Spring Steel Flexible Guide Assembly (A0) Y Return Pulley Assembly Cartridge Frame Assembly Ink ID Sensor Assembly (Black) (Yellow) (Magenta) (Cyan) Detector Assembly (Black) (Yellow) (Magenta) (Cyan) REP REP REP REP REP REP REP REP REP REP REP REP REP REP REP REP REP REP REP REP REP REP REP REP REP REP REP REP REP REP REP REP REP REP REP REP REP REP 1010 1020 1030 1030 1040 1050 1060 1070 1080 1090 1100 1110 1120 1130 1130 1140 1150 1160 1170 1180 1190 1200 1210 1220 1230 1240 1250 1260 1270 1280 1290 1300 1310 1310 1320 1330 1340 1350
Model Name:
RJ4100
REP0010
Y Cable (A0) Ink Tubes (A0) Cutter Solenoid Assembly Print Head Assembly (Black) Head Cable (Black) Print Head Assembly (Color) Head Cable (Color) Y Paper Sensor Assembly Head Board Assembly Dampers (Black) Dampers (Color) Cursor Assembly Origin Sensor Assembly Waste Fluid Box Junction Board Assembly Network Interface Board Extended Memory (8 MB) (16 MB) (32MB) Scroller (Flange: 2 inch, Flange: 3 inch) Cutter Blade Platen Height Adjustment O-rings (Small) and (Large) Tube Guide Assembly (A0) How to Adjust Steel Belt Tension How to Adjust X Speed Reduction Belt Tension How to Adjust the Tilt of the Print Head (Black) How to Adjust the Tilt and Depth of the Print Head (Color) How to Capture and Install Backup Parameters How to Install a Program (Software Upgrade) How to Measure the Y Rail Fitting Precision Head Cleaning Procedure How to Check the Power Supply Voltages/100 V AC How to Check the Power Supply Voltages/5 V DC How to Check the Power Supply Voltages/24 V DC and 42 V DC How to Clean the Head Nozzle Face X Speed Reduction Pulley Assembly
REP REP REP REP REP REP REP REP REP REP REP REP REP REP REP REP REP REP REP REP REP REP REP REP REP REP REP REP REP REP REP REP REP REP REP
1360 1370 1380 1390 1390 1400 1400 1410 1420 1430 1430 1440 1450 1460 1470 1480 1490 1500 1510 1520 1530 1540 1550 1560 1570 1580 1590 1600 1610 1620 1630 1640 1650 1660 1670
Replacement and Adjustment Procedures
Model Name:
RJ4100
REP0010
206
How to remove and replace the Right and Left Covers Item
1. Removal, Replacement
Model Name:
RJ4100
REP1010
GO TO TEST NO
Replacement and Adjustment Procedure
Before carrying out this operation, switch off the power supply and remove the power plug. Before removing the covers, remove roll media with scroller from scroller receiver.
A
Right Cover 1. Remove four screws. 2. The cover is caught at the place shown by arrow A. Remove the cover while lifting in the direction of arrow B. 3. Assembling is the reverse of the removal procedure.
Cover R Screw Screw
Left Cover 1. Remove in the same way as for the Right Cover.
Cover R
Screws
How to remove and replace the Right and Left Covers
Model Name:
RJ4100
REP1010
207
How to remove and replace the Front Cover Item
1. Removal, Replacement Front Cover 1. Remove the Right Cover. 2. Loosen the two fastening screws on the right side of the Front Cover. (Refer to the diagram on the right) 3. Loosen the Panel Cover Screw and remove the Panel Cover by sliding it about 3 mm to the left. 4. Slide the right side Front Cover Shaft to the right. 5. Remove the Front Cover by sliding it to the right. 6. Replacement is the reverse of the removal procedure but before replacing the Right Cover, open and close the Front Cover to check that the Cover Switch is being pressed correctly.
Model Name: Replacement and Adjustment Procedure
RJ4100
REP1020
GO TO TEST NO
Right Cover Shaft fastening screws
Slide Right Cover Shaft
Front Cover
Pull
out
How to remove and replace the Front Cover
Model Name:
RJ4100
REP1020
208
How to remove and replace the Panel Cover and Y Rail Cover Item
1. Removal, Replacement Panel Cover 1. Loosen the two screws on the Front Cover Right Cover Shaft and push the Front Cover to the left 2. Loosen the Panel Cover Screw by 3 mm or remove it. 3. Slide the Panel Cover to the left (in the direction of arrow A) and remove it towards you (in the direction of arrow B). 4. Assembling is the reverse of the removal procedure.
Model Name:
RJ4100
REP1030
GO TO TEST NO
Replacement and Adjustment Procedure
B
Panel Cover
A
Y Rail Cover
Screw
1. Remove the Panel Cover. (Refer to REP1030) 2. Remove the Front Cover. (Refer to REP1020) 3. Remove the Cartridge Cover. (2 screws) 4. Remove the Y Rail Cover Screws (5 screws). 5. Remove the Y Rail Cover by lifting it upwards. 6. Assembling is the reverse of the removal procedure.
Y Rail Cover
Y Rail Cover
How to remove and replace the Panel Cover and Y Rail Cover
Model Name:
RJ4100
REP1030
209
How to remove and replace the Front Paper Guide and Rear Paper Guide Item
1. Removal, Replacement Front Paper Guide 1. Open the Front Cover. (Refer to REP1020) 2. Remove the eight screws on the Front Paper Guide. 3. Lift the Front Paper Guide and pull it out towards you. 4. Assembling is the reverse of the removal procedure.
Model Name:
RJ4100
REP1040
GO TO TEST NO
Replacement and Adjustment Procedure
Screws Front of Unit Front Paper Guide
Rear Paper Guide 1. Remove the Panel Cover. (Refer to REP1030) 2. Remove the Front Cover. (Refer to REP1020) 3. Remove the Y Rail Cover. (Refer to REP1030) 4. Remove the eight screws of the Rear Paper Guide. 5. Lift the Rear Paper Guide from the back of the unit as you pull it out towards you. 6. Assembling is the reverse of the removal procedure. Rear of Unit
Rear Paper Guide
Continued on next page
How to remove and replace the Front Paper Guide and Rear Paper Guide
Model Name:
RJ4100
REP1040
210
How to remove and replace the Right Side Cap and Left Side Cap
Model Name:
RJ4100
REP1041
GO TO TEST NO
Item
1. Removal, Replacement Right Side Cap
Replacement and Adjustment Procedure
1. Remove the Front Paper Guide. (Refer to REP1040) 2. Bring the Head to the middle. 3. Hold up the Front Box. 4. Remove two screws from the Front Side Cap. 5. Turn the Right Side Cap clockwise and remove it. 6. Refitting is the reverse of the removal procedure.
Front Box
Left Side Cap 1. Remove the Front Paper Guide. (Refer to REP1040) 2. Remove three screws from the Left Side Cover. 3. Remove two screws from the Side Cap. 4. Remove the Left Side Cap upwards. 5. Refitting is the reverse of the removal procedure.
Right Side Cap
Left Side Cap
How to remove and replace the Right Side Cap and Left Side Cap
Model Name:
RJ4100
REP1041
211
How to open and close the Control Box Item
1. Removal, Replacement
Model Name: Replacement and Adjustment Procedure
RJ4100
REP1050
GO TO TEST NO
Since the Control Box will hit the roll media when it is opened and can not be opened completely, the scroller must be removed.
Open the Control Box 1. Remove the three screws holding the Control Box. Since the Control Box will fall open when the three fastening screws are removed, support it with your hand as you remove the screws. 2. Assembling is the reverse of the removal procedure.
Control Box
Screws
How to open and close the Control Box
Model Name:
RJ4100
REP1050
212
How to remove and replace the Head Cover Item
1. Removal, Replacement Head Cover 1. Open the Front Cover. 2. Slide the Head out from the Maintenance Station. Caution! When you pull the Head, dont press the cutter cap or the cutter blade will be damaged. 3. Remove the Head Cover. (2 fastening screws) 4. Assembling is the reverse of the removal procedure.
Model Name: Replacement and Adjustment Procedure
RJ4100
REP1060
GO TO TEST NO
Screws
Head
How to remove and replace the Head Cover
Model Name:
RJ4100
REP1060
213
How to replace the X Motor Assembly Item
1. Replacement Procedure 1. 2. 3. 4. 5. 6. How to replace the X Motor Assembly
Model Name: Replacement and Adjustment Procedure
RJ4100
REP1070
GO TO TEST NO
1001 Remove the Front Paper Guide. (Refer to REP1040) Remove the Left Cover. (Refer to REP1010) Remove the Control Box. (Refer to REP1050) Remove the Rear Paper Guide. (Refer to REP1040) Disconnect connectors J120 and J121 from the Main Board. Remove the cable clamp on the Rear Frame X Reinforcement. 7. Remove the two cable clamps on the Front Frame X Reinforcement and pull out the cable from the holes in the Front X Reinforcement. 8. Remove the X Motor Assembly. (4 fastening screws). 9. Remove the two screws that hold the X motor to the X motor mounting plate and pull out the motor. 10. Assembling is the reverse of the removal procedure. (Refer to REP1040) TEST5
Front X Reinforcement
X Motor Assembly fastening screws X Motor fastening screws Slide
2. Adjustment and Examination Procedure
Adjust X Motor tension.
(Refer to REP1560)
X Motor Assembly fastening screws
Pull out
How to replace the X Motor Assembly
Model Name:
RJ4100
REP1070
214
How to replace the Fan Assembly and Fan Cable Item
1. Replacement Procedure Replace the Fan Assembly 1. Remove the Front Paper Guide. (Refer to REP1040) 2. Remove the Fan Duct. (3 fastening screws) 3. Remove the Fan Cable Connector. 4. Remove the Fan. (1 fastening screw) 5. Assembling is the reverse of the removal procedure.
Fan assembly
Model Name: Replacement and Adjustment Procedure
RJ4100
REP1080
GO TO TEST NO
1003 TEST11
Fan Duct fastening screws
Cable Clamp
Fan Duct
Replace Fan Cables 1, 2 and 3 1. Remove the Front Paper Guide. 2. Remove the Rear Paper Guide. (Refer to REP1040) 3. Remove each Fan Cable Connectors. 4. Remove each Cable Clamp. 5. Open the Control Box. (Refer to REP1050) 6. Remove the two cable clamps on the Front Frame X Reinforcement. 7. Remove the cable clamp on the Rear Frame X Reinforcement. 8. Disconnect connectors (J116, J117 and J118) from the Main Board Assembly and remove the cables. 9. Assembling is the reverse of the removal procedure.
Fastening screw
Fan Connector
Connector
J118, J117, J116
How to replace the Fan Assembly and Fan Cable
Model Name:
RJ4100
REP1080
215
How to replace the Speed Reduction Belt Item
1. Replacement Procedure Replace the Speed Reduction Belt
Model Name: Replacement and Adjustment Procedure
RJ4100
REP1090
GO TO TEST NO
1001 1. Loosen the four screws that fasten the X Motor Assembly to loosen the belt tension. (Refer to REP1070) 2. Remove the X Motor (2 fastening screws) from the X Motor Mounting Plate and take off the X Speed Reduction Belt. 3. Loosen the one bearing stopper hexagon set screw and remove the four screws that hold the Speed Reduction Pulley Support. 4. Remove the X Speed Reduction Belt from the X Speed Reduction Pulley. 5. Assembling is the reverse of the removal procedure.
X Motor Assembly fastening screws X Motor fastening screws Slide Speed Reduction Pulley Support
TEST5
X Motor Assembly fastening screws
2. Adjustment and Examination Procedure
Adjust X Motor tension. (Refer to REP1560)
X Speed Reduction Belt
Bearing Stopper Screw (hexagon set screw)
Speed Reduction Pulley Support
How to replace the Speed Reduction Belt
Model Name:
RJ4100
REP1090
216
How to replace the Lever Sensor Assembly Item
1. Replacement Procedure Replace the Lever Sensor Assembly
Model Name: Replacement and Adjustment Procedure
RJ4100
REP1100
GO TO TEST NO
1002 1. Remove the Front Paper Guide. (Refer to REP1040) 2. Remove the Panel Cover. (Refer to REP1030) 3. Remove the Right Cover. (Refer to REP1010) 4. Open the Control Box. (Refer to REP1050) 5. Disconnect connector J102 (Lever) from the Main Board. 6. Remove the Panel Cable Connector and Tube Guide (1 fastening screw) and disconnect connectors J301 and J302. 7. Remove the Panel Mounting Plate. (2 fastening screws) 8. Open two cable clamps, one attached to the front X reinforcement and one beneath the rear felt. 9. Remove the Lever Sensor Mounting Plate. (1 fastening screw) 10. Remove the Lever Sensor. (2 fastening screws) 11. Assembling is the reverse of the removal procedure. TEST9
Connector J302 Connector J301 Tube Guide
2. Adjustment and Examination Procedure
Open the Lever and confirm that Lever Up is displayed.
Sensor Fastening Screws
Lever Sensor Felt Lever Sensor Mounting Plate Screw
Cable Clamp
How to replace the Lever Sensor Assembly
Model Name:
RJ4100
REP1100
217
How to replace the Cover Switch Assembly Item
1. Replacement Procedure Replace the Cover Switch Assembly
Model Name: Replacement and Adjustment Procedure
RJ4100
REP1110
GO TO TEST NO
1002 1. Remove the Right Cover. (Refer to REP1010) 2. Disconnect connector J302 from the Panel Board. 3. Remove the Sensor Mounting Plate (1 fastening screw). 4. Remove the Cover Switch (2 fastening screws). 5. Assembling is the reverse of the removal procedure. TEST9
Cover Sensor Arm
Sensor Mounting Plate
Screw Screw
2. Adjustment and Examination Procedure
Open the Front Cover and confirm that Cover Open is displayed. CAUTION: If the cover sensor arm does not press the cover switch when the front cover is opened and closed, carry out the Right cover axle and front cover fulcrum adjustment. Right cover axle and front cover fulcrum adjustment 1. Turn and stick the loose part as shown in the diagram below. (Degrease the right cover axle before sticking) Right cover axle Front Cover Fulcrum
Fastening Screws
Cover Switch
How to replace the Cover Switch Assembly
Model Name:
RJ4100
REP1110
218
How to replace the Waste Fluid Box Detector Switch Assembly Item
1. Replacement Procedure
Model Name:
RJ4100
REP1120
GO TO TEST NO
Replacement and Adjustment Procedure
1. Remove the Right Paper Guide. (Refer to REP1040) 2. Open the Control Box. (Refer to REP1050) 3. Disconnect connector J109 (TANK) from the Main Board. 4. Remove the Waste Fluid Box Detector Switch Assembly. (2 fastening screws) 5. Assembling is the reverse of the removal procedure. CAUTION: Be careful not to over-tighten when mounting the Waste Fluid Box Detector Switch Assembly. Tightening torque is 29.4 Ncm (3 kgcm)
1002 TEST9
Screw Waste Fluid Box Detector Switch Assembly Waste Fluid Box
Reference: Since the Waste Fluid Box Detector Switch Assembly cable passes below the Cartridge Unit, the work will be easier if you remove the two Cartridge Base screws and push it back.
How to replace the Waste Fluid Box Detector Switch Assembly
Model Name:
RJ4100
REP1120
219
How to replace the Switch Cable Assembly/CD Cable Assembly Item Replacement and Adjustment Procedure
CAUTION: The power cable connector must be disconnected before this operation.
Model Name:
RJ4100
REP1130
GO TO TEST NO
1000 TEST2 Switch Cable
1. Replacement Procedure
Switch Cable Replacement 1. Open the Control Box. (Refer to REP1050) 2. Disconnect connector J100 from the Main Board Assembly. 3. Remove power supply cover. (2 screws) 4. Disconnect connector J002 from the Power Board Assembly. 5. Press the Switch Lock and remove it by pushing it out. 6. Assembling is the reverse of the removal procedure.
DC Cable Replacement 1. Open the Control Box. (Refer to REP1050) 2. Remove power supply cover. (2 screws) 3. Disconnect connector J003 from the Power Board. 4. Disconnect connector J100 (MAIN) from the Main Board and remove the cable. 5. Assembling is the reverse of the removal procedure.
Main Board Assembly Power Board Assembly
J002
J100 J003
How to replace the Switch Cable Assembly/CD Cable Assembly
Model Name:
RJ4100
REP1130
220
How to replace the Main Board Assembly Item Replacement and Adjustment Procedure
The Main Board is constructed so that backup parameters (user parameters and adjustment parameters) can be captured by a flash memory card. Be sure to capture these backup parameters before the board is replaced. 1. Capture back- 1. Be sure to take up backup parameters before the Main Board is up paramereplaced. (Refer to REP1590) ters If you are unable to do this operation, ask to see the user setup list. Caution: If you are unable to do this operation, ask to see the user setup list. Caution:
Model Name:
RJ4100
REP1140
GO TO TEST NO
1000 TEST2
Communications Connectors
2. Replacement Procedure
2. Replace the Main Board 1) Disconnect all communications connectors. 2) Open the Control Box. (Refer to REP1050) 3) Disconnect all Main Board Assembly connectors. 4) Remove the Mother Board Assembly. (4 fastening screws) 5) Remove the Main Board Assembly. (5 fastening screws) 6) Assembling is the reverse of the removal procedure. 3. The DIP Switches on the Main Board Assembly are for board testing, not for making settings.
Main Board Assembly fastening screws
Mother Board Assembly
Main Board Assembly
3. Set DIP Switches
Main Board Assembly fastening screws Mother Board Assembly fastening screws
Continued on next page
How to replace the Main Board Assembly
Model Name:
RJ4100
REP1140
221
How to replace the Main Board Assembly Item
4. Install latest program
Model Name: Replacement and Adjustment Procedure
RJ4100
REP1141
GO TO TEST NO
4. Install the latest program. (Refer to REP1600) 1000 TEST2
5. Install backup 5. Install the backup parameters that were taken up in Step 1 in the parameters new Main Board. (Refer to REP1590)
CAUTION: If backup parameters were not taken up in Step 1, enter them manually. For the user setup list, refer to the section on How to set parameters in the Users Guide and Functional Operation Edition. Also, for adjustment parameters, refer to BAC5020 (parameter update) CAUTION: Replace the Waste Fluid Box if backup parameters were not taken up in Step 1. (Refer to REP1460) The message Change Tank?: will appear on the panel display. You should confirm by answering Yes.
How to replace the Main Board Assembly
Model Name:
RJ4100
REP1141
222
How to replace the Power Supply Board and Fuse Item
CAUTION:
Model Name: Replacement and Adjustment Procedure
RJ4100
REP1150
GO TO TEST NO
The power cable connector must be disconnected before this operation. Since the power supply remains hot after the power is switched off, wait until it has cooled before performing this operation. Inlet Holding Screws
1000 TEST2
CAUTION:
1. Replacement Procedure
Replace the Power Supply Board Assembly 1. Remove two inlet holding screws. 2. Open the Control Box. (Refer to REP1050) 3. Remove power supply cover. (2 screws) 4. Remove the earth wire from the rear X reinforcement. 5. Disconnect the 100 V AC connectors J001 and J002 from the Power Supply Board. 6. Remove the Power Supply Board. (4 fastening screws) 7. Assembling is the reverse of the removal procedure.
Fuse
Replace the Fuse 1. Pull the fuse up and out. 2. Assembling is the reverse of the removal procedure.
Fastening Screws
How to replace the Power Supply Board and Fuse
Model Name:
RJ4100
REP1150
223
How to replace the Panel Board Assembly Item
1. Replacement Procedure Replace the Panel Board Assembly
Model Name: Replacement and Adjustment Procedure
RJ4100
REP1160
GO TO TEST NO
1003 1. Remove the Panel Cover. (Refer to REP1030) 2. Disconnect connectors J301 and J302 from the Panel Board. 3. Remove the Panel Board Assembly. (4 fastening screws) 4. Assembling is the reverse of the removal procedure. TEST10
Panel Board Assembly J302
Screws J301
How to replace the Panel Board Assembly
Model Name:
RJ4100
REP1160
224
How to replace the Panel Cable Item
1. Replacement Procedure Replace the Panel Cable
Model Name: Replacement and Adjustment Procedure
RJ4100
REP1170
GO TO TEST NO
1003 1. Open the Control Box. (Refer to REP1050) 2. Remove the Front Paper Guide. (Refer to REP1040) 3. Remove the Panel Cover. (Refer to REP1030) 4. Disconnect connector J301 from the Panel Board. 5. Remove the Tube Guide. (1 fastening screw) 6. Disconnect connector J113 (PANEL) from the Main Board and remove the cable. 7. Assembling is the reverse of the removal procedure. TEST10
J301Connector Panel Cable Panel Cable Fastening Screw Screw
J113 Connector
How to replace the Panel Cable
Model Name:
RJ4100
REP1170
225
How to replace the Mother Board Assembly Item
1. Replacement Procedure Replace the Mother Board Assembly
Model Name: Replacement and Adjustment Procedure
RJ4100
REP1180
GO TO TEST NO
1000 1. Disconnect all communications connectors. 2. Open the Control Box. (Refer to REP1050) 3. Remove the Mother Board Assembly. (4 fastening screws) 4. Assembling is the reverse of the removal procedure. TEST1
Communications Connector
Mother Board Assembly
Main Board Assembly
Screws
How to replace the Mother Board Assembly
Model Name:
RJ4100
REP1180
226
How to replace the Front Paper Sensor Assembly Item
1. Replacement Procedure
Model Name: Replacement and Adjustment Procedure
RJ4100
REP1190
GO TO TEST NO
Replace the Front Paper Sensor Assembly 1002 1. Open the Control Box. (Refer to REP1050) 2. Remove the Front Paper Guide. (Refer to REP1040) 3. Undo the Cable Clamp attached to the Front X Reinforcement. 4. Remove connector J101 (XF) from the Main Board. 5. Remove the Front Paper Sensor. (2 fastening screws) 6. Assembling is the reverse of the removal procedure. Screws TEST9
2. Adjustment and Examination Procedure
1. Carry out Front Head and Cutter Head distance adjustment. (This adjusts the distance from the leading edge of the media to the printing position) (Refer to BAC2130)
Front Paper Sensor Assembly
How to replace the Front Paper Sensor Assembly
Model Name:
RJ4100
REP1190
227
How to replace the Rear Paper Sensor Assembly Item
1. Replacement Procedure
Model Name: Replacement and Adjustment Procedure
RJ4100
REP1200
GO TO TEST NO
Replace the Rear Paper Sensor Assembly 1002 1. Open the Control Box. (Refer to REP1050) 2. Remove connector J108 (XR) from the Main Board. 3. Remove the Panel Cover. (Refer to REP1030) 4. Remove the Front Cover. (Refer to REP1020) 5. Remove the Y Rail Cover. (Refer to REP1030) 6. Remove the Rear Paper Guide. (Refer to REP1040) 7. Remove the Media Keeper while pressing the tabs to the inside. Caution: If you press too hard on the tabs they will break. TEST9
Flexible Cable Keeper C
Joining Screw Flexible Cable Keeper Joining Screw
Flexible Cable Fitting C Flexible Cable
8. 9.
Remove the flexible cable keeper. (four fastening screws) Through the Steel Flexible Guide hole, remove the two fastening screws holding the sensor mounting plate. 10. Remove the sensor from the sensor mounting plate (2 screws) on the Rear Frame X Reinforcement. 11. Assembling is the reverse of the removal procedure.
Holes for inserting Philip screwdriver
2. Adjustment and Examination Procedure
1. Adjust the bundle of Y cable, N cable and ink tubes. (Make sure the pressure arm is lowered then move the head left and right and fasten flexible cable fitting C so that there is no twisting.) 2. Carry out Front Head and Cutter Head distance adjustment. (This adjusts the distance from the leading edge of the media to the printing position) (Refer to BAC2130) 3. Carry out the Linear Sensor Position adjustment. (Refer to BAC2140)
Fastening Screws
Rear Paper Sensor
How to replace the Rear Paper Sensor Assembly
Model Name:
RJ4100
REP1200
228
How to replace the Grid Roller and Coupling
Model Name: Replacement and Adjustment Procedure
RJ4100
REP1210
GO TO TEST NO
Item
1. Replacement Procedure
Replacing the Grid Roller Assembly and Coupling Assembly 1. Remove the Pressure Unit. (Refer to REP1220 to 1222) 2. Remove the self-tapping screw from the Grid Roller Keeper. 3. Slide the grid roller keeper towards the back and remove it. 4. Use an Allen key to loosen the set screws on the coupling (6). Self-tapping screw Slide Bearing keeper
1001 TEST5 1000 TEST3
Grid roller
5. Lift the grid roller and remove it by sliding it to the left. 6. Replacement is the reverse of the removal procedure. Coupling CAUTION: Never loosen the platen fastening screw. If it is loosened, it will be necessary to adjust the platen position with the height adjustment jig. CAUTION: When tightening the coupling set screws, be sure to use a 1.5 mm Allen key. Printing quality will be affected if it is not absolutely tight. Bearing Grid roller
Lift
Slide
Grid roller
How to replace the Grid Roller and Coupling
Model Name:
RJ4100
REP1210
229
How to replace the Pressure Assembly, Pressure Roller and Blade Item
1. Replacement Procedure Replacing the Pressure Assembly 1. Remove right and left covers. (Refer to 2. Remove panel cover. (Refer to 3. Remove Front cover. (Refer to 4. Remove Y rail cover. (Refer to 5. Remove Front paper guide 6. Remove Rear paper guide 7. Loosen two steel belt tensioning screws. REP1010) REP1030) REP1020 REP1030)
Model Name:
RJ4100
REP1220
GO TO TEST NO
Replacement and Adjustment Procedure
1001 TEST5 1000 TEST3 Tensioning Screws
8. Remove one steel belt fastening screw. 9. Remove the steel belt. Steel Belt CAUTION: Be careful not to cut your finger on the end of the steel belt. Screw
10. Remove the Y motor assembly. (3 screws) Screws Screw
X Motor Assembly
Continued on next page
How to replace the Pressure Assembly, Pressure Roller and Blade
Model Name:
RJ4100
REP1220
230
How to replace the Pressure Assembly, Pressure Roller and Blade Item
1. Replacement Procedure 11. With the pressure lever down, loosen the set screw on the pressure shaft fastening spacer. X rail
Model Name:
RJ4100
REP1221
GO TO TEST NO
Replacement and Adjustment Procedure
1001 TEST5 1000 TEST3
Fastening spacer
Ball driver 12. With the pressure lever down, loosen the stepped screws on the pressured transfer plate. Remove link 13. Raise the pressure lever as you remove the pressure transfer plate and pressure link. Pressure transfer plate
Loosen stepped screws Continued on next page
How to replace the Pressure Assembly, Pressure Roller and Blade
Model Name:
RJ4100
REP1221
231
How to replace the Pressure Assembly, Pressure Roller and Blade Item
1. Replacement Procedure
Model Name:
RJ4100
REP1222
GO TO TEST NO
Replacement and Adjustment Procedure
14. Pull out the pressure shaft from the right side of the frame. CAUTION: When the pressure shaft is pulled completely out, the pressure shaft fastening spacer will fall into the printer main unit.
1001 TEST5 1000 TEST3
Pressure shaft
15. Remove the Y cable guide fastening screws. (5 screws)
Screws
Screw Screw
16. Remove the screw holding the Y rail reinforcement plate and take out the pressure assemblies. CAUTION: You will need a special tool such as a ratchet for the fastening screw on the bottom of the Y rail reinforcement plate (a 4 x 10 mm hexagonal double SEMS). 17. Remove the pressure assemblies (15) from the Y rail reinforcement plate. (2 screws for each assembly) 18. Refitting is the reverse of the removal precedure. Continued on next page
Y rail reinforcement plate
Hexagon screw
Pressure Assembly
Ratchet
How to replace the Pressure Assembly, Pressure Roller and Blade
Model Name:
RJ4100
REP1222
232
How to replace the Pressure Assembly, Pressure Roller and Blade Item
1. Replacement Procedure Blade Replacement 1. Open the front cover. 2. Use a fine straight screwdriver to slightly prize apart the blade attachment and remove the blade. CAUTION: When removing the blade, dont use excessive force to part it as there is a risk of damaging the blade. 3. To refit, insert the blade on the pressure arm. Blade
Model Name:
RJ4100
REP1223
GO TO TEST NO
Replacement and Adjustment Procedure
1001 TEST5 1000 TEST3 Pressure arm
Open
Pressure Roller Replacement 1. Follow the blade replacement procedure to remove the blade. 2. Use a fine straight screwdriver to slightly prize apart the pressure roller attachment and remove the pressure roller. CAUTION: When removing the blade, dont use excessive force to part the blade and pressure arm as there is a risk of damaging the pressure arm and the blade. 3. To refit, insert the pressure roller and then the blade on the pressure arm. Pressure arm
Pressure roller
Open
How to replace the Pressure Assembly, Pressure Roller and Blade
Model Name:
RJ4100
REP1223
233
How to replace the Pump Motor Assembly Item
1. Replacement Procedure 1. 2. 3. 4. 5. Replace the Pump Motor Assembly
Model Name: Replacement and Adjustment Procedure
RJ4100
REP1230
GO TO TEST NO
1002 Remove the Panel Cover. (Refer to REP1030) Remove the Front Cover. (Refer to REP1020) Remove the Front Paper Guide. (Refer to REP1040) Remove the Right Cover. (Refer to REP1010) Remove the Panel Cable Connector and Tube Fixer (1 fastening screw) and disconnect connectors J301 and J302. 6. Remove the Panel Mounting Plate (2 fastening screws) 7. Open the Control Box. 8. Disconnect connector J119 (PUMP) from the Main Board. 9. Remove the cable clamp fastened to the front X reinforcement. 10. Slide the Head to the left (X Motor side) and remove the Pump Motor Assembly. (2 fastening screws) 11. Assembling is the reverse of the removal procedure. TEST7
Panel Connector J301 Tube Fixer Fastening Screw
Connector J302
Screw
Screw
How to replace the Pump Motor Assembly
Model Name:
RJ4100
REP1230
234
How to replace the Cap Assembly Item
1. Replacement Procedure Replace the Cap Assembly
Model Name: Replacement and Adjustment Procedure
RJ4100
REP1240
GO TO TEST NO
1002 1. Remove the Panel Cover. (Refer to REP1030) 2. Remove the Front Cover. (Refer to REP1020) 3. Remove the Y Rail Cover. (Refer to REP1030) 4. Remove the Front Paper Guide. (Refer to REP1040) 5. Remove the Panel Mounting Plate. (Refer to REP1230- 1. to 6.) 6. Remove the Cap Assembly Spring. 7. Disconnect the two tubes from the Cap Assembly. 8. Grasp the plug on the right side of the Cap Assembly, lift it up and remove the right side of the Cap. 9. Grasp the center section of the Cap Assembly, lift it up and take out the Cap. CAUTION: Be careful not to touch the surface of the Cap or the Cleaner Head ASP. 10. Assembling is the reverse of the removal procedure.
Spring Hook Spring
TEST7
Center Section Tubes Flag
Wiper
CAUTION: When inserting tubes on the Cap Assembly, turn the tubes clockwise through 45 to 90 degrees. (Refer to the diagram on the right) If this is not done, you may be unable to lower the Cap Assembly to the bottom. CAUTION: When screwing the cap assembly to the maintenance frame, push it right back before fastening.
How to replace the Cap Assembly
Model Name:
RJ4100
REP1240
235
How to replace the Wiper Item
1. Replacement Procedure Replace the Wiper
Model Name: Replacement and Adjustment Procedure
RJ4100
REP1250
GO TO TEST NO
1002 1. Remove the Panel Mounting Plate. (Refer to REP1230- 1. to 6.) 2. Move the Wiper back and, with the Wiper rack disconnected, pull the Wiper up and remove it. 3. Assembling is the reverse of the removal procedure. CAUTION: When refitting the Wiper, be careful not to damage the Head contact surface by touching it with your hand or with forceps. Pull up TEST7
2 Adjustment and Inspection Procedure
1. Initialize the wiper count. (Refer to BAC5010)
Cleaner Head ASP
Rack section
How to replace the Wiper
Model Name:
RJ4100
REP1250
236
How to replace the Pump Assembly Item
1. Replacement Procedure Replace the Pump Assembly
Model Name: Replacement and Adjustment Procedure
RJ4100
REP1260
GO TO TEST NO
1002 1. Remove the Panel Cover. (Refer to REP1030) 2. Remove the Front Cover. (Refer to REP1020) 3. Remove the Y Rail Cover. (Refer to REP1030) 4. Remove the Front Paper Guide. (Refer to REP1040) 5. Remove the Panel Mounting Plate. (Refer to REP1230- 1. to 6.) 6. Take out the Maintenance Station Assembly. (Refer to REP1270) 7. Disconnect and remove the tubes between the Pump Assembly and the Cap Assembly. 8. Remove the Cap Assembly. (Refer to REP1240) 9. Pick out the Transfer Gear Shaft with your finger. (Refer to the diagram on the right) CAUTION: Be careful not to break the claw on the Transfer Gear Shaft. 10. Remove the Pump assembly (1 fastening screw) up and to the right. (Refer to the diagram on the right) 11. Assembling is the reverse of the removal procedure. TEST7
Pump Assembly
Screw Transfer Gear Shaft
2. Adjustment and Examination Procedure
1. Carry out the Capping Position Adjustment. (Refer to BAC2010) 2. Initialize the wiper count. (Refer to BAC5010) CAUTION: When inserting tubes on the Cap Assembly, turn the tubes clockwise through 45 to 90 degrees. (Refer to the diagram on the right) If this is not done, you may be unable to lower the Cap Assembly to the bottom.
How to replace the Pump Assembly
Model Name:
RJ4100
REP1260
237
How to replace the Maintenance Station Assembly Item
1. Replacement Procedure
Model Name: Replacement and Adjustment Procedure
RJ4100
REP1270
GO TO TEST NO
Replace the Maintenance Station Assembly 1002 1. Remove the Panel Cover. (Refer to REP1030) 2. Remove the Front Cover. (Refer to REP1020) 3. Remove the Y Rail Cover. (Refer to REP1030) 4. Remove the Front Paper Guide. (Refer to REP1040) 5. Remove the Panel Mounting Plate. (Refer to REP1230- 1. to 6.) 6. Take out the Maintenance Station Assembly. (3 fastening screws) CAUTION: Be careful not to disconnect the Waste Fluid Tube which is connected to the bottom. 7. Assembling is the reverse of the removal procedure. Screw Screws TEST7
2. Adjustment and Examination Procedure
1. Carry out the Capping Position Adjustment. (Refer to BAC2010) 2. Initialize the wiper count. (Refer to BAC5010)
How to replace the Maintenance Station
Model Name:
RJ4100
REP1270
238
How to replace the Y Motor Assembly Item
1. Replacement Procedure Replace the Y Motor Assembly
Model Name: Replacement and Adjustment Procedure
RJ4100
REP1280
GO TO TEST NO
1001 1. Remove the Left and Right Covers. (Refer to REP1010) 2. Remove the Rear Paper Guide. (Refer to REP1040) 3. Remove the Steel Belt. (Refer to REP1290) 4. Open the Control Box. (Refer to REP1050) 5. Disconnect connector J119 (YMOT) from the Main Board Assembly. 6. Remove the Y Motor Assembly. (3 fastening screws) 7. Assembling is the reverse of the removal procedure. Reference: Since the Y Motor Assembly Cable passes below the Cartridge Unit, the work will be easier if you remove the two Cartridge Base screws and push it back. Y Motor Assembly TEST4 Screws Screw
2. Adjustment and Examination Procedure
1. Carry out the Steel Belt Tensioning Adjustment. (Refer to REP1550)
How to replace the Y Motor Assembly
Model Name:
RJ4100
REP1280
239
How to replace the Steel Belt Item
1. Replacement Procedure Replace the Steel Belt
Model Name: Replacement and Adjustment Procedure
RJ4100
REP1290
GO TO TEST NO
1001 1. Remove the Panel Cover. (Refer to REP1030) 2. Remove the Front Cover. (Refer to REP1020) 3. Remove the Y Rail Cover. (Refer to REP1030) 4. Remove the Left and Right Covers. (Refer to REP1010) 5. Remove the Head Cover. (2 fastening screws) 6. Loosen the two Steel Belt Tensioning Screws. 7. Remove the Steel Belt. (2 fastening screws) 8. Take off the steel belt from the Y Motor or Y Drive Pulley side. 9. Assembling is the reverse of the removal procedure. CAUTION: Work carefully to avoid cutting your fingers on the end of the steel belt. Tension Adjustment Screw TEST4
2. Adjustment and Examination Procedure
1. Carry out the Steel Belt Tensioning Adjustment. (Refer to REP1550)
Steel Belt
Fastening Screw
How to replace the Steel Belt
Model Name:
RJ4100
REP1290
240
How to replace the T Fence Item
1. Replacement Procedure Replace the T Fence 1. Remove the Panel Cover. (Refer to REP1030) 2. Remove the Front Cover. (Refer to REP1020) 3. Remove the Y Rail Cover. (Refer to REP1030) 4. Loosen the 10 screws holding the T Fence Pressure Plate and remove the T Fence. CAUTION: Mind the Head Board and take out the T Fence on the X Motor side. 5. Assembling is the reverse of the removal procedure.
Model Name: Replacement and Adjustment Procedure
RJ4100
REP1300
GO TO TEST NO
1001 TEST4 1000 TEST2
2. Cleaning Procedure
How to clean the T Fence 1. Gently wipe the T Fence with a lint-free cloth which has been wet with water or ethanol. (Lint-free cloth is closely woven from extremely fine threads and has no nap and produces no dust.) CAUTION: When wiping the T Fence, be careful not to rub it vigorously. T Fence
Screws
How to replace the T Fence
Model Name:
RJ4100
REP1300
241
How to Replace the Steel Flexible Guide Assembly and Cursor Plate Spring Item
1. Replacement Procedure
Model Name:
RJ4100
REP1310
GO TO TEST NO
Replacement and Adjustment Procedure
Replace the Steel Flexible Guide Assembly
1000 1. Remove the Panel Cover. (Refer to REP1030) 2. Remove the Front Cover. (Refer to REP1020) 3. Remove the Y Rail Cover. (Refer to REP1030) 4. Remove Flexible Guide Fixer C. (2 fastening screws) 5. Remove the Tube guide Assembly. (Remove the Steel Flexible Guide which is clipped to the ink tubes) 6. Remove the Steel Flexible Guide Assembly. (2 fastening screws) (including the flexible cable fitting H.) 7. Assembling is the reverse of the removal procedure. TEST2
Screw M3x6W Tube Guide Assembly Flexible Cable Fitting C Screw Y Cable keeper Screw M3x6W
1. Replacement Procedure
Replace the Cursor Plate Spring 1. Remove the Panel Cover. (Refer to REP1030) 2. Remove the Front Cover. (Refer to REP1020) 3. Remove the Y Rail Cover. (Refer to REP1030) 4. Bring the head to center of the printer, press down the left and right ends of the cursor plate spring and pull it out to the right. 5. Assembling is the reverse of the removal procedure.
Press Cursor plate spring Press
Steel Flexible Guide A1/A0 Assembly (including Flexible Guide Fitting H) Tube Guide Assembly
Screw
Ink Tube Remove to right
Steel Flexible Guide Tube Guide Assembly
How to Replace the Steel Flexible Guide Assembly and Cursor Plate Spring
Model Name:
RJ4100
REP1310
242
How to replace the Y Return Pulley Assembly Item
1. Replacement Procedure Replace the Y Return Pulley Assembly
Model Name: Replacement and Adjustment Procedure
RJ4100
REP1320
GO TO TEST NO
1001 1. Remove the Panel Cover. (Refer to REP1030) 2. Remove the Front Cover. (Refer to REP1020) 3. Remove the Y Rail Cover. (Refer to REP1030) 4. Remove the Left and Right Covers. (Refer to REP1010) 5. Move the Head to the left (X Motor side). 6. Loosen the Steel Belt tension (loosen two tensioning screws). 7. Remove the Steel Belt fastening screws on the left side and slide it out to the Return Pulley. 8. Remove the Y Return Pulley. 9. Assembling is the reverse of the removal procedure. TEST4
Tensioning screws
Head 2. Adjustment and Examination Procedure 1. Carry out the Steel Belt Tensioning Adjustment. (Refer to REP1550) Screws
Return Pulley
Steel Belt
How to replace the Y Return Pulley Assembly
Model Name:
RJ4100
REP1320
243
How to replace the Cartridge Frame Assembly Item
1. Replacement Procedure Replace the Cartridge Frame Assembly
Model Name: Replacement and Adjustment Procedure
RJ4100
REP1330
GO TO TEST NO
1002 1. Carry out Head Cleaning. (Refer to REP1620) 2. Take out all cartridges. 3. Remove the right paper guide. (Refer to REP1040) 4. Disconnect junction board connectors J402 (Detector BK), J403 (Detector C), J404 (Detector M), J405 (Detector Y) and J406 (Ink ID BK), J407 (Ink ID C), J408 (Ink ID M), J409 (Ink ID Y). (Refer to REP1470) 5. Remove the Panel Cover. (Refer to REP1030) 6. Remove the Front Cover. (Refer to REP1020) 7. Remove the Y Rail Cover. (Refer to REP1030)
Ink ID Sensor Connector Detector assembly connector
TEST8
8. Remove Flexible Guide Fixer C.
(2 fastening screws)
Flexible Guide Fixer C
Fastening Screws
9. Remove the Y Rail Cover Support. (2 fastening screws)
Y Rail Cover Support Fastening Screws
Continued on next page
How to replace the Cartridge Frame Assembly
Model Name:
RJ4100
REP1330
244
How to replace the Cartridge Frame Assembly Item
1. Replacement Procedure
Model Name: Replacement and Adjustment Procedure
RJ4100
REP1331
GO TO TEST NO
10. Remove the cartridge mounting plate from the X reinforcement R. (2 fastening screws on upper surface)
Separate from X Reinforcement R
1002 TEST8
Cartridge Unit
Fastening screws 11. Slide the cartridge unit a little way in the direction of Arrow A, then hold it there while you remove it from the cartridge base by lifting it out in the direction of Arrow B. 2. Adjustment and Examination Procedure 12. Remove the cartridge mounting plate from the cartridge base. (2 fastening screws on the side) Separate from Cartridge Base
Cartridge Unit
B: Lift up A: Draw out Fastening screw Fastening screw X Reinforcement R
Cartridge mounting plate
Continued on next page
How to replace the Cartridge Frame Assembly
Model Name:
RJ4100
REP1331
245
How to replace the Cartridge Frame Assembly Item
1. Replacement Procedure
Model Name: Replacement and Adjustment Procedure
RJ4100
REP1332
GO TO TEST NO
12. Remove the cartridge mounting plate. (Grasp the part that is caught in the groove)
1002 TEST8
Grasp Cartridge Mounting Plate Pull down to remove Cartridge Unit
13. Cut the cable tie holding the ink ID sensor cable and detector assembly cable.
Cut cable tie 2. Adjustment and Examination Procedure 14. Undo the screw joints on each cartridge pipe in the cartridge frame assembly. 15. Remove the cartridge unit by pulling it forward.
Screw joints
Cartridge Unit
Continued on next page
How to replace the Cartridge Frame Assembly
Model Name:
RJ4100
REP1332
246
How to replace the Cartridge Frame Assembly Item
1. Replacement Procedure
Model Name: Replacement and Adjustment Procedure
RJ4100
REP1333
GO TO TEST NO
12. Remove the cartridge frame assembly for each ink. (Two fastening screws x four colors) CAUTION: Be careful that the ink needles on the Cartridge Frame Assembly do not prick your finger. 13. Slide the Cartridge Frame Assembly in the direction shown by arrow A. 14. Move the Cartridge Slide in the direction shown by arrow B. 15. Remove the Cartridge Slide from the Cartridge Frame Assembly. 16. Assembling is the reverse of the removal procedure. CAUTION: Dont use a tool to tighten the coupling screws but get them as tight as possible with your fingers. If you use a tool, there is a risk of breaking the plastic taps.
Cartridge Frame Assembly
1002 TEST8
Fastening Screws
Ink Needle
2. Adjustment and Examination Procedure
1. Carry out the initial filling. (Refer to BAC2040) CAUTION: Wait at least 30 minutes after the initial filling before printing. Otherwise the printing quality can not be assured. 2. Carry out a test print. (TST1002, test 8) 3. Fit a new Waste Fluid Box. (Refer to BAC2040) CAUTION: About 100 cc of waste fluid will be expelled into the Waste Fluid Box from head cleaning and initial filling. Fit a new Waste Fluid Box. (Refer to REP1460) The message Change Tank?: will appear on the panel display. You should confirm by answering Yes.
Cartridge Slide
Cartridge Frame Assembly
How to replace the Cartridge Frame Assembly
Model Name:
RJ4100
REP1333
247
How to replace the Ink ID assembly (Black) (Yellow) (Magenta) (Cyan) Item
1. Replacement Procedure 1. 2. 3. 4. 5. 6. How to replace the Ink ID assembly (Black) (Yellow) (Magenta) (Cyan) Remove Cartridge. Remove Front Cover. (Refer to REP1020) Remove Panel Cover. (Refer to REP1030) Remove Y Rail Cover. (Refer to REP1030) Remove Paper Guide R. (Refer to REP1040) Disconnect Junction Board Connectors J406 (Ink ID BK), J407 (Ink ID C), J408 (Ink ID M), J409 (Ink ID Y). 7. Remove Flexible Cable Attachment C (two fastening screws). 8. Remove Y Rail Cover Support. (Refer to REP1330) 9. Remove the Cartridge Mounting Plate from X Reinforcement R. (Refer to REP1331) 10. Slide the Cartridge Unit a little way forward and lift it up. (Refer to REP1331) 11. Remove Ink ID Sensor 1 Assembly (BK). (One fastening screw)
Model Name:
RJ4100
REP1340
GO TO TEST NO
Replacement and Adjustment Procedure
Ink ID Sensor Connector
1002 TEST8
Junction Board Assembly
Lift up Fastening screw (1)
Ink ID Sensor Assemblies 2 to 4 are handled as follows: 12. Remove the Cartridge Mounting Plate. (Refer to REP1332) 13. Cut the cable tie holding the Ink ID Sensor Cables. 14. Undo the screw joints on each cartridge pipe in the Cartridge Frame Assembly. (Refer to REP1332) 15. Remove the Cartridge Unit by pulling it forward. (Refer to REP1332) 16. Remove the Cartridge Frame Assembly. (Refer to REP1333) 17. Remove Ink ID Sensor Assemblies 1 (C) to 4 (Y). (One fastening screw) 18. Assembly is the reverse of the removal procedure.
Slide
Ink ID Sensor Assembly (BK)
How to replace the Ink ID assembly (Black) (Yellow) (Magenta) (Cyan)
Model Name:
RJ4100
REP1340
248
How to replace the Detector Assembly (Black) (Yellow) (Magenta) (Cyan) Item
1. Replacement Procedure Replace the Detector Assembly (Black) (Yellow) (Magenta) (Cyan) 1. Remove the Cartridge Frame Assembly. (Refer to REP1330) 2. Remove paper guide R. (Refer to REP1040) 3. Disconnect junction board connectors J402 (Detector BK), J403 (Detector C), J404 (Detector M), J405 (Detector Y) and J406 (Ink ID BK), J407 (Ink ID C), J408 (Ink ID M), J409 (Ink ID Y). (Refer to REP1340) 4. Remove the Ink Detector Switch on the Detector Assembly. (One fastening screw) 5. Remove the switch that determines whether the Cartridge Frame Assembly is present. (One fastening screw) 6. Assembling is the reverse of the removal procedure.
Model Name:
RJ4100
REP1350
GO TO TEST NO
Replacement and Adjustment Procedure
1002 Detector Assembly Ink Detector Switch TEST8
Fastening Screw
CAUTION: Be careful not to over-tighten when refitting the Waste Fluid Box Detector Switch Assembly. Tightening torque is 29.4 Ncm (3 kgcm) 7. Remove the Ink Tube keeper. (2 fastening screws) The same procedure applies to Black, Yellow, Magenta and Cyan. Switch that determines whether the Cartridge Frame Assembly is present
Cartridge Frame Assembly Fastening Screw
How to replace the Detector Assembly (Black) (Yellow) (Magenta) (Cyan)
Model Name:
RJ4100
REP1350
249
How to replace the Y Cable Item
1. Replacement Procedure Replace the Y Cable
Model Name: Replacement and Adjustment Procedure
RJ4100
REP1360
GO TO TEST NO
1001 1. Remove the Panel Cover. (Refer to REP1030) 2. Remove the Front Cover. (Refer to REP1020) 3. Remove the Y Rail Cover. (Refer to REP1030) 4. Open the Control Box. (Refer to REP1050) 5. Remove the Rear Paper Guide. 6. Disconnect connectors J114 (HEAD1) and J115 (HEAD2) from the Main Board. 7. Remove the Head Board Cable keeper. (2 fastening screws) 8. Disconnect connectors J201 (MAIN1) and J202 (MAIN2) from the Head Board. 9. Remove Flexible Guide Fixer C. (2 fastening screws) 10. Remove the Flexible Cable Keeper (4 M3x6W SEMS fastening screws). 11. Take out the Y Cable. 12. Assembling is the reverse of the removal procedure. TEST2
Head Board Assembly Screw
Cable Keeper Y Cable Screw
M3 x 6W Screw
Flexible Guide Fixer C
CAUTION: The new Y cable has no fold crease. Make a fold crease in the new cable to match the old cable. CAUTION: Head board assembly connectors J201 (MAIN1) and J202 (MAIN2) should be plugged in securely. The main board may be damaged if power is applied when they are not properly connected.
M3 x 6W Screw Cable Keeper Junction Board Assembly X Reinforcement R Screw Y Cable
How to replace the Y Cable
Model Name:
RJ4100
REP1360
250
How to replace the Ink Tubes Item
1. Replacement Procedure Replace the Ink Tubes
Model Name: Replacement and Adjustment Procedure
RJ4100
REP1370
GO TO TEST NO
1000 1. Carry out Head Cleaning and empty the ink inside the tubes. (Refer to REP1620) 2. Remove the Panel Cover. (Refer to REP1030) 3. Remove the Front Cover. (Refer to REP1020) 4. Remove the Y Rail Cover. (Refer to REP1030) 5. Remove Flexible Guide Fixer H. (2 fastening screws) 6. Remove Flexible Guide Fixer C. (2 fastening screws) 7. Remove the four joining screws and O-rings on the Flexible Cable Guide. 8. Remove the four joining screws and O-rings below the cursor. CAUTION: Be careful not to lose the O-rings. Initial filling and printing can not be done if the Orings are missing. CAUTION: Dont use a tool to tighten the coupling screws but get them as tight as possible with your fingers. If you use a tool, there is a risk of breaking the plastic taps.
Coupling screw DE-49778 O-ring DE-49777 Coupling screw DE-49992 O-ring DE-49777 Tube stop screw DE-49778
TEST2
Head Cursor Unit Tube Stop Screw
Coupling Screw Ink Tube
View after removal of Flexible Guide Fixer C Coupling Screw
Flexible Cable Guide Coupling Screw
Ink Tube
Continued on next page
How to replace the Ink Tubes
Model Name:
RJ4100
REP1370
251
How to replace the Ink Tubes Item
2. Adjustment and Examination Procedure 1. Carry out the initial filling. CAUTION:
Model Name: Replacement and Adjustment Procedure
(Refer to BAC2040)
RJ4100
REP1371
GO TO TEST NO
1000 Wait at least 30 minutes after the initial filling before printing. Otherwise the printing quality can not be assured. TEST2
2. Carry out a test print. (TST1002, test 8) 3. Fit a new Waste Fluid Box. (Refer to BAC2040) CAUTION: About 100 cc of waste fluid will be expelled into the Waste Fluid Box from head cleaning and initial filling. Fit a new Waste Fluid Box. (Refer to REP1460) The message Change Tank?: will appear on the panel display. You should confirm by answering Yes.
How to replace the Ink Tubes
Model Name:
RJ4100
REP1371
252
How to replace the Cutter Solenoid Assembly Item
1. Replacement Procedure Replace the Cutter Solenoid Assembly
Model Name: Replacement and Adjustment Procedure
RJ4100
REP1380
GO TO TEST NO
1001 1. Remove the Panel Cover. (Refer to REP1030) 2. Remove the Front Cover. (Refer to REP1020) 3. Remove the Y Rail Cover. (Refer to REP1030) 4. Disconnect connector J206 (SOL) from the Head Board. 5. Remove the Head Cover. (Refer REP1060) 6. Move the Head 20 to 30 cm to the left. 7. From the back, remove the two fastening screws holding the solenoid. 8. Remove the cutter cap, remove the solenoid. 9. Assembling is the reverse of the removal procedure. Y Rail TEST6
Screws
Cutter Blade is in here Cutter Mat
CAUTION: When the cutter blade is to be removed, the head must first be moved to a position over the cutter mat. The tip of the cutter blade will be chipped and no longer able to cut if it touches paper guide F.
Cutter Cap
Cutter Solenoid Assembly
Cutter Solenoid Assembly
How to replace the Cutter Solenoid Assembly
Model Name:
RJ4100
REP1380
253
How to replace the Print Head Assembly and Head Cable (Black) Item
1. Replacement Procedure
Model Name:
RJ4100
REP1390
GO TO TEST NO
Replacement and Adjustment Procedure
Replace the Print Head Assembly and Head Cable (Black) Head Board 1. Carry out Head Cleaning. (Refer to REP1620) 2. Remove the Panel Cover. (Refer to REP1030) 3. Remove the Front Cover. (Refer to REP1020) 4. Remove the Y Rail Cover. (Refer to REP1030) 5. Disconnect connectors J207 (HEAD BK) and J208 (HEAD COL) from the Head Board. 6. Remove the Tube Fixer. 7. Remove the coupling screw and shift the ink tube up out of the way 8. Remove the damper fixer. (2 fastening screws) 9. Remove the black damper CAUTION: When removing the black damper, be careful not to grip the transparent film surface of the damper. Rough handling of the transparent film surface may cause an air leak and prevent printing. Head (Black). (1 fastening screw) Cable by disconnecting it from the Cursor. Head and disconnect the Head Cable. Cable from the Head. Head Cable
J207 J208
Tube Fixer
1000 TEST2
Ink Tubes Damper Fixer Fastening Screws Coupling Screws Damper Head (Black)
10. 11. 12. 13.
Remove Remove Remove Remove
the the the the
Transparent Film Surface Fastening Screw Head (Black) Head Cable
Continued on next page
How to replace the Print Head Assembly and Head Cable (Black)
Model Name:
RJ4100
REP1390
254
How to replace the Print Head Assembly and Head Cable (Black) Item
1. Replacement Procedure
Model Name:
RJ4100
REP1391
GO TO TEST NO
Replacement and Adjustment Procedure
14. Assembling is the reverse of the removal procedure.
1000
CAUTION: Before the new head is fitted, check the head rank (the five digits of the number on the side of the head are the rank) and write the number with a marker pen on the black head cable. (Delete the old head rank by drawing two lines through the number) When fitting the head into the head mount, put the black head cable on top.
TEST2
CAUTION:
2. Adjustment and 1. Reset the head nozzle ejection count. (Refer to BAC5010) 2. Carry out initial filling. (Refer to BAC2040) Examination Procedure CAUTION: Wait at least 30 minutes after the initial filling before printing. Otherwise the printing quality can not be assured. 3. 4. 5. 6. Carry out the Print Head (Black) Tilt Adjustment. (Refer to REP1570) Carry out the Print Head (Color) Tilt Adjustment. (Refer to REP1580) Carry out a test print. (TST1000, Test 2) Fit a new Waste Fluid Box. (Refer to BAC2040) CAUTION: About 100 cc of waste fluid will be expelled into the Waste Fluid Box from head cleaning and initial filling. Fit a new Waste Fluid Box. (Refer to REP1460) The message Change Tank?: will appear on the panel display. You should confirm by answering Yes. Head board assembly connectors J201 (MAIN1) and J202 (MAIN2) should be plugged in securely. The main board may be damaged if power is applied when they are not properly connected.
Head Rank
CAUTION:
How to replace the Print Head Assembly and Head Cable (Black)
Model Name:
RJ4100
REP1391
255
How to replace the Print Head Assembly and Head Cable (Color) Item
1. Replacement Procedure
Model Name:
RJ4100
REP1400
GO TO TEST NO
Replacement and Adjustment Procedure
How to replace the Print Head Assembly and Head Cable (Color) 1. Carry out Head Cleaning. (Refer to REP1620) 2. Remove the Panel Cover. (Refer to REP1030) 3. Remove the Front Cover. (Refer to REP1020) 4. Remove the Y Rail Cover. (Refer to REP1030) 5. Disconnect connectors J207 (HEAD BK) and J208 (HEAD COL) from the Head Board. 6. Remove the Tube Fixer. 7. Remove the coupling screw and shift the ink tube up out of the way. 8. Remove the damper fixer. (2 fastening screws) 9. Remove the color damper. (3 pieces) CAUTION: When removing the color damper, be careful not to grip the transparent film surface of the damper. Rough handling of the transparent film surface may cause an air leak and prevent printing. 10. 11. 12. 13. Remove Remove Remove Remove the the the the Head (Color). (1 fastening screw) Cable by disconnecting it from the Cursor. Head and disconnect the Head Cable. Cable from the Head. Head Cable (Black on top) Head Board Assembly Head Cable
1000
J207 J208
Tube Fixer
TEST2
Ink Tubes Damper Fixer Coupling Screws Damper Fastening Screws
Head (Color)
Damper Fastening Screw Head (Color)
Continued on next page
How to replace the Print Head Assembly and Head Cable (Color)
Model Name:
RJ4100
REP1400
256
How to replace the Print Head Assembly and Head Cable (Color) Item
1. Replacement Procedure 14.
Model Name:
RJ4100
REP1401
GO TO TEST NO
Replacement and Adjustment Procedure
Assembling is the reverse of the removal procedure.
1000 CAUTION: Before the new head is fitted, check the head rank (the five digits of the number on the side of the head are the rank) and write the number with a marker pen on the black head cable. (Delete the old head rank by drawing two lines through the number.) CAUTION: When fitting the head into the head mount, put the black head cable on top. TEST2
2. Adjustment and Examination Procedure
1. Reset the head nozzle ejection count. (Refer to BAC5010) 2. Carry out initial filling. (Refer to BAC2040) CAUTION: Wait at least 30 minutes after the initial filling before printing. Otherwise the printing quality can not be assured. 3. Carry out the Print Head (Color) Tilt Adjustment. (Refer to REP1580) 4. Carry out a test print. (TST1000, Test 2) 5. Fit a new Waste Fluid Box. (Refer to BAC2040) CAUTION: About 100 cc of waste fluid will be expelled into the Waste Fluid Box from head cleaning and initial filling. Fit a new Waste Fluid Box. (Refer to REP1460) The message Change Tank?: will appear on the panel display. You should confirm by answering Yes. CAUTION: Head board assembly connectors J201 (MAIN1) and J202 (MAIN2) should be plugged in securely. The main board may be damaged if power is applied when they are not properly connected.
Head Rank
How to replace the Print Head Assembly and Head Cable (Color)
Model Name:
RJ4100
REP1401
257
How to replace the Y Paper Sensor Assembly Item
1. Replacement Procedure
Model Name: Replacement and Adjustment Procedure
RJ4100
REP1410
GO TO TEST NO
1. Remove the Front Cover. (Refer to REP1020) 2. Remove the Panel Cover. (Refer to REP1030) 3. Remove the Y Rail Cover. (Refer to REP1030) 4. Disconnect connector J204 (PEDGE) from the Head Board. 5. Remove the Head Cable keeper. (Refer to REP1400) 6. Remove the Paper Sensor. (1 fastening screw) 7. Assembling is the reverse of the removal procedure.
1002 TEST9 Y Paper Sensor Assembly
CAUTION: Be careful not to over-tighten when refitting the Waste Fluid Box Detector Switch Assembly. Tightening torque is 29.4 Ncm (3 kgcm)
Head (Black) Damper
Screw
How to replace the Y Paper Sensor Assembly
Model Name:
RJ4100
REP1410
258
How to replace the Head Board Assembly Item
1. Replacement Procedure Replace the Head Board Assembly
Model Name: Replacement and Adjustment Procedure
RJ4100
REP1420
GO TO TEST NO
1000 1. Remove the Front Cover. (Refer to REP1020) 2. Remove the Panel Cover. (Refer to REP1030) 3. Remove the Y Rail Cover. (Refer to REP1030) 4. Disconnect all connectors from the Head Board. 5. Remove the Head Board. (4 fastening screws) Screw 6. Assembling is the reverse of the removal procedure. Screws TEST2
Connector J201 (MAIN1) and J202 (MAIN2)
Head Board Assembly
CAUTION: Head board assembly connectors J201 (MAIN1) and J202 (MAIN2) should be plugged in securely. The main board may be damaged if power is applied when they are not properly connected.
Screws
How to replace the Head Board Assembly
Model Name:
RJ4100
REP1420
259
How to replace the Dampers (Black and Color) Item
1. Replacement Procedure 1. 2. 3. 4. 5. 6. 7. 8. 9. Replace the Dampers (Black and Color)
Model Name: Replacement and Adjustment Procedure
RJ4100
REP1430
GO TO TEST NO
1000
Carry out Head Cleaning. (Refer to REP1620) Remove the Panel Cover. (Refer to REP1030) Remove the Front Cover. (Refer to REP1020) Remove the Y Rail Cover. (Refer to REP1030) Disconnect connectors J207 (HEAD BK) and J208 (HEAD COL) from the Head Board. Remove the Tube Fixer. Remove the coupling screw and shift the ink tube up out of the way Remove the damper fixer (2 fastening screws). Remove the color dampers. CAUTION: When removing the color dampers, be careful not to grip the transparent film surface of the damper. Rough handling of the transparent film surface may cause an air leak and prevent printing.
Head Board Assembly Head Cable
TEST2
J207 J208
Tube Fixer
Ink Tubes Damper Fixer
10. Assembling is the reverse of the removal procedure.
Fastening Screw Coupling Screw
2. Adjustment and 1. Carry out initial filling. (Refer to BAC2040) Examination CAUTION: Wait at least 30 minutes after the initial filling Procedure before printing. Otherwise the printing quality can not be assured. 2. Carry out a test print. (TST1000, Test 2) 3. Fit a new Waste Fluid Box. (Refer to BAC2040) CAUTION: About 100 cc of waste fluid will be expelled into the Waste Fluid Box from head cleaning and initial filling. Fit a new Waste Fluid Box. (Refer to REP1460) The message Has it been replaced? will appear on the panel display. You should confirm by answering Yes.
Damper (Black)
Damper (Color)
How to replace the Dampers (Black and Color)
Model Name:
RJ4100
REP1430
260
How to replace the Cursor Assembly Item
1. Replacement Procedure Replace the Cursor Assembly 1. Remove the Front Cover. (Refer to REP1020) 2. Remove the Panel Cover. (Refer to REP1030) 3. Remove the Y Rail Cover. (Refer to REP1030) 4. Remove the Right and Left Covers. (Refer to REP1010) 5. Loosen the tension of the Steel Belt. (Refer to REP1290) 6. Disconnect connectors J204, J206, J207 and J208 from the Head Board Assembly. 7. Remove the Y Cable. (Refer to REP1360) 8. Remove the Ink Tubes. (Refer to REP1370) 9. Remove the Head Cover. (Refer to REP1060) 10. Remove the two Steel Belt fastening screws from the Cursor unit. (Refer to REP1290) 11. Remove the setscrew and remove each damper tube. (Refer to REP1430) 12. Remove the Head Mount. (2 fastening screws) CAUTION: Be careful not to touch or damage the Head Nozzles. 13. Remove the Cursor Plate Spring. 14. Lift up the Head Board Mounting Plate and take it from the Cursor. CAUTION: Be careful not to damage the Timing Fence and Sensor which are underneath the Head Board. 15. Remove the Cursor. 16. Assembling is the reverse of the removal procedure. Fastening screw
Model Name: Replacement and Adjustment Procedure
RJ4100
REP1440
GO TO TEST NO
1001 TEST4 1000 TEST2
Fastening screw
Head Mount
Cursor Plate Spring
How to replace the Cursor Assembly
Model Name:
RJ4100
REP1440
261
How to replace the Origin Sensor Assembly Item
1. Replacement Procedure Replace the Origin Sensor Assembly
Model Name: Replacement and Adjustment Procedure
RJ4100
REP1450
GO TO TEST NO
1002 1. Remove the Front Cover. (Refer to REP1020) 2. Remove the Panel Cover. (Refer to REP1030) 3. Remove the Y Rail Cover. (Refer to REP1030) 4. Disconnect connector J205 (HORIGN) from the Head Board Assembly. 5. Remove the Origin Sensor. (2 fastening screws) 6. Assembling is the reverse of the removal procedure. TEST9
Screws Origin Sensor (J205)
How to replace the Origin Sensor Assembly
Model Name:
RJ4100
REP1450
262
How to replace the Waste Fluid Box Item
1. Replacement Procedure How to replace the Waste Fluid Box 1. Take out the Waste Fluid Box (under the Right Cover). 2. Fit a new Waste Fluid Box. 2. Adjustment and Inspection Procedure 1. The message Change Tank?: will appear on the panel display. You should confirm by answering Yes.
Model Name: Replacement and Adjustment Procedure
RJ4100
REP1460
GO TO TEST NO
Waste Fluid Box
How to replace the Waste Fluid Box
Model Name:
RJ4100
REP1460
263
How to replace the Junction Board Assembly Item
CAUTION:
Model Name: Replacement and Adjustment Procedure
Junction Cable
RJ4100
REP1470
GO TO TEST NO
1. Replacement Procedure
How to replace the Junction Board Assembly 1. Remove the Front Cover. (Refer to REP1020) 2. Remove the Panel Cover. (Refer to REP1030) 3. Remove the Y Rail Cover. (Refer to REP1030) 4. Remove the Rear Paper Guide. (Refer to REP1040) 5. Open the board box. (Refer to REP1050) 6. Disconnect junction cable connector J129 (INK ID). 7. Disconnect all junction board assembly connectors. 8. Remove the junction board assembly. (4 fastening screws) 9. Assembly is the reverse of the removal procedure.
Main Board Assembly
Fastening Screws
Ink ID Sensor Connector
Detector Assembly Connector Junction Board Assembly
Fastening Screw Fastening Screw Junction Cable
How to replace the Junction Board Assembly
Model Name:
RJ4100
REP1470
264
Network Interface Board Item Replacement and Adjustment Procedure
CAUTION: Before starting work, be sure to disconnect the power supply cable connector. Screws 1. Replacement Procedure Network Interface Board (Optional Item) 1. Disconnect all Ethernet communications cables. 2. Remove the 2 screws holding the Ethernet board and pull out the board towards you. 3. Refitting is the reverse of the removal procedure.
Model Name:
RJ4100
REP1480
GO TO TEST NO
1000 TEST1
Ethernet Board
Network Interface Board
Model Name:
RJ4100
REP1480
265
How to replace Extended Memory (8 MB) (16 MB) (32MB) Item Replacement and Adjustment Procedure
CAUTION: Switch off the power before performing this operation.
Main Board Assembly
Model Name:
RJ4100
REP1490
GO TO TEST NO
1. Replacement Procedure
Replace Extended Memory (8 MB) (16 MB) (32MB) 1. Open the Control Box. (Refer to REP1050) 2. While pulling the stop pins at both ends of the SIMM slot on the Main Board to left and right, push the SIMM over towards the rear and remove it from the slot. 3. Assembling is the reverse of the removal procedure.
SLOT 2 SLOT 1
2. Adjustment and Examination Procedure
1. Use self-diagnostic Examination to confirm memory capacity. (Refer to BAC1010) Standard memory capacity is 8 MB. When two 32 MB extended memory boards are added to Slot 1 and Slot 2, memory capacity will be shown as 72 MB (8 MB + 32 MB + 32 MB) on the LCD. CAUTION: If only one extended memory is to be installed, it must be installed in Slot 1.
Extended Memory (SIMM)
Stop Pin
How to replace Extended Memory (8 MB) (16 MB) (32MB)
Model Name:
RJ4100
REP1490
266
How to replace the Scroller Item
1. Replacement Procedure Remove the Scroller from the printer. 1. Go to the back of the printer and push the Scroller Lock Lever while you lift the right end of the Scroller and slide the Scroller to the right to remove it. CAUTION: Loosen the scroller adjustment screws completely.
Model Name: Replacement and Adjustment Procedure
RJ4100
REP1500
GO TO TEST NO
Remove while pressing the Scroller Lever
Mount the Scroller in the printer. 1. Fit the Scroller, with media loaded, to the Scroller Support. Hold the fixed flange end with your left hand and insert the left side into the Scroller Support from the inside, then insert the right end from the top. CAUTION: Loosen the scroller adjustment screws completely.
Scroller Adjustment Screw
Scroller Support
Fixed end of scroller
Scroller Support
How to replace the Scroller
Model Name:
RJ4100
REP1500
267
How to replace the Cutter Blade Item Replacement and Adjustment Procedure
CAUTION: Before starting work, be sure to disconnect the power supply cable connector.
Model Name:
RJ4100
REP1510
GO TO TEST NO
1001 TEST6
1. Replacement Procedure
Replace the Cutter Blade 1. Pull the Head to the left. 2. Lift the Cutter Cap and slide it to the towards you. 3. Lift out the Cutter Blade. 4. Assembling is the reverse of the removal procedure.
CAUTION:
When the cutter blade is to be removed, the head must first be moved to a position over the cutter mat. The tip of the cutter blade will be chipped and no longer able to cut if it touches paper guide F.
Head
Lift up
Cutter Cap
Cutter Blade
Cutter Mat
How to replace the Cutter Blade
Model Name:
RJ4100
REP1510
268
How to Adjust the Platen Height
Model Name: Replacement and Adjustment Procedure
RJ4100
REP1520
GO TO TEST NO
Item
1. Adjustment and Inspection Procedure Platen Height Adjustment
1. Adjust the rail height jig. (Refer to REP1610) Mount the rail height jig on the standard base and set the dial gauge to 0.
Rail height jig
Standard value : 0
Standard base
Mount the rail height gauge over the ribs at both ends of the platen, loosen the platen retaining screws and adjust the platen up and down until the dial gauge reads 2.6 to 2.7 mm. Standard value 2.6 to 2.7 mm by dial gauge Measuring position (rib) Slide
Platen
Adjusting screw
How to Adjust the Platen Height
Model Name:
RJ4100
REP1520
269
How to replace the O-rings (Small) and (Large) Item Replacement and Adjustment Procedure
CAUTION: 16 O-rings small and large are used. Be careful not to mistake them. (Both small and large O-rings are supplied as maintenance parts in packets of 100) 1. Replacement Procedure 1. For replacement REP1430. 2. For replacement REP1370. 3. For replacement REP1370. 4. For replacement REP1330. CAUTION: of Head Damper Unit O-rings, refer to of Head Board Unit O-rings, refer to of Flexible Cable Guide Unit O-rings, refer to of Cartridge Frame Unit O-rings, refer to
O-rings (Small) Head Board Unit Head Damper Unit
Model Name:
RJ4100
REP1530
GO TO TEST NO
1000
O-rings (Small)
TEST2
O-rings (Large)
O-rings (Large)
CAUTION:
Be careful not to lose the O-rings. Initial filling and printing can not be done if the Orings are missing. Dont use a tool to tighten the coupling screws but get them as tight as possible with your fingers. If you use a tool, there is a risk of breaking the plastic taps.
Coupling screw DE-49778 O-ring DE-49777 Coupling screw DE-49992 O-ring DE-49777 Tube stop screw DE-49778
Flexible Cable Guide Unit O-rings (Large) in all four
O-rings (Large) in all four
Cartridge Frame Unit
O-rings (Large) in all four
How to replace the O-rings (Small) and (Large)
Model Name:
RJ4100
REP1530
270
How to replace the Tube Guide Assembly Item
1. Replacement Procedure Replace the Tube Guide Assembly 1. Remove the Panel Cover. (Refer to REP1030) 2. Remove the Front Cover. (Refer to REP1020) 3. Remove the Y Rail Cover. (Refer to REP1030) 4. Remove Flexible Guide Fixer H. (2 fastening screws) 5. Remove Flexible Guide Fixer C. (2 fastening screws) 6. Remove the Tube Guide Assembly. (Since it is clipped to the Ink Tubes and Steel Flexible Guide, remove them) 7. Assembling is the reverse of the removal procedure.
Model Name: Replacement and Adjustment Procedure
RJ4100
REP1540
GO TO TEST NO
M3 x 6W Screw Y Cable Fixer Tube Guide Assembly M3 x 6W Screw Flexible Guide Fixer C Screw Flexible Guide Fixer H Screw Tube Guide Assembly
1000 TEST2
Ink Tube
Tube Guide Assembly
Steel Flexible Guide
How to replace the Tube Guide Assembly
Model Name:
RJ4100
REP1540
271
How to Adjust Steel Belt Tension Item
CAUTION:
Model Name: Replacement and Adjustment Procedure
RJ4100
REP1550
GO TO TEST NO
CAUTION:
Steel belt are highly susceptible to breakage and end damage and must be handled carefully. Be careful not to cut your hands when handling the steel belt.
Adjusting Screws Steel Belt
How to Adjust Steel Belt Tension 1. Adjustment and Verification 1. Set the steel belt in the middle of the return pulley and motor pulley. 2. While moving the cursor left and right, turn the return pulley adjusting screw until the steel belt does not tend to come off the pulley or move across the pulley. 3. When the belt adjustment is completed, use a belt tensioning jig to adjust the tension. Move the cursor to the capping position and measure the deflection of the belt at the center of the Y rail. Specification values: 150 g 20 g (1.47N)
Belt Tension Attachment JD-42050
4. Finally, move the cursor left and right to check for belt skew.
How to Adjust Steel Belt Tension
Model Name:
RJ4100
REP1550
272
How to Adjust X Speed Reduction Belt Tension Item Replacement and Adjustment Procedure
CAUTION: When the Speed Reduction Belt has been replaced, apply grease to the belt evenly. (Silicone Grease G501)
Model Name:
RJ4100
REP1560
GO TO TEST NO
How to Adjust X Speed Reduction Belt Tension 1. Adjustment and Verification 1. Hook a 5 kgf Bar Tension Gauge to the X motor mounting plate, tension the belt and fasten the mounting plate. Specification value: 41.16 N 1.96 N (4.2 kg 0.2 kg)
41.16 N 1.96 N (4.2 kg 0.2 kg)
How to Adjust X Speed Reduction Belt Tension
Model Name:
RJ4100
REP1560
273
How to Adjust the Tilt of the Print Head (Black) Item
1. Adjustment and Verification
CAUTION:
Model Name: Replacement and Adjustment Procedure
RJ4100
REP1570
GO TO TEST NO
CAUTION: CAUTION:
When the Print Head Assembly is to be replaced, the Head must first be cleaned. Otherwise air bubbles and clogged ink will prevent proper printing. Avoid touching, knocking or rubbing the nozzle face of the Print Head Assembly. Each Print Head Assembly has a rank that has a major effect on the ejection of ink. Entering a wrong rank will adversely affect the life of the head and the emission of inks. Rank is inscribed on the print head assembly (see diagram on right). The value to be input is a 5-digit number.
Adjust the Tilt of the Print Head (Black) When the Print Head (Black) and the Head Cable (Black) are removed, make the following adjustments in Diagnostic Mode. Capping Position Adjustment Head Rank Input Head Nozzle Verification Black Head Tilt Verification Color Head Tilt Verification Repeatability Printing Positioning CW Adjustment Flush Pointer Adjustment Front and Cutter to Head Distance Adjustments 1. Run Diagnostic Mode. 2. Lower the Pressure Lever and select Adjustment. 3. After initialization, load media on the printer. If the Print Head is not replaced or removed, go to Step 7. Continued on next page
Head Rank (5-digit)
How to Adjust the Tilt of the Print Head (Black)
Model Name:
RJ4100
REP1570
274
Adjust the Tilt of the Print Head (Black) Item
1. Adjustment and Verification
Model Name: Replacement and Adjustment Procedure
RJ4100
REP1571
GO TO TEST NO
4. Implement the Capping Position Adjustment. (Refer to BAC2010) 5. Implement the Head Rank Input. 6. Implement the Head Nozzle Verification. 7. Enter the rank of Black. (The rank of Color will be registered as it is.) (Refer to BAC2020) (Refer to BAC2030) (Refer to BAC2040)
CCW
Fourth line
CCW
8. For Ink Fill, implement Black. (Refer to BAC2040) After the ink has been filled, return to the previous level. 9. Load media in the printer. 10. Implement the Black Head Tilt Verification This will make four single-pass, unidirectional printing runs. Use Head Adjuster B to bring the first and second lines and the third and fourth lines to approximately straight lines. 11. Check the printing and move the carriage to the center. If the first line is offset to right relative to the second line, slide Head Adjuster B down and fasten it. If the first line is offset to left relative to the second line, slide Head Adjuster B up and fasten it. When fastening the Print Head, push it towards the taper of the Head Mount for depth and towards the taper of Adjuster B for tilt. (The scale on Head Adjuster B represents a change of about 0.1 mm per graduation.) 12. Implement the Black Head Tilt Verification. Repeat Steps 9 and 10 until the Black Head tilt disappears. 13. After completing the tilt adjustment, press [BACK] to return to the previous menu.
Third line
CW
Second line
CW
First line Paper eject direction Head Adjuster B Slide
Continued on next page
Adjust the Tilt of the Print Head (Black)
Model Name:
RJ4100
REP1571
275
Adjust the Tilt of the Print Head (Black) Item
1. Adjustment and Verification
Model Name: Replacement and Adjustment Procedure
RJ4100
REP1572
GO TO TEST NO
14. Implement the Color Head Tilt Verification. (Refer to BAC2070) This will run unidirectional printing with four colors. Here, Head Adjuster A is used to adjust the depth of the Color Head relative to the Black Head. 15. Check the printing and move the carriage to the center. If the cyan or yellow printing appears is more forward than the black printing, slide Head Adjuster A up and fasten it. If the opposite applies, slide it down. When fastening the Print Head, push it towards the taper of the Head Adjuster A for depth and towards the taper of Adjuster B for tilt. (The scales on Head Adjusters A and B represent a change of about 0.1 mm per graduation.) 16. Implement the Color Head Tilt Verification. Repeat Steps 13 and 14 until the positioning matches that of the Black Head. 17. After completing the Black Head and Color Head positioning adjustment, return to the previous menu level. Continued on next page
Yellow Black Cyan
Head Adjuster A
Slide
Color Head
Adjust the Tilt of the Print Head (Black)
Model Name:
RJ4100
REP1572
276
Adjust the Tilt of the Print Head (Black) Item
1. Adjustment and Verification
Model Name: Replacement and Adjustment Procedure
RJ4100
REP1573
GO TO TEST NO
18. Implement Repeatability Printing Positioning. (Refer to BAC2080) This will run single-pass, bidirectional printing three times and compensate for any offset of the second line (CCW printing) relative to the first and third lines (CW printing). 19. Check the printing and enter a positive value to move the second line (CCW printing) towards the Cap, or a negative value to move it in the opposite direction. Register first for Black, then for Color. (After registering, follow the message on the LCD.) Repeat until all bidirectional printing is aligned. 20. After completing Repeatability Printing Positioning, return to the previous level. 21. Implement the CW Adjustment. (Refer to BAC2090) This will compensate for any difference between the printing start position (5 mm from the edge of the media) and the Color printing position relative to Black (pitch between heads). 22. Use a steel ruler to measure the distance between the right hand edge of the media and the Black printing position. Enter the measured value.
Media eject direction Third line Second line First line
Plus
Minus
Distance to edge of media (5 mm)
Continued on next page
Adjust the Tilt of the Print Head (Black)
Model Name:
RJ4100
REP1573
277
Adjust the Tilt of the Print Head (Black) Item
1. Adjustment and Verification
Model Name: Replacement and Adjustment Procedure
RJ4100
REP1574
GO TO TEST NO
23. Next, check the printing and enter a positive value to move the Color towards the Cap with respect to the Black or a negative value to move in the opposite direction. Register this value. Repeat Steps 20 and 21 until the printing start position and the Black and Color positions are aligned. 24. When the compensating numbers have been entered, press [BACK] to return to the previous menu. 25. Implement the Flush Pointer Adjustment. (Refer to BAC2110) 26. Implement the Front and Cutter to Head Distance Adjustments. (Refer to BAC2130) This will correct the distances between the Front Paper Sensor and the Head, and the Cutter and the Head. 27. Use a steel ruler to measure from the leading edge of the media to the printing position (set at 5 mm) and from the bottom edge of the media to the printing position (set at 25 mm). Enter these measurements and return to the previous menu. 28. Switch off the power to the printer and the adjustments are finished.
Pitch between heads
Cutter to Head (25 mm)
Front of Paper to Sensor Head (5 mm)
Adjust the Tilt of the Print Head (Black)
Model Name:
RJ4100
REP1574
278
How to Adjust the Tilt and Depth of the Print Head (Color) Item
1. Adjustment and Verification CAUTION:
Model Name:
RJ4100
REP1580
GO TO TEST NO
Replacement and Adjustment Procedure
When the Print Head Assembly is to be replaced, the Head must first be cleaned. Otherwise air bubbles and clogged ink will prevent proper printing. Avoid touching, knocking or rubbing the nozzle face of the Print Head Assembly. Each Print Head Assembly has a rank that has a major effect on the ejection of ink. Entering a wrong rank will adversely affect the life of the head and the emission of inks. Rank is inscribed on the print head assembly (see diagram on right). The value to be input is a 5-digit number.
CAUTION: CAUTION:
Adjust the Tilt and Depth of the Print Head (Color) When the Print Head (Color) and the Head Cable (Color) are removed, make the following adjustments in Diagnostic Mode. Capping Position Adjustment Head Rank Input Head Nozzle Verification Color Head Tilt Verification Repeatability Printing Positioning CW Adjustment Flush Pointer Adjustment 1. Run Diagnostic Mode. 2. Lower the Pressure Lever and select Adjustment. 3. After initialization, load media on the printer. If the Print Head is not replaced or removed, go to Step 7.
Head Rank (5-digit)
Continued on next page
How to Adjust the Tilt and Depth of the Print Head (Color)
Model Name:
RJ4100
REP1580
279
How to Adjust the Tilt and Depth of the Print Head (Color) Item
1. Adjustment and Verification
Model Name:
RJ4100
REP1581
GO TO TEST NO
Replacement and Adjustment Procedure
4. Implement the Capping Position Adjustment. (Refer to BAC2010) 5. Implement the Head Rank Input. (Refer to BAC2040) 6. Implement the Head Nozzle Verification. (Refer to BAC2050) 7. Enter the rank of Black as it is and register the Color rank. (Refer to BAC2040) 8. For Ink Fill, implement Color only. After the inks have been filled, return to the previous menu. 9. Load media in the printer. 10. Implement the Color Head Tilt Verification. (Refer to BAC2070) This will run an adjustment print. Any offset between cyan and yellow (Color Head Tilt) will be adjusted by Head Adjuster B and any offset between Color and Black (depth relative to Black) will be adjusted by Head Adjuster A. 11. Check the printing and move the carriage to the center. If the cyan or yellow printing appears more forward than the black printing, slide Head Adjuster A up and fasten it. If the cyan or yellow printing is behind the black printing, slide Head Adjuster A down and fasten it. When fastening the Print Head, push it towards the taper of the Head Adjuster A for depth and towards the taper of Adjuster B for tilt. (The scales on Head Adjusters A and B represent a change of about 0.1 mm per graduation.)
Magenta Yellow
Cyan Black
Yellow
Cyan Black
Head Adjuster A Slide Head Adjuster B Slide
Color Head
Continued on next page
How to Adjust the Tilt and Depth of the Print Head (Color)
Model Name:
RJ4100
REP1581
280
How to Adjust the Tilt and Depth of the Print Head (Color) Item
1. Adjustment and Verification
Model Name:
RJ4100
REP1582
GO TO TEST NO
Replacement and Adjustment Procedure
12. Implement the Color Head Tilt Verification. Repeat Steps 9 and 10 until the positioning matches that of the Black Head. 13. After completing the tilt adjustment, press [Back] to return to the previous menu. 14. Implement Repeatability Printing Positioning. (Refer to BAC2080) This will run single-pass, bidirectional printing three times and compensate for any offset of the second line (CCW printing) relative to the first and third lines (CW printing). 15. Check the printing and enter a positive value to move the second line (CCW printing) towards the Cap, or a negative value to move it in the opposite direction. Register first for Black, then for Color. (After registering, the printer will print again.) Repeat until all bidirectional printing is aligned. 16. After completing Repeatability Printing Positioning, press [Back] to return to the previous menu.
Media eject direction Third line Second line First line
Plus
Minus
Continued on next page (Go to REP1583)
How to Adjust the Tilt and Depth of the Print Head (Color)
Model Name:
RJ4100
REP1582
281
How to Adjust the Tilt and Depth of the Print Head (Color) Item
1. Adjustment and Verification
Model Name:
RJ4100
REP1583
GO TO TEST NO
Replacement and Adjustment Procedure
17. Implement the CW Adjustment. (Refer to BAC2090) This will compensate for any difference between the printing start position (5 mm from the edge of the media) and the Color printing position relative to Black (pitch between heads). 18. Next, check the printing and enter a positive value to move the Color towards the Cap with respect to the Black or a negative value to move in the opposite direction. Register this value. Repeat Steps 20 and 21 until the printing start position and the Black and Color positions are aligned. 19. When the compensating numbers have been entered, press [Back] to return to the previous menu. 20. Implement the Flush Pointer Adjustment. (Refer to BAC2110) 21. Switch off the power to the printer and the adjustments are finished. Pitch between heads
Distance to edge of media (5 mm)
How to Adjust the Tilt and Depth of the Print Head (Color)
Model Name:
RJ4100
REP1583
282
How to Capture and Install Backup Parameters Item Replacement and Adjustment Procedure
Model Name:
RJ4100
REP1590
GO TO TEST NO
CAUTION: Failure to switch off the power before mounting and unmounting flash memory card may cause damage to the Main Board and make it impossible to install data properly. 1. Capture Backup Parameters 1. Switch off power to the printer. 2. Mount a backup-only flash memory card in the slot at the back of the printer. 3. Turn on the power. All LEDs light up instantly and PLOTTER CARD appears in the printers LCD display unit. 4. When ENTER is pressed, P C Started appears in the printers LCD display unit and parameters start to be absorbed.
1000 TEST2
5. When parameters have been completely absorbed, P C Completed appears in the printers LCD display unit to indicate that the comparison of absorbed parameters has ended normally. 6. Switch off and remove the flash memory.
2. Install
1. Switch off power to the printer. 2. Mount a backup-only flash memory card in the slot at the back of the printer. 3. Turn on the power. All LEDs light up instantly and PLOTTER CARD appears in the printers LCD display unit. Menu Up or Menu Down will change this to CARD PLOTTER. 4. When ENTER is pressed, C P Started appears in the printers LCD display unit and parameters start to be installed. 5. When parameters have been completely installed, C P Completed appears in the printers LCD display unit to indicate that the comparison of installed parameters has ended normally. 6. Switch off and remove the flash memory card.
3. Verify
1. Switch on power to the printer and verify that it is working normally.
How to Capture and Install Backup Parameters
Model Name:
RJ4100
REP1590
283
How to Install a Program (Software Upgrade) Item
CAUTION:
Model Name: Replacement and Adjustment Procedure
RJ4100
REP1600
GO TO TEST NO
Failure to switch off the power before mounting and unmounting flash memory may cause damage to the Main Board and make it impossible to install data properly.
1000 TEST2
1. Install
1. Switch off power to the printer. 2. Mount the latest program flash memory card in the slot at the back of the printer. 3. Switch on the power. 4. The following message will appear in the liquid crystal display: Erase Copy Compare End The buzzer will sound. (It will end after about 70 seconds) 5. Switch off power to the printer. 6. Remove the flash memory card.
2. Verify
1. Switch on power to the printer and verify from the initialization and panel display that the version has been upgraded.
REFERENCE:
N The following flash memory cards are used for program installation:
RJ-4100 RJ-4000 4 MB 2 MB
How to Install a Program (Software Upgrade)
Model Name:
RJ4100
REP1600
284
How to Measure the Y Rail Fitting Precision Item Replacement and Adjustment Procedure
CAUTION: The Y Rail fitting precision affects picture quality and rectangular accuracy. If, for any reason, you think the precision has altered or the frame and XY rails have been removed and readjustment is necessary, special jigs are available for taking measurements. If the Y Rail height has changed, this will affect picture quality precision and capping precision. If the amount of change is minimal, it can be recovered by picture quality adjustment and zone delay compensation but if it exceeds a certain amount (maximum value - minimum value 0. *), it will be beyond the range of control by zone delay. If Y Rail parallelism (L2) has altered, this will affect rectangular precision, XF sensor and cutter head distance, capping precision, etc. Y Rail height measurement can be measured with the covers fitted but the jig must be fitted in a place where there is no pressure unit. Fit the Jig Assembly to the Y Rail and read the measurements with slight pressure. For Y Rail parallel precision, the position of the Frame and Y Rail is controlled by the gauge jig. The gauge jig is used with the Steel Belt, Y Pulley Box and Y Return Pulley removed.
Model Name:
RJ4100
REP1610
GO TO TEST NO
L1 L2
Rail Height Jig Assembly (JD-30395) Y Rail Height Reference Base Assembly (JD-30432) 1/100mm
1. How to use the special jig
1. Set up by pressing the Rail Height Jig Assembly (JD-30395) into the Y Rail Height Reference Base Assembly (JD-30432) and set the dial gauge to 0. 2. Mount the rail height gauge over the rib and adjust the platen up and down until the dial gauge reads 2.6 to 2.7 mm (Refer to REP1520). 2.6 to 2.7 is the absolute height dimension L1
1/1mm
Continued on next page
How to Measure the Y Rail Fitting Precision
Model Name:
RJ4100
REP1610
285
How to Measure the Y Rail Fitting Precision Item Replacement and Adjustment Procedure
Model Name:
RJ4100
REP1611
GO TO TEST NO
2. How to con1. In fitting the Y Rail, the height is fixed by pressing on frame trol precision guide pins (left and right in each of two places) and parallelism and specificais fixed by the inserting the Y Rail fitting control jig (JD-42051) tion value between the Y Rail and the Frame. At this time, it doesnt matter whether you use the capping side as the reference and the opposite side becomes the contact point (where there are guide pins).
Rail Fitting Control Jig
Exterior view Guide Pin
How to Measure the Y Rail Fitting Precision
Model Name:
RJ4100
REP1611
286
Head Cleaning Procedure 1
CAUTION 1: When to Clean the Head
Model Name:
RJ4100
REP1620
3. Select Black, Color or Both and press the Confirm key. (In the case of Both, the Head Cleaning sequence will be Black followed by Color.
Head Cleaning must be carried out whenever this printer is moved by truck (refer to CON 6000) or when the parts shown below are replaced. (Refer to REP1620) When this operation is performed, there is a risk that the inks remaining in the head and ink tubes may be spilt and soil the printer. < Replacement Parts > Head, Damper, Head Cable, Cartridge Frame Assembly, Ink Tubes CAUTION 2: Head Cleaning Jig
WASH: Black & Color
Next menu
WASH: Black
Next menu
WASH: Color
Next menu
When you are using the Head Cleaning Jig, the 100 cc jig bottle should contain at least 50 cc of cleaning fluid and its cap should be loosened. If the cap of the jig bottle is tightly closed, the ink will flow back into the bottle. Also, when you have finished using the Head Cleaning Jig, return the cleaning fluid from the 100 cc bottle to the 500 cc cleaning fluid bottle (JD-42054). CAUTION 3: What to do After the Initial Filling
! CAUTION: If Black & Color is selected, first remove the black cartridge and carry out Steps 4 to 8 shown below, the take out the color cartridge and similarly carry out Steps 4 to 8. 4. [Rm Cartridge K] or [Rm Cartridge CMY] When this display appears, take out the specified cartridge. (Alternatively, the ink cartridges may be removed beforehand.) 5. [Fit Cleaning Jig] When this display appears, mount the cleaning jig. 6. [Head Cleaning in Progress] When this display appears, cleaning fluid is being sucked from within the head and tubes. 7. [Remove Cleaning Jig] When this display appears, remove the cleaning jig. 8. [Head Cleaning in Progress] When this display appears, cleaning fluid remaining inside the head and tubes is being ejected. 9. [AJST: Home] When this display appears, it is the end.
Wait for at least 30 minutes after the initial filling before you use the printer for printing. Otherwise picture quality can not be assured. # Head Cleaning is a self-diagnostic function not available to the user. The following two methods can be used. Refer to BAC2150 for details. Panel Diagnosis implemented from the panel only, and Personal Computer Diagnosis implemented by connecting a personal computer. # Black and color head cleaning may be done separately or all four colors may be done together. Panel Diagnostic Functions (when implemented from the panel only) 1. To run panel diagnostics, turn on the power while holding down the [Cleaning], [Menu] and [Shift] keys on the panel. 2. Select self diagnostic Adjustment and Home.
Head Cleaning Procedure 1
Model Name:
RJ4100
REP1620
287
How to Check the Power Supply Voltages/100 V AC, 200 V AC
Model Name:
Power Cable
RJ4100
REP1630
1. Turn off the Power Switch and open the Control Box. (The Power Cable may remain connected.) N E 2. With the Power Switch off, check that 100 to 120 V AC or 200 to 240 V AC is being output between pins 2 and 3 of connector J001 on the Power Board. If not, take the following steps to identify the cause: Is the power outlet providing 100 to 120 V AC or 200 to 240 V AC? Replace the Power Cable. Replace the Power Board Assembly. 3. Turn on the Power Switch and check that 100 to 120 V AC or 200 to 240 V AC is being output between pins 4 and 6 of connector J002 on the Power Board. Replace the fuse if it is blown. Replace the Power Switch Assembly. Replace the Power Board Assembly. L J001 Fuse
Inlet
3 2 1 J002
6 5 4
Power Board Assembly
1 7 J003
6 12 J004
VR2
VR1 J1 Power Switch Assembly
How to Check the Power Supply Voltages/100 V AC, 200 V AC
Model Name:
RJ4100
REP1630
288
How to Check the Power Supply Voltages/5 V DC
1. Turn off the power switch and open the Control Box. (The power cable may remain connected.) 2. With Power Board connector J003 disconnected, turn on the Power Switch and check that +5 V 0.5 V is being output between pins 2 and 1 of J003. If not, take the following steps to identify the cause: Go to REP1630 (How to Check the Power Supply Voltages/100 V AC or 200 V AC) If the 100 V AC or 200 V AC check is normal and there is no +5 V output, replace the Power Board. 3. Turn off the power supply momentarily to restore the J003 connector to the Power Board. Turn on the Power Switch and check that +5 V 0.5 V is being output between pins 2 (GND) and 1 (+5 V) of J100 on the Main Board. If not, take the following steps to identify the cause: Turn off the power supply momentarily to disconnect J113 (PANEL) from the Main Board and check again. If this is successful, either the Panel Board Assembly or the Panel Cable is faulty. Turn off the power supply momentarily to disconnect J114 (HEAD1) and J115 (HEAD2) from the Main Board and check again. If this is successful, either the Head Board or the Print Head Assembly or the Y Cable Assembly or the Head Cable Assembly or the Origin Sensor Assembly or the Paper Sensor Assembly is faulty. Turn off the power supply momentarily to take out the Extended Memory (SIMM) and check again. If this is successful, the Extended Memory (SIMM) is faulty. Turn off the power supply momentarily to take out the Option Interface Board and check again. If this is successful, the Extended Memory (SIMM) is faulty. Turn off the power supply momentarily to disconnect J129 (INK ID) from the Main Board and check again. If this is successful, the Junction Board Assembly, the Detector Assembly, the Ink ID Sensor (either Y/M/C/K) are faulty.
Model Name:
RJ4100
REP1640
Turn off the power supply momentarily to disconnect J110 (Cartridge Sensor Assembly Black) from the Main Board and check again. If this is successful, the Cartridge Sensor Assembly Black is faulty. Turn off the power supply momentarily to disconnect J111 (Cartridge Sensor Assembly Color) from the Main Board and check again. If this is successful, the Cartridge Sensor Assembly Color is faulty. Turn off the power supply momentarily to disconnect J109 (Waste Fluid Box Detector Switch Assembly) from the Main Board and check again. If this is successful, the Waste Fluid Box Detector Switch Assembly is faulty. Turn off the power supply momentarily to disconnect J101 (Paper Sensor Front Assembly) from the Main Board and check again. If this is successful, the Paper Sensor Front Assembly is faulty. Turn off the power supply momentarily to disconnect J108 (Paper Sensor Rear Assembly) from the Main Board and check again. If this is successful, the Paper Sensor Rear Assembly is faulty. Turn off the power supply momentarily to disconnect J102 (Lever Sensor Assembly) from the Main Board and check again. If this is successful, the Lever Sensor Assembly is faulty. Turn off the power supply momentarily to disconnect J121 (X Encoder) from the Main Board and check again. If this is successful, the X Motor is faulty. 4. If there is still no +5 V output with all the above connectors disconnected, Replace the DC Cable Assembly Replace the Main Board.
How to Check the Power Supply Voltages/5 V DC
Model Name:
RJ4100
REP1640
289
How to Check the Power Supply Voltages/24 V DC and 42 V DC
24 V DC Check
1. Turn off the power switch and open the Control Box. (The power cable may remain connected.) 2. With Power Board connector J003 disconnected, turn on the Power Switch and check that +24 V 0.5 V is being output between pins 4 and 3 of J003. If not, take the following steps to identify the cause: Go to REP1630 (How to Check the Power Supply Voltages/100 V AC or 200 V AC) If the 100 V AC or 200 V AC check is normal and there is no +24 V output, replace the Power Board. 3. Turn off the power supply momentarily to restore the J003 connector to the Power Board. Turn on the Power Switch and check that +24 V 0.5 V is being output between pins 4 (GND) and 3 of J100 on the Main Board. If not, take the following steps to identify the cause: Turn off the power supply momentarily to disconnect J114 (HEAD1) and J115 (HEAD2) from the Main Board and check again. If this is successful, either the Head Board or the Print Head Assembly or the Y Cable Assembly or the Head Cable Assembly or the Origin Sensor Assembly or the Paper Sensor Assembly is faulty. Turn off the power supply momentarily to disconnect J119 from the Main Board and check again. If this is successful, the Y Motor Assembly is faulty. Turn off the power supply momentarily to disconnect J120 from the Main Board and check again. If this is successful, the X Motor Assembly is faulty. Turn off the power supply momentarily to disconnect J116 (FAN1) from the Main Board and check again. If this is successful, either the Fan Assembly or Fan Cable 1 is faulty. Turn off the power supply momentarily to disconnect J117 (FAN2) from the Main Board and check again. If this is successful, either the Fan Assembly or Fan Cable 2 is faulty. Turn off the power supply momentarily to disconnect J118 (FAN3) from the Main Board and check again. If this is successful, either the Fan Assembly or Fan Cable 3 is faulty. 4. If there is still no 24 V output with all the above connectors disconnected, Replace the DC Cable Assembly Replace the Main Board.
Model Name:
42 V DC Check
RJ4100
REP1650
1. Turn off the power switch and open the Control Box. (The power cable may remain connected.) 2. With Power Board connector J003 disconnected, turn on the Power Switch and check that +42 V 0.5 V is being output between pins 10 and 11 of J003. If not, take the following steps to identify the cause: Go to REP1630 (How to Check the Power Supply Voltages/100 V AC or 200 V AC) If the 100 V AC or 200 V AC check is normal and there is no +42 V output, replace the Power Board. 3. Turn off the power supply momentarily to restore the J003 connector to the Power Board. Turn on the Power Switch and check that +42 V 0.5 V is being output between pins 10 (GND) and 11 of J100 on the Main Board. If not, take the following steps to identify the cause: Turn off the power supply momentarily to disconnect J103 (PUMP) from the Main Board and check again. If this is successful, the Pump Assembly is faulty. Turn off the power supply momentarily to disconnect J207 (Head Black) from the Head Board and check again. If this is successful, either the Print Head Black Assembly or the Head Cable Black Assembly is faulty. Turn off the power supply momentarily to disconnect J208 (Head Color) from the Head Board and check again. If this is successful, either the Print Head Color Assembly or the Head Cable Color Assembly is faulty. Turn off the power supply momentarily to restore connectors J207 and J208 and disconnect J114 and J115 (Y Cable Assembly) from the Main Board and check again. If this is successful, either the Head Board or the Y Cable Assembly is faulty. 4. If there is still no +42 V output with all the above connectors disconnected, Replace the DC Cable Assembly Replace the Main Board.
How to Check the Power Supply Voltages/24 V DC and 42 V DC
Model Name:
RJ4100
REP1650
290
How to Clean the Head Nozzle Face
If the nozzles are clogged by paper dust or foreign matter clinging to the Head Nozzle Face, use the following procedure to remove it. CAUTION: Be careful not to touch the nozzle face directly with your fingers otherwise normal ejection may not be possible. 1. Turn off the Power Switch and return the Head to the home position. (The Power Cable may remain connected) 2. Open the Front Cover and remove the Plotting Board and Front Paper Guide (You will need a short Phillips screwdriver to remove the Plotting board.) 3. Bring the Head to the printing area. 4. Soak a lint-free cloth in water or distiled water and gently wipe the Head Nozzle Face. (Lint-free cloth is closely woven from extremely fine threads and has no nap and produces no dust.) CAUTION: Dont wipe with fluffy cloth or tissue paper as these tend to make the clogging worse. CAUTION: Be careful not to rub the nozzle face too hard. 5. Return the Head to the home position. 6. Refit the Plotting Board and Front Paper Guide. 7. Turn on the Power Switch and print out a diagnostic pattern. If there are no dots missing from the G-line step pattern, the task is completed. If some dots are missing, repeat Steps 1 to 7.
Model Name:
RJ4100
REP1660
How to Clean the Head Nozzle Face
Model Name:
RJ4100
REP1660
291
How to replace X Speed Reduction Pulley Assembly Item
1. Replacement Procedure
Model Name:
RJ4100
REP1670
GO TO TEST NO
Replacement and Adjustment Procedure
1. Remove left and right covers. (Refer to REP1010) 2. Remove the front cover. (Refer to REP1020) 3. Remove the Y rail cover. (Refer to REP1030) 4. Remove the left side cover (Four fastening screws). (Refer to REP1040)
1000 TEST2 Left Side Cover Fastening Screws
5. Loosen the four screws holding the X motor assembly and loosen the belt tension.
X Motor Assembly Fastening Screws
Speed Reduction Pulley Support
Slide X Motor Assembly Fastening Screws
6. Remove the bearing stopper. (1 hexagon set screw) 7. Remove the speed reduction pulley support. (Four fastening screws)
Bearing Stopper (Hex. Set Screw)
Continued on next page
How to replace X Speed Reduction Pulley Assembly
Model Name:
RJ4100
REP1670
292
How to replace X Speed Reduction Pulley Assembly Item Replacement and Adjustment Procedure
Model Name:
RJ4100
REP1671
GO TO TEST NO
1000 1. Replacement Procedure 8. Loosen two B stopper hexagon set screws. TEST2
B Stopper Hex. Setscrews (2)
9. Slide and remove the X speed reduction pulley assembly. 10. Assembly is the reverse of the removal procedure.
X Speed Reduction Pulley Assembly
2. Adjustment and Examination Procedure
Adjust X motor tension. (Refer to REP1560)
Slide
How to replace X Speed Reduction Pulley Assembly
Model Name:
RJ4100
REP1671
293
Test Procedures
Model Name:
RJ4100
TST0000
Test Procedures
Test Test Test Test Test Test Test Test Test Test Test 1 2 3 4 5 6 7 8 9 10 11 Printing from User's Host Computer Print a Test Print Skew Check Head Movement Aging Test Media Feed Aging Test Cutter Aging Test Maintenance Unit Aging Test Head (Black/Color) Aging Test Sensor Test Panel Test Fan Operating Test TST1000 TST1000 TST1000 TST1001 TST1001 TST1001 TST1002 TST1002 TST1002 TST1003 TST1003
Test Procedures
Model Name:
RJ4100
TST0000
294
Test Procedures (Test 1 to Test 3)
Item Test 1: Printing from User's Host Computer Test Procedure
Model Name:
RJ4100
TST1000
1. With the cooperation of the user/operator, have the user's data printed in the user's operating environment. 2. Check that the printing is normal.
Test 2 : Print a Test Print
1. Load A3 size media in the printer. 2. Print a Test Print. Press the [Resolution] key while you hold down the [Shift] key. 3. Check that the printing is normal. (Refer to PAT1000 for checking printing quality)
Test 3: Skew Check
1. Load roll media in the printer (thick coated paper). 2. Select Adjustments/Skew Verification from the self-diagnostics menu. (Refer to BAC2030) 3. When Please input paper feed length [m] (default 1.0 m) is displayed, set the paper feed length using the Setting Value + key to increase the setting or Setting Value - key to decrease the setting. 4. End if Measurement result ., . (skew values on left and right sides of the media) are both within the standard values shown below. 5. Switch off the power when the test is completed.
Standard values
Conditions Cut Media Roll Media 7m 50m
Standard values
Within 1.5 mm Within 2.5 mm Within 10 mm
Specified Media
Thick coated paper
Test Procedures (Test 1 to Test 3)
Model Name:
RJ4100
TST1000
295
Test Procedures (Test 4 to Test 6)
Item Test 4 : Head Movement Aging Test Test Procedure
Model Name:
RJ4100
TST1001
1. Remove media from the printer. 2. Under Aging/Carriage Motor in the self-diagnostics menu, select Aging/Unidirectional Y then set the number of agings to 50 times and begin aging (Refer to BAC6010) 3. Under Aging/Carriage Motor in the self-diagnostics menu, select Aging/Bidirectional Y then set the number of agings to 50 times and begin aging (Refer to BAC6010) Note: Use the Setting Value + or Setting Value - key to increase or decrease the number of agings. If you wish to stop the aging process, press the Cancel or Back key. 4. Switch off the power when the test is completed.
Test 5 : Media Feed Aging Test
1. Load roll media in the printer. 2. Under Aging/Media Feed Motor in the self-diagnostics menu, set the number of agings to 50 times and begin aging (Refer to BAC6020) Note: Use the Setting Value + or Setting Value - key to increase or decrease the number of agings. If you wish to stop the aging process, press the Cancel or Back key. 3. Check that there is no step out or abnormal noise during the media feed motor aging process. 4. Switch off the power when the test is completed.
Test 6 : Cutter Aging Test
1. Load roll media in the printer (thick coated paper). 2. Under Aging/Cutter in the self-diagnostics menu, set the number of agings to 50 times and begin aging (Refer to BAC6030) Note: Use the Setting Value + or Setting Value - key to increase or decrease the number of agings. If you wish to stop the aging process, press the Cancel or Back key. 3. Check that the cutting action is normal, that there is no abnormal noise and that the cut media falls. Also check that the cutter joining accuracy (step difference) is no more than 0.3 mm. 4. Switch off the power when the test is completed.
Test Procedures (Test 4 to Test 6)
Model Name:
RJ4100
TST1001
296
Test Procedures (Test 7 to Test 9)
Item Test 7: Maintenance Unit Aging Test Test Procedure
Model Name:
RJ4100
TST1002
1. Under Aging/Maintenance Unit in the self-diagnostics menu, set the number of agings to 50 times and begin aging (Refer to BAC6040) Note: Use the Setting Value + or Setting Value - key to increase or decrease the number of agings. If you wish to stop the aging process, press the Cancel or Back key. 2. Check that there is no abnormal noise during the maintenance unit aging test. 3. Switch off the power when the test is completed.
Test 8: Head (Black/Color) Aging Test
1. Load roll media in the printer (thick coated paper). 2. Under Aging/Head in the self-diagnostics menu, select Aging/Black then set the number of agings to 50 times and begin aging (Refer to BAC6050) 3. Under Aging/Head in the self-diagnostics menu, select Aging/Color then set the number of agings to 50 times and begin aging (Refer to BAC6050) Note: Use the Setting Value + or Setting Value - key to increase or decrease the number of agings. If you wish to stop the aging process, press the Cancel or Back key. 4. Check that both black and color printing are normal during head aging. 5. Switch off the power when the test is completed.
Test 9: Sensor Test
1. Load media in the printer. 2. Use the self-diagnostic Examination/Sensors to check the condition of all sensors (X Front, X Rear, Cover, Lever, Origin, No Ink, No Cartridge, Cartridge, Media Edge, Temperature, Waste Fluid Tank). (Refer to BAC1040) 3. Check that sensors that have been adjusted or replaced are working normally. 4. Switch off the power when the test is completed.
Test Procedures (Test 7 to Test 9)
Model Name:
RJ4100
TST1002
297
Test Procedures (Test 10 to Test 11)
Item Test 10: Panel Test Test Procedure
Model Name:
RJ4100
TST1003
1. Verify Key Input Check when Panel Test is displayed in the Examination/Panel self-diagnostic menu. (Refer to BAC1030) 2. Shift from key input test to LCD Check by pressing the Enter key. 3. Shift to LED/Buzzer Check by pressing the Next Menu key during the LCD test. 4. Check that Keys, LCD and LED/Buzzer are all working normally. Note: If you wish to stop the panel test, press the Back key. 5. Switch off the power when the test is completed.
Test 11: Fan Operating Test
1. Remove the front paper guide. (Refer to BAC1040) 2. Use the self-diagnostic Examination/Fans to test that fans switch on and off. (Refer to BAC1060) 3. Check by observing that the fans turn. To check with the front paper guide attached, carry out the following procedure: Mount one A4 sheet to the right, one A3 sheet in the center and one A3 sheet to the left on the paper guide and check that the paper is held down by the fans.
Test Procedures (Test 10 to Test 11)
Model Name:
RJ4100
TST1003
298
Fundamental Knowledge
Model Name:
RJ4100
GID0000
Fundamental Knowledge
Basic Specifications Name of Parts Principles of Operation Explanation of Operations Around the Head Explanation of Printing Operation System Block Diagram Explanation of Boards Connector Layout Diagram Main Board Assembly Head Board Assembly Panel Board Assembly Mother Board Assembly Power Supply Board Assembly Junction Board Assembly Operating Sequence Power On Sequence Power Off Sequence Media Detection Sequence Normal Standby Sequence Encoder Disconnected Check Sequence Origin Detection Sequence Media Cutting Sequence Printing Sequence (Including Flushing) GID1000 GID1100 GID2000 GID2010 GID2100 GID3000 GID3010 GID3020 GID3030 GID3040 GID3050 GID3060 GID3070
GID4010 GID4020 GID4030 GID4040 GID4050 GID4060 GID4070 GID4080
Fundamental Knowledge
Model Name:
RJ4100
GID0000
299
Basic Specifications
System Printing System RJ-4100 On-demand piezo driving system (Large capacity, 4-color, independently removable ink cartridges: 220 cc 5 cc) Printing Direction Resolution Shortest distance printing (bidirectional or unidirectional) 360 dpi x 360 dpi 720 dpi x 720 dpi Media Transport Media Supply and Eject CPU Input Buffer Multi-point pressure grid roller system Cut Media: Front supply/front eject 64 bit RISC CPU Standard: 8 MB (main) + 1 MB (plain) Extended: 64 MB [ Up to 72 MB (main) + 1 MB (plain) ] Two expansion slots: 8 MB, 16 MB, 32 MB (Export models have 8 MB in Slot-1 as standard equipment) Printer commands: MH-GL, MH-GL/2, (MH-RTL), RTL-PASS The larger of 0.1% of movement distance or 0.5 mm Media: Thick coated paper (roll media) Working temperature: 20C, Humidity: 60%, Printing mode: High quality/720 dpi Angular Precision Within 0.5 mm/500.0 mm Media: Thick coated paper (roll media) Working temperature: 20C, Humidity: 60%, Printing mode: High quality/720 dpi High quality paper, coated paper, thick coated paper, art paper, glossy paper, glossy photographic paper, glossy film, Yupo film, Yupo tac film, cloth, fire-resistant cloth, glossy PVC tac film Standard 2-inch 954 mm 934 mm 50 m (maximum size roll that can be mounted) 1300 mm (media longer than this is treated as roll media) 210 ~ 915 mm 297 ~ 1300 mm 13 m (RTL-PASS) Weight External Dimensions Option: 3-inch Environmental conditions
Operating environment
Model Name:
System Area Available for Printing (Margins) Standard: Cut media Roll media Compatible: Cut media Roll media Media holding system Roll Media: Rear supply/front eject Media cutting system Ink Cartridges Front 25mm 25mm 25mm 25mm Back 20mm 20mm 20mm 20mm
RJ4100
RJ-4100 Right 10mm 10mm 5mm 5mm Left 10mm 10mm 5mm 5mm
GID1000
Printing quality is assured within standard margins
Pressure roller lowered by manually operated lever Built-in automatic crosscut mechanism (free fall to ejected paper tray) Black, cyan, magenta, yellow: each 220 cc 5 cc, Dye and pigment (RJ-4100 Series only) Conforms to JIS1, JIS2 (1990 edition stroke font built-in) (Font has some independent codes unspecified by JIS)
Kanji
Commands Linear Precision
Interfaces
Standard Option
Bidirectional Centronics: IEEE 1284 (compatible, nibble, ECP modes) Ethernet: WindowsNT, Windows95, TCP/IP, NetWare, EtherTalk support Averages more than 2 billion dots per nozzle (for continuous ejection in dust-free environment at 20C) Temperature: 10C to 35C, humidity 20% to 80% (no condensation) Temperature: 2C/h, Humidity: 5%/h Temperature: -10C to 60C, humidity 20% to 90% (no condensation) AC100 ~ 120 V 10%, AC200 ~ 240 V 10% 50 Hz / 60 Hz 1 Hz 75 W or less 60 W or less 100 W or less 1264 mm 1520 mm 580 mm 46 kg 11 kg
Head Life
Rate of change Storage environment
Media Types
Power Supply Power Supply Power Consumption
(Voltage) (Frequency) Printing Standby Cleaning Height Width Depth Body Legs
Roll Media Tube Diameter Maximum Media Width Media Sizes Maximum Roll Media Length Maximum Cutting Media Length Media Sizes (Width) (Length) Roll Media Maximum Printing Length
Basic Specifications
Model Name:
RJ4100
GID1000
300
Names of Parts 1. Names of exterior parts of the Main Unit
Model Name:
RJ4100
GID1100
(3) Left Cover
(2) Front Cover (11) Y Rail Cover
(1) Operating Panel
(10) Cartridge Cover
(7) Rear Paper Guide
(4) Right Cover
(8) Pressure Lever (6) Front Paper Guide (5) Control Box (9) Pressure Lever Knob (12) Scroller
(14) Ink Cartridge Slots
(13) Scroller Adjusting Screw (16) Paper Basket (15) Waste Fluid Box
Front View
Rear View
Names of Parts
Model Name:
RJ4100
GID1100
301
Names of Parts 2. Names of parts of the Main Unit media transport system and left and right frames
Flushing Box
Model Name:
RJ4100
GID1110
Y Rail Platen
Y Rail
Speed Reduction Pulley Support Suction Fan Assembly Speed Reduction X Motor GA Pulley X Speed Reduction Belt Shielding
Pressure roller
Pressure bracket
Pressure arm
Blade Grid roller
Main Unit media transport system and left and right frames Names of Parts
Model Name:
RJ4100
GID1110
302
Names of Parts 3. Names of Main Unit Y Drive Unit
Model Name:
RJ4100
GID1120
Y Driven Pulley
Y Return Pulley Shaft
Y Cable
Head Cover
Head Board Assembly Cover Switch Drive Pulley
Left Frame Y Motor Assembly Steel Belt Right Frame Waste Fluid Tube Platen Cutter Groove Waste Fluid Box Detector Switch
Front Paper Guide Waste Fluid Box (Supply) Head Mount
Main Unit Y Drive Unit
Pressure Lever
Pressure Relay Plate
Lever Sensor Assembly
Names of Parts
Model Name:
RJ4100
GID1120
303
Names of Parts 4. Names of Head Unit
Model Name:
RJ4100
GID1130
Ink Tubes Printer Head (Black) Cutter Cap
Origin Sensor Head Board Assembly
Cutter Blade
T Fence Cursor Roller
Cutter Holder Connecting Screw
Cursor
H Adjustor A
Paper Sensor Assembly Cursor Roller Printer Head (Color) H Adjustor B Damper Fixer
Ink Dampers (B:1, Color:3)
Head Mount
Head Unit
Names of Parts
Model Name:
RJ4100
GID1130
304
Names of Parts 5. Names of maintenance station GA parts
Tube Fastening Spring
Model Name:
RJ4100
GID1140
Ink Tubes Wiper
Extension Tubes
Pump Assembly
Transfer Gears
Cap Assembly
Maintenance Frame
Transfer Gears Speed Reduction Gear
Maintenance Unit
Idler Gear Pump Motor Assembly
Names of Parts
Model Name:
RJ4100
GID1140
305
Names of Parts 6. Names of Cartridge Unit
Model Name:
RJ4100
GID1150
Cartridge Sensor Ink Tubes
Joint 1
Connecting Screw Cartridge Pipe Ink Cartridge Needle Cartridge Side Plate Insertion Error Prevention Plate Cartridge Base Ink ID Sensor (Ink type identification sensor) Detector Assembly (remaining ink sensor) Cartridge Unit
Names of Parts
Model Name:
RJ4100
GID1150
306
Principles of Operation
Principles of Operation 1. Ink ejection principle
Model Name:
RJ4100
GID2000
The printing system of RJ-4100 Series heads is an on-demand piezoelectric operated system. The principle of this system is that, using the vibration of a piezo element, ink enters the flow path and the path expands and contracts when the piezo element vibrates, ejecting the ink. Therefore, when the head is to be used in a stable condition, it is vital that the ink enters and remains in the flow path in a stable condition. Also, at the leading edge of the head (the ends of the nozzles) it is extremely important that the ink is kept in a condition (meniscus) such that it can be ejected at any time. 2. For stabilizing and ejecting ink So long as the meniscus of the nozzle section is kept in a constant condition, the piezo head ought to be capable of stable ejection throughout its physical life. However, the ink is not being ejected from the nozzle at constant intervals. In the periods when there is no ejection, the ink hardens in the nozzle and the meniscus may be destroyed. Therefore, restoring these conditions is a mandatory requirement for using the piezo head in a stable condition. Accordingly, a piezo type system is provided with a cleaning unit and it would be no exaggeration to say that the reliability of the cleaning system is more important than the ejection. (Causes of nozzle clogging include dust and hardening of the ink that has been left too long.) 3. Printing sequence The piezo head is most stable when ink is being ejected regularly. Therefore, ink is ejected from all nozzles at certain regular intervals during printing. Naturally, it would be wrong if this were to be ejected onto the media so a place for this ejection is provided near the cleaning unit. (For flushing: the flushing box) 4. Initial filling operation After the user has purchased a printer, this operation is required once only and it is intended to enable the head to print by filling the head with ink from the ink cartridges. ink filling uses the cleaning unit pump motor to suck ink from the ink cartridges until it arrives at the head. 5. Cleaning and strong cleaning This operation is to restore the head to normal condition by removing any foreign matter clinging to the head face or when the ink at the ends of the nozzles has hardened.
Principles of Operation
Model Name:
RJ4100
GID2000
307
Principles of Operation
6. RJ-4100 Series ink system A RJ-4100 Series printer has one monochrome head and one head for three colors (cyan, magenta, yellow). Both dye inks and pigment inks can be used (but all four colors must be the same type).
Model Name:
RJ4100
GID2001
Ink container (Damper) Ink container
Inside head Supply path Piezo-electric element Pressure element B (Ink Cartridge) C (Ink Cartridge) M (Ink Cartridge) Y (Ink Cartridge) Tube
Pressure chamber Ink Damper
Head Black
Head Color Cap
to Waste Fluid Box
RJ-4100 Series ink system
Principles of Operation
Model Name:
RJ4100
GID2001
308
Explanation of Operations Around the Head
Model Name:
RJ4100
GID2010
Head cleaning This function is to remedy head nozzle blockage. When ink is ejected by the pump attached to the capping unit, head maintenance is carried out by wiping and rubbing actions. Cleaning modes include normal cleaning and powerful cleaning as well as periodic cleaning after each hour of accumulated printing time. When the panel cleaning key is pressed, normal cleaning is done first. After that, if the cleaning key is pressed again before three pages have been plotted, powerful cleaning will be carried out automatically. Function to prevent head drying out During a printing operation, if the head is stationary for more than 20 seconds while waiting for data for instance, the head will be made to stand by at the capping to position to prevent it from drying out. Printing will be resumed automatically when data are supplied. Function to detect no ink The no ink sensor for each cartridge will react when the amount of ink in the cartridge is low. At this time the panel LCD will display an ink low warning. However, a certain amount of ink will remain in the cartridge. When this remaining ink has been ejected, no ink will be indicated on the panel. When no ink appears on the panel during printing, if the data are vector data only, printing will continue to the end, if the data include raster data, printing will stop. No further printing will be done until the cartridge is replaced. Function to detect waste fluid full When waste fluid initial filling and cleaning accumulates in the waste fluid box, the printer will ask for the waste fluid box to be replaced. No more cleaning will be possible until the replacement of the waste fluid box has been confirmed by an operation. The absorption capacity of the waste fluid box is 372 cc and the amount of ink sucked out during cleaning is roughly as shown below: Normal cleaning . . . . Monochrome mode: 0.3 cc, color mode: 0.6 cc Strong cleaning. . . . . Monochrome mode: 0.7 cc, color mode: 1.4 cc Head washing and initial filling: about 100 cc total. When the waste fluid has accumulated up to 90% of the absorption capacity of the waste fluid box, Change Tank? will appear in the panel, warning that it is nearly time to replace the waste fluid box. Then, when 100% of the absorption capacity of the waste fluid box has accumulated, Waste fluid box full will appear. When the Waste fluid box full message has appeared during printing, printing will continue to the end whether the data are vector data only or raster data are included. No further printing will be done until the cartridge Change Tank? is replaced. When the waste fluid box is replaced, Has it been replaced? will appear in the panel display and when this is confirmed by answering Yes, the waste fluid counter will be cleared. The waste fluid box may also be replaced before the Waste fluid box full appears.
Explanation of Operations Around the Head
Model Name:
RJ4100
GID2010
309
Explanation of Operations Around the Head
Model Name:
RJ4100
GID2011
Head washing This function is operated only from Self-Diagnostic mode. (Refer to BAC2160) It is a function intended for removing ink from the heads and tubes and for washing them when the printer is shipped and whenever it is moved. The operation is broken into the following three stages. You will need the head washing jig. (Refer to CAT2000) (1) Suck out the ink from the head and ink tube. (Do this with no ink cartridge) (2) Suck out the washing fluid and wash the head and ink tube. (Install the washing jig in place of the cartridge) (3) Suck out the washing fluid, leaving the head and ink tube empty) If Black & Color is selected, do steps (1) to (3) above for black and then repeat steps (1) to (3) above for color. Black & Color washing takes about 40 minutes. CAUTION 1: When to do head washing You must do Head Washing (Refer to REP1620) whenever this printer is to be transported by truck (Refer to CON6000) and when the following parts are replaced. < Replacement parts > Head, damper, head cable, cartridge frame assembly, ink tube. CAUTION 2: Head Washing Jig When the head washing jig is to be used, fill the jigs 100 cc bottle with at least 50 cc of washing fluid and use it with the cap loosened. If head washing is done with the cap tightened, ink will flow back into the 100 cc bottle. When you have finished head washing, return the remaining washing fluid from the 100 cc bottle to the 500 cc washing fluid bottle (JD-42054). Initial filling This is a function to restore printing capability after head washing by filling the head tube with ink. This will be done automatically once only when power is switched on after head washing (except in Self-Diagnostic Mode). If a Not yet filled message appears when the power is switched on, install the ink cartridges. Initial filling will then proceed automatically. Initial filling can also be forced in Self-Diagnostic Mode. (Refer to BAC2040) Dont switch off the power during initial filling. CAUTION 3: Printing After Initial Filling Wait at least 30 minutes before printing after initial filling. Printing quality can not be assured unless ink filling has been stabilized. CAUTION 4: Initial filling is automatic when inks are switched When ink cartridges are switched from dye to pigment type or from pigment to dye type, the ink remaining in the ink tubes is expelled and initial filling begins automatically. For details on switching ink types, please refer to "Switching between dye ink and pigment ink" in the Basic Edition.
Explanation of Operations Around the Head
Model Name:
RJ4100
GID2011
310
Explanation of Printing Operation
Head layout and resolution This printer has a black head and a color head and the four colors are arranged side-by-side in line as shown below. The vertical resolutions of the heads are also as shown below. Black: 360 dpi spacing, 128 nozzles Color: 180 dpi spacing, 64 nozzles
K C M Y
Model Name:
Bidirectional and uni-directional printing
RJ4100
GID2100
Cyan, magenta and yellow are mixed as shown in the diagram below in order to produce red, green and blue.
Y Yellow G Green R Red K Black B Blue M Magenta
Black: 360 dpi spacing, 128 nozzles
Yellow: Magenta: Cyan: 180 dpi spacing, 180 dpi spacing, 180 dpi spacing, 64 nozzles 64 nozzles 64 nozzles
C Cyan
CAUTION: Because the black and color heads have different resolutions and numbers of pores, when printing in color mode, there is no ejection from the even numbered pores of the black head. Distance to media surface The distance to media surface (the distance from the head nozzle face to the media) is about 1.8 mm. As shown in the diagram below, because of the time lag from ejection to impact, in the case of bidirectional printing the ejection positions must be adjusted so that the points of impact on the forward and return strokes will coincide. In this printer, this adjustment is called Reciprocal Printing Position Alignment. (BAC2080)
Offset of ejection positions Return travel Forward travel Distance to media surface: 1.8 mm approx.
Mix magenta and yellow to produce red. For uni-directional printing, the ejection sequence is magenta then yellow. For bidirectional printing, the forward travel ejection sequence is magenta then yellow and the return travel sequence is yellow then magenta. A slightly different color is seen if the ejection sequence changes and banded striping may appear in some images. Therefore, uni-directional printing is used where image quality takes priority and bidirectional printing is used where speed is required. Printing modes This printer has the following six printing modes: 1. 360 dpi: High speed printing 2. 360 dpi: Standard printing 3. 360 dpi: High quality printing 4. 720 dpi: High speed printing 5. 720 dpi: Standard printing 6. 720 dpi: High quality printing
Impact position
Explanation of Printing Operation
Model Name:
RJ4100
GID2100
311
Explanation of Printing Operation
1. 360dpi High speed printing mode 2-pass, bidirectional 360 dpi x 360 dpi 126units Forward travel
A
Model Name:
2. 360dpi Standard printing mode 4-pass, bidirectional 360 dpi x 360 dpi Nozzle 1 62units Forward travel Nozzle 1
B
RJ4100
GID2101
Nozzle 1
Unit A
Nozzle 1
Path 1
Unit B
128units Return travel
64 nozzles 9.03 mm (256units)
62units
Unit A
A 2 3 4 1
Return travel
Path 2 Nozzle 1
D
62units Forward travel 70units Return travel
Path 64 nozzles 1 9.03 mm Nozzle 1 (256units)
Path 2
Unit C
C
Unit B
Nozzle 64
Nozzle 64
126units
Nozzle 1 Nozzle 64
Unit D
62units Forward travel 62units Return travel
Forward travel
Unit A
Unit A
A 90dpi
Nozzle 64
Path 4 Path 1 Nozzle 64
Path 3 Nozzle 64
128units Return travel
A
Forward travel 70units
62units
Nozzle 64 Note: 1 unit = 1/720 inch
Return travel
Nozzle 64
Note: 1 unit = 1/360 inch
Forward travel
A A B A B B B A A B B A A
Return travel
A A
360dpi
A B A B A A B A B A
180dpi
Path 1 90dpi 2 1 2 1
Forward travel
C A D A D B D B D
Return travel
C A
360dpi
C B A D A D A
B A B
180dpi
Path 1
B C B
C C
A A
C B C
Explanation of Printing Operation
Model Name:
RJ4100
GID2101
312
Explanation of Printing Operation
3. 360dpi High quality printing mode 4-pass, uni-directional 360 dpi x 360 dpi Forward travel Nozzle 1 Forward travel Nozzle 1 Forward travel Nozzle 1 Forward travel Nozzle 1 Forward travel 62units 70units 62units
B A
Model Name:
4. 720dpi High speed printing mode 4-pass, bidirectional 720 dpi x 720 dpi Nozzle 1 Forward travel
RJ4100
GID2102
Nozzle 1
63units Return travel
C
Unit A
62units
C
Unit B
62units
D
Path 2 63units
Unit B
Forward travel 67units Return travel
Unit C
Nozzle 64
Nozzle 1
Unit C
C
Unit A
A
Path 1
64 nozzles 9.03 mm (256units)
Nozzle 1
63units
64 nozzles 9.03 mm Nozzle 1 (256units)
Path 1
Unit D
Path 2 Nozzle 64
Nozzle 64
Unit D
Path 3 Nozzle 64
Path Nozzle 64 4
Forward travel 63units
63units Return travel
Nozzle 1 Path 3
Unit A
A
Unit A
Path 4 Nozzle 64 Nozzle 64
D
Nozzle 64
63units Path 1 Forward travel 67units Return travel
Nozzle 64 Note: 1 unit = 1/720 inch
Nozzle 64
Note: 1 unit = 1/720 inch
360dpi Forward travel 360dpi
C B C B A D A D C B C B C A D A D A C B C B C A D A D A
720dpi Forward travel Return travel Path 1 180dpi 2 3 4 1
A A B C D D D A A B B C C A A A B C D A A B C D A
720dpi
Path 1 180dpi 2 3 4 1
B C D
Explanation of Printing Operation
Model Name:
RJ4100
GID2102
313
Explanation of Printing Operation
5. 720dpi Standard printing mode 4-pass, uni-directional 720 dpi x 720 dpi Forward travel Forward travel Forward travel 63units
B A
Model Name:
6. 720dpi High quality printing mode 8-pass, uni-directional 720 dpi x 720 dpi Nozzle 1
Forward travel Forward travel Forward travel 31units 31units
F D
RJ4100
GID2103
31units 31units
C B
Path 1
Unit B
63units
D
64 nozzles 9.03 mm (256units)
Unit A
Forward travel Forward travel Forward travel Forward travel
31units 31units
H
Forward travel
Unit H Unit G Unit F Unit E Unit D Unit C Unit B Unit A
31units
G E
63units
Nozzle 1 Nozzle 1 Path1 Nozzle 1 Nozzle 1 64 nozzles Nozzle 1 9.03 mm Nozzle 1 (256units) Nozzle 1 Nozzle 1 Nozzle 64
Unit C
67units
Nozzle 64
Forward travel 39units
Unit D
Path 2 Nozzle 64
A
Path2 Nozzle 64 Path3 Nozzle 64
Path4
Forward travel
Path 3 Nozzle 64
Forward travel 31units
Path5
F G
Path6 Path7
Nozzle 64 Nozzle 64 Nozzle 64
63units
Unit A
Unit A
Path 4 Nozzle 64
Nozzle 64 Nozzle 64
Path8
1
A A
Note: 1 unit = 1/720 inch
Forward travel 720dpi
A B C D A B C D A B C D A A B C D A
Note: 1 unit = 1/720 inch
Forward travel 720dpi
A B C D A A B C D A
720dpi
E B G D E B G D A F C H A F C H E B G D E B G D E A F C H A F C H A E B G D E B G D E A F C H A F C H A
720dpi Path 1 180dpi 2 3 4 1
Path 1 180dpi 2 3 4 5 6 7 8 1
Explanation of Printing Operation
Model Name:
RJ4100
GID2103
314
System Block Diagram
Model Name:
RJ4100
GID3000
System Block Diagram
Model Name:
RJ4100
GID3000
315
Explanation of Boards
1. Board System
Board Name Main Board Assembly Head Board Assembly Panel Board Assembly Mother Board Assembly Power Board Assembly Junction Board Assembly Board Number DE-41524 DE-41525 DE-40097 DE-40098 DE-40095 DF-41536 External View Reference Page GID3020 GID3030 GID3040 GID3050 GID3060 GID3070
Model Name:
RJ4100
GID3010
Note: The last digit of the board number shown above will be changed when a new edition of a board is issued. You will be notified of these changes but please take care when replacing a board.
2. Optional Boards
Extended I/F Extended Memory Name Ethernet Board Extended Memory (8 MB) Extended Memory(16 MB) Extended Memory (32 MB) Type RJ8-ETH13/RJ8-ETH13-EX SIM8M SIM16M SIM32M
Standard equipment specification for overseas models is SIM 8 M installed in Slot-1 on the Main Board Assembly.
3. Explanation of Boards 3.1 Main Board (DF-41524) The Main Board, located in the Control Box of the printer, controls the Head Board on the carriage unit and the Panel Board in the cover section. The controller is a 64-bit RISC processor. Memory is 8 MB DRAM, with 1 MB allocated for the input buffer, 2 MB for the intermediate code buffer and 3 MB for banding memory. the 2 MB intermediate code buffer is enough for two- to five- hundred thousand MH-GL line segment data. Power supplies are +5 V, +24 V and +42 V. Principal functions of the Main Board are: To interface with external devices To convert of vector data to raster data To control transfer of inkjet head raster data To control panel display To monitor all sensor information To control X motor (+24 V), Y motor (+24 V), fans (+24 V), solenoids (+24 V) To handle all control parameters To generate head signals (+42 V), pump motor (+42 V)
Explanation of Boards
Model Name:
RJ4100
GID3010
316
Explanation of Boards
3.2 Head Board (DF-41525) The Head Board, located on the carriage, distributes head control signals from the Main Board to the head. Voltages used are +5 V, +24 V and +42 V. Principal functions of the Head Board are: To connect head signals (+24 V, +42V) To detect media width and temperature To connect sensor data
Model Name:
RJ4100
GID3011
3.3 Panel Board (DF-40097) The panel board consists of a 1-line, 16-digit liquid crystal character display (LCD) for displaying comments, key switches and LEDs. The only voltage used is +5 V. Parts comprising the panel board are: Liquid crystal character display 8 key switches 11 LEDs 3.4 Mother Board (DF-40098) The Mother Board, located in the Control Box, is a relay board for connecting the optional network I/F board and Main Board. The only voltage used is +5 V. 3.5 Power Board (DF-40095) The Power Board, located in the Control Box of the printer, supplies power to all boards. It generates three type of DC voltage: +5 V, +24 V and +42 V. 3.6 Junction Board (DF-41536) The junction board assembly is located on the back surface of the X reinforcement R of the body of the printer. It is a relay board for connecting cartridge sensor section and the main board assembly. 3.7 Optional Boards The two types of optional boards that are available for mounting on inkjet printers are the Network Interface Board and extended memory for the input buffer. (1) Network Interface Board (RJ8-ETH13-EX) The Network Interface Board is a special Ethernet-compatible interface board. It is compatible with TCP/IP and NetWare network protocols. (2) Extended Memory Two slots located on the Main Board in the Control Box of the printer are available for extended memory. Three types of memory, 8 MB, 16 MB or 32 MB, can be mounted in one slot. If both slots are used, memory can be extended up to 64 MB (32 MB + 32 MB). Standard equipment specification for overseas models is SIM 8 M installed in Slot-1 on the Main Board Assembly.
Explanation of Boards
Model Name:
RJ4100
GID3011
317
Connector Layout Diagram : Main Board Assembly
Model Name:
RJ4100
GID3020
J100 AC Switch Information output 6 12 GND 5 11 GND +24V GND +5V 4 3 2 1 10 9 8 7
Power Off input +42V GND +24V GND +5V
Connector Layout Diagram : Main Board Assembly
Model Name:
RJ4100
GID3020
318
Connector Layout Diagram : Head Board Assembly
Model Name:
RJ4100
GID3030
Connector Layout Diagram : Head Board Assembly
Model Name:
RJ4100
GID3030
319
Connector Layout Diagram : Panel Board Assembly
Model Name:
RJ4100
GID3040
Connector Layout Diagram : Panel Board Assembly
Model Name:
RJ4100
GID3040
320
Connector Layout Diagram : Mother Board Assembly
Model Name:
RJ4100
GID3050
Connector Layout Diagram : Mother Board Assembly
Model Name:
RJ4100
GID3050
321
Connector Layout Diagram : Power Board Assembly
Model Name:
RJ4100
GID3060
NEUTRAL input Switch status detection signal LINE input
J002
1 4
2 3 5 6
NEUTRAL input
LINE input
Switch status detection signal
J003
AC switch data output GND GND +24V GND +5V
6 12 5 11 4 10 3 9 2 8 1 7
Power Off input +42V GND +24V GND +5V
Connector Layout Diagram : Power Board Assembly
Model Name:
RJ4100
GID3060
322
Connector Layout Diagram : Junction Board Assembly
Model Name:
RJ4100
GID3070
Not used
INK ID Bk
Detector Bk
Not used
INK ID C
Detector C
Not used
INK ID M
Detector M
Not used
INK ID Y
Detector Y
Ink ID Cable
Connector Layout Diagram : Junction Board Assembly
Model Name:
RJ4100
GID3070
323
Power On Sequence
Model Name:
RJ4100
GID4010
Power Switch ON
[Check Standard DRAM] [Check Optional DRAM] [Check NVRAM] [Read NVRAM] [Initialize Tasks]
error occurs error occurs
Serious Error (StdDRAM) Serious Error (OptDRAM) [Write initial values to NVRAM] Serious Error (NVRAM)
error occurs error occurs
< Enter Self-diagnostic Key > [Cover & Lever monitoring begins] error occurs [Encoder diagnostic check] [Motor excitation on] error occurs [Origin detection] < Is capping position registered? > Origin position not set Not
Self-diagnostic Standby
Serious Error (Encoder)
Serious Error (Sensor) Error Display Strong Cleaning Normal Standby
< Carriage not at capping position on startup >
Power On Sequence
Model Name:
RJ4100
GID4010
324
Power Off Sequence
Model Name:
RJ4100
GID4020
Power Switch Off
< Origin detection in progress > < Media initialization in progress > < Media cutting in progress > < Open Cover >
[Servo slows and stops] [Servo slows and stops] [Servo slows and stops]
< Lever up and location other than capping position > < Cleaning in progress > < Printing in progress > [Servo slows and stops] [Move to capping position]
< Lever down and location other than capping position > [Write settings to NVRAM] < Is Power Switch on ? > [Power off]
[Reset software]
Power Off Sequence
Model Name:
RJ4100
GID4020
325
Media Detection Sequence
Model Name:
RJ4100
GID4030
Initialize Media
< Is carriage at maintenance position? > < Is panel set to cut media? > No
[Move carriage to Media initialization standby position] [Media leading edge detection] (1) [Media width detection] (2)
[Media leading edge detection] (1) [Media width detection] (2) [Media trailing edge detection] (3) [Move media leading edge to standby position] [End]
Media Detection Sequence
Model Name:
RJ4100
GID4030
326
Media Detection Sequence
Model Name:
RJ4100
GID4031
(1) Media Leading Edge Detection
Head
Front sensor (XF) Media leading edge detection < Is media over XF? > Yes
Rear sensor (XR) [Move media back until XF goes off] No Yes < Moved 1300 mm back? > Yes < XF off? > No
No
[Move media forward until XF goes on] No Yes < Moved 100 mm forward? > Yes < XF on? >
[Move back 10 mm] [Move media slowly forward until XF goes on] < Media moved 15 mm? > < XF on? > Yes Yes [Media detection error]
No No
[End]
Media Detection Sequence
Model Name:
RJ4100
GID4031
327
Media Detection Sequence
(2) Media Width Detection
A direction B direction Carriage Maintenance Unit No
Model Name:
RJ4100
GID4032
Media Width Detection
< In the carriage over the maintenance unit? > Yes
[Move carriage to maintenance unit]
[x = reflection sensor reading of position with no media] [Move carriage to a position where the reflection sensor comes over the media a = reflection sensor reading] [Move 5 mm towards A, b = reflection sensor reading] [Move 5 mm towards B, c = reflection sensor reading] [Media edge (z) = (x + (a + b + c) / 3) / 2] [Move carriage slowly towards B to a position where reflective sensor value is z] < Moved 200 mm? > No Yes [e1 = encoder count] [Move carriage to a position where the reflective sensor comes over the media] [Move carriage slowly towards A to a position where reflective sensor value is z] < Moved 50 mm? > No Yes [e2 = encoder count] [Media width = e2 - e1 : Move carriage to e1 position] Yes No Yes [Media detection error]
< Is reflective sensor value z ? > No
< Is reflective sensor value z ? >
Media Detection Sequence
Model Name:
RJ4100
GID4032
328
Media Detection Sequence
(3) Media trailing edge detection
Model Name:
RJ4100
GID4033
Head
Front sensor (XF) Media trailing edge detection
Rear sensor (XR)
[Move media forward until XR goes off] No Yes < Media moved 1300 mm > Yes < XR off? > No [Recognition that roll media is loaded]
[Move forward 5 mm] [Move media slowly back until XR goes on] < Media moved 15 mm > < XR on? > No Yes [Media detection error]
No Yes
[End]
Media Detection Sequence
Model Name:
RJ4100
GID4033
329
Normal Standby Sequence
Model Name:
RJ4100
GID4040
Normal Standby Condition
< Receive online data > < Analyse received data > < Mount media > < Enter the Cancel key > [Initialize media] < Printing in progress > < Reception/Analysis in progress > < Standby > < End data analysis > [Begin printing] [Media is mounted when either XF or XR sensor is on] [Printing is forcibly ended] [Data already received/analysed is ignored] [If roll media is mounted, it is cut]
Normal Standby Sequence
Model Name:
RJ4100
GID4040
330
Encoder Disconnected Check Sequence
Model Name:
RJ4100
GID4050
Compete check for disconnected encoder
[Initialize PWM gate array] [Check X-axis + direction] < Origin sensor ? > ON [Check Y-axis + direction] [Check X-axis - direction] [Check Y-axis - direction] [END] OFF [Check Y-axis - direction] [Check X-axis - direction] [Check Y-axis + direction]
Check each axis in each direction for disconnection
[PWM output on] [PWM torque output] < Move 5 pulses ? > No
< 20 msec elapsed ? >
No
Yes [Increase PWM torque]
< Move 5 pulses ? > Yes
No < 20 msec elapsed ? > No Yes
[End]
[Encoder error]
Encoder Disconnected Check Sequence
Model Name:
RJ4100
GID4050
331
Origin Detection Sequence
Origin Detection A direction B direction Origin A0 Machine Origin Flag
Model Name:
RJ4100
GID4060
Origin Detection
< Inside origin flag ? > No
Yes
[Move (200 mm) towards A while monitoring Origin sensor off] < Moved 200 mm ? > < Origin sensor off ? > Yes [Move 1 mm towards A and set origin sensor off] Yes No [Faulty sensor error]
[Move 1200 mm towards B while monitoring Origin sensor off] < Origin sensor off ? > Yes [Move 2 mm towards A and set origin sensor off] No
[Move carriage 10 mm towards A] < Origin sensor on ? > No Yes [Move 20 mm towards B and set origin sensor on]
[Move carriage 25 mm towards B] < Origin sensor on ? > Yes
(Go to next page)
Origin Detection Sequence
Model Name:
RJ4100
GID4060
332
Origin Detection Sequence
[Move 10 mm towards B]
Model Name:
RJ4100
GID4061
[Move (50 mm) towards A until origin sensor goes off] < Moved 50 mm without sensor going off ? > [Let current position be "a"] [Move 5 mm towards A] [Move (35 mm) towards B until origin sensor goes off] < Moved 35 mm without sensor going off ? > No [Let current position be "b"] [Set the origin between points "a" and "b"] [Move to origin] [End] Yes Yes [Faulty sensor error]
No
Origin Detection Sequence
Model Name:
RJ4100
GID4061
333
Media Cutting Sequence
Detects trailing edge of media
(2) (3) (1) Maintenance Unit Media Cutting No No Yes < Printing in progress ? > < Manual cutting requested ? > < XR off ? > No Yes If media has just been initialized, feed 10 mm
Model Name:
RJ4100
GID4070
[Wait ink drying period]
< Is ink drying period finished ? > [Moves to a point 1/3 of media from right edge] [Cut towards (1)] [Moves to a point 1/3 of media from left edge] [Cut towards (2)] [Moves to a point 1/3 of media from left edge] [Cut towards (3)]
[Try to shake out the media] [Move 5 mm forward] (45 mm in the case of a retry) [Move 5 mm back]
Yes
< Tried 3 times ? >
No
[Move media 125 mm back] Retry once if media can not be shaken out < Is there media on the XF sensor ? >
Yes No
[Media cutting error]
[ End ]
Media Cutting Sequence
Model Name:
RJ4100
GID4070
334
Color Printing Sequence (Including Flushing)
Color Printing Sequence < Are you printing with media already mounted when power was switched on ?>
No Yes
Model Name:
RJ4100
GID4080
[Pull media 300 mm forward] [Pull media 250 mm forward] [Pull media 150 mm forward]
< Did you wait for 20 minutes after initialization ? >
No
Yes
[Move to position for starting to plot] < Printing Mode ?>
360dpi High Speed 360x360: 2-pass bidirectional [Move carriage and print]
[Move media 4.3 mm forward]
Yes No Yes
360dpi Standard
360x360: 4-pass bidirectional [Move carriage and print] [Move media 2.18 mm forward] < Printing finished ? >
No Yes
360dpi High Quality 360x360: 4-pass unidirectional [Move carriage and print] [Move media 2.18 mm forward] < Printing finished ? >
No
< Printing finished ? >
[End]
[End]
[End]
< Printing Mode ?> 720dpi High Speed 720x720: 4-pass bidirectional [Move carriage and print] [Move media 2.15 mm forward]
Yes
720dpi Standard 720x720: 4-pass unidirectional [Move carriage and print] [Move media 2.15 mm forward]
Yes
720dpi High Quality 720x720: 8-pass unidirectional [Move carriage and print] [Move media 1.09 mm forward]
Yes
< Printing finished ? >
No
< Printing finished ? >
No
< Printing finished ? >
No
[End]
[End]
[End]
Note: Flushing occurs each 20-seconds.
Color Printing Sequence (Including Flushing)
Model Name:
RJ4100
GID4080
335
Stored Test Patterns
Model Name:
RJ4100
PAT 0 0 0 0
Stored Test Patterns
< Stored Test Patterns > These are patterns that are stored in the printer and can be output by the user or the serviceman when required without using a host computer. The printer contains the following five stored test patterns, any of which can be output directly by keys. Stored Test Patterns
No. 1. Name of stored test pattern Test Pattern Name of direct keys [Shift]+[PRINT LAYOUT] Purpose and Details
When trouble related to printing (such as picture quality or printing precision) has occurred, having this pattern output in the field can become the basis for identifying the cause of the problem from the maintenance manual. In A3 size, it is a 7-color pattern showing picture quality and printing precision. When plotting with A0 media mounted, in addition to the A3 size pattern, the J line pattern will be printed over the entire width in the Y direction. Printing will be in accordance with the printing mode set on the panel. Color palette for the user to decide colors for lines and painting. Output matches the media that is mounted. Printing will be in accordance with the printing mode set on the panel. Print quality adjustment pattern for obtaining the best printing quality. Mount A3 or bigger cut media or roll media. Pattern A is for adjusting the Repeatability printing position of the black head. Pattern B is for adjusting the Repeatability printing position of the color head. Pattern C is for aligning the printing positions of the black and color heads. The printing mode set on the panel will be ignored. Outputs the user information currently set in the printer A4 size, settings are output as test. The printing mode set on the panel will be ignored.
Reference page PAT1000
2.
Color Palette
[Shift]+[QUALITY/SPEED]
PAT2000
3.
Fine adjustment of print quality
[Shift]+[CLEANING]
PAT3000
4.
Setup List
[Shift]+[MEDIA]
PAT4000
Stored Test Patterns
Model Name:
RJ4100
PAT 0 0 0 0
336
Stored Test Patterns/Test Pattern
Test Pattern When trouble related to printing (such as picture quality or printing precision) has occurred, having this pattern output in the field can become the basis for identifying the cause of the problem from the maintenance manual. In A3 size, it is a 7-color pattern showing picture quality and printing precision. When plotting with A0 media mounted, in addition to the A3 size pattern, the J line pattern will be printed over the entire width in the Y direction.
Model Name:
RJ4100
PAT 1 0 0 0
1. Make sure no data are being received then mount an A3 or larger sheet of cut media or roll media in the printer. 2. Start printing by pressing [Shift]+[PLOT LAYOUT] at the same time. During printing, [Printing ] will appear in the liquid crystal display unit. When the image quality faults shown below have occurred, you can investigate the type of problem by consultation based on reports using the location numbers on the consultation pattern.
Image Quality Fault Printed result differs from other machines No printing at all Entire surface printed black Printing density varies Black and white stripes appear in the printing Edges of printing are blurred Dots missing from printing Row Many satellites (unwanted dots) Whiskers on the printing Lines are blurred Frame and Mixed color lines do not overlap Black and color positions are offset Printed length is abnormal Location for Confirmation Whole Whole Whole Rows C, D, E, H Rows C, D, E, H, J Rows C, D, E, G G Whole Rows A, B, I Frame, Row I Rows A, B, I Row I Frame
Plotted over the entire width of the media that is loaded
Stored Test Patterns/Test Pattern
Model Name:
RJ4100
PAT 1 0 0 0
337
Stored Test Patterns/Color palette
Color palette Enables the user to determine colors for lines and in-fill painting. 1. Make sure no data are being received then mount an A3 or larger sheet of cut media or roll media in the printer. 2. Start printing by pressing [Shift]+[QUALITY/SPEED] at the same time. During printing, [Printing ] will appear in the liquid crystal display unit.
Model Name:
RJ4100
PAT 2 0 0 0
Color palette
Stored Test Patterns/Color palette
Model Name:
RJ4100
PAT 2 0 0 0
338
Stored Test Patterns/Print quality adjustment pattern
Print quality adjustment pattern This prints patterns shown in the diagram on the right for making fine adjustments of printing quality. Pattern A is for adjusting the Repeatability printing position of the black head. Pattern B is for adjusting the Repeatability printing position of the color head. Pattern C is for aligning the printing positions of the black and color heads. 1. Make sure no data are being received then mount an A3 or larger sheet of cut media or roll media in the printer. 2. Start printing by pressing [Shift]+[CLEANING] at the same time. During printing, [Accur. Adj Plot] will appear in the liquid crystal display unit. 3. Choose the best precision from lines 1) to 7) in patterns A, B and C and make adjustments using the following procedures. 4. [Pattern A: 4] is displayed. Use the setting value + and - keys to enter the number of the best image and press [ENTER]. 5. [Pattern B: 4] is displayed. Use the setting value + and - keys to enter the number of the best image and press [ENTER]. 6. [Pattern C: 4] is displayed. Use the setting value + and - keys to enter the number of the best image and press [ENTER]. 7. [[User 1] Plot OK] is displayed. The specified values are now stored in the printer.
Model Name:
RJ4100
PAT 3 0 0 0
Good and bad examples of Patterns A and B
Bad
Good
Bad
Good and bad examples of Patterns C
Bad
Good
Bad
Stored Test Patterns/Print quality adjustment pattern
Model Name:
RJ4100
PAT 3 0 0 0
339
Stored Test Patterns/Setup List
Setup List This prints out a list of user data currently set in the printer. 1. Make sure no data are being received then mount an A4 or larger sheet of cut media or roll media in the printer. 2. Start printing by pressing [Shift]+[Print Settings] at the same time. During printing, [Printing ] will appear in the liquid crystal display unit.
Model Name:
RJ4100
PAT 4 0 0 0
Setup List
Panel Settings Printing Mode Resolution Roll/Cut Media Media Type Command Setup Commands Printing area Start position Terminator Resolution Online timeout Overwrite = = = = Speed 360 dpi Roll Normal Information Type PROM NVRAM Optional Memory = = = = RJ-4100 V 1.00 V 1.00 0MB Functions Setup InkDryTime = HalfTone = CMY BLACK = Scale = Mirror = MediaEject = CutPosition = MediaCut = Copy = Density = Serial No. = BT18010001 ! Error ! 0 : None [ ] 3 : None [ 1 : None [ ] 4 : None [ 2 : None [ ] 5 : None [ ] ] ]
= = = = = = =
ATL-PASS Standard P1 Normal 360 dpi 90 sec last
Centronics Mode Timing
0 sec Speed SURU [enabled?] 100% Off On command Data On 1 Normal
= =
Bicentronics A-B
Network IP Address
192,168,102,020
Utilities ErrorDisplay
Off
Stored Test Patterns/Setup List
Model Name:
RJ4100
PAT 4 0 0 0
340
Self-Diagnostic Functions
Model Name:
RJ4100
BAC0000
Self-Diagnostic Functions
This chapter explains about self-diagnostic functions that are not available to the user. These functions are intended for use during manufacture, adjustment and maintenance and include Panel Diagnosis operated from the panel and Personal Computer Diagnosis operated by connecting a personal computer. For the RJ-4100, since post-adjustment parameters (settings and mechanical constants) are saved in non-volatile memory, due care is needed in using them. Self-Diagnosis Tree -------------------------------------------------------------------------BAC0010 How to Start Self-Diagnosis ---------------------------------------------------------------BAC0020 How to Start Personal Computer Self-Diagnosis Starting under PC-9801 DOS -------------------------------------------------------BAC0030 Starting under Windows 3.1 ---------------------------------------------------------BAC0040 Starting under Windows 95 ----------------------------------------------------------BAC0050 1. Examination ----------------------------------------------------------------------------------BAC1000 Memory Capacity-----------------------------------------------------------------------BAC1010 Version ------------------------------------------------------------------------------------BAC1020 Panel --------------------------------------------------------------------------------------BAC1030 Sensors -----------------------------------------------------------------------------------BAC1040 Encoders ---------------------------------------------------------------------------------BAC1050 Fans ---------------------------------------------------------------------------------------BAC1060 Ethernet Board --------------------------------------------------------------------------BAC1065 History: Last error message ---------------------------------------------------------BAC1070 History: Head nozzle ejection count check --------------------------------------BAC1070 Head Drive Waveform (not yet implemented) 2. Adjustment -----------------------------------------------------------------------------------BAC2000 Capping Position Adjustment -------------------------------------------------------BAC2010 Skew Verification -----------------------------------------------------------------------BAC2030 Head Rank Input (Initial Filling)-----------------------------------------------------BAC2040 Head Nozzle Verification -------------------------------------------------------------BAC2050 Black Head Tilt Verification ----------------------------------------------------------BAC2060 Color Head Tilt Verification ----------------------------------------------------------BAC2070 Repeatability Printing Positioning (Normal dot, Micro dot) ------------------BAC2080 CW Adjustment (Normal dot, Micro dot) ----------------------------------------BAC2090 Flush Pointer Adjustment ------------------------------------------------------------BAC2110 Media Feed Distance Compensation ---------------------------------------------BAC2120 Front-to-Head, Cutter-to-Head Distances Adjustment------------------------BAC2130 Rear Sensor Position Adjustment--------------------------------------------------BAC2140 Test Print ---------------------------------------------------------------------------------BAC2150 Head Cleaning --------------------------------------------------------------------------BAC2160 3. Cleaning ---------------------------------------------------------------------------------------BAC3000 Normal, Powerful 4. Test Printing ---------------------------------------------------------------------------------BAC4000 Head Printing Verification Adjustment Parameters 5. Parameters -----------------------------------------------------------------------------------BAC5000 Initialize -----------------------------------------------------------------------------------BAC5010 Update ------------------------------------------------------------------------------------BAC5020 6. Aging -------------------------------------------------------------------------------------------BAC6000 Carriage Motor --------------------------------------------------------------------------BAC6010 Media Feed Motor----------------------------------------------------------------------BAC6020 Cutter --------------------------------------------------------------------------------------BAC6030 Maintenance Unit-----------------------------------------------------------------------BAC6040 Head ---------------------------------------------------------------------------------------BAC6050
Self-Diagnostic Functions
Model Name:
RJ4100
BAC0000
341
Self-Diagnosis Tree 1
1. Examination 1.1 1.2 Memory Capacity Versions Memory Capacity: 8 MB Firmware Parameters DIP Switches 1.3 Panel Keys 360 dpi / 720 dpi LCD LEDs and Buzzer 1.4 Sensors X Front, X Rear, Covers, Levers Origin, No Ink, No Cartridge, Special Cartridge, Media Edge Temperature, Waste Fluid Tank 1.5 1.6 1.7 1.8 Encoder Fan Ethernet Board History Maintenance (Head Nozzle Ejection Count) K Head Ejections: kdot K Wiping Count: K Rubbing Count: C Head Ejections: kdot C Wiping Count: * C Rubbing Count: W Wiping Count: W Rubbing Count: Quantity of Ink in Waste Fluid Tank Black Ink Remaining Cyan Ink Remaining Magenta Ink Remaining Yellow Ink Remaining CPU System and Mechanical System Errors (Last error message display) 1.9 Head Drive Waveform Not yet implemented Failure Error 1 ~ 7 Encoder X Encoder Y Fan Check Fan Check On Off
Model Name:
RJ4100
BAC0010
BAC1000 BAC1010 BAC1020 BAC1030
BAC1040
BAC1050 BAC1060 BAC1065 BAC1070
BAC1070
Self-Diagnosis Tree 1
Model Name:
RJ4100
BAC0010
342
Self-Diagnosis Tree 2
2. Adjustments
Model Name:
RJ4100
BAC0011
2.1 2.2 2.3
Capping Position Adjustment Skew Verification Head Rank Input (including Initial Filling)
Black Rank: Color Rank: Filling Printing Normal Cleaning Powerful Cleaning Printing Printing Black Differential Color Differential Black Differential Color Differential Left Margin Gap Left Margin Gap Black Pointer Color Pointer Top Distance Bottom Distance Head Printing Verification Adjustment Parameters Black & Color Black Color
BAC2010 BAC2030 BAC2040 Black & Color Black Color BAC2050 (Black & Color/Black/ Color) (Black & Color/Black/ Color) BAC2060 BAC2070 BAC2080 BAC2080 BAC2090 BAC2090 BAC2110 BAC2120 BAC2130 BAC2140 BAC2150 BAC2160
2.4
Head Nozzle Verification
2.5 2.6 2.7 2.8 2.9
Black Head Tilt Verification Color Head Tilt Verification Repeatability Printing Positioning (Normal dot) Repeatability Printing Positioning (Micro dot) CW Adjustment (Normal dot)
2.10 CW Adjustment (Micro dot) 2.11 Flush Pointer Adjustment 2.12 Media Feed Distance Compensation 2.13 Front-to-Head, Cutter-to-Head Distance Adjustment 2.14 Rear Sensor Position Adjustment 2.15 Test Print 2.16 Head Cleaning
Self-Diagnosis Tree 2
Model Name:
RJ4100
BAC0011
343
Self-Diagnosis Tree 3
3. Cleaning 3.1 Normal 3.2 Powerful Test Printing 4.1 Head Printing Verification 4.2 Black infill printing 4.3 Adjustment Parameters Parameters 5.1 Initialization Capping Position X Encoder Resolution Maintenance History Error History Serial Number Complete Capping Position Head Rank Print Positioning Print Positioning (Micro dot) Media Transport Distance Mechanical Parameters Black & Color Black Color
Model Name:
RJ4100
BAC3000
BAC0012
4.
BAC4000
5.
BAC5000 BAC5010 Black Head Color Head Wiper
5.2
Updating
BAC5020 Black Color Black Delay Color Delay Gap Black Delay Color Delay Gap Head-to-Edge Sensor X Front-to-Head Head-to-Cutter X Front-to-X Rear BAC6000 BAC6010 BAC6020 BAC6030 BAC6040 BAC6050
6.
Aging 6.1 Carriage Motor 6.2 Media Feed Motor 6.3 Cutter 6.4 Maintenance Unit 6.5 Head
Black Color
Self-Diagnosis Tree 3
Model Name:
RJ4100
BAC0012
344
How to Start Self-Diagnosis
These pages deal with the hidden diagnostic functions of the Inkjet Printer. These hidden diagnostics are mainly intended for examining boards and determining mechanical and firmware adjustment parameters. These functions are incorporated into the printer firmware but they are not disclosed to end users. They are enabled by applying power to the printer while holding down several special panel keys. It is not possible to access the hidden diagnostic functions from the normal printer mode. Updated firmware adjustment parameters can be registered by exiting diagnostic mode or by switching off the power. Firmware adjustment parameters are also registered when there is a serious MOE failure error on adjustment. The printer will be reset on exiting diagnostic mode. Diagnostic functions are as follows. Table 1: Hidden diagnostic functions
Item Examination Adjustment Cleaning Test printing Parameters Aging Details Verification of RAM capacity, version, panel, sensors, encoders, fans, history and waveform Manufacturing processes, adjustments on head replacement and adjustments to media feed system Mode specified cleaning Head nozzle verification printing, adjustment parameters Initialization, updating Carriage motor, media feed, cutter, maintenance unit, head
Model Name:
RJ4100
BAC0020
1. Power supply to the printer is off 2. Switch on the power with the [Head Cleaning] + [Menu Display] + [Shift] keys held down. 3. The panel LCD will display DIAG: EXAM. X and Y excitation remains off. Note 1: Note 2: Note 3: Note 4: Note 5: The system will not revert to normal mode even if there is no key entry for three minutes. Roll media mode is set automatically. Panel keys that can be operated are [CANCEL] and the keys for menu display (Menu Up and Down, Back, Value + and , ENTER) To terminate self-diagnostics, switch off the power. To feed media, press [MENU] while holding down the [Shift] key when the Diagnostics Menu is displayed.
How to Start Self-Diagnosis
Model Name:
RJ4100
BAC0020
345
How to Start Self-Diagnosis
Operations for selecting Diagnostics items are shown below. To terminate self-diagnostics, switch off the power. DIAG: Exam
Menu Up ENTER DIAG: Exam Menu Down DIAG: Adjustment Back Menu Down DIAG: Cleaning Back Menu Down DIAG: Test Print Back Menu Down DIAG: Parameter Menu Down DIAG: Aging Back Menu Down Menu Up Back ENTER Aging Menu Menu Up ENTER Parameter Menu Menu Up ENTER Test Print Menu Menu Up ENTER Cleaning Menu Menu Up Back ENTER Adjustment Menu Examination Menu
Model Name:
RJ4100
BAC0021
How to Start Self-Diagnosis
Model Name:
RJ4100
BAC0021
346
Examination
This is intended for board checking. X and Y excitation is not turned on by selecting Examination from the Diagnostics Menu. The X and Y excitation condition will be preserved as it is at the time you select an item to be examined. Items to be examined are as follows.
Model Name:
RJ4100
BAC1000
To return to the Diagnostics Menu from the Examination Menu, press [Back]. EXAM:
Menu Up ENTER EXAM: Memory Capacity Memory Capacity Display Back ENTER EXAM: Version Back Menu Down EXAM: Panel Back Menu Down EXAM: Sensor Back Menu Down EXAM: Encoder Back Menu Down EXAM: Fan Menu Down Menu Up Back ENTER EXAM: Network Board Menu Down EXAM: Record Menu Down Menu Up Back Menu Up Back ENTER History Display Initialize Data Display Menu Up ENTER Fan Check Menu Up ENTER Encoder Check Menu Up ENTER Sensor Check Menu Up ENTER Panel Check Version Display
Table 1-1: Board examination items Item Details Memory Capacity Check memory capacity Versions Programs, Backup parameters, DIP Switches Panel Keys, LCD, LEDs, Buzzer Sensors XF, XR, Covers, Levers, Origin, Ink out, No cartridge, Special cartridge, Media edge, Thermistor, Waste fluid tank Encoders X-axis (media feed), Y-axis (carriage) Fans Check on/off Network Initializing, None, Error, Initialization Error, Initialization OK History Maintenance, Major failure Head Waveform Check head drive waveform (No function)
Menu Down
Menu Up
EXAM: Head Drive Waveform Menu Down
Examination
Model Name:
RJ4100
BAC1000
347
Memory Capacity
This procedure is used to check the capacity of the memory on a board. When this item is selected, the memory capacity is displayed on the panel or terminal. EXAM: Memory Capacity Memory Capacity: 8 MB
Model Name:
RJ4100
BAC1010
Press [ENTER] to shift to EXAM: Version or [Back] to shift to EXAM: Memory Capacity.
Memory Capacity
Model Name:
RJ4100
BAC1010
348
Version
This procedure is used to confirm the firmware version (program, backup parameters) and DIP switch settings (On: 0, Off: 1, switch 1 is Lsb, 8 is Msb). These are shown separately on the panel or all together on the terminal. EXAM: Version
Menu Up VER: Firm Menu Down VER: Parm Menu Down VER: Dip SW Menu Down 1.00a Menu Up 1.00 Menu Up 0xFF Verify DIP switches Backup parameter version display Program version display
Model Name:
RJ4100
BAC1020
<< Reference >> DIP switch DIP switch
1 On 2 On
: :
0 X 02 0 X 01
Press [ENTER] to shift to EXAM: Panel or [Back] to shift to EXAM: Version.
Version
Model Name:
RJ4100
BAC1020
349
Panel
This procedure is used to check panel keys, LCD, LEDs and buzzer. EXAM: Panel
Model Name:
RJ4100
BAC1030
PANEL: Key Menu Up
Panel key check ENTER (Shifts to LCD after displaying for two seconds) Panel LCD check
PANEL: Lcd IIIIII Menu Up Menu Down
PANEL: Led Buzzer Menu Down
Panel LED and buzzer check
Press [ENTER] to shift to EXAM: Sensor or [Back] to shift to EXAM: Panel.
Panel
Model Name:
RJ4100
BAC1030
350
Sensors
This procedure is used for checking, from displays on panel or terminal, the status of sensors for XF (the X Front Sensor), XR (the X Rear Sensor), cover, lever, origin, no ink (K, M, C, Y), cartridge (K, M, C, Y), special cartridge, media edge sensor level, head thermistor value and whether or not the waste fluid tank is present.
Model Name:
Menu Up SENS: Cartridge Menu Down Menu Up SENS: Edge X Front sensor check Menu Down SENS: Thermo X Rear sensor check Menu Down SENS: Tank Cover sensor check Menu Down Menu Up 004e Menu Up 25C Menu Up Exist
RJ4100
BAC1040
Ink type check
EXAM: Sensor
Media edge sensor check
SENS: Menu Down SENS: Menu Down SENS: Cover Menu Down SENS: Lever Menu Down SENS: Origin Menu Down SENS: No Ink Menu Down SENS: No Cart Menu Down
Xf Paper Off Menu Up Xr Paper Off Menu Up Open Menu Up Down Menu Up On Menu Up KCMY Menu Up KCMY
Temperature sensor check
Waste fluid tank sensor check
Lever sensor check
No Cart. means No Cartridge and applies to No Ink or No Cartridge. Color is expressed by an alphabetical letter. Cartridge indicates the Special Cartridge sensor. Press [ENTER] to shift to [EXAM: Encoder] or [Back] to shift to [EXAM: Sensor].
Origin sensor check
No Ink sensor check
Cartridge sensor check
Sensors
Model Name:
RJ4100
BAC1040
351
Encoders
This procedure is used to verify the values of X-axis (media feed) and Y-axis (carriage) from displays on the panel or the terminal. EXAM: Encoder
Menu Up ENCODER : X Menu Down ENCODER : Y Menu Down 0000 Menu Up FFFF Y encoder check X encoder check
Model Name:
RJ4100
BAC1050
Press [ENTER] to shift to EXAM: Fan or [Back] to shift to EXAM: Encoder.
Encoders
Model Name:
RJ4100
BAC1050
352
Fans
This procedure is used to verify that the fans are working by turning them on and off. EXAM: Fan Fan: On Fan: Off Fan goes off 10 seconds after starting Displayed for 5 seconds after fan has gone off
Model Name:
RJ4100
BAC1060
Panel keys are ignored during fan on/off display. 5 seconds after displaying Fan Off, the display will shift to EXAM: Fan.
Fans
Model Name:
RJ4100
BAC1060
353
Ethernet Board This procedure is used to verify the initialization of Ethernet board data. EXAM: Network Board
Network board: Initialize Ethernet board initialization is in progress. Wait until the next message is displayed.
Model Name:
RJ4100
BAC1065
Network board: None
There is no Ethernet board.
Network board: Wrong
The Ethernet board is wrong.
Network board: Error
An error has occured during initialization of the Ethernet board.
Network board: OK
Ethernet board has been initialized.
After confirming the status of initialization of the Ethernet Board from the messages shown above, press [ENTER] to move to EXAM: Record
Ethernet Board
Model Name:
RJ4100
BAC1065
354
History
This procedure is used to verify the history of maintenance (head ejection count and numbers of wipings and rubbings, the numbers of wipings and rubbings with the wiper, volume of waste fluid, and the amount of ink remaining) and serious failures (MOE type). Operations for the selection of history items are shown below. EXAM: Record
Menu Up Record: Menu Down Record: Menu Down Mainte Menu Up Error Verify error history Verify maintenance history
Model Name:
RJ4100
BAC1070
If [Back] is pressed while the History menu is displayed, the display will shift to EXAM: Record.
History
Model Name:
RJ4100
BAC1070
355
History
Maintenance History Panel and Terminal displays are shown below. EXAM: Mainte
Menu Up K Head Count: Menu Down K Wiping: Menu Down K Rubbing: Menu Down C Head Count: Menu Down C Wiping: Menu Down C Rubbing: Menu Down W Wiping: Menu Down W Rubbing: Menu Down Menu Up 4 Number of times Wiper rubbings Menu Up 4 Number of times Wiper wipings Menu Up 2 Number of times Color head rubbings Menu Up 2 Number of times Color head wipings Menu Up 0M Number of Color head ejections (Unit 1 Mdot) Menu Up 2 Number of times Black head rubbings Menu Up 2 Number of times Black head wipings 0M Number of Black head ejections (Unit 1 Mdot) Waste-Ink: Menu Down KRemainder: Menu Down CRemainder: Menu Down MRemainder: Menu Down YRemainder: Menu Down Menu Up
Model Name:
RJ4100
BAC1071
120 cc Menu Up Full Menu Up Full Menu Up Full Menu Up Full
Volume of ink waste fluid
Number of ejections remaining to end of black ink
Number of ejections remaining to end of cyan ink
Number of ejections remaining to end of magenta ink
Number of ejections remaining to end of yellow ink
Quit from Maintenance History by entering the [ENTER] or [Back] key. Press the [ENTER] key to shift to "RECORD: Error" or the [Back] key to shift to RECORD: Mainte.
History
Model Name:
RJ4100
BAC1071
356
History
[ Serious Failure History ] This procedure is used to verify the history of serious failures. CPU errors are not included in the serious failure history. The history displays a maximum of seven events. Panel displays are shown below. RECORD: Error
Menu Up ERROR0 Menu Down ERROR1 Menu Down ERROR2 Menu Down : X : X : Y CURRENT Menu Up MOTOR Menu Up ENCODER X encoder error X motor error Y over-current error
Model Name:
RJ4100
BAC1072
Quit from Maintenance History by entering the [ENTER] or [BACK] key. Press the [ENTER] key to shift to RECORD: Mainte or the [BACK] key to shift to RECORD: Error
History
Model Name:
RJ4100
BAC1072
357
Adjustment
This procedure is used for correcting media feed and printing position. This is done by mechanical adjustments (head tilt) and firmware parameter adjustments. If this item is selected when X and Y excitations are off, the X and Y excitations will be turned on and the initialization sequence will be carried out. Items for adjustment are listed in Table 2-1. All these procedures are implemented during production. When the head is replaced, head cleaning (followed by switching off and replacing the head), head rank input, ink filling and print positioning are implemented. CW adjustment, reciprocal printing positioning and zone delay compensation are carried out when the printing position is to be corrected after a change of media type. If media feed is off, the media feed distance is compensated. Table 2-1 Adjustment items
Item Capping Position Adjustment Skew Verification Head Rank Input Head Nozzle Verification Black Head Tilt Verification Color Head Tilt Verification Repeatability Printing Positioning CW Adjustment Flush Pointer Adjustment Media Feed Distance Compensation XF-XR Sensor Distance XF, Cutter-to-Head Distance Test Print Head Cleaning Details To adjust capping position parameters in the firmware To use sensor results to check for media skew To enter a specific value for a specific head and fill inks After filling inks, to check head nozzle ejection by print results To check head tilt by printing (mechanical adjustment) To check head tilt by printing (mechanical adjustment) To align reciprocal printing position by printing To align the shafts of the two heads by printing and adjust left margin To adjust the position for flushing into the flushing box To print a line in the X direction and enter its distance (X resolution adjustment) To measure the distance XF and XR sensors with cut media To adjust top and bottom margins To check head nozzles and adjust parameters (enter serial numbers) Done after manufacturing and before head replacement
Model Name:
RJ4100
BAC2000
Adjustment
Model Name:
RJ4100
BAC2000
358
Adjustment
Press [Back] to return to the self-diagnostics Menu from the Adjustment Menu. DIAG: Adjustment
Menu Up ENTER AJST: Home Menu Down Menu Up Back Capping Position Adjustment AJST: CW (MD) Menu Down AJST: Flash Point Menu Down AJST: X Length Menu Up Menu Down AJST: Top & Bottom Menu Up Menu Down AJST: Rear Sns Posi Menu Up Menu Down AJST: Test Print Menu Up Menu Down AJST: Head Wash Menu Up
Model Name:
RJ4100
BAC2001
Menu Up
Menu Up
AJST: Chk Paper Mov Menu Down AJST: Head Rank Menu Down AJST: ChkNozzles Menu Down AJST: Black Tilt Menu Down AJST: Color Tilt Menu Down AJST: BiDir Print Menu Down AJST: BiDir (MD) Menu Down AJST: CW Menu Up Menu Up
Menu Up
Menu Up
Menu Up
Menu Up
Menu Up
Note: MD = Microdot
Adjustment
Model Name:
RJ4100
BAC2001
359
How to Adjust the Capping Position
This procedure is used for aligning the capping position correctly by adjusting the capping position parameters in the firmware. When this item is selected, the printer carries out the home position detection sequence and then automatically pushes the carriage against the maintenance unit to detect the carriage position at that time. The position displayed is the distance from the home position flag. AJST: Home
Origin Detect After the origin has been detected, the capping position will be detected Home Detect After the carriage has moved to the capping position, that position is displayed Home: -74.000
Model Name:
RJ4100
BAC2010
Press [ENTER] to update the capping positions and move to AJST: Measure High, press [Back] to move to AJST: Home without updating the capping position.
How to Adjust the Capping Position
Model Name:
RJ4100
BAC2010
360
How to Check Media Skew
This procedure will feed a specific amount of paper (a single pass band feed) and the sensors will read the position of the edge of the media before and after feeding and check for any discrepancy. If no media is loaded when this item is selected, you will be asked to load the media. After media initialization, when the amount of media feed is entered, the edge sensors will detect the left and right edges of the media and media feed will begin. After feeding the specified amount, the edge sensors will again detect the left and right edges of the media and any difference from the readings before media was fed will be checked and displayed. A media recognition error before and after feeding, or detection by the rear sensor of no paper during feeding, will cause a media error to be displayed and this procedure may be terminated by pressing any key. To terminate the procedure when processing is not in progress, press [Back] on the panel or [ESC] on the terminal. CAUTION: Make sure media is properly loaded.
Model Name:
RJ4100
BAC2030
Press [ENTER] to move to Adjustment: Rank Input or [Back] to move to AJST: ChkPaperMov. Other panel keys are ignored during processing. Standard values Condition Cut sheet 7m Roll Media 50 m A0 1.5 mm or less 2.5 mm or less 10 mm or less Media
Thick coated paper
The first time this adjustment is made, the reference position for media skew will be determined by detecting the right edge (origin side). If the adjustment is made with a bad media loading position, that position will become the reference position and Media skew error will occur frequently.
AJST: Chk Paper Mov
Set Paper If no media is loaded After media has been loaded Paper Initial After media initialization has been completed Setting can be specified in units of 1.0 m 0.1 m using the VALUE + and - keys Enter
Chk Paper Mov
Paper Edge Detect
Paper Feed Media feed ends normally Paper Edge Detect Media edge detection ends normally 0.100 mm Non-origin side +0.100 mm + for cap side, - for opposite side
Capping position side
How to Check Media Skew
Model Name:
RJ4100
BAC2030
361
How to Enter Head Rank
This procedure is for entering back or color head rank. It is used for determining the head drive voltage and for temperature compensation. The panel has a range setting range and an out of range rank entry on the terminal will be ignored. When the color rank is set, press [ENTER] or [Return] to move to the Ink Filling Menu. AJST: Enter Head Rank
Black Rank: 16212 Enter, Menu Down Menu Up Use VALUE + or - to change the setting, [Menu Down] is Black Rank Press [ENTER] to move to the following item [Menu Up] is Color only Use VALUE + or - to change the setting, [Menu Down] is Color Rank
Model Name: CAUTION
RJ4100
BAC2040
The following operations must not be performed during ink filling. Plotting will not work properly if ink filling is stopped or interrupted. Switching off the power Opening the front cover Raising the pressure lever Removing an ink cartridge
Color Rank: 26315
CAUTION
The ink filling operation will not proceed unless all four ink cartridges are of the same kind.
FILL: Black & Color Menu Down FILL: Black Menu Down FILL: Color Menu Up Menu Up
CAUTION
[Menu Down] is Black & Color
Press [ENTER] to move to the following item Insert K Cartridge Media edge detection ends normally Ink fill * min Indicates ink filling will end after * minutes
The time remaining to complete the filling of black and colored inks will be cleared after black ink has been filled and it will reappear when colored ink filling begins.
Press [ENTER] to update head rank. Press [ENTER] in color rank entry to return to Ink Fill Menu. Press [ENTER] in the Ink Fill Menu to fill inks or [Back] to move to AJST: ChkNozzles.
How to Enter Head Rank
Model Name:
RJ4100
BAC2040
362
How to Check Head Nozzles
After filling the inks, this procedure uses printing results to check whether the head nozzles are ejecting the ink properly. If the nozzles are ejecting ink badly, implement the cleaning treatment in this procedure. If there is no media, the printer will request media. If it is out of ink, it will ask for an ink cartridge. If there is media and ink, the Head Nozzle Check Pattern will be plotted. Note: If there are cartridges but the ink has not been filled, the printer will still start printing. This and subsequent items that require printing for adjustment or checking include requests for media and inks. If the [CANCEL] key is pressed during printing, the printer will stop printing.
AJST: ChkNozzles
Set Paper Paper Initial Media initialization in progress [C] no ink Adjustment print END: ChkNozzles Menu Down CLEAN: Normal Menu Down If there is no cyan ink for instance After installing a cyan ink cartridge Adjustment print is displayed Printing is finished Menu Up is output Menu Up Menu Up If media is not loaded After media has been loaded
Model Name:
RJ4100
BAC2050
If [ENTER] is pressed while Nozzle check completed is displayed, the AJST: BlackTilt menu will be appear. If [Back] is pressed while no processing is in progress, AJST: ChkNozzles will be restored. Head Nozzle Check Pattern Check Items Nozzle ink eject check (missing, discontinuous, meandering) Satellite Timing fence Single-pass, bidirectional Black X 360 dpi Y 360 dpi Color X 180 dpi Y 360 dpi
Printing method
CLEAN: Powerful Menu Down Menu Up [Menu Down] completed START: ChkNozzles Select cleaning (Enter) to move to the following NORMAL: Black & Color [Menu Up] is Color only Menu Down Menu Up NORMAL: Black Menu Down NORMAL: Color Cleaning After cleaning is finished, the menu will return to the start Menu Up [Menu Down] is Black & Color Press [ENTER] to move to the following
Black vertical lines at 3-dots intervals, vertical width 9 Head Nozzle Check Pattern Lettering is not printed in the Head Nozzle Check Pattern.
How to Check Head Nozzles
Model Name:
RJ4100
BAC2050
6 5
363
How to Check Black Head Tilt
This procedure uses printing results to check whether the black head is tilted. If it is tilted, it needs to be adjusted mechanically. AJST: Black Tilt
Adjustment Print Printing finished END: Check Tilt Menu Down START: Check Tilt Menu Up Press [ENTER] to print again, next menu is end [Menu Down] is output Displayed during printing
Model Name:
Black Head Tilt Check Pattern Check Items Print Method Black head tilt
RJ4100
BAC2060
Single-pass, two scans in CW direction and two scans in CCW direction Black X 360 dpi, Y 720 dpi
CCW CCW CW CW 5 5 Black vertical lines at 5 mm intervals, vertical width 9
Press [ENTER] while END: Check Tilt is displayed to move to AJST: Color Tilt.
30 m or less
How to Check Black Head Tilt
Model Name:
RJ4100
BAC2060
364
How to Check Color Head Tilt
This procedure uses printing results to check whether the black head is tilted. If it is tilted, it needs to be adjusted mechanically.
AJST: Color Tilt Adjustment Print Printing finished END: Check Tilt Menu Down START: Check Tilt Menu Up Press [ENTER] to print again, next menu is end [Menu Down] is output Displayed during printing
Model Name:
Color Head Tilt Check Pattern Check Items Print Method
RJ4100
BAC2070
Color head tilt (based on Black head) Single-pass, uni-directional Black X 180 dpi, Y 360 dpi Color X 180 dpi, Y 360 dpi
Press [ENTER] while END: Check Tilt is displayed to move to AJST: CW. m k y c m y c m k y c m y c m k 5 5
Paint Vertical width 6
Standard values K C M Y C M Y C M Y
30 m or less
30 m or less
How to Check Color Head Tilt
Model Name:
RJ4100
BAC2070
365
How to Align Repeatability Printing Position
Model Name:
RJ4100
BAC2080
This procedure is used to align black and color normal dot and micro dot repeatability printing positions. This involves making a bidirectional test print and from the results adjusting the CCW printing delay (position and timing) by entering into the firware the differences between the CW printing position and the CCW printing position. There are separate differences for both black and color normal dots and micro dots.
Bidirectional position adjustment for normal dots DIAG: AJST Bidirectional position adjustment for micro dots DIAG: AJST
AJST: Bidirectional alignment Menu Down Adjustment Print Menu Down Bk err: -250 Menu Down Cmy err: -250 Press [ENTER] after update Print Start? [ENTER] If [ENTER] is pressed at Cmy err: and the parameter has been changed, the black and color CCW printing delays (position and timing) will each be updated in the firmware and another adjustment print will be made. If the parameter was not changed, Print Start? will be displayed. If [ENTER] is pressed, another print will be made. If [Back] is pressed, the display will move to AJST: Bidirectional (MD). Menu Up Menu Up Setting can be specified in units of 10 m using the VALUE + and - keys Press [ENTER] to update reciprocal difference Menu Up Displayed during printing
AJST: Bidirectional (MD) Menu Down Adjustment Print Menu Down Bk err: -250 Menu Down Cmy err: -250 Press [ENTER] after update Print Start? [ENTER] If [ENTER] is pressed at Cmy err: and the parameter has been changed, the black and color CCW printing delays (position and timing) will each be updated in the firmware and another adjustment print will be made. If the parameter was not changed, Print Start? will be displayed. If [ENTER] is pressed, another print will be made. If [Back] is pressed, the display will move to AJST: CW. (BAC2090) Menu Up Menu Up Setting can be specified in units of 10 m using the VALUE + and - keys Press [ENTER] to update reciprocal difference Menu Up Displayed during printing
Setting can be specified in units of 10 m using the VALUE + and - keys Press [ENTER] Press [ENTER] to update the reciprocal difference without update
Setting can be specified in units of 10 m using the VALUE + and - keys Press [ENTER] Press [ENTER] to update the reciprocal without update difference
Continued next page
How to Align Repeatability Printing Position
Model Name:
RJ4100
BAC2080
366
How to Align Repeatability Printing Position
Repeatability printing position alignment pattern Adjustment items Black and color reciprocal printing position alignment Printing method Single-pass, bidirectional Black X 180 dpi, Y 360 dpi Color X 180 dpi, Y 360 dpi
Model Name:
RJ4100
BAC2081
CW printing CCW printing CW printing
Standard values
50 m or less
70 m or less
How to Align Repeatability Printing Position
Model Name:
RJ4100
BAC2081
367
How to Adjust CW
Model Name:
RJ4100
BAC2090
This procedure is used for adjusting the left side (capping side) edge position for plotting and for axial alignment of the black and color heads. The adjustment of the edge sensor position in the firmware, the black head to color head distance, color CW printing delay (position and time) and color CCW printing delay (position and time) is made by entering the value (positional difference) resulting from a unidirectional adjustment print. Zone delay is not required for this adjustment print. CW Adjustment for Normal Dots Panel DIAG: AJST
AJST: CW Menu Down Adjustment Print Menu Down LeftMargin: 5.0 mm Menu Down Gap: -34765m Press [ENTER] after update Menu Up Menu Up Setting can be specified in units of 0.1 mm Press [ENTER] to update margin Setting can be specified in units of 5m Press [ENTER] to update gap Menu Up Displayed during printing
CW Adjustment for Micro-Dots Panel DIAG: AJST
AJST: CW (MD) Menu Down Adjustment Print Menu Down LeftMargin: 5.0 mm Menu Down Gap: -34765m Press [ENTER] after update Menu Up Menu Up Setting can be specified in units of 0.1 mm Press [ENTER] to update margin Setting can be specified in units of 5m Press [ENTER] to update gap Menu Up Displayed during printing
Press [ENTER] to update the setting. If [ENTER] is pressed at HeadGap: and either of the two parameters has been changed, another adjustment print will be made. If there has been no change, the display will move to AJST: CW (MD).
Press [ENTER] to update the setting. If [ENTER] is pressed at HeadGap: and either of the two parameters has been changed, another adjustment print will be made. If there has been no change, the display will move to Zone Delay (Not Yet Implemented).
Continued on next page
How to Adjust CW
Model Name:
RJ4100
BAC2090
368
How to Adjust CW
CW Adjustment Pattern Adjustment Items Adjust position of left edge of plot (on the capping position side) Black and color head axial alignment Printing method Single-pass, uni-directional Black X 180 dpi, Y 360 dpi Color X 180 dpi, Y 360 dpi
k c y m c k 5 0.7
Model Name:
RJ4100
BAC2091
Enter this distance
[ Standard value ]
50 m or less
+ Enter this distance
How to Adjust CW
Model Name:
RJ4100
BAC2091
369
How to Adjust the Flush Pointer
This procedure is used to adjust the position of black or color flushing into the flushing box. The adjustment causes flushing into the flushing box and from the results the position for black or color flushing will be entered in 720 dpi units. Enter a positive value to shift the flushing position towards the capping side, or a negative value for the opposite direction. AJST: Flushing Box
Flushing Flushing finished Black Pointer: -134 Menu Down Color Pointer: 840 Press [ENTER] to update the settings. If a change has been made, flushing will be repeated. If [ENTER] was pressed with no change having been made, the display will move to the AJST: XLength menu. Menu Up Setting can be specified in 1 pulse units using the VALUE + and - keys (- for capping side, + for opposite side)
Model Name:
RJ4100
BAC2110
How to Adjust the Flush Pointer
Model Name:
RJ4100
BAC2110
370
How to Adjust the Media Transport Distance
This procedure is used to adjust the distance for media transport. The adjustment determines the resolution in the firmware for the X encoder by causing lines to be printed in the direction of media feed and entering their distance.
Panel Adjustment Print Printing finished XLine Len: 300.0 mm Setting can be specified in 0.1 mm units using the VALUE + and - keys Displayed during adjustment printing
Model Name:
Media feed distance adjustment pattern Adjustment items Printing method
RJ4100
BAC2120
Adjust the distance for media transport Color, two-pass, uni-directional 360 dpi
k m c
Press [ENTER] to update the settings. If settings have been changed, another adjustment print will be made. If there was no change, the display will move to the AJST: Top&Bottom menu.
100 % 70
150
300
k r g y bmc
Output direction
Standard values Up to 500 mm +0.1% Here, the adjustment is 300 mm so the actual value, x, will be 299.7 x 300.3 mm
How to Adjust the Media Transport Distance
Model Name:
RJ4100
BAC2120
371
How to Adjust Front-to-Head, Cutter-to-Head Distances
This procedure is used to adjust the distances between the front sensor and the head and between the cutter and head which affect printing and media cutting by entering top and bottom margins. AJST: Top & Bottom
Adjustment Print Print finished T Margin: Next Menu B Margin: 5.0 mm Setting can be specified in 0.1 mm units using the VALUE + and - keys Previous Menu Previous menu is Bottom Distance Setting can be specified in 0.1 mm units 25.0 mm using the VALUE + and - keys Next menu is Top Distance Displayed during adjustment printing
Model Name:
RJ4100
BAC2130
Enter the distance from the bottom of the media to the printing position. Current bottom margin is 25.0 mm real length [mm] = The distance from the bottom of the media to the printing position is 25.0 mm. (Return to Adjustment Menu) Press the [Return] key to update the setting
Press [ENTER] to update settings. Press [ENTER] at Bottom Distance to move to AJST: TestPrint Front/Cutter to Head Distance Adjustment Pattern Adjustment Items Top and bottom margins Printing Method Black, single-pass, uni-directional 360 dpi
Bottom distance 5 Black paint, vertical width 8 5
Top distance
Output direction
How to Adjust Front-to-Head, Cutter-to-Head Distances
Model Name:
RJ4100
BAC2130
372
How to Adjust the Rear Sensor Position
This procedure is used to ensure the proper detection of the length of cut sheet media. It adjusts the position of the rear sensor in the firmware by entering the media length after cut media has been loaded and detected. This item is essential in the production process but it is no longer necessary once media feed distance compensation has been carried out. When this item is selected, whether media is loaded or not, it will ask for cut sheet media. If panel diagnosis decides that media is loaded, this will be assumed to be cut sheet media and media initialization will begin. Therefore roll media should not be loaded. After the media has been initialized, it will be ejected. To terminate this program without updating the setting, press the [Back] or [ESC] key while no processing is in progress. AJST: Rear Sensor
Set CuttingPaper After loading media Initializing Media 5.0 mm After initializing media Paper X: 594.0 mm Enter Paper Y: 840.0 mm Setting can be specified in 0.1 mm units using the VALUE + and - keys
Model Name:
RJ4100
BAC2140
Press [ENTER] to update the setting, and move to AJST: Test Print.
How to Adjust the Rear Sensor Position
Model Name:
RJ4100
BAC2140
373
How to Make a Test Print
This procedure is used to check adjustments by printing a test pattern. it also prints adjustment parameters and if no serial number has been entered at that time, serial number input will be requested. Online data signal reception is always enabled but any data should not be transmitted during the processing of a self-diagnostic sequence.
AJST: TestPrint PRINT: ChkNozzles Menu Up PRINT: Black infill Menu Up Menu Down Menu Down [ENTER] Print Printing finished [ENTER] Print Printing finished [ENTER]
Model Name:
RJ4100
BAC2150
PRINT: Parameters
Print Printing finished On [ENTER], if no serial number is registered [Back] Parameter is printed but serial number is not printed.
Register Serial Number [ENTER] 1 BT00000000
Adjustment parameter printing begins
Digits to be entered will blink from the left. Use the VALUE + and - keys to change the settings Use [ENTER], [Menu Up] and [Menu Down] to move between digits
Press [Back] after adjustment parameter printing has finished to move to AJST: HeadWash. At other times, press [Back] to move to AJST: TestPrint 1 The display is as shown below: MUTOH BT00000000
How to Make a Test Print
Model Name:
RJ4100
BAC2150
374
Head Cleaning
This procedure is used at the end of the production process or before prior to head replacement. Note: For color head cleaning, you will be asked to confirm that all color cartridges have been removed and to install the cleaning jig. Also, if you suspect the cartridge sensor to be faulty, you can carry out the following procedure by pressing the [ENTER] key.
AJST: Head Cleaning Wash: Black & Color Menu Down Wash: Black Menu Down Wash: Color Menu Up [Menu Up] is Black & Color Press [ENTER] to continue Rm Cartridge K After black cartridge has been removed Install Cleaning Jig After cleaning jig has been installed Head Cleaning in Progress After cleaning fluid has been extracted Remove Cleaning Jig After cleaning jig has been removed Head Cleaning in Progress After head cleaning has been completed, the display will move to AJST: Home. Menu Up [Menu Down] is Color only
Model Name:
RJ4100
BAC2160
Head Cleaning
Model Name:
RJ4100
BAC2160
375
Cleaning
This procedure is used for head nozzle cleaning. The items are as follows. Item Normal Powerful Details Normal cleaning (wiping) Powerful cleaning (wiping and rubbing)
Model Name:
RJ4100
BAC3000
Normal Normal cleaning (wiping). Select from Both black and color, Black only, and Color only.
DIAG: Cleaning
Operations for selecting cleaning by panel and terminal are shown below.
Press [Back] to return to the Diagnostics Menu [ENTER] CLEAN: Normal Menu Down CLEAN: Powerful Menu Down Menu Up
Printing finished to next menu
NORMAL: Blk&Col Menu Down NORMAL: Black Menu Up
[Menu Up] is Color only
when Normal cleaning is finished [Menu Down] is Black & Color
Menu Down NORMAL: Color
Menu Up [Menu Down] is Black & Color Press [ENTER] to continue
Press [ENTER] to continue
Cleaning When cleaning is finished, Cleaning Menu will be appear.
Powerful This procedure carries out strong cleaning (wiping and rubbing). There are three items: Both Black and Color, Black only and Color only. The operation is the same as for normal cleaning.
Cleaning
Model Name:
RJ4100
BAC3000
376
Test Printing
This procedure is used for test printing. The items are as shown below. For adjustment parameter prints, if no serial number has been entered, a serial number will be requested. Online data signal reception is always enabled but no signals are transmitted during the processing of a hidden diagnostic sequence. Item Head Printing Adjustment Details Verification Adjustment pattern printing Parameters Display firmware adjustment parameters
Model Name:
RJ4100
BAC4000
1. Head Printing Verification This procedure is used to print the head nozzle verification pattern and adjustment parameters. Panel After the adjustment pattern printing has been finished, END: ChkNozzles will appear.
Procedures for the selection of items from panel and terminal are shown below.
DIAG: Printing Press [Back] to return to the Diagnostics Menu Menu Up PRINT: ChkNozzles Menu Down PRINT: Black infill Menu Down PRINT: Parameters Menu Down Menu Up Menu Up
2. Adjustment Parameters This procedure is used to print firmware adjustment parameters. Panel
Print
ENTER End ENTER End Black infill printing
Adjust Param Print Press [ENTER] to print firmware adjustment parameters but if no serial number has been registered, registration will be requested.
Test Printing
Model Name:
RJ4100
BAC4000
377
Parameters
This procedure concerns changing adjustment parameters. Details are as shown below. A special purpose memory card is used to back up backup parameters to the memory card and to update the backup parameters from the memory card. Item Initialize Update Details Initalize adjustment parameters Input adjustment parameter values
Model Name:
RJ4100
BAC5000
Procedures for the selection of items from panel and terminal are shown below.
DIAG: Param Menu Up PARAM: Initial Menu Down PARAM: Update Menu Down Menu Up Back
ENTER
Parameter initialization
Press [Back] to return to the Diagnostics Menu
Parameters
Model Name:
RJ4100
BAC5000
378
How to Initialize Parameters
Initialization This procedure is used to initialize adjustment parameters. Items are: Capping Position, X Resolution, Zone Delay, Head Height, Maintenance History (Black Head, Color Head, Wiper), Serial Number and Complete Initialization. INIT: Parameter
Model Name:
RJ4100
BAC5010
INIT: Home Menu Down INIT: Resolution Menu Down INIT: Maintenance Menu Down INIT: ErrorRecord Menu Down INIT: Serial No. Menu Down INIT: All Menu Up Menu Up Menu Up Menu Up Menu Up
Menu Up is Initialize All
ENTER INIT: Black Head INIT: Color Head INIT: Wiper
Press [ENTER] to display Param Initial?. Press [ENTER] again to initialize. After initialization, INIT: Parameter is restored. Press the [BACK] key to restore Param: Initial without initializing.
How to Initialize Parameters
Model Name:
RJ4100
BAC5010
379
How to Update Parameters
Update This procedure will update adjustment parameters. Note: The actual writing to flash memory is done when diagnostics are completed or power is switched off.
PARAM: Update UPDATE: Home Menu Down Menu Down UPDATE: Print Posi Menu Down UPDATE: X Length Menu Down Menu Down UPDATE: Head High Menu Down Menu Up Not yet implemented / [Menu Down] is Update C UPDATE: ZoneDelay Menu Up Menu Up Not yet implemented UPDATE: Mech Param Menu Up Menu Up Menu Up UPDATE: Head Rank [Menu Up] is Update Zone Delay (not yet implemented)
Model Name:
RJ4100
BAC5020
Press [ENTER] to input the adjustment parameter. Press [BACK] to return to Param: Update
How to Update Parameters
Model Name:
RJ4100
BAC5020
380
How to Update the Capping Position Parameter
This procedure will update the capping position parameter.
UPDATE: Home Home: Use the VALUE + and - keys to change -2162 the setting If there is a change, a confirmation message will appear when you press [ENTER]
Model Name:
RJ4100
BAC5021
Param Update? The update message will appear when you press [ENTER] Updated Parameter After this display, the next menu will appear
If [Back] is pressed instead of the second [ENTER], a message that the parameter is not updated will appear and the display will move to UPDATE: Home
How to Update the Capping Position Parameter
Model Name:
RJ4100
BAC5021
381
How to Update the Head Rank Parameter
This procedure will update the head rank parameter.
UPDATE: Head Rank Black Rank: Menu Down Color Rank: 15218 Menu Up 17116
Use the VALUE + and - keys to change the setting and press [ENTER] to confirm the change. Use the VALUE + and - keys to change the setting and press [ENTER] to confirm the change.
Model Name:
RJ4100
BAC5022
If there is a change, a confirmation message will appear when you press [ENTER]. Param Update? The update message will appear when you press [ENTER] Update Parameter
After this display, the next menu will appear
If [Back] was pressed, a message that the parameter is not updated will appear and the display will move to UPDATE: Head Rank.
How to Update the Head Rank Parameter
Model Name:
RJ4100
BAC5022
382
How to Update the Print Positioning Parameter
This procedure will update the print positioning parameter.
UPDATE: PrintPosi DelayK: -0.250 mm Menu Down Menu Up
Use the Setting + and - keys to change the setting and press [ENTER] to confirm the change. Use the VALUE + and - keys to change the setting and press [ENTER] to confirm the change.
Model Name:
UPDATE: PrintPosi DelayK: -0.250 mm Menu Down Menu Up
RJ4100
BAC5023
Use the VALUE + and - keys to change the setting and press [ENTER] to confirm the change.
DelayC: -0.250 mm Menu Down Menu Up
DelayC: -0.250 mm Menu Down Menu Up
Use the Setting + and - keys to change the setting and press [ENTER] to confirm the change.
K-CGap: -34.290 mm
Use the Setting + and - keys to change the setting and press [ENTER] to confirm the change.
K-CGap: -34.290 mm
Use the Setting + and - keys to change the setting and press [ENTER] to confirm the change.
If there is a change, a confirmation message will appear when you press [ENTER] Param Update? The update message will appear when you press [ENTER] Update Parameter
After this display, the next menu will appear
If there is a change, a confirmation message will appear when you press [ENTER] Param Update? The update message will appear when you press [ENTER] Update Parameter
After this display, the next menu will appear
If [Back] was pressed, a message that the parameter is not updated will appear and the display will move to UPDATE: PrintPosi
If [Back] was pressed, a message that the parameter is not updated will appear and the display will move to UPDATE: PrintPosi
How to Update the Print Positioning Parameter
Model Name:
RJ4100
BAC5023
383
How to Update the Media Transport Distance Parameter
This procedure will update the media transport distance parameter.
UPDATE: X Length Xlength: 300.0 mm Use the VALUE + and - keys to change the setting If there is a change, a confirmation message will appear when you press [ENTER]
Model Name:
RJ4100
BAC5024
Param Update? The update message will appear when you press [ENTER] Update Param After this display, the next menu will appear
If [Back] was pressed, a message that the parameter is not updated will appear and the display will move to UPDATE: X Length.
How to Update the Media Transport Distance Parameter
Model Name:
RJ4100
BAC5024
384
How to Update the Mechanical Parameters
This procedure will update the mechanical parameters.
UPDATE: Mech Param HtoEdge: 15.740 mm Menu Down Menu Up
Use the VALUE + and - keys to change the setting and press [ENTER] to confirm the change. Use the VALUE + and - keys to change the setting and press [ENTER] to confirm the change.
Model Name:
RJ4100
BAC5025
XFtoH: 33.400 mm Menu Down Menu Up
HtoCut: 16.600 mm Menu Down Menu Up
Use the VALUE + and - keys to change the setting and press [ENTER] to confirm the change.
XFtoXR: 127.800 mm
Use the VALUE + and - keys to change the setting and press [ENTER] to confirm the change.
Paper Edge: 581
Use the VALUE + and - keys to change the setting and press [ENTER] to confirm the change.
BlackFlushP: -134
Use the VALUE + and - keys to change the setting and press [ENTER] to confirm the change.
ColorFlushP: -134
Use the VALUE + and - keys to change the setting and press [ENTER] to confirm the change. If there is a change, a confirmation message will appear when you press [ENTER]
Param Update?
The update message will appear when you press [ENTER]
Update Param
After this display, the next menu will appear
If [Back] was pressed, a message that the parameter is not updated will appear and the display will move to UPDATE: Mech Param BlackFlushP:-134 ColorFlushP:-134
How to Update the Mechanical Parameters
Model Name:
RJ4100
BAC5025
385
Aging
This procedure concerns the aging of the mechanism and head. Details of the items are as follows. Item Carriage Motor Media Feed Motor Cutter Maintenance Head Details Reciprocal carriage scanning Media feed roller drive Media cutting Capping In-fill printing
Model Name:
RJ4100
BAC6000
Selection of items from the panel or a terminal is shown below.
DIAG: Aging Menu Up [ENTER] AGING: Y Motor Menu Down AGING: X Motor Menu Down AGING: Cutter Menu Down AGING: Mainte Unit Menu Down AGING: Head Menu Down Menu Up Menu Up Menu Up Menu Up [Back] Carriage motor aging
Press [Back] to return to the Diagnostics Menu.
Aging
Model Name:
RJ4100
BAC6000
386
Aging: Carriage Motor
This procedure is used for aging the carriage motor. Select uni-directional print scanning mode or bidirectional print scanning mode and specify a number of times for repeatability scanning of the carriage. If the specified number is -1, aging will continue until a key is entered.
AGING: Y Motor AGING Y: UniDir Prn
Model Name:
RJ4100
BAC6010
Menu Up
AGING Y: BiDirPrn
Menu Down
Press [ENTER] to move to number of agings
[ENTER]
Number of Agings: 50 Use the VALUE + and - keys to change the setting
Press [ENTER] to begin aging AGING COUNT: End AGING END: 50 10
Aging: Carriage Motor
Model Name:
RJ4100
BAC6010
387
Aging: Media Feed
This procedure is used for aging the media feed motor. Repeatability operation is carried out for a specified number of times.
AGING: Media Feed AGING COUNT: 50 Use the VALUE + and - keys to change the setting Press [ENTER], [Back] or [CANCEL] to end aging.
Model Name:
RJ4100
BAC6020
Press [ENTER] to begin aging AGING: End AGING END: 50 10
Aging: Media Feed
Model Name:
RJ4100
BAC6020
388
Aging: Cutter
This procedure is used for aging the cutter. Media is cut a specified number of times.
Model Name:
RJ4100
BAC6030
AGING: Cutter AGING COUNT: 50 Use the VALUE + and - keys to change the setting Press [ENTER], [Back] or [CANCEL] to end aging.
Press [ENTER] to begin aging AGING: End AGING END: 50 10
Aging: Cutter
Model Name:
RJ4100
BAC6030
389
Aging: Maintenance Unit
This procedure is used for aging the cutter. Capping is carried out a specified number of times.
AGING: Maintenance Unit AGING COUNT: 50 Use the VALUE + and - keys to change the setting Press [ENTER], [Back] or [CANCEL] to end aging.
Model Name:
RJ4100
BAC6040
Press [ENTER] to begin aging AGING: End AGING END: 50 10
Aging: Maintenance Unit
Model Name:
RJ4100
BAC6040
390
Aging: Head
This procedure is used for aging the cutter. Select black or color and carry out in-fill printing a specified number of times.
AGING: Head AGING HEAD: Menu Down AGING HEAD: Black Menu Up Color Enter AGING COUNT: 50 Press [ENTER] to begin aging AGING: End AGING END: 50 10
Model Name:
RJ4100
BAC6050
Press [ENTER] to specify a number of times to carry out aging in the same way as the carriage motor and return to AGING: Head when finished.
Aging: Head
Model Name:
RJ4100
BAC6050
391
Maintenance Parts
Model Name:
RJ4100
C AT 0 0 0 0
Maintenance Parts
Maintenance Parts List Maintenance Tool List Adhesives and Tapes Lubrication Points Exploded Drawings
CAT1000 CAT2000 CAT3000 CAT4000 CAT5000
Maintenance Parts
Model Name:
RJ4100
C AT 0 0 0 0
392
Maintenance Parts List
Name of Part Main Board Assembly Power Supply Board Assembly Head Board Assembly Panel Board Assembly Mother Board Assembly Lever Sensor Assembly Cover Switch Assembly Waste Fluid Box Switch Assembly Paper Sensor F Assembly Paper Sensor R Assembly Detector Assembly (Black) Detector Assembly (Y) Detector Assembly (M) Detector Assembly (C) Paper Sensor Y Assembly Origin Sensor Assembly X Motor Assembly Y Motor Assembly Pump Motor Assembly Cutter Solenoid Assembly Vacuum Fan Assembly Fan Cable A Assembly Fan Cable B Assembly Fan Cable C Assembly Panel Cable Switch Cable Assembly DC Cable Assembly Y Cable (A0) Head Cable (Black) Head Cable (Color) Print Head Assembly (Black) Print Head Assembly (Color) Cap Assembly Pump Assembly Wiper Maintenance Station GA Assembly Cartridge Frame Assembly Damper (Black) Drawing Number DF-41524 DF-40095 DF-41525 DF-40097 DF-40098 DF-40099 DF-40100 DF-40101 DF-40102 DF-40103 DF-40106 DF-40107 DF-40146 DF-40147 DF-40108 DF-40109 DF-40688 DF-40111 DF-40112 DF-40113 DF-40173 DF-40174 DF-40132 DF-40133 DF-40114 DF-40115 DF-41535 DF-40118 DF-40119 DF-40120 DF-40689 DF-40690 DF-40123 DF-40124 DF-40125 DF-40691 DF-40127 DF-40128 Exploded View Page CAT5008-3C CAT5008-5D CAT5007-7B CAT5008-7E CAT5008-3B CAT5003-7E CAT5003-7E CAT5003-8C CAT5004-3E CAT5003-4C CAT5006-4B CAT5006-7D CAT5006-6C CAT5006-5B CAT5007-2F CAT5007-6B CAT5002-2D CAT5005-7E CAT5004-7C CAT5007-2E CAT5002-4F, 3F, 2F CAT5002-4F CAT5002-2F CAT5002-1F CAT5008-6F CAT5008-4F CAT5008-5D CAT5005-4B CAT5007-2B CAT5007-4B CAT5007-2B CAT5007-5C CAT5004-7C CAT5004-6B CAT5004-6B CAT5004-8B CAT5006-4B, 5B, 6C, 7D CAT5007-2C
Model Name:
Name of Part Damper (Color) Ink Tube (A0) Grid Roller Assembly Coupling Assembly Pressure Assembly Pressure Roller Blade X Speed Reduction Belt Steel Belt (A0) T Fence (A0) Cursor Assembly Y Return Pulley Assembly Castor Assembly Round Cap/Screw Assembly Fuse Tray Assembly A0 (MUTOH) Tray Hanger A0 Package Box Assembly A0 (MUTOH) Flange (2-inch) Flange (3-inch) O-ring (Small) O-ring (Large) Tube Guide A0 Assembly Cursor Plate Spring Steel Flexible Cable A0 Assembly Semicircular Cap (pack of 4) Junction Board Assembly Ink ID Sensor 1 Assembly Ink ID Sensor 2 Assembly Ink ID Sensor 3 Assembly Ink ID Sensor 4 Assembly
RJ4100
C AT 1 0 0 0
Exploded View Page CAT5007-2C, 3D, 4D CAT5006-2C CAT5003-3B, 5D, 7E CAT5004-2B, 4C, 6D CAT5005-3E, 4F CAT5005-3E, 4F CAT5005-3E, 4F CAT5002-2E CAT5005-2F CAT5005-3C CAT5007-8D CAT5005-1C CAT5009-6D CAT5009-5E CAT5008-6D CAT5009-2E CAT5009-3D CAT5009-8F CAT5005-6B CAT5005-8B CAT5006, CAT5007 CAT5006, CAT5007 CAT5006-2B CAT5007-5E CAT5006-4C CAT5009-4D, 5D, 6E, 7E CAT5006-4A CAT5006-5B CAT5006-6C CAT5006-7C CAT5006-4D
Drawing Number DF-40129 DF-41527 DF-41528 DF-40693 DF-41529 DF-41530 DF-40696 DF-40137 DF-40139 DF-40141 DF-40142 DF-40144 DF-40342 DF-40344 DF-40345 DF-40418 DF-40430 DF-40424 DF-40446 DF-40447 DF-40487 DF-40488 DF-40620 DF-40642 DF-40644 DF-40711 DF-41537 DF-41538 DF-41539 DF-41540 DF-41541
Maintenance Parts List
Model Name:
RJ4100
C AT 1 0 0 0
393
Maintenance Tool List
No. 1 Drawing No. Name Personal Computer Appearance Remarks Commercial item No. 5 Drawing No.
Model Name:
Name Bar tension gauge 49 N (5 kgf) (made by Ooba S/S)
RJ4100
Appearance
C AT 2 0 0 0
Remarks Commercial item
JD-30410
Head cleaning jig assembly (4 sets required)
Special item, includes rubber bush and mini-fitting
JD-30395
Rail height jig assembly
Special item
2.1
JD-42052
Rubber bushing Replace after using 20 times Mini-fitting (made by Inaiseieido)
Special item (consumable)
JD-30432
Rail height reference base assembly
Special item
2.2
JD-42053
Special item (commercial item) Special item 8 JD-42051 Y rail attachment control jig Special item
JD-42050
Belt tension attachment
Bar tension gauge 4.9 N (500 gf) (made by Ooba S/S)
Commercial item 9 Phillips screwdriver No. 1 Commercial item
Maintenance Tool List
Model Name:
RJ4100
C AT 2 0 0 0
394
Maintenance Tool List
No. 10 Drawing No. Name Phillips screwdriver No. 2 Appearance Remarks Commercial item No. 19 Drawing No.
Model Name:
Name Tweezers
RJ4100
Appearance
C AT 2 0 0 1
Remarks Commercial item
11
Nut driver 5 mm
Commercial item
20
Multimeter
Commercial item
12
Screwdriver
Commercial item
13
Allen key 1.5 mm
Commercial item
21
Jeweller's screwdriver
Commercial item
14
Allen key 2 mm
Commercial item
22
JD-41844
Cleaning fluid A-29 (18-liter)
Special item
15
Allen key 2.5 mm
Commercial item
16
Allen key 3 mm
Commercial item
23
JD-42054
Cleaning fluid bottle, 500 ml
Special item (Commercial item)
17
Spanner 5.5 mm
Commercial item
18
Spanner 17 mm
Commercial item
24
Ball driver 2.5 mm
Commercial item
Maintenance Tool List
Model Name:
RJ4100
C AT 2 0 0 1
395
Maintenance Tool List
No. 25 Drawing No. Name Hexagon ratchet spanner Appearance Remarks Commercial item No. Drawing No.
Model Name:
Name
RJ4100
Appearance
C AT 2 0 0 2
Remarks
26
Backup card 2 MB
Special item 2 MB
27
Firmware version-up card
4 MB
Special item 4 MB
Maintenance Tool List
Model Name:
RJ4100
C AT 2 0 0 2
396
Adhesives and Tapes
Model Name:
RJ4100
C AT 3 0 0 0
1. Adhesives No. Name of Process 1 2 3 4 5 Y Return Pulley Assembly Head Assembly Frame R Assembly X motor GA Assembly Y motor Assembly Components/Application To fix the return pulley shaft and adjusting screw To fix all fastening screws holding the head mount To fasten the lever fulcrum screw and stepped screw for pressurizing relay plate To seal X motor and X drive pulley To seal Y motor and drive pulley Sealant Sealant Loctite Loctite 638 638 Remove with alcohol Remove with alcohol CAT5002-1E, 2F CAT5005-7E Sealant Loctite 638 Remove with alcohol CAT5003-6F, 7F Thread adhesive Three-Bond 1401B CAT5007-4E Brand, Product Name Thread adhesive Three-Bond 1401B Remarks Exploded View Page CAT5005-1C
2. Tape No. Name of Process 1 2 3 Power supply cover Panel cable Box guide Components/Application Insulation To hold cable and X rail To protect Y motor cable Brand, Product Name Nitto electrical Tape No. 223S, 50 mm wide Sony Chemical T4700M, 20 mm wide 3M Electrical Insulating Tape #10 or equivalent or equivalent CAT5008-6F CAT5003-7C Remarks or equivalent Exploded View Page CAT5008-7B
Adhesives and Tapes
Model Name:
RJ4100
C AT 3 0 0 0
397
Lubrication Points
Model Name:
RJ4100
C AT 4 0 0 0
No. 1
Name of Unit Pressurization Unit Maintenance Unit
Lubrication Point Pressure cam
Brand, Product Number Shin-Etsu Chemical Co., Ltd., Silicone Grease G501 Shin-Etsu Chemical Co., Ltd., Silicone Grease G501 Shin-Etsu Chemical Co., Ltd., Silicone Grease G501 Shin-Etsu Chemical Co., Ltd., Silicone Grease G501 Shin-Etsu Chemical Co., Ltd., Silicone Grease G501 Juko Lubricants Co., Ltd Sumi Grease Spray Shin-Etsu Chemical Co., Ltd., Silicone Grease G501
Application To improve sliding
Remarks or similar
Exploded View Page CAT5004-5E
Transfer gear bearings
To improve durability
or similar
CAT5004-7B
R Frame
Sliding parts around pressurizing relay plate X speed reduction belt parts
To improve sliding
or similar
CAT5003-7F
X Drive
To improve durability
CAT5002-2E
Y Rail
Back of roller track
For inserting roller, reducing cursor noise To prevent burning
or similar
CAT5005-5E
Y Rail
Cursor track
Soak a cloth and apply lightly or similar
CAT5005-5E
Covers
Cover pins and frame holes
For cover opening/closing action and noise
CAT5001-6D CAT5003-6D
Lubrication Points
Model Name:
RJ4100
C AT 4 0 0 0
1234567 8 99' 05.19
RJ-4100CAT5001
RJ-4100 COVERS
RJ-4100CAT5001
1234567 8
1234567 8 99' 05.19
RJ-4100CAT5002
RJ-4100 FRAME UNIT: LEFT
RJ-4100CAT5002
1234567 8
1234567 8 99' 05.19
RJ-4100CAT5003
RJ-4100 FRAME UNIT: RIGHT
RJ-4100CAT5003
1234567 8
1234567 8 99' 05.19
RJ-4100CAT5004
RJ-4100 X DRIVE UNIT, MAINTENANCE UNIT
RJ-4100CAT5004
1234567 8
1234567 8 99' 05.19
RJ-4100CAT5005
RJ-4100 Y DRIVE UNIT
RJ-4100CAT5005
1234567 8
1234567 8 99' 05.19
RJ-4100CAT5006
RJ-4100 CARTRIDGE UNIT, PIPING UNIT
RJ-4100CAT5006
1234567 8
1234567 8 99' 05.19
RJ-4100CAT5007
RJ-4100 HEAD UNIT, CURSOR UNIT
RJ-4100CAT5007
1234567 8
1234567 8 99' 05.19
RJ-4100CAT5008
RJ-4100 P.C.B. UNIT, PANEL UNIT
RJ-4100CAT5008
1234567 8
1234567 8 99' 05.19
RJ-4100CAT5009
RJ-4100 STAND UNIT
RJ-4100CAT5009
1234567 8
1234567 8 99' 05.24
ACCESSORIES
DE-11030B Warranty card DE-34043 Carton DE-11122
RJ-4100CAT5010
RJ-4100 (Specifications for Japan)
Carton
RJ-4100A (Specifications for A/OEM 100 V AC)
Head fastening plate Wing bolt Lever retainer Cable retainer Vinyl bag
DF-40549 DE-48262 DF-40337 DF-40338 DE-42522
Auxiliary material Wing bolt Packing caution label
DF-40463 DE-49510 DF-40612
Head fastening plate Wing bolt Lever retainer Cable retainer Vinyl bag
DF-40549 DE-48262 DF-40337 DF-40338 DE-42522
Auxiliary material Wing bolt Packing caution label
DF-40463 DE-49510 DF-40754
Accessories Accessories carton Roll media (A0 20 m roll) Operation Manual: Basic Edition Operation Manual: Functions and Operations Edition Operation Manual: Drivers Edition YUNIHA-DEI-K6 (Vinyl bag) RJ41 Media sample book
DE-33903 DF-40349B DF-41210 DF-41211 DF-41212 DE-46985 DF-41294
Power cord set Adapter plug Cable clamp Mole screw Paper towel Poly bag
DE-33809 DE-40090 DE-49162 DE-48958 DF-41300 (100 sheets) DF-41298
Accessories Accessories carton
DE-33903
Power cord set Adapter plug Cable clamp Mole screw
DE-33809 DE-40090 DE-49162 DE-48958
(Refer to Operation Manual for exterior view)
RJ-4100E (Specifications for E/200 V AC)
RJ-4100K (Specifications for K/100 V AC)
Carton DE-11122
Carton
DE-11122
Auxiliary material Wing bolt Packing caution label DF-40463 DE-49510 DF-40754
Head fastening plate Wing bolt Lever retainer Cable retainer Vinyl bag
DF-40549 DE-48262 DF-40337 DF-40338 DE-42522
Auxiliary material Wing bolt Packing caution label
DF-40463 DE-49510 DF-40754
Head fastening plate Wing bolt Lever retainer Cable retainer Vinyl bag
DF-40549 DE-48262 DF-40337 DF-40338 DE-42522
Accessories Accessories carton Roll media (A0 20 m roll) Operation Manual: Basic Edition Operation Manual: Functions and Operations Edition YUNIHA-DEI-K6 (Vinyl bag) Leg assembly instructions DE-33903 DF-40349B DF-41360 DF-41361 DE-46985 DF-40759 Power cord set Cable clamp Mole screw Paper towel Poly bag DE-30070 DE-49162 DE-48958 DF-41300 (100 sheets) DF-41298 Accessories Accessories carton Roll media (A0 20 m roll) Operation Manual: Basic Edition Operation Manual: Functions and Operations Edition YUNIHA-DEI-K6 (Vinyl bag) Leg assembly instructions DE-33903 DF-40349B DF-41360 DF-41361 DE-46985 DE-40759 Power cord set Adapter plug Cable clamp Mole screw Paper towel Poly bag DE-33809 DE-40090 DE-49162 DE-48958 DF-41300 (100 sheets) DF-41298
(Refer to Operation Manual for exterior view) (Refer to Operation Manual for exterior view)
RJ-4100CAT5010
1234567 8
You might also like
- The Subtle Art of Not Giving a F*ck: A Counterintuitive Approach to Living a Good LifeFrom EverandThe Subtle Art of Not Giving a F*ck: A Counterintuitive Approach to Living a Good LifeRating: 4 out of 5 stars4/5 (5794)
- Shoe Dog: A Memoir by the Creator of NikeFrom EverandShoe Dog: A Memoir by the Creator of NikeRating: 4.5 out of 5 stars4.5/5 (537)
- Summasign Maintenance ManualDocument151 pagesSummasign Maintenance ManualMo_DaviesUK100% (1)
- Summapaint Maintenance ManualDocument130 pagesSummapaint Maintenance ManualMo_DaviesUKNo ratings yet
- Summacut D60 Maintenance ManualDocument111 pagesSummacut D60 Maintenance ManualMo_DaviesUK0% (2)
- Summacut Maintenance ManualDocument50 pagesSummacut Maintenance ManualMo_DaviesUK67% (3)
- Summa Bigpaint 1500 Maintenance ManualDocument134 pagesSumma Bigpaint 1500 Maintenance ManualMo_DaviesUKNo ratings yet
- Mutoh 6000Document350 pagesMutoh 6000Mo_DaviesUKNo ratings yet
- Roland PC50Document49 pagesRoland PC50Mo_DaviesUKNo ratings yet
- Roland PC600Document338 pagesRoland PC600Mo_DaviesUKNo ratings yet
- Mutoh MCDocument51 pagesMutoh MCMo_DaviesUKNo ratings yet
- Aristograph SL50Document41 pagesAristograph SL50Mo_DaviesUKNo ratings yet
- The Yellow House: A Memoir (2019 National Book Award Winner)From EverandThe Yellow House: A Memoir (2019 National Book Award Winner)Rating: 4 out of 5 stars4/5 (98)
- Hidden Figures: The American Dream and the Untold Story of the Black Women Mathematicians Who Helped Win the Space RaceFrom EverandHidden Figures: The American Dream and the Untold Story of the Black Women Mathematicians Who Helped Win the Space RaceRating: 4 out of 5 stars4/5 (895)
- The Hard Thing About Hard Things: Building a Business When There Are No Easy AnswersFrom EverandThe Hard Thing About Hard Things: Building a Business When There Are No Easy AnswersRating: 4.5 out of 5 stars4.5/5 (344)
- The Little Book of Hygge: Danish Secrets to Happy LivingFrom EverandThe Little Book of Hygge: Danish Secrets to Happy LivingRating: 3.5 out of 5 stars3.5/5 (399)
- Grit: The Power of Passion and PerseveranceFrom EverandGrit: The Power of Passion and PerseveranceRating: 4 out of 5 stars4/5 (588)
- The Emperor of All Maladies: A Biography of CancerFrom EverandThe Emperor of All Maladies: A Biography of CancerRating: 4.5 out of 5 stars4.5/5 (271)
- Devil in the Grove: Thurgood Marshall, the Groveland Boys, and the Dawn of a New AmericaFrom EverandDevil in the Grove: Thurgood Marshall, the Groveland Boys, and the Dawn of a New AmericaRating: 4.5 out of 5 stars4.5/5 (266)
- Never Split the Difference: Negotiating As If Your Life Depended On ItFrom EverandNever Split the Difference: Negotiating As If Your Life Depended On ItRating: 4.5 out of 5 stars4.5/5 (838)
- A Heartbreaking Work Of Staggering Genius: A Memoir Based on a True StoryFrom EverandA Heartbreaking Work Of Staggering Genius: A Memoir Based on a True StoryRating: 3.5 out of 5 stars3.5/5 (231)
- On Fire: The (Burning) Case for a Green New DealFrom EverandOn Fire: The (Burning) Case for a Green New DealRating: 4 out of 5 stars4/5 (73)
- Elon Musk: Tesla, SpaceX, and the Quest for a Fantastic FutureFrom EverandElon Musk: Tesla, SpaceX, and the Quest for a Fantastic FutureRating: 4.5 out of 5 stars4.5/5 (474)
- Team of Rivals: The Political Genius of Abraham LincolnFrom EverandTeam of Rivals: The Political Genius of Abraham LincolnRating: 4.5 out of 5 stars4.5/5 (234)
- The World Is Flat 3.0: A Brief History of the Twenty-first CenturyFrom EverandThe World Is Flat 3.0: A Brief History of the Twenty-first CenturyRating: 3.5 out of 5 stars3.5/5 (2259)
- The Unwinding: An Inner History of the New AmericaFrom EverandThe Unwinding: An Inner History of the New AmericaRating: 4 out of 5 stars4/5 (45)
- The Gifts of Imperfection: Let Go of Who You Think You're Supposed to Be and Embrace Who You AreFrom EverandThe Gifts of Imperfection: Let Go of Who You Think You're Supposed to Be and Embrace Who You AreRating: 4 out of 5 stars4/5 (1090)
- The Sympathizer: A Novel (Pulitzer Prize for Fiction)From EverandThe Sympathizer: A Novel (Pulitzer Prize for Fiction)Rating: 4.5 out of 5 stars4.5/5 (120)
- Her Body and Other Parties: StoriesFrom EverandHer Body and Other Parties: StoriesRating: 4 out of 5 stars4/5 (821)
- Technical Data Sheet: High Performance Rail Grease With GraphiteDocument1 pageTechnical Data Sheet: High Performance Rail Grease With GraphiteDon HowardNo ratings yet
- IBR Thickness CalculationDocument18 pagesIBR Thickness Calculationreach_arindomNo ratings yet
- Mit 185UD5Document2 pagesMit 185UD5Pakito ChocolateroNo ratings yet
- GATE Metallurgical Engineering 2008 PDFDocument12 pagesGATE Metallurgical Engineering 2008 PDFdrashokyvuceNo ratings yet
- EBCS 13final PDFDocument115 pagesEBCS 13final PDFDawit Solomon93% (14)
- Hydrogen Gas Dryer - AspxDocument2 pagesHydrogen Gas Dryer - AspxtpplantNo ratings yet
- FR-F700 Instruction Manual (Basic) - IB-0600176ENG-HDocument165 pagesFR-F700 Instruction Manual (Basic) - IB-0600176ENG-Hduybac-spkhcmNo ratings yet
- falchemspecFALCOOL2k PDFDocument2 pagesfalchemspecFALCOOL2k PDFandhito yanaNo ratings yet
- Galvalok INGLESDocument8 pagesGalvalok INGLESsanvel1815No ratings yet
- Chapter 2 Advances in Concrete Properties and Concrete Making MaterialsDocument77 pagesChapter 2 Advances in Concrete Properties and Concrete Making MaterialsMosisa ShelemaNo ratings yet
- Nt20703 Lab Report Dietary FiberDocument2 pagesNt20703 Lab Report Dietary FiberAmne BintangNo ratings yet
- Aqueous-Dispersed Silicone Elastomer Gel BT-9169Document2 pagesAqueous-Dispersed Silicone Elastomer Gel BT-9169Ishwar LavhaleNo ratings yet
- Steel Making IntroductionDocument17 pagesSteel Making IntroductionHari sadu100% (2)
- Combustion CalculationsDocument6 pagesCombustion CalculationsknsaravanaNo ratings yet
- Consolidated - Catalog 1900 P Series PDFDocument54 pagesConsolidated - Catalog 1900 P Series PDFAdnen GuedriaNo ratings yet
- Ecodial ReportDocument28 pagesEcodial ReportEngAhmed0% (1)
- 05 4roisumDocument13 pages05 4roisumductoan32No ratings yet
- BSR Rates 2021Document1 pageBSR Rates 2021Johny sNo ratings yet
- Biocleaner Presentation SewageDocument10 pagesBiocleaner Presentation SewageLTE002No ratings yet
- Design Criteria For Concrete Foundations & Structures 2Document24 pagesDesign Criteria For Concrete Foundations & Structures 2Chetan ToliaNo ratings yet
- ASTM D 2158 - 04 Standard Test Method For Residues by Liquefied Petroleum (LP) Gases.Document5 pagesASTM D 2158 - 04 Standard Test Method For Residues by Liquefied Petroleum (LP) Gases.Pham Lanphuong100% (1)
- 3D1 For 13 PlanerDocument32 pages3D1 For 13 PlanerBrian ThompsonNo ratings yet
- Type of Industries in SipcotDocument9 pagesType of Industries in Sipcotbalaji0% (1)
- SoP Kanmani ChockalingamDocument3 pagesSoP Kanmani ChockalingamPrakharKulshreshtha100% (1)
- CO2 FloodingDocument15 pagesCO2 FloodingUzumaki28No ratings yet
- Manual SwitchgearDocument48 pagesManual SwitchgearVinícius MartinsNo ratings yet
- Technical Specification For Wastewater Treatment System Part 1 Prefabricated Tanks Packaged Plant TS14012010 (A12012)Document48 pagesTechnical Specification For Wastewater Treatment System Part 1 Prefabricated Tanks Packaged Plant TS14012010 (A12012)Syamel IzzatNo ratings yet
- Method Statement Sipchem-2201 B PDFDocument10 pagesMethod Statement Sipchem-2201 B PDFCharlie TacanNo ratings yet
- UOP 3-16-7 - Storage Tanks AtmosphericDocument9 pagesUOP 3-16-7 - Storage Tanks Atmosphericjev_vdNo ratings yet