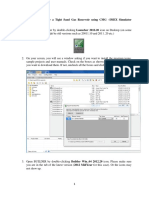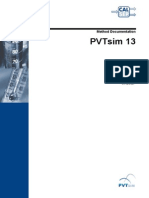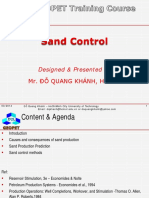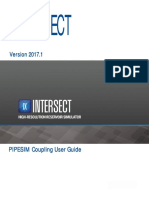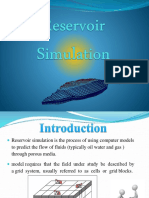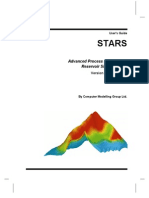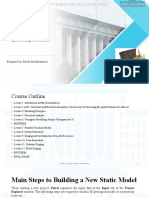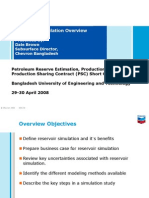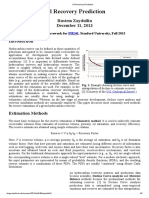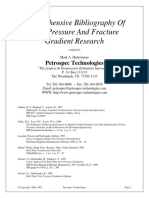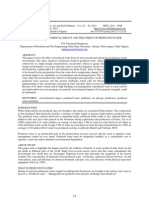Professional Documents
Culture Documents
CMG Tutorial
Uploaded by
Samantha ParkerOriginal Title
Copyright
Available Formats
Share this document
Did you find this document useful?
Is this content inappropriate?
Report this DocumentCopyright:
Available Formats
CMG Tutorial
Uploaded by
Samantha ParkerCopyright:
Available Formats
Institute of Petroleum Engineering University of Tehran
CMG 2006.10 Tutorial
Building, Running and Analyzing a Black Oil Reservoir Simulation Model
Using
Builder 2006.10
&
IMEX 2006.10
Creating a Black Oil Model using Builder 2005.15
Create a working directory somewhere on your disk.
Starting CMG Launcher
1. Start the CMG Launcher by using the icon on your desktop, or by going through the Start menu and selecting Programs/CMG/Launcher. 2. Select menu item Projects, then Add Project. 3. Browse for the directory you created. 4. Call the project Tutorial. 5. Click OK to exit back to the Launcher. 6. You should now have this directory displayed.
Opening BUILDER 2006.10
1. Open Builder 2006.10 by double clicking on the appropriate icon in the Launcher. 2. Choose: IMEX Simulator, Field Units, Single Porosity Starting date 2010-01-01
3. Click OK twice.
Creating the Simulation Grid (structural data)
1. Maximize the screens for a better view by clicking on the window maximize button. 2. Click Reservoir (on the menu bar) and Create Grid. 3. Select Cartesian and specify a 21 (I-direction) x 21 (J-direction) x 11 (K-direction) grid. 4. Enter 21*60 in the I-direction box (meaning all 21 columns in the I-direction will be 60 feet in length). 5. Enter 21*60 in the J-direction box (meaning all 21 rows in the J-direction will be 60 feet in length). 6. Click OK.
Tutorial IMEX BUILDER 2006.10
The model in the main window should look like this:
7. Change display control to Probe mode by clicking on this spreadsheet.
toolbar button on left hand side.
8. Click on the Specify Property button (top middle of screen) to open the General Property Specification 9. Select the box for layer 1 under the property column labeled Grid Top and type 4000 (meaning the top of the reservoir is in the depth of 4000 feet). 10. Select the box for Whole Grid under the property column labeled Grid Thickness and type 20 (meaning all 11 rows in the Z-direction will be 20 feet in height).
Tutorial IMEX BUILDER 2006.10
11. Click OK to leave the General Property Specification section. The Calculate Property option will automatically appear. So, press OK to populate the grid with top-of-structure, grid thickness and porosity data. Press OK to any messages that appear. 12. Change the view from IJ-2D Areal to 3D View (in the upper left corner!!).
13. Click on the Rotate (3D View) button
(from the toolbar) to rotate the display by holding down the left mouse
button and using the cursor to move the model. Hold down the Ctrl key with the left mouse button and move the mouse toward the bottom of the screen to zoom in or move the mouse to the top of the screen to zoom out.
Tutorial IMEX BUILDER 2006.10
Assigning Porosity & Permeability to the Model
14. Select the box for Whole Grid under the property column labeled Porosity and type 0.3. 15. Select Permeability I from the list on the panel and enter the following: Layer 1 Layer 2 Layer 3 Layer 4 Layer 5 Layer 6 Layer 7 Layer 8 Layer 9 Layer 10 Layer 11 5 100 20 20 20 100 20 20 100 20 20
16. Select Permeability J and right click in the Whole Grid box. Select EQUALSI then OK.
17. Do the same with Permeability K and select EQUALSI. In the first box select * and then enter a value of 0.01 in the second field (this applies a Kv/Kh ratio of 0.01). Press the OK button.
Tutorial IMEX BUILDER 2006.10
18. Press OK to leave the General Property Specification section, and OK to calculate the newly specified properties (as the option for calculating these properties will automatically appear).
19. Double click on Rock Compressibility in the tree view menu and input 1E-6 in the rock compressibility box. Units will be applied automatically; you should now have the Green check mark for Reservoir section. 20. This would be a good point to save the data set you are working on. Click File then Save As. Save file as Tutorial.dat.
Creating PVT Data
1. Click the Components tab in the tree view. Click the Quick Fluid Model keyword.
2. Check on Launch dialog to create a quick BLACKOIL model using correlations then press the OK. 3. Enter 130 (deg F implied) in the Reservoir Temperature box. Generate Pressure data up to 5000 psi. For Bubble Point Pressure, select the Value provided option and enter a value of 2500 psi. For the Oil Density option, select Stock tank oil gravity (API) as the type of gravity value you want to use and enter a value of 35
Tutorial IMEX BUILDER 2006.10
in data entry window. Change the Gas Density box to display Gas Gravity (Air=1) and type 0.65 in the data entry window. 4. In the Reference Pressure for Water properties box, enter a value of 3000 psi and leave the rest of the options at their default values and Click OK.
5. Double click on PVT Region: 1 in the tree view and select the PVT Table tab to view the BLACKOIL PVT data. For this example, the data shown in this table was generated using the information entered in the Quick black oil model window. However, it is also possible to directly enter or edit values in the PVT Table. These values can also be updated by using your mouse to select points on the plots associated with the PVT Region, and dragging the points to the desired location. Please note that the IMEX PVT Regions window has to be open while using your mouse to change the points on the plot.
6. Close the PVT Table window.
Tutorial IMEX BUILDER 2006.10 6
7. The Component section should have a green check mark now.
Creating Relative Permeability Data
1. Click the Rock-Fluid tab in the tree view. 2. Double click on Rock Fluid Types in the tree view. A window will open. Click on the select New Rock Type. 3. Press the Tools button (on the Relative Permeability Tables tab) and select Generate Tables using Correlations. button and
Enter the following parameters for the analytical relative permeability curves generation. SWCON 0.2 SWCRIT 0.2 SOIRW 0.4 SORW 0.4 SOIRG 0.2 SORG 0.2 SGCON 0.05 SGCRIT 0.05 KROCW 0.8 KRWIRO 0.3 KRGCL 0.3 KROGCG 0.8 All Exponents 2.0 4. Press Apply and then OK. Press OK again to get out of the Rock Types window. A graph containing the relative permeability curves will appear.
Tutorial IMEX BUILDER 2006.10
5. The Rock Fluid section should have a green check mark. Save the file at this time.
Creating Initial Conditions
1. Click the Initial Conditions tab on the tree view of Builder. 2. Double click on Initial Conditions. 3. Select Water, Oil as the initial fluid in the reservoir to perform a Gravity-Capillary Equilibrium Calculation. 4. Type the following values in the available fields: 3010 (psi implied) in the Reference Pressure window 4010 (ft implied) in the Reference Depth window 4500 (m implied) in the Water-Oil Contact window 5. Check on Constant Bubble Point Pressure (PB) and enter 2500 psi. 6. Leave the other boxes blank.
7. Click on Apply; then OK. 8. You should now be back in the main Builder window with all tabs showing a green checkmark in the tree view, except for the Wells & Recurrent tab. 9. At this point it is advisable to save the data again by selecting File from the top menu and Save.
Adding Production/Injection Wells to the Model
Once we have created the static model, we will now add production and injection wells to the model. 1. Click on the Wells & Recurrent tab and choose Well New. 2. In the pop-up window type a name for the well.
Tutorial IMEX BUILDER 2006.10
3. Click on Constraints in the tabs on the left. 4. Check on constraint definition and select OPERATE under the property column labeled constraint. Select STO surface oil rate under the property column labeled Parameter and MAX under the property column labeled limit/Mode. Enter 750 bbl/day as the value and click OK.
5. Expand Wells (1) and Prod-1 and double click on 2010-01-01 PERF on the tree view.
Tutorial IMEX BUILDER 2006.10
6. Click on the Perforations tab on the pop-up window. 7. Click on the Begin button. 8. Select Plane 11 of 11 from the View Control Bar in the main window.
9. Click on the top right block (21,1,11) so that the Well Completion Data looks like below:
10. Click on Stop and then OK. 11. Well-1 is added to the model in the main window:
12. Now go back to main Builder window and double click on Dates (1) on the tree view. 13. In the pop-up window, click on Add a range of dates: button on the right. 14. Enter date from 2010-1-1 to 2021-1-1 by clicking on the button next to each item. 15. Select 1 Month as time step and click on OK twice.
16. Close the Simulation Dates window.
Tutorial IMEX BUILDER 2006.10 10
Now all tabs in the main Builder window should have a green checkmark in the tree view. This means the model is ready.
Running the IMEX Dataset
1. Go to the main Builder menu and select Tools / Validate with Simulator. Click on Yes to save the file before running. The following window will pop up:
2. Check on Run normal immediately and click on the Run / Submit button. 3. If there are no errors, the window will show you the progress of the run. When finished, a brief summary of results will be displayed
Reviewing the Simulation Results using RESULTS GRAPH and RESULTS 3D
We can now look at the simulation run and compare it with the historical data and see how the reservoir would perform. 1. Drag and drop Tutorial.irf onto the Results 3D 2006.10 icon. 2. Select 3D View and Oil Saturation as the property to show. 3. Click on the button to show saturation change vs. time. 4. Close the window. 5. Drag and drop Tutorial.irf onto the Results 3D 2006.10 icon. 6. Click on the Add Curve icon .
7. Select the file to display data from as Tutorial.irf. Select curve parameter Cumulative Oil Rate SC. Choose Well-1 for the Origin and then click OK.
Tutorial IMEX BUILDER 2006.10
11
8. Click on the
button.
9. In the tree view, right click on Plot 2 and select Add Property Vs. Distance. 10. Select Linear Path from UBA 21 1 11 to UBA 1 21 11. 11. Select Oil Saturation for property and 2021-01-01 for Time. 12. Click on Add Curve button and then OK.
Tasks
1. Plot average reservoir pressure vs. time. 2. Plot saturation change vs. time for a block 21 1 11. 3. Define Well-1 in layers 9 instead of layer 11 and compare cumulative oil produced with previous model. 4. Define a water injection well in the opposite corner of the model with a rate of 500 STB/day and compare cumulative oil produced and average reservoir pressure. 5. Raise the injection rate to 2000 STB/day and repeat previous step for the results.
Tutorial IMEX BUILDER 2006.10
12
You might also like
- Introduction To Cmgs TutorialDocument92 pagesIntroduction To Cmgs TutorialBarzhynNo ratings yet
- Eclipse Office Simulation Workflow LectureDocument586 pagesEclipse Office Simulation Workflow Lectureyou seefNo ratings yet
- Well Testing: For You, Well Testing Isn't Just About Data. It's About Asset Insight, Potential and ControlDocument23 pagesWell Testing: For You, Well Testing Isn't Just About Data. It's About Asset Insight, Potential and ControlAli BoubeniaNo ratings yet
- Introduction to CMG's Modelling WorkflowsDocument55 pagesIntroduction to CMG's Modelling Workflowsstbernardj100% (1)
- Well Test CompleteDocument342 pagesWell Test CompleteTarek100% (3)
- Introduction To Cmgs Tutorial-V201610Document97 pagesIntroduction To Cmgs Tutorial-V201610Mirosław SzczepaniecNo ratings yet
- Fundamental of Seismic Rock PhysicsDocument15 pagesFundamental of Seismic Rock PhysicsalifiaalmasNo ratings yet
- T1 - Building A Model For A Tight Sand Gas Reservoir Using CMG - IMEX Simulator (Blackoil Model)Document37 pagesT1 - Building A Model For A Tight Sand Gas Reservoir Using CMG - IMEX Simulator (Blackoil Model)Yaser Rashed100% (1)
- ECLIPSE SimulationDocument34 pagesECLIPSE SimulationKaoru AmaneNo ratings yet
- SPE-148904-MS Open Hole SidetrackDocument8 pagesSPE-148904-MS Open Hole SidetrackKd FaNo ratings yet
- Introduction To Thermal EOR Modelling Tutorial (CMG Stars)Document59 pagesIntroduction To Thermal EOR Modelling Tutorial (CMG Stars)Kerron Rekha100% (5)
- History Matching Practices in Oil and GasDocument26 pagesHistory Matching Practices in Oil and GasAchmad Rafiq AlfaruqiNo ratings yet
- Waterflooding Tutorial CMGDocument22 pagesWaterflooding Tutorial CMGSamir Ferney QuirogaNo ratings yet
- Tutorial - Introduction To CMG's Tutorial v201910Document98 pagesTutorial - Introduction To CMG's Tutorial v201910Janinne CampoNo ratings yet
- Petrel - Introduction To RE Through Petrel - Procedimento MinicursoDocument12 pagesPetrel - Introduction To RE Through Petrel - Procedimento MinicursoElcio Dias Junior50% (2)
- 4-Chemical Flood Exercises - Tutorial - OCT - 2012 PDFDocument37 pages4-Chemical Flood Exercises - Tutorial - OCT - 2012 PDFSumit Kumar100% (5)
- TABLE OF CONTENTSDocument95 pagesTABLE OF CONTENTSJorge A. Vázquez OlveraNo ratings yet
- SAGD Simulation TutorialDocument104 pagesSAGD Simulation Tutorialmls28100% (1)
- PVTsim Tutorial CalsepDocument140 pagesPVTsim Tutorial CalsepEngineer theos100% (3)
- BuilderDocument541 pagesBuildertalves_7100% (1)
- Foundation CMG Overview Jan 2014Document13 pagesFoundation CMG Overview Jan 2014Foundation CMGNo ratings yet
- Exploration Day 2Document37 pagesExploration Day 2hkaqlq100% (1)
- HuDocument38 pagesHuFarid AndriadiNo ratings yet
- Basic CMG Workflow Course Notes - 2010.10Document80 pagesBasic CMG Workflow Course Notes - 2010.10Mohammad Kazemi100% (5)
- Geology IN - The Petroleum System PDFDocument3 pagesGeology IN - The Petroleum System PDFpranowo_ibnuNo ratings yet
- Reservoir Simulation Texas A&MDocument205 pagesReservoir Simulation Texas A&MArjun Guglani100% (1)
- Initializing an ECLIPSE modelDocument19 pagesInitializing an ECLIPSE modelDhiaa LaMiNo ratings yet
- Sand Production Prediction & Control MethodsDocument35 pagesSand Production Prediction & Control MethodsNguyễnTrường100% (1)
- Advanced Builder and Results - Builder Tutorial (2013.10) PDFDocument130 pagesAdvanced Builder and Results - Builder Tutorial (2013.10) PDFnajmudeen100% (2)
- Flow Assurance Solids in Oil and Gas ProductionDocument417 pagesFlow Assurance Solids in Oil and Gas ProductionINSTECH Consulting0% (1)
- Tutorial IMEX BUILDER (Field Units)Document33 pagesTutorial IMEX BUILDER (Field Units)vika130167% (3)
- OFM Plots PDFDocument71 pagesOFM Plots PDFOtavieNo ratings yet
- Introduction To CMG Reservoir SimulatorDocument22 pagesIntroduction To CMG Reservoir SimulatormehdiNo ratings yet
- Short Project On MBAlDocument19 pagesShort Project On MBAlirene pafraNo ratings yet
- CMG Tutorial EOR 2013Document12 pagesCMG Tutorial EOR 2013hunglytuan25% (4)
- Create Initial Conditions from Contact Set in PetrelDocument4 pagesCreate Initial Conditions from Contact Set in Petrelre_alvaroNo ratings yet
- 2014 CMOST PresentationDocument86 pages2014 CMOST Presentationc3781794100% (1)
- 3 Tutorial STARS BUILDER Revised Nov 2007Document60 pages3 Tutorial STARS BUILDER Revised Nov 2007FuDai100% (1)
- BuilderDocument649 pagesBuilderBikky KumarNo ratings yet
- Lithologic Correlation: A Correlation of Two FossilDocument34 pagesLithologic Correlation: A Correlation of Two FossilalphaidedjibrillaNo ratings yet
- Imex User Manual 2012Document1,229 pagesImex User Manual 2012Omar Santamaría CastilloNo ratings yet
- Reservoir Management Under Water InjectionDocument58 pagesReservoir Management Under Water InjectionAnonymous iCFJ73OMpDNo ratings yet
- Intersect PIPESIMCouplingDocument18 pagesIntersect PIPESIMCouplingahmed100% (1)
- Tutorial CMG FullDocument690 pagesTutorial CMG FullAchmad Rafiq A Alfaruqi100% (1)
- CMG Tutorial PDFDocument434 pagesCMG Tutorial PDFjamshidianmajid88% (8)
- Practical Petroleum Geochemistry for Exploration and ProductionFrom EverandPractical Petroleum Geochemistry for Exploration and ProductionNo ratings yet
- Reservoir-Simulation Lect 3Document41 pagesReservoir-Simulation Lect 3كهلان البريهيNo ratings yet
- CMG Step by Step Training GuideDocument18 pagesCMG Step by Step Training Guidetsar_philip20100% (1)
- Laboratory Core Flood SimulationDocument33 pagesLaboratory Core Flood SimulationDipesh PatelNo ratings yet
- Advances in CMOST AI Development: Chaodong YangDocument32 pagesAdvances in CMOST AI Development: Chaodong Yanglvt2906100% (1)
- Class Prosper ExampleDocument19 pagesClass Prosper ExampleFelisha FelishaNo ratings yet
- Tutorial For Cyclic Steam ModellingDocument30 pagesTutorial For Cyclic Steam ModellingjalestNo ratings yet
- Introduction To Cmgs Tutorial-V201710 - New ResultsDocument92 pagesIntroduction To Cmgs Tutorial-V201710 - New ResultsstbernardjNo ratings yet
- ST 200810 enDocument1,018 pagesST 200810 enPeng TerNo ratings yet
- EOR Presentation With CMGDocument20 pagesEOR Presentation With CMGCheekaAvijoyNo ratings yet
- History Matching and Uncertainty Quantification With Produced Water ChemistryDocument85 pagesHistory Matching and Uncertainty Quantification With Produced Water ChemistrychrisofomaNo ratings yet
- T2 - Modeling Hydraulic Fractured Gas Wells Using CMG Using CMG - IMEX Simulator (Blackoil Model)Document31 pagesT2 - Modeling Hydraulic Fractured Gas Wells Using CMG Using CMG - IMEX Simulator (Blackoil Model)Yaser RashedNo ratings yet
- Eclipse Grid - Refernce ManualDocument748 pagesEclipse Grid - Refernce ManualswpuxiaofanNo ratings yet
- CMG StarsDocument2 pagesCMG StarsSedighi100% (1)
- Tutorial CMGDocument30 pagesTutorial CMGeduardo78dx100% (3)
- Manual CMOSTDocument256 pagesManual CMOSTDelia Carolina Mora100% (1)
- CMG IMEX Black Oil Model TutorialDocument66 pagesCMG IMEX Black Oil Model TutorialNeetish Kumar Maurya100% (1)
- Introduction To CMGs TUTORIAL - 2013 - 20 PDFDocument78 pagesIntroduction To CMGs TUTORIAL - 2013 - 20 PDFnajmudeenNo ratings yet
- Winprop PDFDocument296 pagesWinprop PDFNabajit BaruahNo ratings yet
- Modelling SWTT With STARS TutorialDocument47 pagesModelling SWTT With STARS TutorialCARLOS SANTIAGO ROMERO MONTOYANo ratings yet
- Assisted History Matching for Unconventional ReservoirsFrom EverandAssisted History Matching for Unconventional ReservoirsNo ratings yet
- T3 - Building A Model For A Saturated Reservoir Using CMG - IMEX Simulator (Blackoil Model)Document35 pagesT3 - Building A Model For A Saturated Reservoir Using CMG - IMEX Simulator (Blackoil Model)Yaser RashedNo ratings yet
- Building Simulation Model in PetrelDocument11 pagesBuilding Simulation Model in PetrelErsarsit GeaNo ratings yet
- Creating a Geological Model from Data using CMG BuilderDocument25 pagesCreating a Geological Model from Data using CMG BuilderAkib ImtihanNo ratings yet
- Laboratory Session 7. Input Data Editing. Well CorrelationDocument19 pagesLaboratory Session 7. Input Data Editing. Well CorrelationЕрнур ШайдоллаNo ratings yet
- Propane To Acrylic AcidDocument231 pagesPropane To Acrylic AcidShahida Norizan100% (1)
- Sarmiento, L. F., Rangel, A., 2004, Petroleum Systems of The Upper Magdalena Valley, Colombia.Document19 pagesSarmiento, L. F., Rangel, A., 2004, Petroleum Systems of The Upper Magdalena Valley, Colombia.luis sarmientoNo ratings yet
- New Frontiers in Directional DrillingDocument10 pagesNew Frontiers in Directional DrillingMark 00vvNo ratings yet
- Basis - Minotaur - Professionelle-Versorgung - EN Krampitz PDFDocument44 pagesBasis - Minotaur - Professionelle-Versorgung - EN Krampitz PDFb400013No ratings yet
- Reservior Simulator OverviewDocument44 pagesReservior Simulator OverviewaksasinghNo ratings yet
- ENGI 9110-Assignment 1Document1 pageENGI 9110-Assignment 1MohammadNo ratings yet
- Oil Recovery PredictionDocument3 pagesOil Recovery Predictionnitin lahkarNo ratings yet
- P613 16A Syllabus (v20160331)Document17 pagesP613 16A Syllabus (v20160331)GonZaLiToNo ratings yet
- Well TestingDocument21 pagesWell TestingSyaifulAdriNo ratings yet
- Properties of Crude Oil SystemsDocument90 pagesProperties of Crude Oil SystemsHomam MohammadNo ratings yet
- Bibliografie Gradienti PresiuneDocument27 pagesBibliografie Gradienti PresiunesamaxNo ratings yet
- Environmental Impact and Treatment of Produced Water PDFDocument4 pagesEnvironmental Impact and Treatment of Produced Water PDFFrancis AbuludeNo ratings yet
- Australia-Papua New Guinea Basin Group 19Document15 pagesAustralia-Papua New Guinea Basin Group 19Haries SeptiyawanNo ratings yet
- Oil, Gas and Energy Management in GhanaDocument12 pagesOil, Gas and Energy Management in GhanaHamad Al KhaldiNo ratings yet
- Saturations: Lecture 5: Microscopic Displacement in Porous Media (Part 1)Document34 pagesSaturations: Lecture 5: Microscopic Displacement in Porous Media (Part 1)Faraj NabiyevNo ratings yet
- Reservoir characterization workflow for heterogeneity analysisDocument55 pagesReservoir characterization workflow for heterogeneity analysisMohammed MizbauddinNo ratings yet
- Permeability Modeling of Hamada Field in LibyaDocument105 pagesPermeability Modeling of Hamada Field in Libyaعبدالله عبدالله المصراتي0% (1)
- Perforations With PictureDocument11 pagesPerforations With PictureSagar PatelNo ratings yet
- Fast Stimulation of Polymer InjectionDocument14 pagesFast Stimulation of Polymer InjectionayushiNo ratings yet