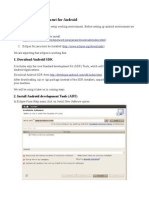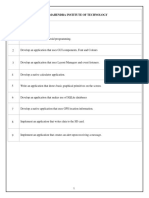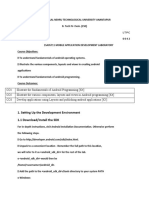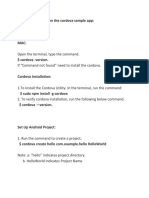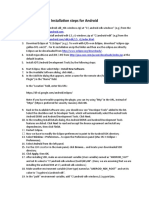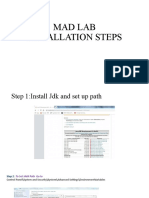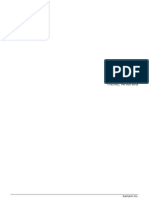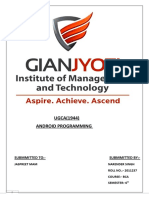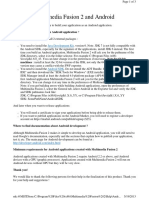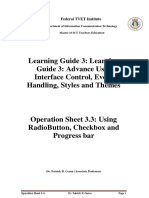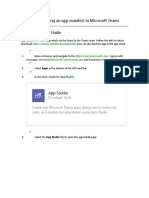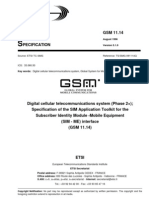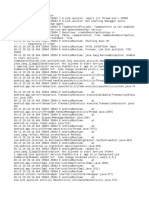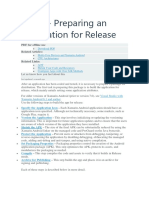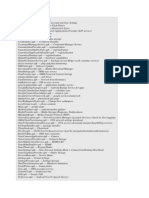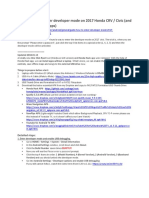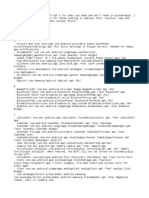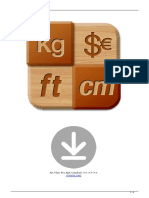Professional Documents
Culture Documents
Test Android Apk File With Robotium
Uploaded by
na9daCopyright
Available Formats
Share this document
Did you find this document useful?
Is this content inappropriate?
Report this DocumentCopyright:
Available Formats
Test Android Apk File With Robotium
Uploaded by
na9daCopyright:
Available Formats
Test Android apk file with Robotium
To test an Android apk file using Robotium requires to Install apk file on device we will use AndroidCalculator apk file, click here to find apk Create Test Project using eclipse to test that apk Note: If android working environment is not set on your machine, follow Set up Android Working Environment
1. Install AUT (Application Under Test) APK
Apk file can be installed on device or emulator. Before installing it needs to make sure that apk file is signed in debug mode. If not it can be signed as debug mode in next steps. If apk file already has debug mode signatures skip next steps and jump to Load Emulator section. Note: if you are not sure about the current signed mode of apk file, its better to resign it.
Sign Apk file in debug mode
The apk file must have the same certificate signature that your test project has. The signature will identify the author of the android application. Signature means it contains the information like First Name and Last Name of the developer, Name of the Organizational Unit, Organization, City, State, two-letter Country Code. We will un-sign already signed apk file and then again sign it with debug key. Standard tools like Keytool and Jarsigner are used to generate keys and sign applications. For more help visit: http://developer.android.com/guide/publishing/appsigning.html
Important Steps:
1.If you know the certificate signature then use the same signature in test project 2. If you do not know the certificate signature then delete the certificate signature and use the same android debug key signature in both the application and the test project 3. If the application is unsigned then sign the application apk with the android debug key To un-signed a signed application download java program from http://www.troido.de/re-sign.jar double click on it to open it and drop apk file on it Or * Un-zip the apk file * Delete the META-INF folder * Re-zip the apk file It will zip file as "applicationName.apk.zip" , rename it and make it as "applicationName.apk" * In Dos prompt/Terminal write following commands > jarsigner -keystore ~/.android/debug.keystore -storepass android -keypass android applicationName.apk androiddebugkey > zipalign 4 applicationName.apk TempApplicationName.apk Then rename TempApplicationName.apk to applicationName.apk if you need. For more help visit: http://developer.android.com/guide/publishing/app-signing.html
Load Emulator
Load command prompt (windows user) or Terminal (Linux users) and write following command to run emulator emulator -avd <device name> here the Device Name is our AVD (Android Virtual Device) created in Set up Android Working Environment, it will load emulator in few seconds. If it shows some error most probably the Android SDK path in not set in PATH environment variable. One can set
up Android SDK path in next step, skip next step if emulator is working
Set Up Android SDK Path
Follow the section suits your OS (Operating System) to set SDK path Linux (ubuntu) Load terminal and write echo $PATH (it will print value of PATH, if Android SDK path is not visible move on next step to add path). To set path enter following command sudo gedit /etc/bash.bashrc (it will ask password, enter the password) It will load bash.bashrc file into gedit (text editor) and at end of file add following lines into file and save it. Note: it is showing the path for all tools necessary for android, based on my current system directory; you need to replace with your own path where Android SDK resides export PATH=${PATH}:/home/naveed/android-sdk/ export PATH=${PATH}:/home/naveed/android-sdk/tools/ export PATH=${PATH}:/home/naveed/android-sdk/platform-tools/ now reload the Terminal and run emulator -avd <device name> command again it will load emulator Windows Load Command Prompt and write echo %PATH% (it will print value of PATH, if Android SDK path is not visible move on next step to set path). To set path enter following commands one by one set PATH=${PATH}:c:/naveed/android-sdk/ set PATH=${PATH}:c:/naveed/android-sdk/tools set PATH=${PATH}:c:/naveed/android-sdk/platform-tools/ Note: it is showing the path for all tools necessary for android, based on my current system directory, you need to replace with your own path where Android SDK resides Now reload the Command Prompt and run emulator -avd <device name> now it will load emulator Install AUT apk on Emulator After the emulator is working, we can now install AUT (application under Test) apk on emulator. To install apk load another instance of command prompt/terminal (based on your os), and write following command to install AndroidCalculator apk on emulator
adb install <path>/AndroidCalculator.apk the <path> showing the directory where AndroidCalculator.apk is located, in my case it was adb install /home/naveed/AndroidCalculator.apk as apk is at my home directory ( I am using ubuntu). You need to enter your own path where apk resides. It will successfully install apk file and show success Note: For sake of understanding Test Project app will be installed on emulator which will then call/load the AUT (already installed) and perform test scenarios on it. When we will run our Test project through Eclipse it will automatically install it on emulator (will do it in coming sections)
2. Create Test Project
Click on File menu, select New and click on the Others, From New window, Drag down to Android option, expand it, and select Android Test Project and Click on Next
From New Android Project Window, enter Test Project Name as 'TestProject', and click on Next
On next window under 'Select TestTarget' section select 'This project' option & click 'Next'
On 'Next' window under 'Select Build Target' section select your desired SDK version, we will select Android 2.2 or one can select any of his choice & press Finish.
Eclipse will create TestProject with no package,
NOTE: A problem specially with novice, when they first time make new workspace and start working with Robotium If we create new workspace for this tutorial, on creating Test Project eclipse will show error 'java.lang.NullPointerException', because it is new workspace and eclipse is not able to get selected Android resources for first test project.
We can solve this issue by following any of the option, 1. Create another TestProject & eclipse will automatically get selected resource(for new one) & not show error for second created Test Project(we can use second one for our work) 2. First create an Android Project (we can also use Android Sample application bundled with Android SDK), run it, then create Test Project will not show error To manually create package right click on project select New > Package. On 'New Java Package' window fill package name against 'Name:'. Like to test AndroidCalculator which has com.calculator package name, TestProject should be com.testcalculator or com.calculator.test package name
3. Create Test Class
Right click on com.testcalculator package, from New click on Class to add class. Enter class name TestApk (one can put and any name suits) and click on Finish
4. Code Test Class
Enter following code into new created TestApk class and save it package com.testcalculator; import com.jayway.android.robotium.solo.Solo; import android.test.ActivityInstrumentationTestCase2; @SuppressWarnings("unchecked") public class TestApk extends ActivityInstrumentationTestCase2{ private static final String TARGET_PACKAGE_ID="com.calculator"; private static final String LAUNCHER_ACTIVITY_FULL_CLASSNAME="com.calculator.Main"; private static Class launcherActivityClass; static{ try { launcherActivityClass=Class.forName(LAUNCHER_ACTIVITY_FULL_CLASSNAME); } catch (ClassNotFoundException e){ throw new RuntimeException(e); } } public TestApk()throws ClassNotFoundException{ super(TARGET_PACKAGE_ID,launcherActivityClass); } private Solo solo; @Override protected void setUp() throws Exception { solo = new Solo(getInstrumentation(),getActivity()); } public void testDisplayBlackBox() { //Enter any integer/decimal value for first editfield, we are writing 10 solo.enterText(0, "10"); //Enter any interger/decimal value for first editfield, we are writing 20 solo.enterText(1, "20"); //Click on Multiply button solo.clickOnButton("Multiply"); //Verify that resultant of 10 x 20 assertTrue(solo.searchText("200")); }
@Override public void tearDown() throws Exception { solo.finishOpenedActivities();
5. Add Robotium jar
Right click on project (AndroidCalculatorTestApk) select Build Path, and then click on Configure Build Path option. On Properties window click on Libraries tab and add Robotium jar into project Download Robotium jar from http://code.google.com/p/robotium/downloads/list
Note: In the latest Android SDK versions(17 or above) a java.lang.NoClassDefFoundError:
com.jayway.android.robotium.solo.Solo error is shown if the Robotium jar is not exported . To fix the issue, after adding the Robotium jar go to the "Order & Export" tab and click the check-box besides the Robotium Jar and then click "OK". Please see the screenshot below.
6. Targeting AndroidManifest.xml to apk
From project explorer window open AndroidManifest.xml file
Put com.calculator as value of following parameter like above <instrumentationandroid:targetPackage="com.calculator"
7. Run your test
Its time to run test, now right click on AndroidCalculatorTestApk project and Run As AndroidJUnit Test. Wait for some time, it will automatically load AndroidCalculator.apk (installed on emulator) and * Enter the first & second values into editfields * Click on Multiply button * Verify their multiply value After complete verification it will show the report like below
Test can also be run using command prompt/terminal by following simple steps * Write following command to install AndroidCalculator apk on emulator > adb install <path>/AndroidCalculator.apk * Write following command to install AndroidCalculatorTest apk on emulator > adb install <path>/AndroidCalculatorTestApk.apk * Run the test cases: > adb shell am instrument -w com.testcalculator/android.test.InstrumentationTestRunner Note: Click here to download TestProject project source code
You might also like
- Test Android APK with RobotiumDocument7 pagesTest Android APK with RobotiumjksolNo ratings yet
- TestAndroidCalculatorAPK BlackBoxTesting V2 - 0Document14 pagesTestAndroidCalculatorAPK BlackBoxTesting V2 - 0Naveen S YeshodaraNo ratings yet
- How To Generate .Apk and Install To Android DeviceDocument2 pagesHow To Generate .Apk and Install To Android DeviceMadhusudan joshiNo ratings yet
- Config 1 AULA - Setting Up The Development Environment React NativeDocument10 pagesConfig 1 AULA - Setting Up The Development Environment React Nativemarcelo.reis25No ratings yet
- Printout DocumentDocument63 pagesPrintout Documentsuchdev darshanNo ratings yet
- Porting An Android App To Androidtv App: Piyush KumarDocument3 pagesPorting An Android App To Androidtv App: Piyush KumarPiyushNo ratings yet
- Set Up Android EnvironmentDocument7 pagesSet Up Android EnvironmentSanthosh K ReddyNo ratings yet
- Lab DevelopmentEnvironment AndroidStudioDocument32 pagesLab DevelopmentEnvironment AndroidStudioNan Md. SaharNo ratings yet
- Carspot - Dealership Wordpress Classified React Native App: Preparation and InstallationDocument13 pagesCarspot - Dealership Wordpress Classified React Native App: Preparation and InstallationJin MingNo ratings yet
- How-To Install Android SDK On Windows, Mac and LinuxDocument15 pagesHow-To Install Android SDK On Windows, Mac and LinuxSalman1231No ratings yet
- Android Apps.: # Installation of The Required Softwares For AndroidDocument9 pagesAndroid Apps.: # Installation of The Required Softwares For AndroidracicvladoNo ratings yet
- Step-By-Step Guide To Android Development With EclipseDocument15 pagesStep-By-Step Guide To Android Development With EclipseAinul HayatiNo ratings yet
- Creating React Native Application 1) The React Native CLI: Preparing The Android DeviceDocument7 pagesCreating React Native Application 1) The React Native CLI: Preparing The Android DeviceAnuj GuptaNo ratings yet
- Evaluation of Some Android Emulators and Installation of Android OS on Virtualbox and VMwareFrom EverandEvaluation of Some Android Emulators and Installation of Android OS on Virtualbox and VMwareNo ratings yet
- Installing Android Studio: TerminalDocument32 pagesInstalling Android Studio: TerminalMohan Krishna SuggunaNo ratings yet
- CS8711 CloudComputingLaboratoryDocument90 pagesCS8711 CloudComputingLaboratorymowlikajrNo ratings yet
- Mobile Computing Lab ManualDocument63 pagesMobile Computing Lab Manualsuchdev darshanNo ratings yet
- How To Create An Android Application Using Eclipse On Windows 7Document13 pagesHow To Create An Android Application Using Eclipse On Windows 7ApoorvAroraNo ratings yet
- How Appium Works for Mobile App TestingDocument38 pagesHow Appium Works for Mobile App TestingGanesh HnNo ratings yet
- Lab 1: Android Development Environment: EE5415 Mobile Applications Design and DevelopmentDocument15 pagesLab 1: Android Development Environment: EE5415 Mobile Applications Design and DevelopmentCheuk Wing WanNo ratings yet
- Mad R15Document89 pagesMad R15krupa522No ratings yet
- Building Your First Android App: Create A Project With EclipseDocument4 pagesBuilding Your First Android App: Create A Project With Eclipsemanoj22490No ratings yet
- Setting Up Android Development EnvironmentDocument11 pagesSetting Up Android Development EnvironmentSwapnil PatilNo ratings yet
- Competency:: Creating An Android ProjectDocument19 pagesCompetency:: Creating An Android ProjectOmar RamoNo ratings yet
- Reference CordovaDocument7 pagesReference CordovaBadhra RaoNo ratings yet
- COMP3130 Week 1 WorkshopDocument14 pagesCOMP3130 Week 1 WorkshopEmma HendersonNo ratings yet
- Install Android Dev ToolsDocument4 pagesInstall Android Dev ToolsSergio FernandesNo ratings yet
- Installation Steps For Android DevelopmentDocument6 pagesInstallation Steps For Android DevelopmentPooja AroraNo ratings yet
- KMI401 - Pemrograman VI 2324032B MI PRG6 20232 M2 P1Document19 pagesKMI401 - Pemrograman VI 2324032B MI PRG6 20232 M2 P1Dhika Alamsyah PutraNo ratings yet
- Test Android Calculator AppDocument10 pagesTest Android Calculator AppFaisal SaitNo ratings yet
- Mad Lab Installation StepsDocument44 pagesMad Lab Installation StepsPlayIt AllNo ratings yet
- OBTAINING THE REQUIRED TOOLS For Developing ANDROID APLLICATIONSDocument13 pagesOBTAINING THE REQUIRED TOOLS For Developing ANDROID APLLICATIONSSuraj Kamal ShaikNo ratings yet
- FDDGDocument54 pagesFDDGAngel CabillanNo ratings yet
- Running A Installing Android StudioDocument34 pagesRunning A Installing Android StudioMohammad ImthiyazNo ratings yet
- Installing Android SDK and Setting Development Environment With EclipseDocument5 pagesInstalling Android SDK and Setting Development Environment With EclipseMohan RajNo ratings yet
- Mobile App Development ManualDocument56 pagesMobile App Development Manual209X1A04D2 SHAIK ASMANo ratings yet
- Khushboo MADDocument14 pagesKhushboo MADkhushbuagrawal15122005No ratings yet
- Verifone Commerce SDK Installation GuideDocument8 pagesVerifone Commerce SDK Installation GuideAlfonso BullaNo ratings yet
- Appium Setup Steps (Android)Document8 pagesAppium Setup Steps (Android)Sirisha ChigurupatiNo ratings yet
- Android ConfigurationDocument9 pagesAndroid ConfigurationSourav SahaNo ratings yet
- Android Video Calling With CrossWalk and PeerJSDocument14 pagesAndroid Video Calling With CrossWalk and PeerJSdededuduNo ratings yet
- Android SDK and PhoneGapDocument30 pagesAndroid SDK and PhoneGapmaestralucreciaNo ratings yet
- Tutorial 2 OpenCV For Android Setup Windows API8 PDFDocument9 pagesTutorial 2 OpenCV For Android Setup Windows API8 PDFAnonymous Wu14iV9dqNo ratings yet
- Install Android SDK & Create Hello World AppDocument25 pagesInstall Android SDK & Create Hello World AppRaihan FuadNo ratings yet
- Android OS FeaturesDocument5 pagesAndroid OS FeaturesDhiraj ChaudhariNo ratings yet
- Hello, AndroindDocument15 pagesHello, AndroindJulio CesarNo ratings yet
- and Installation Instructions Android SDK and Android Development Tools (ADT) Microsoft WindowsDocument31 pagesand Installation Instructions Android SDK and Android Development Tools (ADT) Microsoft Windowsግዜ ለኩሉNo ratings yet
- Debug App in AndroidDocument19 pagesDebug App in AndroidDebNo ratings yet
- AP Narender Singh LabDocument64 pagesAP Narender Singh LabNarender Singh ChauhanNo ratings yet
- Cloud Lab ManualDocument61 pagesCloud Lab ManualSathishk1982No ratings yet
- Android App Development - A Beginners GuideDocument60 pagesAndroid App Development - A Beginners GuideAquila MobiTech100% (1)
- Installing Flutter in Windows.. Flutter Is Very New, But A Promising - by Ahmed Thaajwer - D6 Digital - MediumDocument15 pagesInstalling Flutter in Windows.. Flutter Is Very New, But A Promising - by Ahmed Thaajwer - D6 Digital - MediumBarik MaftuhinNo ratings yet
- Android Image Processing TutorialDocument7 pagesAndroid Image Processing TutorialAnas KhoujaNo ratings yet
- Multimedia Fusion 2 and Android: Java Development KitDocument41 pagesMultimedia Fusion 2 and Android: Java Development Kitbilly zaneNo ratings yet
- Multimedia Fusion 2 and Android: Java Development KitDocument41 pagesMultimedia Fusion 2 and Android: Java Development Kitbilly zaneNo ratings yet
- Operation Sheet 3.4 - RadiocheckprogressDocument31 pagesOperation Sheet 3.4 - RadiocheckprogressDr Patrick CernaNo ratings yet
- Debug Your App: Unit-IvDocument63 pagesDebug Your App: Unit-IvKAVITA RAWATNo ratings yet
- Lab PermissionsDocument6 pagesLab PermissionsMirenAAA100% (1)
- Extending TeamsDocument88 pagesExtending TeamsYo Gin YunenNo ratings yet
- Mobile App Test Automation With APPIUMDocument107 pagesMobile App Test Automation With APPIUMlâm nguyên100% (1)
- Short Message Peer To Peer Protocol Specification v3.4Document169 pagesShort Message Peer To Peer Protocol Specification v3.4Sharon Gilmore100% (1)
- GSM T SDocument54 pagesGSM T StheraphimNo ratings yet
- Levels of Abstraction in Operating SystemsDocument45 pagesLevels of Abstraction in Operating Systemsna9daNo ratings yet
- The APDU Interface of PKI AppletDocument8 pagesThe APDU Interface of PKI Appletna9daNo ratings yet
- Short Message Peer To Peer Protocol Specification v3.4Document169 pagesShort Message Peer To Peer Protocol Specification v3.4Sharon Gilmore100% (1)
- Mobile Signatures Business and Functional RequirementsDocument68 pagesMobile Signatures Business and Functional Requirementsna9daNo ratings yet
- Levels of Abstraction in Operating SystemsDocument45 pagesLevels of Abstraction in Operating Systemsna9daNo ratings yet
- Web SiteDocument5 pagesWeb SiteJeanchristophe1996No ratings yet
- Bypassing SSL Pinning On Android Via Reverse EngineeringDocument12 pagesBypassing SSL Pinning On Android Via Reverse EngineeringSto StrategyNo ratings yet
- Google Pixel FRP Bypass - PastebinDocument2 pagesGoogle Pixel FRP Bypass - PastebinidchandraNo ratings yet
- Ezpdf Reader Full v1 7 4 0Document2 pagesEzpdf Reader Full v1 7 4 0BrandiNo ratings yet
- Expert Android Programming - Master Skills To Build Enterprise Grade Android ApplicationsDocument397 pagesExpert Android Programming - Master Skills To Build Enterprise Grade Android Applicationsmuhamedtipura100% (1)
- JJDocument39 pagesJJFahmi Azhari BasyaNo ratings yet
- Yellow PagesDocument345 pagesYellow PagesApple Ads0% (3)
- QuickRide LogcatDocument117 pagesQuickRide LogcatThala VetrivelNo ratings yet
- Vidhot Aplikasi Bokeh Video Full HD 2018 Video Bokeh Apk Download 2020Document6 pagesVidhot Aplikasi Bokeh Video Full HD 2018 Video Bokeh Apk Download 2020Deepak Narwaliy84% (37)
- APKTOOLS 1.5.2 & Apk Tool Install Windows R05-IbotDocument2 pagesAPKTOOLS 1.5.2 & Apk Tool Install Windows R05-IbotHeernaan Rodriiguezz67% (3)
- How To Hack Android Using Kali (Remotely) : Step 1: Fire-Up KaliDocument4 pagesHow To Hack Android Using Kali (Remotely) : Step 1: Fire-Up Kalimuugii_1983100% (3)
- Apktool 1Document21 pagesApktool 1Patrick MfungweNo ratings yet
- Preparing an Application for Release in Xamarin.AndroidDocument14 pagesPreparing an Application for Release in Xamarin.AndroidLaércio LimaNo ratings yet
- Amazfit PACE - Smartwatch Compatible Application ListDocument30 pagesAmazfit PACE - Smartwatch Compatible Application ListBarath Kumar SbNo ratings yet
- WT19i BloatwareDocument5 pagesWT19i BloatwareMico KitoNo ratings yet
- BringGo Special Release Installation Guide AndroidDocument7 pagesBringGo Special Release Installation Guide Androidmarbox24No ratings yet
- xDrip+ and Miaomiao Troubleshooting GuideDocument15 pagesxDrip+ and Miaomiao Troubleshooting GuideNico AlbaneseNo ratings yet
- Guide For Honda Hack For 2017 Civic & CRV - V6.0Document7 pagesGuide For Honda Hack For 2017 Civic & CRV - V6.0seanlimys17% (6)
- Resisikapusodet Rusetalezegesov TeluxefofevupDocument4 pagesResisikapusodet Rusetalezegesov TeluxefofevupAch RafNo ratings yet
- Useful Apk List for Touchwiz DebloatingDocument6 pagesUseful Apk List for Touchwiz DebloatingJohn SmithNo ratings yet
- 918kiss APK Download 2019 - 2020Document3 pages918kiss APK Download 2019 - 2020BojsenAbrahamsen43No ratings yet
- Art Flow Pro Apk Cracked - : DownloadDocument4 pagesArt Flow Pro Apk Cracked - : DownloadMoses NWARI100% (1)
- (How To) Install Apk FilesDocument3 pages(How To) Install Apk Filesmipanos100% (1)
- Apk DownloaderDocument2 pagesApk DownloaderJoshua KalamNo ratings yet
- Vmos InstallDocument4 pagesVmos InstallEduardo Gonzalez DuronNo ratings yet
- Android Mobile App Pentesting PDFDocument22 pagesAndroid Mobile App Pentesting PDFGihan AragãoNo ratings yet
- Inject Malware into Benign Android AppDocument11 pagesInject Malware into Benign Android AppcilapibNo ratings yet
- Revivo 1.2.1 On Windows PC #47Document3 pagesRevivo 1.2.1 On Windows PC #47robert dimaNo ratings yet
- Dictionary App Builder 2 Building AppsDocument14 pagesDictionary App Builder 2 Building Appsmthtar0% (1)
- Bloated N4Document6 pagesBloated N4PG ChongNo ratings yet