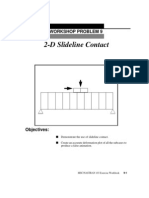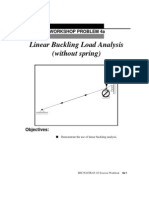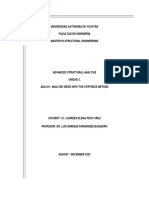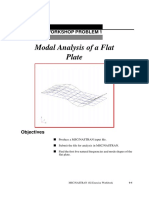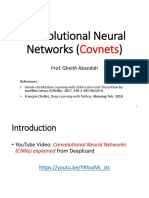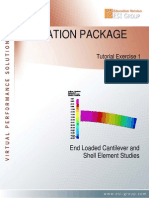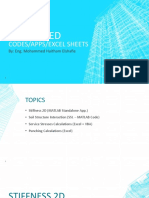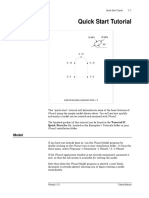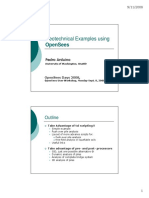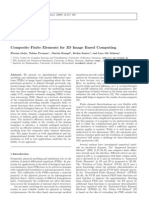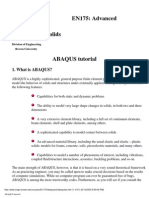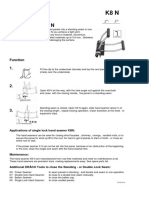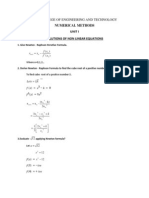Professional Documents
Culture Documents
Nastranlesson007
Uploaded by
Karla SaraOriginal Description:
Original Title
Copyright
Available Formats
Share this document
Did you find this document useful?
Is this content inappropriate?
Report this DocumentCopyright:
Available Formats
Nastranlesson007
Uploaded by
Karla SaraCopyright:
Available Formats
WORKSHOP 7
Linear Static Analysis of a Simply-Supported Truss
Objectives:
s Create a finite element model by explicitly defining node locations and element connectivities. s Define a MSC.Nastran analysis model comprised of CROD elements. s Prepare a MSC.Nastran input file for a linear static analysis. s Visualize analysis results.
MSC.Nastran 120 Exercise Workbook
7-1
7-2
MSC.Nastran 120 Exercise Workbook
WORKSHOP 7
Simply-Supported Truss (Sol 101)
Model Description:
Figure 7.1 is a finite element representation of the truss structure shown on Page 7-1. The nodal coordinates provided are defined in the global cartesian coordinate system (MSC.Nastran Basic system). The structure is comprised of truss segments connected by smooth pins such that each segment is either in tension or compression. The structure is pinned at Node 1 and supported by a roller at Node 7. Point forces are applied at Nodes 2, 4, and 6. Figure 7.1
[288,144,0] 4 [140,72,0] 2 1 1 [0,0,0] Y Z X 9 5 3 [192,0,0] 10 2 6 7 3 [432,72,0] 6 4 11 7 [576,0,0]
8 5 [384,0,0]
Figure 7.2 - Loads and Boundary Conditions
1500. 1500. 3456 1300. 3456 12 Y Z X 3456 3456 3456 2 1300. 1300. 1500.
Table 7.1 - Model Properties Cross-Sectional Area: Elastic Modulus: Tension Stress Limit: Compression Stress Limit: 5.25 in2 1.76E+06 psi 1900 psi 1900 psi
MSC.Nastran 120 Exercise Workbook
7-3
Suggested Exercise Steps:
s Open a new database. s Explicitly generate a finite element representation of the truss structure without defining any geometry, i.e., the nodes (GRID) and element connectivities (CROD) should be defined manually. s Define material (MAT1) and element (PROD) properties. s Apply simply-supported boundary constraints (SPC1) and point forces (FORCE). s Use the load and boundary condition sets to define a load case (SUBCASE). s Prepare the model for a linear static analysis (SOL 101 and PARAMs). s Generate an input file and submit it to the MSC.Nastran solver. s Post-process results. s Quit MSC.Patran.
7-4
MSC.Nastran 120 Exercise Workbook
WORKSHOP 7
Simply-Supported Truss (Sol 101)
Exercise Procedure:
1. Create a new database called workshop7.db. File/New... New Database Name: OK In the New Model Preferences form set the following: Tolerance: Analysis Code: Analysis Type: OK Activate the entity labels by selecting the Show Labels button on the toolbar. Show Labels NOTE:Whenever possible, toggle off the u Auto Execute option by left clicking the check box. 2. Create the nodes by manually defining their respective coordinates: x Default MSC/NASTRAN Structural workshop7
x Finite Elements
Action: Object: Method: u Associate with Geometry Node Location List: Apply [0, 0, 0] Create Node Edit
MSC.Nastran 120 Exercise Workbook
7-5
Repeat the previous operation to create the remaining nodes. Refer to the Figure 7.1 for the nodal coordinates. Node Location List: Apply Node Location List: Apply Node Location List: Apply Node Location List: Apply Node Location List: Apply Node Location List: Apply Next, manually define the truss segment connectivities with BAR2 elements using our newly created nodes. Again, refer to Figure 7.1 for connectivity information. [576, 0, 0] [432, 72, 0] [384, 0, 0] [288, 144, 0] [192, 0, 0] [140, 72, 0]
x Finite Elements
Action: Object: Method: Shape: Topology: Node 1 = Node 2 = Apply Create Element Edit Bar Bar2 Node 1 Node 2
7-6
MSC.Nastran 120 Exercise Workbook
WORKSHOP 7
Simply-Supported Truss (Sol 101)
Repeat the previous operation until all the truss segments have been created. Node 1 = Node 2 = Apply Node 1 = Node 2 = Apply Node 1 = Node 2 = Apply Node 1 = Node 2 = Apply Node 1 = Node 2 = Apply Node 1 = Node 2 = Apply Node 1 = Node 2 = Apply Node 1 = Node 5
MSC.Nastran 120 Exercise Workbook 7-7
Node 1 Node 2
Node 2 Node 4
Node 4 Node 6
Node 6 Node 7
Node 2 Node 3
Node 3 Node 4
Node 4 Node 5
Node 2 = Apply Node 1 = Node 2 = Apply Node 1 = Node 2 = Apply Node 1 = Node 2 = Apply
Node 6
Node 1 Node 3
Node 3 Node 5
Node 5 Node 7
The completed model resemble Figure 7.3. Figure 7.3
4 2 2 1 1 Y Z X 9 5 3 10 5 6 7 8 3 6 4 11 7
3.
Define a material using the specified modulus of elasticity and allowable stresses.
x Materials
Action:
7-8 MSC.Nastran 120 Exercise Workbook
Create
WORKSHOP 7
Simply-Supported Truss (Sol 101)
Object: Method: Material Name: Input Properties... Constitutive Model: Elastic Modulus = OK Apply Constitutive Model: Tension Stress Limit = Compression Stress Limit = OK Failure ???
(Enter material limit)
Isotropic Manual Input mat_1
Linear Elastic 1.76E6
???
(Enter material limit)
4.
Reference the material that was created in the previous step. Define the properties of the truss segments using the specified crosssectional data.
x Properties
Action: Object: Method: Property Set Name: Input Properties... Material Name: Area: OK Select Members: Elm 1:11 m:mat_1
??? (Enter cross-sectional area)
Create 1D Rod rod
MSC.Nastran 120 Exercise Workbook
7-9
Add Apply 5. Visually verify element connectivities. To make this process easier, scale down the elements by 10%. Use the Display/Finite Elements... option. Display/Finite Elements... FEM Shrink: Apply Cancel 6. Create two constraints and apply them to the analysis model. These boundary conditions represent the simply-supported ends of the truss. The left-hand support is defined as follows: 0.10
6a.
x Loads/BCs
Action: Object: Method: New Set Name: Input Data... Translation < T1 T2 T3 > OK Select Application Region... Geometry Filter: Select Nodes: Add OK Apply < 0, 0, > Create Displacement Nodal pin
x FEM
Node 1
7-10
MSC.Nastran 120 Exercise Workbook
WORKSHOP 7 6b.
Simply-Supported Truss (Sol 101)
The right-hand constraint is located at the opposite end of the truss.
x Loads/BCs
Action: Object: Method: New Set Name: Input Data... Translation < T1 T2 T3 >
OK
Create Displacement Nodal roller
<, 0, >
Select Application Region... Geometry Filter: Select Nodes:
Add OK Apply
x FEM
Node 7
The displacement constraints are shown in Figure 7.4. Figure 7.4
4 2 2 1 1 12 Y Z X 9 5 3 10 5 6 7 8 3 6 4 11 7 2
7.
Apply forces to the upper joints of the truss as shown in Figure 7.2. Vertical forces of 1500 lbs and horizontal forces of 1300 lbs should be applied at the proper nodes.
MSC.Nastran 120 Exercise Workbook
7-11
7a.
First, define the vertical forces.
x Loads/BCs
Action: Object: Method: New Set Name: Input Data... Force < F1 F2 F3 > OK Select Application Region... Geometry Filter: Select Nodes:
Add OK Apply
Create Force Nodal force_1
<, -1500, >
x FEM Node 2:6:2
The vertical forces should resemble Figure 7.5. Figure 7.5
1500. 4 1500. 2 1 1 Y Z X 9 5 3 10 5 2 6 7 8 3 1500. 6 4 11 7
7b.
Define the horizontal loads.
x Loads/BCs
Action:
7-12 MSC.Nastran 120 Exercise Workbook
Create
WORKSHOP 7
Simply-Supported Truss (Sol 101)
Object: Method: New Set Name: Input Data... Force < F1 F2 F3 > OK Select Application Region... Geometry Filter: Select Nodes: Add OK Apply < -1300,, > Force Nodal force_2
x FEM
Node 2:6:2
The forces should resemble Figure 7.6. Figure 7.6
1985. 4 1985. 2 2 1 1 Y Z X 9 5 3 10 5 6 7 8 3 6 4 11 7 1985.
MSC.Nastran 120 Exercise Workbook
7-13
7c.
Reset the display by selecting the Reset Graphics icon on the Top Menu Bar. Reset Graphics To display only the horizontal forces, change the Action on the Load/BCs form to Plot Markers.
x Loads/BCs
Action: Plot Markers
Select the Force_force_2 set in the Assigned Load/BC Sets box by highlighting it. Also apply the markers to the current group default_group. Assigned Load/BC Sets: Select Groups: Apply The display should appear as follows: Figure 7.7 Force_force_2 default_group
4 2 2 1 1 Y Z X 9 1300. 5 3 6 10
1300. 3 7 8 5 6 1300. 4 11 7
8.
Create a load case that references the forces and boundary conditions that have already been defined.
x Load Cases
7-14 MSC.Nastran 120 Exercise Workbook
WORKSHOP 7
Simply-Supported Truss (Sol 101)
Action: Load Case Name: Load Case Type: Assign/Prioritize Loads/BCs Select Individual Loads/BCs (Select from Menu) OK Apply Displ_pin Displ_roller Force_force_1 Force_force_2 Create truss_lbcs Static
* NOTE: Do not to enter any load more than one time into the spreadsheet. Doing so will result in increasing the load by a factor equal to the number of times the load is entered into the spreadsheet. The increase in factor can be shown in two different manners. First, the LBC Scale Factor may show a value greater than one, or second, the spreadsheet may contain repeated entries of the same load. Either condition will result in erroneous loading conditions. Reset the display by selecting the Reset Graphics icon on the Top Menu Bar. Reset Graphics Plot the Load/BCs markers and post them to the current group.
x Loads/BCs
Action: Plot Markers
Select all the Load/BC sets in the Assigned Load/BC Sets box by highlighting all of them. Post the markers to the current group. Displ_pin Displ_roller Force_force_1 Force_force_2 default_group
MSC.Nastran 120 Exercise Workbook 7-15
Assigned Load/BCs Sets:
Select Groups:
Apply The display should appear similar to the figure below: Figure 7.8
1985. 4 1985. 2 2 1 1 12 Y Z X 9 5 3 10 5 6 7 8 11 3 6 4 7 2 1985.
9.
Deactivate the entity labels by using the Display/Entity Color/ Label/Render... option. Display/Entity Color/Label/Render... Hide All Entity Labels Apply Cancel Reset the display by selecting the Reset Graphics icon on the Top Menu Bar. Reset Graphics Display the model in its unscaled state using the Display/Finite Elements... option. Display/Finite Elements... FEM Shrink: 0.0
7-16
MSC.Nastran 120 Exercise Workbook
WORKSHOP 7
Simply-Supported Truss (Sol 101)
Apply Cancel
10.
Generate an input file for analysis. Click on the Analysis radio button on the Top Menu Bar and complete the entries as shown here.
x Analysis
Action: Object: Method: Job Name: Solution Type... Solution Type: Solution Parameters... x Linear Static Analyze Entire Model Analysis Deck truss
s Database Run s Automatic Constraints
Data Deck Echo: Wt.- Mass Conversion = OK OK Subcase Select... Subcases For Solution Sequence: Subcases Selected: OK Apply truss_lbcs Default
(Click on this to deselect)
Sorted 0.00259
(For English units)
MSC.Nastran 120 Exercise Workbook
7-17
An MSC.Nastran input file called truss.bdf will be generated. This process of translating the model into an input file is called the Forward Translation. The Forward Translation is complete when the Heartbeat turns green.
7-18
MSC.Nastran 120 Exercise Workbook
WORKSHOP 7
Simply-Supported Truss (Sol 101)
Submitting the Input File for Analysis:
11. Submit the input file to MSC.Nastran for analysis. 11a. To submit the MSC.Patran.bdf file for analysis, find an available UNIX shell window. At the command prompt enter: nastran truss.bdf scr=yes. Monitor the run using the UNIX ps command. 11b. When the run is completed, edit the truss.f06 file and search for the word FATAL. If no matches exist, search for the word WARNING. Determine whether existing WARNING messages indicate modeling errors. 11c. While still editing truss.f06, search for the word:
D I S P L A C E (spaces are necessary). What are the components of the displacement vector for GRID 7 (translation only)? Disp. X = Disp. Y = Disp. Z =
Search for the word: S I N G L E (spaces are necessary). What are the components of the reaction force at GRID 1? Force X = Force Y = Force Z =
MSC.Nastran 120 Exercise Workbook
7-19
Search for the word: S T R E S S (spaces are necessary). What is the margin of safety for CROD 2? M.S. = What is the Axial Stress for CROD 7? Axial Stress =
7-20
MSC.Nastran 120 Exercise Workbook
WORKSHOP 7
Simply-Supported Truss (Sol 101)
12. MSC.Nastran Users have finished this exercise. MSC.Patran Users should proceed to the next step.
13. Proceed with the Reverse Translation process, that is, attaching the truss.xdb results file into MSC.Patran. To do this, return to the Analysis form and proceed as follows:
x Analysis
Action: Object: Method: Select Results File... Filter Selected Results File OK Apply When the translation is complete and the Heartbeat turns green, bring up the Results form. truss.xdb Attach XDB Result Entities Local
x Results
Action: Object: Create Quick Plot
Choose the desired result case in the Select Result Cases list and select the result(s) in the Select Fringe Result list and/or in the Select Deformation Result list. And hit Apply to view the result(s) in the viewport. To reset the display graphics to the state it was in before post-processing the model, remember to select the Reset Graphics icon. Reset Graphics
Quit MSC.Patran after completing this exercise.
MSC.Nastran 120 Exercise Workbook
7-21
7-22
MSC.Nastran 120 Exercise Workbook
You might also like
- Linear Static Analysis of A Simply-Supported Truss: LessonDocument20 pagesLinear Static Analysis of A Simply-Supported Truss: LessonJEAN ALARCONNo ratings yet
- Linear Static Analysis of A Cantilever Beam (SI Units) : LessonDocument16 pagesLinear Static Analysis of A Cantilever Beam (SI Units) : LessonFernando Paez MendizabalNo ratings yet
- Linear Static Analysis of A Cantilever Beam Using Beam Library (SI Units)Document18 pagesLinear Static Analysis of A Cantilever Beam Using Beam Library (SI Units)Luis Enrique Trucios RuizNo ratings yet
- Linear Static Analysis of A Cantilever Beam (SI Units) : WorkshopDocument16 pagesLinear Static Analysis of A Cantilever Beam (SI Units) : WorkshophfathollahiNo ratings yet
- Linear Static Truss AnalysisDocument12 pagesLinear Static Truss AnalysisUlya Ganeswara AlamyNo ratings yet
- Nas101 S+N+B Workbook PDFDocument372 pagesNas101 S+N+B Workbook PDFtinkudhullNo ratings yet
- Linear Static Analysis of A Cantilever Beam Using Beam Library (SI Units)Document16 pagesLinear Static Analysis of A Cantilever Beam Using Beam Library (SI Units)nawaz0884No ratings yet
- 2-D Slideline Contact: Workshop Problem 9Document28 pages2-D Slideline Contact: Workshop Problem 9nag728No ratings yet
- Linear Static Analysis of A Simply-Supported Truss: Workshop 7Document22 pagesLinear Static Analysis of A Simply-Supported Truss: Workshop 7Karla SaraNo ratings yet
- Linear Buckling Load Analysis (Without Spring) : Workshop Problem 4ADocument22 pagesLinear Buckling Load Analysis (Without Spring) : Workshop Problem 4AhfathollahiNo ratings yet
- NX Advanced Simulation坐标系Document12 pagesNX Advanced Simulation坐标系jingyong123No ratings yet
- Using Groups and Lists: Workshop 6Document24 pagesUsing Groups and Lists: Workshop 6hfathollahiNo ratings yet
- Definition of Weight and Inertia Loading: Appendix C2Document32 pagesDefinition of Weight and Inertia Loading: Appendix C2Speeder JohnNo ratings yet
- Pech Lourdes ADA6Document28 pagesPech Lourdes ADA6Lourdes Elena Pech CruzNo ratings yet
- Geometry Model of A 3-D Clevis: Workshop 2Document16 pagesGeometry Model of A 3-D Clevis: Workshop 2hfathollahiNo ratings yet
- Lesson 023Document38 pagesLesson 023Vignesh SelvarajNo ratings yet
- Odebox: A Toolbox For Ordinary Differential Equations Boundary Value Problem: Example 1Document5 pagesOdebox: A Toolbox For Ordinary Differential Equations Boundary Value Problem: Example 1imran5705074No ratings yet
- Workshop 1aDocument24 pagesWorkshop 1araiNo ratings yet
- Ex 2. Truss ManualDocument10 pagesEx 2. Truss ManualSivakumar ANo ratings yet
- Multiple Transformer Mining For Vizwiz Image CaptionDocument2 pagesMultiple Transformer Mining For Vizwiz Image Captionsonali kambleNo ratings yet
- Open Preprocessor Menu: /PREP7Document10 pagesOpen Preprocessor Menu: /PREP7api-3833671No ratings yet
- HW1 Solution PDFDocument13 pagesHW1 Solution PDFmsk123123No ratings yet
- MSC NASTRAN Modal Analysis of Flat PlateDocument26 pagesMSC NASTRAN Modal Analysis of Flat PlateAhmad GemealNo ratings yet
- Pam-Crash Tutorial 1-2 ElasticCantileverDocument32 pagesPam-Crash Tutorial 1-2 ElasticCantileverUdhamNo ratings yet
- Exercise 04 Multi-Step Cant BeamDocument18 pagesExercise 04 Multi-Step Cant BeamTrường ĐàoNo ratings yet
- Imp Questions For Ci - UpdateDocument8 pagesImp Questions For Ci - Updaterajeshwari64.yNo ratings yet
- Quick Start Tutorial: ModelDocument18 pagesQuick Start Tutorial: ModelAdil MohammadiNo ratings yet
- Fea 1Document9 pagesFea 1Mubah SalahuddinNo ratings yet
- 223 EE3117 DIC Lab1 Eng Updated 11202023Document10 pages223 EE3117 DIC Lab1 Eng Updated 11202023DUY VĂN BÁNo ratings yet
- Spring TutorialDocument20 pagesSpring TutorialSia Ping ChongNo ratings yet
- Chapter 2. Truss StructuresDocument30 pagesChapter 2. Truss StructuresimamtaNo ratings yet
- Nonlinear Vibration Analysis of WireDocument14 pagesNonlinear Vibration Analysis of WireManoj KumarNo ratings yet
- Adaptive meshing improves twin screw extruder simulationDocument9 pagesAdaptive meshing improves twin screw extruder simulationjacksayshiNo ratings yet
- 4.2 Beam Post-ProcessingDocument23 pages4.2 Beam Post-Processingjingyong123No ratings yet
- RBE2Document20 pagesRBE2zakir78No ratings yet
- LAB 1: MOSFET Characteristics: ObjectivesDocument8 pagesLAB 1: MOSFET Characteristics: Objectiveslawrencesoon86No ratings yet
- 2.tensile TestDocument14 pages2.tensile TestAmol SawantNo ratings yet
- CH08a - Finite Element ProgrammingDocument11 pagesCH08a - Finite Element ProgrammingAbenesh Kumaresan100% (1)
- Linear Static Analysis of A Simply-Supported Stiffened PlateDocument24 pagesLinear Static Analysis of A Simply-Supported Stiffened PlatehfathollahiNo ratings yet
- Ansys FileDocument7 pagesAnsys FileChetan B ArkasaliNo ratings yet
- CNNs Explained with Keras MNIST ExampleDocument22 pagesCNNs Explained with Keras MNIST ExampleranaNo ratings yet
- Vps 2008 Educ Example 1Document28 pagesVps 2008 Educ Example 1Charan KumarNo ratings yet
- Neural NetworksDocument68 pagesNeural NetworksHaiping LuNo ratings yet
- Multiphysics Coupling - Compact Parallel Plate CapacitorDocument19 pagesMultiphysics Coupling - Compact Parallel Plate CapacitorWang CSNo ratings yet
- Dispersion Curve Using CST MWS QuickGuideDocument22 pagesDispersion Curve Using CST MWS QuickGuideSAMBIT GHOSHNo ratings yet
- Spring System Analysis: Basic Level TrainingDocument9 pagesSpring System Analysis: Basic Level TrainingKrasakKrusuk Si MaulNo ratings yet
- Lab 1 - Truss AnalysisDocument44 pagesLab 1 - Truss AnalysisPULLNo ratings yet
- Developed: Codes/Apps/Excel SheetsDocument30 pagesDeveloped: Codes/Apps/Excel SheetsMohammed Haitham ElShafieNo ratings yet
- Neural Network Limitations OvercomeDocument43 pagesNeural Network Limitations OvercomeRMDNo ratings yet
- Advanced - Springs and JointsDocument8 pagesAdvanced - Springs and Jointsgustavo5150No ratings yet
- Quick Start Tutorial: ModelDocument19 pagesQuick Start Tutorial: ModelSergio VelizNo ratings yet
- Extracting Electrical and Physical Parameters From MOSFETsDocument4 pagesExtracting Electrical and Physical Parameters From MOSFETsJagan RamasamyNo ratings yet
- Ebook Finite Element Procedures in Engineering Analysis Bathe 1982Document20 pagesEbook Finite Element Procedures in Engineering Analysis Bathe 1982farahNo ratings yet
- Linear Static Cantilever BeamDocument12 pagesLinear Static Cantilever BeamSyed AsifNo ratings yet
- 03-WS02A Linear Nonlinear Beam MAR101Document25 pages03-WS02A Linear Nonlinear Beam MAR101Jon KiNo ratings yet
- Ansys Tutorial For Explicit Dynamics TutorialDocument14 pagesAnsys Tutorial For Explicit Dynamics TutorialShushil Kumar Gupta0% (1)
- Load Deflection of 3-Rod StructureDocument28 pagesLoad Deflection of 3-Rod StructureMarija ZaharNo ratings yet
- The JPEG 2000 SuiteFrom EverandThe JPEG 2000 SuitePeter SchelkensNo ratings yet
- Composite Finite Elements For 3D Image Based ComputingDocument17 pagesComposite Finite Elements For 3D Image Based ComputinghfathollahiNo ratings yet
- 3D Modeling of Cervical MusculatureDocument67 pages3D Modeling of Cervical MusculaturehfathollahiNo ratings yet
- Linear Static Analysis, NastranDocument735 pagesLinear Static Analysis, Nastranaee361No ratings yet
- Using Groups and Lists: Workshop 6Document24 pagesUsing Groups and Lists: Workshop 6hfathollahiNo ratings yet
- Applying Loads and Boundary Conditions: Workshop 4Document10 pagesApplying Loads and Boundary Conditions: Workshop 4hfathollahiNo ratings yet
- Linear Static Analysis of A Simply-Supported Stiffened PlateDocument24 pagesLinear Static Analysis of A Simply-Supported Stiffened PlatehfathollahiNo ratings yet
- Nastran Lesson009Document1 pageNastran Lesson009hfathollahiNo ratings yet
- Spatial Variation of Physical Properties: Workshop 5Document14 pagesSpatial Variation of Physical Properties: Workshop 5hfathollahiNo ratings yet
- Meshing and Property Assignment: Workshop 3Document12 pagesMeshing and Property Assignment: Workshop 3hfathollahiNo ratings yet
- Linear Buckling Load Analysis (Without Spring) : Workshop Problem 4ADocument22 pagesLinear Buckling Load Analysis (Without Spring) : Workshop Problem 4AhfathollahiNo ratings yet
- Geometry Model of A 3-D Clevis: Workshop 2Document16 pagesGeometry Model of A 3-D Clevis: Workshop 2hfathollahiNo ratings yet
- Abaqus Bracket TutorialDocument17 pagesAbaqus Bracket TutorialhfathollahiNo ratings yet
- Abaqus-Umat Program ExampleDocument90 pagesAbaqus-Umat Program Examplehfathollahi67% (6)
- Abaqus Analysis Users Manual-Volume - 5Document771 pagesAbaqus Analysis Users Manual-Volume - 5hfathollahiNo ratings yet
- A Beginner's Tutorial For FE Modelling of Tubular Joints Using MSC - PatranDocument38 pagesA Beginner's Tutorial For FE Modelling of Tubular Joints Using MSC - Patranhfathollahi100% (1)
- What Is AbaqusDocument41 pagesWhat Is AbaqusmshambooliNo ratings yet
- Abaqus-Plane Stress TutorialDocument4 pagesAbaqus-Plane Stress TutorialhfathollahiNo ratings yet
- Abaqus Truss TutorialDocument20 pagesAbaqus Truss Tutorialhfathollahi100% (1)
- SAP From Product To Platform DocumentationDocument29 pagesSAP From Product To Platform DocumentationAhmed AbouraiaNo ratings yet
- WRITING and SPEECHDocument25 pagesWRITING and SPEECHRenalyn Rose MandiqueNo ratings yet
- PrashantAU Sourcecode v1Document12 pagesPrashantAU Sourcecode v1Prashant A UNo ratings yet
- Tracer Study STKIP Alumni Andi MatappaDocument10 pagesTracer Study STKIP Alumni Andi MatappaFIRDHA RAZAKNo ratings yet
- DynaZip GT ManualDocument260 pagesDynaZip GT ManualalfNo ratings yet
- CISSP Note 2 PDFDocument62 pagesCISSP Note 2 PDFLe AnNo ratings yet
- Lithium Batteries-Section Ii: Shipper'S Transport DocumentDocument2 pagesLithium Batteries-Section Ii: Shipper'S Transport DocumentAnkur SharmaNo ratings yet
- Instruction To CandidatesDocument15 pagesInstruction To CandidatesSai NeerajNo ratings yet
- This Is A First-to-Market' Fraud Prevention Method Offered by FNBDocument2 pagesThis Is A First-to-Market' Fraud Prevention Method Offered by FNBTrish TafadzwaNo ratings yet
- File: /Home/Abel/Pgm2/Obregona - Ospgm2.Java Page 1 of 3: Import Import Import Import Import ImportDocument3 pagesFile: /Home/Abel/Pgm2/Obregona - Ospgm2.Java Page 1 of 3: Import Import Import Import Import ImportAbel ObregonNo ratings yet
- Ethical Hacking With Kali Linux NotesDocument22 pagesEthical Hacking With Kali Linux NotesdhavalNo ratings yet
- TaskDocument5 pagesTaskRoy Ayub MicrogeniousNo ratings yet
- AI Sheet 2 - Structures & Strategies For State Space SearchDocument2 pagesAI Sheet 2 - Structures & Strategies For State Space SearchAhmed Al-AntaryNo ratings yet
- MeggerDocument11 pagesMeggerYash KharoteNo ratings yet
- Logic GatesDocument22 pagesLogic GatesHassan AlaradiNo ratings yet
- Draco K8N ManualDocument2 pagesDraco K8N ManualSamuel OdeiaddoNo ratings yet
- Challenge:: Supply Chain OptimizationDocument4 pagesChallenge:: Supply Chain Optimizationahmed amiraliNo ratings yet
- Pyrosoft Operating Instructions - StationaryDocument19 pagesPyrosoft Operating Instructions - StationaryRosa UrquietaNo ratings yet
- Communication Aids and Strategies Using Tool of Technology: Cervo - Hucamis - MuerongDocument27 pagesCommunication Aids and Strategies Using Tool of Technology: Cervo - Hucamis - MuerongIra CervoNo ratings yet
- 3-2 Storage Data Protection Technologies and ApplicationsDocument53 pages3-2 Storage Data Protection Technologies and ApplicationsAlberto ChristyanNo ratings yet
- Algorithm Efficiency AnalysisDocument42 pagesAlgorithm Efficiency AnalysisJenberNo ratings yet
- VoLTE Implementation Guide + VoLTE Roaming Cookbooks (Jan21)Document49 pagesVoLTE Implementation Guide + VoLTE Roaming Cookbooks (Jan21)JOSE DAVID DIAZ PACHON - EstudianteNo ratings yet
- Significant Figures: Rules for Measurements and CalculationsDocument30 pagesSignificant Figures: Rules for Measurements and CalculationsANGELYN SANTOSNo ratings yet
- Drawing Beautiful Maps Programmatically With R, SF and Ggplot2 - Part 3 - LayoutsDocument26 pagesDrawing Beautiful Maps Programmatically With R, SF and Ggplot2 - Part 3 - LayoutsRafael MonteiroNo ratings yet
- User Acceptance Testing 2Document3 pagesUser Acceptance Testing 2Genji MaNo ratings yet
- دروس في الرياضيات العامة الجامعية .. النطاق والمدىDocument14 pagesدروس في الرياضيات العامة الجامعية .. النطاق والمدىmaanibrahimNo ratings yet
- Build CraftDocument38 pagesBuild CraftAndrew VosNo ratings yet
- AI Agent TypesDocument27 pagesAI Agent TypesHassan RazaNo ratings yet
- Numerical MethodsDocument33 pagesNumerical MethodsmsmramansrimathiNo ratings yet
- 3 Queen Caroline Street Hammersmith London W6 9PE United KingdomDocument2 pages3 Queen Caroline Street Hammersmith London W6 9PE United Kingdomdivya4eceNo ratings yet