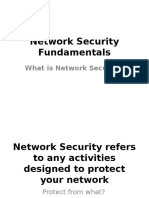Professional Documents
Culture Documents
StudentTechnologyGuide 08-09
Uploaded by
NNU StudentOriginal Description:
Original Title
Copyright
Available Formats
Share this document
Did you find this document useful?
Is this content inappropriate?
Report this DocumentCopyright:
Available Formats
StudentTechnologyGuide 08-09
Uploaded by
NNU StudentCopyright:
Available Formats
Northwest Nazarene University
NNU Technology Guide
- For the Students of the University -
A brief overview of NNU’s computer, technology, and
telecommunications systems, provided by NNU Department
of Information Technology
Version 8
Revision History
Version 1 – September 2000
Version 2 – March 2001
Version 3 – July 2001
Version 4 – October 2001
Version 5 – August 2003
Version 6 – August 2004
Version 7 – May 2006
Version 8 – August 2008
Table of Contents
WELCOME TO NNU INFORMATION TECHNOLOGY! ....................................................................................................... 5
USING COMPUTER LABS .......................................................................................................................................................... 6
COMPUTER LAB LOCATIONS ......................................................................................................................................................... 6
COMPUTER LAB HOURS (DURING REGULAR SEMESTERS) ............................................................................................................... 7
PRIORITIES FOR COMPUTER LAB USES .......................................................................................................................................... 7
CD/DVD-BURNING, SCANNING, & VIDEO CAPTURE IN LABS ....................................................................................................... 7
USING NETWORK ACCOUNTS ................................................................................................................................................ 8
ESTABLISHING AN ACCOUNT ......................................................................................................................................................... 8
New Students ......................................................................................................................................................................... 8
Returning Students ................................................................................................................................................................ 8
PRINT CREDIT ............................................................................................................................................................................... 9
LOGGING ON ................................................................................................................................................................................ 9
THE INITIAL AGREEMENT FORMS ................................................................................................................................................ 10
NNU Network Usage (Agreement is Mandatory) ................................................................................................................. 10
Electronic/Written Communications (Agreement is Mandatory) ......................................................................................... 10
Publication of Personal Information (Agreement is Optional)............................................................................................. 10
NNU APPLICATIONS (NOVELL APPLICATION LAUNCHER) ........................................................................................................... 11
Starting Application Launcher Applications ........................................................................................................................ 12
Windows Standard Applications........................................................................................................................................... 12
LOGGING OFF - IMPORTANT!................................................................................................................................................... 12
What if I cannot log off? ....................................................................................................................................................... 13
PRINTING .................................................................................................................................................................................... 14
About Print Credit ................................................................................................................................................................ 14
How to Set Up a Network Printer......................................................................................................................................... 14
MANAGING YOUR PASSWORDS ................................................................................................................................................... 15
What if I forget my password? ............................................................................................................................................. 17
What is a good password?.................................................................................................................................................... 17
Why must we change passwords?......................................................................................................................................... 17
MANAGING YOUR FILES AND DOCUMENTS ................................................................................................................................. 18
Using Network Drives .......................................................................................................................................................... 18
Your Personal Network Space (Your “N:” drive) ................................................................................................................ 18
Purchasing More Network Space ......................................................................................................................................... 19
Shared and common drives .................................................................................................................................................. 19
USB Flash Drives Available on Campus! ............................................................................................................................ 19
Using Windows Explorer...................................................................................................................................................... 20
Copying Files to New Locations........................................................................................................................................... 20
RECOVERING LOST FILES ............................................................................................................................................................ 20
Windows Recycle Bin ........................................................................................................................................................... 20
Salvage Files (for network drives) ....................................................................................................................................... 21
USING GROUPWISE (E-MAIL AND MORE!) ....................................................................................................................... 22
E-MAIL ....................................................................................................................................................................................... 23
Managing GroupWise Mailbox Size ..................................................................................................................................... 23
Scheduling ............................................................................................................................................................................ 24
EMAIL ANTI-SPAM REPORT AND CONFIGURATION .................................................................................................................... 25
ACCESSING E-MAIL ON NON-NNU COMPUTERS .......................................................................................................................... 26
Method 1: The GroupWise Desktop Client for Your PC or Mac .......................................................................................... 27
Method 2: GroupWise Webmail Access (http://webmail.nnu.edu) ....................................................................................... 27
Method 4: POP3/IMAP4 E-mail Access .............................................................................................................................. 28
USING YOUR OWN COMPUTER AT NNU ............................................................................................................................ 29
VIRUS POLICY ............................................................................................................................................................................ 29
NETWORK ACCESS IN DORM ROOMS ........................................................................................................................................... 30
WHAT EQUIPMENT DO I NEED? .................................................................................................................................................. 30
WIRELESS NETWORKING ............................................................................................................................................................. 30
WIRED LAPTOP NETWORK CONNECTIONS ................................................................................................................................... 31
NNU Student Technology Guide Page 3
MACINTOSH OR OTHER COMPUTERS ........................................................................................................................................... 31
ACCESSING THE INTERNET WITH PERSONAL COMPUTERS............................................................................................................. 31
About the Firewall................................................................................................................................................................ 31
USING NNU’S WEB SITE .......................................................................................................................................................... 32
THE NNU HOME PAGE (HTTP://WWW.NNU.EDU) ......................................................................................................................... 32
THE LOGIN SITE (HTTP://WWW.NNU.EDU/LOGIN) ......................................................................................................................... 32
Access network documents via web ...................................................................................................................................... 33
Anti-spam web login ............................................................................................................................................................. 34
Blackboard (http://online.nnu.edu) ...................................................................................................................................... 34
My Info and My NNU Portal ................................................................................................................................................ 35
Student Computing Links ..................................................................................................................................................... 36
Additional links .................................................................................................................................................................... 36
GETTING TECHNICAL HELP ................................................................................................................................................. 37
TECHNICAL RESPONSE CENTER HOME PAGE ............................................................................................................................... 37
THE TECHNICAL RESPONSE CENTER ........................................................................................................................................... 37
PHONES AT NNU ........................................................................................................................................................................ 38
DIALING ON-CAMPUS EXTENSIONS .............................................................................................................................................. 38
DIALING OUTSIDE NUMBERS ........................................................................................................................................................ 38
DIALING STUDENT NUMBERS FROM OFF-CAMPUS ......................................................................................................................... 38
LOCAL DIALING AREA ................................................................................................................................................................. 38
USING THE VOICE MAIL SYSTEM .................................................................................................................................................. 38
Setting up your voice mail .................................................................................................................................................... 38
REPORTING PROBLEMS ................................................................................................................................................................ 39
NNU Student Technology Guide Page 4
Welcome to NNU Information Technology!
It almost goes without saying that in today’s world, basic computing skills are worth pursuing for
everyone. Personal computers affect all aspects of life. This is especially true of higher
education. For the serious university student, access to a personal computer is no longer merely
an option, but a requirement.
At NNU, we make every effort to make your computing experience a pleasant one. Our goal is to
provide information systems that are useful tools to assist you in your studies and in your
personal life. This guide is designed to help you understand NNU’s technology environment and
get the best use out of the NNU computers and network tools.
NNU Student Technology Guide Page 5
Using Computer Labs
All the campus computer labs have Internet and network connections. The lab computers also
use the Novell Application Launcher to deliver campus software to the lab computer desktop as
needed. If you require any assistance while using the labs, feel free to call the Technical
Response Center at x8111 or 208-467-8111.
Computer Lab Locations
NNU has computer labs for student use spread across the campus:
NNU Computer Lab Locations
General Use Labs:
30 - Wiley 115 Main General Use Lab – Wiley 115 is across from Media Technology in the Wiley Learning Center.
Wiley 114 is used as an overflow computer lab when needed and classes are not being held in the room.
31 - Library Lab - 2nd floor
Special Use Labs:
54 - Science Computer Lab (located at the south end of the Science building)
52 - Business Computer Labs - located in Helstrom Business Building, rooms 205 & 207
Dorm Labs:
20 - Corlett
25 - Ford
46 - Culver
47 - Dooley
53 - Sutherland
NNU Student Technology Guide Page 6
Computer Lab Hours (during regular semesters)
Wiley 115
• Monday through Thursday, 7:30 AM to 11:00 PM; Fridays, 7:30 AM to 9:00 PM
• Weekends - Saturdays, 7:30 AM to 5:00 PM; Sundays 8:00 to 11:00 PM.
Dorm Labs
These labs are normally open at all times during the school year for residents. From 3 to 4
AM, all network connections on campus are briefly interrupted for maintenance, so plan
accordingly. When a dorm lab is out of paper or toner, you should see your Resident
Director (RD).
Science Lab
This lab is open when the building is open during regular hours, but classes take priority.
Check with the Science Secretary for specific times, 467-8361.
Riley Library Lab
For specific times, check the Library web site, http://www.nnu.edu/libraryhours, or call
the library at 467-8607.
Helstrom Computer Classrooms
The classrooms are available for students to use when a class is not in session, but check
with the School of Business secretary (467-8404) for times of availability and policies
concerning general student use.
Priorities for Computer Lab Uses
We make every attempt to provide enough computers to meet the demand; however, there may
be times when there are not as many available as there are people waiting to use them. During
those times, we ask that you follow these guidelines to determine the priority of your activity:
Priority Type of Activity
1 Academics (including research, coursework, and academic e-mail)
2 Limited availability software or hardware (on specific computers)
3 Personal or recreational web browsing and e-mail
4 Gaming, Chatting, Entertainment
CD/DVD-Burning, Scanning, & Video Capture in Labs
Several computer lab machines have CD-burning and/or DVD-burning capability. There are
scanners in many of the computer labs on campus, including Wiley 115, the Riley Library and
the Science Computer Lab. If the lab machine you are working on does not have a CD/DVD
device, you may take a thumb drive to Media Technology to have them burn a CD/DVD for a
nominal price.
A video capturing and editing station is available in the Media Technology Office in the Wiley
Learning Center. This station includes a DVD-Burner to create your own DVDs from personal
video projects. To reserve this equipment, check with Media Technology, 467-8359.
NNU Student Technology Guide Page 7
Using Network Accounts
A network account is your key to productivity at NNU. Most students, and employees, use their
network accounts for a multitude of tasks, such as sending and receiving e-mail, creating
Microsoft documents, such as Word, PowerPoint, Excel, or Access, and for browsing the Internet
from campus, as well as a wide array of departmental applications.
Establishing an account
New Students
All registered undergraduate and graduate students are automatically granted a network account
when they are confirmed as registered. During your first log-in on a campus computer, you will
see the “NNU Computer Network Usage Agreement.” (See “The Initial Agreement Forms” on
page 10 for more information.) You will be required to read this agreement so that you fully
understand what you can and cannot do on the NNU network. There are times when your
network account may be disabled for specific reasons. If this happens to you and you need to
know why, you may contact the Technical Response Center, 208-467-8111.
When your network account is first opened, your login name should be on a label on your
registration packet. If it is not found on the front label of your packet, please contact the
Technical Response Center (TRC) at 208-467-8111.
Your password will be the lower case word “default” followed by your student ID number.
(Example: If your student ID number is 123456, your password would be default123456.)
Change this temporary password the first time you log on. This is very important to the
security of your account and the network. (See the section for “Logging On” for more
information.)
NOTE: As long as you are a student who is currently enrolled at NNU, your account should
remain active. If you are new to NNU and have attempted to login unsuccessfully, you should
check with the Registrar’s office to make sure that all paperwork has been completed, which is
the key to your login being enabled. If all new student paperwork is completed, or if you are a
returning student, and you cannot login, call the TRC for additional help.
Returning Students
Returning students registered for the fall semester should find their accounts still active and the
same as they were left (except for print credit – see below). When a student returns for the fall
semester, if their password did not expire over the summer, it should be the same as when they
left. If your password expired during the summer, you will need to go to the online NNU
Password Management System to change your password before you can log on. For more
information on managing your passwords, see page “Managing Your Passwords” in this guide.
NNU Student Technology Guide Page 8
Print credit
Print credit for all returning students is reset prior to the start of the fall semester. All
accounts are given $10.00 of print credit (enough for 200 black & white pages) at the beginning
of the fall and spring semesters. See “About Print Credit” on page 15 for more information.
Logging On
1. When you approach a campus computer (kiosk or lab) that is powered-up and ready to use,
you should see a screen saver with the flying NNU logo displayed. Press any key or move the
mouse to turn off the screen saver, and the display will show the following:
Novell Login Prompt
2. First enter your account username. Your username normally consists of some combination of
your first and your last name, such as your first initial and last name. Your login may contain
your middle initial as well. For example, if your name is George W. Bush, your login might
be gbush, gwbush or georgebush. If you are not sure what your login name is, contact the
TRC for assistance, 467-8111.
TIP:
If you type your username all in lowercase letters, then tab to the password line, the system
should change the first few characters of your user name to uppercase. This shows you that the
network recognizes your username.
3. Next, enter your password. The temporary password on new accounts is the lower case
word “default” followed by your student ID number. For example, if your student ID
number is 334455, then your default password would be “default334455”.
4. When you have entered your password, click OK.
NNU Student Technology Guide Page 9
The Initial Agreement Forms
After your first logon, you should see four agreement forms for you to read and accept or reject.
NOTE: You must agree to the terms on the first two forms to be allowed on the NNU network. If
you do not agree, you will not be able to logon to your network account.
NNU Network Usage (Agreement is Mandatory)
The first form is the NNU Network
Usage Agreement. This form specifies
the responsibilities you must agree to
before you will be extended the
privilege of using the NNU computer
network. Read it thoroughly and
carefully. If you agree to all the
conditions in the agreement, check “I
have read, understood, and agree to
the NNU Computer Network Usage
Agreement” then click Next.
Electronic/Written Communications (Agreement is Mandatory)
The next agreement form details your
responsibilities to regularly check your NNU
campus e-mail. Read this form carefully.
GroupWise e-mail is the primary means by
which university offices communicate with
students. In addition, most professors and
other departments will assume that students
are reading their GroupWise e-mail, and will
communicate with you regarding assignments,
class cancellations and other important
notices. Not reading your campus e-mail will not be accepted as an excuse for missing important
information or deadlines.
Publication of Personal Information (Agreement is Optional)
The next two agreements have to do with the
publication of information about you on NNU’s web
site and in an on-campus student directory
(sometimes called “The SCAM book”).
Your agreement to both of these forms is optional.
You will have full access to your network account
regardless of whether you accept these agreements.
NNU Student Technology Guide Page 10
NNU Applications (Novell Application Launcher)
On NNU’s office and lab computers, there are many software applications delivered via a tool
called “The Novell Application Launcher.”
To start the Application Launcher, click on the blue NNU Applications icon found on your
desktop, or in the window tray at the bottom of the screen.
The Novell Application Launcher (All applications highlighted) .
Because there are so
many software
applications, we have
organized them into
logical categories. For
example, under “Office
Suites” there is a sub-
category called
“Microsoft Office.”
This is where you will
find the Microsoft
Office Suite, including
Word, Excel, Access,
PowerPoint and other applications. Other categories include Internet Applications, E-mail, and
departmental software for specialized use such as in psychology and math classes.
NNU Student Technology Guide Page 11
Starting Application Launcher Applications
To start an application from the Application Launcher, just double-click on its icon from the
desktop of a managed campus computer. (A “managed” computer is an office or lab computer.)
NOTE: The first time an application is run on a specific computer, it may take longer to load.
This is because it is actually being installed on that PC. Please be patient as it
loads. Once it has been installed, it should start up much faster the next time it
is used on that computer.
Windows Standard Applications
There are some applications that are already installed on lab and office
computers as standard procedure, and do not need to be run from the
Novell Application Launcher. These include
Microsoft Office Suites, spyware and virus tools,
and accessories such as Windows Explorer, Paint, QuickTime and others.
To run a standard Windows application, you will see the quick start icons
typically on the desktop or startup menu, if you are using a lab or office
computer. If those icons are not on the desktop or startup menu, click
Start, then All Programs, and choose which program you would like to
run.
Logging off - IMPORTANT!
YOU ARE RESPONSIBLE for whatever activity takes place on your account. Don’t leave
your account open in an unsecured area, such as a computer lab. Leaving a computer logged
on to the network places your own account and the entire network at risk.
To log off properly, click the Logoff icon on the desktop. You will see a prompt asking for
confirmation. Click “Yes” and then wait until the computer begins its reboot cycle before
leaving. After the computer reboots, your account will be logged off the network.
Logoff Icon Log Off Confirmation Prompt
NNU Student Technology Guide Page 12
What if I cannot log off?
There are some instances when the computer may be “locked up” or the Logoff icon might be
missing. PLEASE DON’T JUST WALK AWAY. Try the following steps in order.
VDSREBOOT
1. Make sure all applications on the computer are closed.
2. Go to Start then click Run.
3. In the Run box, type vdsreboot and hit Enter.
4. You will see a message for a moment that says “This
computer is rebooting.” When the computer has turned
off and started the rebooting process, you may leave it.
Please do not walk away from the computer before the
computer turns off during the reboot process.
HARD REBOOT
In some cases, the computer is locked up and there is nothing you can do short of turning off the
power, which is called a “hard reboot.” If this is the case, press and hold the power button until
the screen goes blank. This will turn off the computer and disconnect you from the network; it
may also clear up any problems you may be experiencing with this computer.
This method of rebooting the machine should ONLY be used when other options are not
available.
NNU Student Technology Guide Page 13
Printing
All student labs on campus have high-quality laser printers, and some have color capability. See
the next section to find out about your Print Credit.
About Print Credit
At the beginning of each semester, each student account receives an allowance of $10.00 of print
credit. When you print from your account during the semester, the cost is automatically deducted
from your print credit. Monochrome (black & white) laser pages cost $0.05 per page; color laser
pages cost $0.25 per page. You can check your remaining print credit at anytime by placing the
cursor over the black dollar sign at the bottom right corner of your screen. You can buy
additional print credit at Media Technology in Wiley Learning Center, 467-8359.
CAUTION: Never use special papers or overhead transparency films in laser printers that are
not made specifically for laser printers, including inkjet or deskjet overhead film. Laser printers
use high temperatures (over 400° F) to fuse the toner onto the media surface. These high
temperatures will MELT conventional overhead film, severely damaging the printer. If you
have ANY doubt that the paper or film you are using is the proper type for the printer you are
using, call the Technical Response Center, x8111.
How to Set Up a Network Printer
When you are logged into the network, you can access student lab printers anywhere on campus.
In computer labs, the printer in that lab is the default printer. If you need assistance with printing
on campus, you may call the TRC, x8111.
NOTE: Only computers that are using the Novell networking client and logged in to the NNU
network can install NNU network printers.
NNU Student Technology Guide Page 14
Managing Your Passwords
A well-chosen password is crucial in protecting your account and NNU’s network from abuse,
accidental damage or even malicious attack from hackers. Please take the password procedures
seriously. None of us likes having to invent and memorize passwords, but just like locks on your
door, passwords are a necessary evil.
NNU Student Technology Guide Page 15
HOW TO CHANGE YOUR NOVELL NETWORK PASSWORD
1) Use a browser (Internet
Explorer, Firefox, etc.)
and browse to
http://help.nnu.edu, and
click on “Change My
Password.” You will be
directed to the NNU
Password Management
System screen.
Click on the Change
Password link.
2)Enter your Novell
username and current
password for verification.
Click the Login button.
3) Enter your new
password twice in the two
fields provided. Until both
fields are filled in, you
will see a message that the
“passwords do not match.”
If your password is not
strong enough, you will
see information on this on
the screen.
Click the Change
Password button.
4) You will be notified
whether or not your
password was accepted.
NNU Student Technology Guide Page 16
What if I forget my password?
It is 11:30 p.m. and you have a
paper due in the morning. You try
to log onto Novell, but you have
forgotten your new password!
The TRC is closed, you don’t have
time to waste – what do you do?!
The best way to handle this
situation is to prevent it from
being a huge problem by
following the instructions to set
up your “Challenge Responses”
on the Password Management
System
(http://pwm.nnu.edu:8080/pwm).
If you forget your password and you have set up your challenge responses, you will be able to
reset your password without the assistance of anyone else. This is much faster and convenient
than waiting for someone to help you, especially after hours!
If you do not set up the challenge responses, you won’t be able to log into your account without
calling the Technical Response Center (x8111). You will then have to wait for the password to
be reset to a new temporary password. In this situation, once the default password is given to
you, be sure to change your password again during your first login – and then set up your
“Challenge Responses” to minimize troubles in the future.
What is a good password?
Good passwords are very important. A good password should contain both letters and numbers
and should not be a word found in the dictionary. The passwords that have a combination of
letters, numbers, and other symbols, such as dashes (-) underscores (_) dollar signs ($) asterisks
(*) and ampersands (&), are required now. Your password should not contain personal
information that is easily obtainable, such as your name, your child’s name, your dog’s name, or
your birth date. Some examples of good passwords are: a#ty17aq!p or wh9en8t0go where
letters from a dictionary word have been replaced with numbers, or foreign words with numbers
included.
NOTE: Network passwords at NNU must be at least seven characters, and must include one
number and one symbol. The first character must be a letter and cannot be a number or
symbol.
Why must we change passwords?
Good, secure passwords are critical to system integrity. As time goes on, the likelihood that
someone has discovered your password increases. Hackers from outside the university can gain
access to accounts over time. To minimize this danger, passwords must be changed at least every
270 days.
NNU Student Technology Guide Page 17
Managing Your Files and Documents
One of the most important computer skills to develop is the knowledge of how to manage your
valuable files. Many people make the mistake of assuming their computer will take care of their
data automatically. Far too many learn the hard way that this just isn’t so. Computer hardware,
operating systems and software applications have come a long way in providing tools to prevent
you from losing your work, but ultimately YOU must take the initiative to understand as much
as you can about where your work resides, and how to keep it safely backed up.
Using Network Drives
The NNU network is a large and complex system comprising multiple computers, working
together to serve University students and employees. The servers share multiple large disk arrays
to provide fast and safe storage.
Your Personal Network Space (Your “N:” drive)
Students are allotted personal storage space of 250 mb on their N: drives. This is your personal
space on the NNU network, and it is backed up on a regular basis. This is where you should store
all your important classwork, so you can retrieve it remotely if needed. Your N: drive is divided
into several folders which you can rename or delete if you choose. You can also add as many
new folders as you wish to this drive space.
On campus computers, your documents automatically save to the My Documents folder on your
N: drive. If you are using a personal (non-NNU) computer, you may save your work on the C:
drive (or another local hard disk), or to the N: drive if you are connected to the campus network.
You may want to use Windows Explorer to copy files onto removable media, such as a CD-R,
or a USB flash drive (see below).
With important files it is good practice to always have more than one copy stored in different
locations; however, be careful to remember to update all files that reside in multiple locations.
You can also email your file to yourself, but big files might not go through email easily.
NOTE: Under normal circumstances, we do NOT recommend you store important class work
on the C: drive of a campus lab or office computer.
MANAGING YOUR N: DRIVE SPACE
Your N: drive space limit is 250 mb, which should be adequate for saving all your class work
and personal files, but without careful management the space can quickly fill up, especially if
you try to save large files, such as music, video or photos. It is your responsibility to manage
your space; this means doing periodic file cleanup. Windows Explorer is the recommended tool
for this. (Refer to “Using Windows Explorer” above.)
NNU Student Technology Guide Page 18
NOTE:
We recommend that you always leave room on your N: drive space -- at least 2 to 5 free Mb. If
you do not have this much extra space, use Windows Explorer to delete unnecessary files or to
move them to other storage places, such as on a USB flash drive or burning them to a CD or
DVD.
The N: drive should not be used to store files permanently. If you have files on your N: drive
that you want to save permanently, we suggest you back them up either to a USB flash drive or,
for a more permanent backup, to a writable CD. (CD burners are available in many labs.) If you
need help with this, you may contact the TRC.
Purchasing More Network Space
Students may have their N: drive space limit increased in 250 megabyte increments at the cost of
$30 each per academic year. At the beginning of each academic year, all student accounts are
reset back to the current default space limitation. To purchase additional drive space, contact the
Media Technology.
If your N: drive exceeds your limit, you will not be prevented from logging in; however, you will
not be able to save anything to your N: drive until you delete some files or purchase more space
for the year.
Shared and common drives
In addition to your N: drive, there are other network drives available to you. When you click on
“My Computer,” you will see the available drives, one of which is the S:\Students\Common
drive. This is a shared drive which can be used for temporary storage of files that are not
confidential. Here you have rights to add folders, cut and paste files, etc. It is a convenient
location where you can copy a file you wish to share with someone, but use caution and do not
place confidential files in this folder.
NOTE: Do not use the S:\Students\Common folder for long-term file storage or as the only
location of your important files. It is intended as a temporary storage location only and files are
not secure from deletion or tampering.
USB Flash Drives Available on Campus!
The NNU Bookstore stocks USB flash drives with up to 2 Gb of
storage. Check with the bookstore for prices at 467-8416, or
check online at http://www.nnu.edu/bookstore.
NNU Student Technology Guide Page 19
Using Windows Explorer
For easy management and movement of your files, learn to use Windows
Explorer (not to be confused with Internet Explorer). To open Windows
Explorer, hold the Windows key on your keyboard and press “E”.
Alternatively, you may right click on the Start icon and click Explore, or go
to My Computer and click on the drive you want to explore.
Copying Files to New Locations
To copy a file to a new location, use one of
the following methods:
• Right-click on the file and click
Copy, then Paste it in the new
directory – OR
• Left click on it (don’t double-
click), then drag and drop onto the
destination – OR
• Highlight the file and click Edit,
Copy, then highlight the
destination folder and click Edit,
Paste from the Tool Bar - OR
• Highlight the file and type CTRL C to copy, then highlight the destination folder and
CTRL V to paste.)
Recovering Lost Files
If you have deleted a file, first, don’t panic. A good percentage of “lost” files are not really lost.
In most cases, files can be recovered for a period of time after they are deleted.
When you delete a file, you are not really removing it from the drive. You are merely deleting
the first few bits of data which comprise
the “header” information that Windows
uses to locate and name it. Many times,
the file can be recovered just by
checking the recycle bin.
Windows Recycle Bin
When you delete a file from a local hard
drive (C: drive), it is usually saved in the
Recycle Bin. Using Windows Explorer,
you can browse to “Recycled” or double-click the icon on the desktop. Then right click on the
file and click Restore. The file will be restored and placed back where it was prior to its deletion.
NNU Student Technology Guide Page 20
Salvage Files (for network drives)
When using the network, your best recovery option for
lost files is to use is the Novell Salvage Files tool.
NOTE: Files that have never been saved are generally not
recoverable, although Office applications do attempt an
automated recovery, if possible.
To use Salvage Files tool:
1. Open Windows Explorer (hold the Windows key and
click E.)
2. Browse to the location of the folder that contained the
lost data.
3. Right click on the folder and click on Salvage Files.
4. A list of deleted files will appear.
5. There are several columns that give information about each file that was deleted. By clicking
in the column header, you can sort the files by any of the columns, including by file name,
date deleted, and file size. If the
filename you are searching for shows a
file size of 0KB, then your file is
unrecoverable.
6. To recover a file that shows it has
content, simply highlight the file name
and click on the Salvage File button.
The file will then disappear from the
window and be moved back to the
original location.
If you need help using Salvage Files, call
the Technical Response Center at x8111.
Using the Novell Salvage Files Utility
NNU Student Technology Guide Page 21
Using GroupWise (e-mail and more!)
GroupWise is NNU’s e-mail and personal information manager application. This will be the
primary way for you to receive information from faculty, the business office, and other campus
personnel. You are responsible to check your GroupWise email often so you do not miss
important information.
GroupWise has an easy-to-use interface for sending and receiving e-mail, scheduling
appointments, creating and managing task lists, participating in group discussions and
collaborating on documents. You can start GroupWise by clicking on the icon on the desktop,
the Quick Launch bar, or the Novell Application Launcher (located in the e-mail category).
GroupWise Startup Icons
GroupWise Access in the Novell Application Launcher
NNU Student Technology Guide Page 22
GroupWise e-mail has a well-designed, friendly interface with many powerful features.
GroupWise Main Window (Mailbox selected)
Managing GroupWise Mailbox Size
As a student, you have a mailbox space allotment of 100 MB. This space is independent of your
N: drive. You can find out how much space you are currently using by looking at Mailbox Size
at the bottom of the GroupWise window (circled above).
If your GroupWise mailbox reaches 100% capacity, you will not be able to send emails until you
have cleared out some space. Also, your oldest messages in your mailbox may be automatically
deleted by GroupWise if your mailbox exceeds 100% capacity. You will need to manage your
space usage to avoid loss of important messages. GroupWise provides a tool called Check
Mailbox Size which provides a method of quickly viewing e-mails and allowing you to delete
unneeded ones. To use this tool, click Tools and then Check Mailbox Size from the GroupWise
toolbar. Highlight any messages you want to delete (see sample below), then click Delete. Once
deleted here, messages are not recoverable.
NNU Student Technology Guide Page 23
Scheduling
The GroupWise Calendar is a powerful tool that helps you organize your time and your work.
You can view your appointments, tasks, and reminder notes in calendar views on your computer
or in printouts. Many choices of views and print layouts are available.
GroupWise Calendar Weekly View
NNU Student Technology Guide Page 24
Email Anti-SPAM Report and Configuration
NNU has SPAM filtering software that scans your incoming e-mails and places suspected SPAM
in a quarantined folder so that your inbox will be protected from the majority of junk e-mail.
This page is located at http://xanthus.nnu.edu/quarantine. You may check this page often to
check your anti-spam settings and to make sure legitimate emails are not being caught in error.
To log into the spam filter, type your full e-mail address and your Novell password.
Quarantine report login
After logging in, you will see a list of your email messages that have been caught in the spam
filter.
Web-based Quarantine Report
NNU Student Technology Guide Page 25
If you see messages that you want to read before deleting or releasing them, simply click on a
message and it will open up in a preview pane. If you want to release messages, close the
preview pane and click the checkbox beside the message or messages you want to release. Click
Select Action in the gray bar at the top of the window, and then click Release. The email should
arrive in your email box shortly. You may also click Release and report as legitimate email to
allow future messages from this sender to go directly to your GroupWise email box. You will be
asked to confirm how to handle messages in the future from this sender.
To delete messages, click the checkbox beside each message you wish to delete. If you want to
delete all of the messages, you may click the top box at the top of the window and all of the
messages will be automatically checked down the entire list. Click Delete and purge in the gray
part of the window, and the selected messages will be deleted.
A report is sent via email from the spam filter to your GroupWise inbox every four to five days
(approximately) to tell you what suspected spam messages are in your quarantine folder. If you
want to keep any of the messages, click on the “Release Messages” link to release them. If you
do not take any action, the suspect emails will be automatically deleted 15 days after they have
been captured.
To avoid losing important emails, you may want to check the quarantine often. You may also
add trusted senders to the Email Settings options in the quarantine program.
Quarantine Settings Menu
Accessing E-mail on Non-NNU Computers
There are many ways to access your GroupWise email, from an on-campus network connection
as well as an off-campus Internet connection.
NNU Student Technology Guide Page 26
Method 1: The GroupWise Desktop Client for Your PC or Mac
NNU students and staff can install the GroupWise client software on their personal computers
free-of-charge. This will give you virtually identical GroupWise capabilities as the campus lab
and office computers (including the calendar and Notify functions). CDs with complete step-by-
step instructions are available for checkout in the Riley Library.
Method 2: GroupWise Webmail Access (http://webmail.nnu.edu)
NNU provides access to GroupWise via the Internet. You can use this service from any computer
in the world with Internet access.
As you log into the webmail interface, if you are asked to accept a security certificate, click
‘Yes’ to do so. Enter your user name and GroupWise password at the following prompt, as
shown below.
GroupWise Webmail Login Screen
GroupWise Webmail Inbox .
Once logged in, you may perform read or write e-mails, view or modify your calendar, or access
a variety of other functions available. To read an e-mail, simply click its subject line. To send
an e-mail, use the ‘Compose’ button found at the left of the window (circled
in yellow in the diagram above right). For any further assistance, use the
‘Help’ button (circled in green below) located on the top pane of the
window.
GroupWise Help
.
NNU Student Technology Guide Page 27
NOTE: SPECIAL SETUP FOR WEBMAIL ON INTERNET EXPLORER V. 7
The newest versions of Internet Explorer require a special setup to make sure you can connect to
the webmail server. When IE7 has security updates, you may need to go back into these setup
options to make sure they have not reverted back to defaults. Here are the steps you can take to
fix your connections.
1. Open Internet Explorer 7
2. Go to ‘Tools’ at the top of the window
3. Go to ‘Internet Options’
4. Go to the ‘Advanced’ tab
5. Scroll all the way to the bottom
6. Make sure the following boxes are checked
Use SSL 2.0
Use SSL 3.0
7. Make sure the following box is not checked
Use TLS 1.0
8. Click ‘Apply’
9. Click ‘OK’
10. Now browse to http://webmail.nnu.edu and login.
Method 4: POP3/IMAP4 E-mail Access
There are many POP3 e-mail programs (such as MS Outlook, Outlook Express and Mozilla
Thunderbird) available free of charge or as a part of your software package. If you prefer not to
use the other options shown above, you can set up another e-mail program to access your campus
e-mail via NNU’s POP3 server. Procedures vary for setting up POP3 e-mail applications, but the
following is the most common setup:
• Incoming mail (POP3) server: inmail.nnu.edu
• Outgoing (SMTP) server (if on the NNU campus): outmail.nnu.edu
• If you are off-campus, you will need to use your ISP’s outmail server address for
outgoing mail
• User name (for both incoming mail only): your NNU account username
• User name for outgoing mail is the one provided by your ISP
• E-mail address: <username>@nnu.edu
• Password: your GroupWise password
If you need help configuring POP3, contact the TRC, help@nnu.edu or 208-467-8111.
NOTES: If you do not come to campus regularly, do not instruct GroupWise to “leave messages
on server,” because your mailbox will eventually fill up.
You are required to keep your virus detection software current so that when you connect to the
NNU Network or send messages to NNU, you do not infect the NNU campus network.
Setting up rules in GroupWise to forward all of your mail to another personal account, such as a
Hotmail or Yahoo! account, is not permitted.
NNU Student Technology Guide Page 28
Using Your Own Computer at NNU
It is strongly recommended that students bring their own computers to NNU. Although NNU has
over 100 campus lab computers, your own computer is convenient when you wish to take
advantage of network access from your dorm room or to do work when computer labs are closed.
To assist students with computer purchases, NNU has partnered with Dell Computers to offer the
latest equipment at a discount. See the NNU website for details, www.nnu.edu/dell.
Virus Policy
Before you connect your computer to the NNU network, please note that you are responsible to
keep your computer virus-free. When you connect to the NNU network, you are agreeing to
abide by this requirement.
Network connection is achieved through the following methods:
• A wired Ethernet connection in the dorms or elsewhere on campus.
• A wireless laptop connection anywhere on campus.
• A virtual private network (VPN) connecting from outside the campus.
Users of personal computers connected in any of the above ways are responsible to ensure that
their computers are virus-free and well protected, by taking the following actions:
; keep anti-virus software installed and ; keep your computer operating system
current on your computer updated
; use all functions of anti-virus software ; develop safe e-mail and browsing habits
Computer users who suspect their computer has a virus should immediately disconnect from the
NNU network, then disinfect the computer with their installed anti-virus program, and protect
the computer against further attack by using the guidelines above.
Anti-virus and anti-spam software is available to all students and employees of NNU, FREE OF
CHARGE, by checking out the NNU Application Disk from the NNU Riley Library.
If Information Technology detects that a computer is infected with a virus and is broadcasting
the virus, that computer will be blocked from network access. If your computer is blocked due to
a virus, you will be required to verify that you have used an up-to-date anti-virus program to
disinfect the computer, and the TRC will need to inspect your computer, before your network
connection is restored.
After completing the cleaning and certification steps above, network access will be restored by
the TRC on the following schedule:
• 1st incident: as soon as possible.
• 2nd incident: two weeks after disinfection.
• 3rd incident: beginning of next semester or two months, whichever is later.
NNU Student Technology Guide Page 29
If the computer owner does not know how to install or update anti-virus software, help may be
requested from the TRC for the first incident. Additional incidents may cause fees to be charged
to the student who owns the computer.
Schedule of Fees
The TRC will charge the following fees for virus-related services:
• Network Reconnection Service
o $5.00 (if computer has been blocked from network access as described above)
• Virus Diagnostic Check-up Services
o $10.00 (waived for new students, new computers, or if the computer is virus free,
virus software up-to-date and there is no evidence of negligence)
• Virus Disinfection Services by the TRC
o 1st incident: $25.00 (waived if computer had previously undergone the Virus
Diagnostic Check-up Service and there is no evidence of negligence)
o 2nd incident: $50.00 ($75.00 if evidence of negligence).
o 3rd incident: NO service from the IT Dept.
Network Access in Dorm Rooms
All on-campus housing is wired for network access. Dorm rooms have one Ethernet port for each
occupant. When your computer and network card are properly configured, this connection
provides high-speed Internet access. This connection also allows you to access the campus e-
mail system, GroupWise, more easily.
NOTE: NNU does not deliver software applications to non-NNU personal computers. For
example, if you want to use Microsoft Word on a personal computer, you will need to purchase
and install your own copy. These are available to students with educational discounts in the
NNU Bookstore.
What Equipment Do I Need?
To access the network, your computer will need an Ethernet network adapter. Nearly all new
computers come with them. In the highly unlikely event that yours does not, you will need to
add one. If you require assistance, the Technical Response Center will provide help (and
installation and configuration, if necessary).
Wireless Networking
Northwest Nazarene University offers free wireless connection to students on campus. Access
points can be found across campus in dorms, classrooms, student apartments, Johnson Sports
Center, the Student Center, and even several locations outdoors. To set up your wireless access,
visit http://wireless.nnu.edu and follow the instructions. The NNU wireless policy is also
available from this location.
NOTE: Most wireless cards are designed to be extremely user-friendly, and setting them up to
use on the NNU network should be relatively straightforward; however, if you are unable to
connect, you may call the TRC for assistance, 467-8111. Some fees may be charged for
repeat visits.
NNU Student Technology Guide Page 30
Wired Laptop Network Connections
The main general-use lab (Wiley 115), the Riley Library lab, the Science computer lab, and all of
the dorm labs around campus have extra open Ethernet connections for several computers. These
use dynamic IP addressing, as do the dorms. If your laptop has a wired network card, you are
welcome to bring it into the lab and plug it in for a high speed Internet and e-mail connection.
Macintosh or Other Computers
Macintosh and other non-Windows computers are welcome on campus. The TRC now offers
assistance with Macintosh computer set-up.
Accessing the Internet with Personal Computers
NNU’s network provides high-speed Internet access. Access to any website that does not
contain “nnu.edu” requires your Novell username and password to be authenticated on the NNU
firewall. See below for details.
About the Firewall
NNU uses a firewall application on our network called “Watchguard.” A firewall is the critical
part of any network that is connected to the Internet. Its main function is to protect the campus
from malicious attacks by hackers from outside the campus. To do this, the firewall puts certain
restrictions on data and programs that can be run across the Internet.
Watchguard Firewall is a tool that allows only authorized users to access the Internet through our
firewall. When using a campus computer, when you attempt to connect to the Internet through a
browser, you will be require to log in with your Novell network username and password.
NOTE: Firewalls can affect use of games, video cameras and other applications that attempt to
receive data across the Internet. If you have difficulties with such programs, you may request
help from the Technical Response Center. Educational uses of the network have priority, and
Information Technology reserves the right to refuse any such requests.
NNU Student Technology Guide Page 31
Using NNU’s Web Site
The NNU Home Page (http://www.nnu.edu)
This web site is where NNU meets the world! It is rich with useful and up-to-date information on
all aspects of the university.
The Login Site (http://www.nnu.edu/login)
The NNU ‘login’ quick link is designed to give the campus community easy and convenient
access to common resources. To access the login site, go to http://www.nnu.edu; expand the
‘quick links’ drop-down menu, and select the ‘login’ item. Alternatively, you may visit the
http://www.nnu.edu/login site directly.
The NNU Login Site
NNU Student Technology Guide Page 32
Access network documents via web
This link provides you with a means of accessing the files in your N: or S: drive without
requiring you to log onto a campus machine. This link can be used from any computer, on or off
campus, via a web browser.
Network drive login page
To remotely access your network files, click on “Access network documents via web” and then
log in with your Novell username and password at the appropriate dialogue box. Once you have
successfully logged in, use the left pane to navigate to the directory you wish to visit. To
download or upload files, use the appropriate toolbar (circled below). If you wish to edit a file,
be sure to download it first, make your changes, save it to your computer, and then upload it
back to your network drive when you are done.
N: and S: drive WebAccess view
For help using webfiles, click the ‘Help’ as shown in the above circle and select ‘Help’ from the
small pop-up box you will see on your screen. (You should turn off your pop-up blocker when
on the NNU website.)
NNU Student Technology Guide Page 33
Anti-spam web login
For information on how to use this, see the section in this technology guide, “Email Anti-SPAM
Report and Configuration.”
Blackboard (http://online.nnu.edu)
Many courses (or portions of courses) are now being offered online though the Blackboard
interactive learning tool.
Blackboard Login Screen
YOUR BLACKBOARD USERNAME AND PASSWORD
When you login to Blackboard for the first time, your username is the same as your Novell
username. Your temporary Blackboard password is the lower case word “default” followed by
your student ID number. For example, if your student ID number is “334455,” then your initial
password would be default334455.
The first time you login to Blackboard, you should change your Blackboard password. To do so,
click on the Personal Information link on the My NNU tab.
For additional help with Blackboard, visit our Blackboard support page at
http://www.nnu.edu/bbstudents.
NOTE: The Novell password and the Blackboard passwords are separate. We use the same
temporary password for ease of getting you started; however, note that when you change your
password in one system, it does not change it for the other.
NNU Student Technology Guide Page 34
My Info and My NNU Portal
These two links are for students to use to look up their course work, financial information,
registration status, etc. The NNU Portal is new this year and will soon replace My Info, so
please check it out and see how it improves your ability to locate information!
STUDENT WEB MODULES (HTTP://MY.NNU.EDU)
NEW for Fall 2008: The NNU Information Technology staff has added a “web portal” service
to NNU’s web site that allows students to login and access their academic and personal
information on file with the Registrar’s office. The portal has much useful information, such as
your current class schedule, academic record, and biographical information.
Log in at http://my.nnu.edu using your Novell username and password. There you will see many
links to help you manage your financial information, as well as to check grades, register for
classes and many other tools.
NNU Student Technology Guide Page 35
Student Computing Links
Click into this link to go to the page where you can check your Chapel Attendance Report, set
up your Summer Address for mail, look at the Dell computer specials, and many other
resources.
Additional links
There are additional links available on http://www.nnu.edu/login as discussed in previous
sections of this technology guide and more help is available on the NNU website at
http://help.nnu.edu or http://www.nnu.edu/ineedanswers.
Other special links are available on other NNU web pages as noted below.
DELL COMPUTER PARTNERSHIP (HTTP://WWW.NNU.EDU/DELL)
Northwest Nazarene University has partnered with Dell to provide discounts of up to 12% to
students who wish to purchase PC’s, laptops, or other computer accessories. To take advantage
of this offer, visit http://www.nnu.edu/dell.
THE WESLEY CENTER (HTTP://WESLEY.NNU.EDU)
This award-winning site is hosted by NNU but is a separate entity from the University. This site
is home for the Wesley Center for Applied Theology, affiliated with the Church of the Nazarene.
PERSONAL WEB PAGES (HTTP://WWW.NNU.EDU/PEOPLE)
NNU hosts personal web pages for any student who wants one. You are responsible for creating
and maintaining your own web pages. Complete instructions for how to post personal web pages
can be found at http://www.nnu.edu/peopleguide or by clicking the link to the instruction page
on the http://www.nnu.edu/people site.
NNU Student Technology Guide Page 36
Getting Technical Help
Technical Response Center Home Page
The Technical Response Center home page (http://help.nnu.edu) is good place to start for
Frequently Asked Questions (FAQ’s) and solutions to common computer issues. We highly
recommend that all users with computer issues check the TRC home page first to see if a public
solution has been published for that problem. There is also helpful info at
http://www.nnu.edu/ineedanswers and http://www.nnu.edu/help.
The Technical Response Center
If you are unable to resolve your issue at the TRC home page, please contact the Technical
Response Center by e-mailing help@nnu.edu (on campus just type help in the “To” line), or
call x8111 (467-8111 from off -campus).
If you wish, you may visit the TRC in person to request assistance. The TRC is located on the
middle floor of the Emerson Administration Building. Hours during the academic school year
(mid-August to mid-May) are 8 AM to 5 PM Monday through Friday.
On holidays, or when school is not in session, please contact the TRC via the web
http://help.nnu.edu), email (help@nnu.edu) or telephone (x8111).
When you contact the TRC, a staff member will generate a "help ticket" for your case and you
will be informed of progress with your ticket via e-mail.
The TRC staff will often email questions to you, so please reply promptly. This will help them
troubleshoot the issue you are having more efficiently. They may also contact you via telephone,
so please include a daytime telephone number when requesting help.
Always reply to a TRC email message at the top of the e-mail, and give specific details. The
more information you give, the more quickly the TRC staff will be able to resolve the issue you
are having.
NOTE: Unless your problem or question is especially urgent, or you cannot access e-mail, we
ask that you use e-mail to request help from the Technical Response Center. E-mail is much
easier to manage and will help ensure your request does not get lost.
NNU Student Technology Guide Page 37
Phones at NNU
Each dorm room on campus is equipped with at least one telephone jack with voice mail
services. Students are expected to provide their own phones. Voice mail services are provided for
each student, and are accessible by dialing 208-467-8989 and putting in your security code. For
more help on your voice mail or phone questions, go to the web,
http://www.nnu.edu/studentphones.
Dialing on-campus extensions
On-campus calls can be made by dialing the appropriate 4-digit extension. For a complete
directory of student phone numbers, dial 8600 (or 467-8600 from off-campus) and press # when
directed.
Dialing outside numbers
To dial off-campus local numbers, dial 9 for an outside line, followed by the phone number. For
long-distance numbers, a telephone credit card, prepaid phone card, or a toll-free number is
needed. 10-10-xxx numbers are not recognized by the NNU phone system. Directory
Assistance numbers are billable.
Dialing student numbers from off-campus
To dial a student extension from off-campus, you must first dial 467-8600 and then enter the
appropriate extension number. If you need a student phone directory while on the line, press #
when directed.
Local dialing area
Nampa, Caldwell, Boise, Meridian, Eagle, Melba, Middleton, Kuna, and Star are within our local
calling area. For a complete listing of local dialing prefixes, see the red pages of the Qwest
telephone book.
Using the voice mail system
Setting up your voice mail
You will receive a message containing your voice mail box number and PIN (Personal
Identification Number). This message will be from “Inter-tel Personal Communicator” and will
contain necessary access codes for you to log in to the voice mail system.
To call the voice mail system, dial x8989. (When off-campus, you may dial 467-8989.) At the
prompt, enter your assigned voice mail box number followed by your PIN. The first time you
dial into your voice mail box, there are three things you should do: assign your mail box a new
personal access code, record your first and last name, and record or select a personal greeting.
Please remember that callers from off campus may try to reach you, so speak clearly and refrain
from ‘cutesy’ greetings and/or loud music that may confuse the caller. The voice mail system
will give you instructions on how to set up your message options when you first call in.
NNU Student Technology Guide Page 38
Visit http://www.nnu.edu/studentphones/ for more information concerning the NNU phone
system and dorm phone setup.
Reporting problems
If your phone extension will not give you a dial tone, or if you have questions or need help with
your phone or voice mail, call the Technical Response Center at x8111 (or 467-8111). You can
also e-mail the Technical Response Center at help@nnu.edu.
NNU Student Technology Guide Page 39
You might also like
- Shoe Dog: A Memoir by the Creator of NikeFrom EverandShoe Dog: A Memoir by the Creator of NikeRating: 4.5 out of 5 stars4.5/5 (537)
- The Subtle Art of Not Giving a F*ck: A Counterintuitive Approach to Living a Good LifeFrom EverandThe Subtle Art of Not Giving a F*ck: A Counterintuitive Approach to Living a Good LifeRating: 4 out of 5 stars4/5 (5794)
- Hidden Figures: The American Dream and the Untold Story of the Black Women Mathematicians Who Helped Win the Space RaceFrom EverandHidden Figures: The American Dream and the Untold Story of the Black Women Mathematicians Who Helped Win the Space RaceRating: 4 out of 5 stars4/5 (890)
- The Yellow House: A Memoir (2019 National Book Award Winner)From EverandThe Yellow House: A Memoir (2019 National Book Award Winner)Rating: 4 out of 5 stars4/5 (98)
- The Little Book of Hygge: Danish Secrets to Happy LivingFrom EverandThe Little Book of Hygge: Danish Secrets to Happy LivingRating: 3.5 out of 5 stars3.5/5 (399)
- A Heartbreaking Work Of Staggering Genius: A Memoir Based on a True StoryFrom EverandA Heartbreaking Work Of Staggering Genius: A Memoir Based on a True StoryRating: 3.5 out of 5 stars3.5/5 (231)
- Never Split the Difference: Negotiating As If Your Life Depended On ItFrom EverandNever Split the Difference: Negotiating As If Your Life Depended On ItRating: 4.5 out of 5 stars4.5/5 (838)
- Elon Musk: Tesla, SpaceX, and the Quest for a Fantastic FutureFrom EverandElon Musk: Tesla, SpaceX, and the Quest for a Fantastic FutureRating: 4.5 out of 5 stars4.5/5 (474)
- The Hard Thing About Hard Things: Building a Business When There Are No Easy AnswersFrom EverandThe Hard Thing About Hard Things: Building a Business When There Are No Easy AnswersRating: 4.5 out of 5 stars4.5/5 (344)
- Grit: The Power of Passion and PerseveranceFrom EverandGrit: The Power of Passion and PerseveranceRating: 4 out of 5 stars4/5 (587)
- On Fire: The (Burning) Case for a Green New DealFrom EverandOn Fire: The (Burning) Case for a Green New DealRating: 4 out of 5 stars4/5 (73)
- The Emperor of All Maladies: A Biography of CancerFrom EverandThe Emperor of All Maladies: A Biography of CancerRating: 4.5 out of 5 stars4.5/5 (271)
- Devil in the Grove: Thurgood Marshall, the Groveland Boys, and the Dawn of a New AmericaFrom EverandDevil in the Grove: Thurgood Marshall, the Groveland Boys, and the Dawn of a New AmericaRating: 4.5 out of 5 stars4.5/5 (265)
- The Gifts of Imperfection: Let Go of Who You Think You're Supposed to Be and Embrace Who You AreFrom EverandThe Gifts of Imperfection: Let Go of Who You Think You're Supposed to Be and Embrace Who You AreRating: 4 out of 5 stars4/5 (1090)
- Team of Rivals: The Political Genius of Abraham LincolnFrom EverandTeam of Rivals: The Political Genius of Abraham LincolnRating: 4.5 out of 5 stars4.5/5 (234)
- The World Is Flat 3.0: A Brief History of the Twenty-first CenturyFrom EverandThe World Is Flat 3.0: A Brief History of the Twenty-first CenturyRating: 3.5 out of 5 stars3.5/5 (2219)
- The Unwinding: An Inner History of the New AmericaFrom EverandThe Unwinding: An Inner History of the New AmericaRating: 4 out of 5 stars4/5 (45)
- The Sympathizer: A Novel (Pulitzer Prize for Fiction)From EverandThe Sympathizer: A Novel (Pulitzer Prize for Fiction)Rating: 4.5 out of 5 stars4.5/5 (119)
- Her Body and Other Parties: StoriesFrom EverandHer Body and Other Parties: StoriesRating: 4 out of 5 stars4/5 (821)
- Cod Unit 4Document50 pagesCod Unit 4anilNo ratings yet
- Hide Access Background and TaskbarDocument2 pagesHide Access Background and TaskbarYui HirasawaNo ratings yet
- Network Security FundamentalsDocument41 pagesNetwork Security FundamentalsMarco Lopez ReinosoNo ratings yet
- Controlling of AC Lamp Dimmer Through Mobile PhoneDocument2 pagesControlling of AC Lamp Dimmer Through Mobile PhoneMayank Kalra100% (1)
- Network AssignmentDocument5 pagesNetwork AssignmentVinod SrivastavaNo ratings yet
- Huawei IT Cloud Pre-Sales Specialist Certification Training Material (Encrypted) 1Document179 pagesHuawei IT Cloud Pre-Sales Specialist Certification Training Material (Encrypted) 1Yasmine BoudhinaNo ratings yet
- ERP NotesDocument2 pagesERP NotesBrook KongNo ratings yet
- Correlog For Pci DssDocument5 pagesCorrelog For Pci DssSaul MancillaNo ratings yet
- Lesson Plan Keyboards, Mice, and Other Input Devices - 0Document6 pagesLesson Plan Keyboards, Mice, and Other Input Devices - 0kiermarNo ratings yet
- Cms OverviewDocument15 pagesCms Overviewzeeshan19No ratings yet
- DVD Player/ Video Cassette Recorder: SLV-D560P SLV-D360PDocument128 pagesDVD Player/ Video Cassette Recorder: SLV-D560P SLV-D360PscribgalNo ratings yet
- A+ Certification GuideDocument1,134 pagesA+ Certification GuideSlip Knot100% (1)
- Class 3Document37 pagesClass 3api-3774180No ratings yet
- UMTS-7 1 - KPI-Quick-Ref - RC - Aug2013 PDFDocument307 pagesUMTS-7 1 - KPI-Quick-Ref - RC - Aug2013 PDFDinh Truong Cong100% (1)
- Legacy Systems in Software Engineering Se26 25010Document38 pagesLegacy Systems in Software Engineering Se26 25010SanjaybpatelvisNo ratings yet
- ML-1001 R400 Rev 03.1 Student Course BookDocument678 pagesML-1001 R400 Rev 03.1 Student Course BookSourabh Arora100% (4)
- 1gb Nand Spi M68aDocument44 pages1gb Nand Spi M68aAnkit GargNo ratings yet
- Onkyo Ht-s3700 Ex LeafletDocument2 pagesOnkyo Ht-s3700 Ex Leafletmttw010No ratings yet
- Acer Aspire 6920G Service GuideDocument124 pagesAcer Aspire 6920G Service GuideAlexandru BraduNo ratings yet
- Roland GX-24 Vinyl Cutter Specs and FeaturesDocument25 pagesRoland GX-24 Vinyl Cutter Specs and FeaturesBryanHumphries100% (1)
- Memory 2 ADocument37 pagesMemory 2 ASumit GuptaNo ratings yet
- The Virtual Network: DownloadDocument11 pagesThe Virtual Network: DownloadSimon KohNo ratings yet
- ExamDocument2 pagesExamanon_535280223No ratings yet
- Project DocumentationDocument55 pagesProject DocumentationNishi YadavNo ratings yet
- Robot Programming PDFDocument72 pagesRobot Programming PDFAswath Sridhar100% (2)
- 3point SDLC Estimating TemplateDocument2 pages3point SDLC Estimating Templatesureshbabus27No ratings yet
- Sony Kv-29fv16 Chassis Ba-5Document16 pagesSony Kv-29fv16 Chassis Ba-5JohnNazdeNo ratings yet
- CDM-570L IP v1 - Module 1.6.23 Release NotesDocument5 pagesCDM-570L IP v1 - Module 1.6.23 Release NotesGUnndiNo ratings yet
- Cisco - Pre .350-501.by .VCEplus.102q-DEMODocument48 pagesCisco - Pre .350-501.by .VCEplus.102q-DEMOAran PalayanNo ratings yet
- Engineering Computer Programming I: Dr. Eng. Essam AbdrabouDocument30 pagesEngineering Computer Programming I: Dr. Eng. Essam AbdrabouAbdelrahman SaadNo ratings yet