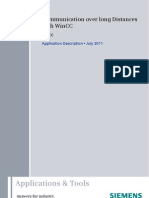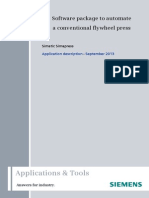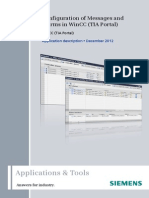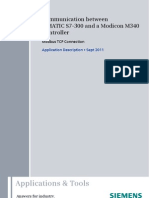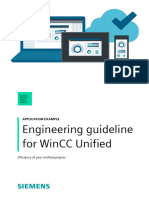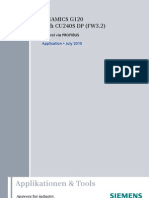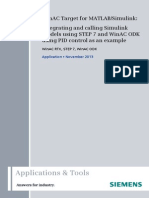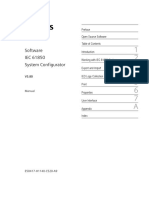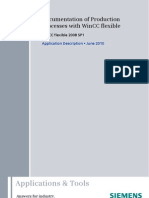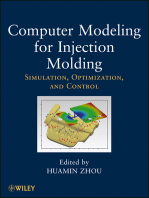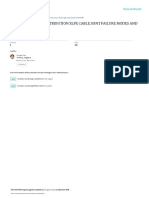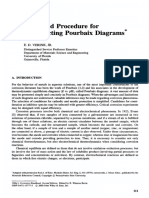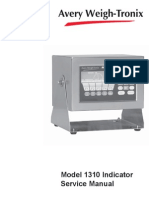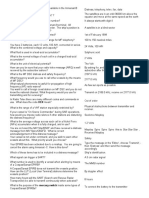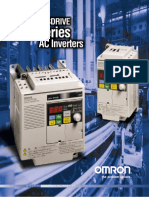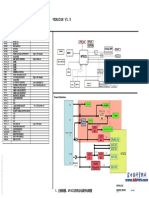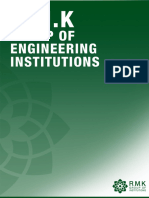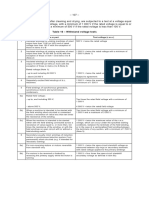Professional Documents
Culture Documents
Printer Options Package DOKU v12 en
Uploaded by
Maehloc Romero SantosOriginal Description:
Original Title
Copyright
Available Formats
Share this document
Did you find this document useful?
Is this content inappropriate?
Report this DocumentCopyright:
Available Formats
Printer Options Package DOKU v12 en
Uploaded by
Maehloc Romero SantosCopyright:
Available Formats
Cover
Printing with SIMATIC HMI Control Panels
WinCC V11 Application Description March 2012
Applications & Tools
Answers for industry.
Industry Automation and Drive Technologies Service & Support Portal This document is an article from the Siemens Industry Online Support. The following link takes you directly to the download page of this document: http://support.automation.siemens.com/WW/view/de/58205602 Caution: The functions and solutions described in this entry are mainly limited to the realization of the automation task. In addition, please note that suitable security measures in compliance with the applicable Industrial Security standards must be taken, if your system is interconnected with other parts of the plant, the companys network or the Internet. For further information on this issue, please refer to Entry ID 50203404. http://support.automation.siemens.com/WW/view/de/50203404.
If you have any questions about this document, please contact us at the following e-mail address:
Copyright Siemens AG 2012 All rights reserved
mailto:online-support.industry@siemens.com
For further information on this topic, you may also actively use our Technical Forum in the Service & Support Portal. Add your questions, suggestions and problems and discuss them in our large forum community: http://www.siemens.com/forum-applications
Printing with SIMATIC HMI Control Panels V1.2 Entry ID: 58205602
Task
1 2 3 4 5 6 7 8 9
Solution
Installation Starting up the Application
SIMATIC Printing with SIMATIC HMI Control Panels
Configuration of the Pinter Drivers Operation of the Application Further Notes, Tips and Tricks
Copyright Siemens AG 2012 All rights reserved
Links & Literature
History
Printing with SIMATIC HMI Control Panels V1.2 Entry ID: 58205602
Warranty and Liability
Warranty and Liability
Note The application examples are not binding and do not claim to be complete regarding configuration, equipment and any eventuality. The application examples do not represent customer-specific solutions. They are only intended to provide support for typical applications. You are responsible for ensuring that the described products are used correctly. The application examples do not relieve you of the responsibility to use sound practices in application, installation, operation and maintenance. When using these application examples, you recognize that we will not be liable for any damage/claims beyond the liability clause described. We reserve the right to make changes to these application examples at any time without prior notice. If there are any deviations between the recommendation provided in this application example and other Siemens publications (e.g. catalogs), the contents of the other documentation shall have priority.
We accept no liability for information contained in this document. Any claim against us based on whatever legal reason - resulting from the use of the examples, information, programs, engineering and performance data etc., described in this application example shall be excluded. Such an exclusion shall not apply in the case of mandatory liability, e.g. under the German Product Liability Act (Produkthaftungsgesetz), in cases of intent, gross negligence, or injury of life, body or health, guarantee for the quality of a product, fraudulent concealment of a deficiency or violation of fundamental contractual obligations (wesentliche Vertragspflichten). The damages for a breach of fundamental contractual obligations are, however, limited to the foreseeable damage, typical for the type of contract, except in the event of intent or gross negligence or injury to life, body or health. The above provisions do not imply a change in the burden of proof to your detriment. Any form of duplication or distribution of these application examples or excerpts hereof is prohibited without the express consent of Siemens Industry Sector.
Copyright Siemens AG 2012 All rights reserved
Printing with SIMATIC HMI Control Panels V1.2 Entry ID: 58205602
Preface
Preface
Objective of this application The objective of this application is to show you the ways of printing Fault messages screenshots reports
via the SIMATIC HMI Comfort Panels. Core topics of this application The following main points are covered in this application: installation of optional printer drivers description of the printer parameters application of the printer drivers
When the application uses the term optional package printer driver, this always refers to the SIMATIC HMI panel optional package printer driver.
Copyright Siemens AG 2012 All rights reserved 58205602_Printer_Options_Package_DOKU_v12_en.doc
Applicability The following descriptions apply to the printer driver V1.3. Furthermore, it is possible to use the printer driver for the Brother QL-650TD for HMI control panels under WinCC flexible 2008, for example. This application describes and refers to the version WinCC Comfort V11. A Comfort Panel is required as a control panel.
Printing with SIMATIC HMI Control Panels V1.2 Entry ID: 58205602
Table of Contents
Table of Contents
Warranty and Liability .................................................................................................... 4 Preface ........................................................................................................................... 5 1 2 Task ..................................................................................................................... 7 Solution ................................................................................................................ 8 2.1 Overview of the overall solution ........................................................... 8 2.2 Description of the core functionality ................................................... 10 2.2.1 Notes concerning the PDF print ......................................................... 11 2.2.2 Notes concerning the HTML printout ................................................. 11 2.2.3 Notes concerning the postscript print................................................. 12 2.2.4 Notes on Brother QL-650TD .............................................................. 12 2.3 Hardware and software components used......................................... 12 2.4 Supported control panels ................................................................... 14 Installation .......................................................................................................... 15 3.1 Requirement....................................................................................... 15 3.2 Optional package printer driver .......................................................... 15 3.3 Transferring the printer drivers to the control panel ........................... 17 Starting up the Application ................................................................................. 20 4.1 Preparation......................................................................................... 20 4.2 Commissioning................................................................................... 20 Configuration of the Printer Drivers ................................................................... 21 5.1 Calling the printer drivers ................................................................... 21 5.2 Parameters of the PDF printer driver ................................................. 22 5.3 Parameters of the HTML printer driver............................................... 27 5.3.1 Adapt HTML table heading ................................................................ 35 5.3.2 HTML Options, view of a sample printout .......................................... 37 5.3.3 HTML options, sample application ..................................................... 38 5.4 Description of the postscript printer driver.......................................... 42 5.5 Description of the Brother QL-650TD printer driver ........................... 43 Operation of the Application .............................................................................. 45 Further notes, tips and tricks ............................................................................. 48 7.1 Open PDF file via the Comfort Panel ................................................. 48 7.2 Open HTML file via the Comfort Panel .............................................. 48 Links & Literature ............................................................................................... 49 History ................................................................................................................ 49
4
Copyright Siemens AG 2012 All rights reserved
6 7
8 9
Printing with SIMATIC HMI Control Panels V1.2 Entry ID: 58205602
1 Task
Task
For Windows CE-based control panels, specific printers are usually required. Due to the high innovation cycles of printers, the user might get problems with respect to the availability of the approved printers. Approved printers are hardly available in the market, since more often than not the successors of the tested printer types are already being sold.
Introduction
Overview of the automation task The figure below provides an overview of the automation task.
Figure 1-1
Fault mes sag e reports
Control panel
Shift reports
Screenshots
Copyright Siemens AG 2012 All rights reserved
Output: printer, or an a lternative solution
Description of the automation problem By means of a control panel, it should be possible to output data such as a screenshot a shift report a fault messages report
via a printer or an alternative. It should be possible to print, independent from the manufacturer and type of the printer.
Printing with SIMATIC HMI Control Panels V1.2 Entry ID: 58205602
2 Solution
2
2.1
Solution
Overview of the overall solution
To offer a solution as generally applicable as possible for printing data, new printer drivers were developed for SIMATIC HMI Panels. The optional package printer driver contains the following printer drivers PDF print (print as a PDF file) HTML print (print as an HTML file) PostScript print (print via any postscript-compatible printer) Brother QL-650TD (thermo printer).
Schematic layout
The following figure gives a schematic overview of the most important components of the solution:
Figure 2-1
Copyright Siemens AG 2012 All rights reserved
Operating System Runtime
Optional package printer driver
Pr i n t Job
Print Job
Print Job
Brother QL-650TD
Postscript
PDF on SD-Card, USB-Stick or Network share
First, the optional package printer driver is installed on the configuration computer. By means of the software ProSave the drivers can then be transferred to the Comfort Panel. In the Comfort Panel the respective printer driver can be selected individually.
Print Job
Printing with SIMATIC HMI Control Panels V1.2 Entry ID: 58205602
t Prin Job
HTML on SD-Card, USB-Stick or Network share
2 Solution
Advantages The optional package printer driver offers the following advantages for you: Restriction This application does not include a description of
Copyright Siemens AG 2012 All rights reserved
You can print either in PDF or HTML file format. By means of an integrated PDF viewer or the Internet Explorer, the printouts can be displayed directly at the control panel. The storage path for the PDF and HTML printer driver can be changed over the desktop from the Comfort Panel. Printing the PDF or HTML file via any printer you like. Thanks to the postscript driver you are independent from the type of printer and from the manufacturer of the printer.
the Comfort Panel you use. This document describes only the steps that are necessary for this application. the enclosed WinCC V11 configuration. The configuration only serves to show the functionality. You can also use your own application how, for instance, a network connection between a control panel and the configuration computer is to be created. the installation of the SIMATIC software WinCC Comfort and of STEP 7 V11.
Required knowledge Basic knowledge how to work with and how to operate a Comfort Panel is expected. Various options can be selected via the printer driver for the layout of the created HTML files. For further processing these HTML pages, basic knowledge in HTML programming is required.
Printing with SIMATIC HMI Control Panels V1.2 Entry ID: 58205602
2 Solution
2.2
Description of the core functionality
This application describes: the steps for the installation of the printer drivers. the functions of the printer drivers. all the necessary settings at the control panel.
Moreover, an example shows the effects of the settings in the printout. Sample configuration For testing the application you can use any configuration you like. The project contains a PLC program and an HMI configuration. The PLC program is for simulating fault messages. When a fault message occurs, it is printed in a PDF file, for example by means of the optional package printer driver (if it is activated in the control panel). In the HMI sample project, a report and the screenshot can also be printed. Instead of the enclosed sample configuration, you can also use your own configuration. You will need a Comfort Panel as a control panel.
Copyright Siemens AG 2012 All rights reserved
PDF files Two sample PDF files are enclosed to the application. They are an example of what a printout of fault messages and a screenshot could look like in the PDF format. HTML files Sample HTML files are enclosed to the application. They are an example of what a printout of fault messages and a screenshot could look like in the HTML format. Moreover, a Default.css file is stored, which influences the layout of the enclosed HTML files.
10
Printing with SIMATIC HMI Control Panels V1.2 Entry ID: 58205602
2 Solution
Overview and description of the surface As an example, the following figure shows the desktop of a TP1200 Comfort with the links to the installed printer drivers. Later on, the individual printer drivers and their user surfaces will be described in more detail.
Figure 2-2
Copyright Siemens AG 2012 All rights reserved
2.2.1
Notes concerning the PDF print
The output via the PDF printer driver is in a PDF format. The printout of fault messages is line per line. That means that the fault messages are printed on one PDF page. If the page is full with fault messages, a new page is automatically added to the PDF file.
2.2.2
Notes concerning the HTML printout
The output via the HTML printer driver is in a HTML format. The printout of fault messages is line per line. That means that the fault messages are printed on one HTML page. If the page is full with fault messages, a new page is automatically added to the HTML file.
Printing with SIMATIC HMI Control Panels V1.2 Entry ID: 58205602
11
2 Solution
2.2.3
Notes concerning the postscript print
Postscript printing is done with a postscript-compatible printer. The printout of fault messages is line per line. This means that the page with fault messages is only printed when the page is full with fault messages. If another printing order is initiated while the fault messages are buffered in the printer, the fault messages accumulated before will be printed first.
2.2.4
Notes on Brother QL-650TD
The Brother QL-650TD serves for issuing reports, the reports being in the shape and size of labels.
2.3
Hardware and software components used
The application was generated using the following components:
Copyright Siemens AG 2012 All rights reserved
Hardware components
Table 2-1 Component CPU 315-2 DP No. 1 MLFB/Order number 6ES7315-2AG10-0AB0 Note Optional: The PLC is for simulating fault messages. Optional: The CP is for the communication to the Panel via Ethernet. Alternative: MPI/PROFIBUS See chapter 2.4
CP 343-1 Lean_1
6GK7343-1CX10-0XE0
TP1200 Brother QL-650TD
1 1
6AV2124-0MC01-0AX0 See manufacturers page on the Internet
12
Printing with SIMATIC HMI Control Panels V1.2 Entry ID: 58205602
2 Solution
Standard software components
Table 2-2 Component WinCC Comfort V11 SP2 No. 1 MLFB/Order number 6AV2101-0AA01-0AA5 Note Optional: For the sample configuration. Alternative: WinCC Advanced V11 SP2 or higher. WinCC Professional V11 SP2 or higher. Optional: For the sample configuration. Alternative: Or higher version.
STEP 7 Professional V11 SP2
6ES7822-1AA01-0YA7
Optional package printer driver ProSave V9.0.3.0
1 1
Download in the Online Support see chapter 8 WinCC (TIA Portal) installation CD Or higher version.
Copyright Siemens AG 2012 All rights reserved
Example files and projects The following list includes all files and projects used in this example.
Table 2-3 Component 58205602_Printer_Options_Package _CODE_v10.zip Note The zip-file contains the WinCC Comfort and STEP 7 project. 58205602_Printer_Options_Package_DOKU_v12_d.pdf 58205602_Printer_Options_Package _SampleFiles_v10.zip This document. The zip-file contains the PDF/HTML sample data.
Printing with SIMATIC HMI Control Panels V1.2 Entry ID: 58205602
13
2 Solution
2.4
Supported control panels
The following table lists all the Comfort Panels that support the optional package printer driver V1.3.
Table 2-4 No. 1. 2. 3. 4. 5. 6.
Copyright Siemens AG 2012 All rights reserved
Control panel KP400 Comfort KTP400 Comfort KP700 Comfort TP700 Comfort KP900 Comfort TP900 Comfort KP1200 Comfort TP1200 Comfort KP1500 Comfort TP1500 Comfort TP1900 Comfort TP2200 Comfort
Brother QL-650TD USB USB USB USB USB USB USB USB USB USB USB USB
1)
PDF SD / MMC / USB/ network SD / MMC / USB/ network SD / MMC / USB/ network SD / MMC / USB/ network SD / MMC / USB/ network SD / MMC / USB/ network SD / MMC / USB/ network SD / MMC / USB/ network SD / MMC / USB/ network SD / MMC / USB/ network SD / MMC / USB/ network SD / MMC / USB/ network
HTML SD / MMC / USB/ network SD / MMC / USB/ network SD / MMC / USB/ network SD / MMC / USB/ network SD / MMC / USB/ network SD / MMC / USB/ network SD / MMC / USB/ network SD / MMC / USB/ network SD / MMC / USB/ network SD / MMC / USB/ network SD / MMC / USB/ network SD / MMC / USB/ network
7. 8. 9. 10. 11. 12.
USB: The printer is directly connected to the control panel via the USB interface.
1)
Only report printing is supported.
14
Printing with SIMATIC HMI Control Panels V1.2 Entry ID: 58205602
3 Installation
3
3.1
Installation
Requirement
For transferring the installed printer driver to the Comfort Panel, the software ProSave must be on the computer. ProSave is installed by default with the installation of WinCC (TIA portal). As an alternative, you can install only ProSave from the WinCC (TIA portal) installation DVD. Please find the installation files for ProSave in the Support folder.
Note
In order to use the enclosed application configuration, at least STEP 7 professional V11 SP2 and WinCC Comfort V11 SP2 must be installed on the computer. You can also use your own configuration.
Copyright Siemens AG 2012 All rights reserved
3.2
Optional package printer driver
In the following, the individual steps for the installation of the optional package printer driver are explained. Please find the link for downloading the printer driver in chapter 8.
Table 3-1 No. 1. Save printer file Save the file ProSave-Opt_1_3_0_0.exe on your computer and open the file with a double-click. The window WinZip Self-Extractor opens up. 2. Extract printer file. In the dialog WinZip Self-Extractor, select the option Setup. Action Screens
3.
Select the language for the installation menu in the drop-down list. Click on OK to confirm.
Printing with SIMATIC HMI Control Panels V1.2 Entry ID: 58205602
15
3 Installation
No. 4.
Action Please read the warning in the dialog and confirm by clicking on Next.
Screens
5.
Please read the license agreement. Confirm the license agreement by activating the option box. Confirm by clicking on Next.
Copyright Siemens AG 2012 All rights reserved
6. Click on Install to start the installation.
16
Printing with SIMATIC HMI Control Panels V1.2 Entry ID: 58205602
3 Installation
No. 7.
Action
Screens
Complete the installation by clicking on Finish.
Copyright Siemens AG 2012 All rights reserved
3.3
Transferring the printer drivers to the control panel
The optional package printer driver V1.3 has to be installed on your PC (see chapter 3.2).
Requirement
Table 3-2 No. 1. Action Open ProSave (description under Windows XP) Open ProSave: Start > SIMATIC > ProSave > SIMATIC ProSave. 2. Select control panels In the menu bar, select the tab General. Here, please enter the device type (in this case TP1200 Comfort) the connection (in this case Ethernet) the IP address (in this case 172.16.34.200). Screens
Printing with SIMATIC HMI Control Panels V1.2 Entry ID: 58205602
17
3 Installation
No. 3. Transfer options
Action
Screens
In the menu bar, select the tab Options. After the installation of the optional package printer driver V1.3, the Available options (1) will list the available printer drivers. Printer Driver PTouch-QL650TD V1.3 Printer Driver HTML V1.3 Printer Driver PDF V1.3 Printer Driver PostScript V1.3 Note: If no printer drivers are displayed in the "Available options" window, check the storage path (3). The files are stored in the AddOn directory of Prosave. Example: C:\Program Files\Common Files\Siemens\PTProsave\AddOn.
Copyright Siemens AG 2012 All rights reserved
(3) (2) (1)
Select one printer driver and transfer the option to the control panel with the >> button (2). Repeat these steps for all the printer drivers you need at the control panel. Note: Before each transfer, the control panel must be in transfer mode. 4. View of the available options In the window Installed options (1), all the options installed on the control panel are listed. If necessary, the options can be removed from the control panel with the << button.
(1)
The transfer of the printer driver is now complete. You can now close ProSave.
18
Printing with SIMATIC HMI Control Panels V1.2 Entry ID: 58205602
3 Installation
No. 5.
Action Desktop view of the installed printer drivers at the control panel The figure shows the desktop of the control panel with the links to the installed printer drivers. The links were created by the installation of the printer drivers. With these links the parameters of the printer drivers are called up. The parameters of the individual printer drivers are described in more detail in the following chapters.
Screens
Copyright Siemens AG 2012 All rights reserved
Printing with SIMATIC HMI Control Panels V1.2 Entry ID: 58205602
19
4 Starting up the Application
4
4.1
Software
Starting up the Application
Preparation
If you want to make use of the enclosed application configuration, at least the following must be installed on your computer: STEP 7 Professional V11 SP2 WinCC Comfort V11 SP2 ProSave V9.0.3.0 the optional package printer driver V1.3.
If you want to use only the optional package printer driver, at least
Copyright Siemens AG 2012 All rights reserved
ProSave V9.0.3.0 and the optional package printer driver V1.3
must be installed on your computer. Hardware You will need one of the control panels listed under Comfort Panels in chapter 2.4. In chapter 2.3 you will find the hardware used, if you want to use the application example. For filing the HTML or PDF files, you need an SD/MMC memory card or an USB stick. Alternatively, you can save the data on the PC via a network.
4.2
Commissioning
Table 4-1 No. 1. Action Unpack the enclosed application example into a folder and open the configuration. If you use a different hardware than the one used in the application example, you will need to adapt it first. Transfer the configuration to the control panel and to the controller. Transfer the printer drivers to the control panel by means of ProSave. If necessary, connect the printer Brother QL-650TD or a postscriptcompatible printer to the control panel. For details, please see chapter 3.3 . Instead of printers, use the electronic output in a PDF or HTML file. Note You can also use your own configuration.
2. 3. 4.
20
Printing with SIMATIC HMI Control Panels V1.2 Entry ID: 58205602
5 Configuration of the Printer Drivers
5
5.1
Configuration of the Printer Drivers
Calling the printer drivers
For calling the configuration of the printer drivers PDF HTML Brother QL-650TD
double-click on the respective icon. The icons are on the desktop of the Comfort Panel.
Figure 5-1
Copyright Siemens AG 2012 All rights reserved
The configuration of the postscript printer driver is carried out in the control panel with the Printer Properties.
Printing with SIMATIC HMI Control Panels V1.2 Entry ID: 58205602
21
5 Configuration of the Printer Drivers
5.2
Parameters of the PDF printer driver
In the following, the individual parameters of the PDF printer driver are described. The output of the data is in a PDF file.
Dialog box Storage Location
Table 5-1 No. 1. Action In the dialog box Storage Location, please select the storage location for the PDF file. You can select two storage paths a primary location or an alternative location If the primary storage path is not available, the alternative storage path is automatically used. Select Primary Location: Primary Location With the drop-down list, the following storage locations can be selected. SD/MMC USB stick <<Other>> Enter Path Depending on the storage location selected before, the storage path is pre-assigned with a Default Name. For structuring the stored data, you can add folder names (see figure, for example \Messages\). Note: A storage medium must be available at the selected folder. When you select the storage location <<Other>>, you can enter a network path as the storage location, for example. Example:
\\ComputerName\ApprovedName\Folder\
Screens
Copyright Siemens AG 2012 All rights reserved
Select Alternate Location: The parameters are the same as under Select Primary Location.
22
Printing with SIMATIC HMI Control Panels V1.2 Entry ID: 58205602
5 Configuration of the Printer Drivers
Dialog box "PDF File Names"
Table 5-2 No. 1. Action In the dialog box PDF File Names you can influence the file names. You can individually set the names for the files for screenshots and reports alarms. PDF File Names for screenshots and reports alarms Depending on the selected option box, you can set one file name for the printout. Select Format: With the drop-down list, you can assign different time formats or enter a string for the file name. Buttons: Apply button: With this button, a setting is applied to the name. Clear button: If you want to enter a new name, clear the old name here. Default button: With this button, a standard name is set (see screenshot). Note: The composed name (1) is displayed on top of the buttons. The following example shows how to compose the file names individually. Screens
(1)
Copyright Siemens AG 2012 All rights reserved
Printing with SIMATIC HMI Control Panels V1.2 Entry ID: 58205602
23
5 Configuration of the Printer Drivers
No. 2. Set file names
Action
Screens
Example: The file name under Screenshots and Reports is to have the following format. Screen_year_month_day.pdf
3.
Set file names PDF File Names for Select the option box Screenshots and Reports. Clear existing file name Before entering a new name, clear the existing file name with the Clear button.
Copyright Siemens AG 2012 All rights reserved
4.
Set file names Select Format In the drop-down list, select the format <<String>>. Enter String Write the name Screens_ in the input field. Apply the settings with the Apply button. The name is composed as follows: Screens_.pdf (see next screen).
24
Printing with SIMATIC HMI Control Panels V1.2 Entry ID: 58205602
5 Configuration of the Printer Drivers
No. 5. Set file names
Action
Screens
Select Format: In the drop-down list, select the format YYYY_MM_DD (year_month_day). Apply the settings with the button Apply. The name is composed as follows: Screens_.YYYY_MM_DD.pdf (see next screen). If necessary, you can add more formats to the name. To do so, just repeat the steps above.
6.
Copyright Siemens AG 2012 All rights reserved
Set file names For entering a file name for Alarms, please proceed as in the description for Screenshots and Reports.
Complete the installation by clicking on OK. The window closes.
Note: For the wildcard YYYY_MM_DD, the system automatically enters the current year etc. in the printout.
Printing with SIMATIC HMI Control Panels V1.2 Entry ID: 58205602
25
5 Configuration of the Printer Drivers
Settings in the Printer Properties For printing the files, you must choose the respective printer at the control panel.
Table 5-3 No. 1. Action Select printer options Open the control panel with the respective button in the loader menu. Open the Printer Properties dialog with the Printer symbol. Screens
2.
Printer Language: Select the printer PDF V1.3 in the dropdown list. Orientation: Portrait The printout will be in portrait format. Landscape The printout will be in landscape format (only for screenshots). Option box: Draft Mode By activating this option, the printing of the file can be accelerated. Color Here, you can set whether you wish to print a color copy. CMY When you choose the option Color, you can additionally select the option CMY to reduce the color range.
-{}-
Copyright Siemens AG 2012 All rights reserved
26
Printing with SIMATIC HMI Control Panels V1.2 Entry ID: 58205602
5 Configuration of the Printer Drivers
5.3
Parameters of the HTML printer driver
In the following, the individual parameters of the HTML printer driver are described. The output of the data is in a HTML file.
Dialog box Storage Location
Table 5-4 No. 1. Action In the dialog box Storage Location, please select the storage location for the HTML file. You can select two storage paths a primary location or an alternative location. If the primary storage path is not available, the alternative storage path is automatically used. Select Primary Location: Primary Location With the drop-down list, the following storage locations can be selected. SD/MMC USB stick <<Other>> Enter Path Depending on the storage location selected before, the storage path is pre-assigned with a Default Name. For structuring the stored data, you can add folder names (see figure, for example \Messages\). Note: A storage medium must be available at the selected folder. When you select the storage location <<Other>>, you can enter a network path as the storage location, for example. Example:
\\ComputerName\ApprovedName\Folder\
Screens
Copyright Siemens AG 2012 All rights reserved
Select Alternate Location: The parameters are the same as under Select Primary Location.
Printing with SIMATIC HMI Control Panels V1.2 Entry ID: 58205602
27
5 Configuration of the Printer Drivers
Dialog box HTML FileNames
Table 5-5 No. 1. Action In the dialog box HTML FileNames, you can influence the file names. You can individually set the names for the files for screenshots and reports alarms. HTML Filenames for screenshots and reports alarms Depending on the selected option box, you can set one file name for the printout. Screens
(1)
Select Format: With the drop-down list, you can assign different time formats or enter a string for the file name. Buttons: Apply button: With this button, a setting is applied to the name. Clear button: If you want to enter a new name, clear the old name here. Default button: With this button, a standard name is set (see screenshot). Note: The composed name (1) is displayed on top of the buttons. The following example shows how to compose the file names individually.
Copyright Siemens AG 2012 All rights reserved
28
Printing with SIMATIC HMI Control Panels V1.2 Entry ID: 58205602
5 Configuration of the Printer Drivers
No. 2. Set file names
Action
Screens
Example: The file name under Screenshots and Reports is to have the following format. Screen_year_month_day.html
3.
Set file names HTML Filename for Select the option box Screenshots and Reports. Clear existing file name Before entering a new name, clear the existing file name with the Clear button.
Copyright Siemens AG 2012 All rights reserved
4.
Set file names Select Format: In the drop-down list, select the format <<String>>. Enter String Write the name Screens_ in the input field. Apply the settings with the Apply button. The name is composed as follows: Screens_.html (see next screen).
Printing with SIMATIC HMI Control Panels V1.2 Entry ID: 58205602
29
5 Configuration of the Printer Drivers
No. 5. Set file names
Action
Screens
Select Format: In the drop-down list, select the format YYYY_MM_DD (year_month_day). Apply the settings with the button Apply. The name is composed as follows: Screens_.YYYY_MM_DD.html (see next screen). If necessary, you can add more formats to the name. To do so, just repeat the steps above.
6.
Copyright Siemens AG 2012 All rights reserved
Set file names For entering a file name for Alarms, please proceed as in the description for Screenshots and Reports.
Note: For the wildcard YYYY_MM_DD, the system automatically enters the current year etc. in the printout.
30
Printing with SIMATIC HMI Control Panels V1.2 Entry ID: 58205602
5 Configuration of the Printer Drivers
Dialog box Columns Attributes
Table 5-6 No. 1. Action Alarm messages are output in form of a table. In the dialog box Column Attributes, you can influence the table with regards to the order of the headings of the columns the contents of the table. You can also assign further options (e.g. a hyperlink) to each heading. Select Row Class Attribute: Depending on the selected option, you can set the layout of the printed table in a *.css file. An example is available in chapter 5.3.3. Available Columns: This section lists the headings that are not to be displayed in the table. Selected Columns: This section lists the headings that are to be displayed in the table later on. Buttons: With the buttons >> and << you can remove or add headings from/to a list. With the buttons MoveUp and MoveDown you can influence the order of the headings. An example is available in chapter 5.3.1. Option boxes: With the option boxes you can assign an option to each heading. An example is available in chapter 5.3.3. Configure:/ Default: This button has two positions: Click on Configure to edit the properties of a table. Click on Default if you want to change back to the default settings. Screens
Copyright Siemens AG 2012 All rights reserved
Printing with SIMATIC HMI Control Panels V1.2 Entry ID: 58205602
31
5 Configuration of the Printer Drivers
Advanced Options For the layout of the printed HTML pages, you can optionally make different settings. Note These settings are not necessary for a standard printout.
Table 5-7 No. 1. Action HTML Advanced Options Enter Style Sheet File Path: Enter the name and the storage path for the directory, where the *.css file is stored. Enter Style Sheet FileName: Enter the file name of the *.css file here.
Copyright Siemens AG 2012 All rights reserved
Screens
Enter Directory Path for Links: When you have assigned a hyperlink to a heading, store the linked file in this directory. Enter Directory Path for Images: When you have assigned an image to a heading, the linked files are in this directory. Notes: If an HTML file is stored in the same directory as the directories/files listed here, it is not necessary to create any sub-directories. The file and the directories must exist on the storage medium.
Note
Normally, the files defined in Advanced Options are on a PC, where the HTML files can be viewed and printed. But they can also be on an SD/MMC memory card or a USB stick.
32
Printing with SIMATIC HMI Control Panels V1.2 Entry ID: 58205602
5 Configuration of the Printer Drivers
Details about the Advanced Options menu The following figure shows the menu Advanced Options with the Default Settings.
Figure 5-2
Copyright Siemens AG 2012 All rights reserved
You only need the settings under the menu Advanced Options if you have selected an option in the menu Columns Attributes under Select Row Class Attribute or if you have assigned the option Image or Hyperlink to a heading in the option box.
Figure 5-3
In chapter 5.3.2 the differences between a standard printout and a printout with the options used are demonstrated in an example.
Printing with SIMATIC HMI Control Panels V1.2 Entry ID: 58205602
33
5 Configuration of the Printer Drivers
Settings in the Printer Properties For printing the files, you must choose the respective printer at the control panel.
Table 5-8 No. 1. Action Select printer options Open the control panel with the respective button in the loader menu. Open the dialog Printer Properties with the Printer symbol. Screens
2.
Printer Language Select the printer HTML V1.3 in the dropdown list. Option box Draft Mode By activating this option, the printing of the file can be accelerated. Color Here, you can set whether you wish to print a color copy. CMY When you chose the option Color, you can additionally select the option CMY to reduce the color range.
Copyright Siemens AG 2012 All rights reserved
34
Printing with SIMATIC HMI Control Panels V1.2 Entry ID: 58205602
5 Configuration of the Printer Drivers
5.3.1
Adapt HTML table heading
In the following an example shows how to adapt the order and the number of column headings for an alarm message report.
Table 5-9 No. 1. Action Example: HTML Alarm message report The screen on the right shows an extract from a printed HTML alarm message report. The default settings were used. The following example shows how to adapt the contents of the table the order of the titles of the columns. 2.
Copyright Siemens AG 2012 All rights reserved
Screens
Adapt columns attributes If you want to adapt the properties of the table, you have to click on the Default and then on the Configure. (This button has two positions). Adapt the contents of the table In the box Selected Columns, select the heading of one column. With the << button, you can remove the selected heading from the list. Repeat the last two steps for all the column headings you do not need.
The order of the titles of the columns In the box Selected Columns, select the heading of one column. With the MoveUp and MoveDown button, you can move the selected heading up or down. Repeat the last two steps for all the column headings you want to move. Note: The fault message text is always added to the table as the last item.
Printing with SIMATIC HMI Control Panels V1.2 Entry ID: 58205602
35
5 Configuration of the Printer Drivers
No. 3.
Action Example output with the changed data. The screen on the right shows the adapted HTML alarm message report. Contrary to the Default setting, this output only lists the date the time the status. The fault message itself is automatically added as the last item.
Screens
Copyright Siemens AG 2012 All rights reserved
36
Printing with SIMATIC HMI Control Panels V1.2 Entry ID: 58205602
5 Configuration of the Printer Drivers
5.3.2
HTML Options, view of a sample printout
In the HTML menu Columns Attributes, you can assign various options to the columns headings. Moreover, you can influence the layout of the HTML page in the Advanced options menu. The following two screens show effects of these options in an example.
Print without Options View of an output without any special options.
Figure 5-4
Copyright Siemens AG 2012 All rights reserved
Print with Options View of the output with an option and a *.css file applied.
Figure 5-5
Printing with SIMATIC HMI Control Panels V1.2 Entry ID: 58205602
37
5 Configuration of the Printer Drivers
5.3.3
HTML options, sample application
The following example shows how you can influence the layout of the printed HTML table with the options (see HTML menu Columns Attributes and Advanced Options).
Note
For editing the HTML file and/or for creating the *.css-file, basic knowledge in HTML programming is required. HTML documents can be created and edited with any type of text processing program. However, we recommend the use of a configuration tool such as FrontPage (a part of MS Office). In addition, you can find numerous configuration tools, free of charge, on the Internet.
Setting
Copyright Siemens AG 2012 All rights reserved
The HTML files created with the control panel are saved on a PC via a network in the Messages folder. In the Messages folder, the following folders are created: Images Links Styles.
Figure 5-6
38
Printing with SIMATIC HMI Control Panels V1.2 Entry ID: 58205602
5 Configuration of the Printer Drivers
HTML setting Columns Attributes In the menu Columns Attributes, the following settings are used (see figure). The option Hyperlink was assigned to the column heading Message ID. No other option was assigned to the other column headings.
Figure 5-7
Copyright Siemens AG 2012 All rights reserved
HTML setting Advanced Options The default settings were used.
Figure 5-8
Printing with SIMATIC HMI Control Panels V1.2 Entry ID: 58205602
39
5 Configuration of the Printer Drivers
HTML file view The following figure shows the HTML code of the file Alarms_2012_02_03.html in order to explain the functioning of the *.css file and the links.
Figure 5-9
Copyright Siemens AG 2012 All rights reserved
When the HTML setting Status was selected under Select Row Class Attribute, the HTML-Element class= was put in front of the status output of the fault message. The HTML element class= indicates that the HTML element belongs to a certain Style Sheet. This Style Sheet is stored in the *.css file. The option Hyperlink was assigned to the column heading Message ID under the HTML setting Columns Attributes. This puts the HTML element href= including the link to a HTML page - in front of the message number. The name of the link corresponds to the configured message number. According to the message number, the user must have stored a HTML page in the Links directory. This page can contain further information concerning the fault message and the like.
40
Printing with SIMATIC HMI Control Panels V1.2 Entry ID: 58205602
5 Configuration of the Printer Drivers
Default.css file
Note
With the *.css file you can define the layout of the HTML file. For example, you can set the layout of the table and paragraphs in the text. Please read the detailed information on this topic CSS in the Internet. The explanations would be beyond the scope of this application.
The screen below shows a section of the Default.css. file. The user creates this file individually for his configuration.
Figure 5-10
Copyright Siemens AG 2012 All rights reserved
Short description (example): Due to the setting Tr.K and the color assignment, the incoming message is depicted in red. Due to the setting Tr.\(K\)G and the color assignment, the outgoing message is depicted in yellow.
Figure 5-11
Printing with SIMATIC HMI Control Panels V1.2 Entry ID: 58205602
41
5 Configuration of the Printer Drivers
5.4
Description of the postscript printer driver
In the following, the individual parameters of the postscript printer driver are described. The data are output directly via a postscript-compatible printer.
Table 5-10 No. 1. Action Printer Properties Open the control panel with the respective button in the loader menu. Open the Printer Properties dialog with the Printer symbol. Screens
2.
PostScript Parameter Printer Language: Select the printer PostScript V1.3 in the drop-down list.
Copyright Siemens AG 2012 All rights reserved
Port: Select the interface which is connected to the printer via the control panel in the dropdown list. Network PrintServer USB1 Network or IP:Port: Depending on the settings made under Port:, enter the network address here, or enter the IP Port of the print server needed to reach the printer. Paper Size: Select the paper size from the drop-down list. Orientation: In the option box you can select whether the printout is to be in portrait or landscape format. Further option boxes: Draft Mode
The printing of the file can be accelerated.
Color Here, you can set whether you wish to print a color copy. CMY When you chose the option Color, you can additionally select the option CMY to reduce the color range.
42
Printing with SIMATIC HMI Control Panels V1.2 Entry ID: 58205602
5 Configuration of the Printer Drivers
5.5
Table 5-11 No. 1.
Description of the Brother QL-650TD printer driver
Below, the individual parameters of the printer driver are described.
Action DK Rolls Select the type of labels in the drop-down list. dispatch labels 62 x 100 mm address labels 29 x 90 mm endless labels Screens
Copyright Siemens AG 2012 All rights reserved
Label Height If you set Endless labels in the parameter DK Rolls, you can set the height of the labels that are to be printed automatically. The height usually depends on the length of the page stored for the configured protocol. The height is in mm. AutoCut Activate this box if you wish the label paper to be cut automatically after printing. Buttons Save your settings with the Save" button. If you make a setting and confirm it with Exit, a window with a confirmation prompt will pop up asking whether you really wish to save the settings.
Printing with SIMATIC HMI Control Panels V1.2 Entry ID: 58205602
43
5 Configuration of the Printer Drivers
Settings in the Printer Properties For printing the files, you must choose the respective printer at the control panel.
Table 5-12 No. 1. Action Select printer options Open the control panel with the respective button in the loader menu. Open the Printer Properties dialog with the Printer symbol. Screens
2.
Printer Language: Select the printer Brother QL-650TD V1.3 in the drop-down list. Port: Select USB1 in the drop-down list. The other interfaces are not supported by the printer. Paper Size: The settings have no influence on the printout. Orientation: Select Portrait here The Landscape setting has no influence on the printout. Option boxes: The option boxes Draft Mode, Color and CMY have no influence on the printout.
Copyright Siemens AG 2012 All rights reserved
44
Printing with SIMATIC HMI Control Panels V1.2 Entry ID: 58205602
6 Operation of the Application
Operation of the Application
A sample configuration is enclosed with the application. The configuration serves for simulating fault messages and for outputting the data via the installed printer drivers. The following data can be output via the TP1200 Comfort. Fault message reports Message buffer logging Screenshots
Note
You can also use your own application instead of the sample application.
Table 6-1 No. 1.
Copyright Siemens AG 2012 All rights reserved
Action Printer driver Make sure that the printer drivers have been installed in the control panel and have been configured accordingly.
Screens
2.
Printer Properties Make sure that the respective printer has been selected in Printer Properties.
3.
Call the sample application After having started runtime, you will see the screen on the right. Select concrete example here. Then the Overview screen will open up.
Printing with SIMATIC HMI Control Panels V1.2 Entry ID: 58205602
45
6 Operation of the Application
No. 4.
Action Overview screen In the Overview screen you can now navigate to the sample application. Please press the Theme A button.
Screens
5.
Theme A screen In the screen you can simulate up to 8 fault messages.
Copyright Siemens AG 2012 All rights reserved
In this screen you can also print a message buffer report. the screen. The fault message report is automatic when a fault message is triggered.
6.
Simulating fault messages In the lower part of the screen, there are the following buttons: 4 Messages Four messages are triggered simultaneously. 8 Messages Eight messages are triggered simultaneously. Reset Messages The messages are reset. Acknowledge Messages The messages are acknowledged.
7.
Simulating fault messages In the right part of the screen, there are buttons to trigger individual fault messages. Status 0 No fault message. Status F Fault message has been triggered. Q button This button is to acknowledge the respective fault message.
46
Printing with SIMATIC HMI Control Panels V1.2 Entry ID: 58205602
6 Operation of the Application
No. 8. Print the data
Action
Screens
With the buttons you can print a report the screen. The fault message report is automatic when a fault message is triggered. Note: The output of the files depends on the settings you made in the Printer Properties.
Copyright Siemens AG 2012 All rights reserved
Printing with SIMATIC HMI Control Panels V1.2 Entry ID: 58205602
47
7 Further notes, tips and tricks
7
7.1
Further notes, tips and tricks
Open PDF file via the Comfort Panel
You can open the PDF files stored on the Comfort Panel directly. Call the respective file with the StartPrograms function. Please find more details in the FAQ How can a Word, Excel or PDF file be opened via a Comfort Panel? You will find the Entry ID in chapter 8.
7.2
Open HTML file via the Comfort Panel
You can open the HTML files stored on the Comfort Panel directly. Call the respective file with the OpenInternetExplorer function. Please find more details in the FAQ How can a Word document be opened via a control panel? under paragraph 2.
Copyright Siemens AG 2012 All rights reserved
You will find the ID of this article in chapter 8.
48
Printing with SIMATIC HMI Control Panels V1.2 Entry ID: 58205602
8 Links & Literature
Links & Literature
The following list is by no means complete and only provides a selection of appropriate information.
Table 8-1 No. \1\ \2\ \3\ Topic Reference to the document Siemens Industry Online Support Manual Title
http://support.automation.siemens.com/WW/view/de/58205602 http://support.automation.siemens.com WinCC Comfort / WinCC Advanced http://support.automation.siemens.com/WW/view/de/53385672
Internet links
\4\
Manual
SIMATIC HMI control panels Comfort Panels http://support.automation.siemens.com/WW/view/de/49313233
\5\
Copyright Siemens AG 2012 All rights reserved
Printer driver
Printers for SIMATIC Panels and Multi Panels http://support.automation.siemens.com/WW/view/de/11376409
\6\
FAQ
How do you integrate a HMI operator panel into a local network? http://support.automation.siemens.com/WW/view/de/13336639
\7\
FAQ
How can you output a variable text input as a barcode to a printer on a control panel? http://support.automation.siemens.com/WW/view/de/22395414
\8\
FAQ
How can a Word, Excel or PDF file be opened via a Comfort Panel?
http://support.automation.siemens.com/WW/view/de/51723931
\9\
FAQ
How can a Word document be opened via a control panel?
http://support.automation.siemens.com/WW/view/de/28733200
History
Table 9-1 Version V1.0 V1.1 V1.2 Date 03/2012 07/2012 07/2012 First issue Page 9/48 revised Page 18/49 note added Change
Printing with SIMATIC HMI Control Panels V1.2 Entry ID: 58205602
49
You might also like
- WinCC Advanced Comfort Panel System Diagnoseanzeige enDocument35 pagesWinCC Advanced Comfort Panel System Diagnoseanzeige enMaehloc Romero SantosNo ratings yet
- E-Mails Comfort Panels enDocument27 pagesE-Mails Comfort Panels enMaehloc Romero SantosNo ratings yet
- Faceplates GettingStarted enDocument11 pagesFaceplates GettingStarted enRahul DhikaleNo ratings yet
- WinCC Communication For Wide Distances enDocument48 pagesWinCC Communication For Wide Distances ensujingthetNo ratings yet
- 2013 11 21 Simapress (Presa)Document151 pages2013 11 21 Simapress (Presa)Abez FiveNo ratings yet
- WinCC Control Costumizing eDocument26 pagesWinCC Control Costumizing esina20795No ratings yet
- S7 1200 Webserver in DetailDocument76 pagesS7 1200 Webserver in DetailNguyễn ThắngNo ratings yet
- Webserver DOKU v10 enDocument76 pagesWebserver DOKU v10 endaisy_mendoza_42No ratings yet
- SINAMICS G120 at S7-300400-PN DOKU v10 enDocument59 pagesSINAMICS G120 at S7-300400-PN DOKU v10 enanon_885892448No ratings yet
- Alarms TiaDocument186 pagesAlarms TiaMarlon CalixNo ratings yet
- Integrate SIMATIC ManagerDocument37 pagesIntegrate SIMATIC ManagerEng-Mohammed KayedNo ratings yet
- Modbus TCP Kopplung Doku v12 en - pdfuUUffffRLsEDocument80 pagesModbus TCP Kopplung Doku v12 en - pdfuUUffffRLsEMateo QuispeNo ratings yet
- SIMATIC HMI Label Creator - Operating Manual, 07-2012Document15 pagesSIMATIC HMI Label Creator - Operating Manual, 07-2012MancamiaicuruNo ratings yet
- Reloj Hmi PLCDocument73 pagesReloj Hmi PLCIvan CurayNo ratings yet
- EngineeringGuideLine V1 PreliminaryversionDocument79 pagesEngineeringGuideLine V1 Preliminaryversionemmak2097No ratings yet
- WinCC - Examples of Integrated Engineering With STEP 7Document230 pagesWinCC - Examples of Integrated Engineering With STEP 7www.otomasyonegitimi.com100% (9)
- Opc Uaclient Doku v10 eDocument86 pagesOpc Uaclient Doku v10 eAristóteles Terceiro NetoNo ratings yet
- WinCC Server Virtualization en PDFDocument91 pagesWinCC Server Virtualization en PDFGrant DouglasNo ratings yet
- Commdtm Et 200m U enDocument20 pagesCommdtm Et 200m U enKrzysztof MatusikNo ratings yet
- SINAMICS G120 at S7-300400-PN DOKU v10 en PDFDocument60 pagesSINAMICS G120 at S7-300400-PN DOKU v10 en PDFEdnilson LinsNo ratings yet
- S7-1200 PID CompactDocument50 pagesS7-1200 PID Compactg10357801No ratings yet
- SINAMICS S120 PN at S7-300400 DOCU V1d0 enDocument67 pagesSINAMICS S120 PN at S7-300400 DOCU V1d0 enAbez FiveNo ratings yet
- Sinamics G120 Cu240s DPDocument31 pagesSinamics G120 Cu240s DPabirajeshNo ratings yet
- WinAC Target DOKU V12 enDocument91 pagesWinAC Target DOKU V12 enMarko JurisevicNo ratings yet
- Serial Connection of SIMATIC RFID Readers Via ET 200 SystemsDocument38 pagesSerial Connection of SIMATIC RFID Readers Via ET 200 SystemsFernando HallaiNo ratings yet
- infoPLC Net 60140921 SINAMICS G120 at S7 300400 DP DOKU v10 enDocument56 pagesinfoPLC Net 60140921 SINAMICS G120 at S7 300400 DP DOKU v10 enطه محمدNo ratings yet
- Sys Con HelpDocument192 pagesSys Con HelpResad HajdarevicNo ratings yet
- SINAMICS G120 PN at S7-1200 DOCU V1d0 enDocument63 pagesSINAMICS G120 PN at S7-1200 DOCU V1d0 engerman_renkNo ratings yet
- Logo HMI PDFDocument18 pagesLogo HMI PDFPdro Javier Figueredo PerezNo ratings yet
- Modbus TCP Client enDocument64 pagesModbus TCP Client enAbez FiveNo ratings yet
- SINAMICS S120 DP at S7-300400 DOCU V1d0 enDocument69 pagesSINAMICS S120 DP at S7-300400 DOCU V1d0 enAbez FiveNo ratings yet
- WinCC Flexible Batch Report DOKU V10 eDocument41 pagesWinCC Flexible Batch Report DOKU V10 eabirajeshNo ratings yet
- WebCams in WinCC RT Adv Prof Docu enDocument58 pagesWebCams in WinCC RT Adv Prof Docu enLuis Fernando CuaspudNo ratings yet
- S7-1200-Webserver Doku v11 enDocument73 pagesS7-1200-Webserver Doku v11 enWe_AutomationNo ratings yet
- PCS 7 in Practice - Smart Alarm Hiding SIMATIC PCS 7 V7.0 and HigherDocument38 pagesPCS 7 in Practice - Smart Alarm Hiding SIMATIC PCS 7 V7.0 and HigherGrant DouglasNo ratings yet
- Motor Sizing With NX MCD: NX MCD v1872, SIZER v3.19, SIMOTION SCOUT v5.2Document36 pagesMotor Sizing With NX MCD: NX MCD v1872, SIZER v3.19, SIMOTION SCOUT v5.2Adrianta WardhanaNo ratings yet
- Guideline Functional Safety ManagementDocument21 pagesGuideline Functional Safety Managementniketa engineerNo ratings yet
- SIMATIC-LOGO8-SET10 HMI (v2.0)Document24 pagesSIMATIC-LOGO8-SET10 HMI (v2.0)Jorge_Andril_5370100% (1)
- AtsDocument74 pagesAtsMajecco TecicoNo ratings yet
- WinCC Pro TimeSynch enDocument40 pagesWinCC Pro TimeSynch enEnsis CaliburnusNo ratings yet
- IOLink Devices Appl DOC V2 0 enDocument36 pagesIOLink Devices Appl DOC V2 0 enFredy Aparco IngaNo ratings yet
- Configuration and Diagnostics of A PROFINET IO SystemDocument70 pagesConfiguration and Diagnostics of A PROFINET IO Systemrafaelfbb100% (1)
- SMS Messaging with Siemens SIMATIC MD720-3 ModemDocument52 pagesSMS Messaging with Siemens SIMATIC MD720-3 ModemNizar FellousNo ratings yet
- Powermanager - Help - en - SiemensDocument344 pagesPowermanager - Help - en - SiemensVlamir TofolliNo ratings yet
- WinCC TimeSyn DOKU v40 enDocument57 pagesWinCC TimeSyn DOKU v40 enJuan Manuel GelminiNo ratings yet
- SINAMICS G120 at S7-300400-PN DOKU v23 enDocument67 pagesSINAMICS G120 at S7-300400-PN DOKU v23 enSergio HinojosaNo ratings yet
- Simatic CommunicationDocument401 pagesSimatic CommunicationNguyễn Minh Cường100% (1)
- PCS7 Project Adaption AdvESDocument40 pagesPCS7 Project Adaption AdvESAbez FiveNo ratings yet
- WinCC Blocks enDocument179 pagesWinCC Blocks enJiří Šantora100% (1)
- NetworkConcept FA V1.0 enDocument265 pagesNetworkConcept FA V1.0 enElias LópezNo ratings yet
- Industrial Agents: Emerging Applications of Software Agents in IndustryFrom EverandIndustrial Agents: Emerging Applications of Software Agents in IndustryPaulo LeitãoNo ratings yet
- Engineering Documentation Control / Configuration Management Standards ManualFrom EverandEngineering Documentation Control / Configuration Management Standards ManualNo ratings yet
- Troubleshooting Rotating Machinery: Including Centrifugal Pumps and Compressors, Reciprocating Pumps and Compressors, Fans, Steam Turbines, Electric Motors, and MoreFrom EverandTroubleshooting Rotating Machinery: Including Centrifugal Pumps and Compressors, Reciprocating Pumps and Compressors, Fans, Steam Turbines, Electric Motors, and MoreNo ratings yet
- Thomson Electrac HD Linear Actuator Motion Control per CAN BusFrom EverandThomson Electrac HD Linear Actuator Motion Control per CAN BusNo ratings yet
- Computer Modeling for Injection Molding: Simulation, Optimization, and ControlFrom EverandComputer Modeling for Injection Molding: Simulation, Optimization, and ControlHuamin ZhouNo ratings yet
- LM2825N 5.0 National SemiconductorDocument13 pagesLM2825N 5.0 National SemiconductorZeki YıldızNo ratings yet
- Investigation On Distribution Xlpe Cable Joint Failure Modes and DetectionDocument9 pagesInvestigation On Distribution Xlpe Cable Joint Failure Modes and DetectionEren BaharözüNo ratings yet
- MTG 5MW Technical Specifications EFE 10292016Document1 pageMTG 5MW Technical Specifications EFE 10292016Anonymous wze4zUNo ratings yet
- Power Product CatalogueDocument34 pagesPower Product CatalogueJORG ESTRADANo ratings yet
- O Simplified Procedure For Constructing Pourbaix Diagrams : E. D. Verink, JRDocument14 pagesO Simplified Procedure For Constructing Pourbaix Diagrams : E. D. Verink, JRdayangmyraNo ratings yet
- 3rd Int. Sequence Detector PDFDocument19 pages3rd Int. Sequence Detector PDFUtsav ParasharNo ratings yet
- CPi2000 SpecSheet 040319Document4 pagesCPi2000 SpecSheet 040319Vinh LêNo ratings yet
- OKS Clamp-On Buffer Ultrasonic Flow TransducersDocument18 pagesOKS Clamp-On Buffer Ultrasonic Flow Transducerssmit6954No ratings yet
- Real Time KernelsDocument39 pagesReal Time KernelsHamdan Mahat0% (1)
- 1310 Tecnico PDFDocument100 pages1310 Tecnico PDFRicardo Vazquez SalinasNo ratings yet
- Ls 33600 DatasheetDocument2 pagesLs 33600 DatasheetSilviu TeodoruNo ratings yet
- HEAT TRANSFER TUTORIAL ON NUCLEAR REACTOR AND THERMAL PROBLEMSDocument2 pagesHEAT TRANSFER TUTORIAL ON NUCLEAR REACTOR AND THERMAL PROBLEMSUnknown uploaderNo ratings yet
- CAT - 3516H Coolant Pressure Is HighDocument3 pagesCAT - 3516H Coolant Pressure Is Highwagner_guimarães_1No ratings yet
- Free Space OpticsDocument14 pagesFree Space OpticsMahesh PatilNo ratings yet
- Research Paper TransformersDocument7 pagesResearch Paper Transformerslyn0l1gamop2100% (1)
- IL MRS11 16 DatasheetDocument2 pagesIL MRS11 16 DatasheetAntonia PriceNo ratings yet
- NOVIKONTAS GMDSS TEST Questions + AnswersDocument7 pagesNOVIKONTAS GMDSS TEST Questions + Answershendra100% (3)
- Ph501 Electrodynamics Problem Set 2: Princeton UniversityDocument30 pagesPh501 Electrodynamics Problem Set 2: Princeton UniversityDavidSuarezNo ratings yet
- Huawei LTE TDD CA Solution OverviewDocument29 pagesHuawei LTE TDD CA Solution OverviewChido Morgan100% (2)
- Sysdrive JV Series Ac InverterDocument4 pagesSysdrive JV Series Ac Inverteri ccNo ratings yet
- Furse Earth DetailsDocument43 pagesFurse Earth DetailsrkssNo ratings yet
- MT8222Document13 pagesMT8222Glaucio Almeida100% (1)
- Report Lab 1Document15 pagesReport Lab 1Mohd Syamsul Ramli100% (1)
- 22PH102 - Unit - 3 - Semiconducting MaterialsDocument77 pages22PH102 - Unit - 3 - Semiconducting MaterialsvkabdmwycNo ratings yet
- Exams Questions Papers Sec1 5Document104 pagesExams Questions Papers Sec1 5Franz BonzonNo ratings yet
- IEC 60034 1 Extract PDFDocument1 pageIEC 60034 1 Extract PDFFlavioNo ratings yet
- Furuno Navtex NX700 PDFDocument2 pagesFuruno Navtex NX700 PDFluispereiraenvc100% (1)
- Chapter 9-Electronics (Teacher's Guide)Document36 pagesChapter 9-Electronics (Teacher's Guide)kamalharmoza90% (10)
- Electric Linear Actuators and Controls Full enDocument51 pagesElectric Linear Actuators and Controls Full ensaleemut3No ratings yet
- AssignmentDocument21 pagesAssignmentZAhad Ali ZafarNo ratings yet