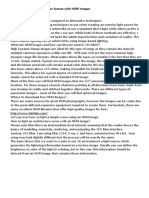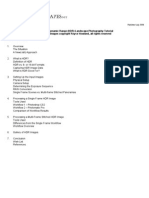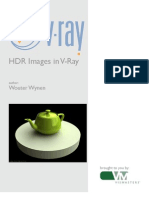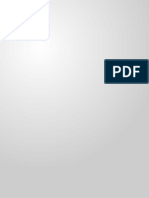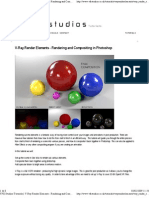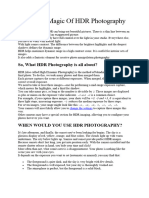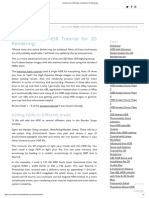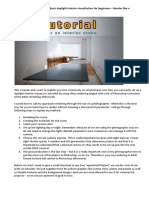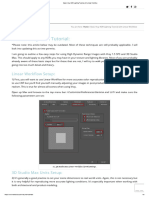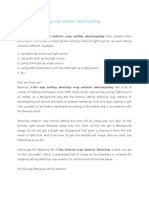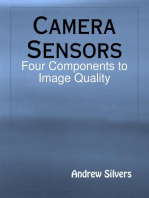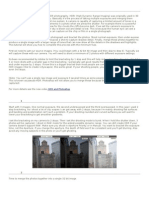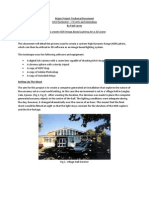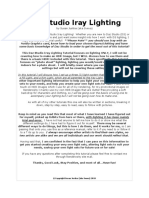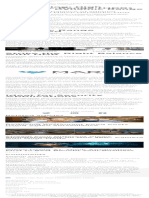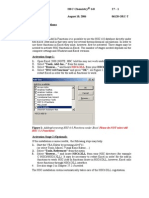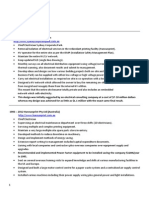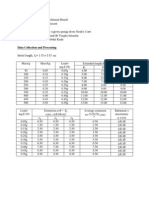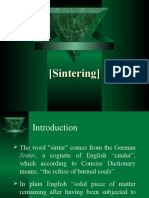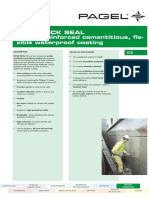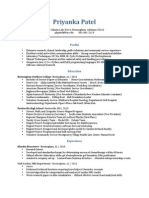Professional Documents
Culture Documents
HDRI - High Dynamic Range Imaging
Uploaded by
arul_mdaOriginal Description:
Original Title
Copyright
Available Formats
Share this document
Did you find this document useful?
Is this content inappropriate?
Report this DocumentCopyright:
Available Formats
HDRI - High Dynamic Range Imaging
Uploaded by
arul_mdaCopyright:
Available Formats
HDRI - High Dynamic Range Imaging
(Figs. 1, 2) The two above images were rendered using no lights at all. How was this possible? By using images or (light probes) to project a radiosity calculation. This technique, when coupled with an HDR image, is often called an HDRI render. The entire HDRI term has been misunderstood, and despite the fact this feature had been incorporated since back in Lightwave 6.0, it is still surrounded in mystery. While there are some good documentation on HDR images, Lightwave users find it hard to apply to Lightwave itself as there does not appear to be much documentation as of yet to help even the experienced user get through it. This is specifically why this tutorial is here. However, before we jump into all the hype about HDRI, we must first re-cover some of the basics. This is because HDRI
incorporates quite a few principles, and the more that one knows how things are being operated, the better the tweaking and resulting work will be. (Not to mention troubleshooting!) Radiosity First, a concept of radiosity must be understood. For those that know this already feel free to skip ahead. For those that dont, this will be a quick watered down explanation of it (well leave an in depth explanation of radiosity (rads) for an upcoming tutorial). What makes radiosity so enticing for 3D artists, is the realism it creates. There are 2 major elements to radiosity. One is the fact that you get shadows (nice and soft). The other major element is that you get bouncing light. This bouncing effect, is what can add huge render times to a scene, but it sure can be worth it. For a further explanation, if we were to follow rays of light form a source, we see it travel and hit an object. However, light does not stop all its rays as soon as it hits an object (unless its a black hole). Some light may be absorbed, but the rest is reflected and continues on a new linear path. Eventually these rays will hit other sources, some will absorb and some will bounce again, and the process continues. Another property of Applications such as Lightwave not only give you the added feature of radiosity, but also (version 7.5) allow you to select the number of bounces. Generally this is set at one to two. Further bounces will add very little improvement usually, but drastic render times. No Lights And now, for something more interesting. You can effectively light your scene without needing to use any lights. Well, not in the conventional sense. While radiosity CAN use the normal lights that come with LW, such as area lights, etc, this is not always needed. Any surface created which has a luminous value, will be counted as its own light source. What this means, is that you could even slap on an image to a polygon(s) and have it determine how the light is emitted. The texture can will even control the color of the rays. This is something you may have done similar in the past. So, what is the big deal you may ask? Well let me explain something about HDR images. BTW, there is no such thing as an HDRI image, that is the same thing as saying HDR image image. The acronym HDRI stands for High Dynamic Range Image. Most conventional images, are 24 or 32 (added alpha) bits. These are considered low dynamic ranged images. They consist of 8 bits per channel. Thats 24, as 8 Red, 8 Green, and 8 blue bits make up the image and determine the over-all look. For those who forgot binary mathematics, 2^8 = 256. Thus, for each 8 bit channel, there can only be 256 possible levels of shade for that color. There is nothing drastically wrong with this, in fact, your common computer output devices work fine with this. A setting of (0,0,0) we recognize as pure black, and (255, 255, 255) is pure white. The steps in between are whole numbers. For normal viewing we can get along with this form fine, however, in real life, there are much more shades than
256 levels. If you were looking one instant away from the sun, then the next directly into it, you will quickly be reminded of this fact. In fact, often when rendering, the variations internally are much greater than the levels within 24 bit images, however they are squashed down so to speak (non linearized), in order to display on the image viewer. Now, you may have figured out where we are going with this. Yes, an HDRI image contains much more information than a 24 or 32 bit one. In fact, not only can you have floating point (fraction) values for each channel, you can also have numbers that greatly exceed 255. Hence a channel value of 942.32 is perfectly legal. Thus, even though your eye may not be able to see this, the image itself may contain many bright areas which your eyes do not detect. Also, conversely in the dark areas, there may still be valuable information there, however you can not currently see it. But if you were to crank up the brightness values, they would become evident. As demonstrated below:
LDRI (Normal view)
HDRI (Normal View)
LDRI (32x Brightness)
HDRI (32x Brightness)
LDRI (1/32x Brightness)
HDRI (1/32x Brightness)
LDRI HDRI (Motion Blur) (Motion Blur)
(Figs. 3 - 10) In regards to viewing images on a normal display, there is no apparent difference that can be seen between normal image and the HDRI. They appear to be the exactly same image as far as one can tell. As for increasing the brightness, the difference may almost look subtle here, but the HDRI contains more detail of the dark areas which were only observed as blackness before. The difference is much more dramatic when decreasing the brightness. While the LDRI looks almost pure black, the HDRI still has its hot spots shining through with strong intensity. A similar difference can be seen when using motion blur. While the LDRI shows the hot spots as becoming dilute, the HDRI once again shines through with strong intensity, creating a much more realistic look. These samples all show the power of HDRIs. Now that you understand how HDR images can behave, we will apply them to rendering. When an HDR image is used as a lightsource in Lightwave, we get far more control over the lighting of a scene than our limiting 24 bit images. For example, if we take an HDR image of a scene, and map it onto an inverted sphere placed around our environment, the lighting from the texture would much more realistically light our scene, than from the 24 bit type. Of course this does not mean you HAVE to use HDR images to make something realistic, but this is just another tool you can use in your LW arsenal for those special lighting scenes. The images generated from HDR are not only realistic, but also can be implemented very simplisticaly, as no complex lighting rigs need to be set up. The only major problem with this system, is that of waiting for the render.
LightProbesA quicker method to light your scene, is to simply use a lightprobe in the background settings of layout. A lightprobe, is nothing like an object that needs to be loaded, it is just the term used to a specific kind of HDR image. This kind of image, your may have seen time to time on the net, have an interesting spherical look to them. The reason these images look spherical, is because they have been designed to map AROUND your environment in a specific way. For those interested in the making of these images, they are most often done by taking a photo of the REFLECTION on a mirrored or chrome ball. Yes, thats correct, many people end up buying silver-like balls, putting them on poles, then photographing the reflection on them to obtain a truly surround image system (well, almost 100% surround). However, often the photographer will do angles at 90 degrees, and then use tricks such as stitching the images, which is done to prevent the reflection of the actual camera showing up in the resulting work. In order to get one HDRI, often many separate images are composed. This is even needed when stitching is not applied. These photos are taken at different settings to capture different exposures. About four to 8 is a common number for this. When done, they are all combined, into one, which gives enough definition to get a good accurately based dynamic range.
LightProbs in LightwaveNow, from theory to practice in Lightwave. The incorporation of a lightprobe is most likely one of the easiest things to do, (yes I am being honest here). Once your scene has been loaded, it is time to access the Effects > Background options by pressing CTRL-F5. It is in the Effects menu that you need to install the image word plug-in. Just click on the add environment drop-down, and select image world. Now your plug-in is installed. We still need to add an actual HDR image however. Click on the Image World text to highlight it, then click on edit > properties. Or, you could just double click on the Image World text to make things simpler.
Now, load your image in the Light Probe Image drop-down menu. This is where a lot of people have trouble. The problem is, if the HDR image is not present in the list, users are confused as to how to load it. The answer is simple, use the generic Image Editor CTRL-F4 and just load your image from there. This will add the image now in the dropdown light probe menu, so now you can go back and select it from there. Note: From the light probe menu, you can tweak HDRI settings, such as brightness, and rotational values. Dont worry about messing up too bad by experimenting. As mentioned, this feature is very simplistic and is quick to learn.
When you render, dont forget to turn down normal light properties, and make sure that radiosity is turned on. This also tends to be a common mistake first time users go through. P.S. In the first two schoolhouse images listed at the top of this tutorial, one involved the use of an HDRI, and the other a LDRI for lighting, can you guess which? Cant tell? Well, the blue sky was a regular 24 bit image taken from the texture gallery at Highpoly3d.com, while the reddish sky texture was the HDRI courtesy of Dan Ablan. This shows that you do not always need a high dynamic image for a lightprobe, always adapt to your situation.
You might also like
- ArchitecturalVisualization With HDRI Skies and Vray TUTORIALDocument13 pagesArchitecturalVisualization With HDRI Skies and Vray TUTORIALmbnamingNo ratings yet
- HDRIDocument5 pagesHDRIWeare1_busyNo ratings yet
- Udacity Homework 3 HDR Tone-MappingDocument7 pagesUdacity Homework 3 HDR Tone-Mappingafmsvofnd100% (1)
- Fine Art Photography: High Dynamic Range: Realism, Superrealism, & Image Optimization for Serious Novices to Advanced Digital PhotographersFrom EverandFine Art Photography: High Dynamic Range: Realism, Superrealism, & Image Optimization for Serious Novices to Advanced Digital PhotographersRating: 4 out of 5 stars4/5 (1)
- Lighting Architecture Interior Scenes With HDRI Images TUTORIALDocument15 pagesLighting Architecture Interior Scenes With HDRI Images TUTORIALmbnamingNo ratings yet
- Photomatix Dosch HdriDocument9 pagesPhotomatix Dosch HdriMaria JoséNo ratings yet
- Complete HDR Tutorial by Wojciech Toman PDFDocument62 pagesComplete HDR Tutorial by Wojciech Toman PDFAdrian Banu0% (1)
- The High Dynamic Range (HDR) Landscape Photography Tutorial: Published July 2006Document49 pagesThe High Dynamic Range (HDR) Landscape Photography Tutorial: Published July 2006Bowo E CahyonoNo ratings yet
- Realistic HDR by Tim CooperDocument82 pagesRealistic HDR by Tim Coopermjaxa1No ratings yet
- 03 Wouter Tutorials How To Use HDR Images in VrayDocument18 pages03 Wouter Tutorials How To Use HDR Images in VrayRahul GuptaNo ratings yet
- Phillips: HDR in Depth - Camera Set-UpDocument3 pagesPhillips: HDR in Depth - Camera Set-UpAdrian BanuNo ratings yet
- True HDRDocument12 pagesTrue HDRSinung RaharjoNo ratings yet
- Cinema 4D Tutorial #3: HDRI Lighting: Created by Jaryth FrenetteDocument5 pagesCinema 4D Tutorial #3: HDRI Lighting: Created by Jaryth FrenetteKa RaNo ratings yet
- HDR Guidelines v2-2Document4 pagesHDR Guidelines v2-2Gerard LemesNo ratings yet
- HDRI Exterior Lighting With Vray MintViz WorkshopDocument43 pagesHDRI Exterior Lighting With Vray MintViz Workshopreloaded63No ratings yet
- HDR2Document16 pagesHDR2Jesús GuzmánNo ratings yet
- V-Ray Render Elements - Rendering and Compositing in PhotoshopDocument11 pagesV-Ray Render Elements - Rendering and Compositing in PhotoshopBruno AbiNo ratings yet
- Create Realistic Environments in Blender: Chapter // 02 Lesson // 13Document3 pagesCreate Realistic Environments in Blender: Chapter // 02 Lesson // 13IsraelJosuéNo ratings yet
- What Is HDR and Why Do We Need It?: This Tutorial Will Show You How To Complete This Process With The Minimum FussDocument7 pagesWhat Is HDR and Why Do We Need It?: This Tutorial Will Show You How To Complete This Process With The Minimum FusskaragkounisNo ratings yet
- Tutorial HDRI VRAY SKPDocument2 pagesTutorial HDRI VRAY SKPAnonymous BODW9EbsmNo ratings yet
- HDRI Lighting With Sketchup and VrayDocument6 pagesHDRI Lighting With Sketchup and VrayErnest Ian GuzmanNo ratings yet
- Tutorial: How To Make A Chrome Material and Use An HDRI in V-RayDocument3 pagesTutorial: How To Make A Chrome Material and Use An HDRI in V-RayFirdaus DsNo ratings yet
- Lighting in VRayDocument13 pagesLighting in VRayTon AlvesNo ratings yet
- Mental Ray 3.4 For 3d Studio Max HDRDocument4 pagesMental Ray 3.4 For 3d Studio Max HDRUdai DeepNo ratings yet
- VFX Studios Tutorials - V-Ray Render Elements - Rendering and Compositing in PhotoshopDocument8 pagesVFX Studios Tutorials - V-Ray Render Elements - Rendering and Compositing in PhotoshopNick RevoltNo ratings yet
- The Digital Zone System: Taking Control from Capture to PrintFrom EverandThe Digital Zone System: Taking Control from Capture to PrintRating: 4 out of 5 stars4/5 (2)
- Color For VFX (PDFDrive)Document83 pagesColor For VFX (PDFDrive)govreddy2011No ratings yet
- High Dynamic RangeDocument7 pagesHigh Dynamic Rangeeverest2001No ratings yet
- HDRDocument2 pagesHDRskarthik29sNo ratings yet
- HDRI GrafkomDocument24 pagesHDRI GrafkomGani DharunaNo ratings yet
- ViewDocument11 pagesViewbjoo46No ratings yet
- Photoshop HDR Tutorial. Hdri, High Dynamic Range Photography. - Merging HDRDocument14 pagesPhotoshop HDR Tutorial. Hdri, High Dynamic Range Photography. - Merging HDRJo CristinaNo ratings yet
- HDR - ChurchDocument13 pagesHDR - ChurchStephany ZamorasNo ratings yet
- Learn The Magic of HDR PhotographyDocument5 pagesLearn The Magic of HDR PhotographyepromotorsNo ratings yet
- Introducing VRayDocument69 pagesIntroducing VRaymariusfar1No ratings yet
- Assessment of Luminance Distribution Using HDR PhotographyDocument6 pagesAssessment of Luminance Distribution Using HDR PhotographyPedro VítorNo ratings yet
- Advanced Vray HDR Setup & Settings For 3D RenderingsDocument3 pagesAdvanced Vray HDR Setup & Settings For 3D RenderingsJanfredMonzonNo ratings yet
- Dynamic Range TutorialDocument5 pagesDynamic Range TutorialAbriel HaqqaniNo ratings yet
- Dynamic Range TutorialDocument5 pagesDynamic Range TutorialAbriel HaqqaniNo ratings yet
- 3ds MAX and VRay ENTERIJER TutorialDocument18 pages3ds MAX and VRay ENTERIJER TutorialmbnamingNo ratings yet
- Basic Vray HDR Lighting Tutorial With Linear Workflow2Document8 pagesBasic Vray HDR Lighting Tutorial With Linear Workflow2JanfredMonzonNo ratings yet
- Graphite 2006Document9 pagesGraphite 2006Pál HústalzNo ratings yet
- Setting Up Sketchup Vray Exterior SketchupblogDocument7 pagesSetting Up Sketchup Vray Exterior SketchupblogCyril Abad Delfin0% (1)
- EG Practical HDR Broadcast WorkflowsDocument16 pagesEG Practical HDR Broadcast Workflowsjohn anthonyNo ratings yet
- cs3 ManualDocument35 pagescs3 ManualAdibah Nurhashimah RahmatNo ratings yet
- Uncanny Gallery - Technical DocumentDocument12 pagesUncanny Gallery - Technical DocumentPaul LaveyNo ratings yet
- Ghost Detection and RemovalDocument23 pagesGhost Detection and RemovalZHappy FeetzNo ratings yet
- Daz Studio Lighting TutorialDocument43 pagesDaz Studio Lighting TutorialAiden MacleodNo ratings yet
- Christopher O'Donnell - Exposure BlendingDocument102 pagesChristopher O'Donnell - Exposure BlendingThang NguyenNo ratings yet
- Photographic Rendering with VRay for SketchUpFrom EverandPhotographic Rendering with VRay for SketchUpRating: 5 out of 5 stars5/5 (2)
- What Is VrayDocument8 pagesWhat Is VrayMinni ImmanuelNo ratings yet
- The Not-So-Technical Guide To S-Log and Log Gamma Curves 2Document12 pagesThe Not-So-Technical Guide To S-Log and Log Gamma Curves 2Eva PérezNo ratings yet
- Hdr-Edi EpkDocument9 pagesHdr-Edi EpkHeyl BrothersNo ratings yet
- How To Render in Vray For Cinema 4D by RjampDocument13 pagesHow To Render in Vray For Cinema 4D by Rjampquangminh1807No ratings yet
- Fly Through Animation WorkshopDocument30 pagesFly Through Animation WorkshopAlfa BetaNo ratings yet
- Video Blog High Dynamic Range (HDR) Vs Wide Dynamic Range (WDR) - March NetworksDocument1 pageVideo Blog High Dynamic Range (HDR) Vs Wide Dynamic Range (WDR) - March NetworksDavonte RuffinNo ratings yet
- MultiPass Compositing For 3D VisualizationDocument8 pagesMultiPass Compositing For 3D Visualizationez1010No ratings yet
- Vray TutorialDocument60 pagesVray TutorialInelia PopescuNo ratings yet
- Lawal Habeeb Babatunde: A Seminar Report OnDocument21 pagesLawal Habeeb Babatunde: A Seminar Report OnAyinde AbiodunNo ratings yet
- 27 Excel Add-InsDocument10 pages27 Excel Add-Insgore_11No ratings yet
- Design, Analysis, Fabrication and Testing of A Formula Car ChassisDocument10 pagesDesign, Analysis, Fabrication and Testing of A Formula Car ChassisSavalia HardikNo ratings yet
- Atp ProductionDocument20 pagesAtp ProductionMirriam AgpanganNo ratings yet
- Sensor Presión Keller Pa26y - 3852Document2 pagesSensor Presión Keller Pa26y - 3852benditasea3352No ratings yet
- PWM DC Motor ControllerDocument11 pagesPWM DC Motor ControllerSanthosh Kumar100% (1)
- Metric Measure For Wood ProductsDocument7 pagesMetric Measure For Wood ProductspopescucvNo ratings yet
- W Stephens Resume 2013Document3 pagesW Stephens Resume 2013Marcus HumphreyNo ratings yet
- Border Security Using Wireless Integrated Network Sensors (WINS)Document18 pagesBorder Security Using Wireless Integrated Network Sensors (WINS)Pradeep CheekatlaNo ratings yet
- A New Static Induction Thyristor (Sith) Analytical Model: Jue Wang and Barry W. WilliamsDocument11 pagesA New Static Induction Thyristor (Sith) Analytical Model: Jue Wang and Barry W. WilliamsAbdulAzizNo ratings yet
- NEXAFS Tutorial Review ArticleDocument12 pagesNEXAFS Tutorial Review ArticleAngelique LusuanNo ratings yet
- Standard Method For Making and Curing Cubes Made From Pre-Bagged Grouts and Polymer Modified Mortars PDFDocument7 pagesStandard Method For Making and Curing Cubes Made From Pre-Bagged Grouts and Polymer Modified Mortars PDFVCNo ratings yet
- Interface and Density Profiling PresentationDocument50 pagesInterface and Density Profiling PresentationheriNo ratings yet
- Hooke's Law Lab ReportDocument3 pagesHooke's Law Lab ReportNur Syahirah Hanafi75% (4)
- Curriculum I Semester: SL - No Subject Code Subject Name Category L T P CreditsDocument23 pagesCurriculum I Semester: SL - No Subject Code Subject Name Category L T P CreditsRathinaKumarNo ratings yet
- 2 SinteringDocument70 pages2 SinteringMohammed Bilal100% (1)
- Rock Seal Acrylic Reinforced Cementitious, Fle-Xible Waterproof CoatingDocument2 pagesRock Seal Acrylic Reinforced Cementitious, Fle-Xible Waterproof Coatingimran jamalNo ratings yet
- Thermo Scientific Belt Conveyor Scale HandbookDocument20 pagesThermo Scientific Belt Conveyor Scale HandbookEJECUTIVO_1No ratings yet
- Vib PDFDocument2 pagesVib PDFprasanna1990No ratings yet
- Lecture 1 U & DDocument33 pagesLecture 1 U & DMr DrayNo ratings yet
- Stoichiometry of Chemical ReactionDocument4 pagesStoichiometry of Chemical ReactionKristian KuliNo ratings yet
- Compass SurveyingDocument22 pagesCompass SurveyingCharles Carpo46% (13)
- Guide Du Soudage Des Aciers InoxydablesDocument92 pagesGuide Du Soudage Des Aciers InoxydablesFares Hayder100% (1)
- Course File SOM-IDocument11 pagesCourse File SOM-IKashyap ChintuNo ratings yet
- Magnetic Calculation in Rectangular ConductorsDocument10 pagesMagnetic Calculation in Rectangular ConductorsjalilemadiNo ratings yet
- Priyanka Patel Resume r6Document2 pagesPriyanka Patel Resume r6api-288092186No ratings yet
- Milpass - Catalogo Alluminio EN PDFDocument174 pagesMilpass - Catalogo Alluminio EN PDFStefanus AndreNo ratings yet
- RE5R05A Overview 2007Document4 pagesRE5R05A Overview 2007Alfonso100% (1)
- Design Calculations For Bottom RaftDocument3 pagesDesign Calculations For Bottom RaftRahulNo ratings yet
- PAPER SIDIQ ICOS FixDocument7 pagesPAPER SIDIQ ICOS FixAtika AssalafiyahNo ratings yet