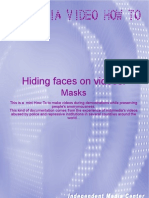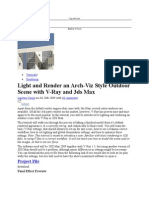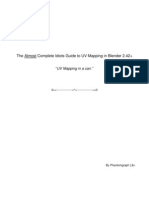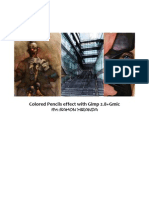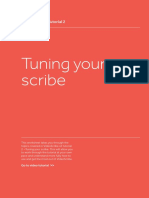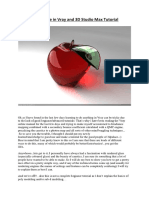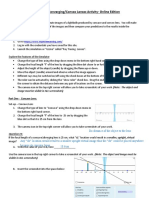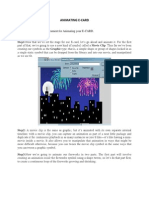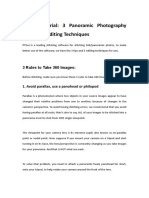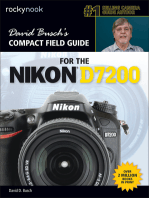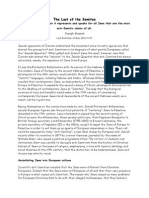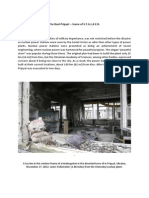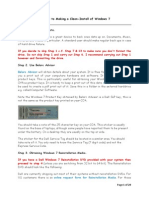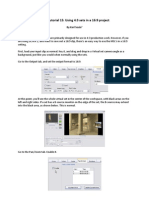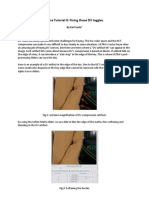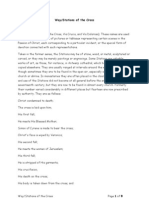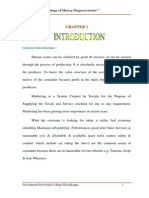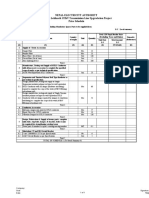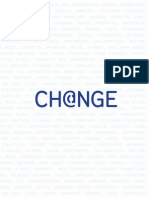Professional Documents
Culture Documents
Ultra Pan Zoom Input Positioning
Uploaded by
deus_primusOriginal Description:
Original Title
Copyright
Available Formats
Share this document
Did you find this document useful?
Is this content inappropriate?
Report this DocumentCopyright:
Available Formats
Ultra Pan Zoom Input Positioning
Uploaded by
deus_primusCopyright:
Available Formats
Ultra Tutorial 3: Pan and Zoom, Input Positioning, and more By Karl Soule
In this tutorial, well walk through the use of the pan and zoom controls within ULTRA. These tools make it easy to do a "match move" of the background and your keyed talent, and help "sell" the virtual environment to your audience. We are also going to show how to reposition your input clip to match the scene. In the Sessions tab, inside the Sample folder, youll find a session entitled Pan and Zoom Sample. This is our finished session from this tutorial, so if youd like to compare your results to ours, save your session, and load this one. 1. 2. 3. 4. Start a New Session. In the virtual Set tab, Open the folder for the Library Set. Find the shot entitled Library Cam 2 (Tight). Drag and drop that shot into the Virtual Set icon.
In this tutorial, we are starting a little differently than past tutorials. ULTRA is very flexible, and you can start with either the virtual set shot or your input clip. When you start with the virtual set first, ULTRA uses placeholders in the image for other clips. In this shot, we have a placeholder for the input clip, and a placeholder for the B Source in the monitor. 5. In the Browse tab, find the clip called "Interview - Tight." 6. Drag and drop the clip into the Input Clip icon. In this particular source clip, we dont have a clean plate, but we do have a nice, even backdrop. We can use the single-click method to key our subject. 7. In the Source Preview Monitor click once on the green background.
8. Change to the Keyer tab. 9. In the Keyer tab, click the Apply Points button.
Fig 3: Starting Orientation Backward See how our talent is on the wrong side of the screen? Well quickly fix this using the Input positioning tools. TIP: Its always better to shoot your talent shot centered on the subject. If we wanted to center our talent in the scene now, we couldnt because his shoulder is cut off by the edge of the frame. Now, well fix his positioning in the scene. 10. Go to the scene tab. 11. Under "Input orientation in Scene," set the "y" coordinate to 180. This repositions and flips the talent around in the scene so that he isnt obscuring the monitor. You may notice that the "y" value jumps back to zero, and the X and Z values both change to -180. This is because both sets of coordinates represent the same value, and ULTRA will sometimes substitute a different set of numbers.
Fig 4: Needs Crop and Adjustment Youll probably notice that he isnt positioned quite right for the scene. Thats because the set shot is designed for a centered talent shot. Since our talent is not centered, we need to reposition him in the scene. 12. On the scene tab, locate the Input Position in Scene window. 13. Set the x, y, and z values back to zero. You will have to type zero in each box. The Reset button for this scene will reset the position values back to what loaded up with the Virtual Set.
Now that we have positioning set up, lets tweak a few values on the key. We arent going to spend too much time on this See tutorial 1 for more detailed instructions on keyer setup. 14. Lower the Transparency to .320 15. Raise the Start Threshold to .146 16. Turn Highlights Off. In this key, the Highlights value is causing some issues with the edging. Turning Highlights off helps clean up some of this. 17. Set Shadows and Sensitivity to 1.00 (all of the way to the right.) 18. Set the Alpha Curve at .496. See Tutorial 1 for step-by-step instructions how we arrived at the Color Suppression values. 19. Set Desaturation to .518 20. Set Spill Suppression to .416. 21. Set the Color Curve to .504. At this point, we are still dealing with some edge problems. For this shot, its necessary to use the matte post-processing tools to correct the problem. 22. Set Shrink Matte up until you see the edge disappear. You should have a value around .475. The danger of using the Shrink Matte setting is that we lose a little of the image around the edges. This can cause problems in areas where the keyer is having a difficult time, such as semi-transparent areas, or thin objects with lots of spill.The other matte controls help compensate by redefining the edges in the key, softening them, and then sharpening them back up. 23. Set the Soften Matte slider for about .182. This softens and blurs the edge of the matte. This is necessary for the final step resharpening the edge of the matte. Basically, we are blurring out the white unwanted edge, and then resharpening the edge after the unwanted parts are gone. This gives us nice sharp edges for the shot, which we want, without any of the unwanted parts. 24. Set Sharpen Matte for roughly .400 25. Set Sharpen Range for about .350.
Fig 6: Final Key 26. Go to the Backgrounds tab. 27. Find the picture called Capitol. 28. Drag and drop it into the Source B picon.
Fig 7: Placing the Source B Image Now its time to set up the Pan and Zoom, and we are ready to output. Basically, we define a pan/zoom move with 2 keyframes a start point and an end point. This is done using the windows in the Pan & Zoom tab. 29. Go to the Pan & Zoom tab. 30. Check the Enable box. What we want to accomplish is a clip that starts full screen, then at 5 seconds in, the clip begins a slow 5 second zoom-in. 31. Locate Pan and Zoom point 1 32. Scrub the output preview monitor to roughly 5 seconds into the clip. 33. Click the Set button next to the Time indicator for point 1.
Fig 6: Setting Zoom In Point This will set the starting point for our zoom. 34. 35. 36. 37. Locate Pan and Zoom point 2. Scrub the output preview monitor to roughly 10 seconds into the clip. Click the Set button next to the Time indicator for point 2. Hold down the Shift key, and drag down in the point 2 grid window to about -.120
Fig 8: Setting Zoom Out Point Now, weve established our zoom point, but the camera needs a little reframing. Well need to add a slight pan down to remove some headroom in the shot. 38. Without holding down shift, drag up the point 2 grid so that Y is roughly 0.060. 39. Scrub the output preview monitor again to confirm your pan and zoom. The clip should be ready for saving! FAQ for Tutorial 3 I noticed a bit of a black line on the left side of the input clip. Can I get rid of this? There is a thin black line on the edge of the clip. This is caused by the camera the clip was recorded from, and is not a problem with ULTRA. Certain camera manufacturers use a matte on the edge of the active picture area to cover possible noise in the image. For this tutorial, it wasnt necessary to
remove it, but that could be easily done using the Input Cropping tool on the Input tab. See Tutorial 2 for a description of this function. How do I set the duration of my zoom? The duration of the zoom is determined by the time difference between point 1 and point 2. For example, if I set Zoom Point One at 5 seconds into the clip, and then I set Zoom Point Two at 6 seconds into the clip, Ive created a 1 second zoom. If you ever need to determine the length of your pan/zoom, just subtract one points time from the other. In what situations would I use the "Start Zoomed" check box under Pan and Zoom Point 1? This is used for the opposite of the shot we just did a zoom out shot. Start zoomed in, and hold the starting point for a certain length of time before zooming out. Zoom point 1, click the Start Zoomed box and then scrub and set the point in time you wish to remain on the zoomed-in shot. Then set the point in time for Zoom point 2 when you want to reach full screen again.
You might also like
- Setting Up Keying With Ultra Tutorial 1Document4 pagesSetting Up Keying With Ultra Tutorial 1deus_primusNo ratings yet
- VRay Guide Introduces C4D Training on VRay SettingsDocument69 pagesVRay Guide Introduces C4D Training on VRay SettingsVitor BorsatoNo ratings yet
- Thiết Lập Nguồn Sáng Daylight Với V-RayDocument11 pagesThiết Lập Nguồn Sáng Daylight Với V-RayKhiet NguyenNo ratings yet
- Interior Scene TutorialDocument262 pagesInterior Scene TutorialРафет ИбрагимовNo ratings yet
- Contact Angle Meter Operation Protocols - Model 100SBDocument36 pagesContact Angle Meter Operation Protocols - Model 100SBjameson correaNo ratings yet
- Hiding Faces MasksDocument17 pagesHiding Faces Maskshigihigibandit2No ratings yet
- Spaceship Flyover TutorialDocument17 pagesSpaceship Flyover Tutorialblenderzyzzy100% (2)
- After Effects Lesson 3Document5 pagesAfter Effects Lesson 3api-329256627No ratings yet
- E PortfolioStopMotionDocument21 pagesE PortfolioStopMotionLaurice Marie GabianaNo ratings yet
- Render outdoor scene with V-Ray in 3ds MaxDocument36 pagesRender outdoor scene with V-Ray in 3ds MaxvgskumarchennaiNo ratings yet
- Create a Trendy Double Exposure Effect in PhotoshopDocument13 pagesCreate a Trendy Double Exposure Effect in PhotoshopMamat RohimatNo ratings yet
- Maya Mental Ray Interior Lighting TutorialDocument36 pagesMaya Mental Ray Interior Lighting TutorialRandy BenemeritoNo ratings yet
- Rendering Lab TasksDocument9 pagesRendering Lab Tasks吳先生No ratings yet
- Rendering an Interior Scene with V-RayDocument10 pagesRendering an Interior Scene with V-RayarhidustNo ratings yet
- Pro/E Design Animation Tutorial : For Pro/Engineer Wildfire 3.0Document24 pagesPro/E Design Animation Tutorial : For Pro/Engineer Wildfire 3.0danaosajoNo ratings yet
- The Almost Complete Idiots Guide To UV Mapping in Blender 2.42+Document17 pagesThe Almost Complete Idiots Guide To UV Mapping in Blender 2.42+Nyi Nyi LwinNo ratings yet
- TERRAGEN DOFTutorialDocument14 pagesTERRAGEN DOFTutorialCresencio TurpoNo ratings yet
- Hiding Faces MasksDocument18 pagesHiding Faces MaskssudhavishuNo ratings yet
- Tutorial Gmic - Colored PencilsDocument9 pagesTutorial Gmic - Colored PencilsIulian IonitaNo ratings yet
- Rendering an Exterior Scene with V-Ray for SketchUpDocument18 pagesRendering an Exterior Scene with V-Ray for SketchUpCrystalNo ratings yet
- Masking, Keying, Pentool InstructionsDocument11 pagesMasking, Keying, Pentool InstructionsKatie RamosNo ratings yet
- 42 Tutorial Character Animation: CAP82.tutanimate 42 CAP82.tutanimate 42 14/2/06 5:06:33 PM 14/2/06 5:06:33 PMDocument6 pages42 Tutorial Character Animation: CAP82.tutanimate 42 CAP82.tutanimate 42 14/2/06 5:06:33 PM 14/2/06 5:06:33 PMKadriankNo ratings yet
- Rendering An Exterior SceneDocument12 pagesRendering An Exterior SceneElvin SandajanNo ratings yet
- Sge BaDocument33 pagesSge BashairiamilkuiaNo ratings yet
- Step 1: Photo SelectionDocument9 pagesStep 1: Photo SelectionbeniNo ratings yet
- Tuning Your Scribe: Videoscribe V2 Core Tutorial 2Document9 pagesTuning Your Scribe: Videoscribe V2 Core Tutorial 2Issa AquinoNo ratings yet
- Practical Photoshop #54 Septiembre 2015Document40 pagesPractical Photoshop #54 Septiembre 2015Andres Mackenzie100% (1)
- Tutorial Corel RaveDocument13 pagesTutorial Corel RaveFrancisco Alves da Silva Júnior100% (1)
- 3D Total - Environment Lighting in XSIDocument74 pages3D Total - Environment Lighting in XSIgonzausoaNo ratings yet
- Creating 3D Text with Glass and Rubber MaterialsDocument72 pagesCreating 3D Text with Glass and Rubber MaterialskimberlyNo ratings yet
- Create A T-Spline Form From A Reference Image: Autodesk Fusion 360: SculptDocument7 pagesCreate A T-Spline Form From A Reference Image: Autodesk Fusion 360: SculptCarlos OrtegaNo ratings yet
- Dark Scarab - Action EditorDocument7 pagesDark Scarab - Action EditorPat BonesNo ratings yet
- Maya Live Camera Tracking and Matching for Adding 3D Objects to Video FootageDocument26 pagesMaya Live Camera Tracking and Matching for Adding 3D Objects to Video FootageSreemanendu BhattaNo ratings yet
- Learn Vray Render Settings in SketchUp Step-by-StepDocument62 pagesLearn Vray Render Settings in SketchUp Step-by-Stepshifa musthafaNo ratings yet
- A Tutorial Written By: Steve HolmesDocument19 pagesA Tutorial Written By: Steve HolmesmarjaaaaaNo ratings yet
- Tutorial Glass Apple in Vray and 3D Studio MaxDocument29 pagesTutorial Glass Apple in Vray and 3D Studio MaxmbnamingNo ratings yet
- Kami Export - CPT - Physics Q4 - FinalDocument4 pagesKami Export - CPT - Physics Q4 - FinalJamilaNo ratings yet
- CAP102 Tut AnimDocument7 pagesCAP102 Tut AnimdebliseNo ratings yet
- Animating E-Card Aim: AlgorithmDocument5 pagesAnimating E-Card Aim: AlgorithmArockiaruby RubyNo ratings yet
- Shadow Quick GuideDocument4 pagesShadow Quick GuidefotorafaNo ratings yet
- Photoshop - TutorialDocument78 pagesPhotoshop - TutorialDejan Ajm Supermen TintorNo ratings yet
- Masking Images: What You Will LearnDocument7 pagesMasking Images: What You Will Learnntdien923No ratings yet
- PTGui Tutorial - 3 Panoramic Photography Tips and 5 Editing TechniquesDocument10 pagesPTGui Tutorial - 3 Panoramic Photography Tips and 5 Editing TechniquesHaydenNo ratings yet
- Miranda Ms-1 Super User ManualDocument6 pagesMiranda Ms-1 Super User ManualTânia MartinsNo ratings yet
- Cubic QTVR TutorialDocument4 pagesCubic QTVR TutorialTerry ArtsncraftsNo ratings yet
- I Interact or DG 100, DG 200 User ManualDocument12 pagesI Interact or DG 100, DG 200 User ManualShiamala KumarNo ratings yet
- UE4 Beginners Quick Start Guide V2-Part-3Document56 pagesUE4 Beginners Quick Start Guide V2-Part-3Güler VarolNo ratings yet
- Rendering An Exterior Scene - V-Ray 2Document6 pagesRendering An Exterior Scene - V-Ray 2onaaaaangNo ratings yet
- Yashica FX 3 FX 7Document16 pagesYashica FX 3 FX 7Amrina RosadaNo ratings yet
- Create Twinkling Stars Using Graphic Symbols in FlashDocument5 pagesCreate Twinkling Stars Using Graphic Symbols in FlashTECHNO PASSPORTNo ratings yet
- SP-560UZ Instruction Manual With Supplement EN PDFDocument101 pagesSP-560UZ Instruction Manual With Supplement EN PDFanastantoNo ratings yet
- Pre65 Cib09Document28 pagesPre65 Cib09anhntran4850No ratings yet
- Camera Expression Recipe PDFDocument2 pagesCamera Expression Recipe PDFmohd esaNo ratings yet
- Blender AnimationDocument2 pagesBlender AnimationArtagrace RagudoNo ratings yet
- iPad Animation: - make stop motion movies on the iPad with iStopMotion, GarageBand, iMovieFrom EverandiPad Animation: - make stop motion movies on the iPad with iStopMotion, GarageBand, iMovieRating: 4 out of 5 stars4/5 (1)
- Massad, Joseph - The Last of The SemitesDocument8 pagesMassad, Joseph - The Last of The Semitesdeus_primusNo ratings yet
- Tarot FAQ covers history, structure, decksDocument17 pagesTarot FAQ covers history, structure, decksdeus_primusNo ratings yet
- Animals Are Also at Risk During Flooding!Document16 pagesAnimals Are Also at Risk During Flooding!deus_primusNo ratings yet
- The Real Pripyat, Scene of S.T.A.L.K.E.R.Document6 pagesThe Real Pripyat, Scene of S.T.A.L.K.E.R.deus_primusNo ratings yet
- Adobe Ultra CS: User GuideDocument130 pagesAdobe Ultra CS: User GuidejunkreportNo ratings yet
- A User's Guide To Scrivener For WindowsDocument280 pagesA User's Guide To Scrivener For Windowsdeus_primusNo ratings yet
- How Prosthetic Devices Are Changing Disabled Animals' LivesDocument14 pagesHow Prosthetic Devices Are Changing Disabled Animals' Livesdeus_primusNo ratings yet
- British World Class CultureDocument27 pagesBritish World Class Culturedeus_primusNo ratings yet
- The Real Pripyat, Scene of S.T.a.L.K.E.R.Document11 pagesThe Real Pripyat, Scene of S.T.a.L.K.E.R.deus_primusNo ratings yet
- A Guide To Using The Dell Inspiron 17RDocument104 pagesA Guide To Using The Dell Inspiron 17Rdeus_primusNo ratings yet
- The Owner's Manual For The Dell Dimension 9150 ComputerDocument148 pagesThe Owner's Manual For The Dell Dimension 9150 Computerdeus_primusNo ratings yet
- Using Hidden B-Sources in Ultra MSL LibrariesDocument2 pagesUsing Hidden B-Sources in Ultra MSL Librariesdeus_primusNo ratings yet
- User's Manual For The Sony Reader Touch PRS 650Document139 pagesUser's Manual For The Sony Reader Touch PRS 650deus_primusNo ratings yet
- The Owner's Manual For The Dell Dimension 9150 ComputerDocument148 pagesThe Owner's Manual For The Dell Dimension 9150 Computerdeus_primusNo ratings yet
- Charles Stansfeld Jones - Mirrors of LifeDocument3 pagesCharles Stansfeld Jones - Mirrors of Lifedeus_primusNo ratings yet
- Guide To Making A Clean-Installation of Windows 7Document29 pagesGuide To Making A Clean-Installation of Windows 7deus_primusNo ratings yet
- Setting Up Keying With Ultra Tutorial 7Document4 pagesSetting Up Keying With Ultra Tutorial 7deus_primusNo ratings yet
- Setting Up Keying With Ultra Tutorial 15Document3 pagesSetting Up Keying With Ultra Tutorial 15deus_primusNo ratings yet
- Setting Up Keying With Ultra Tutorial 8Document2 pagesSetting Up Keying With Ultra Tutorial 8deus_primusNo ratings yet
- Setting Up Keying With Ultra Tutorial 2Document3 pagesSetting Up Keying With Ultra Tutorial 2deus_primusNo ratings yet
- A User's Guide To Scrivener For WindowsDocument280 pagesA User's Guide To Scrivener For Windowsdeus_primusNo ratings yet
- Add a pause to a virtual tracking shot in ULTRADocument4 pagesAdd a pause to a virtual tracking shot in ULTRAdeus_primusNo ratings yet
- Way (Stations) of The CrossDocument8 pagesWay (Stations) of The Crossdeus_primusNo ratings yet
- Chronological Order of Holdstock's 'Mythago Wood' CycleDocument1 pageChronological Order of Holdstock's 'Mythago Wood' Cycledeus_primusNo ratings yet
- The Mind and Associated FactorsDocument20 pagesThe Mind and Associated Factorsdeus_primusNo ratings yet
- LIfe and Principle Lectures of Gerald MasseyDocument3 pagesLIfe and Principle Lectures of Gerald Masseydeus_primusNo ratings yet
- Enchanting - Beyond DisenchantingDocument2 pagesEnchanting - Beyond Disenchantingdeus_primusNo ratings yet
- The Pleiades: The Celestial Herd of Ancient TimekeepersDocument6 pagesThe Pleiades: The Celestial Herd of Ancient TimekeepersNEOINFORMATION100% (1)
- Allama Iqbal Open University Islamabad: Assignment No. 1Document4 pagesAllama Iqbal Open University Islamabad: Assignment No. 1Hassan sherNo ratings yet
- Total Quality Management ManualDocument55 pagesTotal Quality Management ManualjaminkwadNo ratings yet
- Alcatel Lucent RRH60 21C Site Specification V02.01 Dec10Document45 pagesAlcatel Lucent RRH60 21C Site Specification V02.01 Dec10Hamid QaziiNo ratings yet
- Subhajit Sen ResumeDocument2 pagesSubhajit Sen ResumeSubhajit SenNo ratings yet
- The Machine As Seen at The End of The Mechanical Age 1968Document222 pagesThe Machine As Seen at The End of The Mechanical Age 1968Manuel Bogalheiro100% (2)
- NanoLOC NTRX Driver Suite UGDocument32 pagesNanoLOC NTRX Driver Suite UGHugo LoureiroNo ratings yet
- Testing Interview Questions: Automation Testing ExperienceDocument14 pagesTesting Interview Questions: Automation Testing ExperienceSuman kulliNo ratings yet
- ForgusonDocument61 pagesForgusonMadhusudana p nNo ratings yet
- Three-Phase Electric Power - Wikipedia, The Free EncyclopediaDocument12 pagesThree-Phase Electric Power - Wikipedia, The Free EncyclopediaMohamed RafihNo ratings yet
- Nepali Electricity Authority Upgrades 132kV Transmission LineDocument1 pageNepali Electricity Authority Upgrades 132kV Transmission Linekailash panthaNo ratings yet
- Telecommunications LawDocument4 pagesTelecommunications LawSWATINo ratings yet
- AssignmentDocument14 pagesAssignmentapi-561990701No ratings yet
- Siebel 8.1 Integration With Avaya IC 7.2Document3 pagesSiebel 8.1 Integration With Avaya IC 7.2Shipra JainNo ratings yet
- Fire Protection System Mechanical ChecklistDocument3 pagesFire Protection System Mechanical ChecklistJon TyackeNo ratings yet
- Chopper Basics, Types, Applications - Power Electronics A To ZDocument7 pagesChopper Basics, Types, Applications - Power Electronics A To ZAtul KumbharNo ratings yet
- Syngistix 2.2 For ICP MS Software GuideDocument411 pagesSyngistix 2.2 For ICP MS Software GuideSaswataNo ratings yet
- 3HAC049194 AM Lincoln ArcLink Interface and Weld Editor-EnDocument48 pages3HAC049194 AM Lincoln ArcLink Interface and Weld Editor-EnRosmery MilagrosNo ratings yet
- HD 110 / HD 110K: - Articulated Tandem Roller With Two Vibratory Drums - Articulated Combi Roller With Vibratory DrumDocument2 pagesHD 110 / HD 110K: - Articulated Tandem Roller With Two Vibratory Drums - Articulated Combi Roller With Vibratory DrumSanNo ratings yet
- Bank Management System AdvantagesDocument13 pagesBank Management System Advantagesmohit moreNo ratings yet
- Ciena DTM-100G2 - DS PDFDocument2 pagesCiena DTM-100G2 - DS PDFrobert adamsNo ratings yet
- Toughpad Fz-G1 Atex: Atex A Zone 2 Certified Fully Rugged Windows 10 Pro TabletDocument2 pagesToughpad Fz-G1 Atex: Atex A Zone 2 Certified Fully Rugged Windows 10 Pro TabletTop5 In VietnamNo ratings yet
- MySQL Triggers GuideDocument21 pagesMySQL Triggers Guidesatya prakash singhNo ratings yet
- Change 19 Key Essays On How Internet Is Changing Our LivesDocument470 pagesChange 19 Key Essays On How Internet Is Changing Our LivesahcaetanoNo ratings yet
- Giddings & Lewis Sect10 MaintenanceDocument10 pagesGiddings & Lewis Sect10 MaintenanceAngel AdautaNo ratings yet
- 5cd6d9a3a16/certificate PDFDocument4 pages5cd6d9a3a16/certificate PDFIzotopСчастьяNo ratings yet
- Time: 20 Minutes Date: 16-7-2022 FN Max Marks:10 Name: H.T. No: Sign. of An InvigilatorDocument4 pagesTime: 20 Minutes Date: 16-7-2022 FN Max Marks:10 Name: H.T. No: Sign. of An InvigilatorHOD CIVILNo ratings yet
- North Riser Down Concise TitleDocument1 pageNorth Riser Down Concise TitleCosphiiiNo ratings yet
- GFE Exchange Pre-Install ChecklistDocument3 pagesGFE Exchange Pre-Install ChecklistIvo Edgar Moreira FerreiraNo ratings yet
- Petrel ShaleDocument4 pagesPetrel ShaleAnderson Portilla BenavidesNo ratings yet
- Central Finance enables real-time financial view across systemsDocument3 pagesCentral Finance enables real-time financial view across systemsJyotiraditya BanerjeeNo ratings yet