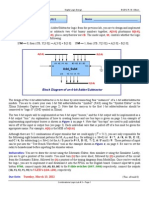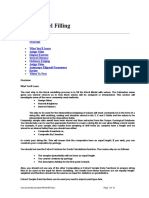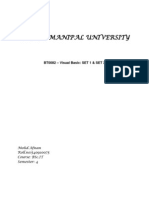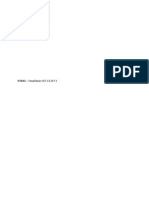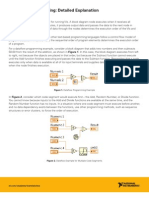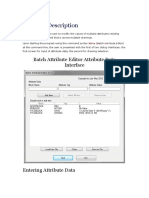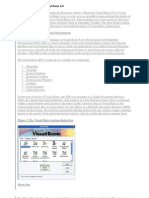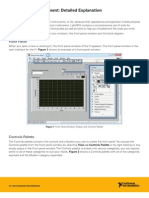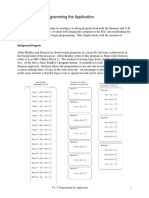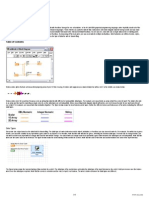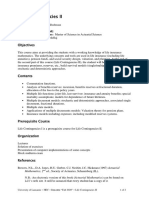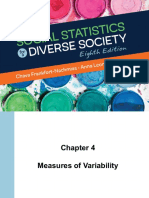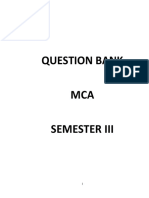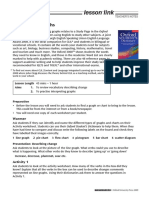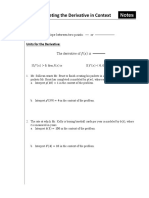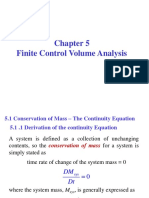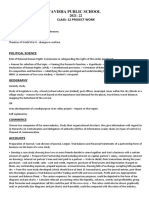Professional Documents
Culture Documents
An Introduction To Robotics: Lesson 4 by Chad Cardwell
Uploaded by
Arista AmoraOriginal Description:
Original Title
Copyright
Available Formats
Share this document
Did you find this document useful?
Is this content inappropriate?
Report this DocumentCopyright:
Available Formats
An Introduction To Robotics: Lesson 4 by Chad Cardwell
Uploaded by
Arista AmoraCopyright:
Available Formats
NXT 001
An Introduction to Robotics
Lesson 4 By Chad Cardwell
Objectives
Discuss advanced NXT-G programming blocks and functions o Data hubs and wires o Data blocks Logic block Math block Compare block Range block Random block o Advanced blocks Text block Number To Text block o My Blocks o Variable block
Data Hubs and Wires
So far, weve only discussed programming blocks that were self-contained, meaning they were only configured by the values we set in their configuration panels. However, you may remember in Lesson 3 where data wires were briefly mentioned with regards to Loop and Switch blocks. The Loop block has the option of enabling a counter that displays a data plug when enabled. This serves as a numerical output that can then be used elsewhere in the program using a data wire. Figure 4.1 gives us an overview of how data wires are used and represented. Data wires essentially transfer data from one data plug to another. Data plugs are found on blocks on their data hubs. If you click the lower left portion of the block, its data hub will extend from the bottom of the block similar to what is shown in Figure 4.1. There will usually be input and output plugs on this data hub for each of the blocks customizable settings that appear in its configuration panel. Its useful to know that if a data wire is used as an input to a block, any hardcoded or typed configuration data for that input will be overwritten by the data wire.
Figure 4.1 Data hubs and wires (as shown in help tool) [A] Input plug [B] Output plug [C] Number data wire (yellow) [D] Logic data wire (green) [E] Text data wire (orange) [F] Broken data wire (gray)
Data wires can carry three different types of data, which are number, text, and logic. These are color coded as yellow, orange, and green, respectively. To place a data wire, simply click once on an output plug and once again on an input plug of the same data type. The wire will automatically route itself so it can be seen. If a data wire is broken or if the plugs it is connected to dont have the same data type (data mismatch), it will appear as a dotted gray wire. Hovering over it will reveal in the NXT-G softwares lower right help menu what the problem is.
With data hubs, data is transferred straight across an input plug to its adjacent output plug. This allows you to place an input data wire into a plug such as the wire labeled [E] is configured in Fig. 4.1. A new data wire can then be extended from the adjacent output plug and used elsewhere in the program. Data wires can be deleted by clicking on them and pressing the Delete key.
Data Blocks
Located in the complete palette, the Data blocks are designed to handle data in a variety of useful ways. Logic Block This block is designed to perform a logical operation on its inputs and output a true/false logical value. Its operations consist of And, Or, XOr, and Not. Its inputs can be hardcoded in the configuration panel, but if data wires are used, any hardcoded values will be overwritten. Math Block This highly useful block can perform such math operations on two numbers as Add, Subtract, Multiply, and Divide, and it outputs the result as a number value. Like the Logic block, its A and B values can either be manually set in the configuration panel or dynamically set with input data wires.
Compare Block This block simply compares two numbers as to whether or not the first number is greater than, less than, or equal to the second number. It outputs a logic value depending on the result of the comparison. Range Block This block, unlike the previously described ones, can take up to three inputs. It checks as to whether or not a test value number is within or outside of a given numerical range. It outputs a logic value depending on the result of the comparison. Random Block Used to output a random number, this block takes two inputs in the form of the min and max values of the random numbers it will be allowed to generate. This block is useful for creating a robot that exhibits unpredictable behavior because the blocks output will vary each time the program runs.
Advanced Blocks
In addition to the Data blocks, there is a listing of Advanced blocks that allow for even more advanced operations. We will only cover two of these blocks, but they are all listed and explained in the help tool. Text Block This block allows you to combine up to three different text strings into a single text string. The text strings can be typed or received as inputs through a data wire. The block outputs the combination of the supplied text strings as a single text string. Number To Text Block This block is used to convert a numerical value to its textual character value. It simply takes a single number input and outputs its converted text version. A useful application for this is when you need to display numbers to the NXT Brick screen using a Display block. Figure 4.2 shows an example of how this can be accomplished. It uses a Math block with user-typed in numbers and outputs their sum. This output is used as an input into the Number To Text block, and its text version is output into the Display blocks text input plug. This example shows how multiple blocks can easily be linked together in the NXT-G software environment.
My Blocks
Figure 4.2 Number To Text Block in Sometimes you will create such a useful section of programming code use that you will want to reuse it in either multiple parts of a single program or in a completely different program altogether. Rather than have to copy and paste these blocks all over the place, you can create what is known as a My Block, which is a block that is representative of a series of other blocks. 3
To create a new My Block, you must first have a set of programming blocks on the workspace. Simply highlight the blocks you want to make into a My Block by clicking and dragging a selection box around them, and then select the Create My Block icon at the top of the NXT-G software next to the cursor comment button. This will open the My Block Builder, which will display the selected blocks as well as allow you to customize what the My Blocks icon will look like. First type in a name representative of what the selected blocks do, and type a description if you want for future understanding. After clicking Next, you will be presented with an icon builder screen. Form here you can drag and drop which icons you want to appear on your My Block for visual clues before saving it.
Figure 4.3 Creating My Block with input plug and wire
After a My Block has been created, it is saved in the custom palette for future use. While it is represented as a single icon, it actually contains within it all of the blocks you selected when creating it. To see these blocks or to make changes to the My Block, double click it and it will open its contents up in a new tab. To create a My Block that can input outside values or output a value, meaning that it has a data hub, you have to select an area of blocks that has a data wire entering or exiting the selection area, as shown in Figure 4.3. This will result in the creation of a My Block as shown in Figure 4.4, where a data hub is available.
Variable Block
This block is used for storing data values in the NXT Bricks internal memory. Other blocks can then read or write to the Variable block as needed anywhere within the program. To use variables, you must first use the Define Variable command in the Edit menu. From here you can create new or modify existing variables. As you can see in Figure 4.5, I have input the information to create a new variable entitled NumberVar with the Number datatype. I can now configure a Variable block to either read or write to the NumberVar variable that I defined. Variables are defined per program, so in order to use one in both a program file and a My Block, you will have to define it in both files with the same name and include a Variable block for the defined variable in both files as well.
Figure 4.4 My Block with input plug and wire
Figure 4.5 Define Variables window interface
You might also like
- Tableau Training Manual 9.0 Basic Version: This Via Tableau Training Manual Was Created for Both New and IntermediateFrom EverandTableau Training Manual 9.0 Basic Version: This Via Tableau Training Manual Was Created for Both New and IntermediateRating: 3 out of 5 stars3/5 (1)
- Variable BlockDocument3 pagesVariable BlockMartin KoaNo ratings yet
- Multisim Tutorial PDFDocument13 pagesMultisim Tutorial PDFAbi Ahmad Faizal100% (1)
- A (3:0) B (3:0) Y (3:0) CB M: Xilinx ISE Lab #3 - Spring 2011 NameDocument4 pagesA (3:0) B (3:0) Y (3:0) CB M: Xilinx ISE Lab #3 - Spring 2011 Nameharry75700No ratings yet
- SURPAC Model FillingDocument13 pagesSURPAC Model FillingDelfidelfi SatuNo ratings yet
- BT0082 - Visual BasicDocument29 pagesBT0082 - Visual BasicAfnan MohammedNo ratings yet
- Sikkim Manipal University VisualDocument40 pagesSikkim Manipal University VisualSatyam GahatrajNo ratings yet
- Power BI en Visuals ENDocument24 pagesPower BI en Visuals ENStijn VerstraetenNo ratings yet
- Labview and MydaqDocument12 pagesLabview and Mydaqkalpesh_adit1No ratings yet
- Unit II 2 MarksDocument6 pagesUnit II 2 MarksGowthamanNo ratings yet
- Tutorial Quartus II AdderDocument12 pagesTutorial Quartus II AdderRizwan YusoffNo ratings yet
- Controls Allow Users To Input Data. Controls Are Knobs, Push Buttons, Dials, and Other Input DevicesDocument4 pagesControls Allow Users To Input Data. Controls Are Knobs, Push Buttons, Dials, and Other Input DevicesJean CamanoNo ratings yet
- Calculation and Reblocking Tools Added To MineSight® DARTDocument4 pagesCalculation and Reblocking Tools Added To MineSight® DART11804No ratings yet
- Computer Science 37 HW 2Document5 pagesComputer Science 37 HW 2Alexander TaylorNo ratings yet
- Lab 1 - Getting Started With Azure MLDocument16 pagesLab 1 - Getting Started With Azure MLTuấn VuNo ratings yet
- Jalwin Cpe301 Ex5 PDFDocument14 pagesJalwin Cpe301 Ex5 PDFSiegrique Ceasar A. JalwinNo ratings yet
- Graphical Programming: Detailed Explanation: Data FlowDocument3 pagesGraphical Programming: Detailed Explanation: Data FlowasutoshpatNo ratings yet
- Introduction To Post BuilderDocument14 pagesIntroduction To Post BuilderKeerthi KumarNo ratings yet
- Create Model That Uses MATLAB Function BlockDocument5 pagesCreate Model That Uses MATLAB Function BlockVipan SharmaNo ratings yet
- Lab: N S Q (10 Points) : Laboratory Number Systems and QuantizationDocument7 pagesLab: N S Q (10 Points) : Laboratory Number Systems and QuantizationmrithyunjaysivNo ratings yet
- Data Understanding and PreparationDocument48 pagesData Understanding and PreparationMohamedYounesNo ratings yet
- Program Description: Batch Attribute Editor Attribute Data InterfaceDocument7 pagesProgram Description: Batch Attribute Editor Attribute Data Interfacesteepa22No ratings yet
- API SeminarDocument18 pagesAPI SeminarapaajaaaaaNo ratings yet
- Labview Introduction: Digital Wireless Communication Lab: Physical Layer Exploration Using The Ni UsrpDocument24 pagesLabview Introduction: Digital Wireless Communication Lab: Physical Layer Exploration Using The Ni UsrpMónica CarriónNo ratings yet
- Visual ProgrammingDocument22 pagesVisual ProgrammingBharath B.v.pNo ratings yet
- BAB02 - The Commonly Used Blocks LibDocument46 pagesBAB02 - The Commonly Used Blocks LibcakMAD69No ratings yet
- Working With Blocks: QuicklinksDocument9 pagesWorking With Blocks: QuicklinksGouse PashaNo ratings yet
- Opnet Exercise 1Document33 pagesOpnet Exercise 1enaam1977No ratings yet
- NVCC Tutorial Opnet It GuruDocument16 pagesNVCC Tutorial Opnet It GuruAdnan KunicNo ratings yet
- 34 Connection NumberingDocument31 pages34 Connection NumberingAlin FazacasNo ratings yet
- Exceltoci Troubleshooting GuideDocument20 pagesExceltoci Troubleshooting Guidemicheledorsey1922No ratings yet
- VB 6Document108 pagesVB 6ned149erNo ratings yet
- TD0148 - Creating An AutoCAD Electrical Drawing TemplateDocument5 pagesTD0148 - Creating An AutoCAD Electrical Drawing TemplateMohammad AdrianNo ratings yet
- OpendTect User Documentation Version 4Document29 pagesOpendTect User Documentation Version 4Olaoluwa OlatonaNo ratings yet
- NI LabVIEW Environment - Detailed ExplanationDocument9 pagesNI LabVIEW Environment - Detailed ExplanationsastrakusumawijayaNo ratings yet
- Lesson 1Document17 pagesLesson 1Dharmishtha PatelNo ratings yet
- Getting Started With Visual Basic 6Document85 pagesGetting Started With Visual Basic 6Gunjan SaxenaNo ratings yet
- Virtual Instruments (Vis) : Back To TopDocument8 pagesVirtual Instruments (Vis) : Back To Topswetha12mNo ratings yet
- Dynamic Reporting in AccessDocument18 pagesDynamic Reporting in Accessharanus2000No ratings yet
- VB SEM - sAtNuSaErLtDocument24 pagesVB SEM - sAtNuSaErLtVignesh N UNo ratings yet
- Drag and Drop With List Box - Visual Basic 6 (VB6Document4 pagesDrag and Drop With List Box - Visual Basic 6 (VB6Bhaktaraj PatilNo ratings yet
- July 2011 Master of Computer Application (MCA) - Semester 2 MC0066 - OOPS Using C++ - 4 CreditsDocument9 pagesJuly 2011 Master of Computer Application (MCA) - Semester 2 MC0066 - OOPS Using C++ - 4 CreditsDivya SouravNo ratings yet
- Chapter 14Document73 pagesChapter 14Samma Noor GujjarNo ratings yet
- LabView Mathscript and Formula NodeDocument3 pagesLabView Mathscript and Formula NodeJesus MitchellNo ratings yet
- Post-Lab 1 Q1) How Do You Create An Array? What Is A Cluster in Labview? Ans)Document3 pagesPost-Lab 1 Q1) How Do You Create An Array? What Is A Cluster in Labview? Ans)Arsalan AhmedNo ratings yet
- PropertySets Tags SchedulesreferencematerialDocument28 pagesPropertySets Tags SchedulesreferencematerialCarlos R. SantiagoNo ratings yet
- HP Advanced Design System: Helpful HintsDocument13 pagesHP Advanced Design System: Helpful HintsyazorcanNo ratings yet
- Chap4 SDocument39 pagesChap4 SRaghad AlnajimNo ratings yet
- Labview Tutorial 1Document6 pagesLabview Tutorial 1Jorge Molina MonsivaisNo ratings yet
- Tutorials Frame 2D DesignDocument59 pagesTutorials Frame 2D DesignMahmud RochyNo ratings yet
- Labview Definition and FamiliarizationDocument6 pagesLabview Definition and FamiliarizationTaker BloodNo ratings yet
- CHAPTER 3: Exercises: Exercise: Tabular ReportDocument14 pagesCHAPTER 3: Exercises: Exercise: Tabular ReportNadien MargaretaNo ratings yet
- Visual BasicDocument36 pagesVisual Basicbanumathisureshkumar100% (1)
- Assignment: By-Anurag KumarDocument7 pagesAssignment: By-Anurag KumarAnurag AnuNo ratings yet
- Have You Tried: Work With Attributes in BlocksDocument14 pagesHave You Tried: Work With Attributes in BlocksprabathiyaNo ratings yet
- Appendix B: Using Palisade's Decision Tools SuiteDocument6 pagesAppendix B: Using Palisade's Decision Tools SuiteJK AlmaNo ratings yet
- Learn Top-30 Excel Advanced Features and Functions: 1. VlookupDocument17 pagesLearn Top-30 Excel Advanced Features and Functions: 1. VlookupAbhijeetNo ratings yet
- Wa0060.Document4 pagesWa0060.komalNo ratings yet
- Thermal Mass Flow Controller Scaling Relations Wang 2012Document13 pagesThermal Mass Flow Controller Scaling Relations Wang 2012ccwangNo ratings yet
- Life Contingencies II: ObjectivesDocument2 pagesLife Contingencies II: Objectivesdavid AbotsitseNo ratings yet
- Choosing A SolverDocument12 pagesChoosing A SolversnthejNo ratings yet
- Frequency Response For Control System Analysis - GATE Study Material in PDFDocument8 pagesFrequency Response For Control System Analysis - GATE Study Material in PDFnidhi tripathiNo ratings yet
- 0.6 Out of 0.6 Points: Distribution As 68% Is Typically Used For Normal DistributionDocument5 pages0.6 Out of 0.6 Points: Distribution As 68% Is Typically Used For Normal Distribution高晴汝No ratings yet
- Exp 8Document3 pagesExp 8Kurl Vincent GamboaNo ratings yet
- DilaDocument41 pagesDilaTesfaye TesemaNo ratings yet
- CH04 PDFDocument27 pagesCH04 PDFMd. Arif Hassan100% (2)
- Mathematical StudiesDocument3 pagesMathematical StudiesEddy R. VélezNo ratings yet
- Section 1-1: Integration by Parts: SubstitutionsDocument13 pagesSection 1-1: Integration by Parts: SubstitutionsTony111No ratings yet
- SAP 2000 Tutorial Session Notes: 1.051 Structural Engineering Design Prof. Oral Buyukozturk Fall 2003Document9 pagesSAP 2000 Tutorial Session Notes: 1.051 Structural Engineering Design Prof. Oral Buyukozturk Fall 2003Daniel HaileNo ratings yet
- MCA III Complied 23.06.16Document243 pagesMCA III Complied 23.06.16Shahriar AhmedNo ratings yet
- SSK 3101 (Computer Programming II) : Learning OutcomesDocument2 pagesSSK 3101 (Computer Programming II) : Learning OutcomesHoh Jia DaNo ratings yet
- Roy FloydDocument2 pagesRoy FloydDaniela Florina LucaNo ratings yet
- Interpreting Graphs LessonDocument5 pagesInterpreting Graphs LessonChristina AlexanderNo ratings yet
- Algebra Word Problems - Worksheet 4 - Coin and Money ProblemsDocument31 pagesAlgebra Word Problems - Worksheet 4 - Coin and Money ProblemsZeinab ElkholyNo ratings yet
- Merton Truck CompanyDocument16 pagesMerton Truck CompanyAmeeno Pradeep PaulNo ratings yet
- Pmath 336 ch2 PDFDocument34 pagesPmath 336 ch2 PDFMarlydTalakuaNo ratings yet
- Research Article: CFD Study of Industrial FCC Risers: The Effect of Outlet Configurations On Hydrodynamics and ReactionsDocument17 pagesResearch Article: CFD Study of Industrial FCC Risers: The Effect of Outlet Configurations On Hydrodynamics and ReactionsAzharuddin_kfupmNo ratings yet
- Tree NotesDocument67 pagesTree NotesRahul RawatNo ratings yet
- TP36 Geopier Vs SC Performance Dr. David WhiteDocument8 pagesTP36 Geopier Vs SC Performance Dr. David WhiteToby BobyNo ratings yet
- 4.1 Interpreting The Derivative in Context: NotesDocument2 pages4.1 Interpreting The Derivative in Context: NotesAzra OzenNo ratings yet
- Chapter 5Document102 pagesChapter 5antutuNo ratings yet
- SimulatedTrain Energy Consumption STECDocument20 pagesSimulatedTrain Energy Consumption STECCarlos Redondo BenitezNo ratings yet
- Mathematics 3Document142 pagesMathematics 3fafaNo ratings yet
- IandF CT6 201604 ExaminersReport Withmarks PDFDocument12 pagesIandF CT6 201604 ExaminersReport Withmarks PDFUrvi purohitNo ratings yet
- Research Techniques in Social PsychologyDocument2 pagesResearch Techniques in Social Psychologypsychegames2No ratings yet
- Class 12 ProjectDocument82 pagesClass 12 ProjectCap: Gh0stNo ratings yet
- Multiple Choice RotationDocument20 pagesMultiple Choice RotationJohnathan BrownNo ratings yet