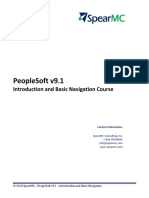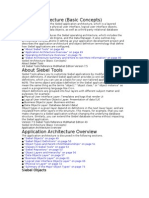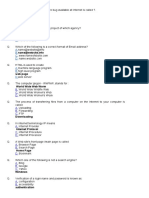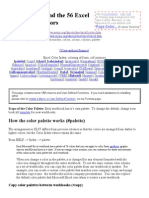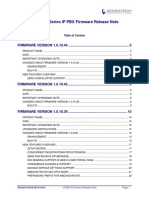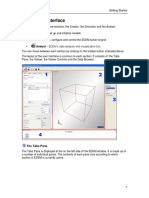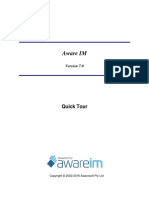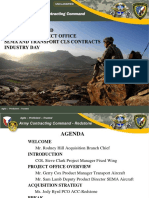Professional Documents
Culture Documents
Keyboard Shortcuts
Uploaded by
samidhamathurCopyright
Available Formats
Share this document
Did you find this document useful?
Is this content inappropriate?
Report this DocumentCopyright:
Available Formats
Keyboard Shortcuts
Uploaded by
samidhamathurCopyright:
Available Formats
Tabs and windows
Ctrl+N Ctrl+Shift+N Ctrl+T Ctrl+O Ctrl+Shift+Q Ctrl+W Ctrl+Shift+W Ctrl+Shift+T Ctrl+1 through Ctrl+8 Ctrl+9 Alt+1 through Alt+8 Alt+9 Ctrl+Tab Ctrl+Shift+Tab Alt+Tab Alt+Shift+Tab Click and hold the Back or Forward arrow in the browser toolbar Backspace, or press Alt and the left arrow Shift+Backspace, or press Alt and the right arrow Press Ctrl and click a link Press Ctrl+Shift and click a link Press Shift and click a link Drag a link to a tab Drag a link to a blank area on the tab strip Type a URL in the address bar, then pressAlt+Enter Press Esc while dragging a tab Ctrl+Shift+L
Page shortcuts
Press Alt and up arrow Press Alt and down arrow Space bar Press Ctrl+Alt and up arrow Press Ctrl+Alt and down arrow Ctrl+P Ctrl+S
Ctrl+R Ctrl+Shift+R Ctrl and + Ctrl and Ctrl+0 Esc Press Alt and click a link Ctrl+D Ctrl+Shift+D Drag a link to bookmarks bar Ctrl+F Ctrl+G or Enter Ctrl+Shift+G orShift+Enter Ctrl+K or Ctrl+E Ctrl+Enter Ctrl+ Ctrl+ Shift+ Ctrl+U Ctrl+Shift+I Ctrl+Shift+J
Browser settings
Ctrl+Shift+B Alt+Shift+M Ctrl+. Ctrl+H Ctrl+J Shift+Esc Ctrl+Alt+/ Ctrl+? Ctrl+ Shift+Alt+S
Shift+Alt+L
Ctrl + orCtrl + Alt+Shift+B Alt+E or Alt+F Shift+Search+Volume Up
Ctrl+Alt+Z
Text editing
Ctrl+A Ctrl+L or Alt+D Press Ctrl+Shift and right arrow Press Ctrl+Shift and left arrow Press Ctrl and right arrow Press Ctrl and left arrow Press Alt and up arrow Press Alt and down arrow Press Ctrl+Alt and up arrow
Press Ctrl+Alt and down arrow Ctrl+C Ctrl+V Ctrl+Shift+V Ctrl+X Ctrl+Backspace Alt+Backspace Ctrl+Z
Open a new window Open a new window in incognito mode Open a new tab Open a file in the browser Sign out of your Google Account on Chrome OS Close the current tab Close the current window Reopen the last tab you've closed. Google Chrome remembers the last 10 tabs you've closed. Go to the tab at the specified position in the window Go to the last tab in the window Go to the window at the specified position Go to the last window open Go to the next tab in the window Go to the previous tab in the window Go to the next window you have open Go to the previous window you have open
See your browsing history for the tab Go to previous page in your browsing history. Go to the next page in your browsing history. Open the link in a new tab in the background Open the link in a new tab and switch to the newly opened tab Open the link in a new window Open the link in the tab Open the link in a new tab Open the URL in a new tab Return the tab to its original position Locks your screen
Page up Page down Scroll down the web page Home End Print your current page Save your current page
Reload your current page Reload your current page without using cached content Zoom in on the page Zoom out on the page Reset zoom level Stop the loading of your current page Open the link in a new tab in the background Save your current webpage as a bookmark Save all open pages in your current window as bookmarks in a new folder Save the link as a bookmark Open the find bar to search your current page Go to the next match for your input in the find bar Go to the previous match for your input in the find bar Perform a search. Type a search term after the question mark in the address bar and press Enter. Add www. and .com to your input in the address bar and open the resulting URL Take a screenshot of your current page Take a partial screenshot View page source Toggle the display of the Developer Tools panel Toggle the display of the DOM Inspector
Toggle the display of the bookmarks bar. Bookmarks appear on the New Tab page if the bar is hidden. Open the Files app Display hidden files in the Files app Open the History page Open the Downloads page Open the Task Manager Open the list of available keyboard shortcuts Go to the Help Center Configure monitor display Opens the status area in the bottom-right corner of the screen.
Place focus on the launcher
Press Tab or the right arrow to focus on the next item in the toolbar Press Shift+Tab or the left arrow to focus on the previous item in the toolbar Press Space or Enter to activate buttons, including page actions and browser actions Press Shift + to open the context menu for the button (if available). Press Esc to return focus to the page Pressing Ctrl and either the back or forward keys switches focus to the next keyboard-accessible pane. Panes include: Status area containing the time, network icon, and battery icon in the bottom-right corner of the screen Launcher Address bar Bookmarks bar (if visible) The main web content (including any infobars) Downloads bar (if visible) Place focus on the bookmarks bar. Use the actions listed for Shift+Alt+T to move the focus. Open the Chrome menu on the browser toolbar Open right-click menus for focused items. Enable or disable accessibility features if you're not signed in with a Google Account. If you're signed in, you can configure the accessibility feature on the Settings page.
Select everything on the page Select the content in the address bar Select next word or letter Select previous word or letter Move to the end of the next word Move to the start of the previous word Page up Page down Home
End Copy selected content to the clipboard Paste content from the clipboard Paste content from the clipboard as plain text Cut Delete the previous word Delete the next letter (forward delete) Undo your last action
You might also like
- A Heartbreaking Work Of Staggering Genius: A Memoir Based on a True StoryFrom EverandA Heartbreaking Work Of Staggering Genius: A Memoir Based on a True StoryRating: 3.5 out of 5 stars3.5/5 (231)
- The Sympathizer: A Novel (Pulitzer Prize for Fiction)From EverandThe Sympathizer: A Novel (Pulitzer Prize for Fiction)Rating: 4.5 out of 5 stars4.5/5 (119)
- Never Split the Difference: Negotiating As If Your Life Depended On ItFrom EverandNever Split the Difference: Negotiating As If Your Life Depended On ItRating: 4.5 out of 5 stars4.5/5 (838)
- Devil in the Grove: Thurgood Marshall, the Groveland Boys, and the Dawn of a New AmericaFrom EverandDevil in the Grove: Thurgood Marshall, the Groveland Boys, and the Dawn of a New AmericaRating: 4.5 out of 5 stars4.5/5 (265)
- The Little Book of Hygge: Danish Secrets to Happy LivingFrom EverandThe Little Book of Hygge: Danish Secrets to Happy LivingRating: 3.5 out of 5 stars3.5/5 (399)
- Grit: The Power of Passion and PerseveranceFrom EverandGrit: The Power of Passion and PerseveranceRating: 4 out of 5 stars4/5 (587)
- The World Is Flat 3.0: A Brief History of the Twenty-first CenturyFrom EverandThe World Is Flat 3.0: A Brief History of the Twenty-first CenturyRating: 3.5 out of 5 stars3.5/5 (2219)
- The Subtle Art of Not Giving a F*ck: A Counterintuitive Approach to Living a Good LifeFrom EverandThe Subtle Art of Not Giving a F*ck: A Counterintuitive Approach to Living a Good LifeRating: 4 out of 5 stars4/5 (5794)
- Team of Rivals: The Political Genius of Abraham LincolnFrom EverandTeam of Rivals: The Political Genius of Abraham LincolnRating: 4.5 out of 5 stars4.5/5 (234)
- Shoe Dog: A Memoir by the Creator of NikeFrom EverandShoe Dog: A Memoir by the Creator of NikeRating: 4.5 out of 5 stars4.5/5 (537)
- The Emperor of All Maladies: A Biography of CancerFrom EverandThe Emperor of All Maladies: A Biography of CancerRating: 4.5 out of 5 stars4.5/5 (271)
- The Gifts of Imperfection: Let Go of Who You Think You're Supposed to Be and Embrace Who You AreFrom EverandThe Gifts of Imperfection: Let Go of Who You Think You're Supposed to Be and Embrace Who You AreRating: 4 out of 5 stars4/5 (1090)
- Her Body and Other Parties: StoriesFrom EverandHer Body and Other Parties: StoriesRating: 4 out of 5 stars4/5 (821)
- The Hard Thing About Hard Things: Building a Business When There Are No Easy AnswersFrom EverandThe Hard Thing About Hard Things: Building a Business When There Are No Easy AnswersRating: 4.5 out of 5 stars4.5/5 (344)
- Hidden Figures: The American Dream and the Untold Story of the Black Women Mathematicians Who Helped Win the Space RaceFrom EverandHidden Figures: The American Dream and the Untold Story of the Black Women Mathematicians Who Helped Win the Space RaceRating: 4 out of 5 stars4/5 (890)
- Elon Musk: Tesla, SpaceX, and the Quest for a Fantastic FutureFrom EverandElon Musk: Tesla, SpaceX, and the Quest for a Fantastic FutureRating: 4.5 out of 5 stars4.5/5 (474)
- Peoplesoft BasicDocument169 pagesPeoplesoft Basicrajacute55No ratings yet
- The Unwinding: An Inner History of the New AmericaFrom EverandThe Unwinding: An Inner History of the New AmericaRating: 4 out of 5 stars4/5 (45)
- The Yellow House: A Memoir (2019 National Book Award Winner)From EverandThe Yellow House: A Memoir (2019 National Book Award Winner)Rating: 4 out of 5 stars4/5 (98)
- On Fire: The (Burning) Case for a Green New DealFrom EverandOn Fire: The (Burning) Case for a Green New DealRating: 4 out of 5 stars4/5 (73)
- Vision - Scope. Time-Tracker 2.0Document7 pagesVision - Scope. Time-Tracker 2.0ВиталийВладимирович100% (1)
- PeopleSoft Fluid InterfaceDocument8 pagesPeopleSoft Fluid Interfacelove.tatankaNo ratings yet
- Motor Part Shop Software Requirements SpecificationDocument12 pagesMotor Part Shop Software Requirements SpecificationSanchari Samaddar29% (7)
- Assertions v2.0Document14 pagesAssertions v2.0Mohammad Seemab AslamNo ratings yet
- Management Reporter 2012 For Microsoft Dynamics™ ERP.Document7 pagesManagement Reporter 2012 For Microsoft Dynamics™ ERP.obad2011No ratings yet
- Siebel Architecture (Basic Concepts)Document21 pagesSiebel Architecture (Basic Concepts)thisisjoNo ratings yet
- Z 2003 Rel NotesDocument15 pagesZ 2003 Rel Notesahmed_497959294No ratings yet
- Journal NamesDocument59 pagesJournal NamessamiaNo ratings yet
- ASUSTOR AS1002T 2-Bay Entry Level NAS Multimedia Server DatasheetDocument13 pagesASUSTOR AS1002T 2-Bay Entry Level NAS Multimedia Server DatasheetWebAntics.com Online Shopping StoreNo ratings yet
- Oracle Manager Self-Service Manual: Revised 2/12/14Document14 pagesOracle Manager Self-Service Manual: Revised 2/12/14Marcela CostaNo ratings yet
- Internet ObjectiveDocument4 pagesInternet ObjectiveAkshay Kumar SahooNo ratings yet
- Parker PneumaticDocument104 pagesParker PneumaticIsaila VasileNo ratings yet
- Color Palette and The 56 Excel ColorIndex Colors PDFDocument26 pagesColor Palette and The 56 Excel ColorIndex Colors PDFAdolfoJiménezNo ratings yet
- Release Note UCM61xx 1.0.10.44Document76 pagesRelease Note UCM61xx 1.0.10.44Emilio I WildeNo ratings yet
- Android Sliding Menu Using Navigation Drawer: Warehouse SoftwareDocument29 pagesAndroid Sliding Menu Using Navigation Drawer: Warehouse SoftwarefarissyariatiNo ratings yet
- EDEM User InterfaceDocument5 pagesEDEM User InterfaceRayGaintNo ratings yet
- Quick IP Camera Setup GuideDocument18 pagesQuick IP Camera Setup GuideMiloš StijeljaNo ratings yet
- SugarCRM Community Edition 6.5.0 Application GuideDocument112 pagesSugarCRM Community Edition 6.5.0 Application GuideZamfir68No ratings yet
- QuickTour PDFDocument10 pagesQuickTour PDFBAHBANo ratings yet
- Compatibility Matrix: Cisco Unity Connection and The Software On User WorkstationsDocument22 pagesCompatibility Matrix: Cisco Unity Connection and The Software On User WorkstationsNikolay KalchevNo ratings yet
- 1.2.2 IP AddressingDocument8 pages1.2.2 IP AddressingRana Hassan TariqNo ratings yet
- DSBrowser PDFDocument30 pagesDSBrowser PDFVictor Angel Saravia DurandNo ratings yet
- ACC-Redstone and Fixed Wing Project Office SEMA and Transport CLS Contracts Industry Day BriefingDocument36 pagesACC-Redstone and Fixed Wing Project Office SEMA and Transport CLS Contracts Industry Day Briefingthatguy96100% (1)
- App F XenApp Web Interface User Instructions For WindowsDocument13 pagesApp F XenApp Web Interface User Instructions For WindowsKasi ViswanathNo ratings yet
- Mis Project Report ON Apollo TyresDocument62 pagesMis Project Report ON Apollo TyresGaurav SehrawatNo ratings yet
- Catia ProjectDocument525 pagesCatia Projectjeeva_maestro100% (1)
- UltraDev For DrumbeatDocument26 pagesUltraDev For DrumbeatMarioNo ratings yet
- Tor Forensics On Windows OS Mattia Epifani PDFDocument20 pagesTor Forensics On Windows OS Mattia Epifani PDFAnonymous s3TzBvwS1No ratings yet