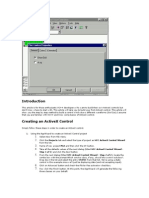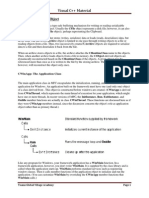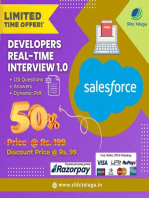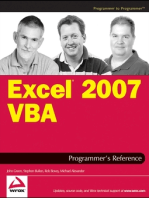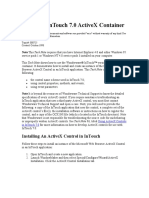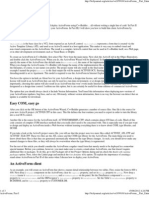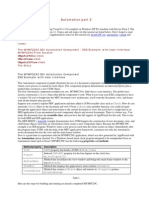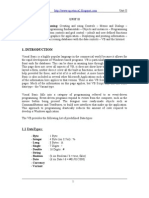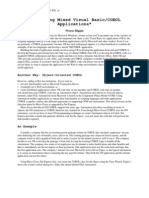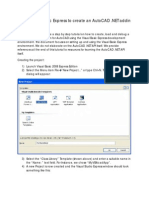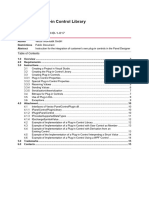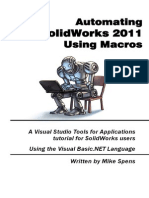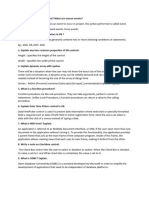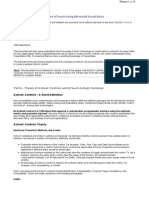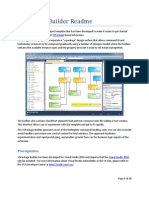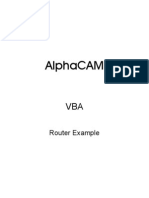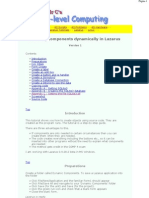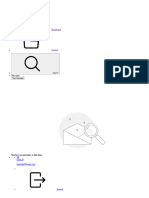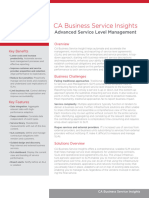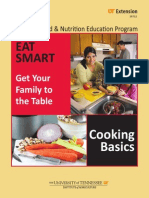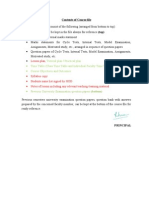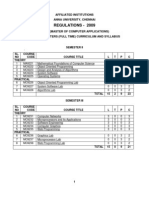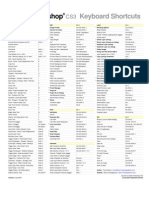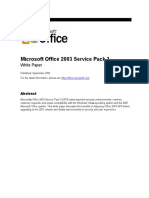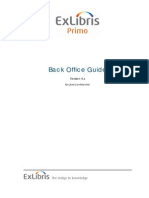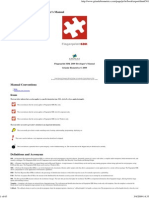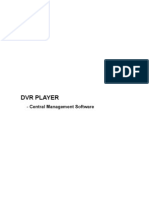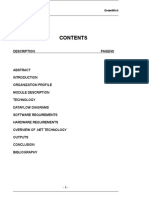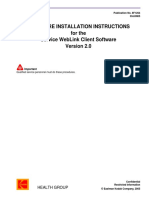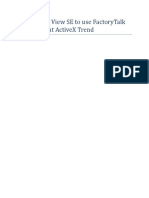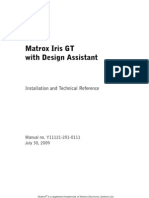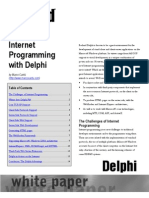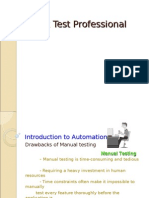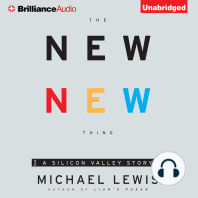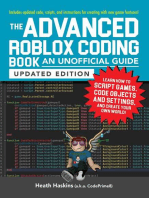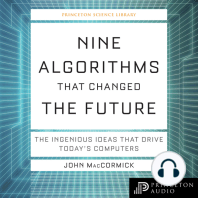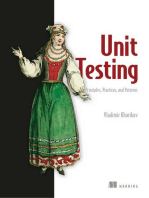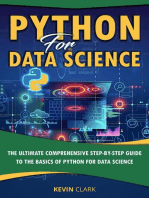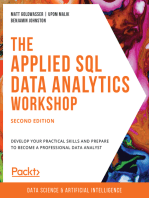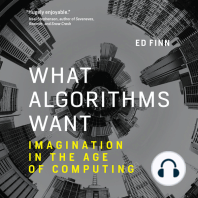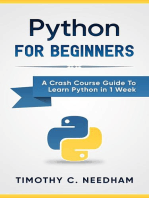Professional Documents
Culture Documents
Creating ActiveX Controls with MFC and ATL
Uploaded by
stalinbalusamyOriginal Title
Copyright
Available Formats
Share this document
Did you find this document useful?
Is this content inappropriate?
Report this DocumentCopyright:
Available Formats
Creating ActiveX Controls with MFC and ATL
Uploaded by
stalinbalusamyCopyright:
Available Formats
Chapter 11 -- Creating ActiveX Controls
Page 1 of 28
Chapter 11 Creating ActiveX Controls
About This Chapter
In Chapter 8, you learned about some of the characteristics of ActiveX controls that distinguish the controls from other COM objects, and you were introduced to the ActiveX control container. Recall that a container generally implements a user interface and expects the control to participate as part of this user interface. A control exposes a dispatch interface that allows the container to get and set properties and call methods. A control communicates with its container by firing events. ActiveX controls usually implement a property sheet that allows users to change the properties of the control. Control containers are usually capable of persisting the properties of the ActiveX controls they contain. In this chapter, you will learn about the two most popular methods of Microsoft Visual C++ ActiveX control development. In Lesson 1, you will develop a simple ActiveX control using MFC. In Lesson 2, you will develop the same control using ATL. By creating the same control, you will be able to compare the two development methods and assess which method might be most appropriate in a particular development scenario.
Before You Begin
Before you start this chapter, you should have read Chapters 2 through 10, and completed the exercises in the text.
Lesson 1: Creating ActiveX Controls with MFC
MFC simplifies the process of creating an ActiveX control. Using the MFC ActiveX ControlWizard, you can easily create a fully featured ActiveX control. In this lesson, you will use MFC to create an ActiveX control that implements a dispatch interface, fires events, and provides a property page that can be used to get and set persistent properties. After this lesson, you will be able to: Describe how to use the MFC ActiveX ControlWizard to create an ActiveX control. Describe how to use ClassWizard to add properties, methods, and events to your control. Describe how to implement a control property page. Describe how to make properties persistent.
file://C:\Documents and Settings\deepak\Local Settings\Temp\~hhA358.htm
6/2/2010
Chapter 11 -- Creating ActiveX Controls
Page 2 of 28
Describe how to use the ActiveX Control Test Container to test your control. Estimated lesson time: 50 minutes
Creating an MFC ActiveX Control Project
In this lesson, you will develop the OneArmedBandit ActiveX control, a software version of a Las Vegas-style slot machine. The control provides the single method Play(), which causes a random combination of symbols to appear in the control's three "reels." When the control displays three identical symbols, the Jackpot event is fired. When the user clicks inside the control, the Click event is fired. Figure 11.1 shows the OneArmedBandit control inside the ActiveX Control Test Container. The OneArmedBandit control provides a property page that allows a user to set the values of the ForeColor and BackColor properties, and to set the custom control-specific NumberOfSymbols property. This property is used to set the number of possible symbols that the control can display, and thus increase or decrease the odds of winning the jackpot. All three of the control properties are persistent.
Figure 11.1 The OneArmedBandit ActiveX control As with all MFC development, the first stage in creating an ActiveX control is to create a development project. In the following exercise, you will create the OneArmedBandit project. To create the OneArmedBandit project 1. On the File menu, click New, and then click the Projects tab. 2. Click MFC ActiveX ControlWizard. In the Project name box, type OneArmedBandit and click OK. 3. Step 1 of the ControlWizard appears. Review the options and click Next to accept the default settings.
file://C:\Documents and Settings\deepak\Local Settings\Temp\~hhA358.htm
6/2/2010
Chapter 11 -- Creating ActiveX Controls
Page 3 of 28
4. In Step 2 of the ControlWizard, clear the Has an "About" box option. Click Finish. 5. The New Project Information dialog box appears as shown in Figure 11.2.
Figure 11.2 Creating the OneArmedBandit project There are a couple of interesting things to note about the information displayed in this dialog box. First, the DLL is created with an .ocx extension. The use of the .ocx extension is not required for ActiveX controls; it is simply a convention left over from the days when ActiveX controls were called OLE controls. OLE controls replaced the older Visual Basic Extension (VBX) controls. Second, the type library source code is in a file named OneArmedBandit.odl. This file contains Object Description Language (ODL) code. ODL was the predecessor to Interface Definition Language (IDL), and it is very similar to IDL in syntax. The Microsoft IDL (MIDL) compiler is capable of compiling ODL code. 6. Click OK to create the OneArmedBandit project. Expand the ClassView items to view the classes created for your project, as shown in Figure 11.3. The ActiveX ControlWizard creates classes to implement the control's DLL server, the control itself, and the control's property page. The COneArmedBanditCtrl control class is derived from the MFC class COleControl. This powerful class inherits all the functionality of the CWnd and CCmdTarget classes and provides a large number of member functions related to the operation of an ActiveX control. Using these functions, you can get and set a control's stock properties, retrieve ambient properties from the container, fire stock events, implement property persistence, and perform a number of operations related to siting and displaying a control.
file://C:\Documents and Settings\deepak\Local Settings\Temp\~hhA358.htm
6/2/2010
Chapter 11 -- Creating ActiveX Controls
Page 4 of 28
Figure 11.3 OneArmedBandit project classes
Defining the Control Interface
The ControlWizard also defines two dispatch interfaces for your control: _DOneArmedBandit and _DOneArmedBanditEvents. You add methods and properties to the first of these and events to the second. Although you can make these additions by right-clicking the interface items and choosing the appropriate command from the shortcut menu, the preferred method is to use ClassWizard.
Adding Properties
In the following exercises, you will be adding the stock ForeColor and BackColor properties and the custom NumberOfSymbols property to the COneArmedBanditCtrl class. To add properties to an ActiveX control 1. Press CTRL+W to open ClassWizard. Select the Automation tab. 2. Click Add Property to display the Add Property dialog box. 3. Expand the External name drop-down list to display a list of stock properties supported by the COleControl class. From this list, select BackColor. 4. Note that the Stock radio button in the Implementation group is selected automatically. The dialog box also indicates that the GetBackColor() and SetBackColor() functions will be created. Click OK to implement the BackColor stock property and create the Get and Set functions. 5. Repeat the process to create the ForeColor stock property. 6. To create the custom property, open the Add Property dialog box and type the name
file://C:\Documents and Settings\deepak\Local Settings\Temp\~hhA358.htm
6/2/2010
Chapter 11 -- Creating ActiveX Controls
Page 5 of 28
NumberOfSymbols into the External name list. Note that ClassWizard will create the m_numberOfSymbols member variable to store the property value, and that it will also create a notification function OnNumberOf SymbolsChanged() that is called when the property is changed. 7. From the Type drop-down list, select short, and then click OK to create the custom property. 8. Click OK to finish creating the properties. In ClassView, you will be able see the new properties listed underneath the _DOneArmedBandit interface item. Notice also that the member variable and the notification function have been added to the COneArmedBanditCtrl class. Double-click the OnNumberOfSymbolsChanged() function to view the source code in the OneArmedBanditCtl.cpp file. The default version of the function simply calls the COleControl::SetModifiedFlag() function. Toward the top of the OneArmedBanditCtl.cpp file, you will find this code:
BEGIN_DISPATCH_MAP(COneArmedBanditCtrl, COleControl) //{{AFX_DISPATCH_MAP(COneArmedBanditCtrl) DISP_PROPERTY_NOTIFY(COneArmedBanditCtrl, "NumberOfSymbols", m_numberOfSymbols, OnNumberOfSymbolsChanged, VT_I2) DISP_STOCKPROP_BACKCOLOR() DISP_STOCKPROP_FORECOLOR() //}}AFX_DISPATCH_MAP END_DISPATCH_MAP()
This code, along with the corresponding DECLARE_DISPATCH_MAP macro in the header file, implements an MFC dispatch map for the class. The dispatch map is very similar to the message map you learned about in Chapter 3, but instead of mapping Windows messages to class handler functions, the dispatch map maps Automation client requests to your control class's implementation of the properties and methods. For example, when a Visual Basic client requests the NumberOfSymbols property with the following code, the control uses the dispatch map (specifically the DISP_PROPERTY_NOTIFY macro) to retrieve the value contained in the m_numberOfSymbols variable and pass it back to the client:
Dim myobj As OneArmedBandit Set myobj = New OneArmedBandit MsgBox myobj.NumberOfSymbols
As you can see from the dispatch map code, stock properties are supported with their own specific macros.
Property Persistence
MFC makes it easy to make control properties persistent. The COleControl:: DoPropExchange() function serializes the control properties to and from a storage mediumusually the control's container. The ActiveX ControlWizard overloads the DoPropExchange() function for your control class. The framework passes this function a pointer to a CPropExchange object, which encapsulates the context of the property exchange, including its direction. The over- loaded version of DoPropExchange() calls the base class version to serialize the stock properties implemented by the control. It is your responsibility to
file://C:\Documents and Settings\deepak\Local Settings\Temp\~hhA358.htm
6/2/2010
Chapter 11 -- Creating ActiveX Controls
Page 6 of 28
add code to serialize any custom properties you want to make persistent. MFC provides a number of functions that allow you to serialize properties of different types. The names of these functions begin with the prefix PX_. To serialize your NumberOfSymbols property, replace the //TODO comment in your control class's DoPropExchange() function with a call to the PX_Short() function, as follows:
void COneArmedBanditCtrl::DoPropExchange(CPropExchange* pPX) { ExchangeVersion(pPX, MAKELONG(_wVerMinor, _wVerMajor)); COleControl::DoPropExchange(pPX); PX_Short(pPX, "NumberOfSymbols", m_numberOfSymbols, 3); }
The fourth argument to the PX_Short() function specifies a default value for the property that is used if the function is unable to retrieve a value from storage medium. The example code above ensures that the NumberOfSymbols property of a new control instance will be initialized with a default value of 3.
Adding Methods
As well as providing access to control properties, the dispatch map also maps client method calls to class member function implementations. You use ClassWizard to add a method. To add a method to an ActiveX control 1. In ClassWizard, click the Automation tab and click Add Method to display the Add Method dialog box. 2. In the External name list, type Play. 3. In the Return type drop-down list, click void. 4. Click OK, and then click OK in ClassWizard to create the method. Notice that the Play() function has been added to the COneArmedBanditCtrl class. If you inspect the dispatch map, you will see that the following line has been added:
DISP_FUNCTION(COneArmedBanditCtrl, "Play", Play, VT_EMPTY, VTS_NONE)
Adding Events
ClassWizard also automates the process of defining events fired by the control. In the following exercise, you will implement the Click stock event and the Jackpot custom event. To define an ActiveX control event 1. In ClassWizard, click the ActiveX Events tab. Click Add Event to display the Add Event dialog
file://C:\Documents and Settings\deepak\Local Settings\Temp\~hhA358.htm
6/2/2010
Chapter 11 -- Creating ActiveX Controls
Page 7 of 28
box. 2. From the External name drop-down list, choose the Click stock event. Click OK to add the event. 3. Click Add Event once again. In the Add Event dialog box, type Jackpot into the External name list. Click OK. 4. In ClassWizard, click OK to finish creating events. In ClassView, notice that the FireJackpot() function has been added to the COneArmedBanditCtrl class. You can use this function from within your code to fire the Jackpot event. ClassWizard has also added entries to the class's event map. The event map is a structure very similar to the dispatch map that is used to implement ActiveX control events. The following is the event map implementation for the COneArmedBanditCtrl class:
BEGIN_EVENT_MAP(COneArmedBanditCtrl, COleControl) //{{AFX_EVENT_MAP(COneArmedBanditCtrl) EVENT_CUSTOM("Jackpot", FireJackpot, VTS_NONE) EVENT_STOCK_CLICK() //}}AFX_EVENT_MAP END_EVENT_MAP()
Creating Property Pages
Now that you have implemented your ActiveX control's interface, you can add property pages to allow users of the control to get and set its properties. The framework uses the PROPPAGEID series of macros to specify an array of property page IDs for your control's property sheet. The default code generated by the ActiveX ControlWizard for the OneArmedBandit project can be found in the OneArmedBandit.cpp file, and is as follows:
BEGIN_PROPPAGEIDS(COneArmedBanditCtrl, 1) PROPPAGEID(COneArmedBanditPropPage::guid) END_PROPPAGEIDS(COneArmedBanditCtrl)
Note that this structure, unlike the dispatch and event maps, is not maintained by ClassWizard. You have to maintain the code yourself.
Custom Property Pages
In the code that is shown above, the single PROPPAGEID entry in the table refers to the default property page that is created for your control. The ActiveX ControlWizard creates a dialog template resource and a dialog class (based on the COlePropertyPage class) that you can edit and compile to create a property page that allows access to your control's custom properties. In the following exercises, you will create a property page that allows a user to set the NumberOfSymbols custom property. To implement the custom property page
file://C:\Documents and Settings\deepak\Local Settings\Temp\~hhA358.htm
6/2/2010
Chapter 11 -- Creating ActiveX Controls
Page 8 of 28
1. In ResourceView, expand the Dialog folder. Double-click IDD_PROPPAGE_ONEARMEDBANDIT to edit the dialog template resource. 2. Delete the //TODO static text. Add a static text control and an edit control so that the dialog template appears as shown in Figure 11.4.
Figure 11.4 Implementing the custom property page Give the edit control the ID IDC_NUMSYMBOLS. On the Styles tab of the Edit Properties dialog box, select the Number check box. 3. Press CTRL+W to open ClassWizard. Select the Member Variables tab. 4. Click Add Variable to add a Value category member variable named m_numsymbols. The variable type should be short. In the Optional property name box, type NumberOfSymbols and then click OK. 5. Specify the range validation by entering a minimum value of 3 and a maximum value of 7. Click OK. Look at the DoDataExchange() function of the COneArmedBanditPropPage class. Notice that in addition to the DDX and DDV functions, ClassWizard has added the following line:
DDP_Text(pDX, IDC_NUMSYMBOLS, m_numsymbols, _T("NumberOfSymbols"));
This is one of a number of functions with the DDP_ prefix that is provided by MFC to transfer data between an ActiveX Control property page and the control properties. Note that the dispatch name of the control property is used, so you do not have to provide an additional code link between the COneArmedBanditPropPage class and the COneArmedBanditCtrl class.
Stock Property Pages
Because you have added the ForeColor and BackColor properties to your control, you will need to implement a property page to allow the user to set them. MFC provides three stock property pages for use with ActiveX controls: CLSID_ CColorPropPage, CLSID_CFontPropPage, and CLSID_CPicturePropPage. These pages display a user interface for stock color, font, and picture properties, respectively. To add a stock property page, add another PROPPAGEID macro to the code in the OneArmedBandit.cpp file, as shown here:
BEGIN_PROPPAGEIDS(COneArmedBanditCtrl, 2) PROPPAGEID(COneArmedBanditPropPage::guid) PROPPAGEID(CLSID_CColorPropPage)
file://C:\Documents and Settings\deepak\Local Settings\Temp\~hhA358.htm
6/2/2010
Chapter 11 -- Creating ActiveX Controls
Page 9 of 28
END_PROPPAGEIDS(COneArmedBanditCtrl)
Note that the second argument to the BEGIN_PROPPAGEIDS macro must be altered to match the number of property pages specified for the ActiveX control.
OnDraw() Function
Controls created with the MFC ActiveX ControlWizard are user-interface controls. This means that much of the control-specific implementation that you provide is drawing code. As with an MFC document/view application, all the drawing code for a control is placed within a single function named OnDraw(). The following is the default implementation generated by the ControlWizard:
void COneArmedBanditCtrl::OnDraw( CDC* pdc, const CRect& rcBounds, const CRect& rcInvalid) { // TODO: Replace the following code with your own drawing code. pdc->FillRect(rcBounds, CBrush::FromHandle((HBRUSH)GetStockObject(WHITE_BRUSH))); pdc->Ellipse(rcBounds); }
The COleControl::OnDraw() function receives a pointer to an MFC device context object, and a rectangle that represents the control's on-screen area, specified in logical units. You should avoid using fixed values in your drawing code, and you should scale all drawing output to the dimensions of the bounding rectangle. In this way, you ensure that the entire control is always visible and that its internal proportions are always maintained. The OnDraw() function also receives a rectangle that represents the invalidated area of the control and can be used to optimize your drawing code. To implement the COneArmedBanditCtrl::OnDraw() function Replace the code in your project with the following code:
(This code can be found in CH11_01.cpp, installed from the companion CD.)
void COneArmedBanditCtrl::OnDraw( CDC* pdc, const CRect& rcBounds, const CRect& rcInvalid) { // Get colors of stock properties COLORREF colorBack = TranslateColor(GetBackColor()); COLORREF colorFore = TranslateColor(GetForeColor()); // Get dimensions of control float ctrlWidth = float(rcBounds.Width()); float ctrlHeight = float(rcBounds.Height()); // Setup DC
file://C:\Documents and Settings\deepak\Local Settings\Temp\~hhA358.htm
6/2/2010
Chapter 11 -- Creating ActiveX Controls
Page 10 of 28
CBrush brush(colorBack); CBrush * pOldBrush = pdc->SelectObject(&brush); CPen pen(PS_SOLID, 3, colorFore); CPen *pOldPen = pdc->SelectObject(&pen); CFont SymbolFont; CFont *pOldFont; if(SymbolFont. CreateFont(long(ctrlHeight / 1.1), long(ctrlWidth/6), 0, 0, 0, 0, 0, 0, SYMBOL_CHARSET, 0, 0, 0, 0,"WingDings")); pOldFont = pdc->SelectObject(&SymbolFont); else pOldFont = SelectStockFont(pdc); // Draw bounding rectangle pdc->Rectangle(rcBounds); pdc->SetBkMode(TRANSPARENT); // Draw text pdc->SetTextColor(colorFore); RECT rect; ::CopyRect(&rect, rcBounds); CString strDisplay; strDisplay.Format("%c %c %c", m_symbols[0], m_symbols[1], m_symbols[2]); pdc->DrawText(strDisplay, &rect, DT_SINGLELINE | DT_CENTER | DT_VCENTER ); // Draw vertical bars long onethird = long(ctrlWidth / 3); CPoint ptTop(rcBounds.TopLeft()); CPoint ptBtm(rcBounds.left, rcBounds.bottom); ptTop.x += onethird; ptBtm.x += onethird; pdc->MoveTo(ptTop); pdc->LineTo(ptBtm); ptTop.x += onethird; ptBtm.x += onethird; pdc->MoveTo(ptTop); pdc->LineTo(ptBtm); // Restore device context pdc->SelectObject(pOldFont); pdc->SelectObject(pOldPen); pdc->SelectObject(pOldBrush); }
This function simulates the slot machine window by displaying three characters from the Wingdings symbol font, as shown in Figure 11.1. The characters themselves are contained in the fixed-length string m_symbols, which is a member variable of the COneArmedBanditCtrl class. You will need to add this member before your code will compile. To implement the COneArmedBanditCtrl::m_symbols string
file://C:\Documents and Settings\deepak\Local Settings\Temp\~hhA358.htm
6/2/2010
Chapter 11 -- Creating ActiveX Controls
Page 11 of 28
1. In ClassWizard, right-click the COneArmedBanditCtrl class. Click Add Member Variable. Create the following protected member variable:
TCHAR m_symbols[3];
2. Locate the COneArmedBanditCtrl constructor and add the following line to initalize the string:
_tcscpy(m_symbols, _T("JJJ"));
Implementing the Control Method
All that remains is to implement the Play() method that simulates the spinning of the slot machine reels, displaying a random symbol in each window. You created a stub for the Play() implementation function when you added the method to the interface. Now you need to add code to randomly alter each of the characters in the COneArmedBanditCtrl::m_symbols string. To implement the COneArmedBanditCtrl::Play() function 1. Locate the Play() function stub and then replace the stub with the code that follows:
(This code can be found in CH11_02.cpp, installed from the companion CD.)
void COneArmedBanditCtrl::Play() { srand((unsigned)time(NULL)); _tcscpy(m_symbols, _T("JJJ")); for(int i = 0; i < 3; i++) m_symbols[i] += UINT(rand() % m_numberOfSymbols); InvalidateControl(); // repaints control if(m_symbols[0] == m_symbols[1] && m_symbols[1] == m_symbols[2]) FireJackpot(); }
The use of the modulus operator (%) ensures that each character in the m_symbols string is incremented by a random number between zero and m_numberOfSymbols. When all three characters are the same, the Jackpot custom event is fired. 2. Press F7 to build the OneArmedBandit ActiveX control. The compiler and linker create a DLL with an .ocx extension in your output directory. If the build is successful, the control is registered on your computer.
file://C:\Documents and Settings\deepak\Local Settings\Temp\~hhA358.htm
6/2/2010
Chapter 11 -- Creating ActiveX Controls
Page 12 of 28
Testing the Control
The ActiveX Control Test Container is a useful tool provided by Visual Studio that allows you to run and test any ActiveX control registered on your computer. In the following exercises, you will learn how to use the ActiveX Control Test Container to test the property pages, the events, and the Play() method of the OneArmedBandit ActiveX control. To test the OneArmedBandit ActiveX control 1. On the Tools menu in Visual C++, click ActiveX Control Test Container. On the Test Container's Edit menu, click Insert New Control. 2. In the Insert Control dialog box, click OneArmedBandit Control and then click OK. 3. Using the resize handles around the edge of the control, make the control a suitable size. 4. On the Edit menu, simply click Properties. On the General tab of the OneArmedBandit Control Properties dialog box, change the Number of symbols property to 5. 5. Click the Colors tab and choose BackColor and ForeColor values for the control. 6. Click OK, and then check that the control displays the correct colors. 7. Click inside the control area and verify that the Click event is notified in the lower half of the Test Container window. 8. On the Control menu, click Invoke Methods. If necessary, move the Invoke Methods dialog box so that you can see the entire control and the output in the lower half of the Test Container window. 9. With Play (Method) selected in the Method Name drop-down list, click Invoke to play the onearmed bandit game. Keep playing until you get three symbols that are the same. When this happens, you should see the Jackpot event notified in the lower half of the Test Container window. To test property persistence 1. Close the ActiveX Control Test Container. When prompted, save the session as oab.tcs. 2. Re-open the ActiveX Control Test Container. On the File menu, simply click oab.tcs from the recently used file list. The OneArmedBandit control should display with the size and colors saved from the previous session. (The COleControl class implements the serialization of the control dimensions, without requiring any coding on your part). 3. Click the control border to select the control. View the control properties to check that the NumberOfSymbols property is still set to 5. 4. Close the ActiveX Control Test Container.
file://C:\Documents and Settings\deepak\Local Settings\Temp\~hhA358.htm
6/2/2010
Chapter 11 -- Creating ActiveX Controls
Page 13 of 28
Lesson Summary
In this lesson, you have seen just how easy it is to develop ActiveX controls using MFC. The ActiveX ControlWizard creates a set of classes that implement a DLL, a control and a property page. The ControlWizard defines dispatch interfaces for your control's properties, methods, and events. You use ClassWizard to design these interfaces. An MFC ActiveX control is based on the COleControl class, which provides many member functions that allow you to implement stock properties and events, retrieve ambient properties from the container, implement property persistence, and connect a control's properties to a property page. Apart from the implementations of the custom methods, most of the code that you need to write for your control is drawing code, placed within the control's OnDraw() function.
Lesson 2: Creating ActiveX Controls with ATL
In this lesson, you will re-implement the OneArmedBandit ActiveX control using ATL. By doing this, you will be able to compare the differences between MFC and ATL control development techniques and assess which technology is most suited to your needs. After this lesson, you will be able to: Describe how to develop ActiveX controls using ATL. Describe how to add properties and methods to your control. Describe how to implement a control property page and make properties persistent. Describe how to use ATL's implementation of the COM connection point architecture to add events to your control. Estimated lesson time: 50 minutes
Adding Controls to an ATL COM Project
As with any ATL COM development, you start by creating an ATL project and then add individual COM objects using the ATL Object Wizard. In the following exercises, you will create a DLL project to host your control, and then you'll add your ATL ActiveX control. To create the OneArmedBanditATL project 1. On the File menu, click New. On the Projects tab, click ATL COM AppWizard. 2. In the Project name box, type OneArmedBanditATL and click OK. 3. In the ATL COM AppWizard dialog box, ensure that Dynamic Link Library (DLL) is selected and click Finish.
file://C:\Documents and Settings\deepak\Local Settings\Temp\~hhA358.htm
6/2/2010
Chapter 11 -- Creating ActiveX Controls
Page 14 of 28
4. Review the New Project Information dialog box and click OK. To add the ATLBandit ActiveX control 1. On the Insert menu, click New ATL Object. 2. In the Category list, click Controls. The ATL Object Wizard should appear as shown in Figure 11.5.
Figure 11.5 ATL Object Wizard control options The ATL Object Wizard displays a number of different types of controls that you can create, including: Full controls Controls that can be embedded in any container that complies with ActiveX guidelines. Lite controls Controls that can be embedded in Internet Explorer, but that do not support interfaces required by many other containers. Composite controls Controls such as dialog boxes that are capable of containing other ActiveX controls. HTML controls Controls that use an embedded Web-browser control to display an HTML page. You'll learn more about these in Chapter 12. 3. In the Objects list, click Full Control. Click Next. 4. Click the Names tab. In the Short Name box, type ATLBandit. 5. On the Attributes tab, select the Support Connection Points option. 6. On the Stock Properties tab, use the > button to move the Background Color and the Foreground Color stock properties from the Not Supported list to the Supported list, as shown in Figure 11.6.
file://C:\Documents and Settings\deepak\Local Settings\Temp\~hhA358.htm
6/2/2010
Chapter 11 -- Creating ActiveX Controls
Page 15 of 28
Figure 11.6 Selecting stock properties in the ATL Object Wizard 7. Click OK to add the ATLBandit ActiveX control to the project. In ClassView, you see that the wizard has added the IATLBandit interface and the CATLBandit implementation class. The CATLBandit class is derived from the ATL CComControl class (as well as many others). Open the ATLBandit.h file and locate the COM map structure. You see that the CATLBandit class supports the many interfaces that are required by ActiveX control containers. Directly beneath the COM map, you will see this property map structure:
BEGIN_PROP_MAP(CATLBandit) PROP_DATA_ENTRY("_cx", m_sizeExtent.cx, VT_UI4) PROP_DATA_ENTRY("_cy", m_sizeExtent.cy, VT_UI4) PROP_ENTRY("BackColor", DISPID_BACKCOLOR, CLSID_StockColorPage) PROP_ENTRY("ForeColor", DISPID_FORECOLOR, CLSID_StockColorPage) // Example entries // PROP_ENTRY("Property Description", dispid, clsid) // PROP_PAGE(CLSID_StockColorPage) END_PROP_MAP()
ATL creates the property map structure to make implementing property persistence easy. You can see in the code just shown that entries for the stock properties, including the dimensions of the control, have already been added to the property map. Note that the PROP_ENTRY macros allow you to associate a property page with a property, and that the color stock property page has already been specified for your ForeColor and BackColor properties.
Adding Properties
You will now add the NumberOfSymbols custom property to the control class. To add the NumberOfSymbols property 1. In ClassView, right-click the IATLBandit interface item. Click Add Property.
file://C:\Documents and Settings\deepak\Local Settings\Temp\~hhA358.htm
6/2/2010
Chapter 11 -- Creating ActiveX Controls
Page 16 of 28
2. In the Add Property To Interface dialog box, select short for the property type. In the Property Name box, enter NumberOfSymbols. 3. Click OK to create the functions that implement the property. Remember that when you are working with ATL, you must define a member variable to hold the data and provide implementations of the Get and Put functions so that you can pass data to and from this member variable. To implement the NumberOfSymbols property 1. Add a protected member variable named m_numberOfSymbols of type short to the CATLBandit class. 2. In ClassView, expand the IATLBandit interface under the CATLBandit class item to locate the get_NumberOfSymbols() and put_NumberOfSymbols() functions. Implement these functions as shown in the following code:
STDMETHODIMP CATLBandit::get_NumberOfSymbols(short *pVal) { *pVal = m_numberOfSymbols; return S_OK; } STDMETHODIMP CATLBandit::put_NumberOfSymbols(short newVal) { newVal = newVal < 3 ? 3 : newVal; newVal = newVal > 7 ? 7 : newVal; m_numberOfSymbols = newVal; SetDirty(TRUE); return S_OK; }
You should note that the put_ NumberOfSymbols() function ensures that the NumberOfSymbols property is set to a valid value. Note also the call to the SetDirty() function. This function should be called when the value of a persistent property is changed, so that the container can ask the user whether to save or abandon changes to the control's state. You will implement persistence for the NumberOfSymbols property after you have added a property page that allows access to the property value.
Adding Events
You will now implement the Click and Jackpot events for your control. To help you understand how COM events are implemented, open the project IDL file, OneArmedBanditATL.idl, and look at the type library definition, which is shown below.
[ uuid(39623002-6FAA-11D3-935D-0080C7FA0C3E),
file://C:\Documents and Settings\deepak\Local Settings\Temp\~hhA358.htm
6/2/2010
Chapter 11 -- Creating ActiveX Controls
Page 17 of 28
version(1.0), helpstring("OneArmedBanditATL 1.0 Type Library") ] library ONEARMEDBANDITATLLib { importlib("stdole32.tlb"); importlib("stdole2.tlb"); [ uuid(39623010-6FAA-11D3-935D-0080C7FA0C3E), helpstring("_IATLBanditEvents Interface") ] dispinterface _IATLBanditEvents { properties: methods: }; [ uuid(3962300F-6FAA-11D3-935D-0080C7FA0C3E), helpstring("ATLBandit Class") ] coclass ATLBandit { [default] interface IATLBandit; [default, source] dispinterface _IATLBanditEvents; }; };
The definition of the ONEARMEDBANDITATLLib type library contains the definition of a dispatch interface named _IATLBanditEvents. This interface is declared inside the ATLBandit coclass block indicating that the ATLBandit control exposes the _IATLBanditEvents interface. Notice, however, that the in-terface is declared with the [source] IDL attribute, which indicates that the _IATLBanditEvents interface is a source of events. This kind of interface is known as a connection point. COM objects that expose connection points implement the IConnectionPointContainer interface, which manages the connection of source interfaces to a corresponding client object known as a sink. A sink object implements methods defined by the source object. Through the connection point mechanism, a pointer to the sink object's interface is passed to the source object. This pointer provides the source with access to the sink's implementation of its methods. To fire an event, the source object calls the corresponding method on the sink interface. The first stage of defining an event is to add a method to the source interface to represent the event. To add the Click() and Jackpot() event methods 1. In ClassView, right-click the _IATLBanditEvents interface item. Click Add Method on the shortcut menu. 2. Select void as the return type. Enter Click as the method name. 3. Repeat the process to create a void method with the name Jackpot. After you have added the event methods to the source interface, you use an ATL Wizard to implement a connection point. ATL uses information from the type library to achieve this implementation, which
file://C:\Documents and Settings\deepak\Local Settings\Temp\~hhA358.htm
6/2/2010
Chapter 11 -- Creating ActiveX Controls
Page 18 of 28
means that the type library must first be compiled. To compile the type library 1. Switch to FileView and locate the OneArmedBanditATL.idl file. 2. Right-click OneArmedBanditATL.idl and then click Compile OneArmedBanditATL.idl. 3. When the compile is completed, switch back to ClassView. Now you can use the ATL Wizard to implement the connection point. To implement a connection point for the ATLBandit control 1. Right-click the CATLBandit class item and then click Implement Connection Point. The Implement Connection Point Wizard displays as shown in Figure 11.7.
Figure 11.7 The Implement Connection Point Wizard 2. In the Implement Connection Point Wizard, select the _IATLBanditEvents checkbox and click OK. The wizard creates a proxy class (nothing to do with the proxy objects used in marshaling), which contains proxy functions that implement the event methods you added to your event interface. If you look in ClassView, you will see that the CProxy_IATLBanditEvents class has been added to your project, and that it provides the functions Fire_Click() and Fire_Jackpot() that you use to fire control events. ATL alters the definition of the CATLBandit class so that it derives from the CProxy_IATLBanditEvents class, making the Fire_Click() and Fire_Jackpot() methods accessible as members of your control class. The Implement Connection Point Wizard also creates the following connection point map within your
file://C:\Documents and Settings\deepak\Local Settings\Temp\~hhA358.htm
6/2/2010
Chapter 11 -- Creating ActiveX Controls
Page 19 of 28
class.
BEGIN_CONNECTION_POINT_MAP(CATLBandit) CONNECTION_POINT_ENTRY(IID_IPropertyNotifySink) CONNECTION_POINT_ENTRY(DIID__IATLBanditEvents) END_CONNECTION_POINT_MAP()
Make sure that the connection point map appears exactly as just shownATL sometimes fails to implement this map correctly, causing compilation errors. You are now in a position to use the event proxy functions to fire events from your control. To demonstrate this, you will implement a handler function that fires a Click() event when you click inside the control. To implement the OnLButtonDown() handler function 1. In ClassView, right-click the CATLBandit class item. On the shortcut menu, click Add Windows Message Handler. 2. In the New Windows messages/events list, click WM_LBUTTONDOWN. 3. Click Add and Edit to add the OnLButtonDown() function and jump to the implementation code, which is declared inline in the CATLBandit class definition. Note that ATL maintains its own kind of message map, which is located just below the connection point map. 4. Replace the //TODO comment inside the OnLButtonDown() function implementation with the following single line of code:
Fire_Click();
Adding Methods
You will now add the Play() method to the control interface and provide the code to implement the method. To add the Play() method 1. In ClassView, right-click the IATLBandit interface. Click Add Method on the shortcut menu. 2. In the Add Method to Interface dialog box, type Play in the Method Name box. 3. Click OK to create the method. To implement the Play() method 1. As you did with the MFC OneArmedBandit control in Lesson 1, add the following protected member variable to the CATLBandit class:
file://C:\Documents and Settings\deepak\Local Settings\Temp\~hhA358.htm
6/2/2010
Chapter 11 -- Creating ActiveX Controls
Page 20 of 28
TCHAR m_symbols[3];
To the CATLBandit constructor, add the following line to initialize the string:
_tcscpy(m_symbols, _T("JJJ"));
2. In ClassView, expand the IATLBandit interface beneath the CATLBandit class item. 3. Double-click the Play() method underneath the IATLBandit interface item to edit the CATLBandit::Play() implementation function. 4. Add code to the body of the CATLBandit::Play() function so that it appears as follows:
(This code can be found in CH11_03.cpp, installed from the companion CD.)
STDMETHODIMP CATLBandit::Play() { srand((unsigned)time(NULL)); _tcscpy(m_symbols, _T("JJJ")); for(int i = 0; i < 3; i++) m_symbols[i] += UINT(rand() % m_numberOfSymbols); // repaint control m_spInPlaceSite->InvalidateRect(NULL, TRUE); if(m_symbols[0] == m_symbols[1] && m_symbols[1] == m_symbols[2]) Fire_Jackpot(); return S_OK; }
5. To the top of the ATLBandit.cpp file, add the following line:
#include <time.h>
Creating Property Pages
You will now implement the Symbols property page, which will enable users to set the value of the NumberOfSymbols custom property. ATL sets up each page of a control's property sheet as a separate object, implemented by a class derived from IPropertyPage. In the following exercise, you will insert a new property page class into your project. To add the Symbols property page
file://C:\Documents and Settings\deepak\Local Settings\Temp\~hhA358.htm
6/2/2010
Chapter 11 -- Creating ActiveX Controls
Page 21 of 28
1. On the Insert menu, click New ATL Object. In the Category list, click Controls. 2. In the Objects list, click Property Page. Click Next. 3. Click the Names tab. In the Short Name box, type BanditPP. 4. On the Strings tab, type Symbols in the Title box. Delete the text in the other two boxes. 5. Click OK to add the property page. A dialog template for the page opens in the dialog editor. 6. Create the dialog template just as you did for the MFC control (refer back to Figure 11.4). Add a static text control and a numeric edit control with the ID IDC_NUMSYMBOLS. If you switch back to ClassView, you will see that the CBanditPP class has been added to the project. The ATL Object Wizard has provided an implementation of the IPropertyPageImpl::Apply() function for this class. Apply() is executed when the user of the property page clicks the OK or Apply button. You will add code to provide an implementation of this function. To implement the CBanditPP::Apply() function Locate the CBanditPP::Apply() function in the BanditPP.h file. Replace the example code with the following implementation:
STDMETHOD(Apply)(void) { CComQIPtr<IATLBandit> pIBandit(m_ppUnk[0]); pIBandit->put_NumberOfSymbols(GetDlgItemInt(IDC_NUMSYMBOLS)); m_bDirty = FALSE; return S_OK; }
This function sets the control's NumberOfProperties property with the integer value retrieved from the edit control. Notice the use of the ATL smart pointer class CComQIPtr to retrieve an IATLBandit pointer. The member variable m_ppUnk is an array of IUnknown pointers to the objects associated with the property page. The Apply() function stores the value in the edit control to the persistent IATLBandit::NumberOfSymbols property. You will also need to create a function to initialize the edit control with the property value. This function is essentially the Apply() function in reverse. To implement the CBanditPP::OnInitDialog() function 1. In ClassWizard, right-click the CBanditPP class item. Click Add Windows Message Handler on the shortcut menu. 2. In the New Windows messages/events list, click the WM_INITDIALOG message. 3. Click Add and Edit to add the OnInitDialog() function and jump to the implementation code.
file://C:\Documents and Settings\deepak\Local Settings\Temp\~hhA358.htm
6/2/2010
Chapter 11 -- Creating ActiveX Controls
Page 22 of 28
4. Implement the function as shown in the following code:
LRESULT OnInitDialog(UINT uMsg, WPARAM wParam, LPARAM lParam, BOOL& bHandled) { CComQIPtr<IATLBandit> pIBandit(m_ppUnk[0]); short i = 0; pIBandit->get_NumberOfSymbols(&i); SetDlgItemInt(IDC_NUMSYMBOLS, i); return 0; }
At this point, you should also add a notification function to indicate that the property page has been modified. This function should handle the EN_CHANGE event that fires when the user changes the value in the edit control. To implement the CBanditPP::OnChangeNumsymbols() function 1. In ClassWizard, right-click the CBanditPP class item. Click Add Windows Message Handler on the shortcut menu. 2. In the Class or object to handle list, click the IDC_NUMSYMBOLS object. 3. In the New Windows messages/events list, click the EN_CHANGE event. 4. Click Add and Edit and then click OK to add the OnChangeNumsymbols() function and jump to the implementation code. 5. Replace the //TODO comment with the following line of code:
SetDirty(TRUE);
Now that you have fully implemented the property page, you can add an entry to the control class property map to make the NumberOfSymbols property persistent. To make the NumberOfSymbols property persistent 1. Locate the property map in the ATLBandit.h file. 2. Add a new entry for the NumberOfSymbols property so that the property map appears as follows:
BEGIN_PROP_MAP(CATLBandit) PROP_DATA_ENTRY("_cx", m_sizeExtent.cx, VT_UI4) PROP_DATA_ENTRY("_cy", m_sizeExtent.cy, VT_UI4) PROP_ENTRY("NumberOfSymbols", 1, CLSID_BanditPP) PROP_ENTRY("BackColor", DISPID_BACKCOLOR, CLSID_StockColorPage) PROP_ENTRY("ForeColor", DISPID_FORECOLOR, CLSID_StockColorPage) END_PROP_MAP()
file://C:\Documents and Settings\deepak\Local Settings\Temp\~hhA358.htm
6/2/2010
Chapter 11 -- Creating ActiveX Controls
Page 23 of 28
The second parameter to the PROP_ENTRY macro is the DISPID, which can be found in the IDL file. The CLSID_BanditPP constant is defined in the OneArmedBanditATL_i.c file.
Drawing the Control
All that remains is to implement the drawing code. Like the MFC COleControl class, the CComControl class provides an OnDraw() function to contain all the drawing code. The CComControl::OnDraw() function receives a reference to an ATL_DRAWINFO structure that contains, among other things, a handle to a device context and a pointer to a RECT structure that denotes the bounding rectangle of the control. The device context is an HDC, the raw Windows data type that is wrapped by the MFC class CDC. This means that you have to use the GDI API functions to render your control. The GDI functions are similar to their CDC counterparts, the main difference being that they receive the HDC as the first argument. If you compare the implementation of CATLBandit::OnDraw() with the COneArmedBanditCtrl::OnDraw() function in the previous lesson, you will get a pretty good idea of how it all works. To implement the CATLBandit::OnDraw() function Replace the function in ATLBandit.h with the following version:
(This code can be found in CH11_04.cpp, installed from the companion CD.)
HRESULT OnDraw(ATL_DRAWINFO& di) { const RECT& rc = *reinterpret_cast<const RECT*>(di.prcBounds); HDC dc = di.hdcDraw; COLORREF colorBack, colorFore; OleTranslateColor(m_clrForeColor, NULL, &colorFore); OleTranslateColor(m_clrBackColor, NULL, &colorBack); // Get dimensions of control float ctrlWidth = float(rc.right - rc.left); float ctrlHeight = float(rc.bottom - rc.top); // Set up DC HBRUSH brush = CreateSolidBrush(colorBack); HBRUSH oldBrush = static_cast<HBRUSH>(SelectObject(dc, brush)); HPEN pen = CreatePen(PS_SOLID, 3, colorFore); HPEN oldPen = static_cast<HPEN>(SelectObject(dc, pen)); HFONT SymbolFont = CreateFont(long(ctrlHeight / 1.1), long(ctrlWidth/6), 0, 0, 0, 0, 0, 0, SYMBOL_CHARSET, 0, 0, 0, 0,"WingDings"); HFONT oldFont = static_cast<HFONT>(SelectObject(dc, SymbolFont)); // Draw bounding rectangle Rectangle(dc, rc.left, rc.top, rc.right, rc.bottom);
file://C:\Documents and Settings\deepak\Local Settings\Temp\~hhA358.htm
6/2/2010
Chapter 11 -- Creating ActiveX Controls
Page 24 of 28
SetBkMode(dc, TRANSPARENT); // Draw text SetTextColor(dc, colorFore); RECT rect; CopyRect(&rect, &rc); TCHAR strDisplay[5]; _stprintf(strDisplay, "%c %c %c", m_symbols[0], m_symbols[1], m_symbols[2]); DrawText(dc, strDisplay, 5, &rect, DT_SINGLELINE | DT_CENTER | DT_VCENTER ); // Draw vertical bars long onethird = long(ctrlWidth / 3); POINT ptTop = { rc.left, rc.top }; POINT ptBtm = { rc.left, rc.bottom }; ptTop.x += onethird; ptBtm.x += onethird; MoveToEx(dc, ptTop.x, ptTop.y, NULL); LineTo(dc, ptBtm.x, ptBtm.y); ptTop.x += onethird; ptBtm.x += onethird; MoveToEx(dc, ptTop.x, ptTop.y, NULL); LineTo(dc, ptBtm.x, ptBtm.y); // Restore device context SelectObject(dc, oldFont); SelectObject(dc, oldPen); SelectObject(dc, oldBrush); DeleteObject(brush); DeleteObject(pen); DeleteObject(SymbolFont); return S_OK; }
You can now build the ATLBandit control. Load the control into the ActiveX Control Test Container to test the control display, the property pages, the property persistence, the Play() method, and the Click and Jackpot events.
MFC or ATL?
By now you should have a good idea of the differences between MFC and ATL ActiveX control development. MFC makes it very easy to develop controls, shielding you from most of the complexities of COM programming. Although developing controls with ATL involves more work, as your COM expertise develops you might come to appreciate the greater degree of control that ATL affords. ActiveX controls written in ATL are smaller than their MFC counterparts, and if written properly will perform better. A self-contained (MinDependency) build of the ATLBandit project results in a control that is 100 KB in size. The OneArmedBandit.ocx, when statically linked to the MFC libraries, is about 264 KB. When the component is dynamically linked to the MFC libraries, its size drops to about 36 KB, making MFC an attractive proposition when developing for target platforms where you can expect the
file://C:\Documents and Settings\deepak\Local Settings\Temp\~hhA358.htm
6/2/2010
Chapter 11 -- Creating ActiveX Controls
Page 25 of 28
MFC DLLs to be installed.
Lesson Summary
ATL can be used to create small, high-performance ActiveX controls that are suitable for use in any ActiveX control container. In ATL, ActiveX controls are implemented by a class that inherits from the CComControl class. ActiveX controls also implement the many COM interfaces that are required by ActiveX control containers. ATL control classes implement a property map structure to implement property persistence, a message map to handle Windows messages, and COM connection points to implement ActiveX events. You can insert a property page COM object into your project to implement a property page for your control. You draw your control using GDI API functions inside the CComControl::OnDraw() function.
Lab 11: Using an ActiveX Control in an Application
In Lab 7, you saw how the STUpload application uses two ActiveX controlsthe Microsoft ADO Data Control and the Microsoft DataGrid Controlas part of its user interface. You are not going to implement any additional ActiveX controls for the STUpload application. Instead, you will learn how to use the OneArmedBandit control that you created in this chapter as part of a Windows application. This application, named VirtualSlot, is shown in Figure 11.8.
Figure 11.8 The VirtualSlot application This application calls the Play() method exposed by the OneArmedBandit control, and handles the Jackpot event. While designing the application, you will use the property page to set the number of symbols displayed and the control colors. If you have not completed the exercises in this chapter, you can use the OneArmedBandit control located in the Chapter 11\Lab folder. Take the fol- lowing steps to register this control on your computer: 1. Copy the OneArmedBandit.ocx file to a suitable location on your hard drive.
file://C:\Documents and Settings\deepak\Local Settings\Temp\~hhA358.htm
6/2/2010
Chapter 11 -- Creating ActiveX Controls
Page 26 of 28
2. From the Start menu, open a command prompt and change to the directory that contains the OneArmedBandit.ocx file. 3. Enter the following command to register the control on your computer:
regsvr32 onearmedbandit.ocx
You are now ready to create the VirtualSlot application. To create the VirtualSlot project 1. In Visual C++, choose New from the File menu. 2. Select the MFC AppWizard (exe) to create a new project named VirtualSlot. Click OK. 3. In Step 1 of the AppWizard, click Dialog Based and then click Finish. 4. Click OK to confirm the selection. The IDD_VIRTUALSLOT_DIALOG dialog template appears in the dialog editor. You will modify this to create the VirtualSlot application interface, which will consist of an instance of the OneArmedBandit control, a Play button, and a Close button. To modify the IDD_VIRTUALSLOT_DIALOG dialog template 1. Delete the //TODO static text. 2. Change the OK button caption to Close. Assign a new ID, ID_PLAY, to the Cancel button and change the caption to Play. 3. Rearrange the buttons as shown in Figure 11.8. To insert the OneArmedBandit control into the project 1. On the Project menu, click Add to Project, and then click Components and Controls. 2. In the Components and Controls Gallery, double-click the Registered ActiveX Controls folder to display all ActiveX controls registered on your system. 3. Click the OneArmedBandit Control, and then click Insert. 4. Click OK to insert the component. Click OK to confirm that you want to generate the COneArmedBandit class for the control. 5. Click Close to close the Components and Controls Gallery. Note that the generic OCX icon for the OneArmedBandit control is placed on the Controls toolbar. The MFC OneArmedBandit project you created in this chapter contained a bitmap resource IDB_ONEARMEDBANDIT that you could have modified to create a distinctive toolbar button.
file://C:\Documents and Settings\deepak\Local Settings\Temp\~hhA358.htm
6/2/2010
Chapter 11 -- Creating ActiveX Controls
Page 27 of 28
In ClassView, you see the COneArmedBandit class that has been created by the Components and Controls Gallery. This class contains wrapper functions that provide access to your control properties and methods. The Create() function allows you to dynamically create an instance of the control (within a CView object for example). To place an instance of the COneArmedBandit control 1. Click the OneArmedBandit button on the Controls toolbar and place the control on the dialog box. Resize the control and the dialog box so that they appear as shown in Figure 11.8. 2. With the OneArmedBandit control selected, press ENTER to edit the control properties. Your familiar property pages will appear, along with the General and All pages that are implemented by the container. 3. On the Control page, change the Number of Symbols to 7. 4. On the Colors page, select colors for your ForeColor and BackColor properties. You will now modify the CVirtualSlotDlg dialog class to implement the Play button and handle the Jackpot event. To implement the Play button 1. Press CTRL+W to open ClassWizard. On the Member Variables tab, click the IDC_ONEARMEDBANDIT1 control ID. Click Add Variable to create a Control member variable of type COneArmedBandit, named m_bandit. 2. On the Message Maps page, click the ID_PLAY object ID. Add a handler for the BN_CLICKED message named OnPlay(). 3. Click Edit Code. In the OnPlay() function implementation, replace the //TODO comment with the following line of code:
m_bandit.Play();
To handle the Jackpot event 1. On the Message Maps tab of ClassWizard, simply click the IDC_ ONEARMEDBANDIT1 control ID. 2. Click the Jackpot message, and then click Add Function to create the OnJackpotOnearmedbanditctrl1() function. 3. Click Edit Code. In the function implementation, replace the //TODO comment with the following line of code:
AfxMessageBox("Jackpot!");
file://C:\Documents and Settings\deepak\Local Settings\Temp\~hhA358.htm
6/2/2010
Chapter 11 -- Creating ActiveX Controls
Page 28 of 28
4. You can now build and run the VirtualSlot application. Click the Play button to spin the onearmed bandit. Keep playing until you hit the jackpot!
Review
1. How do you implement property persistence for an MFC ActiveX control? 2. What is the purpose of the DDP functions, and where are they used? 3. What is a connection point? 4. How does an object derived from CComControl handle Windows messages? 5. What situations are best suited to using MFC to implement your ActiveX control? Answers
file://C:\Documents and Settings\deepak\Local Settings\Temp\~hhA358.htm
6/2/2010
You might also like
- Step 1 of 2) and Click The Next ButtonDocument25 pagesStep 1 of 2) and Click The Next Buttonapi-3767556No ratings yet
- Activex Vs Ordinary ControlDocument36 pagesActivex Vs Ordinary ControlawadheshmcaNo ratings yet
- Creating an ActiveX Control in .NET with CDocument4 pagesCreating an ActiveX Control in .NET with Ceds.netNo ratings yet
- C# For Beginners: An Introduction to C# Programming with Tutorials and Hands-On ExamplesFrom EverandC# For Beginners: An Introduction to C# Programming with Tutorials and Hands-On ExamplesNo ratings yet
- AsdDocument32 pagesAsdpabloNo ratings yet
- MicroStation V8 VBA Programming GuideDocument8 pagesMicroStation V8 VBA Programming GuideGreg MavhungaNo ratings yet
- What Is A Carchive Object: Visual C++ MaterialDocument21 pagesWhat Is A Carchive Object: Visual C++ MaterialrajeshmanamNo ratings yet
- Micro Station v8 Og VbaDocument4 pagesMicro Station v8 Og VbaLucia LorenziniNo ratings yet
- Pub ActiveXControlsDocument38 pagesPub ActiveXControlsJuanilloFoxNo ratings yet
- Using A VB ActiveX DLL From Visual LISPDocument4 pagesUsing A VB ActiveX DLL From Visual LISPecobo243075No ratings yet
- Python Advanced Programming: The Guide to Learn Python Programming. Reference with Exercises and Samples About Dynamical Programming, Multithreading, Multiprocessing, Debugging, Testing and MoreFrom EverandPython Advanced Programming: The Guide to Learn Python Programming. Reference with Exercises and Samples About Dynamical Programming, Multithreading, Multiprocessing, Debugging, Testing and MoreNo ratings yet
- MC0081 - . (DOT) Net Technologies (Book ID: B0974)Document17 pagesMC0081 - . (DOT) Net Technologies (Book ID: B0974)meerasinNo ratings yet
- Tech Note 117 - Active X ContainerDocument15 pagesTech Note 117 - Active X ContainerToan Nguyen ManhNo ratings yet
- ActiveForms, Part IDocument3 pagesActiveForms, Part IsatyendrashahNo ratings yet
- XtypesDocument14 pagesXtypesbuntyneffsarNo ratings yet
- Create A DLL by CSharp or VBDocument8 pagesCreate A DLL by CSharp or VBDaniel González PérezNo ratings yet
- Getting Started With ComponentsDocument20 pagesGetting Started With ComponentseshamuNo ratings yet
- Lab ManualDocument24 pagesLab ManualMohan Raj K100% (1)
- Building Applications Using VCDocument54 pagesBuilding Applications Using VCVijaysinh JadejaNo ratings yet
- Automation part 2 program examplesDocument34 pagesAutomation part 2 program examplespkjana81No ratings yet
- Unit Ii Visual Basic Programming: Creating and Using Controls - Menus and DialogsDocument27 pagesUnit Ii Visual Basic Programming: Creating and Using Controls - Menus and DialogsMasterNo ratings yet
- Developing Mixed Visual Basic/COBOL Applications : Another Way: Object-Oriented COBOLDocument7 pagesDeveloping Mixed Visual Basic/COBOL Applications : Another Way: Object-Oriented COBOLJeremyJordanNo ratings yet
- Create and Run a WindowBuilder SWT ApplicationDocument24 pagesCreate and Run a WindowBuilder SWT ApplicationBragaol 86No ratings yet
- Event-Driven Programming Ch-3 Object Fundamentals in VB.NETDocument69 pagesEvent-Driven Programming Ch-3 Object Fundamentals in VB.NETLove IsNo ratings yet
- Csharp Interview Questions PDFDocument9 pagesCsharp Interview Questions PDFsugupremNo ratings yet
- Creating Flex Applications With IntelliJ IDEADocument11 pagesCreating Flex Applications With IntelliJ IDEAgeekycoder100% (3)
- VB Net Starting GuideDocument13 pagesVB Net Starting GuideSuryakant MahajanNo ratings yet
- Creating Custom - Net Controls With C#Document6 pagesCreating Custom - Net Controls With C#Lindsay GuerraNo ratings yet
- Creating An Internationalized Application: June 2006 (Revision Number: V2.1-2)Document15 pagesCreating An Internationalized Application: June 2006 (Revision Number: V2.1-2)nyellutlaNo ratings yet
- Develop ActiveX Controls in DelphiDocument6 pagesDevelop ActiveX Controls in DelphiHafedh TrimecheNo ratings yet
- Digital&Analog Faceplate User InstructionsDocument15 pagesDigital&Analog Faceplate User Instructionsviteliof4110No ratings yet
- WPF Documentation (Inglés)Document170 pagesWPF Documentation (Inglés)Eliel GonzálezNo ratings yet
- Introduction To Visual Basic For Applications (VBA) : TMKT57 Product ModelingDocument25 pagesIntroduction To Visual Basic For Applications (VBA) : TMKT57 Product ModelingMathieu MinierNo ratings yet
- Ribbon NativeDocument27 pagesRibbon NativeTonysetNo ratings yet
- Basic ControlsDocument3 pagesBasic ControlsKamal Singh RajputNo ratings yet
- AN IND 1 017 - PanelControlPlugInDocument15 pagesAN IND 1 017 - PanelControlPlugInAlbert VuNo ratings yet
- Automating SolidWorks with Visual BasicDocument20 pagesAutomating SolidWorks with Visual BasicLucianNo ratings yet
- DCOM Architecture: Page Options 7 Out of 9Document41 pagesDCOM Architecture: Page Options 7 Out of 9Asif RazaNo ratings yet
- VBDocument10 pagesVBChinnu ReddyNo ratings yet
- Slider ControlDocument2 pagesSlider ControlVenkatesh GmNo ratings yet
- Design PatternDocument54 pagesDesign PatternAkash SinghNo ratings yet
- Activex Replacement- Understanding Plugin CodeDocument25 pagesActivex Replacement- Understanding Plugin CodeBhanu AletiNo ratings yet
- Configuring The Fleet Management Sample ApplicationDocument10 pagesConfiguring The Fleet Management Sample ApplicationFernando SantizoNo ratings yet
- Creating Activex Controls For Intouch Using Microsoft Visual BasicDocument14 pagesCreating Activex Controls For Intouch Using Microsoft Visual Basiclilium89No ratings yet
- Using Bindings With Pop-Up MenusDocument5 pagesUsing Bindings With Pop-Up Menusraxx666No ratings yet
- VB NET Short NotesDocument11 pagesVB NET Short NotesAbody 7337No ratings yet
- VSPackage Builder ReadmeDocument19 pagesVSPackage Builder ReadmejhonedwardNo ratings yet
- MoldflowDocument12 pagesMoldflowJanaka MangalaNo ratings yet
- WPF overview: Introduction to Windows Presentation FoundationDocument74 pagesWPF overview: Introduction to Windows Presentation FoundationRD07 DzNo ratings yet
- VBARouter Cathedral DoorDocument20 pagesVBARouter Cathedral DoorAaron McIverNo ratings yet
- The General Use of Form ControlsDocument38 pagesThe General Use of Form ControlsbodokikokosNo ratings yet
- Lazarus - Creating Components DynamicallyDocument9 pagesLazarus - Creating Components DynamicallyFrancis JSNo ratings yet
- AW 8Document268 pagesAW 8stalinbalusamyNo ratings yet
- Demo Request Tool User Guide_v 10Document27 pagesDemo Request Tool User Guide_v 10stalinbalusamyNo ratings yet
- Average percentage of outgoing students placed during last 5 yearsDocument49 pagesAverage percentage of outgoing students placed during last 5 yearsAjay VenkatesanNo ratings yet
- automic-workload-automation (1)Document4 pagesautomic-workload-automation (1)stalinbalusamyNo ratings yet
- Private Car PackageDocument1 pagePrivate Car PackagestalinbalusamyNo ratings yet
- Stored ProcedureDocument1 pageStored ProcedurestalinbalusamyNo ratings yet
- Dashboard - My Courses - Start Course _ Broadcom Enterprise Software Academy (1)Document8 pagesDashboard - My Courses - Start Course _ Broadcom Enterprise Software Academy (1)stalinbalusamyNo ratings yet
- ca-bsi-advanced-service-level-managementDocument2 pagesca-bsi-advanced-service-level-managementstalinbalusamyNo ratings yet
- Papa NameDocument10 pagesPapa NamestalinbalusamyNo ratings yet
- Index Offer Letters SL No Company 1 Wipro 2 TCS 3 Cognizant 4 Byju's 5 Accenture 6 Face Prep 7 Capgemini 8 HCL 9 Infosys 10 SutherlandDocument101 pagesIndex Offer Letters SL No Company 1 Wipro 2 TCS 3 Cognizant 4 Byju's 5 Accenture 6 Face Prep 7 Capgemini 8 HCL 9 Infosys 10 SutherlandOceans123No ratings yet
- Loan Date Return Date Amount 0.00Document2 pagesLoan Date Return Date Amount 0.00stalinbalusamyNo ratings yet
- Cooking BasicsDocument24 pagesCooking BasicsstalinbalusamyNo ratings yet
- BootexDocument8 pagesBootexstalinbalusamyNo ratings yet
- Hidden CostDocument4 pagesHidden CoststalinbalusamyNo ratings yet
- To BuyDocument1 pageTo BuystalinbalusamyNo ratings yet
- Dump 20140212Document6 pagesDump 20140212stalinbalusamyNo ratings yet
- Higher Algebra - Hall & KnightDocument593 pagesHigher Algebra - Hall & KnightRam Gollamudi100% (2)
- ContractsDocument6 pagesContractsstalinbalusamyNo ratings yet
- VC++ ProgramsDocument58 pagesVC++ ProgramsstalinbalusamyNo ratings yet
- Anna University Advanced Database Question PaperDocument3 pagesAnna University Advanced Database Question PaperstalinbalusamyNo ratings yet
- Course File Contents For VSBDocument1 pageCourse File Contents For VSBstalinbalusamyNo ratings yet
- ERP Implementation Guide for Automobile IndustryDocument3 pagesERP Implementation Guide for Automobile IndustrystalinbalusamyNo ratings yet
- Middleware Lab ProgramsDocument64 pagesMiddleware Lab ProgramsstalinbalusamyNo ratings yet
- Head of The Department MessageDocument1 pageHead of The Department MessagestalinbalusamyNo ratings yet
- Regulations - 2009: Affiliated Institutions Anna University, ChennaiDocument44 pagesRegulations - 2009: Affiliated Institutions Anna University, ChennaiThenmozhi RavichandranNo ratings yet
- Adobe Photoshop CS3 Keyboard Shortcuts PCDocument4 pagesAdobe Photoshop CS3 Keyboard Shortcuts PCHDevolution100% (1)
- Dcap408 Web ProgrammingDocument322 pagesDcap408 Web ProgrammingHemant MohiteNo ratings yet
- Microsoft Office 2003 Service Pack 3Document17 pagesMicrosoft Office 2003 Service Pack 3Axel Tolosa LagosNo ratings yet
- Software Exorcism: A Handbook For Debugging and Optimizing Legacy CodeDocument13 pagesSoftware Exorcism: A Handbook For Debugging and Optimizing Legacy CodeSaed CattywampusNo ratings yet
- Primo Back Office GuideDocument616 pagesPrimo Back Office Guidemariolgui68No ratings yet
- Fingerprint SDK 2009Document63 pagesFingerprint SDK 2009Franklin JimenezNo ratings yet
- KB Articles-XPDocument83 pagesKB Articles-XPluv2lakshyaNo ratings yet
- 3x/18x Zoom AF IP Camera User's Manual: 00P3NH073ZXSEB4Document22 pages3x/18x Zoom AF IP Camera User's Manual: 00P3NH073ZXSEB4وائل ناظم كبهNo ratings yet
- 1634FDocument125 pages1634FNejam RajaNo ratings yet
- New CompuTax Installation ProcedureDocument9 pagesNew CompuTax Installation ProcedureVIJAYCHAPLOTANDASSOCIATES chaplotNo ratings yet
- DvrPlayer ManualDocument54 pagesDvrPlayer ManualjcavieiraNo ratings yet
- Campus Information SystemDocument66 pagesCampus Information SystemGhumare SachinNo ratings yet
- RegrunlogDocument91 pagesRegrunlogPaijo BantulNo ratings yet
- WWW - tcs-CA - Tcs.co - in Index - JSP LeftHtml HTML Faqsleft - HTDocument9 pagesWWW - tcs-CA - Tcs.co - in Index - JSP LeftHtml HTML Faqsleft - HTsumitsemwalNo ratings yet
- Mark Moore-Mastering Excel - User Forms (2015)Document60 pagesMark Moore-Mastering Excel - User Forms (2015)Elvira Duran MartinezNo ratings yet
- WT - NotesDocument122 pagesWT - Notesbuzzi420100% (1)
- WebLink 2.0 InstructionsDocument14 pagesWebLink 2.0 InstructionsSwami MeeraNo ratings yet
- L2 V4 14 GRAPHIC Configuration D 03Document43 pagesL2 V4 14 GRAPHIC Configuration D 03Rinda_RaynaNo ratings yet
- ActiveXTrendConfig Rev1Document14 pagesActiveXTrendConfig Rev1Maricruz OlivarNo ratings yet
- IrisGT ManualDocument154 pagesIrisGT ManualCristian Garcia VasquezNo ratings yet
- CCN StandardDocument66 pagesCCN StandardGabriel LopezNo ratings yet
- WinXP Pro SP3 x86 - BE 2014.6.13 - ChangelogDocument20 pagesWinXP Pro SP3 x86 - BE 2014.6.13 - ChangelogRioBocahGaptekNo ratings yet
- Internet Programming With DelphiDocument14 pagesInternet Programming With DelphiVuk Vukašinović100% (1)
- ActivInspire 1.6 Help FilesDocument20 pagesActivInspire 1.6 Help FilesBrian ThompsonNo ratings yet
- RSView Trend XDocument30 pagesRSView Trend XFitohdezNo ratings yet
- User Manual APM J011 WSDocument57 pagesUser Manual APM J011 WSSergio BaiaoNo ratings yet
- Quick Test ProfessionalDocument49 pagesQuick Test Professionalrijinaroy4569No ratings yet
- NVR Quick Start ManualDocument22 pagesNVR Quick Start ManualDat HoNo ratings yet
- User Manual For Pre-Arrival Notification of Security Submission Using Electronic Pans (Epans)Document33 pagesUser Manual For Pre-Arrival Notification of Security Submission Using Electronic Pans (Epans)jasperNo ratings yet
- Sims and Service Packs For Ifix 5.5 and Pulse 1.5: Last Updated 11/10/2014Document8 pagesSims and Service Packs For Ifix 5.5 and Pulse 1.5: Last Updated 11/10/2014Alan Abdiel RuizNo ratings yet
- Best Practices For OPERA Client Side Setup Windows 7 FRM11G PDFDocument20 pagesBest Practices For OPERA Client Side Setup Windows 7 FRM11G PDFSpencer SantosNo ratings yet
- Learn Python Programming for Beginners: Best Step-by-Step Guide for Coding with Python, Great for Kids and Adults. Includes Practical Exercises on Data Analysis, Machine Learning and More.From EverandLearn Python Programming for Beginners: Best Step-by-Step Guide for Coding with Python, Great for Kids and Adults. Includes Practical Exercises on Data Analysis, Machine Learning and More.Rating: 5 out of 5 stars5/5 (34)
- Software Engineering at Google: Lessons Learned from Programming Over TimeFrom EverandSoftware Engineering at Google: Lessons Learned from Programming Over TimeRating: 4 out of 5 stars4/5 (11)
- Excel Essentials: A Step-by-Step Guide with Pictures for Absolute Beginners to Master the Basics and Start Using Excel with ConfidenceFrom EverandExcel Essentials: A Step-by-Step Guide with Pictures for Absolute Beginners to Master the Basics and Start Using Excel with ConfidenceNo ratings yet
- Introducing Python: Modern Computing in Simple Packages, 2nd EditionFrom EverandIntroducing Python: Modern Computing in Simple Packages, 2nd EditionRating: 4 out of 5 stars4/5 (7)
- The Advanced Roblox Coding Book: An Unofficial Guide, Updated Edition: Learn How to Script Games, Code Objects and Settings, and Create Your Own World!From EverandThe Advanced Roblox Coding Book: An Unofficial Guide, Updated Edition: Learn How to Script Games, Code Objects and Settings, and Create Your Own World!Rating: 4.5 out of 5 stars4.5/5 (2)
- Nine Algorithms That Changed the Future: The Ingenious Ideas That Drive Today's ComputersFrom EverandNine Algorithms That Changed the Future: The Ingenious Ideas That Drive Today's ComputersRating: 5 out of 5 stars5/5 (7)
- Unit Testing Principles, Practices, and PatternsFrom EverandUnit Testing Principles, Practices, and PatternsRating: 4 out of 5 stars4/5 (3)
- Linux: The Ultimate Beginner's Guide to Learn Linux Operating System, Command Line and Linux Programming Step by StepFrom EverandLinux: The Ultimate Beginner's Guide to Learn Linux Operating System, Command Line and Linux Programming Step by StepRating: 4.5 out of 5 stars4.5/5 (9)
- Generative Art: A practical guide using ProcessingFrom EverandGenerative Art: A practical guide using ProcessingRating: 4 out of 5 stars4/5 (4)
- Blockchain Basics: A Non-Technical Introduction in 25 StepsFrom EverandBlockchain Basics: A Non-Technical Introduction in 25 StepsRating: 4.5 out of 5 stars4.5/5 (24)
- Clean Code: A Handbook of Agile Software CraftsmanshipFrom EverandClean Code: A Handbook of Agile Software CraftsmanshipRating: 5 out of 5 stars5/5 (13)
- Python Programming : How to Code Python Fast In Just 24 Hours With 7 Simple StepsFrom EverandPython Programming : How to Code Python Fast In Just 24 Hours With 7 Simple StepsRating: 3.5 out of 5 stars3.5/5 (54)
- The Applied SQL Data Analytics Workshop - Second Edition: Develop your practical skills and prepare to become a professional data analyst, 2nd EditionFrom EverandThe Applied SQL Data Analytics Workshop - Second Edition: Develop your practical skills and prepare to become a professional data analyst, 2nd EditionNo ratings yet
- What Algorithms Want: Imagination in the Age of ComputingFrom EverandWhat Algorithms Want: Imagination in the Age of ComputingRating: 3.5 out of 5 stars3.5/5 (41)
- GROKKING ALGORITHMS: Simple and Effective Methods to Grokking Deep Learning and Machine LearningFrom EverandGROKKING ALGORITHMS: Simple and Effective Methods to Grokking Deep Learning and Machine LearningNo ratings yet
- CODING FOR ABSOLUTE BEGINNERS: How to Keep Your Data Safe from Hackers by Mastering the Basic Functions of Python, Java, and C++ (2022 Guide for Newbies)From EverandCODING FOR ABSOLUTE BEGINNERS: How to Keep Your Data Safe from Hackers by Mastering the Basic Functions of Python, Java, and C++ (2022 Guide for Newbies)No ratings yet
- Python: For Beginners A Crash Course Guide To Learn Python in 1 WeekFrom EverandPython: For Beginners A Crash Course Guide To Learn Python in 1 WeekRating: 3.5 out of 5 stars3.5/5 (23)