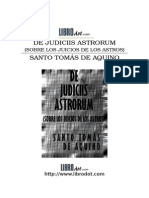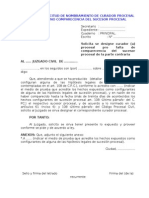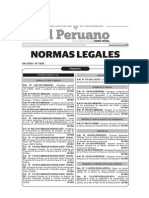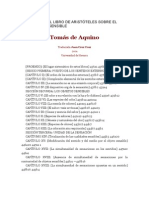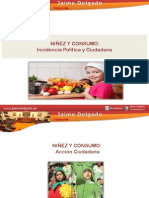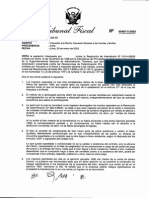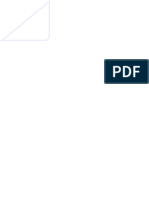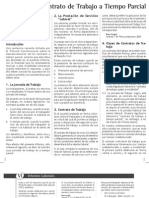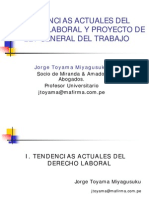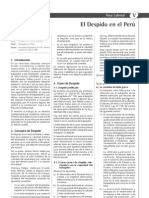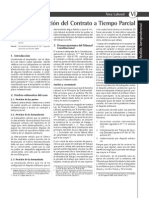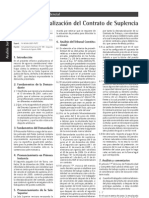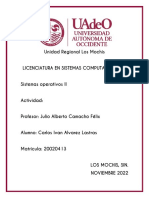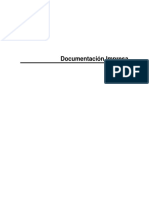Professional Documents
Culture Documents
Word Basico 2000
Uploaded by
Julio César Talledo De LamaCopyright
Available Formats
Share this document
Did you find this document useful?
Is this content inappropriate?
Report this DocumentCopyright:
Available Formats
Word Basico 2000
Uploaded by
Julio César Talledo De LamaCopyright:
Available Formats
UNIVERSIDAD DE PIURA
ESCUELA TECNOLGICA SUPERIOR
CURSO DE WORD 2000 - BSICO
1.- INICIAR WORD. Para comenzar a trabajar con Word lo podemos hacer de distintas formas: 1.- Desde el men INICIO: a.- Pincharemos el men de Programas. b.- Y dentro de esto, elegiremos WORD. 2.- Si tenemos un Acceso Directo solamente pincharemos el que corresponda a WORD. 3.- Si tenemos la barra de acceso de Office le pincharemos tambin. Si nos damos cuenta, y a lo largo del curso, para una misma cosa podemos ir por varios caminos. 2.- PRIMERA ENTRADA EN WORD. Cuando iniciamos Word por primera vez nos aparecer una cuadro de texto, en el cual, si lo tenemos iniciado el ordenador con red nos pedir nuestro nombre y las iniciales para despus trabajar con ellos. Tambin sirve para saber quien crea los documentos por defecto. Tambin aparecer un cuadro para elegir el tipo de documento que queremos escribir. Este ultimo aparecer cuando demos Nuevo. 3.- ELEMENTOS DE LA PANTALLA DE WORD. Al ejecutar Word nos aparecer la siguiente pantalla:
Barra de ttulos: Aparece en la primera lnea y asigna el nombre del documento por el usuario o el genrico asignado por el ordenador. Un documento tendr nombre cuando se grabe.
Barra de mens: Es la que aparece en la segunda lnea y corresponde a los mens (Archivo, Edicin, Ver, ... ) que realizara una serie de funciones cuando se desplieguen. Barras de herramientas: En estas barras aparecen las acciones ms usuales de Word, que se activan con solo una pulsacin sobre los Iconos. Normalmente aparece las barras Estndar y la de Formato, aunque existen otras barras que las podemos insertar o realizar unas barras especiales (Lo veremos en Personalizar Word). Reglas: permiten establecer tabuladores y sangras para todos los prrafos y ajustar las columnas periodsticas. Tambin se puede modificar los mrgenes preestablecidos utilizando las reglas horizontal y vertical. Zona de texto: es la que escribimos. Barras de desplazamientos: Se encuentran en el borde inferior y derecha de la pantalla y su funcin es para desplazar el punto de insercin (I) con rapidez por la zona de texto. Barra de seleccin: Zona invisible situada entre el borde y el margen izquierdo. Se utiliza para seleccionar texto, haciendo un clic cuando el puntero del ratn adopta la forma de flecha hacia arriba apuntando hacia el texto. Barra de estado: Es la ultima lnea de la pantalla y ofrece informacin adicional como el numero de pgina actual, posicin del cursor y adems de describir una pequea ayuda de la opcin de men elegida.
Tambin existen otros elementos que pueden aparecer en la pantalla de Word, como son: Cuadros de dialogo: si al final de una opcin aparecen unos puntos suspensivos, esto indicara que detrs de ella aparecer un cuadro de dialogo. Un cuadro de dialogo aparecer con varias fichas o pestaas. Mens contextuales: Otra forma de trabajar con Word es a travs de los mens contextuales, es decir, opciones de mens que haciendo un clic en el botn derecho del ratn y segn se haga el clic nos presentaran diferentes mens emergentes.
4.- CERRAR DOCUMENTO. Si tienes varios documentos a la vez en Word y quieras despejar o quitar de la memoria alguno de ellos lo tendremos que realizar de los siguientes pasos: 1.- Pinchar en el men Archivo. 2.- A continuacin, elegir la opcin Cerrar. 5.- NUEVO DOCUMENTO. Cuando queremos escribir un nuevo documento o uno diferente, se tendr que realizar los siguientes pasos: 1.- Pinchar en el men Archivo. 2.- A continuacin, elegir la opcin de Nuevo. Despus saldr un cuadro de dialogo si queremos utilizar plantillas y si lo lo queremos le daremos a documento vaco. 6.- AGILIDAD DE MOVIMIENTO Y UTILIZACION DE WORD, Cuando trabajas por primera vez en Word, te puede ocurrir que no sepas como borrar, como pasar mas adelante del documento, etc ... Solo tienes que saber unas normas o consideraciones iniciales: La tecla Retroceso sirve para borrar hacia la izquierda. La tecla SUPR sirve para borrar hacia la derecha. La tecla INTRO/ENTER para ir a la siguiente lnea. Word pasa automticamente al final de la lnea. Tambin existe un mtodo para acceder a los mens como es con la tecla ALT. 7.- MODOS DE PRESENTACION.
Word presenta la posibilidad de trabajar o visualizar los documentos que realicemos de diferentes modos o formas. Todos estas formas de visualizacin lo tenemos bajo el men VER o en los botones de visualizacin que estn situados en el extremo inferior izquierdo de la pantalla junto a la barra de estado. Podemos visualizar desde el 10% hasta el 500%. 7.1.- Vista normal. Es la pgina que esta predeterminada de Word y es la que trabajamos mas habitualmente. Cuando escribes, una pgina en blanco tiene, de manera predeterminada unos valores de 2,5 cm. De mrgenes superior e inferior y 3 de izquierda y derecha. En este modo no se visualizara los mrgenes. 7.2.- Vista diseo de pgina. En este modo de visualizacin es posible ver los mrgenes, grficos, pies y encabezados. Es decir, mostrara el documento tal como le imprimiremos. Es muy til para ver el aspecto general del documento, pero ha de tener en cuenta que pueda dificultar la rapidez de edicin, ya que se necesitara mas memoria de trabajar y en ordenadores con poca RAM trabajara con dificultad con varios documentos a los vez, llegando a bloquear el ordenador. 7.3.- Vista diseo en pantalla. Es un nueva presentacin que tiene esta versin. Consiste en visualizar la pantalla de modo que optimice el diseo de un documento para facilitar su lectura en pantalla. 7.4.- Vista esquema. Este modo de presentacin permite contraer apartados para ser imprimidos de manera parcial o expandir todo el documento para verlo o imprimirlo completo. 8.- GUARDAR UN DOCUMENTO. Para guardar o grabar un documento se realizara de la siguiente forma: 1.- Pinchar en el men Archivo. 2.- A continuacin elegir una de estas dos opciones: Guardar como: Cuando se realiza por primera vez. Guardar: Las veces restantes. Cuando elegimos "Guardar como" nos saldr un cuadro para especificar el nombre del documento y donde va a estar su ubicacin. 9.- ELIMINAR FICHERO. Para borrar o eliminar un fichero debemos de realizar los siguientes pasos: 1.- Pinchar en el men Archivo. 2.- A continuacin elegir la opcin Guardar como. 3.- Localizar el archivo a borrar. 4.- Una vez localizado dar al botn derecho del ratn para que nos salga un men. Dentro de este, elegir Eliminar. 10.- SALIR DE WORD. Para finalizar la sesin con Word, tenemos que seguir cualquiera de estas opciones: 1.- Ir al men Archivo y dentro de este elegir Cerrar. 2.- Dar un doble clic a la W de la esquina superior izquierda. 3.- Dar al aspa de la esquina superior derecha un clic. Localizar, seleccionar y editar. Abrir un archivo o fichero consiste en traer a pantalla un documento que se guardo anteriormente. Para poder traer un documento a pantalla se puede seguir los siguientes caminos:
Utilizando las opciones que aparecen bajo el men Archivo con los ltimos archivos guardados. Utilizando el men archivo y eligiendo la opcin Abrir. Pulsando CTRL + A.
La primera opcin no tiene pasos a seguir, ya que solo es coger de una lista. Pero las otras dos opciones si, los cuales vamos a mostrar a continuacin: Pinchar el men Archivo, y dentro de esta elegir Abrir. Es como pulsar CTRL + A. A continuacin nos mostrara un cuadro en el cual tenemos que indicar donde esta el fichero y cual es. Una vez elegido, presionar Aceptar.
CANCELACIN DE ERRORES. Esta operacin sirve para cuando nos equivocamos y tenemos que quitar lo que hemos hecho. Si fuera texto, con el retroceso; pero hay otras operaciones que no se puede as, por lo cual tenemos que utilizar la deshacer operaciones. Estas operaciones se tienen que realizar de la siguiente forma: Hacer un clic en el botn de Deshacer, CTRL + Z, o desde el men Edicin elegir la opcin Deshacer. Pero puede pasar que tengamos que rehacer la ltima operacin, por lo que tenemos que hacer: Hacer un clic en el botn de Rehacer, CTRL + Y, o desde el men Edicin elegir Repetir Escritura. DESPLAZARSE POR EL DOCUMENTO. Para desplazarse por un documento podemos pinchar las barras de desplazamiento, tanto horizontal como vertical, dependiendo del caso en que nos encontremos. Tambin podemos utilizar las siguientes teclas sin el ratn: TECLAS MISIN. Teclas de cursor Movimiento izquierda/derecha/arriba/abajo AvPag Avanzar 1 pgina RePag Retrasar 1 pgina CTRL + FIN Fin de documento CTRL + INICIO Inicio documento F5 Ir a una/s pgina/s en concreto CTRL + Flecha izquierda/derecha Palabra delante/detrs ALT + Flecha arriba/abajo Objeto arriba/abajo CTRL + ALT + RePag Principio pgina anterior CTRL + ALT + AvPag Principio pgina siguiente Tambin podemos ir a un sitio en concreto con el cuadro Ir a... con un sencillo salto. Podemos ir de dos formas: 1.- Pulsar F5 2.- Pinchamos el men Editar y dentro de esta elegimos Ir a... Nos saldr un cuadro de dilogo en el que podemos indicar, varios destinos: Destino especifico: Cuando queremos ir a un sitio en concreto. Por ejemplo, a la pgina 8. Destino relativo: Es un destino relativo al cursor o punto de insercin. Por ejemplo, 10 lneas hacia abajo. Un porcentaje de recorrido a travs del documento.
A continuacin voy a especificar lo valores que pueden utilizarse: Destino elegido Teclea o selecciona Pgina, Seccin y Pgina numero + numero o -nmero Marcador nombre de la lista Anotaciones "Cualquier revisor" Nota al final numero + numero o -nmero Campo "Cualquier campo" Tabla, grfico y Ecuacin numero + numero o -nmero Objeto "Cualquier objeto" ALINEACIN DEL TEXTO. Word cuando alinea el texto, no lo hace por lneas, sino por prrafos, de manera que si el documento que deseamos alinear lo tenemos que seleccionar por prrafos o por el documento completo. En la barra de herramientas aparecern los siguientes iconos, cada uno de los cuales sirve para un tipo de alineacin: o o o o Derecha Izquierda Centro Justificada
SELECCIN DE TEXTO. Para modificar el texto que una vez hemos escrito, primeramente hay que sealizar en forma de bloque. Sabemos que es un bloque cuando esta en vdeo inverso. Podemos seleccionar un bloque o trozo del texto con las siguientes teclas : TECLA FUNCION MAY + Flechas derecha Un carcter CTRL + MAY + Flecha derecha Final de palabra CTRL + MAY + Flecha abajo Final de prrafo CTRL + FIN Final de lnea CTRL + E Documento completo Pero tambin lo podemos hacer con el ratn: TECLA FUNCION Un clic sobre ella Un carcter Un clic a su izquierda Final de prrafo Un clic a su derecha Final de lnea Tres clic a la izquierda de una lnea Documento completo Normalmente, cuando se utiliza el ratn y queremos un bloque grande pulsaremos el botn izquierdo del ratn sin soltarlo. CARACTERES NO IMPRIMIBILES. Existen unos caracteres de texto, que no se imprimirn nunca, pero que pueden visualizarse en pantalla como referencia a muchas operaciones, como trasladar texto, copiar, etc... Estas marcas permiten comprobar de un vistazo, si se han dejado espacios de ms o si hay espacios en lugar de caracteres de tabulacin. Este botn lo podemos encontrar en la barra de herramientas con el smbolo siguiente: INSERTAR TEXTO.
De forma predeterminada, Word va desplazando texto a la derecha a medida que insertemos nuevos caracteres. Para poder sobrescribir o machacar lo que haba escrito hay que realizar el siguiente camino: Situarnos donde queremos sobrescribir. Dar a la tecla INS, y a continuacin en la barra de estado nos aparecer el smbolo de sobre escritura "SOB". Una vez terminado, dar otra vez al INS.
CORTAR, COPIAR Y PEGAR. Son operaciones que se repiten ms de una vez y que son muy habituales. Vamos como se realiza estas funciones: Cortar. Esta funcin se utilizara cuando deseemos mover o trasladar de su lugar original una parte del documento, de manera que sea pegada en otro lado. Se realiza de la siguiente forma: Seleccionar lo que queremos cortar. Dar a CTRL + X o desde el men Edicin elegir Cortar.
Copiar. Copiar es todo lo contrario que cortar. Esta funcin lo que te realiza es un duplicado. Se realiza de la siguiente forma: Seleccionar lo que queremos cortar. Dar a CTRL + C o desde el men Edicin elegir Copiar.
Pegar. Esta funcin lo que realiza, como su propio nombre indica, es pegar en el sitio que elijamos lo que hemos copiado o cortado con anterioridad. COPIA DE FORMATO. Esta funcin consiste nada ms ni nada menos en copia el mismo formato que tenamos en un determinado prrafo en otro con los mismos elementos. UTILIZAR LA AYUDA. Microsoft Word pone a disposicin del usuario una Ayuda directa a travs de la cual se podr conseguir informacin adicional sobre todas las situaciones que pueden ocurrir durante una sesin de trabajo. Existen varios mtodos de Ayuda: a.- Informacin rpida y eficaz. Cuando existe una manera ms rpida y eficaz de ejecutar algo que tenemos que y no sabemos exactamente como realizarlo, pulsaremos al botn bombilla o "Asistente de ideas" a ver si nos lo puede solucionar. b.- Barras de herramientas. Cuando realizamos con el ratn el desplazamiento sobre la barra de herramientas, nos mostrara lo que hace cada uno de los botones que tenemos en ella. c.- Ayuda. Cuando pulsamos F1 o nos vamos al men de Ayuda y dentro de este elegimos Temas de Ayuda. Dentro de este tenemos un cuadro de dialogo que tiene tres pestaas: Contenido: Buscar un tema en el Ayuda por materias. ndice: Lista de entradas de los temas de Ayuda.
Buscar: Buscar palabras o frases dentro del Ayuda.
Ortografa y sinnimos. Todos cometemos errores al escribir un texto, por esta razn, antes de dejar terminado un trabajo, tendremos que corregirlo. CORRECCIN AUTOMTICA. Word es capaz de corregir de forma automtica los errores ms habituales a medida que transcribimos el texto. Escribiremos un texto con fallos y veremos que algunos de los fallos cometidos nos lo corregir automticamente, El ejemplo claro es el que. SALTAR AL SIGUIENTE ERROR. Podramos hacer un clic en el botn derecho para cada error e ir eligiendo las palabras. Pero el programa llega aun ms lejos, que va de un error a otro por que el salta automticamente de un error a otro. VERIFICACIN ORTOGRFICA. Otra de corregir los errores ortogrficos es utilizando la opcin de Ortogrfica de Word. Para esto se realiza lo siguiente: 1.- Pulsar F7, o, elegir dentro de Herramientas el botn ORTOGRAFA Y GRAMTICA, o, el botn de ORTOGRAFA Y GRAMTICA, o, utilizando el botn derecho del ratn. A continuacin nos saldr el cuadro de dialogo, que contiene las siguientes opciones:
OMITIR TODAS O OMITIR -> Para pasar de palabras. AGREGAR -> Agregar la palabra al diccionario.
CAMBIAR -> Para sustituir la palabra. AUTO CORRECCIN -> Para agregar palabra errnea.
A continuacin en la parte inferior: Casilla verificacin Revisar Gramtica har que verifiquemos el documento. Botn Opciones har que verifiquemos la Ortografa de una forma diferente. En el botn Opciones tendremos las siguientes cosas: Revisar ortografa/gramtica mientras escribe: Revisa cuando est escribiendo. Ocultar errores de ortografa/gramtica en este documento: Se ve en pantalla las lneas rojas pero no imprime. Sugerir siempre: Sugerir palabras similares. Solo el diccionario principal: Que verifique solo con el diccionario principal. Omitir palabras en maysculas: Pasa por alto las palabras en maysculas. Omitir direcciones y archivos INTERNET: Salta este tipo de sintaxis. Men diccionarios personalizados: Muestra los diccionarios personalizados. Botn diccionarios: Permite crear , modificar o eliminar diccionarios personal del usuario. Estadsticas de legibilidad: Muestra un cuadro estadstico. Estilo de escritura: Elige el tipo de revisin gramatical. Botn valores: Muestra revisin gramatical. Volver al revisar documento: Revisa de nuevo, despus de modificar estas opciones. RESUMEN AUTOMTICO DEL DOCUMENTO. La nueva opcin o funcin de Autor resumen consiste en crear de manera automtica y sin que tengamos que teclear nada un resumen de un documento por muy largo que sea. Word es capaz de resaltar los puntos bsicos de un documento y hacer un resumen de la longitud se hace a continuacin: Men Herramientas. Elegir Auto resumen. Elige el tipo de resumen Pulsar Aceptar.
DEFINIR UN IDIOMA. Podemos corregir en otro idioma que no sea el espaol. Hay que realizar de la siguiente forma: Men Herramientas. Elegir Idioma. Definir Idioma. Marcar texto.
SALTAR TEXTO DURANTE LA REVISIN ORTOGRFICA. Para acelerar la revisin ortogrfica y gramatical, puedes impedir revisar un texto especializado. Men Herramientas. Elegir Idioma. No revisar
DIVISIN DE PALABRAS. Cuando tenemos pulsada la tecla de justificacin, es recomendable activar la divisin de palabras porque as reduce la cantidad de espacios entre las palabras. Esta operacin se debe realizar: Men Herramientas. Elegir Idioma. Guiones. Zona de divisin de guiones. Limitar Guiones consecutivos.
A continuacin aparecer un cuadro con las siguientes opciones:
CREACIN DE DICCIONARIOS PERSONALIZADOS. Word nos permite crear un diccionario de trminos creado por nosotros y posteriormente este diccionario revisar textos con l. Para poder crear diccionarios personalizados tenemos que seguir los siguientes pasos: Tenemos que ir al comando Archivo y dentro de este elegir Nuevo. Cada palabra que pongamos en el fichero nuevo despus le daremos a la tecla Intro. Una vez que hayamos metido todas las palabras tenemos que grabarlo como Solo texto. Men Herramientas y seleccionando opciones. Men Herramientas, seleccionado Ortografa y dentro de esta Opciones.
Podemos utilizarlo de dos formas:
Libros de trabajo. En este tema vamos a tratar de los diferentes formatos que podemos proporcionarle o aplicarle a los caracteres. Se consideran caracteres a las diferentes letras, nmeros, smbolos especiales, signos de puntuacin y espacios en blanco. Por lo tanto, el formato determina el aspecto y la forma en que aparecer impreso un carcter. ATRIBUTOS DE CARCTER. Normalmente, cuando se instala por primera vez Word, este tiene como letra predeterminada la Times New Roman a tamao 10. Este tamao se puede definir o cambiar tantas veces como queramos e incluso predeterminar el tipo de letra y tamao que queremos que siempre nos escriba. Los diferentes tipos de formato o atributos que pueden adoptar los caracteres y que podremos modificar son los siguientes: Tipo de letra (Fuente): Se denominan fuente a un conjunto de caracteres de un mismo tamao y forma. Las fuentes y tamaos que podr utilizar en sus documentos depender de las fuentes instaladas por la impresora y sistema. Pueden ser:
Ajustable: Aparecen en pantalla tal como se imprimirn. Estas son TrueType y ATM. Impresora: Son las que incorpora las impresoras y depende de cada tipo de impresora.
Tamao: Se refiere a la altura y se pueden medir en puntos o cpi. Estilo (Negrita, subrayado, etc...) Espacio entre caracteres. Color del texto. Posicin.
TIPOS DE LETRAS. Como he dicho anteriormente, puede haber una gran variedad de tipos de letras. Aplicar y eliminar formatos de un carcter. Para aplicar eliminar formatos de un carcter podemos utilizar las herramientas FORMATO o el comando FUENTES del men de FORMATO. La totalidad de las opciones de Formato estn en el comando Fuentes. Las operaciones se realizaran en el siguiente orden: Marcar, Seleccionar texto. Podemos hacer mediante la barra de herramientas Fuentes, donde, tendremos las teclas de tipo de letra, tamao, negrita, cursiva y subrayado, o, Mediante el comando Fuentes que esta dentro del men Formato, con la que podemos modificar el aspecto del carcter con ms opciones.
CAMBIAR FORMATOS PREDETERMINADOS. Los formatos se puede predeterminar dentro del comando Fuentes que se encuentra en el men Formato. Simplemente daremos al botn de Predeterminar dentro del cuadro de fuentes. De esta forma, cada vez que arranquemos Word, nos saldr como tipo de letra fija la que hemos elegido.
ESPACIOS ENTRE CARACTERES. Se puede utilizar esta funcin para ajustar cualquier fuente. Esto depender de cada letra, su aspecto y la forma de escribir. Hay que tener en cuenta que al utilizar esta funcin afecta a los saltos de las lneas y pginas. Esta funcin se encuentra dentro del cuadro o del comando Fuentes del men de Formato. Tiene las siguientes opciones: Espacio: Es el espacio entre las fuentes, puede aumentar o disminuir. Ajuste de espacio para fuentes: Solo para las True Type. Posicin: Indica donde se sita desde la lnea base.
ANIMACIN DEL TEXTO. Es una de las opciones que aparecen como nuevas en la versin 97 de Word, y da un aspecto animado al texto. Se debe realizar con los siguientes pasos: Marcar texto. Men Formato Comando Fuentes Pestaa de Animacin. Para mostrar u ocultar el texto animado, hay que realizar lo siguiente: Men Herramienta Opciones Ficha Ver
A continuacin activa o desactiva la casilla de verificacin, segn corresponda.
PRESENTAR E IMPRIMIR FUENTES. Las fuentes son un conjunto de letras, nmeros, smbolos y signos de puntuacin que tienen un diseo particular. Dependiendo de la fuente que utilicemos puede variar su rapidez o su forma de representar en la impresin. Esto depender de las que tengamos instaladas. Puede ocurrir que la fuente que tenga un documento no esta disponible, por lo que tendremos que cambiar: Men Herramientas. Comando Opciones. Ficha Compatibilidad. Sustitucin de fuentes y despus hacer un clic en la fuente que falta. Elija la fuente sustituida.
Tambin Word permite crear documentos que siempre mantenga el mismo tipo de letra independiente que utilicemos un equipo o impresora en concreto. Esta ltima opcin es muy til para crear documentos que en cada equipo se modifique. Por si ocurre al utilizar otras fuentes que no sean True Type hay dos formas de hacerlo: Incrustar Fuentes True Type: Men Herramientas. Comando Opciones. Ficha Guardar. Marcar la casilla de Incrustar fuentes True Type.
Guardar documentos.
Conservar formatos: Men Herramientas. Comando Opciones. Ficha Compatibilidad. Desactivar las casillas de verificacin de "Usar medidas de la impresora" para dar formato al documento.
MAYSCULAS / MINSCULAS. Cuando escribimos nos puede ocurrir que al escribir palabras o frases puede ir todo en maysculas o minsculas. No ser necesario escribir las palabras o frases otra vez y borrar lo equivocado; se podr realizar de la siguiente forma: Marcar texto. Men Formato.
Comando Maysculas/Minsculas.
1.- TAMAO Y ORIENTACION DEL PAPEL. Los tamaos del papel que podr escoger para escribir los documentos dependern de las opciones que la impresora tenga seleccionada. Si desea utilizar un tamao de papel personal, es decir, con medidas especiales o no comunes tendremos que decirle las medidas que tenga. Para poder hacer estos cambios tendremos que seguir los siguientes pasos: 1.- Elegir el comando Preparar pgina dentro del men Archivo. Aparecer un cuadro de dialogo. 2.- Elegir la pestaa o ficha Tamao del papel.
Dentro de este cuadro de dialogo tendremos que decir el tamao del papel, sus medidas y su orientacin. Tambin existe un men despegable en el que tenemos que decir a que lo aplicamos. 3.- Una vez hecho todas las modificaciones hacer un clic a Aceptar. 2.- MRGENES. Se denominan mrgenes a la distancia existente entre los bordes del papel y el comienzo y el final del texto en una lnea o en una pgina. Para poner mrgenes, lo podemos realizar de dos formas: Mediante la regla o mediante la ficha de mrgenes de prepara pgina. Comando Preparar pgina. 1.- Elegir el comando Preparar pgina dentro del men Archivo. 2.- Ir a la pestaa o ficha de Mrgenes.
Dentro de esta ficha podemos modificar los mrgenes superior, inferior, izquierdo y derecha. Si activamos la opcin de mrgenes simtricos podemos imprimir por las dos caras de la hoja. Si queremos encuadernarlo tendremos que dar un valor a este cuadro y que se aplicar a los mrgenes interiores. Y por ultimo, podemos decirle desde donde queremos que se aplique los nuevos mrgenes. 3.- Hacer un clic en Aceptar. Regla. 1.- Ir a la opcin de visualizacin de la pantalla de Diseo de pgina.
2.- Situarnos en los puntos de inicio de mrgenes con el ratn y arrastrarlo. Si tenemos pulsada la tecla ALT a la vez de que movamos los mrgenes se ajustara las distancias. 3.- ENCABEZADOS Y PIE DE PGINA. Los encabezados y pies de pgina estn formados por textos o grficos que se repiten en todas las pginas de los documentos y que se imprimen en la parte superior e inferior de cada pgina del documento. Los encabezados y pies de pgina no sern visible en la forma de visualizacin normal y en diseo de pgina s vera en color gris. Los encabezados y pies de pgina incluyen generalmente un titulo del documento, un numero, un grfico, campos, fechas o cualquiera otras cosas que se quiera. Tambin se le puede aplicar formatos.
a. Creacin de un encabezado o pie de pgina. 1.- Elegir el comando Encabezado y pie de pgina dentro del men Ver. 2.- Aparecer el rea del encabezado o del pie de pgina rodeada de una lnea punteada y la barra de herramienta correspondiente. 3.- Par pasar del encabezado al pie y viceversa hacer un clic en el botn de Cambiar entre encabezado y pie. 4.- Introducir el correspondiente texto. Si queremos mete numero de pgina, Fecha y hora hacer un clic en el botn que corresponda y se insertara automticamente. Si queremos ver los diferentes encabezado o pies que contiene un documento en sus secciones (que veremos ms adelante), tendremos que pulsar los botones de Igual al anterior si queremos repetir el encabezado o pie y Mostrar el siguiente o Mostrar el anterior si queremos ver el siguiente o anterior encabezado. a. Una vez que se haya terminado con esta operacin haremos un clic en el botn de Cerrar, para que desaparezca la barra de herramienta. b. Encabezado o pie diferente para la primera pgina. 1.- Seleccionar el comando Encabezado y pie del men ver. 2.- Hacer un clic en el botn de Preparar pgina. 3.- Activar la casilla Primera pgina diferente dentro de la ficha diseo de pgina. 4.- Hacer un clic en Aceptar. A continuacin seguir las operaciones de encabezado. Ir con el botn mostrar siguiente para crear para el resto del documento. c. Encabezado o pie diferente para las pginas pares e impares.
1.- Seleccionar el comando Encabezado y pie del men ver. 2.- Hacer un clic en el botn de Preparar pgina. 3.- Activar la casilla Pares e impares diferente dentro de la ficha diseo de pgina. 4.- Hacer un clic en Aceptar. A continuacin seguir las operaciones de encabezado. Ir con los botones de Mostrar siguiente o Mostrar anterior para cambiar de encabezados. d. Encabezado o pie diferente dentro del mismo documento. Si un documento lo ha dividido en varias secciones (que lo veremos mas adelantes lo que es) puede que cada seccin tenga un Encabezado y pie diferente, y tengamos que desvincular los encabezados y pies de las diferentes secciones. Para poder hacerlo tenemos que realizar los siguientes pasos: 1.- Seleccionar el comando Encabezado y pie del men ver. 2.- Hacer un clic en igual al anterior para vincular o desvincular encabezados 3.- Borrar si queremos desvincular y responder Si cuando nos lo pida Word. 4.- Hacer un clic en el botn Cerrar. e. Borrar un encabezado o pie de pgina. 1.- Ir al comando Encabezado y pie dentro del men Ver 2.- Seleccionar el contenido y borrarlo. 3.-Hacer con los siguientes encabezados en las respectivas secciones haciendo un clic en Mostrar siguiente o anterior. 4.- Dar un clic en Cerrar. 4.- NUMERACIN DE LAS PGINAS. Word permite la numeracin automtica de pginas. Para aadir nmeros de pgina a un documento puede utilizar dos tcnicas: Men Insertar Encabezado y pie de pgina A. Insertar nmeros de pgina. 1.- Situar donde quieres poner l numero de pgina. 2.- Elegir el comando Numero de pgina del men Insertar. Aparecer un cuadro de dialogo. Sus posibilidades son:
Especificar donde se quiere poner el numero. Formato de los nmeros de pgina Porque numero empezar Desactivar la numeracin en la primera pgina. Una vez elegido todas las opciones que queramos dar al botn de Aceptar. El numero se pondr en el encabezado o pie y no se podr ver en presentacin Normal. A. ENCABEZADOS Y PIES. Dentro de la barra de herramientas tenemos la opcin de Nmeros de pginas, en el cual, podemos dar las caractersticas de los cuatro puntos vistos arriba indicados. 5.- ALINEACIN VERTICAL DE PGINA.
La alineacin vertical de una hoja de documento determina como se pone el texto entre los mrgenes superiores e inferiores de la pgina. Word tiene tres posiciones: Superior (defecto), centrada y justificada. Esta funcin es muy til para dar formato a documentos de una sola pgina o para varias pginas de titulares. Si queremos ver como nos esta quedando este tipo de alineacin en el documento tendremos que ver en Diseo de pgina o Vista preliminar del documento. Para poder realizar este tipo de alineacin tendremos que realizar los siguientes pasos: 1.- Situar al principio del documento o punto de insercin. 2.- Ir al comando de Preparar pgina dentro del men Archivo. 3.- Ir a la ficha de Diseo de pgina. 4.- En el recuadro de Alineacin vertical seleccionar la opcin que queramos. 5.- En el recuadro de Aplicar a, seleccionar la parte del documento que queramos que comience. 6.- Hacer un clic en Aceptar una vez elegido lo que queramos.
DEFINIR COLUMNAS. En este punto vamos a definir el numero de columnas que queremos para nuestro documento. Igualmente que pasa con otras funciones de Word, esta se puede realizar de dos formas, una mas completa que otra. Barra de herramientas. Men. Esta opcin es mas completa que la anterior. Situarnos en donde queramos que comience las columnas. Men Formato. Situar donde queramos que comience las columnas. Hace un clic en el botn de Columnas de la barra de herramientas Estndar. Arrastrar el ratn para elegir el numero de columnas que queramos. Ya podemos escribir.
Comando Columnas. Aparecer un cuadro con las siguientes opciones:
Columnas de igual ancho. Si se desactiva esta opcin podemos hacer columnas de diferentes anchos. Preestablecidas. Elegir algunas de las que ya estn definidas. Numero de columnas. Para poner el numero de columnas que queramos. Ancho y espacio. Especificar el ancho y espacio de cada columna y el espacio que quedan entre ellas. Lnea entre columnas. Si queremos que la separacin entre las columnas aparezca una lnea. Aplicar a. Desde donde queremos aplicarlo. Si elegimos de Aqui en adelante Word te pondr un cambio de seccin. Dar a Aceptar. A escribir. Una vez que hemos creado las columnas las podemos modificar en la regla con los marcadores de columnas hasta poner la anchura deseada, si hemos desactivado la opcin de Columnas de igual ancho.
PASO A OTRA COLUMNA. Si queremos pasar de una columna a otra se puede realizarse de dos formas: Esperarnos a que acabe la pgina, o, igual que hacamos un salto manual de pgina hacer un salto manual de columna. Esto se realiza de la siguiente forma: Men Insertar. Comando Salto. Escoger la opcin de Salto de columna dentro del cuadro de dialogo de Salto. Dar al botn de Aceptar.
CAMBIO DE NMERO DE COLUMNAS. Podemos realizar un cambio de estructura de columna con un texto que ya tengamos en una columna o en varias. Si queremos variar el numero de columna solamente tenemos que ir de la misma forma que crebamos las columnas en el modo men y dentro del cuadro de dialogo de Columna variar el numero de columna. DISTRIBUIR COLUMNAS. Si cuando hemos escrito en columnas periodsticas no se ha distribuido el texto correctamente en las columnas que hemos puesto, se podr modificar de la siguiente forma: Situarnos al final de la ultima columna. Men Insertar. Comando Salto. Opcin Continuo. Aceptar.
Esto es posible nicamente si el cambio de columnas se ha producido de forma automtica debido a la finalizacin de la pgina y no ha sido realizado de forma manual. TABLAS. Las tablas de Word permiten agrupar informacin en una estructura de filas y columnas. La interseccin de filas y columnas es lo que se llama celda. Cada celda tiene una direccin que se representa por la fila (en numero: 1,2,3, ) y por la columna (en letra: a,b,c, ). Con esta representacin se consigue gran rapidez y una mejor localizacin y anlisis de los datos. Con la utilizacin de la tabla se consigue que la informacin este mejor organizada frente a los tabuladores. Estos ltimos, a cada ajuste puede provocar una desorganizacin o movimiento de datos y tener que volver a organizarlo. Hay que especificar que esto ni es una base de datos como tal ni una hoja de calculo, ya que se encuentra muy limitada. Simplemente nos permite hacer pequeas cosas. Si queremos mas cosas es mejores que nos vayamos a hacerlo a Access o Excel y sacarle mayor partido y rendimiento.
CREACIN DE UNA TABLA. Igualmente que pasa con otras funciones de Word, las tablas se pueden crear desde el men Tabla o mediante la Barra de herramientas Estndar. Barra de herramientas. Situarnos donde queremos la tabla. Irnos a la Barra de herramientas Estndar y dar a botn de Insertar tabla. Arrastrar el ratn sin soltar para decir el numero de filas y columnas que queramos. Una vez que hemos elegido nuestro tamao para tabla, soltar el ratn.
Una vez que lo hayamos soltado, Word automticamente nos insertar la tabla con el numero de filas y columnas que hayamos especificado.
Men Tabla. Esta es la opcin mas completa. Situarnos donde queramos la tabla. Men Tabla Insertar tabla Nos aparecer el cuadro de dialogo de tabla con las siguientes opciones:
o o o o
Numero de columnas Numero de filas Ancho de columna Autoformato: 34 configuraciones de tablas personalizadas.
Dar a Aceptar cuando tengamos nuestro tamao de la tabla. INTRODUCIR CONTENIDO EN LA TABLA. Situarnos en la celda donde queramos escribir. Comenzar a escribir. Si nos queremos mover por la tabla introduciendo cualquier tipo de contenido, tenemos que seguir las instrucciones del siguiente cuadro: MOVIMIENTO Celda anterior (con contenido) Celda anterior Celda inferior Ultima celda de la fila Ultima celda de la columna TECLAS <MAY+TAB Flecha abajo ALT+FIN ALT+AVPAG
MOVIMIENTO TECLAS Celda siguiente (con -> contenido) Celda siguiente TAB Celda superior Flecha arriba Primera celda de la fila ALT+INICIO Primera celda de la columna ALT+REPAG
SELECCIONAR DENTRO DE LA TABLA. Se puede seleccionar informacin dentro de una tabla de la misma forma que seleccionamos texto: Con el ratn, arrastrndolo.
Con el men Tabla, escogiendo los comandos Seleccionar fila, columna o tabla, dependiendo de la opcin que queramos.
FORMATO DEL CONTENIDO DE LAS CELDAS. El contenido de una celda puede cambiar el aspecto si nosotros lo indicamos. Se le puede alinear el texto, aadirle sombra y bordes, ponerle negrita, subrayado, cursiva, cambiar tipo de letra y tamao de la forma que vimos en los captulos o temas referidos. En la versin 97 permite rotar el texto con el botn que aparece en la barra de herramienta de Tabla. AJUSTAR ANCHO DE COLUMNA. Se puede ajustar mediante ratn , botn derecho del ratn o mediante el men Tabla. Ratn. Hacer un clic u sin soltar el ratn modificar o ajustar mediante la regla. Arrastrar hasta las medidas que queremos poner nuevas. Repetir 1 y 2 hasta quedemos a gusto con el tamao. Seleccionar una o varias columnas. Men Tabla. Comando Alto y ancho de celda. Elegiremos ficha Columna. Aparecer el cuadro dialogo respectivo en el cual modificaremos los datos de ancho de columna, cambiaremos las columnas de al lado o lo autoajustaremos. Cuando nos hayamos quedado a gusto con las medidas le daremos a Aceptar.
Men Tabla.
Botn derecho del ratn. Simplemente con hacer un clic en el botn derecho nos saldr un men contextual en el que aparecer el comando Alto y ancho de columna.
AJUSTAR ALTURA DE FILA. Se puede ajustar mediante ratn , botn derecho del ratn o mediante el men Tabla. Ratn. Se puede realizar si estamos en la vista Diseo de pgina. Hacer un clic u sin soltar el ratn modificar o ajustar mediante la regla. Arrastrar hasta las medidas que queramos poner nuevas. Repetir 1 y 2 hasta quedemos a gusto con el tamao. Seleccionar una o varias columnas. Men Tabla. Comando Alto y ancho de celda. Elegiremos la ficha de fila . Aparecer el cuadro dialogo respectivo en el cual modificaremos los datos de alto de fila, le pondremos un mnimo o que este exacto en algunas columnas.
Men Tabla.
Cuando nos hayamos quedado a gusto con las medidas le daremos a Aceptar.
Botn derecho del ratn. Simplemente con hacer un clic en el botn derecho nos saldr un men contextual en el que aparecer el comando Alto y ancho de columna. INSERTAR Y SUPRIMIR FILAS O COLUMNAS. Una vez que se inserte una tabla en un documento la podrs personalizar a un tamao de acuerdo con el texto, aadiendo columnas y filas mientras se trabaja. Estas operaciones se podr realizar con el men Tabla o con la barra de herramienta Estndar dependiendo de la opcin elegida. Para eliminar o borrar tambin utilizaremos los mtodos normales como si fuera borrarse cualquier tipo de texto. MOVER, COPIAR FILAS O COLUMNAS. Primeramente se seleccionara lo que se quiere, y despus con las operaciones fundamentales de Windows lo podemos realizar. UNIR Y DIVIDIR CELDAS. Unir. Dividir. Seleccionar la celda a dividir. Men Tabla. Comando Dividir celdas. A continuacin nos saldr un cuadro en el cual tendremos que decir en cuantas la queremos dividir. Sealar las celdas a unir. Men Tabla. Comando Unir celdas.
REALIZACIN DE CLCULOS EN TABLAS. Word permite importar hojas de clculos y bases de datos y lo conforma en tablas. Y con estos datos o los creados propiamente en Word se puede utilizar clculos sencillos de operaciones aritmticas. Toda celda que contenga estos clculos debe comenzar por el signo igual (=). A continuacin escribir una de estas formulas. Suma(Encima/Izquierda) Suma (celda1:celda2) Promedio(celda1:celda2) Max(celda1:celda2) Min(celda1:celda2) Contar(celda1:celda2) Ponemos en la celda a contener formula.
Para introducir una formula de las descritas anteriormente se debe realizar los siguientes pasos:
Men Tabla Comando Formula. Nos aparece un cuadro en el cual tendremos que especificar la formula y el formato de numero que queremos que salga el resultado.
CONVERTIR TABLAS EN TEXTO. Seleccionar la tabla que queremos convertir. Men Tabla. Comando Convertir tabla en texto. Nos aparecer una cuadro en el cual tendremos que especificar las separaciones como las queremos. Dar a Aceptar.
CONVERTIR TEXTO EN TABLA. Primeramente hay que especificar que para poder llevar a cabo este trabajo debers siempre separar para su posterior conversin en punto y coma, coma o tabulador el texto. A continuacin: Seleccionar el texto. Men Tabla. Comando Convertir Texto en tablas. Nos aparecer un cuadro igual al de crear tabla, seguiremos las instrucciones. Dar a Aceptar.
Grficos y editores Word dispone de una serie de herramientas para que los documentos sean unos pocos ms vistosos para el que los lea. Estas herramientas, de fcil manejo, permiten incorporar grficos, realizar efectos especiales e incluso se puede desarrollar ecuaciones. Todas estas acciones estn en el men Insertar. Una vez que hemos aadido el grfico o el efecto especial despus lo podemos tratar y modificar. INSERTAR IMGENES. Para poder insertar una imagen se debe seguir el siguiente procedimiento: Situarnos en el punto de insercin. Men Insertar. Comando Imagen.
Desde archivo
A continuacin buscaremos la ruta que tenga el fichero grfico que queremos aadir, y una vez encontrado, le daramos a Aceptar. Esta es una forma de hacerlo, otra forma es irnos a la aplicacin en la que tengamos el grfico o dibujo y con las operaciones fundamentales de Windows har el traslado o la copia de ese fichero. IMGENES PREDISEADAS. Los grficos, imgenes e ilustraciones grficas nos harn del documento un poco ms vistosos. Como hemos visto en el primer punto podemos traer estos desde otro lado o aplicacin; pero tambin Word tiene una gran variedad de grficos, imgenes e ilustraciones grficas a la hora de instalar propiamente Word. Si queremos insertar una Imagen prediseada tenemos que realizar los siguientes pasos: Nos situaremos donde queramos poner la Imagen. Men Insertar. Comando Imagen. Imgenes prediseadas. A continuacin nos sale un cuadro en la cual tenemos 4 tipos de imgenes: Dibujos, Imagen o foto, Sonido y Video. Elegiremos la que nos guste y le daremos al botn de Insertar.
OPERACIONES CON IMGENES. Tamao. Word permite variar el tamao de los grficos e imgenes una vez que lo hemos pegado en el documento. Se tiene que realizar de la siguiente forma: Seleccionar la imagen o grfico. Con las flechas que nos aparecen en los lados de la imagen podemos variar el tamao.
Recortar. Podemos recortar una imagen o un grfico si no queremos que aparezca. Se debe realizar de la siguiente forma:
Seleccionar la imagen o grfico. Manteniendo pulsada la tecla MAY mientras la desplazamos con el ratn las flechas hacia el interior.
Copiar, Cortar y Pegar. De la misma forma que hemos realizado estas operaciones con texto. Aplicar borde. Podemos realizarlo con la barra de herramientas bordes, o, mediante el men Formato elegir el comando Bordes y sombreados. Esta opcin no distribuye el texto por alrededor de dibujo. Insertar marco. Si se desea que alrededor del grfico o imagen se distribuya el texto tenemos que elegir esta opcin. Para incluir marcos se debe seguir los siguientes pasos. Poner en vista Diseo de pgina. Seleccionar grfico o imagen. Men Insertar. Comando Marco.
A continuacin nos mostrara el grfico o la imagen un cuadro alrededor del y podemos comenzar a escribir. Si escribimos Word nos lo pondr al lado del grfico. Si elegimos la vista normal esta estar debajo de la imagen. Brillo, Contraste. Estas operaciones la realizaremos en la barra de herramientas de Imgenes. Desagrupar imagen. Esta opcin nos sirve para separar todas las secciones del dibujo y as tratarlo independientemente cada uno. Se debe realizar los siguientes pasos: Seleccionar imagen. Barra de herramienta Dibujo. Botn Dibujo. Elegir Desagrupar.
Y haciendo un clic fuera del dibujo, lo tendremos desagrupados todas las secciones del dibujo. Para volver agruparlo son lo mismo pasos, pero el ultimo solo es dar en Agrupar. MARCAS DE AGUA. Las marcas de agua son dibujo que est difuminados y en segundo plano del documento. Para hacer una marca de agua, tenemos que realizar lo siguiente: Insertar una Imagen. Una vez insertada, nos aparecer la barra de herramientas de Imgenes. Dentro de la barra de herramientas tenemos una opcin que la elegiremos que es Control de Imagen. Y dentro de esta, elegiremos Marca de agua.
Es ahora cuando cogen un color difuminado. Tenemos que aumentar el tamao. A continuacin para que el texto nos lo escriba en primer plano, tenemos que seguir el siguiente procedimiento:
Barra de herramientas Imgenes. Elegir el botn Ajuste de Texto. Elegir primero transparente y despus Ninguno.
Y ya podemos escribir y la imagen la tendremos en segundo plano. CUADROS DE TEXTO. Un cuadro de texto es aquel elemento grfico que es capaz de incorporar un elemento grfico, tabla, texto u otro objeto dentro de el. Una vez introducido en l lo podemos mover libremente dentro del documento. Es una novedad dentro de Word 97. Para poder realizar un cuadro de texto, tendremos que seguir el siguiente procedimiento: Hacer hueco para el cuadro de texto. Situarnos donde lo queramos. Men Insertar. Comando Cuadro de texto. Comenzar a escribir.
Si no queremos salir fuera, como hemos hecho hueco, solamente tenemos que pinchar en alguna de estas lneas. Si queremos volver a escribir solamente tendremos que pinchar otra vez en el cuadro de texto. Cuando hacemos un cuadro de texto, nos saldr la respectiva barra de herramientas, que contiene las siguientes opciones: Crear vinculo con cuadro de texto: Si tenemos o hemos copiado un cuadro de texto en otro lado, lo podemos vincular. Romper vinculo hacia delante:Lo contrario de lo anterior y busca hacia delante. Cuadro de texto anterior/siguiente: Para movernos dentro de los propios cuadros de texto. Cambiar la direccin del texto: Para rotar el texto. El vincular los cuadros de texto es para que se pueda crear enlaces entre ellos, aunque haya texto de por medio.
Le puedes modificar el cuadro de texto, mover y copiar con las operaciones fundamentales , poner sombras y bordes y ajustarlo. IMPRESION. Antes de imprimir un documento, nos interesa ver el aspecto que tendr la hoja completa. Word permite varios modelos para presentar los documentos. 1.- MODOS DE PRESENTACION. Word presenta la posibilidad de trabajar o visualizar los documentos que realicemos de diferentes modos o formas. Todos estas formas de visualizacin lo tenemos bajo el men VER o en los
botones de visualizacin que estn situados en el extremo inferior izquierdo de la pantalla junto a la barra de estado. Podemos visualizar desde el 10% hasta el 500%.
1.1.- Vista normal. Es la pgina que esta predeterminada de Word y es la que trabajamos mas habitualmente. Cuando escribes, una pgina en blanco tiene, de manera predeterminada unos valores de 2,5 cm. De mrgenes superior e inferior y 3 de izquierda y derecha. En este modo no se visualizaran los mrgenes. 1.2.- Vista diseo de pgina. En este modo de visualizacin es posible ver los mrgenes, grficos, pies y encabezados. Es decir, mostrara el documento tal como le imprimiremos. Es muy til para ver el aspecto general del documento, pero ha de tener en cuenta que pueda dificultar la rapidez de edicin, ya que se necesitara mas memoria de trabajar y en ordenadores con poca RAM trabajara con dificultad con varios documentos a la vez, llegando a bloquear el ordenador. 1.3.- Vista diseo en pantalla. Es una nueva presentacin que tiene esta versin. Consiste en visualizar la pantalla de modo que optimice el diseo de un documento para facilitar su lectura en pantalla. 1.4.- Vista esquema. Este modo de presentacin permite contraer apartados para ser imprimidos de manera parcial o expandir todo el documento para verlo o imprimirlo completo.
1.5.- Presentacin preliminar. Nos va aparecer el documento tal como se va a imprimir y puede verse 1 hoja o varias hojas a la vez. Incluso se puede cambiar mrgenes y edita texto si ampliamos o hacemos un zoom.
2.- IMPRIMIR. Podemos realizar la impresin o mandar imprimir de dos maneras: mediante el icono de Imprimir o mediante mens. Esta ultima tiene que seguir los siguientes pasos. 1.- Men Archivo. 2.- Comando Imprimir. Aparecer una cuadro de dialogo en cual puede configurarse el numero de copias, que hojas imprimir y ordenar. 3.- Una vez echo las oportunas elecciones dar a Aceptar.
You might also like
- Tomas - Sobre Los Juicios de Los AstrosDocument7 pagesTomas - Sobre Los Juicios de Los AstrosJulio César Talledo De LamaNo ratings yet
- Se Nombre CuradorDocument1 pageSe Nombre CuradorJulio César Talledo De LamaNo ratings yet
- NL20150504Document20 pagesNL20150504Julio César Talledo De LamaNo ratings yet
- Tomas - Comentario Al Libro de Aristoteles Sobre El Sentido y Lo SensibleDocument96 pagesTomas - Comentario Al Libro de Aristoteles Sobre El Sentido y Lo SensibleJulio César Talledo De LamaNo ratings yet
- Niñez y ConsumoDocument80 pagesNiñez y ConsumoJulio César Talledo De LamaNo ratings yet
- FIFA World Cup 2014 Schedule Wall PosterDocument1 pageFIFA World Cup 2014 Schedule Wall PosterEngels Luna MayorgaNo ratings yet
- Historia de Japón desde los primeros habitantes hasta la apertura forzada en 1853Document2 pagesHistoria de Japón desde los primeros habitantes hasta la apertura forzada en 1853Julio César Talledo De LamaNo ratings yet
- Los Anillos de UranoDocument1 pageLos Anillos de UranoJulio César Talledo De LamaNo ratings yet
- UcraniaDocument1 pageUcraniaJulio César Talledo De LamaNo ratings yet
- Comparecencia Del SucesorDocument2 pagesComparecencia Del SucesorJulio César Talledo De LamaNo ratings yet
- Fullmetal AlchemistDocument1 pageFullmetal AlchemistJulio César Talledo De LamaNo ratings yet
- Se Nombre CuradorDocument1 pageSe Nombre CuradorJulio César Talledo De LamaNo ratings yet
- La Epidemia de Chikunguña2 en América de 2013Document4 pagesLa Epidemia de Chikunguña2 en América de 2013Julio César Talledo De LamaNo ratings yet
- Sobre Contrato de ObraDocument17 pagesSobre Contrato de ObraJulio César Talledo De LamaNo ratings yet
- Comparecencia Del SucesorDocument2 pagesComparecencia Del SucesorJulio César Talledo De LamaNo ratings yet
- Imposibilidad de Hacer Vida en ComúnDocument43 pagesImposibilidad de Hacer Vida en ComúnJulio César Talledo De LamaNo ratings yet
- Protección Del Derecho LaboralDocument3 pagesProtección Del Derecho LaboralJulio César Talledo De LamaNo ratings yet
- Injuria GraveDocument54 pagesInjuria GraveJulio César Talledo De LamaNo ratings yet
- Tiempo ParcialDocument3 pagesTiempo ParcialJulio César Talledo De LamaNo ratings yet
- Remuneración en EspecieDocument3 pagesRemuneración en EspecieJulio César Talledo De LamaNo ratings yet
- Proceso de Cumplimiento Una Persona Con Discapacidad No Puede Exigir Puesto de Trabajo.Document3 pagesProceso de Cumplimiento Una Persona Con Discapacidad No Puede Exigir Puesto de Trabajo.Julio César Talledo De LamaNo ratings yet
- Proceso de Contratación en El CasDocument8 pagesProceso de Contratación en El CasJulio César Talledo De LamaNo ratings yet
- Protección Del Derecho Laboral A La PrivacidadDocument3 pagesProtección Del Derecho Laboral A La PrivacidadJulio César Talledo De LamaNo ratings yet
- Tendencias Actuales Laborales y Proyecto de Ley General Del Trabajo - ToyamaDocument23 pagesTendencias Actuales Laborales y Proyecto de Ley General Del Trabajo - ToyamaJulio César Talledo De LamaNo ratings yet
- Evolución DT EspañaDocument54 pagesEvolución DT EspañaJulio César Talledo De LamaNo ratings yet
- El Despido en El PeruDocument4 pagesEl Despido en El PeruJulio César Talledo De LamaNo ratings yet
- Doctrina de Contratación y Negociación LaboralDocument53 pagesDoctrina de Contratación y Negociación LaboralJulio César Talledo De LamaNo ratings yet
- Desnaturalización del contrato a tiempo parcialDocument1 pageDesnaturalización del contrato a tiempo parcialJulio César Talledo De LamaNo ratings yet
- DESNATURALIZACIONDocument2 pagesDESNATURALIZACIONJulio César Talledo De LamaNo ratings yet
- Derecho Laboral y Seguridad Social: normas, principios y autoridadesDocument38 pagesDerecho Laboral y Seguridad Social: normas, principios y autoridadesJulio César Talledo De Lama100% (1)
- Simulador de tiro naval con detección láserDocument39 pagesSimulador de tiro naval con detección láserYeison Moreira100% (1)
- Hardware y Software: actividades para aprender sobre ordenadoresDocument4 pagesHardware y Software: actividades para aprender sobre ordenadoresGuille BreitensteinNo ratings yet
- Actividad 2 Corel DrawDocument8 pagesActividad 2 Corel DrawFaver Andrés AnguloNo ratings yet
- Lab VIEWDocument2 pagesLab VIEWcarlos noelNo ratings yet
- Sena 1 HojaDocument3 pagesSena 1 HojaLina Maria RomeroNo ratings yet
- Sistemas Operativos en REDDocument3 pagesSistemas Operativos en REDAdrian VegaNo ratings yet
- Partes básicas de la computadoraDocument9 pagesPartes básicas de la computadoraMarlon DiazNo ratings yet
- Como Optimizar y Liberar La Memoria RamDocument3 pagesComo Optimizar y Liberar La Memoria RamJenny La PazNo ratings yet
- Arquitectura Del Computador Y Sistemas Operativos 2020-2Document2 pagesArquitectura Del Computador Y Sistemas Operativos 2020-2ALDO OMAR MORALES CARLOSNo ratings yet
- Ficha Cartografías Animadas (Video Juegos y Animación)Document7 pagesFicha Cartografías Animadas (Video Juegos y Animación)Trezando LetrasNo ratings yet
- Ip3 Cad5Document248 pagesIp3 Cad5Jose Vicente QuereiguaNo ratings yet
- Ventajas y Desventajas Open OfficeDocument3 pagesVentajas y Desventajas Open OfficeGenesis millanNo ratings yet
- Introducción a la Informática y lenguajes de programaciónDocument4 pagesIntroducción a la Informática y lenguajes de programaciónPali CejasNo ratings yet
- Modelo Cliente-ServidorDocument4 pagesModelo Cliente-Servidorendersson.garciaNo ratings yet
- Modelo cliente-servidor: características, ventajas y desventajasDocument2 pagesModelo cliente-servidor: características, ventajas y desventajasalanNo ratings yet
- Taller Uso de HipervínculosDocument4 pagesTaller Uso de HipervínculosKeiren R. BetancourtNo ratings yet
- Filtrar y estilizar imágenes en Photoshop con efectos de distorsión y regla de cuadrículaDocument7 pagesFiltrar y estilizar imágenes en Photoshop con efectos de distorsión y regla de cuadrículayuli altuna vegaNo ratings yet
- Logistica de Mangas y Anime VNFDocument11 pagesLogistica de Mangas y Anime VNFJosé MarquinaNo ratings yet
- Desinstalar Windows VistaDocument18 pagesDesinstalar Windows VistaMarcos E. CuevasNo ratings yet
- Guía #10 Once-InformáticaDocument2 pagesGuía #10 Once-InformáticaOsMa BarrOvNo ratings yet
- Actividad Fundamental 3 SispoDocument4 pagesActividad Fundamental 3 SispoStefany OcañaNo ratings yet
- Piad-602 TrabajofinalDocument6 pagesPiad-602 Trabajofinaljunior trujillo mattosNo ratings yet
- CAPITULO 10 - ExamenDocument4 pagesCAPITULO 10 - ExamenMaria Claudia Torres BailettyNo ratings yet
- Tarea 1Document28 pagesTarea 1Yaneth RestrepoNo ratings yet
- Nticx Planificacion 2020 CuarentenaDocument68 pagesNticx Planificacion 2020 CuarentenaLaura Van KerckhovenNo ratings yet
- Tema 2 Sistemas OperativosDocument14 pagesTema 2 Sistemas OperativosJESUS ROJASNo ratings yet
- Instalacion de So en Maquina Virtual Con Una UsbDocument10 pagesInstalacion de So en Maquina Virtual Con Una UsbtestNo ratings yet
- Rg5rbata 02Document26 pagesRg5rbata 02Guillermo VergerNo ratings yet
- TDR para Adquisicion de Software para Gstion ArchivisticaDocument4 pagesTDR para Adquisicion de Software para Gstion Archivisticadivision catastro urbanoNo ratings yet
- Manuales - Word OkDocument24 pagesManuales - Word OkDeisy Gladys Vilchez CiezaNo ratings yet