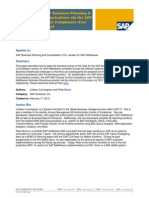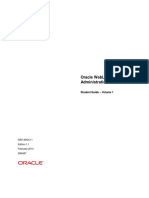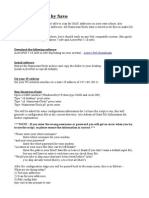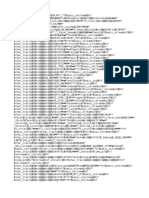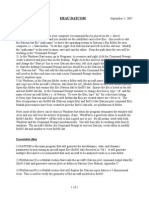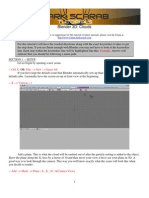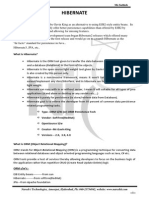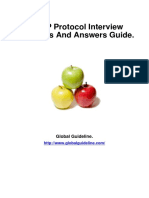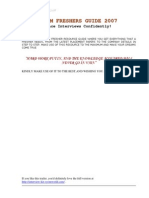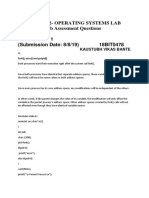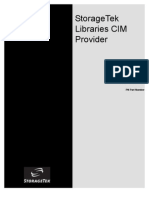Professional Documents
Culture Documents
Readme
Uploaded by
lutti68Original Description:
Copyright
Available Formats
Share this document
Did you find this document useful?
Is this content inappropriate?
Report this DocumentCopyright:
Available Formats
Readme
Uploaded by
lutti68Copyright:
Available Formats
WindFarm Demo Thank you for trying WindFarm.
Please set your display to full colour (24 or 32 bit) otherwise the photomontages and ZVIs will not display correctly. WINDOWS 7 and Vista Set WindFarm to run in XP SP2 compatibility mode. WindFarm 3D WindFarm 3D was developed using OpenGL (http://www.opengl.org)and OpenSceneGraph (http://www.openscenegraph.org). The OpenSceneGraph libraries are distributed under the terms of the OpenSceneGraph Public License version 0.0 (OSGPL) as described in OSGPublicLicense.doc A reasonable graphics card with hardware acceleration and OpenGL 2 driver compatibility is required for running WindFarm 3D. The minimum memory is 128MB, but at least 256MB (preferably 512MB) is recommended. Intel integrated graphics may not be suitable and NVidia cards have better OpenGL drivers than ATI cards if purchasing a new card is being considered. The OpenGL version number used with your graphics card will be shown in the WindFarm 3D About box. FILE EXTENSIONS WindFarm uses the file extension (or of files. For that reason it is best files. To do this in Explorer select View tab. Uncheck the box "Hide file GRAPHS AND SPREADSHEETS When running WindFarm for the first time the messages "Failure to register First Impression" or "Failure to register Formula One" may appear. If using Windows Vista start WindFarm for the first time by right-clicking on the program and selecting "Run as administrator". Otherwise or if the data input spreadsheets (turbine data and wind distribution) or graphs (turbine data, wind distribution and various modules) do not display you may have an old system and some system files need updating or the registration of the components needs repeating. First of all try the following: 1 Use Explorer to navigate to C:\Program Files\RESoft\WindFarmR4 (or where ver you installed the programs). 2 Double click on REGVCR4.EXE to run this program - a dialog will appear showing the OS and registry values. 3 Click on the "Check Registration of Visual Components" button - a dialog will appear with buttons for the two components. 4 Click on the Un-register button of each component - messages should appear saying that it has failed or succeeded. qualifier) to distinguish between a number to make file extensions visible for all Folder Options from the menu and then the extensions for known file types".
5 Click on the Register button of each component - messages should appear saying that it has succeeded. 6 Restart WindFarm, open the Quick Tour project TURH, and then open the wind distribution file RTURH001.WFR. 7 Viewing and editing the wind distribution will test that both components are operating. If this fails and you have a Windows 95 system see W95.TXT in the \VCI folder on the installation CD. For any other operating system please try installing the latest service packs. If the graphs and/or spreadsheets still do not appear the please contact ReSoft.
You might also like
- The Subtle Art of Not Giving a F*ck: A Counterintuitive Approach to Living a Good LifeFrom EverandThe Subtle Art of Not Giving a F*ck: A Counterintuitive Approach to Living a Good LifeRating: 4 out of 5 stars4/5 (5794)
- The Gifts of Imperfection: Let Go of Who You Think You're Supposed to Be and Embrace Who You AreFrom EverandThe Gifts of Imperfection: Let Go of Who You Think You're Supposed to Be and Embrace Who You AreRating: 4 out of 5 stars4/5 (1090)
- Never Split the Difference: Negotiating As If Your Life Depended On ItFrom EverandNever Split the Difference: Negotiating As If Your Life Depended On ItRating: 4.5 out of 5 stars4.5/5 (838)
- Hidden Figures: The American Dream and the Untold Story of the Black Women Mathematicians Who Helped Win the Space RaceFrom EverandHidden Figures: The American Dream and the Untold Story of the Black Women Mathematicians Who Helped Win the Space RaceRating: 4 out of 5 stars4/5 (895)
- Grit: The Power of Passion and PerseveranceFrom EverandGrit: The Power of Passion and PerseveranceRating: 4 out of 5 stars4/5 (588)
- Shoe Dog: A Memoir by the Creator of NikeFrom EverandShoe Dog: A Memoir by the Creator of NikeRating: 4.5 out of 5 stars4.5/5 (537)
- The Hard Thing About Hard Things: Building a Business When There Are No Easy AnswersFrom EverandThe Hard Thing About Hard Things: Building a Business When There Are No Easy AnswersRating: 4.5 out of 5 stars4.5/5 (345)
- Elon Musk: Tesla, SpaceX, and the Quest for a Fantastic FutureFrom EverandElon Musk: Tesla, SpaceX, and the Quest for a Fantastic FutureRating: 4.5 out of 5 stars4.5/5 (474)
- Her Body and Other Parties: StoriesFrom EverandHer Body and Other Parties: StoriesRating: 4 out of 5 stars4/5 (821)
- The Emperor of All Maladies: A Biography of CancerFrom EverandThe Emperor of All Maladies: A Biography of CancerRating: 4.5 out of 5 stars4.5/5 (271)
- The Sympathizer: A Novel (Pulitzer Prize for Fiction)From EverandThe Sympathizer: A Novel (Pulitzer Prize for Fiction)Rating: 4.5 out of 5 stars4.5/5 (121)
- The Little Book of Hygge: Danish Secrets to Happy LivingFrom EverandThe Little Book of Hygge: Danish Secrets to Happy LivingRating: 3.5 out of 5 stars3.5/5 (400)
- The World Is Flat 3.0: A Brief History of the Twenty-first CenturyFrom EverandThe World Is Flat 3.0: A Brief History of the Twenty-first CenturyRating: 3.5 out of 5 stars3.5/5 (2259)
- The Yellow House: A Memoir (2019 National Book Award Winner)From EverandThe Yellow House: A Memoir (2019 National Book Award Winner)Rating: 4 out of 5 stars4/5 (98)
- Devil in the Grove: Thurgood Marshall, the Groveland Boys, and the Dawn of a New AmericaFrom EverandDevil in the Grove: Thurgood Marshall, the Groveland Boys, and the Dawn of a New AmericaRating: 4.5 out of 5 stars4.5/5 (266)
- A Heartbreaking Work Of Staggering Genius: A Memoir Based on a True StoryFrom EverandA Heartbreaking Work Of Staggering Genius: A Memoir Based on a True StoryRating: 3.5 out of 5 stars3.5/5 (231)
- Team of Rivals: The Political Genius of Abraham LincolnFrom EverandTeam of Rivals: The Political Genius of Abraham LincolnRating: 4.5 out of 5 stars4.5/5 (234)
- On Fire: The (Burning) Case for a Green New DealFrom EverandOn Fire: The (Burning) Case for a Green New DealRating: 4 out of 5 stars4/5 (74)
- The Unwinding: An Inner History of the New AmericaFrom EverandThe Unwinding: An Inner History of the New AmericaRating: 4 out of 5 stars4/5 (45)
- SAP BPC Authorizations Via The SAP GRCDocument41 pagesSAP BPC Authorizations Via The SAP GRCManoj Damle100% (1)
- D80149GC11 - sg1 - Fti GUIDE - 1 PDFDocument340 pagesD80149GC11 - sg1 - Fti GUIDE - 1 PDFFranciscoGazmuriBañados33% (3)
- Template - OQ - 0001 - 01 - Operational Qualification TemplateDocument9 pagesTemplate - OQ - 0001 - 01 - Operational Qualification TemplateSoon Kooi0% (1)
- Ovmt Siebel Install Guide 134594Document30 pagesOvmt Siebel Install Guide 134594Mahmoud IbrahimNo ratings yet
- Energy & Buildings: Simin Ahmadi-Karvigh, Burcin Becerik-Gerber, Lucio SoibelmanDocument16 pagesEnergy & Buildings: Simin Ahmadi-Karvigh, Burcin Becerik-Gerber, Lucio SoibelmanJose Luis Arellano CamachoNo ratings yet
- Haxorware ReadmeDocument3 pagesHaxorware ReadmeArmin MuminovićNo ratings yet
- Almas GêmeasDocument17 pagesAlmas GêmeasSusanaBarbosaNo ratings yet
- CH01 COA9eDocument16 pagesCH01 COA9eimagayoNo ratings yet
- ERAU Datcom User GuideDocument2 pagesERAU Datcom User Guidemath92No ratings yet
- AS400 IntroductionDocument61 pagesAS400 IntroductionSuparna DeyNo ratings yet
- Arm MmuDocument56 pagesArm MmuSuhas Rohit PaiNo ratings yet
- SQL Tuning Basic Tips and TrciksDocument23 pagesSQL Tuning Basic Tips and TrciksAmit Sharma100% (2)
- GAA 24350 AW11 IVa PDFDocument31 pagesGAA 24350 AW11 IVa PDFEvgeniyNo ratings yet
- ADS7 3configDocument21 pagesADS7 3configsairamb_143No ratings yet
- Blender 3D: Clouds: ExampleDocument5 pagesBlender 3D: Clouds: ExamplemariaNo ratings yet
- BI DW AssessementDocument24 pagesBI DW AssessementUr's Gopinath13% (8)
- Microprocessor and Microcontrroller Module 1 - Calicut UniversityDocument32 pagesMicroprocessor and Microcontrroller Module 1 - Calicut UniversityAshwin GopinathNo ratings yet
- Sathish Sir Hibernate Notes Naresh I TechnologiesDocument215 pagesSathish Sir Hibernate Notes Naresh I TechnologiesPrakash93% (14)
- Vet Clinic Customer Database - 0Document30 pagesVet Clinic Customer Database - 0Erfan Ahmed75% (4)
- PDFDocument5 pagesPDFTAJKAZINo ratings yet
- TCP-IP Protocol Job Interview Preparation GuideDocument7 pagesTCP-IP Protocol Job Interview Preparation Guidercbhavsar4402No ratings yet
- Vyom Freshers Guide 2007Document233 pagesVyom Freshers Guide 2007api-3777212No ratings yet
- ExtechDocument333 pagesExtechWilliam ProveauxNo ratings yet
- SocketsDocument61 pagesSocketsJayaprakash ManoharanNo ratings yet
- Selenium WebDriver Practical Guide Sample ChapterDocument17 pagesSelenium WebDriver Practical Guide Sample ChapterPackt PublishingNo ratings yet
- LogcatDocument267 pagesLogcatedvardferNo ratings yet
- 3Ds Max 2014 in Simple StepsDocument1 page3Ds Max 2014 in Simple StepsDreamtech PressNo ratings yet
- KAUSTUBHDocument10 pagesKAUSTUBHAbhishekNo ratings yet
- IManager U2000 V200R018C66 Software Installation and Commissioning Guide (2288H V5 Server, Physics Machine) 01-CDocument82 pagesIManager U2000 V200R018C66 Software Installation and Commissioning Guide (2288H V5 Server, Physics Machine) 01-CyugNo ratings yet
- Storagetek Libraries Cim Provider: Installation GuideDocument34 pagesStoragetek Libraries Cim Provider: Installation GuideMostefaTadjeddine100% (1)