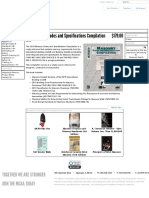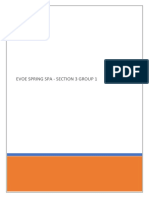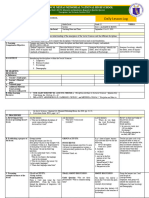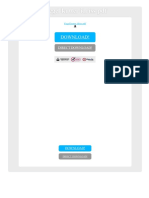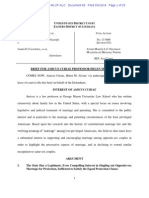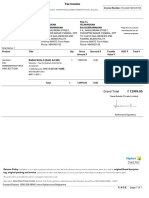Professional Documents
Culture Documents
Lab 1
Uploaded by
jcquillasfOriginal Description:
Original Title
Copyright
Available Formats
Share this document
Did you find this document useful?
Is this content inappropriate?
Report this DocumentCopyright:
Available Formats
Lab 1
Uploaded by
jcquillasfCopyright:
Available Formats
EE 4743/6743 Lab1 : Intro to Schematic Capture/Simulation with Maxplus2
Objective: The objective of this lab is to become familiar with schematic capture and simulation using the Altera Maxplus2 toolset. To Do: You are to create two schematics, reg1bit and reg4bit. These schematics are shown on following page. Reg1bit implements a 1-bit register, and reg4bit uses four copies of reg1bit to implement a 4-bit register. Duplicate both the schematics and waveforms shown on the following pages and demonstrate your completed work to the Lab TA. When editing the waveform, you will need to use Options Grid Size to set the grid size to 1.0 ns. Attempt to duplicate the input wavesforms as close as reasonably possible (the clock period is 20 ns; changes in LOAD, DIN should occur at least 2 ns after the rising clock edge; make the low pulse width on RESET_B at least 3 ns). a. Do three simulations of the reg1bit waveform. For the first simulation, after the schematic is created, select the compiler via MAX+plus II Compiler , then use the Processing menu and select Functional SNF Extractor (checkmark should appear) to select simulation with no timing information. Compile the schematic and simulate (this should produce the output waveforms shown on the next page assuming you have the input waveforms as shown). Make sure that you create a screen capture of this waveform. b. For the 2nd simulation, the use the Processing menu to UNSELECT Functional SNF Extractor a checkmark should appear by Timing SNF Extractor. Then use the Assign Device menu to assign a Family = MAX 7000, Device = Auto and recompile, resimulate. This map the design to a Max 7000 PLD and use timing values from that device. Make sure that you create a screen capture of this waveform. c. For the 3rd simulation, assign the device to be Family = Flex10K, Device = Auto and recompile, resimulate. Make sure that you create a screen capture of this waveform. d. For the reg4bit schematic, you only need to do one simulation, with Functional SNF Extractor checked.
Questions: a. In the REG1BIT simulations,what changes do you see between the simulations with the Functional SNF Extractor option checked versus the Timing SNF Extractor option checked. Relate your answer to timing parameters on the components within the REG1BIT schematic. b. In looking that the REG1BIT simulations for the Max7000 device versus the Flex10K device, which is the slower device? Defend your answer by referencing points on the two waveforms. From the two waveforms, give the Clock-to-Dout delays of the REG1BIT design in the Max7000 family versus the Flex10K family. c. Is the reset input a synchronous or asynchronous input? Defend your answer by referencing the simulation waveforms. d. Is the clear_b input a synchronous or asynchronous input? Defend your answer by referencing the simulation waveforms.
Reg1bit
REG1BIT Simulation
Reg4bit Schematic
Reg4bit Simulation
Tips On Schematic Capture 1. Use File -> New Graphic Editor File (GDF) to create a new schematic. 2. Double clicking on white space in the schematic will bring up the dialog box that allows you add new components. This lab uses components from the 'max2lib/prim' and 'max2lib/mf 'libraries. The component names used in this schematic are AND2, 21MUX (mf library), DFF, INPUT (input pin), OUTPUT (output pin) 3. To add a net (connection) between two components, click on the pin and drag to make a connection to another pin. 4. To label a pin, click on the name and type in text. To label a net, click on the net and add the text. 5. The 'compile' step is necessary before simulating your schematic. Use the File -> Project -> Save & Compile. 6. If you have multiple schematics open, to compile the current schematic, you must use Project -> Set project to current file before using the Save & Compile command. 7. To create a bus, you can use the 'line type' selector in the upper right corner of the menu to select a wider line style, then click on the 'line' draw symbol along the left hand side before drawing the line. The line style is ONLY for aesthetic purposes only; a bus is identified by its NAME, not its line style. A bus name is NAME[high_index . .0], i.e., DIN[3..0]. You add this label to a net by clicking on the net and typing the text. To label individual nets that make up bits of the bus, use names like DIN0, DIN1, DIN2, etc. You do NOT have to physically connect the individual nets to the bus; the names on the nets are used to determine
4
what nets segments are actually connected (look in the REG4BIT schematic - I have the DIN bus physically connected to all of its individual nets, but the DOUT bus is not physically connected - it is only connected via its naming convention. 8. The menu symbol that looks like a little 'factory' is the compile command. You have to compile your schematic before simulation. 9. To use the REG1BIT schematic in the REG4BIT schematic, you will need to create a symbol for Reg1bit. Use the command File -> Create Default Symbol to create the symbol. Tips on Simulation/WaveForm Editing 1. To create a new waveform window, use File -> New -> Waveform editor file 2. To insert a node ( a waveform) , RIGHT CLICK and do Insert Node. If your waveform editor file is named the same as the graphic file, then you can use the 'List' button to list all available nodes and choose one. 3. To change the value of portion of the waveform, click and drag on the portion of the waveform to change - then click on either the '1' or '0' button along the left hand side to change this portion to a 1 or 0. 4. To set the END TIME of the simulation waveform, make sure the waveform window is selected, then use File -> End Time to set the ending time. 5. To insert a clock waveform, select the signal, RIGHT CLICK, and overwrite with a clock. The clock PERIOD is determined by the 2X the grid spacing -- use Options -> Grid Size to set the grid size. When using the OVERWRITE command to set the clock, you will be able to specify a multiplier to multiply the clock period by. 6. To change a value of bus, click and drag a portion of the waveform and click on the 'G' menu button on the left edge (change a group value). You will be able to type in a value for the bus. 7. To execute the simulator, do File -> Project -> Save & Simulator or click on the button with the waveform in the display. This will bring up a Simulator window. Use the 'Open SCF' button to bring your waveform window to the front. Then click on 'Start' to start the simulation. 8. Output signals like DOUT do not have to be edited by you. You must add these nodes to the waveform window, but their values will be updated when you run the simulator. MaxPlus under Unix To run maxplus under Unix do: % swsetup altera % max2win This will bring up the maxplus window. The first time this is done, a font cache will be built and this takes time. The next time you run max2win, it should not have to build this font cache. You should probably create separate directories for each lab.
You might also like
- The Subtle Art of Not Giving a F*ck: A Counterintuitive Approach to Living a Good LifeFrom EverandThe Subtle Art of Not Giving a F*ck: A Counterintuitive Approach to Living a Good LifeRating: 4 out of 5 stars4/5 (5794)
- The Gifts of Imperfection: Let Go of Who You Think You're Supposed to Be and Embrace Who You AreFrom EverandThe Gifts of Imperfection: Let Go of Who You Think You're Supposed to Be and Embrace Who You AreRating: 4 out of 5 stars4/5 (1090)
- Never Split the Difference: Negotiating As If Your Life Depended On ItFrom EverandNever Split the Difference: Negotiating As If Your Life Depended On ItRating: 4.5 out of 5 stars4.5/5 (838)
- Hidden Figures: The American Dream and the Untold Story of the Black Women Mathematicians Who Helped Win the Space RaceFrom EverandHidden Figures: The American Dream and the Untold Story of the Black Women Mathematicians Who Helped Win the Space RaceRating: 4 out of 5 stars4/5 (894)
- Grit: The Power of Passion and PerseveranceFrom EverandGrit: The Power of Passion and PerseveranceRating: 4 out of 5 stars4/5 (587)
- Shoe Dog: A Memoir by the Creator of NikeFrom EverandShoe Dog: A Memoir by the Creator of NikeRating: 4.5 out of 5 stars4.5/5 (537)
- Elon Musk: Tesla, SpaceX, and the Quest for a Fantastic FutureFrom EverandElon Musk: Tesla, SpaceX, and the Quest for a Fantastic FutureRating: 4.5 out of 5 stars4.5/5 (474)
- The Hard Thing About Hard Things: Building a Business When There Are No Easy AnswersFrom EverandThe Hard Thing About Hard Things: Building a Business When There Are No Easy AnswersRating: 4.5 out of 5 stars4.5/5 (344)
- Her Body and Other Parties: StoriesFrom EverandHer Body and Other Parties: StoriesRating: 4 out of 5 stars4/5 (821)
- The Sympathizer: A Novel (Pulitzer Prize for Fiction)From EverandThe Sympathizer: A Novel (Pulitzer Prize for Fiction)Rating: 4.5 out of 5 stars4.5/5 (119)
- The Emperor of All Maladies: A Biography of CancerFrom EverandThe Emperor of All Maladies: A Biography of CancerRating: 4.5 out of 5 stars4.5/5 (271)
- The Little Book of Hygge: Danish Secrets to Happy LivingFrom EverandThe Little Book of Hygge: Danish Secrets to Happy LivingRating: 3.5 out of 5 stars3.5/5 (399)
- The World Is Flat 3.0: A Brief History of the Twenty-first CenturyFrom EverandThe World Is Flat 3.0: A Brief History of the Twenty-first CenturyRating: 3.5 out of 5 stars3.5/5 (2219)
- The Yellow House: A Memoir (2019 National Book Award Winner)From EverandThe Yellow House: A Memoir (2019 National Book Award Winner)Rating: 4 out of 5 stars4/5 (98)
- Devil in the Grove: Thurgood Marshall, the Groveland Boys, and the Dawn of a New AmericaFrom EverandDevil in the Grove: Thurgood Marshall, the Groveland Boys, and the Dawn of a New AmericaRating: 4.5 out of 5 stars4.5/5 (265)
- A Heartbreaking Work Of Staggering Genius: A Memoir Based on a True StoryFrom EverandA Heartbreaking Work Of Staggering Genius: A Memoir Based on a True StoryRating: 3.5 out of 5 stars3.5/5 (231)
- Team of Rivals: The Political Genius of Abraham LincolnFrom EverandTeam of Rivals: The Political Genius of Abraham LincolnRating: 4.5 out of 5 stars4.5/5 (234)
- On Fire: The (Burning) Case for a Green New DealFrom EverandOn Fire: The (Burning) Case for a Green New DealRating: 4 out of 5 stars4/5 (73)
- The Unwinding: An Inner History of the New AmericaFrom EverandThe Unwinding: An Inner History of the New AmericaRating: 4 out of 5 stars4/5 (45)
- 2015 Masonry Codes and Specifications Compilation, MCAA StoreDocument1 page2015 Masonry Codes and Specifications Compilation, MCAA StoreMuhammad MurtazaNo ratings yet
- Laboratorio 2 - VLAN - ConfiguracionesDocument4 pagesLaboratorio 2 - VLAN - ConfiguracionesjcquillasfNo ratings yet
- Entrepreneurship at A GlanceDocument2 pagesEntrepreneurship at A GlancethrillerxNo ratings yet
- Adding Chat and Meet Video To Your Google ClassroomDocument3 pagesAdding Chat and Meet Video To Your Google ClassroomRonald YucraNo ratings yet
- CLK Aclr SCLR LD f0 1 1 0 1 X 1 1 0 0 0 1 1 0 0 0 1 1 0 0 0 1 1 0 0 1 1 1 0 0 1 1 1 0 0 1 1 1 0 0 1 1 1 0 0 1 1 1 0 0 1Document4 pagesCLK Aclr SCLR LD f0 1 1 0 1 X 1 1 0 0 0 1 1 0 0 0 1 1 0 0 0 1 1 0 0 1 1 1 0 0 1 1 1 0 0 1 1 1 0 0 1 1 1 0 0 1 1 1 0 0 1jcquillasfNo ratings yet
- Configuraciòn Basica de RouterDocument8 pagesConfiguraciòn Basica de RouterjcquillasfNo ratings yet
- IPS SignaturesDocument1 pageIPS SignaturesjcquillasfNo ratings yet
- Evoe Spring Spa Targeting Climbers with Affordable WellnessDocument7 pagesEvoe Spring Spa Targeting Climbers with Affordable WellnessKenny AlphaNo ratings yet
- OF Ministry Road Transport Highways (Road Safety Cell) : TH THDocument3 pagesOF Ministry Road Transport Highways (Road Safety Cell) : TH THAryann Gupta100% (1)
- D2 Pre-Board Prof. Ed. - Do Not Teach Too Many Subjects.Document11 pagesD2 Pre-Board Prof. Ed. - Do Not Teach Too Many Subjects.Jorge Mrose26No ratings yet
- Flotect Vane Operated Flow Switch: Magnetic Linkage, UL ApprovedDocument1 pageFlotect Vane Operated Flow Switch: Magnetic Linkage, UL ApprovedLuis GonzálezNo ratings yet
- Lesson 1 Intro - LatinDocument11 pagesLesson 1 Intro - LatinJohnny NguyenNo ratings yet
- Hempel's Curing Agent 95040 PDFDocument12 pagesHempel's Curing Agent 95040 PDFeternalkhut0% (1)
- Hbet1103 Introduction To General LinguisticsDocument11 pagesHbet1103 Introduction To General LinguisticsNasidah NasahaNo ratings yet
- Annex-4-JDVP Certificate of Learners MasteryDocument1 pageAnnex-4-JDVP Certificate of Learners MasteryZINA ARRDEE ALCANTARANo ratings yet
- Var, CaR, CAR, Basel 1 and 2Document7 pagesVar, CaR, CAR, Basel 1 and 2ChartSniperNo ratings yet
- Initial Data Base (Narrative)Document11 pagesInitial Data Base (Narrative)LEBADISOS KATE PRINCESSNo ratings yet
- Ohp (2171912)Document8 pagesOhp (2171912)rajushamla9927No ratings yet
- The Rescue FindingsDocument8 pagesThe Rescue FindingsBini Tugma Bini Tugma100% (1)
- Lecture 9-EVENT BUDGETDocument19 pagesLecture 9-EVENT BUDGETAlbina AbilkairNo ratings yet
- Design and Implementation of Land and Property Ownership Management System in Urban AreasDocument82 pagesDesign and Implementation of Land and Property Ownership Management System in Urban AreasugochukwuNo ratings yet
- Cultural Briefing: Doing Business in Oman and the UAEDocument2 pagesCultural Briefing: Doing Business in Oman and the UAEAYA707No ratings yet
- DDAL05-02 The Black RoadDocument45 pagesDDAL05-02 The Black Roadlpokm100% (1)
- Leaflet STP2025 LightDocument2 pagesLeaflet STP2025 LightNoel AjocNo ratings yet
- Diss - DLL QTR.1 - Week 3Document4 pagesDiss - DLL QTR.1 - Week 3michael r. cantorNo ratings yet
- The Emergence of India's Pharmaceutical IndustryDocument41 pagesThe Emergence of India's Pharmaceutical Industryvivekgupta2jNo ratings yet
- Fiegel Kutter Idriss PDFDocument1 pageFiegel Kutter Idriss PDFAvaNo ratings yet
- Vol 98364Document397 pagesVol 98364spiveynolaNo ratings yet
- Clique Pen's Marketing StrategyDocument10 pagesClique Pen's Marketing StrategySAMBIT HALDER PGP 2018-20 BatchNo ratings yet
- Module 1: Overview of Implementation of The NSTP (Activities)Document3 pagesModule 1: Overview of Implementation of The NSTP (Activities)RonnelNo ratings yet
- Redminote5 Invoice PDFDocument1 pageRedminote5 Invoice PDFvelmurug_balaNo ratings yet
- Revised Answer Keys for Scientist/Engineer Recruitment ExamDocument5 pagesRevised Answer Keys for Scientist/Engineer Recruitment ExamDigantNo ratings yet
- Unit 3 Test A Test (Z Widoczną Punktacją)Document4 pagesUnit 3 Test A Test (Z Widoczną Punktacją)Kinga WojtasNo ratings yet
- Lesson 3 Lymphatic System and Body DefensesDocument10 pagesLesson 3 Lymphatic System and Body DefensesJulio De GuzmanNo ratings yet
- Importance of Time Management To Senior High School Honor StudentsDocument7 pagesImportance of Time Management To Senior High School Honor StudentsBien LausaNo ratings yet
- 20 Reasons Composers Fail 2019 Reprint PDFDocument30 pages20 Reasons Composers Fail 2019 Reprint PDFAlejandroNo ratings yet