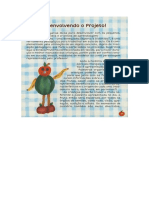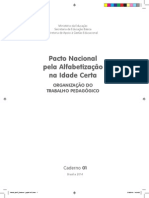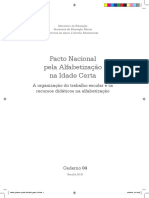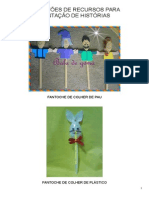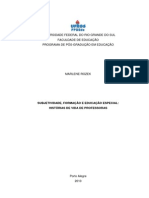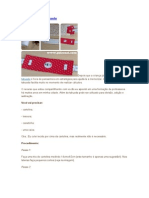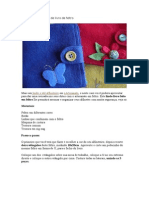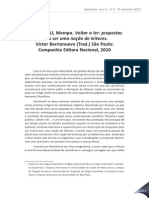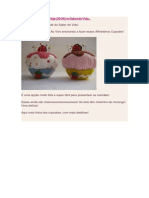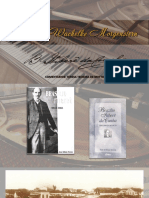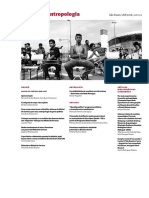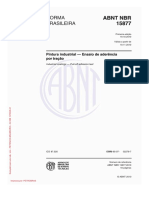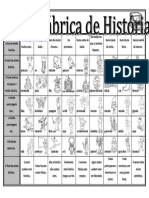Professional Documents
Culture Documents
Tutorial - Modo de Impressão
Uploaded by
Jana LenziOriginal Title
Copyright
Available Formats
Share this document
Did you find this document useful?
Is this content inappropriate?
Report this DocumentCopyright:
Available Formats
Tutorial - Modo de Impressão
Uploaded by
Jana LenziCopyright:
Available Formats
22/05/13
Tutorial - modo de impresso
PowerPoint
por ccbi
Pontos chave a ter em conta no momento em que se decidir a criar uma apresentao
Organize a informao de uma forma lgica. Inclua apenas a informao mais importante em cada diapositivo. Use as cores para mostrar as relaes entre os contedos, mas evite combinaes que no resultam (por exemplo, vermelho/verde; azul/amarelo; verde/azul ou vermelho/azul). Limite o nmero de cores num diapositivo a um mximo de sete. Se usar imagens, udio ou vdeo, certifique-se que eles tm boa qualidade. Evite usar muitas fontes num diapositivo. Evite as chamadas fontes decorativas, de mais difcil leitura. Use principalmente as fontes clssicas como o Arial e Times New Roman (e fontes da mesma famlia) Evite longos ecrs de texto! Oito a dez linhas costuma ser razovel. Tente construir linhas de texto curtas. D a cada diapositivo um ttulo. Use grficos e tabelas que sejam fceis de entender. Use design e backgrounds simples! Evite usar texto em maisculas e sublinhado. Tenha cuidado com a ortografia! Utilize o corrector ortogrfico do prprio programa. Finalmente: no faa da sua apresentao um exerccio de pirotecnia cheia de efeitos especiais de transies e sons. Pense simples! Se usado correctamente, uma aplicao PowerPoint pode prender a ateno de seus alunos. Usar correctamente pode ser traduzido por: cuidado com os excessos. O programa permite que voc crie dezenas de efeitos: as letras do ttulo vo descendo aos poucos, ou entram danando ou rodopiando; um diapositivo vai lentamente fundindo-se no outro ou abre-se como uma cortina, e por a adiante. De vez em quando interessante utilizar esses efeitos. Uma pitada de efeitos especiais na sua apresentao pode ser divertida e ter efeitos positivos na ateno do auditrio. Mas, em excesso, podem cansar seus alunos. Nunca se esquea que, salvo situaes muito especficas, o importante numa apresentao o contedo e no faa de cada apresentao uma mostra de efeitos especiais que s distraem o auditrio, os alunos, do essencial da sua mensagem.
10 dicas para uma boa e eficaz utilizao do PowerPoint
Estas so dez sugestes da Microsoft (http://www.microsoft.com/portugal/pme/themes/office/article6.mspx)
para uma correcta e eficaz utilizao do PowerPoint, 1. Defenda a sua imagem com material apelativo. De certa forma, a facilidade de utilizao do PowerPoint poder ser a
www.anossaescola.com/CR/tutorial_imprimir.asp?cat_id=8
1/26
22/05/13
Tutorial - modo de impresso
sua maior desvantagem. No entanto, apesar da facilidade de criao de diapositivos e grficos apelativos, no se esquea que o PowerPoint no autnomo. O pblico veio para o ouvir e no para ficar apenas a olhar para imagens projectadas num ecr. Crie um programa forte de PowerPoint, mas garanta que os seus comentrios verbais so igualmente convincentes. "O PowerPoint no faz apresentaes O PowerPoint faz diapositivos," salienta Matt Thornhill, presidente da Audience First, uma empresa de Midlothian, Virgnia., que oferece formao em apresentaes. "Lembre-se que est a criar diapositivos de suporte a uma apresentao oral." 2. No complique. Provavelmente, j todos assistimos a apresentaes de PowerPoint e outras onde o orador parecia querer casar-se com o programa. Afinal, era claro que ele se tinha apaixonado por todas os botes, efeitos especiais e tcnicas disponveis. Mas as apresentaes do PowerPoint mais eficazes so simples grficos de fcil compreenso e imagens que reflectem o discurso do orador. Alguns especialistas sugerem o mximo de cinco palavras por linha e um mximo de cinco linhas por cada um dos diapositivos. "No prejudique o trabalho abusando das palavras e grficos", declara Kerr. "Ser mesmo necessrio ter tanta informao no ecr?" 3. Reduza ao mnimo os nmeros nos diapositivos. O fascnio do PowerPoint a capacidade de transmisso de ideias e o apoio conciso aos comentrios do orador. Isto difcil de conseguir atravs de um emaranhado de nmeros e estatsticas. Quase todas as apresentaes PowerPoint mais eficazes no sobrecarregam a audincia com demasiados nmeros. Deixe esses nmeros para mais tarde, para serem digeridos nos folhetos distribudos no final da apresentao. Se pretende dar nfase s estatsticas no PowerPoint, considere a utilizao de um grfico ou de uma imagem para transmitir a ideia. "Por exemplo, uma dia estava a falar sobre o predomnio dos doentes com Alzheimer e utilizei uma fotografia de uma senhora idosa em vez de apresentar um nmero no ecr", afirma Kerr. 4. No se limite a utilizar o PowerPoint para discursar como um papagaio. Um dos hbitos mais predominantes e prejudiciais dos utilizadores do PowerPoint a leitura simples para o pblico da apresentao visual. Para alm de se tornar redundante para alm de mudar os diapositivos, o que que est l a fazer? consegue tornar tediosas as apresentaes mais apelativas. O PowerPoint funciona melhor se utilizar comentrios verbais explicativos e que encorajem o debate, em vez de se limitarem a repetir o que apresentado no ecr. "Mesmo utilizando o PowerPoint, tem de estabelecer contacto visual com a audincia", afirma Roberta Prescott da empresa The Prescott Group, consultora de comunicaes baseada em Connecticut. "As pessoas no esto l para o ver de costas." 5. Escolha o momento adequado para falar. Outras armadilhas potenciais so os comentrios verbais dos oradores coincidirem precisamente com a apresentao de um novo diapositivo do PowerPoint. Isto apenas faz com que a audincia divida as atenes. Um programa de PowerPoint bem organizado mostra um novo diapositivo, d audincia a hiptese de o ler e digerir e, em seguida, acompanhado pelos comentrios verbais que alargam e explicam mais detalhadamente o que est no ecr. " uma questo de timing", salienta Kerr. "Nunca fale por cima dos seus diapositivos." 6. D-lhes descanso. Mais uma vez, o PowerPoint mais eficaz como acompanhamento visual da fala. Os utilizadores experientes do PowerPoint no se
www.anossaescola.com/CR/tutorial_imprimir.asp?cat_id=8 2/26
22/05/13
Tutorial - modo de impresso
importam de deixar o ecr em branco ocasionalmente. Isto serve no apenas para dar uma pausa visual audincia como tambm para chamar a ateno para a comunicao verbal, como acontece num debate em grupo ou numa sesso de perguntas e respostas. 7. Utilize cores vibrantes. Um contraste apelativo entre palavras, grficos e o fundo pode ser muito eficaz na transmisso da mensagem e de emoes. 8. Importe outras imagens e grficos. No limite a sua apresentao ao que oferecido pelo PowerPoint. Utilize imagens e grficos externos para maior diversidade e um aspecto mais agradvel, incluindo vdeo. "Nas minhas apresentaes, tenho regularmente um ou dois clips de vdeo muito breves", salienta Ramon Ray, consultor de tecnologias em Nova Iorque. "Estes ajudam a divertir, transmitem uma mensagem e descontraem a audincia." 9. Distribua os ficheiros no final e nunca durante a apresentao. Algumas pessoas podem neste caso estar em desacordo comigo. Penso que nenhum orador est interessado em falar para uma audincia que est ocupada a ler um resumo dos seus comentrios. Se no for imperativo que as pessoas sigam os folhetos durante a apresentao, espere at terminar para os distribuir. 10. Verifique cuidadosamente a apresentao antes de comear. Nunca perca a perspectiva da audincia. Quando terminar de delinear os seus diapositivos de PowerPoint, assuma que apenas uma das pessoas que vo ouvir os seus comentrios e faa uma reviso. Se algo for pouco apelativo e possa servir para distrair ou confundir a audincia, corrija cuidadosamente. bastante provvel que a sua apresentao fique melhor depois de revista.
Iniciar uma aplicao PowerPoint
Antes de comear, lembramos que no PowerPoint como na grande maioria das aplicaes informticas, existem vrias maneiras de executar uma mesma operao. Neste tutorial apenas sugerimos aquela ou aquelas que consideramos mais usuais, numa lgica de simplificao de processos. Para aprender a utilizar qualquer software h que dedicar-lhe algum tempo para a aprendizagem... fazendo, descobrindo as potencialidades e funcionalidades, algumas vezes no identificadas nas primeiras utilizaes. Este tutorial no pretende ser exaustivo. Apenas abordamos as funcionalidades que consideramos mais interessantes numa aplicao educativa do PowerPoint
1- Clique em "Criar uma apresentao nova" (assinalado na imagem)
www.anossaescola.com/CR/tutorial_imprimir.asp?cat_id=8
3/26
22/05/13
Tutorial - modo de impresso
2- Na barra lateral, direita, o painel de tarefas que vai utilizar por variadas vezes ao longo do seu trabalho, tem agora vrias opes para iniciar a criao da sua apresentao: a- Se escolher a "apresentao em branco" poder comear por escolher entre vrios tipos de diapositivos - o esquema do dispositivo como ver no ttulo da caixa de opes. Diapositivo de ttulo (normalmente aquele com que se inicia a apresentao) Diapositivo s de ttulo em que a restante rea do diapositivo fica livre para ser ocupada por si como bem entender Diapositivo de titulo e texto, o mais comum, com ttulo e uma caixa de texto com texto pr-formatado para lista com bullets (smbolos) Diapositivo com ttulo e texto em duas colunas, menos usado.
Esquema de diapositivo
1- Escolha a barra de opes de "Esquemas de Diapositivo"
www.anossaescola.com/CR/tutorial_imprimir.asp?cat_id=8
4/26
22/05/13
Tutorial - modo de impresso
2- Escolha o tipo de diapositivo que melhor se adequa informao que pretende inserir... Esto organizados, de acordo com o tipo de informao a introduzir: S texto, s objectos (imagens, grficos...) texto e objectos. Os diapositivos de texto so os mais frequentemente usados.
Quando se insere um novo diapositivo, aquele que o programa prope , dentro de esquemas de texto, o de ttulo e texto (texto em lista de smbolos ou bullets)
www.anossaescola.com/CR/tutorial_imprimir.asp?cat_id=8 5/26
22/05/13
Tutorial - modo de impresso
Estrutura de diapositivos
1- No painel de tarefas de Estrutura de diapositivos, pode escolher o modelo de apresentao :
2- Se desejar alguma personalizao, pode recorrer ao esquema de cores. Normalmente, tal no se torna necessrio... 3- ainda neste painel de de esquemas de animao usando preferencialmente, dezenas de esquemas que tarefas, que encontra muitas possibilidades de aplicao nos diapositivos. Crie apresentaes consistentes, apenas um ou dois esquemas de animao, entre as o programa oferece.
www.anossaescola.com/CR/tutorial_imprimir.asp?cat_id=8
6/26
22/05/13
Tutorial - modo de impresso
Inserir novo diapositivo
Para inserir novo diapositivo na sua apresentao, na barra de menus, escolha Inserir --> Novo diapositivo. Entretanto, ter de novo visvel o painel de tarefas "Esquema de dispositivo" onde pode escolher o tipo de dispositivo que melhor se adequa informao a inserir. Por predefinio, o novo diapositivo apresenta-se em esquema de ttulo + texto, que o esquema mais usual. Note que o novo diapositivo inserido logo a seguir ao diapositivo que estiver seleccionado (barra de diapositivos, esquerda).
Editar diapositivo
1- A formatao de texto do diapositivo idntica de qualquer aplicao Microsoft, como o Word. 2- O texto apresenta-se sempre contido em caixa de texto. Quando cria um novo diapositivo, por predefinio apresenta-se com o tipo de ttulo + texto. H uma caixa de texto para o ttulo e outra para o restante texto, em lista. Cada caixa de texto considerada um objecto. 3- Pode eliminar uma caixa de texto: seleccione-a para a poder eliminar. 4- Pode inserir nova caixa de texto: no menu Inserir --> Caixa de texto. Tambm pode recorrer ao boto de caixa de texto (ver imagem abaixo) da barra de ferramentas de desenho. Se a barra no estiver visvel (normalmente ao fundo do ecr, no menu Ver --> Barra de ferramentas --> Desenho
5- J com o diapositivo criado, pode alterar o esquema ou a estrutura do diapositivo. Basta seleccionar ou abrir na janela de edio, o diapositivo a alterar e aceder, para escolher entre as vrias opes, aos painis de tarefas respectivos.
www.anossaescola.com/CR/tutorial_imprimir.asp?cat_id=8
7/26
22/05/13
Tutorial - modo de impresso
Redimensionar e inserir imagem
O processo de insero de imagem no muito diferente no PowerPoint ou no Word. Depois de ter inserido a imagem (menu Inserir) passa a dispor, junto com a imagem inserida, da barra de ferramentas de imagem. Esta tambm semelhante barra de ferramentas com que estar familiarizado no Word. Mas h uma diferena: ao contrrio do que acontece no processador de texto, aqui no dispe da possibilidade de fazer moldagem de texto:
Por isso, se quiser juntar texto e imagem, dever ajustar a caixa de texto e eventualmente ajustar tambm tamanho da imagem, para que estes dois "objectos" no se sobreponham.
Redimensionamento da imagem
No indiferente para o resultado final, o tamanho da imagem a inserir. J muitas vezes fomos confrontados com a situao de a apresentao criada, nem sequer com demasiados diapositivos, ocupar muitos megabites, com tudo o que isso implica, nomeadamente se pretendermos inseri-la numa pgina Web. Isso acontece porque o professor no teve o cuidado de fazer o redimensionamento prvio da imagem. Ainda que faa esse redimensionamento no prprio diapositivo, o "peso" da imagem continua l, porque no diapositivo apenas se redimensiona o espao de visualizao, mantendo-se a imagem com o tamanho original. Por isso, importante que redimensione (800X600 pixels mais que suficiente) a imagem antes de a inserir na apresentao. Tenha o cuidado de dar um novo nome imagem redimensionada para manter a imagem original (no caso de considerar que ainda poder vir a necessitar da imagem em tamanho original). Pode usar um programa de edio de imagem para executar esta operao de redimensionamento. Mas uma maneira ainda mais fcil com a utilizao de ImageResizer, um utilitrio da Microsoft includo no pacote PowerToys
Usando o ImageResizer
Com o ImageResizer instalado, abra a pasta onde tem as imagens (pode ser mesmo no momento em que for inciar o processo de insero de imagem). Se passar com o ponteiro do rato sobre o ficheiro de imagem, obtem uma caixa de informao que incui o tamanho em pixels e em Kbytes. Clique com o boto direito sobre o ficheiro de imagem. No menu contextual escolha Resize Pictures
www.anossaescola.com/CR/tutorial_imprimir.asp?cat_id=8
8/26
22/05/13
Tutorial - modo de impresso
Na lista, escolha um dos tamanhos predefinidos.
Se clicar em Advanced ter ainda a posssibilidade escolher um redimensionamento personalizado.
A imagem redimensionada gravada com novo nome. Insira-a na apresentao.
Aplicar efeitos de animao
www.anossaescola.com/CR/tutorial_imprimir.asp?cat_id=8 9/26
22/05/13
Tutorial - modo de impresso
1- Seleccione o diapositivo a que deseja aplicar os efeitos de animao. 2- Na lsita pendente de paineis, escolha o painel de tarefas "Estrutura de diapositivos - esquema de animao" (opo assinalada na imagem abaixo)
3- Escolha o esquema de animao desejado.
www.anossaescola.com/CR/tutorial_imprimir.asp?cat_id=8
10/26
22/05/13
Tutorial - modo de impresso
Como tem a opo Pr-visualizar automaticamente activada, as suas opes de animao so pr-visualizdas no imediato. Tambm pode optar por aplicar o esquema a todos os diapositivos.
Animao personalizada
Quando os esquemas de animao no so adequados s suas necessidades, ter de recorrer animao personalizada. 1- Na lista pendente de paineis, escolha "Animao personalizada"
www.anossaescola.com/CR/tutorial_imprimir.asp?cat_id=8
11/26
22/05/13
Tutorial - modo de impresso
2- No painel de que passa a dispor, tem um conjunto de opes disponveis para tornar a animao personalizada...
Na lista pendente de Adicionar efeito, escolha e teste o tipo de efeito desejado 3- Agora, que aplicou o efeito, pode ainda aplicar outros efeitos, como o de temporizao ou escolher o modo de fazer executar o efeito:
www.anossaescola.com/CR/tutorial_imprimir.asp?cat_id=8
12/26
22/05/13
Tutorial - modo de impresso
A tudo isto tem acesso, clicando na linha de identificao do efeito. Na lista pendente a que pode aceder ento, escolha a funcionalidade desejada.
Animao personalizada - trajectrias de movimento
Uma possibilidade interessante do PowerPoint a de criar um efeito de movimento. Por exemplo, se deseja apresentar aos seus alunos a rota de um navegador: 1- Insira primeiro o mapa sobre o qual haver um objecto a mover-se. Neste exemplo, ser um barco. 2- Insira em seguida o objecto que vai mover-se, neste exemplo, um barco. 3- Colocamos o objecto no ponto de partida. Seleccionamo-lo e, na barra de painis de tarefas, escolhemos o painel "animao personalizada"
4- Sempre com o objecto seleccionado, clique em Adicionar efeito, depois em Trajectria de movimento. 5- Neste caso, como vai ser o autor a querer ter o domnio completo da trajectria do objecto, a opo mais correcta ser Desenhar caminho personalizado e, depois, Desenho livre.
www.anossaescola.com/CR/tutorial_imprimir.asp?cat_id=8 13/26
22/05/13
Tutorial - modo de impresso
6- O cursor do rato ter agora o aspecto de um lpis. Mantendo o boto esquerdo do rato premido, faa o desenho do percurso. Quando terminar, liberte o boto do rato. 7- Tem a tracejado o percurso que desenhou:
8- Pode definir alguns parmetros do movimento. Por exemplo, pode escolher a velocidade:
9- Pode ainda alterar a linha de movimento que desenhou. Clique com o boto direito do rato sobre a linha que representa a trajectria do movimento. Escolha Editar pontos
Edite depois os pontos da trajectria.
Transio entre diapositivos
Depois de ter a sua coleco de diapositivos, pode definir uma transio entre cada um deles. Para uma apresentao consistente, use sempre o mesmo efeito. A no ser que pretenda marcar com efeito de transio algum momento da sua apresentao. Por exemplo, se a coleco de diapositivos ilustrar os vrios momentos da vida de um escritor e, para marcar o ponto de viragem da sua vida/obra, pode ser interessante usar a um efeito de transio diferente.
www.anossaescola.com/CR/tutorial_imprimir.asp?cat_id=8 14/26
22/05/13
Tutorial - modo de impresso
1- Escolha o painel de tarefas de "transio entre diapositivos"
2- No painel, escolha o efeito de transio desejado...
A transio aplicada aos diapositivos seleccionados ou, clicando no boto, ao fundo do painel, a escolha poder ser aplicada todos os diapositivos. Pode escolher a velocidade da transio, se acompanhada de um efeito sonoro (no
www.anossaescola.com/CR/tutorial_imprimir.asp?cat_id=8 15/26
22/05/13
Tutorial - modo de impresso
aconselhvel na maior parte das situaes como apresentao em sala de aula ou para apoio a comunicaes pblicas). Finalmente, pode ainda definir a forma como se far a transio entre os diapositivos: com um clique do rato (aconselhvel na maior parte dos casos) ou com um temporizador (usa-se em casos de apresentaes automticas)?
Inserir som apenas num diapositivo
" maneira de banda sonora", pode inserir som num diapositivo, grupo de diapositivos ou em todos os diapositivos da sua apresentao. O ficheiro de som pode ser de diversos formatos, ainda que o wave e o mp3, principalmente este ltimo, sejam os formatos mais comuns.. Tanto pode inserir o som a partir de um ficheiro armazenado no seu computador, como a partir de um CD colocado no leitor de CD's do computador. Vejamos as diversas situaes possveis:
1- Inserir som apenas num diapositivo
No menu Inserir ---> Filmes e sons ---> sons de ficheiro Escolha o ficheiro a inserir. Depois de inserir, escolha entre a reproduo automtica ou com clique sobre o cone que representa o ficheiro de som
No painel de tarefas de animao personalizada j tem o novo objecto, o ficheiro de som que inseriu: Clique no boto da lista pendente para alterar as propriedades do ficheiro. Na lista de opes so idnticas quelas que se apresentam para qualquer outro objecto.
Clique, por exemplo, em Opes de efeito (se escolher Temporizao, tem acesso s mesmas funcionalidades). Esta a janela onde as opes que esto definidas apenas permitem a audio durante o tempo de visualizao do diapositivo que tem o ficheiro inserido: Neste caso, a reproduo terminar quando clicar. Presumivelmente, para ir para o
www.anossaescola.com/CR/tutorial_imprimir.asp?cat_id=8 16/26
22/05/13
Tutorial - modo de impresso
prximo diapositivo. Se necessitar de usar o clique para outras aces, antes de ir para o diapositivo seguinte, ento a melhor opo "a seguir ao diapositivo actual". Quando insere o ficheiro de som no diapositivo, fica visvel um cone que o representa. Um cone que seria til no caso de querermos fazer desencadear a aco apenas quando clicssemos sobre ele. Nos outros casos, podemos querer escond-lo. Ter de activar a opo "Ocultar cone desom..."
www.anossaescola.com/CR/tutorial_imprimir.asp?cat_id=8
17/26
22/05/13
Tutorial - modo de impresso
Inserir som num grupo de diapositivos ou em toda a apresentao
2- Deseja inserir som num grupo de diapositivos ou em toda a apresentao?
Faa como j apresentmos no ponto anterior para integrar o ficheiro de som na sua
apresentao. Aceda s propriedades do ficheiro inserido.
Neste caso, indicamos que a reproduo deve parar ao fim de um determinado nmero de diapositivos. Se queremos que a msica acompanhe toda a apresentao, basta indicar o nmero total de diapositivos que compem a apresentao.
Inserir som a partir de CD
1- Insira o CD de msica no leitor de Cd's do computador. 2- No menu Inserir ---> Filmes e sons ---> Reproduzir faixa udio de cd...
Depois s ter que configurar a reproduo:
Quais as faixas que vai usar? Indique o nmero da primeira faixa e o da ltima faixa que vai utilizar. Claro que pode usar apenas uma faixa. A faixa ou o disco vai-se repetir at ao fim da apresentao? Ocultar, ou no, o cone de som?
www.anossaescola.com/CR/tutorial_imprimir.asp?cat_id=8
18/26
22/05/13
Tutorial - modo de impresso
Inserir filme
I'll try to put this to good use immeidatley.
Organizar os diapositivos
A janela de organizao de diapositivos a mais adequada a algumas tarefas associadas concepo de apresentaes em PowerPoint. Por exemplo, para eliminar, alterar a ordem dos diapositivos ou para esconder/mostrar diapositivos numa apresentao. Para essas tarefas, sugerimos que o faa na janela de orgainizao.... 1- no menu Ver ---> Organizao de diapositivos
Esta a janela onde tem, em verso reduzida todos os diapositivos que compem a sua apresentao. Para editar algum deles, faa duplo clique e, na janela de edio, j tem o diapositivo. A apresentao passa ento para o modo de vista normal . 2- Para alterar a ordem dos diapositivos, seleccione, arraste e largue no stio desejado. 3- Para criar um novo diapositivo, clique com o boto direito do rato no espao (em branco) entre dois diapositivos. Ser a que o novo diapositivo se ir inserir. 4- Clique com o boto direito sobre um dos diapositivos, para aceder ao menu contextual:
www.anossaescola.com/CR/tutorial_imprimir.asp?cat_id=8
19/26
22/05/13
Tutorial - modo de impresso
Pelas opes disponveis no menu, pode executar assim uma grande parte das operaes j descritas em pontos anteriores. 5- Pode tambm ocultar o(s) diapositivo(s) seleccionado(s). Muitas vezes no necessitamos de apresentar todos os diapositivos de uma apresentao... E esta opo que se recomenda, em alternativa eliminao de diapositivo. Esta operao de ocultar diapositivo tambm pode ser executado a partir do menu Apresentaes A operao de ocultar diapositivo (o nmero do diapositivo com um trao, mostra que ele est oculto) desfaz-se, executando de novo a operao -clicando de novo, para desactivar, em Ocultar diapositivo.
Criar uma aplicao interactiva
Pode criar uma aplicao interactiva no PowerPoint por vrias formas: 1- Atravs de hiperligaes Seleccione o texto para a hiperligao. No menu Inserir --> Hiperligao Nesta janela (imagem ao lado) pode fazer a hiperligao a um outro ficheiro que ir abrir ao clicar sobre a hiperligao. Pode ser um ficheiro de qualquer tipo, desde que tenha instalado no seu computador o programa que o permite visualizar. Na caixa de endereo, pode digitar o endereo web de um stio.
Se optar por colocar uma hiperligao para um determinado diapositivo da aprsentao, ento deve escolher a opo Colocar neste documento...
www.anossaescola.com/CR/tutorial_imprimir.asp?cat_id=8
20/26
22/05/13
Tutorial - modo de impresso
Neste caso, ter a lista, pelo ttulo, dos diapositivos que integram a apresentao. Seleccione o diapositivo de destino da hiperligao. tambm tem a possibilidade de indicar o primeiro, o ltimo diapositivo da apresentao; o prximo ou o anterior...
2- Pode tambm usar botes de aco: No menu Apresentaes --> Botes de aco Escolha o boto. O cursor do rato toma uma nova forma (cruz). Desenhe com ele o espao onde vai colocar o boto. Na janela que se abre ento, defina a hiperligao desejada. A maior parte deles (os de navegao) j tem a hiperligao predefinda. Pode modific-la.
Formas de imprimir os diapositivos de uma apresentao
Esta a janela de impresso de contedos da apresentao: A maioria das vezes o utilizador tem de optar entre imprimir o diapositivo, um em cada pgina ou imprimir miniaturas do diapositivo - vrias em cada pgina. Claro que, individualmente, pode imprimir todos, alguns ou apenas um (actual) diapositivo. Mas na maioria das vezes, at por uma questo de economia, mais til imprimir vrios diapositivos (em miniatura) numa nica pgina. Neste caso a opo a de imprimir folhetos. Se a opo for essa, pode definir o nmero de diapositivos por pgina e tem ainda a possibilidade de imprimir diapositivos ocultos.
www.anossaescola.com/CR/tutorial_imprimir.asp?cat_id=8 21/26
22/05/13
Tutorial - modo de impresso
Ferramentas para anotaes no diapositivo durante a apresentao
Se, durante a apresentao, passar com o ponteiro do rato no canto inferior esquerdo do diapositivo, ter a visualizao, discreta, de uns botes que lhe podem ser teis. Experimente usar estas ferramentas para destacar de forma especial alguma informao que esteja no diapositivo ou orientar para uma determinada informao ou objecto a ateno dos assistentes.
Diferentes formatos de gravao
Quando tiver concludo a concepo dos diapositivos que compem a sua apresentao PowerPoint, altura de optar pelo formato de gravao. Claro que, para a mesma apresentao, pode optar por diversos formatos de gravao, de acordo com o tipo de suporte e de contexto em que a vai utilizar: 1- O formato Apresentaes o formato predefinido. Tem a vantagem de poder transport-lo para qualquer computador e, se for necessrio, fazer a edio de
www.anossaescola.com/CR/tutorial_imprimir.asp?cat_id=8 22/26
22/05/13
Tutorial - modo de impresso
qualquer diapositivo. Para executar a apresentao (extenso PPT) , usa-se normalmente a tecla de funo F5. 2- Pgina Web de ficheiro nico (extenso MHT) Transforma a sua apresentao numa aplicao web. A barra de navegao entre os diapositivos faz-se pela lista de ttulos dos diapositivos, esquerda. Tem a vantagem de toda a informao se incluir num nico ficheiro. Interessante para enviar por email ou por formulrio de transferncia de ficheiro, mas o inconveniente de fazer um ficheiro de dimenso elevada cerca do dobro do ficheiro PPT. 3- Pgina Web - Idntico opo anterior, no resultado final. Tambm temos os diapositivos com a navegao na lista de ttulos esquerda. A diferena que alm de um ficheiro web (HTM), cria tambm um directrio com todos os ficheiros de imagem bem como outros objectos de som e vdeo que esto integrados nos diapositivos. 4- Outro formato bastante utilizado o de Apresentao do PowerPoint (extenso PPS). Neste formato, a aplicao PowerPoint apresenta-se em formato executvel, sem acesso edio de diapositivos. Duplo clique sobre o nome da aplicao e inicia-se logo a apresentao.
Os contextos de apresentao da aplicao PowerPoint
Esta uma deciso que dever ser tomada logo no incio do nosso trabalho de elaborao. Porque consoante queiramos que seja uma apresentao para apoio a comunicao oral ou em forma de quiosque (consulta num local pblico), numa feira ou semana de actividades na escola, por exemplo, assim dever ser determinada a forma de ir apresentando os contedos. Se no primeiro caso - apresentao para apoio a comunicao oral - ser o prprio comunicador que, com o rato ou o teclado, ir fazer avanar a apresentao, j no segundo caso - consulta pblica - devemos definir com temporizador a passagem dos diapositivos ou dos items contidos em cada diapositivo. Tambm, ainda neste caso, podemos definir botes de aco ou hiperligaes que a tornaro uma aplicao interactiva. Pode definir o contexto de utilizao no menu Apresentaes --> Configurar apresentao.
www.anossaescola.com/CR/tutorial_imprimir.asp?cat_id=8
23/26
22/05/13
Tutorial - modo de impresso
Os dois tipos de apresentao mais usuais so o primeiro (est predefinido) e o ltimo. Pode determinar entre avanar diapositivos de forma manual (mais adequado ao primeiro tipo de apresentao) ou de acordo com a temporizao (adequada apresentao num local pblico, em forma de quiosque). Em opes de apresentao, tambm pode determinar se a apresentao se repete continuamente, at premir a tecla Esc.
Algumas dicas: teclas de atalho na apresentao PowerPoint
Estas so algumas dicas que o podem ajudar no momento em que voc est a fazer uma comunicao ou em ambiente de aula, usando o PowerPoint: 1- Para fazer executar a apresentao, tecle F5 2- Para terminar a apresentao, tecle ESC 3- Para recuar para o diapositivo ou aco imediatamente anteriores, use a tecla direccional para esquerda <--4- Para avanar para o diapositivo ou aco seguintes, use a tecla direccional para a direita --> 5- Se no meio de uma apresentao, pretende interromp-la temporariamente para evitar a disperso da ateno enquanto d alguma explicao, use a tecla B. Para retomar a apresentao, volte a carregar a tecla B. 6- Quer ir directamente para um determinado diapositivo? Tecle o nmero do diapositivo desejado e depois Enter. Esta possibilidade uma boa razo para que voc, quando for fazer uma comunicao com recurso ao PowerPoint, imprima os diapositivos, em formato miniatura (folhetos), e os numere. 7-A ltima, e provavelmente a melhor: se durante a apresentao, necessitar de saber alguma tecla de atalho, tecle F1 - ter a lista de todas elas.
www.anossaescola.com/CR/tutorial_imprimir.asp?cat_id=8
24/26
22/05/13
Tutorial - modo de impresso
O PowerPoint na sala de aula
Uma apresentao PowerPoint pode ser um bom auxiliar para os professores apresentarem, de forma bem organizada e apelativa, os contedos na sala de aula. Deve-se evitar a tentao de "dizer tudo" em cada diapositivo. Apenas deve apresentar o essencial, as ideias chave, que podero ser o ponto de partida para a informao a transmitir ou ser o ponto de partida para a discusso de ideias. Quanto aos alunos, a apresentao do seu trabalho sob forma de apresentao PowerPoint tem vrios aspectos positivos e pode ser um bom facilitador das aprendizagens: 1- adequada ao trabalho colaborativo. 2- Desenvolve competncias no domnio da comunicao. 3- Se a aplicao for elaborada para apresentar na sala de aula, recorde-se que a apresentao o suporte de uma comunicao oral. 4- Uma apresentao PowerPoint especialmente adequada como produto a obter no mbito de uma webquest. Neste caso, a apresentao de informao
www.anossaescola.com/CR/tutorial_imprimir.asp?cat_id=8 25/26
22/05/13
Tutorial - modo de impresso
pesquisada na Web, necessita de ser tratada, tendo o aluno necessidade de identificar as ideias nucleares do tema em investigao. Por isso, pode-se dizer que uma apresentao PowerPoint elaborada pelo aluno um bom antdoto para contrariar o copiar-colar, infelizmente habitual nos trabalhos apresentados pelos alunos a partir de pesquisas na Web. Recursos complementares:
PowerPoint in the classroom Se no tiver o PowerPoint instalado, h uma verso de leitor de PowerPoint disponvel na Microsoft
(Tutorial criado em 15-06-2006)
www.anossaescola.com/CR/tutorial_imprimir.asp?cat_id=8
26/26
You might also like
- Projeto FrutinhaDocument2 pagesProjeto FrutinhaJana LenziNo ratings yet
- Oficina o Lixo PDFDocument6 pagesOficina o Lixo PDFJana LenziNo ratings yet
- E-Book Instrumentos Musicais ConfecçãoDocument15 pagesE-Book Instrumentos Musicais Confecçãowbaskerville2100% (4)
- CESPRO - Digitalização, Compilação e Consolidação Da Legislação Municipal PDFDocument41 pagesCESPRO - Digitalização, Compilação e Consolidação Da Legislação Municipal PDFJana LenziNo ratings yet
- Ensino Fundamental de Nove Anos: Passo ADocument28 pagesEnsino Fundamental de Nove Anos: Passo AEquipe Ciclo I - DE Leste 3No ratings yet
- A importância da roda de leitura na formação dos alunosDocument3 pagesA importância da roda de leitura na formação dos alunosJana LenziNo ratings yet
- Por Que É Importante Escrever À MãoDocument3 pagesPor Que É Importante Escrever À MãoJana LenziNo ratings yet
- Organização do trabalho pedagógico para a Alfabetização MatemáticaDocument72 pagesOrganização do trabalho pedagógico para a Alfabetização MatemáticaVilma AmaralNo ratings yet
- Gibis Na AlfabetizaçãoDocument4 pagesGibis Na AlfabetizaçãoJana LenziNo ratings yet
- Pnaic Cad 7 19112015 PDFDocument98 pagesPnaic Cad 7 19112015 PDFJana LenziNo ratings yet
- Pnaic Cad 4 19112015 PDFDocument116 pagesPnaic Cad 4 19112015 PDFJana LenziNo ratings yet
- Mudancasldb PDFDocument9 pagesMudancasldb PDFJana LenziNo ratings yet
- Clio - Psique e Paidéia - Piaget e Vygotsky em Prosa ModernaDocument17 pagesClio - Psique e Paidéia - Piaget e Vygotsky em Prosa ModernaJana LenziNo ratings yet
- Doce de Leite CremosoDocument1 pageDoce de Leite CremosoJana LenziNo ratings yet
- Ensino da oralidade, leitura e escrita no ciclo de alfabetizaçãoDocument114 pagesEnsino da oralidade, leitura e escrita no ciclo de alfabetizaçãoEspírito Santo de Deus100% (1)
- Texto Observação-Madalena FreireDocument6 pagesTexto Observação-Madalena FreireJana LenziNo ratings yet
- Sugestões de Recursos para Contador de HistóriasDocument20 pagesSugestões de Recursos para Contador de HistóriasGinaNo ratings yet
- Didática 1Document11 pagesDidática 1Jana LenziNo ratings yet
- Tese Marlene RozekDocument177 pagesTese Marlene RozekJana LenziNo ratings yet
- Teorias do CurrículoDocument3 pagesTeorias do CurrículoLucas LopesNo ratings yet
- Recurso para TabuadaDocument2 pagesRecurso para TabuadaJana LenziNo ratings yet
- Currículo Sociedade e Cultura Capítulo 1Document16 pagesCurrículo Sociedade e Cultura Capítulo 1Jana LenziNo ratings yet
- A Observação Do Contexto EducativoDocument7 pagesA Observação Do Contexto EducativoJana LenziNo ratings yet
- Celso Vasconcelos - To PPPDocument29 pagesCelso Vasconcelos - To PPPTatyanna Afonso100% (2)
- Alfineteiro em Forma de Livro de FeltroDocument2 pagesAlfineteiro em Forma de Livro de FeltroJana LenziNo ratings yet
- Resenha Volta A Ler MempoDocument3 pagesResenha Volta A Ler MempoJana LenziNo ratings yet
- Alfineteiro Cupcake 1Document4 pagesAlfineteiro Cupcake 1Jana LenziNo ratings yet
- Hist Ria Da Educa o EspecialDocument15 pagesHist Ria Da Educa o EspecialJana LenziNo ratings yet
- Alfineteiro CupcakeDocument2 pagesAlfineteiro CupcakeJana LenziNo ratings yet
- FICHA Trabalho Nº1Document2 pagesFICHA Trabalho Nº1Maria XistoNo ratings yet
- Brasilio ItiberêDocument57 pagesBrasilio ItiberêTc WinterNo ratings yet
- Amadeu RussoDocument102 pagesAmadeu RussoDonald75% (4)
- IP EX DesA706 2019Document2 pagesIP EX DesA706 2019António Marques100% (2)
- Leitura e interpretação de desenho mecânicoDocument71 pagesLeitura e interpretação de desenho mecânicoJean Carlos FerronNo ratings yet
- Registro sonoro: parâmetros do som e criaçãoDocument1 pageRegistro sonoro: parâmetros do som e criaçãoLeiajaruNo ratings yet
- Parábola Da Dracma PerdidaDocument3 pagesParábola Da Dracma PerdidaRodrigo Federice100% (1)
- Para Uma Epistemologia Do Discurso e Da Prática AntropológicDocument4 pagesPara Uma Epistemologia Do Discurso e Da Prática AntropológicAntonio MendoncaNo ratings yet
- Junho PDFDocument2 pagesJunho PDFO CARACOLNo ratings yet
- Ficção Brasileira... Tania PelegriniDocument11 pagesFicção Brasileira... Tania PelegriniJuliana Prestes OliveiraNo ratings yet
- Projeto Curricular de TurmaDocument39 pagesProjeto Curricular de TurmaVânia LopesNo ratings yet
- A relação entre Flaubert e Maupassant revelada em cartasDocument34 pagesA relação entre Flaubert e Maupassant revelada em cartascesargiusti3842No ratings yet
- Enredos de género e sexualidade na tradição e mudançaDocument326 pagesEnredos de género e sexualidade na tradição e mudançaMadá NunesNo ratings yet
- Aproveitar o tempo para fazer o bemDocument31 pagesAproveitar o tempo para fazer o bemRicardo BalbioNo ratings yet
- Crescer Ciencias 1º AnoDocument154 pagesCrescer Ciencias 1º AnoMaria Augusta Vidigal100% (2)
- FONSECA, Maria Nazareth Soares. Literatura Negra, Literatura Afro-Brasileira - Como Responder À PolêmicaDocument30 pagesFONSECA, Maria Nazareth Soares. Literatura Negra, Literatura Afro-Brasileira - Como Responder À PolêmicaLuana ThibesNo ratings yet
- JogralDocument2 pagesJogralPaulo Roberto da Silva Filho100% (2)
- A ambulância busca Vovô Tomé que passou malDocument4 pagesA ambulância busca Vovô Tomé que passou malMarinaNo ratings yet
- A imaginação e a unidade do realDocument10 pagesA imaginação e a unidade do realJoão GuedesNo ratings yet
- Atividade Escola Floriano - PPTX - 1540907187053Document18 pagesAtividade Escola Floriano - PPTX - 1540907187053João MarcosNo ratings yet
- Certeau PessDocument225 pagesCerteau PessNayaraXsNo ratings yet
- Conquista de Lisboa pelos cristãosDocument2 pagesConquista de Lisboa pelos cristãosSofia BastoNo ratings yet
- A Caça Às BruxasDocument5 pagesA Caça Às Bruxasbento.adaoNo ratings yet
- O Que É Metodologia Top Down e Como Usar em Sua EmpresaDocument25 pagesO Que É Metodologia Top Down e Como Usar em Sua EmpresaAndré Panichi MiguelNo ratings yet
- A História de William SidisDocument18 pagesA História de William SidisRodrigo GuimarãesNo ratings yet
- NBR 15877 - Pintur A Industrial - Ensaio de Aderência Tração PDFDocument14 pagesNBR 15877 - Pintur A Industrial - Ensaio de Aderência Tração PDFLucas RamazottiNo ratings yet
- Resenha Pollak.1Document2 pagesResenha Pollak.1Phelipe MachadoNo ratings yet
- Escolhendo os elementos da minha históriaDocument1 pageEscolhendo os elementos da minha históriaSonia Moreira0% (1)
- Metodo Pixinga PDFDocument46 pagesMetodo Pixinga PDFFabio Bittencourt100% (1)