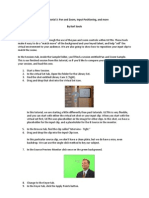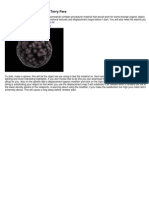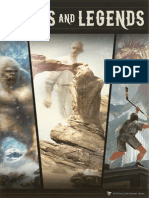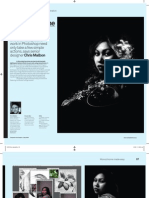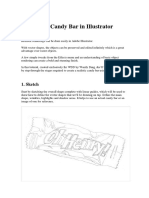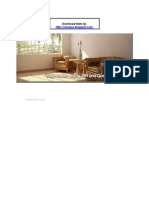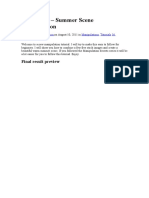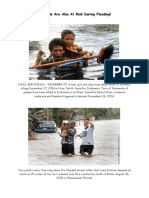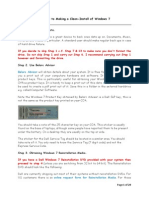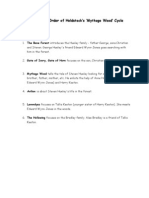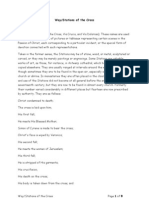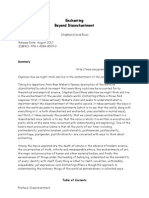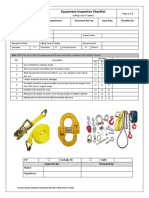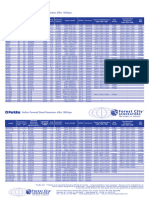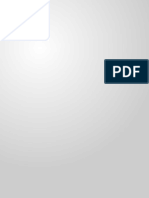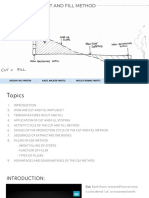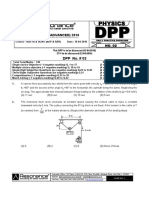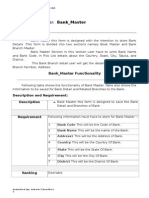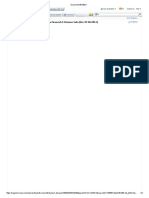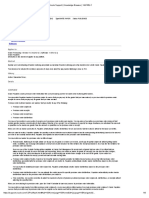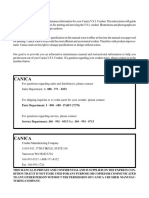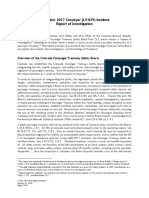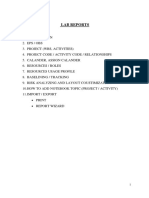Professional Documents
Culture Documents
Setting Up Keying With Ultra Tutorial 1
Uploaded by
deus_primusCopyright
Available Formats
Share this document
Did you find this document useful?
Is this content inappropriate?
Report this DocumentCopyright:
Available Formats
Setting Up Keying With Ultra Tutorial 1
Uploaded by
deus_primusCopyright:
Available Formats
Ultra Tutorial 1: Setting up the Key for a Difficult Green Screen Shot By Karl Soule In this tutorial, well
walk you through the "tweakage" involved in getting a very nice key from a difficult green screen shot. Dont be intimidated by the length of this tutorial - in most cases, the key should never take this much tweaking. We are using an extreme case here just to demonstrate how good a job ULTRA can do with a difficult shot. In the Sessions tab, inside the Sample folder, you'll find a session entitled Keyer Setup Sample. If you would like to compare your results, save your session and open this session. 1. Start a New Session. 2. In the Browse tab, find the clip called "Suzy Tight in wind." You can play this clip simply by right-clicking on it in the folder and selecting Play. This clip has Suzy doing the infamous "hair flip" on a wrinkled green screen. This type of clip is a notorious "torture test" for any chroma keyer
Fig 1: Raw Suzy Clip 3. Drag and drop the clip into the Input Clip icon. 4. This particular clip of Suzy has a nice "Full Frame" at the end of the shot, so in the source preview monitor, scrub to the end of the clip. 5. Go to the Keyer tab, and click the Set Key button. 6. Go to the Backgrounds tab. 7. Find the picture entitled "Clouds 02" and drag and drop it into the background icon.
Fig 2: Starting Key
The starting key isn't bad, and for some applications we might be done already. But we really want to show off how well ULTRA can make this shot look, so we're going to get rid of that last bit of green in Suzy's hair. This residual green may be hard to see against the current background. By using a pure white, pure black, and checkerboard pattern, you can detect and eliminate imperfections in the key. These useful backgrounds are built into the Background icon for your convenience. Right-click on the Background icon and try the different options to see which one best shows the green tinge. In general, black and white work well for checking edging or background imperfections, while the checkerboard backdrop is great for detecting unwanted transparency. 8. Set the background to white by right-clicking the Background Icon and choosing Assign White. 9. Select the Keyer tab. 10. Adjust the alpha curve slider to clean up the sections of the hair that have disappeared along with the background, or have keyed out. Our sample session has a value of .402. You can see a graphic representation of Alpha Curve in the little box in the lower right corner. At this point, the hair may have a bit of a "halo." Dont worry well clean that up in the next few steps. 11. Assign checkerboard to the background. 12. Look for any transparency in Suzy. Adjust the transparency slider appropriately. You want the transparency to be as high as possible without causing Suzy to be see-through. A good section of the image to zoom in on in the first frame is Suzys left cheek. Look at the area where her hair falls over her cheek, and see if you detect any of the checkerboard showing through. Between .640 and .700 youll start to detect some of the checkerboard showing through. Our sample file has a value of .643. TIP: Remember that you can zoom in or out of the preview monitor by dragging while holding down the right-hand mouse button (AKA right-dragging.) 13. Use the Enable check box to flip back and forth from Keyer on and Keyer off, so that you can compare the original image to the keyed image. 14. Set the background back to clouds by right-clicking on the input clip icon, and choosing Reassign Last Source. With the clouds back in place, you may notice a little bit of noise in the edging of the key. To clean this out, you can adjust the Start Threshold of the keyer. 15. Adjust the Start Threshold up a bit. We use a value of .234 for this scene. TIP: When attempting to make fine-tune adjustments, click on the slider, and then use the left/right arrows on your keyboard to make adjustments. Next, well tweak the spill suppression settings to remove the green from not only Suzys hair, but her skin tone as well. The way spill suppression operates is by adding the opposite color of the background to areas of the keyed image that contain spill from the background.
16. Start by lowering the Color Curve just a hair. To achieve good color suppression with skin tones, youll want the Color Curve graphic in the lower right corner to have just a bit of a curve to it instead of a straight line. A value of .475 should be enough. 17. Take the Spill Suppression slider and move it all the way to the right. 18. Take the Desaturation slider and try to dial in just the areas that need suppressing. In this case, pay special attention to Suzys hair and skin tone. At this step, you want to eliminate all of the green, even overcompensate with too much red. Youll dial down the red in the next step. Our test session has a value of .643. 19. Now, lower the suppression slider until the green spill is gone, but the rest of the colors in the image are true. The test session value is .832.
Fig 4:Color Supression Results Try to avoid using the matte post processing settings unless they are absolutely necessary. These sliders take the key edges and further shrink them down, which can cause subtle parts of the key to disappear, like hair, transparent objects etc. In this case the wrinkles in the green screen are still showing on the left side of the image (assign Black to the background, and youll really see it.) 20. Raise the Shrink Matte slider until the wrinkles on the image are less noticeable. Try a value of .240. Ideally, the color scheme of the background image and the key source should be matched so the two images look like they were shot under the same lighting conditions, but that rarely happens in the real world. In order to properly match the two, we will need to make some changes to both the background image and the keyed source to blend them together. Keep in mind that each tab adjusts whichever icon is active, indicated by a green LED. First, lets adjust the background. 21. 22. 23. 24. 25. 26. Click on the LED next to the Background icon. Enable Pre-processing in the Colors tab. Boost the brightness up to roughly .334. Lower the saturation down to roughly .141 Lower the Contrast to .158. Set red, green and blue to .244, .254, and .213, respectively. Essentially, we are painting in a touch more green to the image not enough to make the eye register "green," but it helps match the color of the camera to the background and makes that super-blue sky shot (probably processed more than once already) seem more realistic.
Fig 4: Correcting Background Now, we need to match Suzy to the outdoor background. For this step, well be using the post-processing color correction. 27. Select the Input Clip icon so the green LED is highlighted. 28. Enable Post Processing in the Colors tab. Part of shooting outdoors is seeing fairly harsh highlights on the talent. In this step we can use the highlights on Suzys forehead and cheeks as a reference point to "bring out" these highlights. We also want to eliminate some of the "overspill" from the spill suppression by reducing the red in the image. 29. Reduce the brightness of the image a bit. A setting of .244 is good. 30. Lower the saturation down to the .150 - .200 range. 31. Raise the contrast slider to accentuate the lighting highlights on Suzys forehead and cheekbones. We want to make these look less like studio lights and more like natural sunlight. A value of .234 works very well. 32. Finally, remove just a bit of red from the image. We actually only dropped the red value to .248 in our sample session. The best judge is to use Suzys pink shirt, and try and match the original value with the corrected value.
Fig 5: Correcting Talent Colors You should now be ready to save out your clip!
You might also like
- Ultra Pan Zoom Input PositioningDocument6 pagesUltra Pan Zoom Input Positioningdeus_primusNo ratings yet
- Create a Trendy Double Exposure Effect in PhotoshopDocument13 pagesCreate a Trendy Double Exposure Effect in PhotoshopMamat RohimatNo ratings yet
- Vray Basic Material SettingsDocument9 pagesVray Basic Material SettingsAde KurniawanNo ratings yet
- Unity Tutorials 5 - Lighting and Cameras I - Lights: Getting Rid of All LightDocument20 pagesUnity Tutorials 5 - Lighting and Cameras I - Lights: Getting Rid of All LightSteliosDoumasNo ratings yet
- Kelvin Pimont - 20 Photography Photoshop FormulasDocument88 pagesKelvin Pimont - 20 Photography Photoshop FormulasAlberto Pavel Dueñas SalinasNo ratings yet
- Rendering an Exterior at Night in 5 StepsDocument7 pagesRendering an Exterior at Night in 5 StepsRichardAriesDavidNo ratings yet
- Corel Photopaint TipsDocument23 pagesCorel Photopaint TipsrenovpNo ratings yet
- How To Create A Slice of Nature Photo Manipulation - PDFDocument71 pagesHow To Create A Slice of Nature Photo Manipulation - PDFhabnamNo ratings yet
- Corel Photopaint TipsDocument22 pagesCorel Photopaint TipsrenovpNo ratings yet
- Interior Lighting: Interior - Day - Start.3dm Tutorial AssetsDocument33 pagesInterior Lighting: Interior - Day - Start.3dm Tutorial AssetsErhan TÜRKMENNo ratings yet
- Totally Rad Action Mix ManualDocument8 pagesTotally Rad Action Mix ManualDiego HolandaNo ratings yet
- Organic Material TutorialDocument11 pagesOrganic Material TutorialBoris YamparaNo ratings yet
- Photoshop TutorialsDocument8 pagesPhotoshop TutorialsCaesar HidalgoNo ratings yet
- CorelDRAW Gold FactoyDocument7 pagesCorelDRAW Gold Factoyjlaa12No ratings yet
- Worth1000 Photoshop TutorialsDocument315 pagesWorth1000 Photoshop TutorialsIonela Voinea100% (3)
- Advanced Canon Sunset Blending TutorialDocument9 pagesAdvanced Canon Sunset Blending TutorialDanijel DjordjevicNo ratings yet
- Ltd. - Painting Myths and Legends (2012)Document0 pagesLtd. - Painting Myths and Legends (2012)pablosanjose100% (1)
- Monochrome Made EasyDocument6 pagesMonochrome Made EasyKeith NcubeNo ratings yet
- Document That Accompanies Taran's "How The Hell Does Color Correction Work" Reverse Tutorial PDFDocument38 pagesDocument That Accompanies Taran's "How The Hell Does Color Correction Work" Reverse Tutorial PDFAlice MoenieNo ratings yet
- Tutoriale Pentru Incepatori in 3DS MAXDocument101 pagesTutoriale Pentru Incepatori in 3DS MAXdianaNo ratings yet
- AGG2e - Fire Girl TutorialDocument8 pagesAGG2e - Fire Girl Tutorialbang boomzerNo ratings yet
- Manipulate Smoke To Create HyperDocument44 pagesManipulate Smoke To Create HyperZainal AzrinNo ratings yet
- Advanced Photoshop Sharpening TechniquesDocument12 pagesAdvanced Photoshop Sharpening Techniquescronnin20044967No ratings yet
- Eye Creation TutDocument18 pagesEye Creation TutmalikeenaNo ratings yet
- How to cartoonize a photo in PhotoshopDocument14 pagesHow to cartoonize a photo in PhotoshopOgunyemi VictorNo ratings yet
- Product Lighting and Rendering Using Mental RayDocument3 pagesProduct Lighting and Rendering Using Mental RayKirat GurungNo ratings yet
- Photo Edit Work Flow To Include Dynamic Photo HDR and Lum Mask Rev 03Document3 pagesPhoto Edit Work Flow To Include Dynamic Photo HDR and Lum Mask Rev 03aaronb19No ratings yet
- Making of Jamukha, Got Milk: TutorialDocument48 pagesMaking of Jamukha, Got Milk: TutorialmfpeleNo ratings yet
- Night VrayDocument7 pagesNight Vrayjonny727No ratings yet
- Cartoonize Your Photos in PhotoshopDocument21 pagesCartoonize Your Photos in PhotoshopChristian MaasinNo ratings yet
- Learn Vray Render Settings in SketchUp Step-by-StepDocument62 pagesLearn Vray Render Settings in SketchUp Step-by-Stepshifa musthafaNo ratings yet
- Editing A Picture in PhotoShop 5Document11 pagesEditing A Picture in PhotoShop 5Michael AultNo ratings yet
- VRay Guide Introduces C4D Training on VRay SettingsDocument69 pagesVRay Guide Introduces C4D Training on VRay SettingsVitor BorsatoNo ratings yet
- CD Cover in Low PDFDocument26 pagesCD Cover in Low PDFkimberlyNo ratings yet
- V-Ray Configuracion de MaterialesDocument48 pagesV-Ray Configuracion de MaterialesstgeocharNo ratings yet
- DCW03 10 Portrait EffectsDocument6 pagesDCW03 10 Portrait EffectsHarshad ParabNo ratings yet
- How To Use Mask Render: Kerkythea 2007Document12 pagesHow To Use Mask Render: Kerkythea 2007Venerio Giuseppe AnarduNo ratings yet
- Mystical Light ShaftDocument10 pagesMystical Light Shaftagung machoNo ratings yet
- Photoshop TutorialPhotoshop TutorialDocument1 pagePhotoshop TutorialPhotoshop TutorialArchieAshishRaoNo ratings yet
- Planetary Rings Tutorial by DinyctisDocument1 pagePlanetary Rings Tutorial by DinyctisLĩnh NguyễnNo ratings yet
- Poser Skin Shaders Guide to Subsurface ScatteringDocument19 pagesPoser Skin Shaders Guide to Subsurface ScatteringyarivtalNo ratings yet
- Masking, Keying, Pentool InstructionsDocument11 pagesMasking, Keying, Pentool InstructionsKatie RamosNo ratings yet
- A Realistic Candy Bar in IllustratorDocument22 pagesA Realistic Candy Bar in IllustratorkimberlyNo ratings yet
- Photoshop TutorialDocument81 pagesPhotoshop Tutorialt1029No ratings yet
- Design A ColdplayDocument11 pagesDesign A ColdplayloveNo ratings yet
- Ghost Material and RenderingDocument3 pagesGhost Material and RenderingFirdaus DsNo ratings yet
- HDRDocument2 pagesHDRskarthik29sNo ratings yet
- Tutorial For EvermotionDocument27 pagesTutorial For EvermotionNikola GluvakovNo ratings yet
- Thêm T I:: Vray Shaders PackDocument14 pagesThêm T I:: Vray Shaders PackVõ Quốc HảiNo ratings yet
- Summer Scene Manipulation TutorialDocument14 pagesSummer Scene Manipulation TutorialAnonymous cQr3ukNo ratings yet
- Create Flaming Photo ManipulationDocument27 pagesCreate Flaming Photo ManipulationRhett LigonNo ratings yet
- Cognito InstructionsDocument36 pagesCognito InstructionsWolfgang KahlichNo ratings yet
- Shaders TexturesDocument9 pagesShaders Textureszli_zumbulNo ratings yet
- Understanding Post-ProccessingDocument37 pagesUnderstanding Post-ProccessingMichal Svec100% (2)
- Digital Painting Tutorial Series - Volume 3Document40 pagesDigital Painting Tutorial Series - Volume 3Acosta Bonsai MaxNo ratings yet
- Digital Painting Tutorial Series - Volume 3Document40 pagesDigital Painting Tutorial Series - Volume 3Endree Walter100% (2)
- Learn How to Draw Computer Portraits For the Beginner: Step by Step Guide to Drawing Portraits Using SAI Paint ToolFrom EverandLearn How to Draw Computer Portraits For the Beginner: Step by Step Guide to Drawing Portraits Using SAI Paint ToolNo ratings yet
- User's Manual For The Sony Reader Touch PRS 650Document139 pagesUser's Manual For The Sony Reader Touch PRS 650deus_primusNo ratings yet
- The Real Pripyat, Scene of S.T.A.L.K.E.R.Document6 pagesThe Real Pripyat, Scene of S.T.A.L.K.E.R.deus_primusNo ratings yet
- Massad, Joseph - The Last of The SemitesDocument8 pagesMassad, Joseph - The Last of The Semitesdeus_primusNo ratings yet
- Animals Are Also at Risk During Flooding!Document16 pagesAnimals Are Also at Risk During Flooding!deus_primusNo ratings yet
- British World Class CultureDocument27 pagesBritish World Class Culturedeus_primusNo ratings yet
- The Owner's Manual For The Dell Dimension 9150 ComputerDocument148 pagesThe Owner's Manual For The Dell Dimension 9150 Computerdeus_primusNo ratings yet
- How Prosthetic Devices Are Changing Disabled Animals' LivesDocument14 pagesHow Prosthetic Devices Are Changing Disabled Animals' Livesdeus_primusNo ratings yet
- The Real Pripyat, Scene of S.T.a.L.K.E.R.Document11 pagesThe Real Pripyat, Scene of S.T.a.L.K.E.R.deus_primusNo ratings yet
- The Owner's Manual For The Dell Dimension 9150 ComputerDocument148 pagesThe Owner's Manual For The Dell Dimension 9150 Computerdeus_primusNo ratings yet
- Using Hidden B-Sources in Ultra MSL LibrariesDocument2 pagesUsing Hidden B-Sources in Ultra MSL Librariesdeus_primusNo ratings yet
- A User's Guide To Scrivener For WindowsDocument280 pagesA User's Guide To Scrivener For Windowsdeus_primusNo ratings yet
- A Guide To Using The Dell Inspiron 17RDocument104 pagesA Guide To Using The Dell Inspiron 17Rdeus_primusNo ratings yet
- Charles Stansfeld Jones - Mirrors of LifeDocument3 pagesCharles Stansfeld Jones - Mirrors of Lifedeus_primusNo ratings yet
- Guide To Making A Clean-Installation of Windows 7Document29 pagesGuide To Making A Clean-Installation of Windows 7deus_primusNo ratings yet
- A User's Guide To Scrivener For WindowsDocument280 pagesA User's Guide To Scrivener For Windowsdeus_primusNo ratings yet
- Tarot FAQ covers history, structure, decksDocument17 pagesTarot FAQ covers history, structure, decksdeus_primusNo ratings yet
- Adobe Ultra CS: User GuideDocument130 pagesAdobe Ultra CS: User GuidejunkreportNo ratings yet
- Chronological Order of Holdstock's 'Mythago Wood' CycleDocument1 pageChronological Order of Holdstock's 'Mythago Wood' Cycledeus_primusNo ratings yet
- Setting Up Keying With Ultra Tutorial 15Document3 pagesSetting Up Keying With Ultra Tutorial 15deus_primusNo ratings yet
- Setting Up Keying With Ultra Tutorial 7Document4 pagesSetting Up Keying With Ultra Tutorial 7deus_primusNo ratings yet
- Setting Up Keying With Ultra Tutorial 8Document2 pagesSetting Up Keying With Ultra Tutorial 8deus_primusNo ratings yet
- Add a pause to a virtual tracking shot in ULTRADocument4 pagesAdd a pause to a virtual tracking shot in ULTRAdeus_primusNo ratings yet
- Way (Stations) of The CrossDocument8 pagesWay (Stations) of The Crossdeus_primusNo ratings yet
- The Mind and Associated FactorsDocument20 pagesThe Mind and Associated Factorsdeus_primusNo ratings yet
- Setting Up Keying With Ultra Tutorial 2Document3 pagesSetting Up Keying With Ultra Tutorial 2deus_primusNo ratings yet
- LIfe and Principle Lectures of Gerald MasseyDocument3 pagesLIfe and Principle Lectures of Gerald Masseydeus_primusNo ratings yet
- The Pleiades: The Celestial Herd of Ancient TimekeepersDocument6 pagesThe Pleiades: The Celestial Herd of Ancient TimekeepersNEOINFORMATION100% (1)
- Enchanting - Beyond DisenchantingDocument2 pagesEnchanting - Beyond Disenchantingdeus_primusNo ratings yet
- Inspection Checklist For Lifting Tools & TacklesDocument2 pagesInspection Checklist For Lifting Tools & Tacklesnil thaeu100% (1)
- Degaussing N Magnetic MinesDocument3 pagesDegaussing N Magnetic MinesGus MellonNo ratings yet
- JAYCO CARAVANS - 2016 Silverline and Starcraft PDFDocument12 pagesJAYCO CARAVANS - 2016 Silverline and Starcraft PDFBrisbane CamperlandNo ratings yet
- Ijso 2012Document5 pagesIjso 2012bhaskarNo ratings yet
- Room Air Conditioner Owner's Manual GuideDocument19 pagesRoom Air Conditioner Owner's Manual GuideMunteanu LucianNo ratings yet
- Fsls 11.10 Adminguide EngDocument67 pagesFsls 11.10 Adminguide Engsurender78No ratings yet
- Dual vs Core 2 DuoDocument5 pagesDual vs Core 2 Duomahisharma123456No ratings yet
- Tacloban Master Training Schedule (January-June 2012) For Web New FormatDocument5 pagesTacloban Master Training Schedule (January-June 2012) For Web New FormatFariq AdlawanNo ratings yet
- Technical Reference Guide On Steam DistributionDocument66 pagesTechnical Reference Guide On Steam DistributionDainycious KibiwottNo ratings yet
- Specification Substation AutomationDocument258 pagesSpecification Substation Automationmspd2003100% (1)
- GE Con Perkins Más StamfordDocument2 pagesGE Con Perkins Más Stamfordjim perdigonNo ratings yet
- DB2 WebSphere BestPracticeDocument53 pagesDB2 WebSphere BestPracticeSpeedyKazamaNo ratings yet
- Landscape - Cut & Fill StopingDocument24 pagesLandscape - Cut & Fill StopingRAJIV VINOD CONJEEVARAM 1961714No ratings yet
- Digital Transformation in The Age of The Customer POVDocument12 pagesDigital Transformation in The Age of The Customer POVjasmineNo ratings yet
- Revision Plan-II (DPP # 2) - Physics - EnglishDocument12 pagesRevision Plan-II (DPP # 2) - Physics - EnglishBhriguKansra50% (2)
- Documentation For: Bank - MasterDocument6 pagesDocumentation For: Bank - MastervijucoolNo ratings yet
- QlikView Business Intelligence Tool OverviewDocument11 pagesQlikView Business Intelligence Tool OverviewMithun LayekNo ratings yet
- DDNS Management System User's Manual V1.0 - 20120301Document7 pagesDDNS Management System User's Manual V1.0 - 20120301judapiesNo ratings yet
- Physics (Jee Advanced)Document8 pagesPhysics (Jee Advanced)PranavMachingal100% (1)
- R12 Period-End Procedures For Oracle Financials E-Business Suite Document 961285Document3 pagesR12 Period-End Procedures For Oracle Financials E-Business Suite Document 961285Ravi BirhmanNo ratings yet
- My Oracle Support - Knowledge Browser - 1441364Document9 pagesMy Oracle Support - Knowledge Browser - 1441364Aman Khan Badal KhanNo ratings yet
- PCR200Document4 pagesPCR200Rudy SalimNo ratings yet
- Manual de Partes y Operación de Trituradora Vsi Canica Modelo 65Document105 pagesManual de Partes y Operación de Trituradora Vsi Canica Modelo 65Jose AlfaroNo ratings yet
- Colorado Passenger Tramway Safety Board Adam Lee Accident ReportDocument28 pagesColorado Passenger Tramway Safety Board Adam Lee Accident ReportMichael_Lee_RobertsNo ratings yet
- Payables Open Interface Import in Oracle Apps R12Document11 pagesPayables Open Interface Import in Oracle Apps R12sudharshan79No ratings yet
- p6 ReportDocument19 pagesp6 ReportAnonymous yrcU1kNo ratings yet
- Military Standard for Circular Connector Insert ArrangementsDocument59 pagesMilitary Standard for Circular Connector Insert ArrangementsVadim RiabovNo ratings yet
- Soil CompactionDocument13 pagesSoil Compactionbishry ahamedNo ratings yet
- BSBPMG410+Apply+project+time+management+techniques V170225Document35 pagesBSBPMG410+Apply+project+time+management+techniques V170225Sabrina Gao100% (1)
- 03-2ezii (Ex-Lx-Dx) Codde 3 QRH1 V1Document352 pages03-2ezii (Ex-Lx-Dx) Codde 3 QRH1 V1sadh94No ratings yet