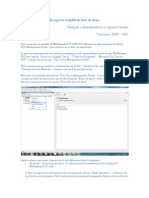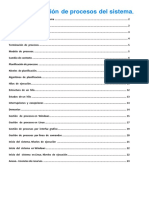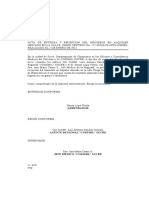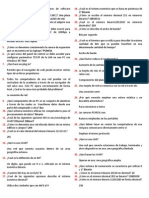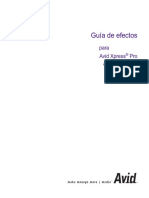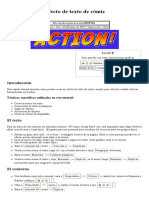Professional Documents
Culture Documents
Warner Gomez PDF
Uploaded by
Adam LennonCopyright
Available Formats
Share this document
Did you find this document useful?
Is this content inappropriate?
Report this DocumentCopyright:
Available Formats
Warner Gomez PDF
Uploaded by
Adam LennonCopyright:
Available Formats
Prof: David Estuardo Materia: Sistemas Software Nombre: Werner Gmez, Noem Garca, Andrea De Len.
Grado: 4 Bachillerato Computacin Seccin: B Tema:
PASO1: Una vez descargado el paquete que normalmente viene comprimido en formato zip, lo descomprimimos en una carpeta y hacemos doble clic sobre el archivo setup.exe para que comience la instalacin. Tras una pequea barra de carga aparece la primera pantalla de bienvenida. Para continuar con la instalacin debemos pulsar sobre Siguiente >>, de lo contrario si queremos terminar con la instalacin y realizarla en otro momento pulsamos Cancelar.
PASO2: Pulsando siguiente nos aparece una ventana con el archivo Readme, el cual podemos leer ms tarde ya que se encuentra en el directorio de instalacin de OpenOffice.org, pulsamos Siguiente >> y nos aparece la ventana que vemos en la imagen inferior.
PASO3: A continuacin nos aparece un cuadro de dilogo donde podemos introducir datos del usuario, esta informacin puede ser modificada posteriormente accediendo por el men Herramientas Opciones - OpenOffice.org - Datos del usuario pero eso ya lo veremos posteriormente.
PASO4: Una vez completada la informacin del usuario pulsamos el botn Siguiente >> para continuar con la instalacin. A continuacin debemos seleccionar qu tipo de instalacin deseamos realizar. - Instalacin predeterminada - Esta es la recomendada para la mayora de usuarios. Instala los componentes bsicos de OpenOffice.org para su correcto funcionamiento. - Instalacin personalizada - Esta instalacin permite seleccionar aquellos componentes que deseamos instalar. - Instalacin mnima - Esta instalacin es la recomendada para aquellos usuarios que no dispongan de suficiente espacio en el disco duro.
PASO5: A continuacin nos aparece el cuadro de dilogo que vemos en la imagen inferior donde debes seleccionar la unidad donde queremos que se instale la aplicacin, por norma general elegiremos la unidad C: a no ser que no dispongamos de espacio suficiente.
PASO6: Al pulsar sobre Siguiente >> nos aparece la pantalla que vemos en la imagen inferior para informarnos de que la carpeta donde se instalar OpenOffice no existe, y nos pregunta si la deseamos crear.
Hacemos clic en si.
PASO7: La siguiente pantalla nos informa de que ya se han completado todos los datos necesarios y por tanto ya podemos comenzar con la instalacin.
Pulsamos sobre Instalar para que comience la instalacin, si queremos comprobar que los datos que hemos introducido son correctos o deseamos realizar alguna modificacin podemos pulsar << Regresar y volver a las pantallas anteriores. PASO8: Tambin vemos que podemos utilizar el editor de HTML de OpenOffice.org como el predeterminado si no disponemos de ningn otro que nos guste ms.
PASO9: Luego saldr la ventana de instalacin java y damos en la opcin aceptar.
PASO10: En la siguiente pantalla nos informa de que la instalacin ha finalizado con xito. Debemos pulsar Terminar para que concluya la instalacin y cierre la pantalla de instalacin.
You might also like
- Proyecto Empresa PersonalesDocument7 pagesProyecto Empresa PersonalesRony TapiaNo ratings yet
- Trabajo de Exposicion de InformaticaDocument34 pagesTrabajo de Exposicion de InformaticaYalde RangelNo ratings yet
- Posición perfecta dedos tecladoDocument9 pagesPosición perfecta dedos tecladoRubaldo Xum100% (1)
- Presentación1 Tipos de Computadoras Power PointDocument13 pagesPresentación1 Tipos de Computadoras Power PointEDWIN FABIAN COELLO ZAMBRANONo ratings yet
- Informe Registro de DesplazamientoDocument7 pagesInforme Registro de DesplazamientoCarlos LopezNo ratings yet
- P C & I 2017 12 22 PDFDocument116 pagesP C & I 2017 12 22 PDFjjcadena2000No ratings yet
- Recuperar base de datos MyBusiness POS con SQL Management StudioDocument2 pagesRecuperar base de datos MyBusiness POS con SQL Management Studiocddigital2No ratings yet
- Instalar Visual Basic 6 en Windows 7Document4 pagesInstalar Visual Basic 6 en Windows 7picatilioNo ratings yet
- Manual Propietario Trax-2019 v2Document419 pagesManual Propietario Trax-2019 v2Luis HuertaNo ratings yet
- Administración de Procesos Del Sistema PDFDocument26 pagesAdministración de Procesos Del Sistema PDFBj BenitezNo ratings yet
- ActasDocument66 pagesActasWilma Eduardo PintoNo ratings yet
- Labview Programa PDFDocument5 pagesLabview Programa PDFYuleysi ElvaNo ratings yet
- Programación de RobotsDocument18 pagesProgramación de RobotsRicardo Gallarzo Jr.No ratings yet
- Preguntas Parcial TeleDocument21 pagesPreguntas Parcial TeleJulian Prieto RiverosNo ratings yet
- Lab 10Document16 pagesLab 10Jhonatan Emanuel Mendizabal AgueroNo ratings yet
- Cómo Ejecutar Los Diagnósticos de PSADocument9 pagesCómo Ejecutar Los Diagnósticos de PSAJorge Elpidio Osuna VelardeNo ratings yet
- Juego de Poder, NintendoDocument19 pagesJuego de Poder, NintendoDICKVAN VELASQUEZ BOTELLO0% (1)
- Trabajo OAC Arquitectura Clasica y ModernaDocument12 pagesTrabajo OAC Arquitectura Clasica y ModernaDerly R. OhaNo ratings yet
- NVS 21 629 PL 201 - Rev.0Document2 pagesNVS 21 629 PL 201 - Rev.0Gutierrez Condor Diego AlonsoNo ratings yet
- Guía Efectos PDFDocument428 pagesGuía Efectos PDFEstefanía AisaNo ratings yet
- Evolución Del HardwareDocument188 pagesEvolución Del HardwaretamborixNo ratings yet
- Mantenimiento mouse y tecladoDocument8 pagesMantenimiento mouse y tecladoAlyssa Vazquez LopezNo ratings yet
- Tarea de Investigacion de Los Dispositivos PerifericoDocument15 pagesTarea de Investigacion de Los Dispositivos PerifericoFUERA JOHNo ratings yet
- Guía DHCP LinuxDocument3 pagesGuía DHCP LinuxJessiJimenezNo ratings yet
- UD 4. Implantación de Hardware en Centros de Proceso de Datos (CPD)Document31 pagesUD 4. Implantación de Hardware en Centros de Proceso de Datos (CPD)Carlos No ratings yet
- INFORME Elaboración Del Cable SerialDocument9 pagesINFORME Elaboración Del Cable SerialcarlosmenorNo ratings yet
- Formatear USB en XubuntuDocument7 pagesFormatear USB en XubuntusouljuanNo ratings yet
- Cómo Crear Un Efecto de Texto de Cómic - Scribus WikiDocument2 pagesCómo Crear Un Efecto de Texto de Cómic - Scribus WikiPayasoTecnoNo ratings yet
- Tablas Lab1 InstrumentacionDocument15 pagesTablas Lab1 Instrumentacioncarlos niñoNo ratings yet
- Arquitectura Tecnologica Del SistemaDocument4 pagesArquitectura Tecnologica Del SistemaWilder AriasNo ratings yet