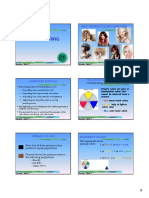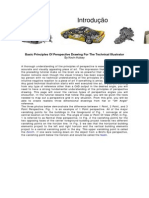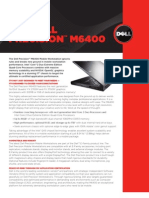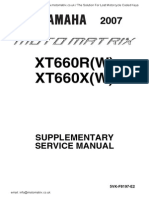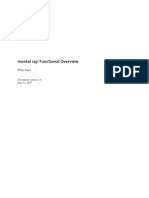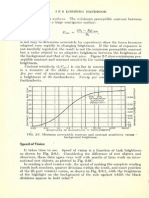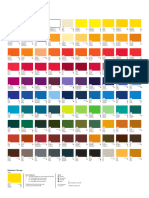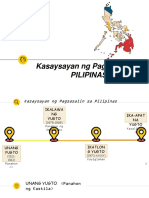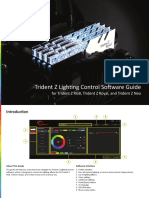Professional Documents
Culture Documents
The Beginners Guide To Photoshop
Uploaded by
ModesteOriginal Description:
Original Title
Copyright
Available Formats
Share this document
Did you find this document useful?
Is this content inappropriate?
Report this DocumentCopyright:
Available Formats
The Beginners Guide To Photoshop
Uploaded by
ModesteCopyright:
Available Formats
Photoshop for Beginners
By Wayne Robson
www.DashDotSlash.net
Contents
Title Introduction Using Photo Filters Lightening Up Dark Photographs How to Load Custom Brushes Removing Red Eye on Photos 3D Grid Lightsabers Shiny Glass Button Space Warp Weird Plastic Lined Background Using Masks Blue Ice Easy fireball 3D Blocks 3D Transform in Photoshop CS Carbon Fiber Carved Text Crescent Logo and Sphere Easy Chrome Text Electrified Text Images inside text MATRIX Banner Lava Effect Neon Text Photo Blending and Manipulation Techno Dots Making Cracks in Images
Page Number 3 4 6 8 10 12 13 15 18 19 20 22 23 24 26 28 29 32 35 37 39 40 42 44 45 47 48
Introduction
2
Hello and welcome to the Dash Dot Slash e-book for beginners to Adobe Photoshop. This book will be using Photoshop Version CS 8 although it will work equally as well with version 6 or 7. To anyone new to Photoshop, when you very first open it up it looks rather foreboding. When in fact it makes a lot of sense, the learning process is made a whole lot easier when someone explains and walks you through the whole thing. This is the whole point of this E-Book. Its so that someone with absolutely no knowledge of Photoshop can produce good quality images within a reasonably short amount of time. Obviously you need to have Photoshop; installed on the computer youll be using. I wont go into the details of doing this as it is assumed that you have already done this. Plus the fact that there is an extensive guide to installing Photoshop on the Adobe web site. What well learn in this e-book will make you confident in your use of Photoshop to be able to be able to not have to worry when you need to produce an image. Although this book is not a bible of everything you can achieve with Photoshop, this book is aimed at the beginner intermediate stage of user. When you get right down to it Photoshop can be as complex or as easy as you want it to be. Youre restricted only by the limits of your own imagination. I can promise that by the end of this e-book youll be able to produce astounding images for web pages or graphic use and manipulate digital photographs to make some really professional looking work. Im a big believer that the best way to learn to do something is by practice. The more you use Photoshop, the better you will get. The tutorials shown here are not only so you can see how easy some of the images were to produce, but also so you get used to the workflow and logic that we follow. Photoshop isnt just a program; its a state of mind. Beware youll find that using Photoshop is highly addictive; you may lose weeks of your life once you get used to it. In closing Id like to thank you not only for helping to feed my family by buying this e-book but also to remind you that youve taken the 1st step into a whole new area. Remember that over at our web site www.dashdotslash.net there are a number of tutorials and video guides that accompany this e-book.
Photo Filters
In this lesson we' re going to learn how to apply the built in photo filters that are available in Photoshop CS. Filters are used a lot by professional photographers using film cameras to improve colour balance and improve the general look of a photo. I' m going to show you how you can take a bog standard photo and use these filters to turn it into something a little bit special. This tutorial is primarily aimed at beginners to the world of Photoshop who are still getting used to all the tools they now have available.
The Untreated Photo
The photo above is the same one used below, we' re going to use this as our test image to learn how to use these filters. To my mind a lot of the use of filters is down to trial and error. Basically once you get the look that you want (or something you think looks good to you) then you' ll get the idea and be able to combine it with other techniques that you' ve learned here at Dash Dot Slash.
1 - Open up Photoshop (obviously DOH!), And go to File >> Open and browse to the photo that you want to mess around with.
IMPORTANT NOTICE: Always make a copy of photo's and images that your going to use, the last thing you want to do is to turn your favorite picture of aunt Bessie green and not know how to get it back to it's Original State again. Wayne's #1 rule is to always work only with copies of your photos.
2 - Check in your layers box that the layer (there should be only one) isn't locked. If it is, you'll see a little padlock next to it. If this is the case press Ctrl+J to duplicate it and turn the visibility off on the original layer, you do this by clicking on the little eye next to the layer's name. 3 - Let's apply our filter, so firstly go to Layer >> New Adjustment Layer >> Photo Filter and press OK. Making sure of course that your on an unlocked layer to start with and that its highlighted. You should,now see a box like below with some options that you can change.
4 - This is where you have to use your eye as theres no hard and fast rule but here's what I did for the photo I applied the filter to. I picked one of the nice blue filters from the drop down box and changed the percentage to about 55% using the slider. Mess around till you get something that you like. You can also use your own color by clicking on the square below the drop down box. That' s it your all done! Now you can mess around and give your photos a more impressive and professional look. Usually this is great when putting together a web layout as it means you can make sure that the photo' s your using fit into your all over colour scheme.
Lightening Up Dark Photos
In this tutorial for beginners I thought I' d put something really easy yet really useful up for you to learn to do. We' ve all had photos that would have been great if only they had been a bit lighter, here' s we' re going to learn a fast and incredibly easy way to do just that! Now I hope your going to obey Waynes Rule #1 from the first tutorial and use only a copy to try this out. After making sure that you' ve got a copy nice and safe and sound in case of mishaps open up the photo in Photoshop by going to File >> Open. If your photo is too big (or small) to view in the size you want just press either Ctrl and the plus sign (to make the image appear larger) or Ctrl and the minus key (to make it appear smaller). Be aware that using these key's doesn't alter the size of your actual image at all, only the way you view it. Next some 2 simple steps to make our picture lighter. 1 - Make a copy of you layer with the picture in it by pressing Ctrl+J or going to Layer >> Duplicate Layer. Make sure that your Layers Box is visible on screen, if it's not go to Window >> Layers or press F7. 2 - Highlight your top layer. Now we're going to change the blending mode of this layer to lighten up the picture. You should see a drop down box that will probably say 'Normal' at this stage. From this drop down box choose 'Screen'.
The original photo 6
You can repeat step 2 as many times as you need to quickly and easily lighten up your photograph. Thats it your all done! East wasn' t it? Now you can revisit all those pictures you' ve taken over the years and make them so you can actually see them.
How to Load Custom Brushes
A lot of people forget how useful brushes are in Photoshop, they can help to make repetitive tasks easier or simply add a new dimension to your artwork. While there are plenty of brushes available out there but I' ll obviously concentrate on how to install one of the brushes that I offer for download here at Dash Dot Slash. But bear in mine that this method will work for any set of brushes that you may need to load or use. Lets open a new document 600x400 with a white background to give us something to test out the new brushes on once we have them loaded. Select your brush tool and you' ll notice there is a drop down box on the toolbar that allows you to select some default brushes. If you click on the small triangle shown in the image below.
The menu this brings up is shown in the image below. So go to 'Load' and choose the set of brushes you wish to use (from a location you already have noted). It' s worth making sure that you place any new brush sets straight into the folder in Photoshop. It can normally be found at 'C:\Program Files\Adobe\Photoshop CS\ Presets\Brushes'. This will make it easier to load and unload them as needed.
Right about now your going to get a pop up box giving you some options as to how you wish to load your brushes. 'Append' basically means it will add the brushes to your current selection while 'Ok' will replace your current bushes with this set. Don' t worry if you want the default brush set back just go to 'Reset Brushes'. Thats how simple it is to load them, all you do now is pick the brush from your drop down box of brushes and alter the size etc as you see fit. I hope you enjoy using all the brush sets that we provide. If they are of use please credit us as they take quite a while to create set' s such as these to a high quality.
Removing Red Eye on Photos
If you look at the photo above you' ll clearly be able to see the 'red eye' effect we need to get rid of, while at the bottom of the page is the finished photo. I' m sorry its a new year one of me but I didn' t have time to 'induce' red eye as ran out of batteries for my digital camera and couldnt be bothered to get more right now. But the image will suffice for this demonstration. Don' t worry during this tutorial if your photo looks 'weird' at a couple of points. This is normal and all will be right by the end. But as usual, when working with any photo make sure you have a duplicate and work on that, not your original photo. This just makes good sense. Once you have your photo open in Photoshop, Duplicate your layer by pressing Ctrl+J and make sure you have your top layer active before continuing. This is really just a two step process, so firstly open the ' Channel Mixer' box. This can also be found along with other image adjustment boxes under Image >> Adjustments >> Channel Mixer. Now use these settings and don' t worry if your person in your photo looks very strange by the end of it. Make sure that 'Red' is selected as your 'output channel' Red: 0% Green: 50% Blue: 50% Looks weird doesn' t it? Well soon we' ll not only put that right but make the pic look a little more normal you' ll be glad to hear. Now go to the ' New Layer Mask' button in your layers box. It looks like a rectangle with a circle inside of it. Now fill you mask layer with black (the right side of the two images on this layer should not be black, not the image itself!). You can do this easily by pressing Alt+BackSpace. As long as your colours are the default of a black foreground and white background.
At this point youre probably wondering why this image looks identical to it started! Well have patience grasshopper because the next step will get rid of the red eye as if by magic. Take a round brush about the same size as the red pupils on your photo and with White as your foreground colour simply brush over the red, usually one or two taps are enough.
10
Now is your unlucky enough to have a photo that once this is done looks like the eye' s are a bit dead looking you can simply pick your dodge tool and give it a few taps on each pupil and you should have a nice dark black pupil. Using this method I' ve turned our extremely Red eyed drunk Wayne into a Normal looking drunk Wayne as you can see below.
That' s it your all done! On a side note I' ll also point out that using this method you can also make the pupils or indeed the eyes different colours. In fact I spent a good hour putting green and yellow cat eye' s on some of my family photos for a joke. So now you' ll no longer be bothered by red eye in any of your photos.
11
3D Grid
This is the 1st article that will have you using 2 documents to make the final result, but don' t panic as one of them is as easy as falling off a log and gives you a pattern to make sure it' s a whole lot easier the 2nd time you do it.
Making our Grid Pattern
Make a new document of the size: 20 x 20 pixels with a transparent background. Make the image large enough to work with and then take your rectangular marquee tool and make a band 3px in height along the top and fill it with white. Next make a one along the left side also of 3px and white. Now you go to Edit >> Define Pattern and give it the name 'Grid' and close this document as we' ll never need it again.
Using our new Pattern
Make a new document 400x400 with a transparent background then fill it with black. Take your Rectangular Marquee tool again and draw a large square in the center of your doc. With it still selected go to Edit >> Fill and pick pattern from the drop down box and choose our 'Grid' pattern we made earlier. You should now have a nice 3D grid in the middle of you document. To make it 3D we can do 3 things, although the last step isn' t really required it is nice to se and makes it look that bit more special. Go To Edit >>Transform >> Perspective and drag the corners of it till you get a look you like. Next go to Filter >> Liquify and drag part of the grid up. To add colour you can make a new layer and fill it with the required colour and set it' s layer style to ' Color' in the layers box. There you go your finished! Not bad for a few minutes work eh? Plus because you already have the grid pattern you can use it again without having to go through the 1st part of this tutorial.
12
Lightsabers
Ever wondered how to make a lightsaber for a photo or piece of artwork? Well this is the tutorial for you whether you be a star wars fan or not. It' s quite easy and has most impressive results. The colours always show up better against a dark background (the darker the better) so let' s jump right in. Make a new document 600x600 with a transparent background as we' ll need plenty of space to work with here. Fill the background with black and press Ctrl+Shift+N to make a new background this is where we' ll draw our 1st blade to turn into a lightsaber. Make sure it' s set to ' screen' and that ' fill screen with neutral colour' is checked. Make sure that white is selected as you foreground colour and make a long thin rectangle and add a rounded tip to it (important or star wars types like me will never forgive you LOL) Once you have all the shapes drawn and filled with white Press Ctrl+E with the top layer selected on all the ' shape' layers (you may need to right click and ' rasterize' each of them 1st. Once you have this one ' blade' layer you 1st add a very small Gaussian blur to it of 1% (Filter >> Blur >>Gaussian Blur) then Press Ctrl+J 3 times to make 3 copies of it. Go to the bottom one of these copies and do a Gaussian Blur of 10% (you can also try 15% if you wanted instead) Go to the next one up and give it a gaussian blur of 15%, then the one above that of 30% Now Press Ctrl+E 3 times (making sure you were on the top layer) to make all these saber blades into one and set it' s layer type to screen. Next we give it a colour (Image >> Adjustments >> Colour Balance) and now for the interesting part pick what colour you want your saber to be! Colours normally used are Red (or course!), Blue, Green, and Purple.
13
Pick the Colour you want your saber to be and make sure ' midtones' is selected and turn the colour all the way up (if red it would be right to the most possible). Next select ' highlights' and turn the same colour to between 70-80%. That' s it your all done! Now you can add lightsabers to all those family photos.
14
Shiny Glass Button
These shiny glass buttons come in really handy when your designing an interface or web site. They look impressive and look like they take hours to make to the uninitiated. That couldn' t be further from the truth as they only take a short while to do. I' m going to break it into sections so you know how to produce the image above and show you a variation on it for certain situations at the very bottom thats even easier!
Making the Glass Button
Make a new document 400x400 with a transparent background and fill it with whatever texture or colour you wish (mines white for the ease of it. Name this layer 'Ball'. Pick you Eliptical Marquee tool and while holding down Alt (this will draw your circle from the center) drag a largish circle in the centre of your layer. Go to you Gradiant tool and make a one from a Light Blue to a Dark Blue and set it to 'Radial'. Drag this from the center of your circle (thats still selected by the way!) to between 1 and 2 o clock. make sure you drag it a little while outside the circle. Make a new layer (Ctrl+Shift+N) and name this Highlight. Go back to your Gradient Tool and change it' s settings to 'Linear' and the colours to 'Foreground to Transparent' and make your foreground colour white. Drag this from top to the bottom of the circle. Now we are going to resize this 'Highlight' layer by pressing Ctrl+T for the Free transform Tool. Now bring the bottom to about half way up and bring in the sides slightly. You should be able to tell when it looks about right. Now we' re going to make this highlight a bit more realistic by adding a small Gaussian blur to it (Filter >> Blur >> Gaussian Blur) with a setting of between 1 and 4. I used 3.5 myself because this just ' looked right'
Making the chrome ring
Make a new layer again and call this 'Outer' and go back to your 'Ball' Layer and Ctrl + click it to select it. Now go back to your 'Outer' layer again and then we want to make it a little bigger first of all so we go to Select >> Modify >> Expand and put in a value of 10. Fill this layer with black for the moment then go back to your ' Ball' layer and Ctrl + Click it again. Then go back to your ' Outer' layer and press your 'Delete' button to remove this portion.
15
Now to make this Chrome I used a layer Style I had lying around, there are plenty of these online and I' m sure many of you already have one, if not here' s how to make your ' Outer' ring chrome.
Settings for a Chrome Style (save these as you will need them many times in your Photoshop life) Color Overlay:
Colour: Black Opacity: 100%
Satin:
Blend Mode: Screen Opacity: 100% Angle: 135 degrees Distance: 8px Size 8px
Satin Contour Description:
Reading from the left. Column 1 Top, Column 2 Bottom, Column 3 Top, Column 4 Bottom, Column5 Middle.
Bevel and Emboss:
Style: Inner Bevel Technique: Smooth Depth: 101% Direction: Up Size: 11px Soften: 0px Angle: 90 Altitude: 70 Gloss Contour: Ring Highlight Mode: 100% Shadow Mode: 59%
Bevel and Emboss Contour Description:
Reading from left to right on column 1 draw a point that will make a line from 1 unit down to the far top right.
Inner Glow:
Blend Mode: Multiply Opacity: 100% Noise: 0% Colour: White Technique: Softer Source: Edge Choke: 7px Size: 91px Contour: default Range: 30% Jitter: 0%
Inner Shadow:
16
Colour: White Blend Mode: Multiply Angle: 120 degrees Global Light: Unchecked Distance: 5px Choke: 0% size: 10px Now Save this style as 'Chrome' and you will be able to use it on many projects
The Black Variation
I actually realized a quicker way of doing this while writing this tutorial when making a Shiny Black Button. Here' s how to give it a try but first save you current document! Ctrl + Click on your 'Ball' layer and make a new layer called 'Black' and fill with black. Make you 'Ball ' Layer now invisible and that your new ' Black' layer is just below the ' Outer' layer. As you can see a pretty nifty looking shiny black button without all the messing around with gradients. Now it doesn' t work with any of the other colours that I tried but as I know a lot of you are into dark and grungy (is that a real word?) design this may be of some use to you. So there you go, all done and you even got a free variation on the theme from me. I know you' ll use this effect in different situation a lot.
17
Space Warp
1) Create a new file, 400 x 400 pixels. With a white background. 2) Set foreground color to white and background color to black. 3) Render Clouds (Filter >> Render >> Clouds). 4) Render Difference Clouds (Filter >> Render >> Difference Clouds). 5) Now we need to invert our image (CTRL+I) 6) It' s time to adjust our levels (Image >> Adjust >>Levels) and move the middle arrow all the way up 7) Apply a radial Blur (Filter >> Blur >> Radial Blur) and use these settings:
Amount: 50 Blur Method: Zoom Quality: Best
8) Lets give it a nice colour now to make it more interesting. You can use different ones here if you like to get the colour and shade you require. Go to (Image >>Adjust >> Color Balance) and these are my settings:
Under Color Levels put these into the 3 boxes(left to right) 0 +40 -100 Make sure only midtones is selected
9) Next work out where the center of you image is perspective wise and then go to (Filter>> Render >> Lens Flare) To make a bright spot with these settings:
Brightness: 116 105 Prime
That' s it your done! This background can be used for all sorts of things so let your imagination run riot. Why not combine it with one of our text tutorials?
18
Weird Plastic Lined Background
1. Create a new 500x500 pixel document with a background contents of ' transparent' , and name it . Now press D and then X and fill the document (with white). Name this layer ' background' . Next, create a new layer and name it ' waves' . Now select the gradient tool and at the top of the screen select reflected gradient. Now press D to set black as your foreground color, then select foreground-to-transparent gradient type. (This looks black at one side and has squares denoting see through on the other). Then click and drag on your document to apply the gradients however you wish. Different thicknesses of gradients create different outcomes. I dragged my gradient tool at different angles anywhere from 1+ centimeter to 1+ inch or less. 2. Find the edges. (Filter >> Stylize >> find edges). 3. Now we will add a plastic wrap. (Filter >>Artistic >> Plastic Wrap) and use these settings [Highlight Strength: 15, Detail: 10, Smoothness: 10]. Plastic wrap is used in many abstract art because it adds a neat effect of realism. 4. Now you can add color to the image by, creating a new layer and filling it with a color of your choice. Then set that layers blending mode to 'Color'. There you have a cool looking abstract piece of art. If you wish you can change the background color to black. If you create a new layer and put a band with say 40% opacity along it and add some text you have a neat logo / start of a banner. This makes an excellent background. If you choose your background layer and fill it with black it adds a nice touch, although white works very well also. Use this tutorial as a outline only and play around with it a bit and see what you get.
19
Using Masks
The above poster/artwork was produced by using two pictures shown in a smaller size below. The 1st image is a Black and white photo that I had knocking around of the Rock Singer Alice Cooper. (Incidentally I've been a massive fan since I was a kid, hence why I chose this subject. Well it's probably a welcome break from the usual Star Wars stuff!) The Second image is a star field that I made using Photoshop some time ago. If memory serves me theres a tutorial on the site on how to do it. If not there are plenty of 'star field' type images available if you do a search in Google images.
What is a mask?
To put this in simple terms a mask is something you can use to make certain parts of an image transparent. When you apply a mask to a layer (containing your image) any areas that you make black will be see through, and any that are white will not be transparent at all. For the curious among you shades of grey can be used to have a less or more transparent effect. Once you have an idea of what 20
to do in this tutorial try putting a mask as a gradient from white to block over you image and see what happens.
How to use masks
Open up both of the images that you wish to use in Photoshop. the only reason I chose a black and white one to make a mask of is that at the time of writing it' s 2.44am and I' m a bit to lazy to go hunting on my drive for another photo to use. go to your background image (in this case the star field) and go to Layer >> New Layer and name it 'Mask'. Go back to you other image (in this case our black and white image of Alice cooper in a straight jacket) and press Ctrl+A to select all of your image and then Ctrl+C to copy it. You can of course use the same commands from your edit menu. You should now have two layers, your 'mask' layer containing the alice photo on the top with you star field one on the bottom. What i want you to do is to pick you magic wand tool from the toolbox and click once in the black area. This will select every appearance of that colour in the image. To apply the mask just to your layers pallet (pressing F7 will bring this up if it's not already) and hit the small button on the bottom of the box that looks like rectangle with a white circle in the middle of it. At this point our image is the reverse of what we want. Instead of seeing Alice Cooper in front of a star field we can see the star field through Alice Cooper. so all we do is to press Ctrl+I and this will invert the black and white in our mask. At this point you should have something like the image above. All I' ve done is added a bit of Text to the image. Thats it your all done. Remember that masks can be anything, text, a black and white image, a Photoshop brush (see some of the ones on this site). In fact the limits are endless so let your mind run wild and see what you can produce by using masks in Adobe Photoshop.
21
Blue Ice
This is an interesting one and in fact something a little different that usual and so easy to do. Start a new document 400x400 with a transparent background. Make sure that your colours are black and white. (press 'D'). then fill your background with Black. Go to Filter >> Render >> Difference Clouds. The Press Ctrl+F twice to apply this effect 2 more times Apply some Wind by going to Filter >> Stylize >> Wind. Set the method to Wind with the direction from the right. Press CtrlL+F five times to apply the wind filter 5 times more. Rotate the image by going to Image >> Rotate Canvas >> 90CCW. Go to Filter >> Sharpen >> Unsharp Mask and use these settings: Amount: 500% Radius: 2.0 Threshold: 0 Then to sharpen the image we go to Filter >> Sharpen >> Sharpen. Press Ctrl+F to do this twice. Duplicate this layer, and make sure that you hide the top layer. Make sure that you have the bottom layer selected. Go to Image >> Adjustments >> Color Balance and set the Midtones, Shadows and Highlights to something you like. Thats it your all done! A simple way to make something that is effective. Personally i would be tempted to blend this with another background with some masks and use as a abstract background.
22
Easy Fire Ball
This is probably the easier thing you'll ever do in Photoshop. So it's going to be one of the shortest tutorials ever.
Make a 400x400 document with transparent background. Render some clouds (Filter >> Render >> Clouds) Render Difference Clouds (Filter >> Render >> Difference Clouds) And press Ctrl+F to repeat till you like the effect. Duplicate this layer and lets start with the top one (The process is virtually the same for both) Go to Filter >> Render >> Lighting and make sure that you have a nice Red as you colour in the 'Light Type Box' also play around with your ' Intensity' and ' Focus' . Do the same to the other layer but this time use yellow as your colour in the ' Light Type Box' . Set the layer type in your layers box to either normal or multiply for your top layer. That' s it you all done! I told you it was a short one.
23
3D Blocks
This sort of background always makes people think that it' s been done in a piece of 3D rendering software such as 3D Studio Max or Maya when in fact its a rather simple Photoshop Technique. I defy a beginner to go through this tutorial and not be amazed with the results they have achieved. For those who never read past the introductions:
This Tutorial Does Not Involve ANY 3d Rendering Software at all.
Create a new document 400x400 with a transparent background. Press "D" to reset your colors. Name this layer 'bg' (background). This will be where we will be making the image above (minus the text of course). Anything else you add can be on a layer above this. Select your Gradient Tool and make your foreground color white and your background color black. Set your gradient from the drop down box as ' Foreground to Background' and chose the ' Diamond Gradient' type. You want to draw your gradient so that the white part is in the middle of your document Now go to Filter >> Stylize >> Extrude and use the following settings: Type: Blocks Size: 25 px Depth: 50 Random Solid Front Faces: unchecked Mask Incomplete Blocks: unchecked Now go to Filter >> Stylize >> Extrude again and use the following settings: Type: Blocks Size: 50 Pixels Depth: 50, Random Solid Front Faces: unchecked Mask Incomplete Blocks: unchecked
24
Now its time to add a bit of colour. You could add any colour you like but I' ll show you my settings. Go to Image >> Adjustments >> Hue/Saturation and use these settings: Colorize: checked Hue: 194 Saturation: 25 Lightness: +5 Thats it your done! Of course you can add any effects you see fit to now if you want to. If you were using it as a banner background then my carefully choosing where you crop you can actually get a few different ones out of this one image.
25
3D Transform in Photoshop CS!
Make sure that Photoshop CS isn't running and if need be restart your machine before doing this.
Firstly youre going to either need an install of Photoshop 7 or a mate who has. Youre going to simply copy the file in question from one place to another and it will give you back the 3D transform tool. Good eh? Once you located an already installed version of Photoshop 7, (either on your own machine or a friends) go to the following place: C:\Program Files\Adobe\Photoshop 7.0\Plug ins\Filters Now look for a file called '3D Transform.8BF'. You should be able to find it no problem. Now copy this file and if youre using a mates machine or install make sure your backup is safe before moving to the next step. Now you need to go to your Photoshop CS installation folder located at 'C:\Program Files\Adobe\Photoshop CS\Plug ins\Filters\' and paste in the file you just got from version 7. When you restart Photoshop CS you will see it on your menu as shown below. (Also notice the icon in the top left to prove this is CS)
26
Thats it your all done! Now I know it' s the shortest ever tutorial I' ve done , but I know loads of you really wont get CS or miss the 3d Transform tool. So I hope this little gem that I found out just the other day is of the same amount of use to you as it is to me. Why not do my tutorial on '3 Blocks, and use your new found friend.
27
Carbon Fiber
This tutorial is in two sections as we first need to make the carbon fiber pattern that we will use.
Carbon Fiber Texture:
Make a new Document with a transparent background. Make it 8x8 and leave it empty until now. This is where we are going to define our ' Carbon Fiber' Texture. On a side note to get this texture in different size you can start with a smaller or larger document and adjust the settings accordingly. Take you rectangular marquee tool and select the left half of you document. Make sure you have selected Black as your foreground colour and change the background colour to a Mid-Grey (#595959). Grab your Gradient tool and make sure that 'Linear Gradient' is selected. Drag from the top of your selection to the bottom of it then press Ctrl+D to deselect it. Duplicate this Layer (Ctrl+J) and go to Filter >> Other >> Offset and use the settings: Horizontal: 4px Vertical: 4px Warp Around: selected Now this will look nearly black but don' t worry. Go to Edit >> Define Pattern and call it 'Carbon Fibre' and close your document. Now when ever you want a carbon fiber texture you have a preset for it!
Making Use of the Carbon Fiber Preset.
Make a new document 500x200 with a transparent background. Go to you fill bucket and at your settings at the top choose ' pattern' and browse for you ' Carbon Fiber' preset. Fill your Document with it. To add the other bits on the demonstration image see the tutorials for outlines text (just add a bevel and emboss ' Pillow Emboss' to it), and for the chrome bars just use the rectangle tool and in your gradient pallet find the ' Silver preset' (you make need to load this). Then draw from the top to the center and duplicate the bar is on and place it at the other end. I know you' ll be using the texture along with things you' ve used in the other tutorials for a long time to come.
28
Carved Text
Ok for this one I' m going to start with a simple background that uses a 'Carbon Fiber' style I detail how to make elsewhere. The other styles can be found under your ' windows' menu at the far right of your menus.
Lets Carve Some Text!
First of all with your document open (making sure you've already selected a background, if you dont have a good one handy try making one from one of our tutorials here) Select your 'Text' tool and type in the word of slogan you wish to carve into your background.
Duplicate the background layer that you already prepared, and make sure its just above your original background layer.
Ctrl+Click on your 'text' layer then move down to you copy of your background layer and press 'Delete' on your keyboard. (Remember this is the layer between you original background layer and your text layer.) It wont look any different at the moment but trust me! Youre also going to want to make your main text layer invisible at this time as well.
Now we' re going to apply the settings to make it look like you text has been carved out of the background. Firstly go to Layer >> Layer Effects >> Bevel and Emboss and use these settings:
29
Style: Inner Belvel Technique: Smooth Depth: 81% Direction: up Size: 1px Soften: 0px Angle: 120 Altitude: 30 Use Global Light: Ticked Anti-aliased: Unchecked Highlight mode: Screen Opacity: 75% Shadow Mode: Multiply Opacity: 75% Now go to your Drop Shadow settings that will be further up on the left side of you layer styles box and put in these settings:
Blend Mode: Multiply Color: Black Opacity: 75% Angle: 120 Use Global Light: Ticked Distance: 5px Spread: 0% Size: 5px Anti-aliased: Unticked Noise: 0% Layer Knocks Out Drop Shadow: Ticked
Now lets darken the image up a little to make it a tad more convincing. Press Ctrl+L to bring up your 'Levels' box. Now take the triangle that is the furthest on the left and bring it in a little bit, but not too much. It' s best to keep an eye on your image right now for a guide. Thats it your all done!! I always personally loved this text effect, which incidentally can also be applied to shapes and selections. You should be able to think of many ways to use this. Why not try combining it with my tutorial on doing a rocky texture; I think you' ll love the results.
30
Crescent Logo and Sphere
I' m going to split this tutorial into a number of sections as it' s quite a complex one.
The Crescent:
Make a new doc 400x400 with a transparent background, fill this with White. Take the Elliptical Marquee tool and with the cross hairs in the center of the image hold down Shift and drag it to an oval. Fill With Black and leave selected. Now using you arrow keys move the selected area to the Left and Up till you think it looks right. But bare in mind what is currently selected (and any areas of the oval underneath will be deleted in just a second. Once it looks a bit like the Nike ' Swoosh, ' press delete. You should be left with a nice black ' Nike' Crescent. This is where it gets hard so I will list the settings for each section.
Turning the Crescent to Chrome
Stroke
Size: 1px Color: Black Color Overlay Color: Black Opactiy: 100% Satin Blend Mode: Screen Opactiy: 100% Angle: 135 Distance: 8 Size: 8
31
Contour: Ring-Double Both Anti-Aliased and Invert Ticked Bevel and Emboss Style: Inner Bevel Technique: Smooth Depth: 101% Direction: Up Size: 11px Soften 0px Angle: 90 Altitude: 70 Gloss Contour: Ring Anti-Aliased: ticked Highlight Mode: Screen 100% Shadow Mode: normal 59% Contour Section: Click on the shape and create a one where the line stars in the top right hand corner and slops in a straight line to 3 from the bottom on the far Left. Inner Glow: Blend Mode: Multiply Opacity: 100% Noise: 0% Colour: White Technique: Softer Source: Edge Choke: 7% Size: 85% Range: 30% Inner Shadow: Blend Mode: Multiply Opactiy: 75% Distance: 5px Choke:o% Size: 10% Noise: 0% Drop Shadow: Distance: 32px Spread: 0% Size:21px Layer Knocks out Drop Shadow: Ticked. Ok thats out nice Chrome Swoosh with a shadow done next for the sphere we are going to use as well.
Making the Red Sphere
Go to your Elliptical Marquee tool and while holding down shift drag a perfect circle out.
Next grab the Gradient tool and make sure its set to radial. You want to be using Red and Black in your gradient if you want it to look like mine. Drag a line from the top left of your circle to the bottom right. Go to Layer >> Layer Styles >> Bevel and Emboss and use these settings:
32
Style: Inner Bevel Technique: Smooth Depth: 100% Direction: Up Size: 35px (or until it looks like a sphere) Now we' re going to give it a very thin black outline to help it stand out so go to Layer >> Layer Styles >> Stroke and set it to: Size: 1pz Color: Black All we need now is to add a little drop shadow by going to Layer >> Layer Styles >> Drop Shadow and fiddle with the settings till your shadow looks about right. My settings were: Distance: 77px Spread: 16 Size: 40px Ok now youre done! Add some Text and youre away. A bit of a long one this time I know! If it' s any consolation it took a lot longer to come
33
Easy Chrome Text
We all love chrome text. For some reason people can' t help but be impressed by it, for this reason I used chrome text when doing the logo for Secret Web Design. Here' s how to go about doing chrome the easy way. It also works for shapes and vectors too. 1- Make a new document with a transparent background of 400x400 (it's nice to have plenty of space to work with) 2- Type in your required text using the horizontal type tool using a colour of # 8A8A8A as you foreground colour. (Use the paint bucket to fill this in.) Make sure it a nice thick bold font as these show up better with chrome. 3- Now we need to give it a nice rounded shape so Go to Bevel and Emboss ( Layer > Layer Style > Bevel and Emboss ) and turn the size slider up till it looks nice and rounded. 4- Press Ctrl+Shift+N to create a new layer. Now with this new layer selected press Ctrl+E to make the two layers into one. (thus embedding the embossed style as well). 5- The main magic is done by using 'curves' so press Ctrl+m and bring up the curves box and make it look exactly like the pic below.
6- Now all you have to do is do two more things to make it perfect. Firstly go to Layer >> Layer Styles >> Stroke and pic the colour Black and a size of 1px.
34
7- Lastly go to Layer >> Layer Styles >> Drop Shadow and use the default settings. Thats it your Done! See how easy that is? Now you can win friends and influence people with your great chrome text (well we can dream....). Combine it with any background you like and your on your way to something that looks good.
35
Electrified text
This truly is an amazing looking effect that I know you will all love. I' ve seen a few ' electrified type' images in my time but none are quite as convincing as this method. The larger you image and the better your starting resolution the better the quality of the effect. As we' re doing this for the web I have used as usual a resolution of 72. Once you' ve done this tutorial once you may want to try it at a higher one such as 100.
Make a New Document 400x400 with a transparent background and fill it with Black. Press ' D' to reset your colours to black and white. Choose the Text Tool and type in the text you wish to electrify making sure that you have it set your text colour to White. Choose a large font size, but make sure you still have plenty of space left around it, as youre going to need it! Raterize you text layer by going to (Layer > > Rastertize > > Type) to right clicking the layer and selecting ' Rasterize' (by the way this does not send you text tgo Jamaica and make it smoke marijuana!) and then rename the layer to "text". Duplicate the text layer by pressing Ctrl+E and name this copy ' text2' . Make this layer invisible as we wont need it till later. Make sure that your ' Text' layer is just above your background and merge both layers by pressing Ctrl+E. We now need to rotate you text 90 degrees to apply our next couple of effects. So go to Edit > > Transform > > Rotate 90 CW Make a new layer filled with black and place it at the bottom. Now go to your 'Text' layer and apply some Wind (Filter >> Stylize > > Wind) and use these settings:
36
Method: Wind Direction: From the Right Now repeat this effect one or two more times by pressing Ctrl+F. (How many times depends on how extreme you want the final effect to be) Go back to your Wind filter (Filter >> Stylize > > Wind) and make the direction from the left. Repeat this effect once or twice (Ctrl+F for each time), again how many times depends on how extreme an effect you want. Make sure you have the ' Text' layer selected and go to Edit > > Transform > > Rotate 90 CCW Go to Filter >> Stylize >> Wind and press OK. Go to Filter >> Stylize >>Wind and make sure you have a different direction from last time before pressing OK. Lets add some ripples to this by going to Filter >> Distort >> Ripple and accept the default settings of 100% Select you 'Text2' layer and double click on the thumbnail image to select the type. Now go to Select > > Modify > > Contract and make the settings anywhere between 1-3px. Personally I always use 1 as I find it gives an effect I like. Now fill this selection with Black. Select the Top Layer then press Ctrl+E to merge them all into one layer.
If you want to add colour to this:
You have 2 choices: 1 - Go to Image >> Adjustments >> Hue/Saturation and use these settings: Colorize: checked Hue: 198 Saturation: 76 Lightness: 0 2 - Make a layer on the top and fill it with a blue colour (you can try a couple of times to get the right shade if you like). Now set its Blending mode in the layers box to 'Color'. Thats it you your done! You now have a great looking text effect that you can be proud of and people will comment on with amazement and awe. People have a habit of thinking this is very ' cool' .
37
Images inside Text
Ok, so you like all the usual text FX you' ve seen here but for your project you REALLY want a certain photo or piece of artwork inside your text. So how do you do it and is it difficult? Well the answer to teh second part is that if you have read even some of the tutorials here at Dash Dot Slash then it' s a piece of cake.
Let's Do It!
Firstly I' ll warn you that we are going to use two open documents at the start of this tutorial. Although it will be done in such an order that you could do it one at a time I always find it better to have all your source materials open when your doing images of this sort incase you want to change something.
The most important part of this tutorial is to learn where the 'Paste Into' command is. To find this your going to have to look in the 'Edit' menu. Now you' ve found it memorize it and inwardly digest it for later as I wont be telling you where it is again.
Open you source image and decide which part you want to use and select it with you rectangular marquee tool and go to 'Copy' in your edit menu and minimize this document.
Create your new document (or where you want your 'image text' to be) If you don' t have a background to use make it white. I always find this is most effective against either white or a medium grey myself.
Type in your text in a nice thick font, something like 'Impact' usually does the job very well. Although there are loads of fonts out there you can download that will do just as well if not better, but for ease we' ll do it with impact. Make it nice and large by the way!
38
Ctrl+Click your text layer you should now se it selected with a dashed line around the letters.
Go to 'Paste Into' (you remember where that is right?) and you' ll see you image inside your text. You can of course use the ' threshold' command (under the Image Adjustments menu) for some different FX.
Add a nice dark grey stroke around it by going to Layer >> Layer Effects >> Stroke and make it your dark grey (or black if you prefer) and make its size 1px. You could also add a drop shadow like I did if you wanted to along with other effects, but I feel this is best kept simple.
Thats it your all done! Easy wasnt it? I bet everyone has seen this effect a million times on some very important web sites, now you know how truly easy it really is. Like a lot of Photoshop stuff in fact).
39
MATRIX Banner
The Matrix series of films have been immensely popular with people of all sex' s and ages. As such many people have set up fan sites or use online nicknames that are in some way connected to these films. (How many times have we seen someone calling themselves 'Neo' or 'Morpheous' online?) This tutorial will guide you from beginning to end in making a banner that is convincingly ' Matrix-esque' . While not a direct copy it will be just different enough to get a little more attention. I' ve had to split this tutorial into 2 sections for ease.
Part 1 the Background:
Open a new canvas, 500 x 200, white background. Go to Filter >> Texture >> Grain and enter these settings:
Intensity: 100 Contrast: 100 Grain Type: Vertical Change your foreground color to a luminous sort of green and background to black Now go to Filter >> Artistic >> Neon Glow and enter following settings: Glow Size: 5 Glow Brightness: 15 Choose a luminous green color for glow color.
Go to Filer >> Stylise >> Glowing Edges and enter the following settings:
Edge Width: 1 Edge Brightness: 15 Smoothness: 1 The end result of your background will depend on the starting size of the document, don' t be afraid to try different sizes.
40
Part Two The Matrix Text:
Firstly select color you want for your text (Green Duh!!). In the Tool palette, click on the foreground color to activate the Color Picker. Type in #00FF00 Now select the Text tool and type whatever phrase or word you wish. ( I am using a font for this called 'Matrix' Funnily enough! Although any similar looking font will do really) Now select the Move tool and center your text. Now right-click on text layer and go to Rasterize then press Ctrl+J while on the text layer to duplicate it. Now, go to Filter >> Blur >> Motion Blur. Apply these settings: Angle: 0 Distance: 36 Press Ctrl+J while on the original text layer to duplicate it again . While on this new layer go to Filter >> Blur >> Motion Blur and apply these settings Angle: 90 Distance: 56 Thats it your finished. I added an image of ' Neo' I found online and using Hue/Saturation made the image greener to fit in with the banner. For a slightly less blurred effect you can cut down the numbers of Distance on both times you use the Motion Blur on your Text field. I think you' ll agree that this looks spot on, and I know a lot of the fans of this film will be using it.
41
Lava Effect
You don' t see many people explaining how to achieve a really good lava effect which is surprising as it' s so easy to do and with such impressive results. This tutorial is actually a nod to the star wars fan art crowd as I know a lot of them have been having trouble with getting lava rendered for their pics and have to rely on stuff they find on Google images. But I know lots of others will find it interesting. Create a new document with the size 400X400 pixels with a transparent background. Create a new layer and fill it with black. Render some clouds by going to Apply Filter >> Render >> Clouds and then Filter >> Render >> Difference clouds. Apply Image >> Adjust >> Invert to invert the image. Apply Image >> Adjust >> levels and use the following settings: Input levels (left to right) 0 - 0.10 - 255 Apply Image >> Adjust >> Brightness/Contrast with the following settings:
Brightness: -38 Contrast: +11 and then apply Image >> Adjust >> Hue/Saturation with the following settings: Colorize: ON; Hue: 5,
42
Saturation:100, Lightness: +11. Apply Filter >> Render >> Lightning effect and use the following settings: Light type: omni Intensity: 25 (Color next to intensity a nice mustard)#D1D31C Gloss: 100 Material: 100 Exposure: 32 Ambience: 0 Properties colour: EF3838 Texture channel: red White on high: ticked Height: 24 Thats it your done! Very impressive effect isn' t it? I know it will be of use to the entire Star Wars Episode 3 fan art crowd. But don' t forget to let me have a look at those pics you do guys and gals!
43
Neon Text
This looks very convincing and I' m quite surprised that as yet I' ve not had too much use for it although I know others do. It' s rather quick and easy to do and you' ll love the results. 1- Make a new document of a decent size (say 600x400) as we' ll resize it at the very end. Make sure it has a transparent background as well. 2- Fill the background with Black. 3- Type in your text using a ' Thin' type font with a color of white and Press Ctrl+J to duplicate the layer. Right click this layer in your layer' s box and rasterize it. 4 With original layer selected go to Layer >> Layer Styles >> Stroke and set the sized to 1px and the colour to something bright (try #0096FF or #FF0000) remember which one you used as you' ll need it later. 5- Now select you duplicate layer and go go Filter >> Layer Styles >> Outer Glow and use the settings:
Opacity: 100% Color: the same as you used on the original layer. Spread: 2 Size 40
Thats it your done! You can play around with some of the settings to get exactly what you think is best for what you require. A slightly different effect can be made by putting the original on top the duplicate layer in the layers box.
44
Photo Blending and Manipulation
One of the first things anyone wants to do in Photoshop is to mess around with some photos as nearly all of us have some sort of images on our drives that we can mess around with. The image shown above is one I knocked up for this tutorial in about 1 minute to demonstrate the use of a fade and one image on top of another. Firstly youre going to have to identify the images that you want to use. I' ve used to similar themed star wars images from the next film along with a 'rebel' logo I had lying around from a wall paper I made some time ago. The logo was prepared by cutting out the parts that I didn' t need ready for use. But you could easily use something else like part of a photo or existing artwork you may have. Lets get on with making our image! Make sure that you have copies of the images your using as you really don' t want to mess up photos of great aunty meg or something while learning.
Waynes Rule #1: Always work with copies of your images never originals!
Open the image you with to be faded into up in Photoshop, also open up separately (ie in different boxes at the moment) the other images you wish to use. Go to your ' main background image' as we' ll call it for now and rename the layer in the layers box ' BG' . you can do this by double clicking the layer name and typing in the required text. Next make 2 new layers by pressing Shift+Ctrl+N name one blend and the other logo. Now go to the other photo you wish to use and make sure the box is highlighted and go to Edit >> Select All, then go to Edit >> Copy. Move to your 'main' image box and highlight the 'blend' layer and go to Edit >> Paste. you should now see it in the 'main' image we' re working with. If you image needs resizing simply press Ctrl+T while on the layer you wish to resize and drag the corners to the required size. Go to your logo image and with it selected copy the image as we' ve just done above. Paste it into the 'logo' layer as detailed earlier and we' re all ready for the good stuff. Now make sure you have your logo aligned to were you want it to be and that everything looks fine before continuing.
45
What I now want you to go is select just over half of the image on the 'blend' layer by using your rectangular marquee. Next go to Select >> Feather and put in a radius of say 40px and ok this. Now your going to have to invert the selection itself (this isn't as bad as it sounds!) so Press Ctrl+Shift+I. Go to Edit >> Clear, and you should have your faded image. Save an optimized version of your new image by going to File >> Save for web and play around till your happy. usually JPG medium is enough for most web stuff unless highly detailed. Thats it your all done and feel free to mess around with using different selection techniques (magic wand etc..) and different feather sizes. Sometimes an image can look best faded on one place but terrible in another. Now you can see why we work with copies. I know some beginners have been looking for some simple tutorials here at dash dot slash so I hope this 1st one in the series helps you find your feet in the wonderful world that is Photoshop.
46
Techno Dots
Make a new image with a white background. Size doesnt really matter, but for reference mine was 500x200px. Switch to the channels pallet by going to Windows >> Show Channels. Make a new channel, this is along the bottom of the box (next to the small Rubbish Bin icon) Select a nice light gray color as your foreground colour. Then take the Paintbrush tool and then select a soft brush from the brushes pallet. I picked a 65 px soft one. Paint a wavy line on this channel. Go to Filter >> Pixelate >> Color Halftone. I used the default' s but please feel free to experiment with the settings. Switch back to the Layers Pallet. Click on the background layer. Now make a new layer. Go to Select >> Load Selection and select 'Alpha 1' in the drop down box next to where it says 'Channel'. Choose a new foreground color I picked my favorite shade of Blue. Go to Edit >> Fill and from contents choose foreground color then click OK. Go to Layer >> Layer Effects >> Inner Shadow and accept the defaults. Add some text etc and youre all done, easy wasn' t it? Its quite an unusual effect that you don' t see very much nowadays. I have a feeling that if combined with our 3D Blocks tutorial it could produce a really good looking simple banner for a web site.
47
Making Cracks in Images
It' s quite important when your doing this to make sure that the image you' re going to put a crack in will actually look good with one. Remember to obey Wayne's #1 rule: Always work with a copy of your photo, never the original! You' ll see that this is actually quite easy to do so let' s get down to it. Open the image that you wish to put a cracked effect onto and go to Layer >> New >> Layer and name it 'Cracked' . Chose your Lasso Tool from your tools and make sure the options are set as follows: Anti-aliased: unchecked Feather: 0px The reason for this is to make sure we get a nice sharp edge. Now on youre 'Cracked' layer start to draw your crack. Don' t be surprised if it takes you a few tries as its not as easy as you think to draw a convincing crack. With this selection still highlighted (with the dotted line around it), go to Edit >> Fill and from the drop down box pick white. What I' d like you to do now is with it still selected press your 'up' key once, then your Left key once. At this point pick a nice dark Grey as your foreground colour and go back to Edit >> Fill and pick 'Foreground Color' from the drop down box. Starting to take shape isn' t it? What I need you to do now is to press 'D' to reset your colours and go to your Brush and make sure you use a really small sharp brush. Zoom right up as close as you need till you can see the pixels that make the edges of the crack. On the side to the right where you see the White part, draw a black line as close as you can to the right of this. On the other side of the crack where you can see black draw as close as you can with white as your colour. Change the blend mode of the 'Cracked' layer to 'Hard Light'. Thats it your all done! As I said it sometimes takes a few goes at this one to get it looking good. Although you' ll find it such a simple effect that it' s easy to do and remember without referring to this tutorial. It works especially well on stone and paper textures, and makes an interesting effect for ' grunge' type images.
48
You might also like
- The Sympathizer: A Novel (Pulitzer Prize for Fiction)From EverandThe Sympathizer: A Novel (Pulitzer Prize for Fiction)Rating: 4.5 out of 5 stars4.5/5 (121)
- A Heartbreaking Work Of Staggering Genius: A Memoir Based on a True StoryFrom EverandA Heartbreaking Work Of Staggering Genius: A Memoir Based on a True StoryRating: 3.5 out of 5 stars3.5/5 (231)
- Grit: The Power of Passion and PerseveranceFrom EverandGrit: The Power of Passion and PerseveranceRating: 4 out of 5 stars4/5 (588)
- Devil in the Grove: Thurgood Marshall, the Groveland Boys, and the Dawn of a New AmericaFrom EverandDevil in the Grove: Thurgood Marshall, the Groveland Boys, and the Dawn of a New AmericaRating: 4.5 out of 5 stars4.5/5 (266)
- Never Split the Difference: Negotiating As If Your Life Depended On ItFrom EverandNever Split the Difference: Negotiating As If Your Life Depended On ItRating: 4.5 out of 5 stars4.5/5 (838)
- The Emperor of All Maladies: A Biography of CancerFrom EverandThe Emperor of All Maladies: A Biography of CancerRating: 4.5 out of 5 stars4.5/5 (271)
- The Little Book of Hygge: Danish Secrets to Happy LivingFrom EverandThe Little Book of Hygge: Danish Secrets to Happy LivingRating: 3.5 out of 5 stars3.5/5 (400)
- The Subtle Art of Not Giving a F*ck: A Counterintuitive Approach to Living a Good LifeFrom EverandThe Subtle Art of Not Giving a F*ck: A Counterintuitive Approach to Living a Good LifeRating: 4 out of 5 stars4/5 (5794)
- The World Is Flat 3.0: A Brief History of the Twenty-first CenturyFrom EverandThe World Is Flat 3.0: A Brief History of the Twenty-first CenturyRating: 3.5 out of 5 stars3.5/5 (2259)
- Shoe Dog: A Memoir by the Creator of NikeFrom EverandShoe Dog: A Memoir by the Creator of NikeRating: 4.5 out of 5 stars4.5/5 (537)
- The Gifts of Imperfection: Let Go of Who You Think You're Supposed to Be and Embrace Who You AreFrom EverandThe Gifts of Imperfection: Let Go of Who You Think You're Supposed to Be and Embrace Who You AreRating: 4 out of 5 stars4/5 (1090)
- The Hard Thing About Hard Things: Building a Business When There Are No Easy AnswersFrom EverandThe Hard Thing About Hard Things: Building a Business When There Are No Easy AnswersRating: 4.5 out of 5 stars4.5/5 (344)
- Team of Rivals: The Political Genius of Abraham LincolnFrom EverandTeam of Rivals: The Political Genius of Abraham LincolnRating: 4.5 out of 5 stars4.5/5 (234)
- Her Body and Other Parties: StoriesFrom EverandHer Body and Other Parties: StoriesRating: 4 out of 5 stars4/5 (821)
- Hidden Figures: The American Dream and the Untold Story of the Black Women Mathematicians Who Helped Win the Space RaceFrom EverandHidden Figures: The American Dream and the Untold Story of the Black Women Mathematicians Who Helped Win the Space RaceRating: 4 out of 5 stars4/5 (895)
- The Unwinding: An Inner History of the New AmericaFrom EverandThe Unwinding: An Inner History of the New AmericaRating: 4 out of 5 stars4/5 (45)
- Elon Musk: Tesla, SpaceX, and the Quest for a Fantastic FutureFrom EverandElon Musk: Tesla, SpaceX, and the Quest for a Fantastic FutureRating: 4.5 out of 5 stars4.5/5 (474)
- On Fire: The (Burning) Case for a Green New DealFrom EverandOn Fire: The (Burning) Case for a Green New DealRating: 4 out of 5 stars4/5 (74)
- The Yellow House: A Memoir (2019 National Book Award Winner)From EverandThe Yellow House: A Memoir (2019 National Book Award Winner)Rating: 4 out of 5 stars4/5 (98)
- Hair Coloring Theory PDFDocument7 pagesHair Coloring Theory PDFdjreggiepr100% (5)
- Elements of ArtDocument41 pagesElements of ArtJay Martin Yaun67% (3)
- God Will Provide - by John BradshawDocument21 pagesGod Will Provide - by John BradshawDikapsNo ratings yet
- Grade 10 Optics Unit Test ReviewDocument2 pagesGrade 10 Optics Unit Test ReviewMalaravanBal100% (1)
- Basic Principles of Perspective Drawing For The Technical IllustratorDocument10 pagesBasic Principles of Perspective Drawing For The Technical IllustratorMaurice Manese100% (1)
- 24 Elders WebDocument13 pages24 Elders WebErik Rolando Jaramillo Muñoz100% (2)
- Bible Reading PlanDocument3 pagesBible Reading PlanModeste100% (1)
- Bible Reading PlanDocument3 pagesBible Reading PlanModeste100% (1)
- Pol PhotogDocument52 pagesPol Photogjohnny mel icarusNo ratings yet
- Cataract 20surgery 2029 05 2008 131224024457 Phpapp01Document61 pagesCataract 20surgery 2029 05 2008 131224024457 Phpapp01Bboy ToonNo ratings yet
- Sae 2010-01-1313Document14 pagesSae 2010-01-1313ModesteNo ratings yet
- Indiana Camp MT GDocument15 pagesIndiana Camp MT GModeste100% (1)
- Revival and ReformationDocument38 pagesRevival and ReformationModesteNo ratings yet
- Workstation Precision m6400 Technicke Specifikace enDocument2 pagesWorkstation Precision m6400 Technicke Specifikace enModesteNo ratings yet
- XT660X R2007 Suppl ManualDocument81 pagesXT660X R2007 Suppl ManualGermánSosaNo ratings yet
- Combined LogoDocument1 pageCombined LogoModesteNo ratings yet
- Mental Ray Functional OverviewDocument20 pagesMental Ray Functional OverviewModesteNo ratings yet
- Faith and Works E.G WhiteDocument60 pagesFaith and Works E.G WhiteModesteNo ratings yet
- Robot VisionDocument42 pagesRobot VisionMUHAMMAD LIFTO ERIANNo ratings yet
- Leica D-Lux 4 BrochureDocument5 pagesLeica D-Lux 4 BrochureWellsee AntonoNo ratings yet
- Visual Attractiveness Depends On Colorfulness and Color Contrasts in Mixed Salads PDFDocument10 pagesVisual Attractiveness Depends On Colorfulness and Color Contrasts in Mixed Salads PDFharryNo ratings yet
- Measurement Tire Tread Depth Triangularization PDFDocument4 pagesMeasurement Tire Tread Depth Triangularization PDFTrung Hoàng100% (1)
- Eye Movement AbnormalitiesDocument34 pagesEye Movement AbnormalitiesSeshagiri DoniparthiNo ratings yet
- 6.cross-Cylinder Technique For Determining AstigmatismDocument4 pages6.cross-Cylinder Technique For Determining Astigmatismtoman88No ratings yet
- SPA Brand GuideDocument5 pagesSPA Brand GuideJaimeNo ratings yet
- Handbook: Between Background andDocument1 pageHandbook: Between Background andreacharunkNo ratings yet
- Nikon Brochure LABINDIA BCC 221115Document4 pagesNikon Brochure LABINDIA BCC 221115johnNo ratings yet
- SofPort AOV Patient LeafletDocument8 pagesSofPort AOV Patient LeafletGp MishraNo ratings yet
- Galen Rowell Camera BagDocument3 pagesGalen Rowell Camera BagbhaumiksauravNo ratings yet
- Cobra Artist ENGDocument1 pageCobra Artist ENGmohanNo ratings yet
- Visual Acuity Conversion ChartDocument1 pageVisual Acuity Conversion Chartafdsfagadg100% (1)
- Hand Coloured New Zealand SamplerDocument28 pagesHand Coloured New Zealand SamplerMauricio SapataNo ratings yet
- Basic CompositingDocument5 pagesBasic Compositingsalz85No ratings yet
- Growth and Development Lesson 3: Health Appraisal Procedure: The College of MaasinDocument7 pagesGrowth and Development Lesson 3: Health Appraisal Procedure: The College of MaasinZannedelle Espina GonzalesNo ratings yet
- Edge Strength FilterDocument5 pagesEdge Strength FilterKhalandar BashaNo ratings yet
- 3-1 Activity Logo Usage Rules MergeDocument6 pages3-1 Activity Logo Usage Rules MergeRachelNo ratings yet
- Kasaysayan NG PagsasalinDocument32 pagesKasaysayan NG PagsasalinhannahNo ratings yet
- Berbuatlah Kebaikan SemampumuDocument66 pagesBerbuatlah Kebaikan SemampumuPrita MuliariniNo ratings yet
- Trident Z Lighting Control Software Guide 1.19gDocument10 pagesTrident Z Lighting Control Software Guide 1.19gRaymond ReddingtonNo ratings yet
- Ames Room Demonstration: Construction GuideDocument3 pagesAmes Room Demonstration: Construction GuideScience MS/HSNo ratings yet
- The Blood-Retinal Barrier in Retinal Disease PDFDocument4 pagesThe Blood-Retinal Barrier in Retinal Disease PDFAnnisa RahayuNo ratings yet
- BinotestsDocument45 pagesBinotestsFagateanu EmilianNo ratings yet