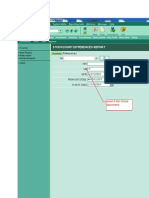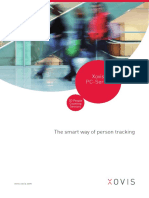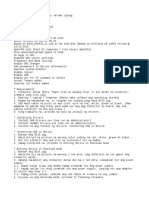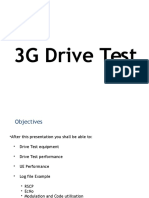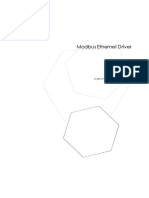Professional Documents
Culture Documents
Get Connected To A Windows Server 2003 VPN in This Step-By-step
Uploaded by
Mile VukovićOriginal Title
Copyright
Available Formats
Share this document
Did you find this document useful?
Is this content inappropriate?
Report this DocumentCopyright:
Available Formats
Get Connected To A Windows Server 2003 VPN in This Step-By-step
Uploaded by
Mile VukovićCopyright:
Available Formats
Get connected to a Windows Server 2003 VPN in this step-by-step
Page 1
TechRepublic : A ZDNet Tech Community
Get connected to a Windows Server 2003 VPN in this stepby-step
by Scott Lowe MCSE | Aug 01, 2005 8:44 :00 PM Tags: VPNs, Network security, TELECOMMUNICATIONS, NETWORKING, SECURITY..., Microsoft Windows Server, Microsoft Windows Server 2003, Microsoft Windows , Scott Lowe MCSE, VPN, wizard, network connection, network Takeaway: Connect to a Windows Server 2003-based PPTP virtual private network (VPN) with this step-by-step user installation and configuration guide.
People who read this, also read...
Get IT Done: Provide VPN services using Windows Server 2003 Managing Routing And Remote Access in Windows Server 2003 Configure a Windows Server 2003 VPN on the server side How do I ... Configure Windows Small Business Server 2003 R2 Remote Access? Configure Windows Server 2003 to act as a router
http://articles.techrepublic.com.com/5100-10878_11-5814036.html?tag=rbxccnbtr1
7/22/2010 8:22:05 AM
Get connected to a Windows Server 2003 VPN in this step-by-step
Page 2
Once you get a Windows Server 2003 PPTP-based VPN up and running, you' ll probably want to connect clients to the new service. For this article, I'm connecting to a Windows Server 2003 server that has the Remote Access role enabled, and that accepts incoming PPTP connections. Further, I've made sure that the user account I'm using to connect has been granted remote dial-in privileges. Steps to configure all of this, and
http://articles.techrepublic.com.com/5100-10878_11-5814036.html?tag=rbxccnbtr1
7/22/2010 8:22:05 AM
Get connected to a Windows Server 2003 VPN in this step-by-step
Page 3
more, are found in this article' s companion piece. Finally, I'm using a Windows XP Professional SP2 machine for the connection, although these steps will work with pre -SP2 systems.
Network Connections is where it's at
Get started by visiting Start | Control Panel | Network Connections. Now, you need to create a new network connection. To do this, either go to File | New Connection, or click the Create a new connection option in the left hand pane, as shown below in Figure A .
Figure A
Whichever method you choose, the result is the same the new connection wizard starts
On the first screen of the wizard, which contains just information about the wizard's purpose, click Next. The first useful screen of the wizard asks you to determine exactly what kind of network connection you'd like to create. For this article, you're connecting to a VPN, so choose the "Connect to the network at my workplace" option. It doesn't really matter where your VPN resides. Click Next when you're ready. Figure B
Choose your network connection type
There are two ways that you can connect to your workplace(1) dial-up; or (2) VPN. For this step, select the Virtual Private Network connection
http://articles.techrepublic.com.com/5100-10878_11-5814036.html?tag=rbxccnbtr1
7/22/2010 8:22:05 AM
Get connected to a Windows Server 2003 VPN in this step-by-step option and click the Next button. Figure C
Page 4
Choose the Virtual Private Network connection option for this step
The next step of the wizard asks you to name the new connection. You can use just about anything you want here since this just helps to keep track of what's what on your client machine. A name is useful if you have more than one VPN connection to manage. Figure D
Name your connection to help keep track of it
The next step of the wizard asks you to decide which users should be able to use this new connection. Do you want it available for just the use of the currently logged in user, or should it be available for any user? Keep in mind that, even if a connection is available to a logged in user that
http://articles.techrepublic.com.com/5100-10878_11-5814036.html?tag=rbxccnbtr1
7/22/2010 8:22:05 AM
Get connected to a Windows Server 2003 VPN in this step-by-step you don't want connected to the VPN, user must still provide valid credentials to actually attach to the VPN services. For this example , I 've enabled the VPN connection for my use only. Figure E
Page 5
Who should be able to start this connection ?
Finally, you're finished creating the initial connection, as evidenced by a screen that looks like the one shown in Figure F. Click Finish. Figure F
Your new connection is created
Configure the connection
The Network Connection Wizard just creates the initial connection with common parameters. Now that it's created, you need to make modifications based on your environment. In particular, I've often run into trouble with Network Connection Wizard-created VPN connections' default gateway settingmore on that in a bit. As soon as you're done with the Network Connection Wizard, the new connection pops up so that you can connect to the remote VPN server.
http://articles.techrepublic.com.com/5100-10878_11-5814036.html?tag=rbxccnbtr1
7/22/2010 8:22:05 AM
Get connected to a Windows Server 2003 VPN in this step-by-step The example, shown below in Figure G , contains the username and password, which I provided. Figure G
Page 6
Don't hit that Connect button quite yet
Before you hit the Connect button, take a little time to adjust the client settings. To do so, click the Properties button. I will go through most of the screens, and provide explanation where I recommend that you change the default settings.
General tab
There isn't much to change here, except if you need to change the name or IP address of the server to which you will connect. You can also configure this connection to dial a different connection before attempting to connect to the VPN. This is useful for clients that need to establish a
http://articles.techrepublic.com.com/5100-10878_11-5814036.html?tag=rbxccnbtr1
7/22/2010 8:22:05 AM
Get connected to a Windows Server 2003 VPN in this step-by-step dial-up connection before connecting to the VPN as it reduces the number of steps the remote user must take to attach to your server. Also located on this tab is a checkbox that enables the network adapter icon to appear in the system tray whenever this connection is active. Short version: You don't need to make changes here if you provided all of the necessary information during the wizard.
Page 7
Options tab
The Options tab provides choices for how to handle the initial connection and any subsequent redial attempts. The word "dial" on this screen is a little misleading since the options aren't strictly for modem-only users. On this screen, you can dictate whether the system should provide you with information about the connection status and how user names, passwords and domain names should be handled. Further, you can tell Windows what to do if the connection is dropped should it be automatically redialed or not, for example?
Figure I
The Options tab provides different ways of handling authentication and redialing
Short version: You don't need to make changes here if you provided all of the necessary information during the wizard.
Security tab
As you can imagine , this is where you specify security settings for the connection. If you set up your VPN server as per the instructions in the previous article, you shouldn't need to change these settings. If you want to increase security, though , select the "Advanced (custom settings)"
http://articles.techrepublic.com.com/5100-10878_11-5814036.html?tag=rbxccnbtr1
7/22/2010 8:22:05 AM
Get connected to a Windows Server 2003 VPN in this step-by-step option and make sure those match your server setup. I won't be going into these options in this article, however . This article series' scope is simply to get a PPTP server up and running and accepting connections from clients.
Page 8
One option I never recommend that you enable is the "Automatically use my Windows logon name and password (and domain if any)" option since it can result in a big, gaping security hole. Basically, if you forget to log out, or whatever, anyone that walks up to the client computer could connect to your organization's network and do what they will. It's not that much work to type a user name and password. Figure J
The security tab has many different options for securing your connection
Short version: You don't need to make changes here if you provided all of the necessary information during the wizard.
Networking tab
This tab provides a means for you to configure the various network options for this connection. The first option asks you about the type of VPN to which you' re connecting. The default is Automatic meaning that Windows will determine whether the remote VPN is PPTP or L2TP . If you want, you can set this specifically to PPTP. At the bottom of this window, you can change network settings, including IP addressing information. One setting, in particular, deserves attention: the choice of whether the VPN connection will use the default gateway of the remote network as its own default gateway. Most of the time, users will be connecting from home, from a hotel, or from a cybercaf of some kindand they will probably be using a high-speed Internet connection. By default, Windows configures new connections with the option enabled that uses the default gateway on the remote network. This can often cause problems with confused traffic, and you might find that a connected client is only able to use resources on the remote network when this is enabled . This setting may be required if you need to access resources on different subnets at your company. For example , if your VPN client gets an IP address on the 192.168.32.0 network, and you need to access resources from 172.16.1.0, you will either need to use the remote
http://articles.techrepublic.com.com/5100-10878_11-5814036.html?tag=rbxccnbtr1
7/22/2010 8:22:05 AM
Get connected to a Windows Server 2003 VPN in this step-by-step
Page 9
network's default gateway, or locally configure a number of static routes, which can be a pain. In these cases, use the remote network's default gateway and disconnect if you have trouble accessing Internet resources. If you're on a smaller network, or only need to access resources on the local subnet, disable this gateway feature. To do so, select "Internet Protocol (TCP/IP)" from the item list at the bottom of the window and click Properties. On the resulting TCP/IP configuration page, click
http://articles.techrepublic.com.com/5100-10878_11-5814036.html?tag=rbxccnbtr1
7/22/2010 8:22:05 AM
Get connected to a Windows Server 2003 VPN in this step-by-step Advanced. On the Advanced settings window, uncheck the box "Use default gateway on remote network". Figure K
Page 10
If you want to change the gateway setting, select TCP/ IP and click Properties
Figure L
Next, click the Advanced button
Figure M
http://articles.techrepublic.com.com/5100-10878_11-5814036.html?tag=rbxccnbtr1
7/22/2010 8:22:05 AM
Get connected to a Windows Server 2003 VPN in this step-by-step
Page 11
Finally, deselect this checkbox
Short version: If you need to access resources on multiple networks at your company, use the remote gateway. If not, don't use the remote gateway.
Advanced tab
The Advanced tab does not have any options that would be useful for a typical connection. You can configure the Windows firewall and Internet
http://articles.techrepublic.com.com/5100-10878_11-5814036.html?tag=rbxccnbtr1
7/22/2010 8:22:05 AM
Get connected to a Windows Server 2003 VPN in this step-by-step Connection Sharing from this tab, though. Figure N
Page 12
The Advanced tab is used a lot for VPN connections
Connect!
Now that you're connection is configured, you can click the Connect button on the main window . After you do so, you can select the connection
http://articles.techrepublic.com.com/5100-10878_11-5814036.html?tag=rbxccnbtr1
7/22/2010 8:22:05 AM
Get connected to a Windows Server 2003 VPN in this step-by-step in Network Connections and view its properties. You will get screen similar to the ones shown below in Figures O and P. Figure O
Page 13
The client has been connected to the server for a couple of minutes
Figure P
And here are the details for the connection
It works
This download provided a quick overview for getting a Windows Server 2003-based PPTP VPN up and running quickly and easily. It's not the
http://articles.techrepublic.com.com/5100-10878_11-5814036.html?tag=rbxccnbtr1
7/22/2010 8:22:05 AM
Get connected to a Windows Server 2003 VPN in this step-by-step most secure VPN in the world, but it works, and is simple, which is sometimes all that's needed.
Page 14
People who read this, also read...
Get IT Done: Provide VPN services using Windows Server 2003 Managing Routing And Remote Access in Windows Server 2003 Configure a Windows Server 2003 VPN on the server side How do I ... Configure Windows Small Business Server 2003 R2 Remote Access? Configure Windows Server 2003 to act as a router
Print/View all Posts
Comments on this article
Missing a step? DemRoyer | 08/12/ 05 2003/XP VPN Setup fwang@... | 12/ 27/ 06 RE: Get connected to a Windows Server 2003 VPN in this step-by -step f.parkins@... | 09/ 18/07 RE: Get connected to a Windows Server 2003 VPN in this step-by -step skipclay@... | 03/ 28/ 08 RE: Get connected to a Windows Server 2003 VPN in this step-by -step ranamy | 08/ 18/09 My Updates My Contacts
Would you like your own dynamic Workspace on TechRepublic?
Take two minutes and set up a TechRepublic member profile.
Would you like your own dynamic Workspace on TechRepublic?
Take two minutes and set up a TechRepublic member profile.
Popular on CBS sites: Fantasy Baseball | iPad | Video Game Reviews | Cell Phones | NFL Draft About CBS Interactive | Jobs | Advertise | Mobile | Site Map 2010 CBS Interactive Inc. All rights reserved. | Privacy Policy (updated) | Terms of Use
http://articles.techrepublic.com.com/5100-10878_11-5814036.html?tag=rbxccnbtr1
7/22/2010 8:22:05 AM
You might also like
- A Heartbreaking Work Of Staggering Genius: A Memoir Based on a True StoryFrom EverandA Heartbreaking Work Of Staggering Genius: A Memoir Based on a True StoryRating: 3.5 out of 5 stars3.5/5 (231)
- The Sympathizer: A Novel (Pulitzer Prize for Fiction)From EverandThe Sympathizer: A Novel (Pulitzer Prize for Fiction)Rating: 4.5 out of 5 stars4.5/5 (119)
- Never Split the Difference: Negotiating As If Your Life Depended On ItFrom EverandNever Split the Difference: Negotiating As If Your Life Depended On ItRating: 4.5 out of 5 stars4.5/5 (838)
- Devil in the Grove: Thurgood Marshall, the Groveland Boys, and the Dawn of a New AmericaFrom EverandDevil in the Grove: Thurgood Marshall, the Groveland Boys, and the Dawn of a New AmericaRating: 4.5 out of 5 stars4.5/5 (265)
- The Little Book of Hygge: Danish Secrets to Happy LivingFrom EverandThe Little Book of Hygge: Danish Secrets to Happy LivingRating: 3.5 out of 5 stars3.5/5 (399)
- Grit: The Power of Passion and PerseveranceFrom EverandGrit: The Power of Passion and PerseveranceRating: 4 out of 5 stars4/5 (587)
- The World Is Flat 3.0: A Brief History of the Twenty-first CenturyFrom EverandThe World Is Flat 3.0: A Brief History of the Twenty-first CenturyRating: 3.5 out of 5 stars3.5/5 (2219)
- The Subtle Art of Not Giving a F*ck: A Counterintuitive Approach to Living a Good LifeFrom EverandThe Subtle Art of Not Giving a F*ck: A Counterintuitive Approach to Living a Good LifeRating: 4 out of 5 stars4/5 (5794)
- Team of Rivals: The Political Genius of Abraham LincolnFrom EverandTeam of Rivals: The Political Genius of Abraham LincolnRating: 4.5 out of 5 stars4.5/5 (234)
- Shoe Dog: A Memoir by the Creator of NikeFrom EverandShoe Dog: A Memoir by the Creator of NikeRating: 4.5 out of 5 stars4.5/5 (537)
- The Emperor of All Maladies: A Biography of CancerFrom EverandThe Emperor of All Maladies: A Biography of CancerRating: 4.5 out of 5 stars4.5/5 (271)
- The Gifts of Imperfection: Let Go of Who You Think You're Supposed to Be and Embrace Who You AreFrom EverandThe Gifts of Imperfection: Let Go of Who You Think You're Supposed to Be and Embrace Who You AreRating: 4 out of 5 stars4/5 (1090)
- Her Body and Other Parties: StoriesFrom EverandHer Body and Other Parties: StoriesRating: 4 out of 5 stars4/5 (821)
- The Hard Thing About Hard Things: Building a Business When There Are No Easy AnswersFrom EverandThe Hard Thing About Hard Things: Building a Business When There Are No Easy AnswersRating: 4.5 out of 5 stars4.5/5 (344)
- Hidden Figures: The American Dream and the Untold Story of the Black Women Mathematicians Who Helped Win the Space RaceFrom EverandHidden Figures: The American Dream and the Untold Story of the Black Women Mathematicians Who Helped Win the Space RaceRating: 4 out of 5 stars4/5 (890)
- Elon Musk: Tesla, SpaceX, and the Quest for a Fantastic FutureFrom EverandElon Musk: Tesla, SpaceX, and the Quest for a Fantastic FutureRating: 4.5 out of 5 stars4.5/5 (474)
- The Unwinding: An Inner History of the New AmericaFrom EverandThe Unwinding: An Inner History of the New AmericaRating: 4 out of 5 stars4/5 (45)
- The Yellow House: A Memoir (2019 National Book Award Winner)From EverandThe Yellow House: A Memoir (2019 National Book Award Winner)Rating: 4 out of 5 stars4/5 (98)
- On Fire: The (Burning) Case for a Green New DealFrom EverandOn Fire: The (Burning) Case for a Green New DealRating: 4 out of 5 stars4/5 (73)
- A+ - Computer TechnicianDocument568 pagesA+ - Computer Technicianfluxcountry100% (3)
- Scor 350-701-V7Document156 pagesScor 350-701-V7Delightt MuzozvionaNo ratings yet
- PI Training Course ModificadoDocument271 pagesPI Training Course ModificadoDavid Barba NaranjoNo ratings yet
- Analiza Modela Oporeziva ENGLDocument12 pagesAnaliza Modela Oporeziva ENGLMile VukovićNo ratings yet
- Problem With ReportDocument1 pageProblem With ReportMile VukovićNo ratings yet
- Usluga Bojenja Profila U BHDocument3 pagesUsluga Bojenja Profila U BHMile VukovićNo ratings yet
- Problem With ReportDocument1 pageProblem With ReportMile VukovićNo ratings yet
- D.M. Turner - The Essential Psychedelic GuideDocument130 pagesD.M. Turner - The Essential Psychedelic GuideLeo ValentineNo ratings yet
- Opis Kursa Predavanja: Uvodna Lekcija - Internet HTML Javascript PHP Apache Web Server Mysql Baza PodatakaDocument9 pagesOpis Kursa Predavanja: Uvodna Lekcija - Internet HTML Javascript PHP Apache Web Server Mysql Baza PodatakaMile VukovićNo ratings yet
- No Frills Magento LayoutDocument164 pagesNo Frills Magento LayoutMile VukovićNo ratings yet
- Keyence AS - 81944 - KV-7000 - KV-5000 - 3000 - CV-X - OM - WW - GB - 1066 - 1Document20 pagesKeyence AS - 81944 - KV-7000 - KV-5000 - 3000 - CV-X - OM - WW - GB - 1066 - 1Gabriel Martinez MessnerNo ratings yet
- Opcua PDFDocument33 pagesOpcua PDFmfruge7No ratings yet
- RT-2200A Data SheetDocument2 pagesRT-2200A Data SheetMarco PoloNo ratings yet
- Experiment No. 10: Write A Program To Implement RSA With Introduction by ExampleDocument4 pagesExperiment No. 10: Write A Program To Implement RSA With Introduction by ExampleA7No ratings yet
- Alcatel TSAPI Passive VoIP Static IP Installation Guide - NPX - 3.0Document210 pagesAlcatel TSAPI Passive VoIP Static IP Installation Guide - NPX - 3.0Isela Var HerNo ratings yet
- Xovis PC-Series 3D People Counting SensorsDocument8 pagesXovis PC-Series 3D People Counting SensorsozapataNo ratings yet
- FUJITSU Storage Eternus Dx8900 S4 Technical SlidesDocument130 pagesFUJITSU Storage Eternus Dx8900 S4 Technical SlidesJose RamirezNo ratings yet
- SJ-20121213161606-021-ZXWR RNC (V3.12.10) Log Service PDFDocument67 pagesSJ-20121213161606-021-ZXWR RNC (V3.12.10) Log Service PDFAmirpasha FatemiNo ratings yet
- OK Cisco 1600 Series Router ArchitectureDocument13 pagesOK Cisco 1600 Series Router Architecturezaba9awNo ratings yet
- IP Office Basic Edition Fact Sheet - AvayaDocument2 pagesIP Office Basic Edition Fact Sheet - AvayaNEM TECHNOLOGY HOLDING COMPANY, LLC.No ratings yet
- Adapter Selector CardDocument2 pagesAdapter Selector CardWiliamNo ratings yet
- OSI Layer With Functionalities PDFDocument33 pagesOSI Layer With Functionalities PDFNikhil Sai NethiNo ratings yet
- Solution Network Essential Guide CH 07Document6 pagesSolution Network Essential Guide CH 07Hussain MirNo ratings yet
- Python Class XII Program PDFDocument1 pagePython Class XII Program PDFayush ayushNo ratings yet
- STULZ Controller Communication Manual OCU0147Document28 pagesSTULZ Controller Communication Manual OCU0147Baltik2672100% (3)
- Read MeDocument2 pagesRead MeMarlon B. Quinto100% (1)
- Alien Technology ALR 9680 Commercial 4 Port RFID ReaderDocument2 pagesAlien Technology ALR 9680 Commercial 4 Port RFID ReaderPierre LirouletNo ratings yet
- Mobile ComputingDocument30 pagesMobile ComputingkalanithiNo ratings yet
- ESP8266 Basic - ElectroDragonDocument6 pagesESP8266 Basic - ElectroDragoncadcam wetechNo ratings yet
- 3G Drive TestDocument17 pages3G Drive Testmahado1991No ratings yet
- Product Data Sheet: VIBRO Condition Monitoring 3 (VCM-3 and VCM-3 Ex)Document7 pagesProduct Data Sheet: VIBRO Condition Monitoring 3 (VCM-3 and VCM-3 Ex)Amir HabibNo ratings yet
- Configuring Fault Tolerance With A Dell Networking R1-2210 in A VRTX ChassisDocument51 pagesConfiguring Fault Tolerance With A Dell Networking R1-2210 in A VRTX ChassisEduardo Gomes da SilvaNo ratings yet
- 2-3 - SkyEdge VSATSDocument23 pages2-3 - SkyEdge VSATSapi-3775524100% (3)
- MSF UserGuide 4.2.0Document66 pagesMSF UserGuide 4.2.0Tan Jin FuNo ratings yet
- Modbus Ethernet ManualDocument63 pagesModbus Ethernet ManualKadir BoyluNo ratings yet
- Broadband - What Is It?Document16 pagesBroadband - What Is It?soqylio mcbarNo ratings yet
- KRTGB ContossoDocument56 pagesKRTGB ContossojinxedvirgoNo ratings yet