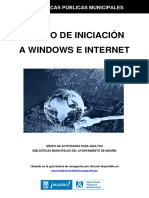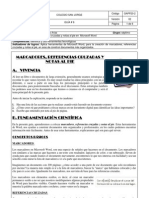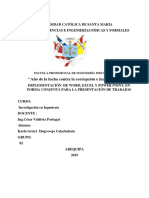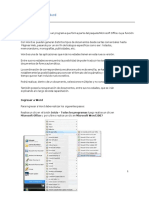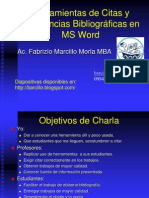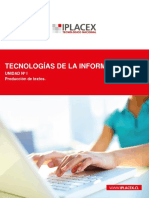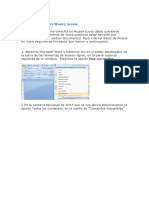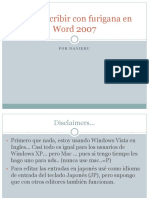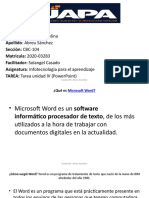Professional Documents
Culture Documents
Word
Uploaded by
Esvin MedezCopyright
Available Formats
Share this document
Did you find this document useful?
Is this content inappropriate?
Report this DocumentCopyright:
Available Formats
Word
Uploaded by
Esvin MedezCopyright:
Available Formats
www.monografias.
com
Word
Horacio Vargas - ehv_3@hotmail.com 1. 2. 3. 4. 5. 6. 7. 8. 9. 10. 11. 12. 13. 14. 15. 16. Acceso a Word Pantalla de Word Barra de men Algunas Opciones de Archivo Guardar y Guardar como... Configurar pgina Vista Preliminar Imprimir Cortar, Copiar y Pegar Men VER Barra de herramientas Men INSERTAR Cuadro de texto Formato Herramientas Tablas
El programa Microsoft Word es una herramienta informtica llamada procesador de textos. Es uno de los programas mas difundidos y pertenece al paquete de programas de Microsoft Oficce. Un procesador de textos facilita la tarea de escribir textos por que tiene muchas ventajas. Por ejemplo permite guardar el trabajo realizado para luego utilizarlo cuando sea necesario, tambin se pueden corregir , mover, borrar, copiar, o resaltar partes de un texto as como utilizar diferentes tipos de letras , recuadros, colores, disear tablas, etc. Se pueden agregar imgenes o figuras para lograr un trabajo ms vistoso. La ortografa tambin es revisada y corregida por este programa. Otro procesador de textos mas sencillo es el Word Pad que viene incluido en el sistema operativo es decir en Windows por ejemplo, no es tan completo como Word. Otro procesadores que existen son el Word Perfect, el Amipro, etc. ACCESO A WORD -Para acceder a Word se debe hacer click en el botn de INICIO del escritorio de Windows y luego en PROGRAMAS para buscar en el , la opcin Microsoft Word.
PANTALLA DE WORD
Para ver trabajos similares o recibir informacin semanal sobre nuevas publicaciones, visite www.monografias.com
www.monografias.com
Para ver trabajos similares o recibir informacin semanal sobre nuevas publicaciones, visite www.monografias.com
www.monografias.com
BARRA DE MEN Es la barra que contiene todas las aplicaciones de word. Esta formada por:
Las letras subrayadas indican que se puede acceder a dicha opcin usando el teclado si se quiere , para ello basta combinar la tecla Alt. con dicha letra. Ej: Alt + A = Archivo Veamos algunas opciones de esta barra de men.: I- ARCHIVO
Para ver trabajos similares o recibir informacin semanal sobre nuevas publicaciones, visite www.monografias.com
www.monografias.com
Algunas Opciones de Archivo Veamos algunas de las opciones de Archivo Nuevo
Permite acceder a una pagina en blanco para trabajar en un nuevo documento. En este caso el nuevo documento se presenta como : Documento 2 en la barra de titulos. Abrir
Permite acceder a un documento que ya esta guardado ( en el disco rgido o en cualquier unidad de disco a que se desee acceder). Al utilizar esta opcin se abre una ventana o cuadro de dilogo en la que es necesario indicar la ubicacin y el nombre del archivo seleccionando con el mouse. Word siempre propone como ubicacin la carpeta Mis Documentos ubicada en el disco rgido o unidad C donde normalmente se acostumbra a guardar los documentos. Veamos esto:
Ubicacin
click
Haciendo click en el boton de menu desplegable de Buscar en:, podemos acceder a todas las unidades de disco disponibles.
Para ver trabajos similares o recibir informacin semanal sobre nuevas publicaciones, visite www.monografias.com
www.monografias.com
Guardar y Guardar como..
Ambas opciones realizan la misma tarea, es decir la de guardar un documento, pero lo hacen de diferente manera segn la necesidad del usuario, Veamos estas posibilidades. Guardar: Se utiliza para volver a guardar un documento que fue abierto ya sea que fue modificado o n en su contenido, obviamente lo guarda con el mismo nombre con que fue abierto. Guardar como: Esta opcin tiene dos posibilidades. 1. Si el documento es nuevo (no tiene nombre todava ), permite colocarle un nombre y darle una ubicacin deseada antes de guardarlo. 2. Si el documento ya tiene nombre , podemos cambiarlo como as tambin su ubicacin o destino. Configurar pgina Esta opcin contiene los elementos necesarios para determinar las caractersticas de la pgina a utilizar. Es decir: 1. Tamao 2. Mrgenes 3. Orientacin Tamao: Permite seleccionar el tamao de la hoja en la que se hara la impresin , se debe indicar el formato de dicha hoja, es decir si es A4, oficio, carta o tamao personal cuando se desea trabajar con un papel que no es Standard ( se coloca el ancho y el largo de dicha hoja).
Para ver trabajos similares o recibir informacin semanal sobre nuevas publicaciones, visite www.monografias.com
www.monografias.com
Mrgenes: Cada tamao de papel viene con mrgenes propuestos o predeterminados por Word, pero se pueden modificar segn la necesidad del trabajo.
Para ver trabajos similares o recibir informacin semanal sobre nuevas publicaciones, visite www.monografias.com
www.monografias.com
Orientacin: La hoja se puede usar en forma vertical u horizontal segn la necesidad de espacio que se requiera. Se debe tener en cuenta que en las impresoras siempre ingresa el papel en forma vertical pero pueden imprimir en forma horizontal o apaisada.
Vista Preliminar
Permite visualizar el trabajo mostrndolo exactamente como saldr impreso teniendo en cuenta el tamao de papel , los mrgenes y la orientacin seleccionados. Esta opcin es muy til y permite corregir errores o hacer cambios a ltimo momento antes de imprimir posibilitando el ahorro de papel y tinta en caso de modificaciones. Siempre conviene de tanto en tanto hacer una vista preliminar o vista previa para controlar el desarrollo del trabajo.
Para ver trabajos similares o recibir informacin semanal sobre nuevas publicaciones, visite www.monografias.com
www.monografias.com
Imprimir
En esta opcin se pueden especificar todos los parmetros necesarios para hacer una buena impresin. Ellos son: Tipo de impresora Numero de las pginas a imprimir. Cantidad de copias que se quieren hacer de cada pgina. Con respecto a la numeracin de las pginas Word tiene una forma para indicar cuales son las pginas que se desea imprimir.Por Ejemplo:
Paginas: 1,5,7 (Imprime solo las pginas indicadas) Paginas: 1-12 (Imprime desde la 1 hasta la 12 ) Paginas: 1-6,8,11-17 (Imprime desde la 1 a la 6 , luego solo la8 y por ultimo de la 11 hasta la 17 ).
Veamos la ventana de Imprimir.
Para ver trabajos similares o recibir informacin semanal sobre nuevas publicaciones, visite www.monografias.com
www.monografias.com
Para ver trabajos similares o recibir informacin semanal sobre nuevas publicaciones, visite www.monografias.com
www.monografias.com
Veamos ahora la segunda opcin de la barra de men llamada edicin que se utiliza tanto para reparar errores como para copiar o trasladar partes del documento a otro lugar del mismo. II-EDICION
Veamos la primer opcin:
Con esta opcin se pueden deshacer las acciones realizadas en un documento. Funciona paso a paso cada vez que hacemos click en ella . Es muy til para reparar errores voluntarios e involuntarios. Es decir si se ha cometido un error y no se conoce la causa , se puede reparar fcilmente.
Es lo contrario a deshacery avanza en sentido de recuperar lo deshecho. Se usa cuando se ha deshecho mas de lo requerido.
Cortar, Copiar y Pegar
Para ver trabajos similares o recibir informacin semanal sobre nuevas publicaciones, visite www.monografias.com
www.monografias.com
Estas tres opciones estn relacionadas entre si y se utilizan combinando alguna de las dos primeras con la ultima, es decir: 1. Cortar con Pegar. 2. Copiar con Pegar. Antes de conocer como se utilizan veamos el significado de cada una de ellas por separado. Cortar: Significa extraer un texto o una imagen para luego colocarla en otro lugar del documento. Copiar: Significa hacer una copia exacta de un texto o una imagen para luego colocarla en algn lugar del documento. Pegar: Hace posible que el texto o la imagen que fue copiada o cortada aparezca en el lugar indicado por el cursor I de Word. Tambin es necesario conocer el concepto de seleccionar un texto o una imagen . Seleccionar : Significa indicarle a Word que parte de un texto o imagen queremos utilizar para modificar su estado actual. Como se selecciona un texto ? Para seleccionar un texto se debe hacer clic con el botn izquierdo del mouse sobre el comienzo de dicho texto y luego sin soltar la tecla arrastrar el mouse de izquierda a derecha bajando hasta llegar al final del mismo. Quedando de esta manera el texto en fondo negro y letras blancas por ultimo debo soltar la tecla. Como seleccionar un imagen? Simplemente haciendo clic sobre ella. Ahora si veamos como se corta o copia un texto o imagen. Como Cortar 1. 2. 3. 4. Paso: Seleccionar el texto o imagen a cortar. Paso: Hacer click en cortar (el texto o imagen desaparece) Paso: Llevar el cursor de Word al lugar donde queremos que aparezca el texto o la imagen. Paso: Hacer clic en Pegar.
Como Copiar 1. 2. 3. 4. Paso: Seleccionar el texto o imagen a copiar. Paso: Hacer click en copiar. Paso: Llevar el cursor de Word al lugar donde queremos que aparezca la copia. Paso: Hacer clic en Pegar.
Veamos la tercer opcin de la barra de men llamada VER que sirve para configurar la pantalla de Word segn la necesidad. III- Men VER.
Para ver trabajos similares o recibir informacin semanal sobre nuevas publicaciones, visite www.monografias.com
www.monografias.com
Barra de herramientas Esta opcin es muy importante por que permite activar o desactivar las barras de herramientas correspondientes a las diferentes tareas que se pueden realizar en Word. Una barra de herramientas es un conjunto de iconos donde cada uno representa una opcin , tales opciones son seleccionadas por ser las utilizadas mas frecuentemente para una determinada tarea.
Para ver trabajos similares o recibir informacin semanal sobre nuevas publicaciones, visite www.monografias.com
www.monografias.com
Haciendo clic en VER se despliega un men que nos muestra todas las barras de herramientas que posee Word ordenadas por tareas.
Para ver trabajos similares o recibir informacin semanal sobre nuevas publicaciones, visite www.monografias.com
www.monografias.com
Cuando una barra esta activada se observa un tilde al lado de dicha barra y por lo tanto aparece en la pantalla de Word pudiendo ser arrastrada con el mouse hasta un lugar que no moleste la visualizacin del documento.
Esta opcin que pertenece a VER se utiliza para agregar una leyenda en la parte superior (margen superior ) de la hoja llamada encabezado y tambin otra en la parte inferior (margen inferior) llamada pi de pgina. Ambas leyendas aparecen en todas las hojas del documento y se puede ver cuando activamos la Vista Preliminar
Se utiliza para agrandar o achicar porcentualmente el documento (25 %,50%,75%,100%,120%,etc.), para as tener una mejor visualizacin del trabajo sin que nada cambie realmente es decir el tamao de la hoja, letras, mrgenes, etc. permanecen invariables. IV- Men INSERTAR.
Para ver trabajos similares o recibir informacin semanal sobre nuevas publicaciones, visite www.monografias.com
www.monografias.com
Insertar smbolo Esta opcin es muy til para insertar en el texto, donde esta el cursor I de Word , smbolos que no se pueden colocar con el teclado. Por ejemplo: 2 (Raz cuadrada de dos) En la pantalla aparecen muchos smbolos y haciendo clic en uno de ellos se los inserta en documento.
Para ver trabajos similares o recibir informacin semanal sobre nuevas publicaciones, visite www.monografias.com
www.monografias.com
Insertar Imagen Se pueden insertar imgenes de dos formas diferentes, por un lado mediante la galera de imgenes prediseadas de Word. Por otro lado insertando imgenes desde archivo , es decir cualquier imagen que se encuentre guardada en el disco rgido u otro soporte de almacenamiento ( disquete, CD, etc.) .
Cuadro de texto. Esta opcin es til por ejemplo cuando se esta dibujando en Word y se desea agregar un texto en algn lugar del dibujo o cerca del mismo, ya que si desea hacerlo con el cursor de Word de la manera corriente , se complica por que el rea del dibujo no permite el ingreso para escribir.
Para ver trabajos similares o recibir informacin semanal sobre nuevas publicaciones, visite www.monografias.com
www.monografias.com
V-FORMATO.
Para ver trabajos similares o recibir informacin semanal sobre nuevas publicaciones, visite www.monografias.com
www.monografias.com
Fuente Se utiliza para seleccionar tipo y tamao de letra (fuente). Adems se le puede efectos y animaciones como N negrita , K cursiva, bordes luminosos, etc. Tambin en esta opcin se ofrece la posibilidad de ubicar letras o nmeros en posicin y tamao diferentes, por ejemplo: Superndice: 23 Subndice: A2
Los tipos de fuentes son muy diversos pero los mas utilizados son : Times New Roman o Arial. Los tamaos ms comunes para escribir un documento son 12 o 14. Veamos la ventana de Fuente.
Para ver trabajos similares o recibir informacin semanal sobre nuevas publicaciones, visite www.monografias.com
www.monografias.com
Numeracin y Vietas Tanto la numeracin como las vietas son elementos que se utilizan para enumerar o listar una serie de prrafos.
Para ver trabajos similares o recibir informacin semanal sobre nuevas publicaciones, visite www.monografias.com
www.monografias.com
Letra Capital En algunos textos se usa el sistema de escritura con letra capital que consiste en que la primer letra de cada nuevo prrafo se hace de un tamao mayor y con un estilo especial por Ej:
Direccin de Texto Se utiliza para escribir textos en diferentes ngulo o direcciones, es til par diagramas o tablas.Ej:
Tiempo 1er. Cuatrimestre
Cantidad
Observ.
Cambiar maysculas y minsculas. Se utiliza para cambiar un texto (que ya fue escrito) a maysculas o a minsculas. Esto evita borrar el texto y volver a escribir correctamente. Para este caso el texto debe estar previamente seleccionado.
Para ver trabajos similares o recibir informacin semanal sobre nuevas publicaciones, visite www.monografias.com
www.monografias.com
VI- HERRAMIENTAS.
Ortografa y gramtica. Se utiliza para activar la correccin de errores paso a paso en el caso de que no se haya activado la correccin automtica (auto correccin). La auto correccin corrige mientras se escribe el texto , subraya las palabras con posible error en color rojo o verde . Dichas palabras se pueden corregir fcilmente haciendo clic con el botn derecho del mouse sobre dicha palabra y seleccionando la correcta de una lista que aparece en pantalla. Idioma: Se utiliza para configurar el idioma del corrector ortogrfico que se encarga que se encarga luego de revisar cada palabra. Auto resumen: Resume automticamente los puntos clave del documento activo. Puede utilizar el comando Auto resumen para crear un resumen ejecutivo o un extracto. Asistente para cartas. Contiene diferentes formatos prediseados de cartas (elegante, profesional, moderno, etc) Distribuye los datos de una manera mas conveniente resaltando el aspecto de la carta, ahorra tiempo y es til cuando no recordamos bien como se escribe una carta.
Para ver trabajos similares o recibir informacin semanal sobre nuevas publicaciones, visite www.monografias.com
www.monografias.com
VII-TABLAS
La opcin tablas permite realizar tablas de todo tipo segn la necesidad. Toda tabla tiene un cierto numero de filas y de columnas que debemos calcular aproximadamente antes de comenzar el trabajo. De todas formas si nos falta luego una fila o columna , la podemos agregar muy fcilmente. Veremos que las tres primeras opciones se aplican a los mismos elementos, es decir:
Por ejemplo: Si elijo
Insertar
Tabla
Puedo crear una tabla en donde se encuentre
el cursor. En este caso me preguntar por la cantidad de filas y columnas que va a tener la tabla.
Para ver trabajos similares o recibir informacin semanal sobre nuevas publicaciones, visite www.monografias.com
www.monografias.com
Despus de insertar la tabla y si se necesita agregar filas o columnas debo hacerlo con:
Insertar Insertar
filas
Columnas
Las filas : pueden insertarse en la parte superior o inferior de la fila en donde se encuentra el cursor. Las columnas : pueden insertarse a la izquierda o a la derecha de la columna en donde se encuentra el cursor. Combinar Celdas; Esta opcin permite (luego de seleccionadas varias celdas ) que se transformen en una sola celda es decir desaparecen las lneas de divisin internas entre celdas. Celdas sin combinar
celdas seleccionadas para combinarlas.
celdas combinadas
Para ver trabajos similares o recibir informacin semanal sobre nuevas publicaciones, visite www.monografias.com
www.monografias.com
Dividir Celdas Otra opcin muy util para que una tabla adquiera la forma deseada. Funciona de manera opuesta a la anterior y permite agregar filas y columnas a una celda o un grupo de ellas previa seleccin. Veamos: 1 Tabla original
2 Selecciono la o las celdas a dividir
3 Aplico dividir celdas en 4 columnas y 1 fila por ejemplo.
Auto ajustar En esta opcin encontramos dos posibilidades que nos permiten distribuir las filas o las columnas uniformemente. Es decir logra que varias columnas o filas seleccionadas se distancien unas de otras el mismo espacio. Autor: Horacio Vargas ehv_3@hotmail.com
Para ver trabajos similares o recibir informacin semanal sobre nuevas publicaciones, visite www.monografias.com
You might also like
- Competencia SeisDocument19 pagesCompetencia SeisEsvin MedezNo ratings yet
- Papelería Excursión INEDDocument4 pagesPapelería Excursión INEDEsvin MedezNo ratings yet
- Ar Tropo DosDocument1 pageAr Tropo DosEsvin MedezNo ratings yet
- Ejemplos C-1Document3 pagesEjemplos C-1Esvin MedezNo ratings yet
- Anatomia 2Document11 pagesAnatomia 2Esvin MedezNo ratings yet
- Acta El RodeoDocument1 pageActa El RodeoEsvin MedezNo ratings yet
- Curso básico Windows e Internet bibliotecas MadridDocument48 pagesCurso básico Windows e Internet bibliotecas MadridDavid SorianoNo ratings yet
- Parte I - 2.15 HTML - Problemas Con Los EditoresDocument5 pagesParte I - 2.15 HTML - Problemas Con Los EditoresPaux CrisisNo ratings yet
- Guía 6 - Marcadores, Referencias Cruzadas y Notas Al PieDocument4 pagesGuía 6 - Marcadores, Referencias Cruzadas y Notas Al PieJT100% (1)
- Implementación conjunta de Word, Excel y PowerPointDocument12 pagesImplementación conjunta de Word, Excel y PowerPointLuis Eduardo Mogrovejo FloresNo ratings yet
- Test Teorico No 3 Word 2016Document8 pagesTest Teorico No 3 Word 2016Jesus Ordoñez SanchoNo ratings yet
- Formato para Entrega de Informes (Industrial)Document7 pagesFormato para Entrega de Informes (Industrial)Isabella RoviraNo ratings yet
- ¿ Como Insertar Una Tabla de Ilustraciones en Ms-WordDocument2 pages¿ Como Insertar Una Tabla de Ilustraciones en Ms-WordFabian CobosNo ratings yet
- Word 2007 - 1Document38 pagesWord 2007 - 1Edgar AguileraNo ratings yet
- Uso de Herramientas de Citas y Referencias Bibliograficas en MSWordDocument25 pagesUso de Herramientas de Citas y Referencias Bibliograficas en MSWordDayanna MéndezNo ratings yet
- Fernanda CoronelDocument5 pagesFernanda CoronelFerchu CoronelNo ratings yet
- Proyecto CursoDocument2 pagesProyecto Cursoeric lop vegNo ratings yet
- Folleto Word CompletoDocument118 pagesFolleto Word CompletoCastellanos AlejandrinaNo ratings yet
- Link Master 1 Ofimática 2016 FinalDocument10 pagesLink Master 1 Ofimática 2016 FinalCienciayarte CienciayartehoyNo ratings yet
- Ficha de Proyectos de Desarrollo Comunitario Fase de Formulación Del ProyectoDocument11 pagesFicha de Proyectos de Desarrollo Comunitario Fase de Formulación Del ProyectoCamilo UrregoNo ratings yet
- 1 Principales Funcionalidades en WordDocument37 pages1 Principales Funcionalidades en WorddedeNo ratings yet
- Me 2Document43 pagesMe 2Insoportable HottNo ratings yet
- M Word AccessDocument7 pagesM Word AccessabadbnNo ratings yet
- Diseñar Boletín Informativo para IDDVRDocument12 pagesDiseñar Boletín Informativo para IDDVRDanilo PérezNo ratings yet
- Como Convertir Un Archivo de PDF A Excel en LineaDocument2 pagesComo Convertir Un Archivo de PDF A Excel en LineaBillNo ratings yet
- Guía de Aprendizaje #16Document2 pagesGuía de Aprendizaje #16lourdes apazaNo ratings yet
- Configuración de firma en el correo electrónico del Gobierno de AragónDocument11 pagesConfiguración de firma en el correo electrónico del Gobierno de AragóntatinorraNo ratings yet
- Cronograma Info 1 2C v2 - 2018 PDFDocument2 pagesCronograma Info 1 2C v2 - 2018 PDFJirafa ExtranjeraNo ratings yet
- Dar Un Formato A Un Documento en Microsoft WordDocument15 pagesDar Un Formato A Un Documento en Microsoft WordReyna Magali Mota cruzNo ratings yet
- Word mejorasDocument15 pagesWord mejorasCamilo Roberto TorresNo ratings yet
- Cómo agregar furigana en Word 2007Document14 pagesCómo agregar furigana en Word 2007Angelo MartinezNo ratings yet
- Folleto de marketing para compañía - Personalízalo en minutosDocument2 pagesFolleto de marketing para compañía - Personalízalo en minutosJuan Casilla MamaniNo ratings yet
- Presentación3 Infotecnologia Tarea LVDocument12 pagesPresentación3 Infotecnologia Tarea LVSusana AbreuNo ratings yet
- Reconociendo el escritorio de Microsoft WordDocument3 pagesReconociendo el escritorio de Microsoft WordYilberJoseNo ratings yet
- Formato de fuente y párrafo en ejercicios de WordDocument60 pagesFormato de fuente y párrafo en ejercicios de WordFUERA JOHNo ratings yet
- Excel Inicial MedioDocument128 pagesExcel Inicial MediojaminloNo ratings yet