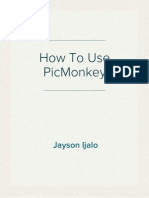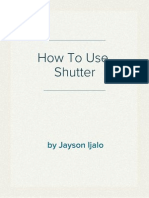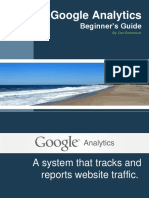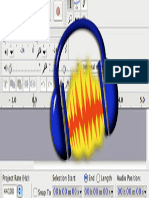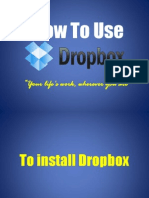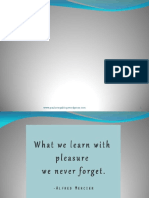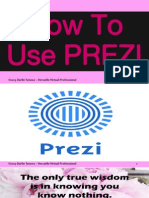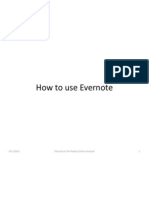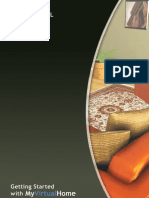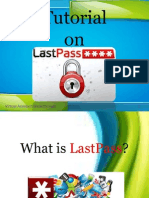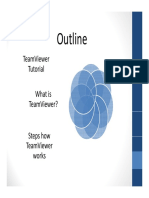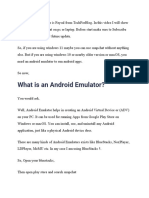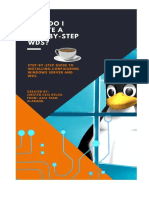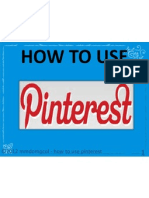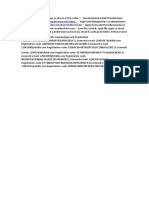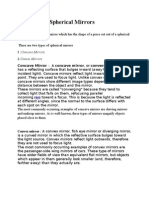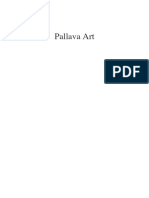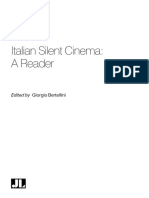Professional Documents
Culture Documents
Liven Up Your Online Conversations With Jing
Uploaded by
andreachiuOriginal Title
Copyright
Available Formats
Share this document
Did you find this document useful?
Is this content inappropriate?
Report this DocumentCopyright:
Available Formats
Liven Up Your Online Conversations With Jing
Uploaded by
andreachiuCopyright:
Available Formats
How To Use
Capture images and videos of what you see on screen
andreachiu2013
Type this in your browser
andreachiu2013
This is what it looks like
andreachiu2013
Choose what version to download
andreachiu2013
andreachiu2013
For this tutorial, lets use Windows version
Click on Start Windows Download
andreachiu2013
See this at the bottom-left of your screen?
andreachiu2013
Wait for the download to finish
andreachiu2013
A dialog box will open
andreachiu2013
Click Run
andreachiu2013
10
This is the system requirement
andreachiu2013
11
Click Ok
andreachiu2013
12
You will see this while installs
andreachiu2013
13
Wait while it extracts the files
andreachiu2013
14
This is the License Agreement
andreachiu2013
15
Check to accept the License Terms
andreachiu2013
16
Then, click Install
andreachiu2013
17
Wait for installation to finish
andreachiu2013
18
Once it has installed, you will see this
andreachiu2013
19
Click Finish
andreachiu2013
20
After that, you will see this
andreachiu2013
21
Check I accept the fine print
andreachiu2013
22
Then, click on Install
andreachiu2013
23
Wait for a few more seconds
andreachiu2013
24
And,
is now ready for use!
andreachiu2013
25
Create your account here
andreachiu2013
26
Enter your email
andreachiu2013
27
Type your desired Display Name
andreachiu2013
28
Type your chosen Password
andreachiu2013
29
Choose your Country
andreachiu2013
30
Click Create
andreachiu2013
31
andreachiu2013
Voila!!
32
andreachiu2013
You now have a account!
33
See the sun on your screen?
andreachiu2013
34
andreachiu2013
Nope?!
35
andreachiu2013
Its peeking at the top of your screen
36
Like this
andreachiu2013
37
Lets zoom it in
andreachiu2013
38
andreachiu2013
Seen it now?
39
andreachiu2013
Yes?!
40
andreachiu2013
Good!
41
andreachiu2013
Were now ready to start using !
42
andreachiu2013
Lets start by capturing an image
43
Lets use this sample picture
andreachiu2013
44
Click on the cross-hair icon
andreachiu2013
45
It will look like this
andreachiu2013
46
Drag the cross-hair
andreachiu2013
47
Depending on what you want to capture
andreachiu2013
48
andreachiu2013
After choosing the image
49
You will see this
andreachiu2013
50
Click on Capture Image
andreachiu2013
51
andreachiu2013
It will then open in another window
52
You will see these buttons
andreachiu2013
53
Draw an arrow by clicking here
andreachiu2013
54
Choose the color here
andreachiu2013
55
andreachiu2013
We now have a blue arrow in the image!
56
See!
andreachiu2013
57
andreachiu2013
We can also add a text in the image
58
Click here to draw a Frame
andreachiu2013
59
Then, click this to type a text
andreachiu2013
60
You may change the colors here
andreachiu2013
61
andreachiu2013
Next is to give your image a File Name
62
andreachiu2013
By default, its File Name is a time-stamp
63
andreachiu2013
Of when the image was taken
64
See wheres the RED arrow pointing?
andreachiu2013
65
Change the Image Name there
andreachiu2013
66
Click on Upload to Screencast
andreachiu2013
67
Wait for the image to Upload
andreachiu2013
68
You will see this after Upload
andreachiu2013
69
See this link?
andreachiu2013
70
andreachiu2013
You can share your image thru this link
71
andreachiu2013
Email it
72
andreachiu2013
Post it on Facebook
73
andreachiu2013
On Twitter
74
andreachiu2013
On your blog
75
andreachiu2013
Anywhere!
76
andreachiu2013
Lets view the image we created on Screencast
77
In your browser, type the Image link
andreachiu2013
78
andreachiu2013
Voila!
79
Heres the image!
andreachiu2013
80
andreachiu2013
is not limited to images only
81
andreachiu2013
It can also capture videos
82
andreachiu2013
Which is very useful
83
andreachiu2013
when you want to show how something is done
84
andreachiu2013
while you do it on your computer!
85
andreachiu2013
Heres how
86
Remember the sun?
andreachiu2013
87
Click on the cross-hair icon
andreachiu2013
88
You will see this huge crosshair
andreachiu2013
89
Select the portion of your screen to be recorded
andreachiu2013
90
Click on Capture Video
andreachiu2013
91
Lets zoom it in
andreachiu2013
92
It will count down before it starts to record
andreachiu2013
93
andreachiu2013
94
andreachiu2013
95
andreachiu2013
96
And its now recording!
andreachiu2013
97
Here are the other buttons to help you
andreachiu2013
98
Finish
andreachiu2013
99
Pause
100
andreachiu2013
Unmute
101
andreachiu2013
Restart
102
andreachiu2013
And Cancel
103
andreachiu2013
You can also see how long the video is already
104
andreachiu2013
Click on Finish when done
105
andreachiu2013
You will see this
106
andreachiu2013
Click here to replay the recording
107
andreachiu2013
You can change the name here
108
andreachiu2013
And share it via Screencast
109
andreachiu2013
Heres what it looks like zoomed-in
110
andreachiu2013
You may also choose Save
111
andreachiu2013
Or Cancel to discard the video
112
andreachiu2013
113
andreachiu2013
For this tutorial, lets share it via Screencast
Click on Share via Screencast
114
andreachiu2013
Wait for it to upload
115
andreachiu2013
And heres the link to the video!
116
andreachiu2013
Now, open your browser and type the link
117
andreachiu2013
And heres the video!
118
andreachiu2013
119
andreachiu2013
Now, Ive taught you how its done
120
andreachiu2013
Ready to do it on your own?
You might also like
- How To Create A VA2013 Downloadale Membership Profile PDF 2014 by JomarHilarioDocument77 pagesHow To Create A VA2013 Downloadale Membership Profile PDF 2014 by JomarHilariojomar HilarioNo ratings yet
- How To Use Hotjar Heatmaps and Recordings To Understand Your Site VisitorsDocument107 pagesHow To Use Hotjar Heatmaps and Recordings To Understand Your Site VisitorsMalou GumanaNo ratings yet
- How To Use AnimotoDocument103 pagesHow To Use AnimotoJayson IjaloNo ratings yet
- How To Use WordpressDocument89 pagesHow To Use WordpresssuperbsonnettesNo ratings yet
- How To Use PicMonkeyDocument159 pagesHow To Use PicMonkeyJayson IjaloNo ratings yet
- How To Use AnimotoDocument111 pagesHow To Use AnimotofemiliaramirezNo ratings yet
- How To Use ScribdDocument149 pagesHow To Use ScribdJayson IjaloNo ratings yet
- How To Use ShutterDocument140 pagesHow To Use ShutterJayson IjaloNo ratings yet
- How To Use VLCDocument105 pagesHow To Use VLCSheila Marie Godoy100% (1)
- Tutorial On JingDocument130 pagesTutorial On JingraphaeljaybernardoNo ratings yet
- How To Install HotJar in Your Wordpress SiteDocument111 pagesHow To Install HotJar in Your Wordpress SiteMalou Gumana100% (1)
- Google Analytics Beginner's GuideDocument123 pagesGoogle Analytics Beginner's GuideEmmanuel Caballero0% (1)
- Audacity TutorialDocument126 pagesAudacity TutorialButch Santos100% (1)
- How To Use EasyTimeTrackDocument73 pagesHow To Use EasyTimeTrackFrancis BaraoidanNo ratings yet
- How To Create Amazingly Graphics Using CanvaDocument140 pagesHow To Create Amazingly Graphics Using CanvaEdsel Paulo AguirreNo ratings yet
- Vedic Vaastu: UsermanualDocument109 pagesVedic Vaastu: UsermanualRaayNo ratings yet
- Doodle TutorialDocument124 pagesDoodle TutorialKenneth GannabanNo ratings yet
- How To Use DropboxDocument97 pagesHow To Use DropboxOsan VajioNo ratings yet
- TMP 1606Document8 pagesTMP 1606skrishatguruNo ratings yet
- EvernoteDocument78 pagesEvernotemmdomocolNo ratings yet
- NVR Quick Guide Network SRN-473-873-1673Document10 pagesNVR Quick Guide Network SRN-473-873-1673JaelaniNo ratings yet
- How To Create Triggered Message Using MyEmma WorkflowsDocument107 pagesHow To Create Triggered Message Using MyEmma WorkflowsMalou GumanaNo ratings yet
- Tutorial in LastPassDocument111 pagesTutorial in LastPassHeartie Queen TamayoNo ratings yet
- How to Jailbreak Roku: Unlock Roku, Roku Stick, Roku Ultra, Roku Express, Roku TV with Kodi Step by Step GuideFrom EverandHow to Jailbreak Roku: Unlock Roku, Roku Stick, Roku Ultra, Roku Express, Roku TV with Kodi Step by Step GuideRating: 1 out of 5 stars1/5 (1)
- WeTek Play-OpenELEC HandbookDocument77 pagesWeTek Play-OpenELEC HandbookArturo García MolinaNo ratings yet
- Myra Jara VLCTutorialDocument96 pagesMyra Jara VLCTutorialMyraJaraNo ratings yet
- DAFU Casino Hack Generator Coins No Human VerificationDocument3 pagesDAFU Casino Hack Generator Coins No Human VerificationMark yozNo ratings yet
- Home Designer Pro 2014 Users GuideDocument230 pagesHome Designer Pro 2014 Users GuideTancho Indra100% (1)
- Canva TutorialDocument102 pagesCanva TutorialPJ Ortega0% (1)
- Hootsuite TutorialDocument101 pagesHootsuite TutorialPJ OrtegaNo ratings yet
- Lord - Alcomendras - How To Use AnimotoDocument115 pagesLord - Alcomendras - How To Use AnimotoLord AlcomendrasNo ratings yet
- Darlin Tenoso - How To Use PreziDocument237 pagesDarlin Tenoso - How To Use PrezidarlintenosoNo ratings yet
- Darryl - Pasa - How To Use EvernoteDocument72 pagesDarryl - Pasa - How To Use EvernoteDarryl DiceNo ratings yet
- Laya - Arioder - How To Use PinterestDocument103 pagesLaya - Arioder - How To Use PinterestLaya ArioderNo ratings yet
- How To Use Sock5 Faceless Method-2Document8 pagesHow To Use Sock5 Faceless Method-2PeterNo ratings yet
- MyVirtualHome - Getting StartedDocument216 pagesMyVirtualHome - Getting StartedMyVirtualHome100% (2)
- Raphael Jay Bernardo Tutorial On LastPassDocument123 pagesRaphael Jay Bernardo Tutorial On LastPassraphaeljaybernardoNo ratings yet
- SunDriver User Manual V0.1 For WebDocument20 pagesSunDriver User Manual V0.1 For WebMaikel DhNo ratings yet
- Polaroid Photomax Fun 320Document35 pagesPolaroid Photomax Fun 320ricardoll2No ratings yet
- VelociDroneManual PDFDocument41 pagesVelociDroneManual PDFGinoNo ratings yet
- Rubylyn - Armas - How To Use AnimotoDocument105 pagesRubylyn - Armas - How To Use AnimotoRuby GonzalesNo ratings yet
- Outline Outline: Teamviewer Teamviewer Tutorial What Is Teamviewer?Document26 pagesOutline Outline: Teamviewer Teamviewer Tutorial What Is Teamviewer?glezel libangNo ratings yet
- Russel - Delacruz - How To Use AnimotoDocument51 pagesRussel - Delacruz - How To Use Animotorazel23No ratings yet
- Use SnapChat On PCDocument16 pagesUse SnapChat On PCFahad Hossain FaysalNo ratings yet
- How Do I Create A Wds by Morning Team Axis JhesterDocument12 pagesHow Do I Create A Wds by Morning Team Axis JhesterCode ConquestNo ratings yet
- Adobe Creative Cloud Download Procedure: Created On:15 March 2014Document10 pagesAdobe Creative Cloud Download Procedure: Created On:15 March 2014Free BooksNo ratings yet
- Edna - Pascual - How To Use AnimotoDocument106 pagesEdna - Pascual - How To Use AnimotoEdna PascualNo ratings yet
- WW App Instalaltion & User Activation GuideDocument19 pagesWW App Instalaltion & User Activation Guidejaya_kumariNo ratings yet
- Tutorial in AnimotoDocument72 pagesTutorial in AnimotoraphaeljaybernardoNo ratings yet
- Stop Motion Pro: Quickstart GuideDocument24 pagesStop Motion Pro: Quickstart GuidemorrycjNo ratings yet
- Roboform TutorialDocument100 pagesRoboform TutorialYourAdsStrategistNo ratings yet
- P InterestDocument86 pagesP InterestmmdomocolNo ratings yet
- CQ User Manual enDocument16 pagesCQ User Manual enelisaNo ratings yet
- Name: Shubham Dinesh Pitale Roll No.: 23333 Reference: Step 1: Go To SiteDocument20 pagesName: Shubham Dinesh Pitale Roll No.: 23333 Reference: Step 1: Go To SiteAnurag PatilNo ratings yet
- How To Use DropboxDocument127 pagesHow To Use DropboxfemiliaramirezNo ratings yet
- Ativador FilmoraDocument1 pageAtivador FilmoraThiagoLopesFerreiraNo ratings yet
- How To Use TeamViewer (For Beginners)Document97 pagesHow To Use TeamViewer (For Beginners)v3.jimenezNo ratings yet
- How To Use DropboxDocument181 pagesHow To Use DropboxDian DeanNo ratings yet
- Insize Wireless Digital MicroscopeDocument22 pagesInsize Wireless Digital MicroscopeJuan JaimeNo ratings yet
- Kitchen and Bath Ideas - March 2014Document148 pagesKitchen and Bath Ideas - March 2014Павле Крстевски100% (2)
- Wedding Planning Budget SheetDocument4 pagesWedding Planning Budget SheetwafinNo ratings yet
- Printed Circuit Board: Presented by Ruby Kumari B.SC (MATHS), B.E (ECE)Document75 pagesPrinted Circuit Board: Presented by Ruby Kumari B.SC (MATHS), B.E (ECE)Ruby Pathak100% (2)
- Refraction by LensesDocument5 pagesRefraction by LensesJanis Micaela EsmasNo ratings yet
- Amateur PhotographerDocument92 pagesAmateur PhotographerchieflittlehorseNo ratings yet
- Kiwanis Auction Guide 2012Document8 pagesKiwanis Auction Guide 2012gdelisle8581No ratings yet
- Identifikasi MineralDocument96 pagesIdentifikasi Mineralbudi91086No ratings yet
- Spherical MirrorsDocument8 pagesSpherical MirrorsJunaid HussainNo ratings yet
- Phosphor Imaging Plates Brochure English 0 PDFDocument2 pagesPhosphor Imaging Plates Brochure English 0 PDFWayneNo ratings yet
- ColorDocument19 pagesColorPushpa Mohan RajNo ratings yet
- Digital Camera With JPEG, MPEG4, MP3 and 802 (1) .11Document12 pagesDigital Camera With JPEG, MPEG4, MP3 and 802 (1) .11Ion CodreanuNo ratings yet
- The Gravity Between Us - New Adult Contemporary RomanceDocument15 pagesThe Gravity Between Us - New Adult Contemporary Romancebookouture27% (22)
- Try FBDocument16 pagesTry FBWhotfis MaysieNo ratings yet
- Ac Ac0407Document150 pagesAc Ac0407Helping HandNo ratings yet
- Interview Gilles BerquetDocument6 pagesInterview Gilles BerquetAgnieszkaAgayo100% (2)
- CQ 12 December 1946Document76 pagesCQ 12 December 1946Сергей БезразличныйNo ratings yet
- Etching Your Own PC BoardsDocument9 pagesEtching Your Own PC BoardskennkkiNo ratings yet
- CH13 Naughty Sex Ideas in MarriageDocument11 pagesCH13 Naughty Sex Ideas in MarriageTheVeiledGarden100% (2)
- Pallava ArtDocument302 pagesPallava Artsivathmiga100% (1)
- Powerpoint LMS Forensic 1Document115 pagesPowerpoint LMS Forensic 1Leonino Angelica Aiko S.No ratings yet
- Pride Mag 1Document148 pagesPride Mag 1Slim DreamchaserNo ratings yet
- 2400WD User TroubleshootingDocument92 pages2400WD User TroubleshootingCaroline DanielNo ratings yet
- Ricoh kr-5 Super ManualDocument31 pagesRicoh kr-5 Super Manualjumpyfroggie2344No ratings yet
- Randy Bell S UFO PhotographyDocument37 pagesRandy Bell S UFO Photographysv32611No ratings yet
- Do-Anytime Activities For Kindergarten: 1st Quarter: Mathematics Series of Math at Home BooksDocument4 pagesDo-Anytime Activities For Kindergarten: 1st Quarter: Mathematics Series of Math at Home Booksapi-260807834No ratings yet
- Cinema and Photography and Viceversa FR PDFDocument23 pagesCinema and Photography and Viceversa FR PDFმირიამმაიმარისიNo ratings yet
- How To Use Adobe Photoshop CS6 ToolsDocument3 pagesHow To Use Adobe Photoshop CS6 ToolsVikas SinghNo ratings yet
- Geranium 06Document16 pagesGeranium 06Dan DanutNo ratings yet
- SJCSI E Tech 2nd PDFDocument57 pagesSJCSI E Tech 2nd PDFGaco MarjorieNo ratings yet
- A Guide To Lens Selection: AC ( Alternating Current)Document15 pagesA Guide To Lens Selection: AC ( Alternating Current)Anonymous v1oFsM6igNo ratings yet