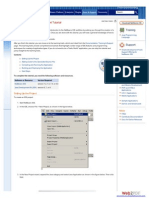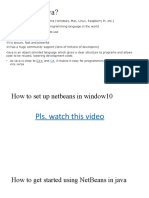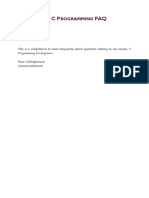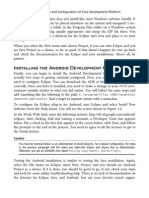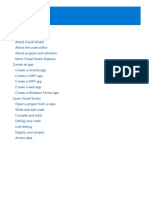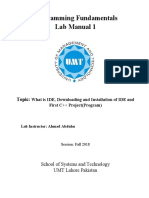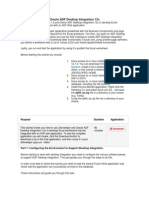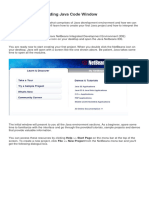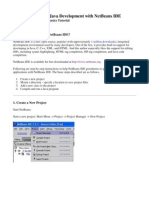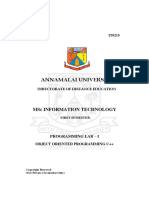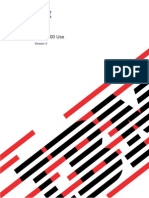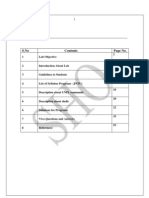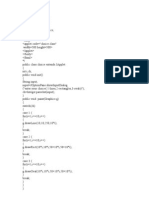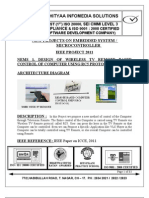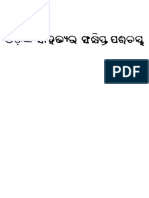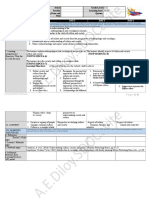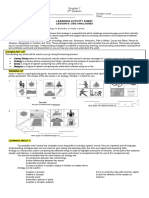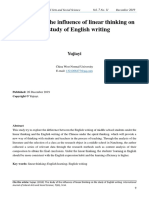Professional Documents
Culture Documents
NetBeans IDE Java Quick Start Tutorial
Uploaded by
Balakumara VigneshwaranCopyright
Available Formats
Share this document
Did you find this document useful?
Is this content inappropriate?
Report this DocumentCopyright:
Available Formats
NetBeans IDE Java Quick Start Tutorial
Uploaded by
Balakumara VigneshwaranCopyright:
Available Formats
NetBeans IDE Java Quick Start Tutorial
Welcome to NetBeans IDE! This tutorial provides a very simple and quick introduction to the NetBeans IDE workflow by walking you through the creation of a simple "Hello World " Java console application. Once you are done with this tutorial, you will have a general knowledge of how to create and run applications in the IDE. This tutorial takes less than 10 minutes to comple te. After you finish this tutorial, you can move on to the learning trails, which are linked from the Documentation, Training & Support page. The learning trails provide comprehensive tutorials that highlight a wider range of IDE features and programming techniques for a variety of application types. If you do not want to do a "Hello World" application, you can skip this tutorial and jump straight to the learning trails. Contents
Setting Up the Project Adding C ode to the Generated Source File C ompiling and Running the Application Building and Deploying the Application Next Steps To complete this tutorial, you need the following software and resources. Software or Resource Version Required
NetBeans IDE
version 6.9 and later
Java Development Kit (JDK) version 6 or version 7
Setting Up the Project
To create an IDE project: 1. 2. Start NetBeans IDE. In the IDE, choose File > New Project (C trl-Shift-N), as shown in the fig ure below.
3.
In the New Project wizard, expand the Java category and select Java Application as shown in the figure below. Then click Next.
4.
In the Name and Location page of the wizard, do the following (as shown in the figure below): In the Project Name field, type HelloWorldApp . Leave the Use Dedicated Folder for Storing Libraries checkbox unselected. In the C reate Main C lass field, type helloworldapp.HelloWorldApp . Leave the Set as Main Project checkbox selected.
o o o o
5.
C lick Finish.
The project is created and opened in the IDE. You should see the following components:
The Projects window, which contains a tree view of the components of the project, including source files, libraries that your code depends on, and so on. The Source Editor window with a file called HelloWorldApp open. The Navigator window, which you can use to quickly navigate between elements within the selected class. The Tasks window, which lists compila tion errors as well other tasks that are marked with keywords such as XXX and TODO.
Adding Code to the Generated Source File
Because you have left the C reate Main C lass checkbox selected in the New Project wizard, the IDE has created a skeleton main class for you. You can add the "Hello World!" message to the skeleton code by replacing the line:
// TODO code application logic here System.out.println("Hello World!");
with the line:
Save the change by choosing File > Save. The file should look something like the following code sample.
/* * To change this template, choose Tools | Templates * and open the template in the editor. */ package helloworldapp;
/** * * @author <your name> */ public class HelloWorldApp { /** * @param args the command line arguments */ public static void main(String[] args) { System.out.println("Hello World!"); } }
Compiling and Running the Program
Because of the IDE's C ompile on Save feature, you do not have to manually compile your project in order to run it in the IDE. When you save a Java source file, the IDE automatically compiles it. The C ompile on Save feature can be turned off in the Project Properties window. Right-click your project, select Properties. In the Properties window, choose the C ompiling tab. The C ompile on Save checkbox is right at the top. No te that in the Project Properties window you can configure numerous settings for your project: project libraries, packaging, building, running, etc. To run the program:
C hoose Run > Run Main Project (F6). The next figure shows what you should now see.
C ongratulations! Your program works! If there are compilation errors, they are marked with red glyphs in the left and right margins of the Source Editor. The glyphs in the lef t margin indicate errors for the correspondin g lines. The glyphs in the right margin show all of the areas of the file that have errors, including errors in lines that are not visible. You can mouse over an error mark to get a description of the error. You can click a glyph in the right margin to jum p to the line with the error.
Building and Deploying the Application
Once you have written and test run your application, you can use the C lean and Build command to build your application for deployment. When you use the C lean and Build command, the IDE ru ns a build script that performs the following tasks:
Deletes any previously compiled files and other build outputs. Recompiles the application and builds a JAR file containing the compiled files. To build your application: C hoose Run > C lean and Build Main Project (Shift-F11) You can view the build outputs by opening the Files window and expanding the HelloWorldApp node. The compiled bytecode file HelloWorldApp.class is within the build/classes/helloworldapp subnode. A deployable JAR file that contains the HelloWorldApp.class is within the dist node.
For information on how to run the application from the command line for your operating system, see the "The "Hello World" Applica tion" lesson of the Java Tutorials. Send Feedback on This Tutorial
Next Steps
You now know how to accomplish some of the most common programming tasks in the I DE. To learn more about the IDE workflow for developing Java applications, including classpath management, see Developing General Java Applications. For more information on deploying Java desktop applications, see Packaging and Distributing Java Desktop Applications.
You might also like
- Unit 3 Module 5error TASK 1Document4 pagesUnit 3 Module 5error TASK 1Jhefry Castilla Montenegro67% (3)
- Installing SiLabs SDCC Drivers WinDocument9 pagesInstalling SiLabs SDCC Drivers WinOmotoyosi TaiwoNo ratings yet
- Compile C Programs Microsoft Visual C++ 2010Document4 pagesCompile C Programs Microsoft Visual C++ 2010jcastillo3No ratings yet
- C# Programming Illustrated Guide For Beginners & Intermediates: The Future Is Here! Learning By Doing ApproachFrom EverandC# Programming Illustrated Guide For Beginners & Intermediates: The Future Is Here! Learning By Doing ApproachNo ratings yet
- Advanced Arabic Grammar BookDocument80 pagesAdvanced Arabic Grammar Bookhyalinmaganda75% (4)
- Unit 6 - Sentence ProcessingDocument142 pagesUnit 6 - Sentence ProcessingHusna MoabNo ratings yet
- Task 7 - Final Exam - Evaluation QuizDocument14 pagesTask 7 - Final Exam - Evaluation Quizandrey molanoNo ratings yet
- NetBeans IDE Java Quick Start TutorialDocument5 pagesNetBeans IDE Java Quick Start TutorialRisa ChanNo ratings yet
- NetBeans IDE Java Quick Start TutorialDocument6 pagesNetBeans IDE Java Quick Start TutorialManjeet PunekarNo ratings yet
- Netbeans Ide Java Quick Start Tutorial: DocumentationDocument4 pagesNetbeans Ide Java Quick Start Tutorial: DocumentationDuban Diaz JulioNo ratings yet
- Creating Your First ApplicationDocument13 pagesCreating Your First ApplicationJohn Paul CordovaNo ratings yet
- KB 60 Java Quick Start 1Document5 pagesKB 60 Java Quick Start 1Vishal RaneNo ratings yet
- Netbeans Ide Java Quick Start Tutorial: Setting Up The ProjectDocument4 pagesNetbeans Ide Java Quick Start Tutorial: Setting Up The ProjectLeney NadeakNo ratings yet
- Hello World ApplicationDocument20 pagesHello World ApplicationIneffable DhizaNo ratings yet
- Netbeans Ide Java Quick Start Tutorial: 1. Setting Up The ProjectDocument4 pagesNetbeans Ide Java Quick Start Tutorial: 1. Setting Up The ProjectRwanNo ratings yet
- Week 1 Bootcamp: Welcome To FIT2099Document7 pagesWeek 1 Bootcamp: Welcome To FIT2099陆亦爵No ratings yet
- Eclipse TutorialDocument24 pagesEclipse TutorialAbe Stefan BacasNo ratings yet
- Supplement J: Eclipse Tutorial For Introduction To Java Programming, 5E by Y. Daniel LiangDocument20 pagesSupplement J: Eclipse Tutorial For Introduction To Java Programming, 5E by Y. Daniel LiangEvert AriasNo ratings yet
- Why Use JavaDocument10 pagesWhy Use JavaErnesto S. Caseres JrNo ratings yet
- OOP Lab ManualDocument133 pagesOOP Lab Manualaisha abdul majidNo ratings yet
- C P FAQ: RogrammingDocument12 pagesC P FAQ: RogrammingTarun KumarNo ratings yet
- C Programming FAQ PDFDocument23 pagesC Programming FAQ PDFxtito2No ratings yet
- Lesson 2Document16 pagesLesson 2Vusani NeguyuniNo ratings yet
- CreatingDocument16 pagesCreatingAnd SNo ratings yet
- Installing The Android Development Kit: 4 Installation and Configuration of Your Development PlatformDocument5 pagesInstalling The Android Development Kit: 4 Installation and Configuration of Your Development Platformxm3powerNo ratings yet
- FAQ - Read This First!Document29 pagesFAQ - Read This First!jinto007No ratings yet
- JAppletDocument7 pagesJAppletSophia SarteNo ratings yet
- Installing SiLabs SDCC Drivers WinDocument9 pagesInstalling SiLabs SDCC Drivers WinOmotoyosi TaiwoNo ratings yet
- Getting Started With Java and EclipseDocument14 pagesGetting Started With Java and EclipseBenneth ObilorNo ratings yet
- Integrating An Applet in A Web ApplicationDocument5 pagesIntegrating An Applet in A Web Applicationb00kmakerNo ratings yet
- Lab 1: Android Development Environment: EE5415 Mobile Applications Design and DevelopmentDocument15 pagesLab 1: Android Development Environment: EE5415 Mobile Applications Design and DevelopmentCheuk Wing WanNo ratings yet
- NetBeans Java ME CDC Development Quick Start GuideDocument5 pagesNetBeans Java ME CDC Development Quick Start GuidePaul MaposaNo ratings yet
- Lecture 4 Mobile App Development PracticalsDocument14 pagesLecture 4 Mobile App Development PracticalsBonfas OluochNo ratings yet
- Create Windows Forms With C#Document186 pagesCreate Windows Forms With C#Jaider Xavier JuniorNo ratings yet
- Popular Downloads Like NetBeansDocument6 pagesPopular Downloads Like NetBeansrolinjarvisNo ratings yet
- Java TutorialDocument90 pagesJava Tutorialnkour68No ratings yet
- VB 2019 Console DeveloperDocument105 pagesVB 2019 Console DeveloperAshwin NarayanNo ratings yet
- Visual Studio IDE Overview for Visual Basic DevelopersDocument208 pagesVisual Studio IDE Overview for Visual Basic DevelopersMyo AungNo ratings yet
- Programming Fundamentals Lab 01 (Understanding and Installation of IDE)Document15 pagesProgramming Fundamentals Lab 01 (Understanding and Installation of IDE)Ahmad AbduhuNo ratings yet
- Android and Eclipse ConfigurationDocument2 pagesAndroid and Eclipse ConfigurationchrismorleyNo ratings yet
- C# IntroductionDocument8 pagesC# IntroductionMinnThuKhaingNo ratings yet
- Omnet++: Ide Developers GuideDocument13 pagesOmnet++: Ide Developers GuideLeonardo Serna GuarínNo ratings yet
- CS 212: Object Oriented Programming Lab01Document32 pagesCS 212: Object Oriented Programming Lab01Mohammad AnasNo ratings yet
- Write Your First Java Program in EclipseDocument13 pagesWrite Your First Java Program in EclipseAestheticNo ratings yet
- Final ReportDocument8 pagesFinal ReportKarl Louis MullenoNo ratings yet
- Running A Installing Android StudioDocument34 pagesRunning A Installing Android StudioMohammad ImthiyazNo ratings yet
- Getting Started With Oracle ADF Desktop Integration 12cDocument132 pagesGetting Started With Oracle ADF Desktop Integration 12cCesar Sangama FloresNo ratings yet
- Csharp Program StructureDocument2 pagesCsharp Program StructureRakesh RockyNo ratings yet
- Java Programming Tutorial 1: How To Start "Hello World" Program in JavaDocument14 pagesJava Programming Tutorial 1: How To Start "Hello World" Program in JavaHabibur RahmanNo ratings yet
- Oop 02Document6 pagesOop 0222-06305No ratings yet
- Buchan MobilizingDominoApplicationsOntoBlackberryDevices Part 3Document21 pagesBuchan MobilizingDominoApplicationsOntoBlackberryDevices Part 3PraveenNo ratings yet
- 010 Compiling Your First ProgramDocument19 pages010 Compiling Your First ProgramVinay SinghNo ratings yet
- NetBeans IDE Project Basics PrintableDocument7 pagesNetBeans IDE Project Basics PrintableBhavik GandhiNo ratings yet
- Eclipse IDE Tutorial: Lars VogelDocument23 pagesEclipse IDE Tutorial: Lars VogelBabu ChaudharyNo ratings yet
- Annamalai UniversityDocument45 pagesAnnamalai UniversityGreen ZoneNo ratings yet
- Nad Installation Docs-AmitDocument79 pagesNad Installation Docs-AmitShaik Mahaboob BashaNo ratings yet
- Config 1 AULA - Setting Up The Development Environment React NativeDocument10 pagesConfig 1 AULA - Setting Up The Development Environment React Nativemarcelo.reis25No ratings yet
- C# For Beginners: An Introduction to C# Programming with Tutorials and Hands-On ExamplesFrom EverandC# For Beginners: An Introduction to C# Programming with Tutorials and Hands-On ExamplesNo ratings yet
- UsingNetBeans4 0 PDFDocument80 pagesUsingNetBeans4 0 PDFSradha ChauhanNo ratings yet
- Liferay Portal Setup GuideDocument14 pagesLiferay Portal Setup GuideDanh Ho CongNo ratings yet
- Java 2Document384 pagesJava 2Pascal KatanaNo ratings yet
- CSL 210 Lab 01 Netbeans Installation 09032021 084209pm 17032021 074319pmDocument8 pagesCSL 210 Lab 01 Netbeans Installation 09032021 084209pm 17032021 074319pmMaham uroojNo ratings yet
- Coding Basics with Microsoft Visual Studio: A Step-by-Step Guide to Microsoft Cloud ServicesFrom EverandCoding Basics with Microsoft Visual Studio: A Step-by-Step Guide to Microsoft Cloud ServicesNo ratings yet
- Query 400Document302 pagesQuery 400visuaNo ratings yet
- Unix Lab ManualDocument55 pagesUnix Lab ManualBalakumara VigneshwaranNo ratings yet
- Apache Hadoop Developer Training PDFDocument397 pagesApache Hadoop Developer Training PDFBalakumara Vigneshwaran100% (1)
- User Defined CommandsDocument76 pagesUser Defined CommandsBalakumara VigneshwaranNo ratings yet
- UntitledDocument1 pageUntitledBalakumara VigneshwaranNo ratings yet
- C ProgrammingDocument94 pagesC ProgrammingDday Imetmoney IfelliinloveniggaNo ratings yet
- JavaprogramsDocument29 pagesJavaprogramsSRINIVASA RAO GANTANo ratings yet
- Hindi AlphabetsDocument3 pagesHindi AlphabetsRoyal KingsNo ratings yet
- Instrumentation HandbookDocument315 pagesInstrumentation Handbookarvindron67% (6)
- Embedded Project LIST 2011-12 Version 6Document83 pagesEmbedded Project LIST 2011-12 Version 6Balakumara VigneshwaranNo ratings yet
- 5 PIC16F887 MicrocontrollerDocument40 pages5 PIC16F887 MicrocontrollerBalakumara Vigneshwaran100% (4)
- Flowserve Valve Engineering HandbookDocument77 pagesFlowserve Valve Engineering HandbookbertdantinNo ratings yet
- VHDLDocument101 pagesVHDLRohit ChoudharyNo ratings yet
- LabVIEW IntroductionDocument89 pagesLabVIEW Introductioncoolhemakumar100% (1)
- Meet a US Army officer from ColoradoDocument90 pagesMeet a US Army officer from ColoradoFany TheTrapper100% (2)
- A New Day Has Come: by Celine DionDocument39 pagesA New Day Has Come: by Celine DionSol LópezNo ratings yet
- Learn Pronouns and Their UsesDocument5 pagesLearn Pronouns and Their Usesdavid tuhkawngNo ratings yet
- Odia Sahityara Sankshipta Parichaya (BC Acharya, 1974, 2e. 1977) FWDocument335 pagesOdia Sahityara Sankshipta Parichaya (BC Acharya, 1974, 2e. 1977) FWArun PradhanNo ratings yet
- Figurative LanguageDocument4 pagesFigurative LanguageKarla Bernadette LugtuHonrado GonzalesNo ratings yet
- Nikah e Mohabbat by Mustafa Chippa Sohni Digest PDFDocument76 pagesNikah e Mohabbat by Mustafa Chippa Sohni Digest PDFSaba RiazNo ratings yet
- AEF2e - Correlations To Standards and TestsDocument1 pageAEF2e - Correlations To Standards and Testsanaceci100% (1)
- Importance of Engliah While I Am Student of Computer ScienceDocument18 pagesImportance of Engliah While I Am Student of Computer Scienceirfan_chand_mian80% (5)
- UCSP.Q1.Week 3 Changeculture Dynamicflexibleshared ContestedDocument11 pagesUCSP.Q1.Week 3 Changeculture Dynamicflexibleshared ContestedjoelNo ratings yet
- Syllabus NFS 5140 Fall 2019Document10 pagesSyllabus NFS 5140 Fall 2019mariNo ratings yet
- Gayatri Mantra BookletDocument26 pagesGayatri Mantra Bookletravellain50% (2)
- (Trends in Mathematics) Daftardar-Gejji, Varsha (Ed.) - Fractional Calculus and Fractional Differential Equations-Springer International Publishing (2019)Document187 pages(Trends in Mathematics) Daftardar-Gejji, Varsha (Ed.) - Fractional Calculus and Fractional Differential Equations-Springer International Publishing (2019)Alfredo Soliz Gamboa100% (1)
- AbacusDocument2 pagesAbacusgtmchandrasNo ratings yet
- Basilan State College: College of Criminal Justice EducationDocument6 pagesBasilan State College: College of Criminal Justice EducationJubilee PadieraNo ratings yet
- Theory of Computation - Context Free LanguagesDocument25 pagesTheory of Computation - Context Free LanguagesBhabatosh SinhaNo ratings yet
- GMSHDocument298 pagesGMSHcesargarciacg7No ratings yet
- Persian CCL Practice Test Material A ScriptDocument8 pagesPersian CCL Practice Test Material A ScriptcatiaworkerNo ratings yet
- New Year's EveDocument15 pagesNew Year's Evenews updateNo ratings yet
- Use Analogies to Explain ConceptsDocument4 pagesUse Analogies to Explain ConceptsGexie Siaron-VillamorNo ratings yet
- Linear Thinking To WritingDocument6 pagesLinear Thinking To WritingPhuonganh NguyenNo ratings yet
- Objective Test ItemsDocument2 pagesObjective Test Itemsapi-373805480% (5)
- Ample Automation Engineer ResumeDocument3 pagesAmple Automation Engineer ResumedeeprocksNo ratings yet
- JS 1 - Chapter 1Document22 pagesJS 1 - Chapter 1Desi Nur AbdiNo ratings yet
- Net Suite BasicsDocument188 pagesNet Suite BasicsSatish Prabhakar Doke0% (1)
- Between English and ArabicDocument30 pagesBetween English and ArabicDahril V. PenaNo ratings yet