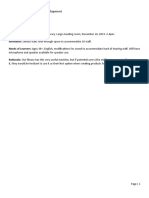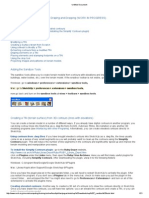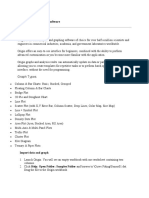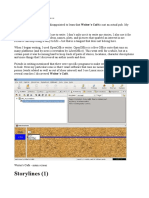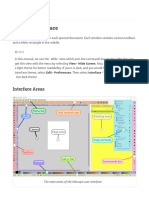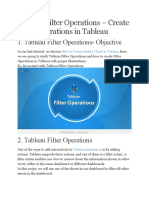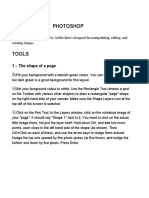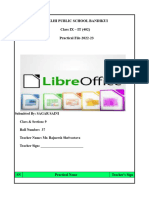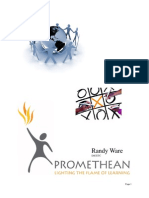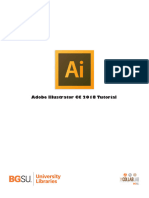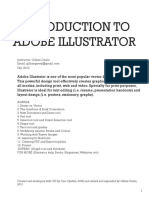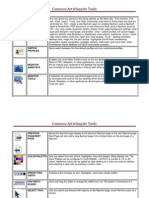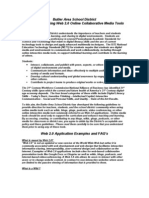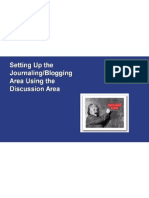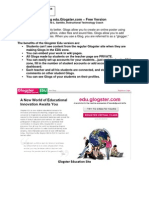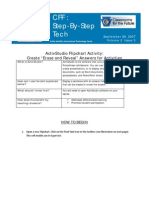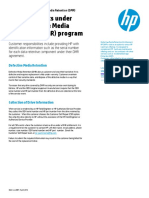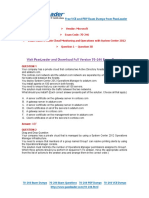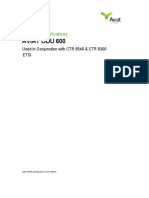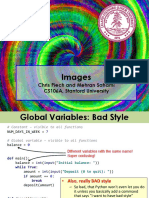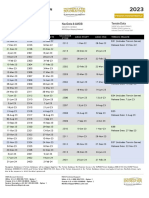Professional Documents
Culture Documents
How To Make A Half-Grid Page On The ActivBoard
Uploaded by
Kathe SantilloOriginal Description:
Original Title
Copyright
Available Formats
Share this document
Did you find this document useful?
Is this content inappropriate?
Report this DocumentCopyright:
Available Formats
How To Make A Half-Grid Page On The ActivBoard
Uploaded by
Kathe SantilloCopyright:
Available Formats
CFF :
Step-By-Step
Tech September 14, 2007
Volume 2 Issue 2
Kathe Santillo. Instructional Technology Coach
Creating a Half-Graph/Half-Blank Note Screen for Your
ActivBoard
How can I use the skill explained The display screen on your ActivBoard will be half
below? graph paper for graphing problems and the other half
will be a blank white area for writing notes.
How does this benefit my 9 Addresses multiple learning styles
teaching/students? 9 Encourages student participation
HOW TO MAKE A HALF-GRAPH PAGE
1) Open the ActivStudio Professional Edition software on your laptop.
2) Click on New Flipchart on the Dashboard (big menu). A blank Flipchart page
will open.
3) Click on the Resource Library icon. It is on the far-right side of the screen and
is a stack of books.
4) When the Resource Library opens, make sure the Shared Resources option
is selected. It is the icon of two people at the top of the menu.
5) Click on the Shared Grids icon. Several thumbnail examples of grids will
appear, as well as a branched menu with specific choices, such as graph
paper, x-y lined, etc.
6) Choose the style of graph you want to use. Move the cursor over the
thumbnail example and drag the thumbnail to the main blank Flipchart page.
The background of your page should now be the graph or grid you selected.
7) Close the Resource Library.
8) Double-Click your cursor on the grid background on your Flipchart page. A
Page Edit box will appear.
9) Select the “Snap to Grid” icon. It looks like a square from a grid with an
arrow in it. This will make any line you draw automatically snap straight to
the closest grid line.
10) Close the Page Edit box.
11) Hover your ActivPen over the Pen Tool icon in the main toolbox. Click the
button on the pen while you are hovered over the icon (this is like a right-
click of a mouse).
12) The Pen Modifier box will appear.
13) Select the rectangle from the Pen Modifier box by touching the picture of the
rectangle.
14) goes to midpoint on the page for width, and extends to the bottom of the
page (e.g., the left-half of your grid page).
15) Close the Pen Modifier box.
16) Click on the Fill Tool (the paint bucket) on the main toolbox.
17) Click on the white color square on the main toolbox (as if you were changing
your ink color).
18) Touch your ActivPen inside of the rectangle you drew. The rectangle should
now be filled with white, making your screen appear as if the grid only covers
half of it.
19) Hover your ActivPen over the white rectangle. Right-click the ActivPen by
pushing the button on it while hovering over the white area.
20) A pop-up menu will appear. Select EDIT – LAYER – LOCK ON
BACKGROUND so your white rectangle cannot be accidentally moved if your
drag your ActivPen across it.
21) Use the Pen Modifier toolbox to draw straight lines, arrows,
point-to-point lines, semi-arcs, and more when writing on the graph
paper side.
Now you can write on the white rectangle area by selecting the Pen Tool and
whatever ink color you choose. To create an entire Flipchart of blank pages like the
one created above, follow these directions:
1) Select the Page Organizer icon on the far-right side of your screen. It looks like
four pages next to each other, forming a square.
2) A page will appear with the slide you just created on it, with a Page Organizer
toolbox.
3) Select that slide by clicking on it.
4) Select the Duplicate icon (two pages, side by side) from the Page Organizer
box. Each time you click on the Duplicate button, another copy of your page will
be added to your Flipchart.
You might also like
- 635 Cricut Professional Development PlanDocument6 pages635 Cricut Professional Development Planapi-528604431100% (2)
- Indesign Tips & Tricks: Interface and PalettesDocument13 pagesIndesign Tips & Tricks: Interface and PalettesdstanlNo ratings yet
- Indesign Handout PDFDocument14 pagesIndesign Handout PDFDhruv Kohli100% (1)
- Cambridge International AS & A Level Information Technology: Topic Support GuideDocument9 pagesCambridge International AS & A Level Information Technology: Topic Support Guideloiuse shepiralNo ratings yet
- Maya TutorialDocument28 pagesMaya TutorialJorgeNo ratings yet
- The Ridiculously Simple Guide to Sketch App: The Absolute Beginners Guide to Designing Websites and Apps with Sketch AppFrom EverandThe Ridiculously Simple Guide to Sketch App: The Absolute Beginners Guide to Designing Websites and Apps with Sketch AppNo ratings yet
- InPage Toolbar GuideDocument16 pagesInPage Toolbar GuideMohammad Hunzala100% (4)
- Ps HandoutDocument89 pagesPs HandoutSamanthaSebastianNo ratings yet
- SketchUp Sandbox Tools TutorialDocument21 pagesSketchUp Sandbox Tools TutorialBrooke JarvisNo ratings yet
- Dmbok2keynotev Phpapp02Document51 pagesDmbok2keynotev Phpapp02rockogt0% (1)
- Intro To ScratchDocument7 pagesIntro To ScratchReynaldoNo ratings yet
- PLC and PLC TechnologiesDocument28 pagesPLC and PLC Technologieskatjinomasa kavetuNo ratings yet
- Origin Software TutorialsDocument26 pagesOrigin Software TutorialsGideon KipkiruiNo ratings yet
- Rapid Application Development With Visual StudioDocument30 pagesRapid Application Development With Visual Studiokkchoon100% (2)
- Standard Glossary of Terms Used in Software Testing All TermsDocument67 pagesStandard Glossary of Terms Used in Software Testing All Termssimish123No ratings yet
- Write On The Board: Design Mode Presentation ModeDocument17 pagesWrite On The Board: Design Mode Presentation ModeKathe Santillo100% (1)
- Interactive Whiteboard - Workshop 1Document7 pagesInteractive Whiteboard - Workshop 1dbdeirdrebutlerNo ratings yet
- Creating Graphics For A Full Screen PDF Presentation in Coreldraw® Graphics Suite X3Document10 pagesCreating Graphics For A Full Screen PDF Presentation in Coreldraw® Graphics Suite X3mitaraneNo ratings yet
- Activinspire Training Manual ChapmanDocument24 pagesActivinspire Training Manual Chapmanapi-218523869No ratings yet
- Pagsusuri Sa Mga Akdang Mapanghimagsik SDocument51 pagesPagsusuri Sa Mga Akdang Mapanghimagsik SRaybel ArgosinoNo ratings yet
- Creating A Graph in Geometer's Sketchpad: StyleDocument2 pagesCreating A Graph in Geometer's Sketchpad: StyleNurhidayah JunaidahNo ratings yet
- GRAPHICAL OUTPUT TUTORIAL How To Printplot in Autocad Architecture, Drawing AnDocument9 pagesGRAPHICAL OUTPUT TUTORIAL How To Printplot in Autocad Architecture, Drawing AnAntonio AbreuNo ratings yet
- How To Create A Wireframe: Adobe Photoshop GuideDocument8 pagesHow To Create A Wireframe: Adobe Photoshop GuideWalid SassiNo ratings yet
- L2 02 Fusion 360 UI Walk Through LessonDocument4 pagesL2 02 Fusion 360 UI Walk Through LessonSebastián Cadena TeránNo ratings yet
- Basic Tarpaulin Making Using Adobe PhotoshopDocument11 pagesBasic Tarpaulin Making Using Adobe PhotoshopKitty KatkatNo ratings yet
- SEMET Lab Rules: Http://inside - Senecacollege.ca/semet/code-Of-BehaviourDocument6 pagesSEMET Lab Rules: Http://inside - Senecacollege.ca/semet/code-Of-BehaviourMeshwa PatelNo ratings yet
- Writer's CaféDocument21 pagesWriter's CaféRiccardo MuccardoNo ratings yet
- The User Interface — Inkscape Beginners' Guide 1.0 DocumentationDocument2 pagesThe User Interface — Inkscape Beginners' Guide 1.0 DocumentationFernandus TakimaiNo ratings yet
- GIMP and Audacity Assignment For BCADocument16 pagesGIMP and Audacity Assignment For BCADamodar ManjrekerNo ratings yet
- Pagemaker: Subject Code:16Rsbe4:1 Unit-IDocument15 pagesPagemaker: Subject Code:16Rsbe4:1 Unit-IDeepanshuNo ratings yet
- Tableau Filter Operations 91Document9 pagesTableau Filter Operations 91Giri RajNo ratings yet
- Expression Blend Manual 2Document120 pagesExpression Blend Manual 2macdonnelNo ratings yet
- Photoshop: 1 - The Shape of A PageDocument15 pagesPhotoshop: 1 - The Shape of A PageDEEPAK GROVERNo ratings yet
- 44 Tips and Tricks To Help Turbocharge Your Power Point PresentationsDocument5 pages44 Tips and Tricks To Help Turbocharge Your Power Point Presentationsutai88No ratings yet
- Chapter 6. Generating A Hard Copy Map: ExercisesDocument15 pagesChapter 6. Generating A Hard Copy Map: ExercisessaroopNo ratings yet
- Class IX PracticalDocument24 pagesClass IX PracticalManju SainiNo ratings yet
- Fireworks Tutorial: Creating a Basic Logo in Under 40 StepsDocument6 pagesFireworks Tutorial: Creating a Basic Logo in Under 40 Stepsamadeus_x64No ratings yet
- How To Arc MapDocument30 pagesHow To Arc MapNebojsa BabicNo ratings yet
- ActivInspire HandbookDocument19 pagesActivInspire Handbookrustychick24No ratings yet
- Photoshop 20070321Document15 pagesPhotoshop 20070321beadottoNo ratings yet
- OpenOffice Writer Guide for First Time UsersDocument8 pagesOpenOffice Writer Guide for First Time UsersKOUSHIK MAJUMDERNo ratings yet
- OmniGraffle 5 ManualDocument100 pagesOmniGraffle 5 ManualGeorge ApostolakisNo ratings yet
- Hands-On Lab 5 - Different Methods For Creating Dashboard Visualizations With Cognos Analytics (45 Min)Document14 pagesHands-On Lab 5 - Different Methods For Creating Dashboard Visualizations With Cognos Analytics (45 Min)Galacaesar Khambali0% (1)
- Create Buffers Around A Point LayerDocument3 pagesCreate Buffers Around A Point LayerMohamedAlaminNo ratings yet
- PSD Tutorial Linked 24Document29 pagesPSD Tutorial Linked 24Miroslav TrpkovicNo ratings yet
- Inserting Page Numbers in Adobe InDesignDocument2 pagesInserting Page Numbers in Adobe InDesignKristina JohnsonNo ratings yet
- 2animation Tool Synfig CompressDocument5 pages2animation Tool Synfig CompresssamuelNo ratings yet
- Photo Shop LabDocument10 pagesPhoto Shop LabKamalakar SreevatasalaNo ratings yet
- Visualizing CO2 Emissions - Instruction and Assignment-1550Document13 pagesVisualizing CO2 Emissions - Instruction and Assignment-1550DKY EDPAPNo ratings yet
- The BIG PictureDocument6 pagesThe BIG PictureCristian BenalcázarNo ratings yet
- Introduction to Microsoft PaintDocument3 pagesIntroduction to Microsoft Paintpintu_55No ratings yet
- Illustrator TutorialCC2018 CollabLabDocument19 pagesIllustrator TutorialCC2018 CollabLabmajidkhan1978No ratings yet
- Creating A Poster Wih Adobe Illustrator CS5: A University of Michigan Library Instructional Technology WorkshopDocument8 pagesCreating A Poster Wih Adobe Illustrator CS5: A University of Michigan Library Instructional Technology WorkshopBudi PurnomoNo ratings yet
- Introduction to Adobe Illustrator Vector Graphics SoftwareDocument17 pagesIntroduction to Adobe Illustrator Vector Graphics SoftwareHisyamuddin YussofNo ratings yet
- Proficad Gallery: H L M N R P S T U Z Esc Space Bar BackspaceDocument12 pagesProficad Gallery: H L M N R P S T U Z Esc Space Bar Backspaceraziel1967No ratings yet
- ArtCAM Express Step by Step For ICarver Mar 8Document8 pagesArtCAM Express Step by Step For ICarver Mar 8VladimirNo ratings yet
- Microsoft Office (MS-POWER POINT 2016) For Class 7Document67 pagesMicrosoft Office (MS-POWER POINT 2016) For Class 7Gyan GuragainNo ratings yet
- Chapter 2 IllustratorDocument30 pagesChapter 2 IllustratorLordiel FaderagaoNo ratings yet
- Chapter - 6: Windows and Paintbrush: Operating SystemDocument10 pagesChapter - 6: Windows and Paintbrush: Operating SystemdagneNo ratings yet
- Art 6 (Lesson 3)Document13 pagesArt 6 (Lesson 3)pamie reyes50% (2)
- ROOT For Beginners Day1Document78 pagesROOT For Beginners Day1xzenislevxNo ratings yet
- New Books, 2012-2013Document20 pagesNew Books, 2012-2013Kathe SantilloNo ratings yet
- New Fall Reads! Butler Area SHS Library: Check Them Out!!!Document27 pagesNew Fall Reads! Butler Area SHS Library: Check Them Out!!!Kathe SantilloNo ratings yet
- Activinspire Tool ListDocument8 pagesActivinspire Tool ListKathe SantilloNo ratings yet
- Gale Literary Index Resource ListDocument4 pagesGale Literary Index Resource ListKathe SantilloNo ratings yet
- Butler Area School District Guidelines For Using Web 2.0 Online Collaborative Media ToolsDocument10 pagesButler Area School District Guidelines For Using Web 2.0 Online Collaborative Media ToolsKathe SantilloNo ratings yet
- Blogging+Rubric For Journal IngDocument4 pagesBlogging+Rubric For Journal IngKathe SantilloNo ratings yet
- Google Forms For Moodle WorkshopDocument11 pagesGoogle Forms For Moodle WorkshopKathe SantilloNo ratings yet
- Setting Up A Journal AreaDocument13 pagesSetting Up A Journal AreaKathe SantilloNo ratings yet
- Glogster Instructions (Revised)Document11 pagesGlogster Instructions (Revised)Kathe Santillo100% (3)
- Formative Assessment With Google Forms Workshop OutlineDocument3 pagesFormative Assessment With Google Forms Workshop OutlineKathe SantilloNo ratings yet
- Survey Brochure For Tech Training 2009Document9 pagesSurvey Brochure For Tech Training 2009Kathe SantilloNo ratings yet
- Wiki and Blog Use AgreementDocument1 pageWiki and Blog Use AgreementKathe SantilloNo ratings yet
- Discovery Education Streaming Experienced Users - Using The Quiz Builder and Writing Prompt BuilderDocument36 pagesDiscovery Education Streaming Experienced Users - Using The Quiz Builder and Writing Prompt BuilderKathe SantilloNo ratings yet
- Lesson Plan Template To Integrate ActivBoardDocument1 pageLesson Plan Template To Integrate ActivBoardKathe SantilloNo ratings yet
- Moving An Existing Lesson Document To A Flipchart Lesson WithDocument11 pagesMoving An Existing Lesson Document To A Flipchart Lesson WithKathe SantilloNo ratings yet
- Glogster Account Creation Flipchart PresentationDocument18 pagesGlogster Account Creation Flipchart PresentationKathe SantilloNo ratings yet
- Glogster InstructionsDocument11 pagesGlogster InstructionsKathe Santillo75% (4)
- Using Your ActivBoard As A ChalkboardDocument2 pagesUsing Your ActivBoard As A ChalkboardKathe SantilloNo ratings yet
- Creating Flip ChartsDocument27 pagesCreating Flip ChartsKathe SantilloNo ratings yet
- Create Erase and Reveal Answer Activities For The ActivBoardDocument6 pagesCreate Erase and Reveal Answer Activities For The ActivBoardKathe SantilloNo ratings yet
- Create Questions or Sentences and Hide The Answer To RevealDocument3 pagesCreate Questions or Sentences and Hide The Answer To RevealKathe SantilloNo ratings yet
- Suggested Sites For Audio Files On The WebDocument2 pagesSuggested Sites For Audio Files On The WebKathe SantilloNo ratings yet
- Setting Up Your ActivBoard and Basic Use InstructionsDocument10 pagesSetting Up Your ActivBoard and Basic Use InstructionsKathe Santillo100% (1)
- GXW Series Extending Analog LinesDocument4 pagesGXW Series Extending Analog LinesSR DTNo ratings yet
- 8052com Tutorial Reference Page 34-125Document92 pages8052com Tutorial Reference Page 34-125indusrilankaNo ratings yet
- Oracle Identity and Access Management 11gR2 CertificationDocument67 pagesOracle Identity and Access Management 11gR2 CertificationArnav VaidNo ratings yet
- Partition Magic 8 - Quick Start GuideDocument32 pagesPartition Magic 8 - Quick Start GuideRogérioMichaliszenNo ratings yet
- Survey Results PlumbrDocument11 pagesSurvey Results PlumbrramanujankNo ratings yet
- Analysis of HTTP Protocol Implementation in Smart Card Embedded Web ServerDocument12 pagesAnalysis of HTTP Protocol Implementation in Smart Card Embedded Web Serverstephenlim7986No ratings yet
- Formulas and Functions in Microsoft ExcelDocument3 pagesFormulas and Functions in Microsoft ExcelSherwin Jay BentazarNo ratings yet
- Retaining Parts Under HP's Defective Media Retention (DMR) ProgramDocument1 pageRetaining Parts Under HP's Defective Media Retention (DMR) ProgramAlvioliana AlviolianaNo ratings yet
- 70-246 Exam Dumps With PDF and VCE Download (1-30)Document24 pages70-246 Exam Dumps With PDF and VCE Download (1-30)jimalifNo ratings yet
- Web DesignerDocument1 pageWeb DesignerCarolinaNo ratings yet
- AVIAT ODU 600 ETSI specs for CTR 8540 and 8300Document14 pagesAVIAT ODU 600 ETSI specs for CTR 8540 and 8300Sandra Milena ViracachaNo ratings yet
- Cisco Certified Cyberops Associate Certification and Training ProgramDocument2 pagesCisco Certified Cyberops Associate Certification and Training Programsakis_the_fraudNo ratings yet
- Nortel NetworksDocument200 pagesNortel NetworksFranco AlarcónNo ratings yet
- README Avid Media ComposerDocument52 pagesREADME Avid Media ComposerhemureturnsNo ratings yet
- Explore Langkawi's Cultural Heritage with Our Mobile AppDocument7 pagesExplore Langkawi's Cultural Heritage with Our Mobile Appfieqaradzi0% (1)
- Images: Chris Piech and Mehran Sahami CS106A, Stanford UniversityDocument33 pagesImages: Chris Piech and Mehran Sahami CS106A, Stanford UniversityPyae Phyo KyawNo ratings yet
- Chapter 9memoryDocument8 pagesChapter 9memorymaqyla naquelNo ratings yet
- D08 - Industrial PID ControlDocument13 pagesD08 - Industrial PID ControlbinsueNo ratings yet
- Search: All Questions Are MandatoryDocument6 pagesSearch: All Questions Are MandatoryDalveerSinghNo ratings yet
- Production Schedule 2023Document1 pageProduction Schedule 2023peterNo ratings yet
- Cs403pc Operating Systems Unit 1Document13 pagesCs403pc Operating Systems Unit 1saiv36387No ratings yet
- SOC345 Chapter Summary 6Document4 pagesSOC345 Chapter Summary 6Jacov SmithNo ratings yet
- Setting Up SecurityDocument13 pagesSetting Up Securitydesrico20039088No ratings yet
- Cmix: Anonymization by High-Performance Scalable MixingDocument15 pagesCmix: Anonymization by High-Performance Scalable MixingAndy GreenbergNo ratings yet
- Chapter 1Document38 pagesChapter 1Debasis MukherjeeNo ratings yet
- Siemens Simatic Step 7 Programmers HandbookDocument64 pagesSiemens Simatic Step 7 Programmers HandbookMario BorgiattinoNo ratings yet