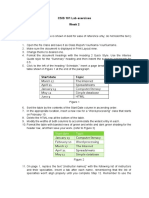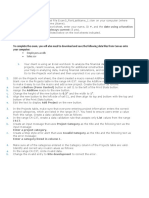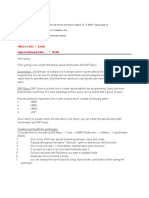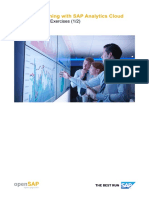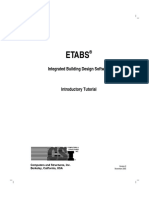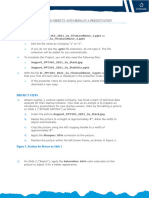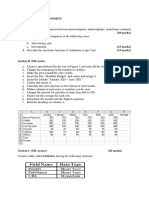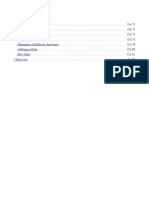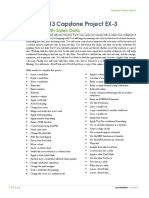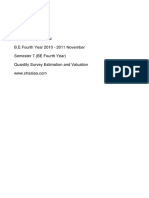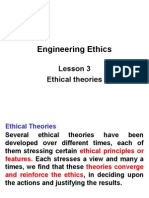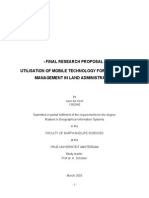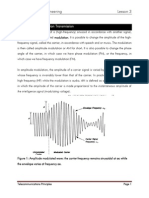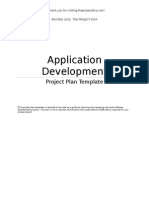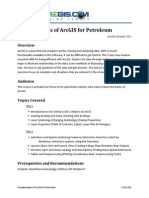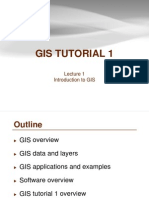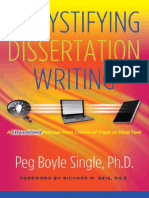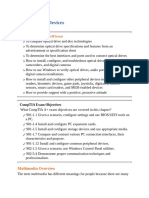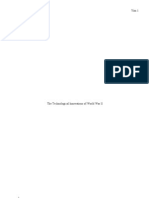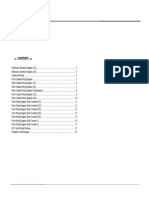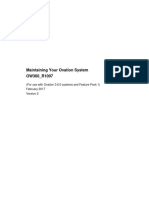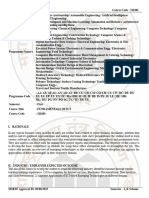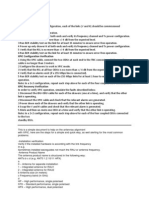Professional Documents
Culture Documents
Computer Application II-Test
Uploaded by
Moses KaswaOriginal Description:
Copyright
Available Formats
Share this document
Did you find this document useful?
Is this content inappropriate?
Report this DocumentCopyright:
Available Formats
Computer Application II-Test
Uploaded by
Moses KaswaCopyright:
Available Formats
Computer Application II - IT Basic Technician Test 1 Duration: 1.30 hrs Section A ( 15 Marks) 1. Create a new, blank presentation. 2.
In the Title slide, enter My Company as the title. 3. Add a Bulleted List slide, and add New Locations as the title. Add In Major US Cities: as a first-level bullet list, and New York, Los Angeles, and Dallas as a second-level bullet list. (Hint: Enter all the bullet-list items in the same level, and then use the Demote button on the Outlining toolbar to change the levels.) 4. Save the presentation as My practice presentation in the C: drive. 5. Add another Bulleted List slide to the presentation, and add Current Locations as the title. Add In Major US Cities: as a first-level bullet list, and add Chicago, Miami, and Las Vegas as a second-level bullet list. 6. Update the presentation. 7. Switch to Slide Sorter view. 8. Move slide 3 before slide 2. 9. Update and close the presentation. 10. Close the Outlining toolbar, if necessary. 11. Create a new on-screen presentation by using the AutoContent wizard. ( Hint: From Presentation type, select General, and then select Certificate from Presentation style.) The title of the presentation should be My Certificate. 12. Save the presentation as My Certification presentation and close it. Section A ( 15 Marks) 1. Create a new, blank presentation with a Title and Table layout slide. 2. Type Sales (in Dollars) in the title placeholder. 3. Add a 6-column, 5-row table to the slide. 4. Complete the table, as shown in Exhibit 6-8. 5. Delete the last row and last column. (Hint: To delete a column, choose Delete Columns from the Table menu.) 6. Resize the table to make it appear as shown in Exhibit 6-9. 7. Add another slide containing a title and a chart. 8. Type Sales in Dollars in the title placeholder. 9. Create a chart, and replace the row headings with the text in the first column in the table shown in Exhibit 6-9. 10. Replace all values in the datasheet with the values in the table cells shown in Exhibit 6-9. 11. Add a 3-D effect to the chart. (Hint: In the Elevation box, enter 90, and in the Rotation box, enter 30.) 12. Add another slide containing an organization chart. 13. Type The project team in the title placeholder. 14. Create levels and add text as shown in Exhibit 1-10. (Hint: Zoom in on the slide, type the text, and then zoom out. Add King Leong before adding Thomas Boorman.) 15. Compare your organization chart to Exhibit 6-10. 16. Run the presentation. 17. Save the presentation as My sales and close it.
Exhibit 6-8: The Sales table data for Step 4
Exhibit 6-9: The Sales table after Step 6
Exhibit 6-10: The organization chart for Step 14
You might also like
- TextDocument5 pagesTextpshtiwanNo ratings yet
- TextDocument7 pagesTextpshtiwanNo ratings yet
- JasperactiveDocument2 pagesJasperactiveSabelo RonNo ratings yet
- IBSC Ms-Office RecordDocument13 pagesIBSC Ms-Office RecordtomboyjoshNo ratings yet
- Advanced Tables: Lesson Skill MatrixDocument16 pagesAdvanced Tables: Lesson Skill MatrixRyan WattsNo ratings yet
- Oracle Developer 2000Document85 pagesOracle Developer 2000Gurpreet Singh MunjalNo ratings yet
- Excel Dynamic DashboardsDocument20 pagesExcel Dynamic DashboardsJibranNo ratings yet
- Excel2016 EngDocument17 pagesExcel2016 EngThành Sơn NguyễnNo ratings yet
- Task 9Document5 pagesTask 9learnaim1785No ratings yet
- Line Chart ActivityDocument3 pagesLine Chart ActivityeriojiotNo ratings yet
- Excel2010 PivotTablesDocument18 pagesExcel2010 PivotTablessumitNo ratings yet
- Create LOVs, Radio Buttons, and Push ButtonsDocument33 pagesCreate LOVs, Radio Buttons, and Push ButtonsVirginia HatfaludiNo ratings yet
- Assignment 2 s1 2017Document5 pagesAssignment 2 s1 2017Carlos BabuNo ratings yet
- Excel 2013: Pivot TablesDocument18 pagesExcel 2013: Pivot TablesKhuda BukshNo ratings yet
- Computer Basics and PC Software Lab BCADocument46 pagesComputer Basics and PC Software Lab BCAPankaj0% (1)
- Quarter 1 Learning Activity Sheet 4.2 Empowerment TechnologiesDocument8 pagesQuarter 1 Learning Activity Sheet 4.2 Empowerment TechnologiesYvone Mae Mayor-Revale0% (1)
- 19 - 21 Lab ReportDocument16 pages19 - 21 Lab ReportSunilNo ratings yet
- Dimensions and Text: Aims of This ChapterDocument28 pagesDimensions and Text: Aims of This ChapterFasil GetachewNo ratings yet
- Prepare An E-Mail Message:: To Copied Blind CarbonDocument25 pagesPrepare An E-Mail Message:: To Copied Blind CarbonNourhan GelfawyNo ratings yet
- Business Computing Assignment 2 Pivot Table AnalysisDocument2 pagesBusiness Computing Assignment 2 Pivot Table AnalysisSushmita GahlotNo ratings yet
- Yashh Gupta - X - E - Practicle File - ITDocument25 pagesYashh Gupta - X - E - Practicle File - ITYashh GuptaNo ratings yet
- It Sol. Class 9Document6 pagesIt Sol. Class 9Hero AroraNo ratings yet
- CSIS 101 Lab Report Week 2Document2 pagesCSIS 101 Lab Report Week 2alenko123No ratings yet
- Excel Exam with PivotTables, Power Query, and Financial AnalysisDocument4 pagesExcel Exam with PivotTables, Power Query, and Financial AnalysiskjmadniNo ratings yet
- Syab Assginment PDFDocument5 pagesSyab Assginment PDFOzi MalikNo ratings yet
- How To Reset An AutoNumber Field Value in AccessDocument3 pagesHow To Reset An AutoNumber Field Value in Accesssd_hosseini_88No ratings yet
- Find latest EQUZ record, related ILOA record and functional locationDocument5 pagesFind latest EQUZ record, related ILOA record and functional locationsrinigen4253No ratings yet
- Plan Sales Model in SAP Analytics CloudDocument30 pagesPlan Sales Model in SAP Analytics CloudMais alhawamdehNo ratings yet
- Introductory Tutorial ETABSDocument68 pagesIntroductory Tutorial ETABSAkshay D NicatorNo ratings yet
- Active-HDL Tutorial 0 - Introduction To Active-HDLDocument29 pagesActive-HDL Tutorial 0 - Introduction To Active-HDLSarthak Dilip LadNo ratings yet
- Instructions IL PPT365 2021 3aDocument5 pagesInstructions IL PPT365 2021 3amikaelamusacchio28gym0% (1)
- Estimating ProcedureDocument7 pagesEstimating ProcedureMinsup KongNo ratings yet
- Skills Review: PPT C-VistaDocument8 pagesSkills Review: PPT C-VistaAlvin PaboresNo ratings yet
- Assignment - ACCESSDocument19 pagesAssignment - ACCESSTeyhaNo ratings yet
- Build Billing Chart in FormDocument6 pagesBuild Billing Chart in FormpshtiwanNo ratings yet
- E CH02 GOV1 A3 InstructionsDocument3 pagesE CH02 GOV1 A3 InstructionsreadforthedayNo ratings yet
- Managing Projects with a Relational Database ModelDocument13 pagesManaging Projects with a Relational Database ModelUmmiUmairahNo ratings yet
- Assignment HCSDocument2 pagesAssignment HCSDj DannexNo ratings yet
- Spreadsheet Concepts Creating Charts in Microsoft - 5b18eb627f8b9a8f908b4580Document24 pagesSpreadsheet Concepts Creating Charts in Microsoft - 5b18eb627f8b9a8f908b4580Althimese AndersonNo ratings yet
- Quick Guide For Google Docs Spreadsheets: Creating A Google AccountDocument2 pagesQuick Guide For Google Docs Spreadsheets: Creating A Google AccountKathy PryorNo ratings yet
- Week3.4 LabDocument8 pagesWeek3.4 LabUmmiUmairahNo ratings yet
- 5 Advanced Spreadsheet SkillsDocument57 pages5 Advanced Spreadsheet SkillsAngel CahiligNo ratings yet
- Reporting Services SQL 2008Document9 pagesReporting Services SQL 2008Hemanta Kumar DashNo ratings yet
- Homework2 Microsoft ExcelDocument2 pagesHomework2 Microsoft Exceltianya0309No ratings yet
- Chapter 5CALCDocument17 pagesChapter 5CALCMj ReyesNo ratings yet
- Workshop 11 Creating Kernel and GUI Scripts: GoalsDocument4 pagesWorkshop 11 Creating Kernel and GUI Scripts: GoalsdashatanliNo ratings yet
- SIMnet 2013: Excel 2013 Capstone Project Level 3Document5 pagesSIMnet 2013: Excel 2013 Capstone Project Level 3Thomas Matheny0% (2)
- 07 Building A TableDocument3 pages07 Building A Tablesatya1401No ratings yet
- Tutorial - Extend Data Model Relationships Using Excel, Power Pivot, and DAX - Microsoft SupportDocument25 pagesTutorial - Extend Data Model Relationships Using Excel, Power Pivot, and DAX - Microsoft SupportRodrigo PalominoNo ratings yet
- TutorialDocument67 pagesTutorialsoelarso_civiluntirtaNo ratings yet
- Tabular Drawing Process Concept 2013-04-17Document29 pagesTabular Drawing Process Concept 2013-04-17Mohan RaoNo ratings yet
- Promine Tick AutoCADDocument20 pagesPromine Tick AutoCADmarcomac2000No ratings yet
- Add or Delete Captions - Word - OfficeDocument4 pagesAdd or Delete Captions - Word - OfficeskoobooksNo ratings yet
- Practical File Questions For IT LabDocument53 pagesPractical File Questions For IT LabŠHÃÜŔŸÃNo ratings yet
- Exercise 1: Microsoft Power Point - Practical ExercisesDocument4 pagesExercise 1: Microsoft Power Point - Practical ExercisesRuben Delos SantosNo ratings yet
- Microsoft Excel 2016: TutorDocument12 pagesMicrosoft Excel 2016: TutorRodel C Bares0% (1)
- AutoCAD 2015 and AutoCAD LT 2015: No Experience Required: Autodesk Official PressFrom EverandAutoCAD 2015 and AutoCAD LT 2015: No Experience Required: Autodesk Official PressNo ratings yet
- AutoCAD 2016 and AutoCAD LT 2016 No Experience Required: Autodesk Official PressFrom EverandAutoCAD 2016 and AutoCAD LT 2016 No Experience Required: Autodesk Official PressRating: 4 out of 5 stars4/5 (1)
- Modeling and Simulation of Logistics Flows 2: Dashboards, Traffic Planning and ManagementFrom EverandModeling and Simulation of Logistics Flows 2: Dashboards, Traffic Planning and ManagementNo ratings yet
- TE SylabusDocument1 pageTE SylabusMoses KaswaNo ratings yet
- B.E Fourth Year - 2010-2011 - November - Semester 7 - Quantity Survey Estimation and ValuationDocument3 pagesB.E Fourth Year - 2010-2011 - November - Semester 7 - Quantity Survey Estimation and ValuationMoses KaswaNo ratings yet
- Engineering Ethics and Professional Conduct - CasesDocument13 pagesEngineering Ethics and Professional Conduct - CasesMoses KaswaNo ratings yet
- St. Augustine University of Tanzania: CE 400 Engineering Ethics and Professional ConductDocument8 pagesSt. Augustine University of Tanzania: CE 400 Engineering Ethics and Professional ConductMoses KaswaNo ratings yet
- Annex-IV Template For Confirmation of Interest and Submission of Financi...Document5 pagesAnnex-IV Template For Confirmation of Interest and Submission of Financi...Moses KaswaNo ratings yet
- Entrepreneurship StudiesDocument142 pagesEntrepreneurship StudiesMoses KaswaNo ratings yet
- Lesson 3Document14 pagesLesson 3Moses KaswaNo ratings yet
- Ethical TheoriesDocument30 pagesEthical TheoriesKommisetty MurthyrajuNo ratings yet
- Engineering Ethics GuideDocument18 pagesEngineering Ethics GuideMoses KaswaNo ratings yet
- Final Research ProposalDocument12 pagesFinal Research ProposalMoses KaswaNo ratings yet
- Engineering Ethics and Professional Conduct - CasesDocument13 pagesEngineering Ethics and Professional Conduct - CasesMoses KaswaNo ratings yet
- Lesson 2Document28 pagesLesson 2Moses KaswaNo ratings yet
- Lesson 4Document24 pagesLesson 4Moses KaswaNo ratings yet
- Sample Project 2: Mobile Application Development: ProposalDocument11 pagesSample Project 2: Mobile Application Development: ProposalMoses KaswaNo ratings yet
- Amplitude Modulation TransmissionDocument17 pagesAmplitude Modulation TransmissionMoses KaswaNo ratings yet
- Application Development: Project Plan TemplateDocument11 pagesApplication Development: Project Plan TemplateRatna Kiran0% (1)
- Lesson 6 - MS Word Continued PDFDocument43 pagesLesson 6 - MS Word Continued PDFMoses KaswaNo ratings yet
- RF PropagationDocument30 pagesRF PropagationAlvarex CondeNo ratings yet
- 04-095 OpenGIS Filter Encoding Implementation Specification V1.1Document40 pages04-095 OpenGIS Filter Encoding Implementation Specification V1.1Moses KaswaNo ratings yet
- Lesson 2 - New PDFDocument11 pagesLesson 2 - New PDFMoses KaswaNo ratings yet
- Fundamentals of Arcgis For Petroleum: Course Length: 16 Hrs Arcgis Version: 10.1Document1 pageFundamentals of Arcgis For Petroleum: Course Length: 16 Hrs Arcgis Version: 10.1Moses KaswaNo ratings yet
- A21 Trainers ProposalDocument2 pagesA21 Trainers ProposalMoses KaswaNo ratings yet
- Academic Writing For Graduate StudentsDocument131 pagesAcademic Writing For Graduate StudentsBarys Shyrokau80% (10)
- Architecture Thesis BookDocument111 pagesArchitecture Thesis Bookmgoodwin0985% (39)
- 1 Lecture IntroductionDocument43 pages1 Lecture IntroductionMoses KaswaNo ratings yet
- Writing A Thesis FYP08Document27 pagesWriting A Thesis FYP08Moses KaswaNo ratings yet
- Dissertation Writing For Engineers and ScientistsDocument158 pagesDissertation Writing For Engineers and ScientistsSteven Rankine100% (1)
- Desmytified DissertationDocument225 pagesDesmytified Dissertationgenio69No ratings yet
- I PadDocument9 pagesI Padanamontemayor8No ratings yet
- Norberg HP Application Guide 2602 HiresDocument12 pagesNorberg HP Application Guide 2602 HiresNancy J100% (1)
- Arcgis Api For Javascript QaDocument14 pagesArcgis Api For Javascript Qaapi-286312200No ratings yet
- Data Archiving in Controlling (CO)Document44 pagesData Archiving in Controlling (CO)sf69v0% (1)
- Multimedia Devices: in This Chapter You Will LearnDocument69 pagesMultimedia Devices: in This Chapter You Will LearnJakim LopezNo ratings yet
- The Technological Innovations of World War IIDocument11 pagesThe Technological Innovations of World War IIca0kennethyimNo ratings yet
- Coagulite: Reflectronics, IncDocument16 pagesCoagulite: Reflectronics, IncLg SlkNo ratings yet
- Revision IImidDocument2 pagesRevision IImidAKNo ratings yet
- Procedure For Corrective ActionDocument5 pagesProcedure For Corrective Actionndayiragije JMVNo ratings yet
- Temenos - Country Model Bank Atm Interface Pre - Requisite DocumentDocument5 pagesTemenos - Country Model Bank Atm Interface Pre - Requisite DocumentmanikandanNo ratings yet
- Application Form For Mobile Banking: Branch: Sol Id: DateDocument2 pagesApplication Form For Mobile Banking: Branch: Sol Id: DateKaran chetryNo ratings yet
- Closed-loop Control of DC Drives with Controlled RectifierDocument49 pagesClosed-loop Control of DC Drives with Controlled RectifierakbarsohailshaikhNo ratings yet
- Agile Values & Principles: UnderstandingDocument57 pagesAgile Values & Principles: UnderstandingLuiza-Elena MandiciNo ratings yet
- Questions of Reliability Centered MaintenanceDocument15 pagesQuestions of Reliability Centered Maintenancemariana100% (1)
- TTNFC EN 00 - CircuitDocument18 pagesTTNFC EN 00 - CircuitRoseller SumonodNo ratings yet
- OW360 - R1007 - Maintaining Your Ovation SystemDocument277 pagesOW360 - R1007 - Maintaining Your Ovation SystemRicardas Kragnys100% (2)
- PGP - User GuideDocument20 pagesPGP - User GuidehuhataNo ratings yet
- NAME: - STUDENT ID: - Answer ALL The Questions. PART A: Fill in The BlankDocument1 pageNAME: - STUDENT ID: - Answer ALL The Questions. PART A: Fill in The BlankIrfan HasifNo ratings yet
- Operations Management SlidesDocument87 pagesOperations Management SlidesrockstarchandreshNo ratings yet
- 311001-Fundamentals of Ict SyllabusDocument10 pages311001-Fundamentals of Ict SyllabusSuriRawatNo ratings yet
- Loops: Reference: - Sandeep Nagar, Introduction To Scilab For Engineers and ScientistsDocument19 pagesLoops: Reference: - Sandeep Nagar, Introduction To Scilab For Engineers and ScientistsLi ReNo ratings yet
- Decoding Sonar Scanline DataDocument9 pagesDecoding Sonar Scanline DataJey KNo ratings yet
- Implementation of Mealy FSM using VHDLDocument5 pagesImplementation of Mealy FSM using VHDLParth ShahNo ratings yet
- Learn Video Editing and Motion Graphics with Adobe CertificationDocument2 pagesLearn Video Editing and Motion Graphics with Adobe CertificationSagar TejashviniNo ratings yet
- Earthmovers September 2021Document104 pagesEarthmovers September 2021Kunaphat ChNo ratings yet
- Unit 1.5 Vernacular ArchitectureDocument5 pagesUnit 1.5 Vernacular ArchitectureApurva GourNo ratings yet
- Introduction To Computer GraphicsDocument21 pagesIntroduction To Computer Graphicssubhranildasgupta_onlineNo ratings yet
- Manual QuantumXDocument224 pagesManual QuantumXailtonmecaNo ratings yet
- Https Support - Honeywellaidc.com S Article What-Version-Of-ITEDocument6 pagesHttps Support - Honeywellaidc.com S Article What-Version-Of-ITEcocibolca61No ratings yet
- Xpic TestsDocument2 pagesXpic TestsJiss Zacharia Joseph100% (1)