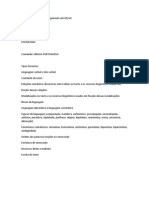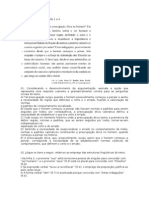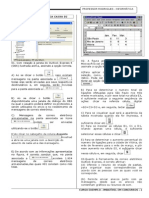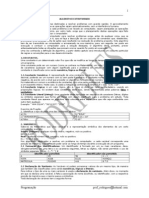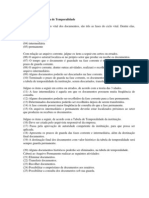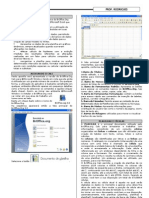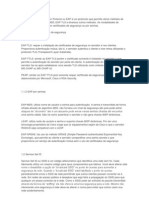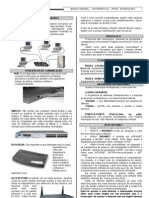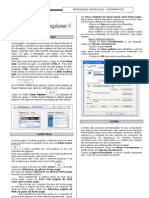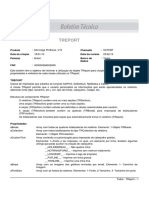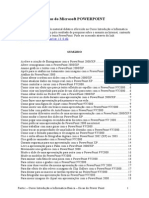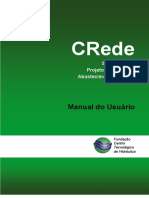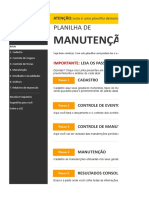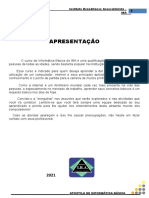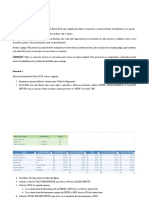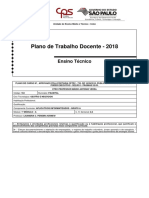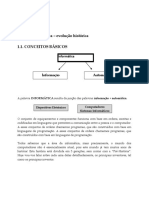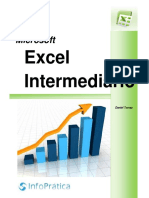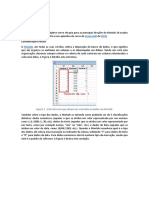Professional Documents
Culture Documents
Apostila Excel
Uploaded by
Rodrigues Mestre RodriguesCopyright
Available Formats
Share this document
Did you find this document useful?
Is this content inappropriate?
Report this DocumentCopyright:
Available Formats
Apostila Excel
Uploaded by
Rodrigues Mestre RodriguesCopyright:
Available Formats
INFORMTICA - RODRIGUES
WWW.CONCURSOS.CJB.NET
EXCEL
O Microsoft Excel para Windows um poderoso programa que integra as funes de Planilha eletrnica, Grficos e Banco de Dados do pacote Office. Suas planilhas so indispensveis nas atividades de Administrao de Empresas que se referem a Planejamento financeiro, fluxo de Caixa, Oramento, Estatstica, Compras, Folha de Pagamento, etc. Como Inicializar o Excel: 1. 2. 3. Clique no Boto Iniciar, na Barra de Ferramentas; Posicione o mouse na Opo Programas; Arraste o mouse para Opo Microsoft Excel e d um clique.
PASTA DE TRABALHO O Excel utiliza o conceito de Pasta de Trabalho, isto , em um s arquivo do Excel podemos ter de 1 at 255 Planilhas. Para alterar o nmero de Planilhas selecione Ferramentas/Opes, em seguida selecione a Guia geral e altere o contedo do Campo N. de Planilhas na Nova Pasta. ENTRADA DE DADOS Posicione o seletor na clula que deseja inserir o dados, aps a digitao voc deve validar a entrada. Para validar uma entrada de dados ou para cancelar ou abortar, observe a tabela abaixo: VALIDAR Enter: Posiciona o seletor na clula imediatamente abaixo. CANCELAR
10 11 12 13
14
15 16
Cancela a entrada dos dados
1 2 3 4 5
Setas de direo: Posiciona o seletor na direo indicada. Tabulao: Posiciona o seletor na clula imediatamente direita. Observe que durante a edio da Planilha aparece, na Barra de Frmulas, dois botes: Localizado na barra de Formula: O seletor continua na mesma clula. Localizado na barra de Formula: Aborta a entrada dos dados.
REEDITANDO O CONTEDO DE UMA CLULA
8 9
1. Barra de Titulo 2. Barra de Menus 3. Barra de Ferramentas Padro 4. Barra de Ferramentas de Formatao 5. Barra de Formula 6. Clula 7. Cabealho de Linha 8. Guia de Planilha 9. Barra de Status 10. Menu de Controle do Aplicativo 11. Menu de Controle da Pasta de Trabalho 12. Caixa de Nome da Clula 13. Seletor 14. Cabealho de Coluna 15. Botes de Controle da Pasta de Trabalho 16. Botes de Controle do Aplicativo composto por uma Matriz de Clulas de 256 colunas por 65.536 Linhas, o que nos d um total de 16.777.216 Clulas disponveis. Chamamos de Clula a rea correspondente ao ponto onde a coluna se encontra com a linha: Coluna A, Linha 1 - Clula A1. As Colunas so identificadas por letras que Vo de a at IV (a partir da Coluna Z passamos a ter letras identificando a Coluna). E as Linhas so identificadas por Nmeros.
Aps termos Entrada com um dado na Clula, podemos reedit-lo atravs da F2. Para isso proceda assim: 1. Posicione-se sobre a Clula desejada usando as teclas de seta ou clicando uma vez com o Boto esquerdo, diretamente sobre a Clula (ponteiro em forma de Cruz). 2. Tecle F2. Note que imediatamente surge os dois botes mostrados h pouco. Eles sempre indicam que voc est no modo de edio de clulas. 3. Efetue as modificaes necessrias e tecle Enter. Outras Maneiras: - Executar um duplo clique, sobre a clula que deseja reeditar o seu contedo. - Selecione a clula que deseja reeditar o contedo, em seguida clique na barra de formulas.
NAVEGANDO
Percorre Clula a Clula <CTRL> + Vai para a ltima clula preenchida da linha corrente direita. <CTRL> + Vai para a ltima clula preenchida da coluna corrente baixo. <HOME> Inicio da linha corrente <CTRL> + <END> Vai para a ltima clula da planilha ativa. <CTRL> + <HOME> Vai para a clula A1. <PAGE UP> Salta uma tela para cima. <PAGE DOWN> Salta uma tela para baixo. <CTRL> + <PAGE DOWN> Vai para a prxima planilha.
INFORMTICA - RODRIGUES
WWW.CONCURSOS.CJB.NET
<CTRL> + <PAGE UP> Volta uma planilha. SELECIONANDO CLULAS Uma seqncia de clulas selecionadas denomina-se range. Podemos efetuar a seleo de duas maneiras bsicas de duas maneiras bsicas: com o teclado e com o Mouse.Selecionando com o teclado: <SHIFT>+ Seleciona Clula a Clula
1. Posicione o ponteiro do mouse sobre uma das letras dos indicadores de colunas. 2.Clique uma vez com o boto esquerdo do mouse. Se quiser selecionar mais de uma coluna, selecione a primeira coluna desejada e, mantenha com boto esquerdo pressionado, arraste sobre os demais indicadores de coluna. A seleo descontinua tambm pode ser utilizada. Selecionando Linha Inteira 1.Posicione o ponteiro do mouse em um dos nmeros dos indicadores de linha. 2.Clique uma vez com o boto esquerdo do mouse. Se quiser selecionar mais de uma linha, selecione a primeira linha desejada e, mantenha o boto esquerdo pressionado, arraste sobre os demais indicadores de linha. A seleo descontnua tambm pode ser utilizada.
<SHIFT> + <CTRL> + Seleciona da Clula preenchida da linha. corrente at a ltima clula
<SHIFT> + <CTRL> + Seleciona da Clula corrente at a ltima Clula preenchida da Coluna.
<CTRL> + *(do teclado numrico) Seleciona todas as clulas preenchida.
Selecionando Todas as Clulas da rea de Trabalho Clique uma vez sobre o boto Selecionar Tudo (CTRL+T), localizado esquerda do indicador da coluna A e a cima do indicador da Linha 1. Esta operao seleciona todas as colunas e linha da rea de trabalho do Excel. Apostila elaborada pelo professor Rodrigues. MOVENDO E COPIANDO CONTEDOS DE CLULAS Movendo com o Mouse 1. Selecione as clulas desejadas conforme explicado anteriormente 2. Posicione o ponteiro do mouse em um dos quatro lados da moldura que se formou na seleo. O ponteiro se transformar em uma seta apontando para a esquerda e para a cima. 3. Pressione e mantenha pressionado o boto esquerdo do mouse, enquanto arrasta para uma nova posio. Note que junto ao ponteiro temos uma moldura pontilhada. 4. Libere o mouse. Copiando com o Mouse. 1. Selecione as clulas desejadas 2. Posicione o ponteiro do mouse em uma dos quatro lados da moldura que s e formou na seleo. O ponteiro se transformar em uma seta apontando para a esquerda e para cima. 3. Pressione e mantenha pressionado o boto esquerdo do mouse, enquanto arrasta para uma nova posio. 4. Pressione e mantenha pressionado a tecla <CTRL>. Note que um pequeno sinal de "+" aparece junto seta. 5. Solte o mouse 6. Libere a tecla <CTRL>. MOVENDO E COPIANDO COM A REA DE TRANSFERNCIA Mover ou copiar uma seleo muito extensa com o mouse pode se tornar um tanto desconfortvel. Nestes casos utilize a rea de transferncia, ser muito mais prtico. Movendo.
OBS: A primeira clula quando selecionada fica em vdeo reverso, porm ela est selecionada. Selecionando com o Mouse: Seleo Contnua 1. Posicione o ponteiro em forma de Cruz sobre a primeira clula desejada 2. Pressione e mantenha o boto esquerdo do mouse pressionado enquanto arrasta sobre as clulas desejadas. Seleo Descontnua Permite que se selecione as clulas desejadas se que as mesmas estejam em seqncia. 1. Selecione a primeira clula desejada, clicando sobre ela. 2. Pressione e mantenhas pressionada a tecla CTRL enquanto clica sobre as demais clulas.
Selecionan do a Coluna/Lin ha Inteira
INFORMTICA - RODRIGUES
WWW.CONCURSOS.CJB.NET
1. Selecione a faixa de clula desejada 2. Clique o boto recortar, ou selecione Editar/Recortar no menu. Note que uma moldura pontilhada e animada aparece. 3. Clique sobre a primeira clula que receber a seleo. 4. Clique o Boto Colar, ou selecione Editar/Colar no menu, ou ainda tecle <ENTER>. Copiando 1. Selecione a faixa de clula desejada. 2. Clique o boto copiar, ou selecione Editar/Copiar no menu. Note que uma moldura pontilhada e animada aparece. 3. Clique sobre a Primeira Clula que receber a seleo. 4. Clique o Boto Colar, ou selecione Editar/Colar no menu, ou ainda tecle <ENTER>. Maneiras de mover e copiar: 1) 2) 3) 4) 5) Usando o Menu Editar; Teclas de atalho; Barra de Ferramentas Padro; Boto direito do Mouse; Clique segure arraste e solte (MOVER) CTRL + Clique segure arraste e solte (COPIAR)
No segundo e terceiro exemplos foram usados parntesis para alterar esta ordem. Lembre-se que a ordem de clculo do contedo dos parnteses mais internos para o dos mais externos. Criaremos agora uma planilha para exemplificar uma operao simples de adio.
Aps a digitao dos dados, iremos calcular a soma das equipes com relao aos meses, proceda assim: 1. Selecione a clula que se encontra abaixo da palavra total. 2. Digite o sinal de igual(=), para dar incio a frmula. 3. Veja o que queremos somar (23 + 25 + 27= ), o numero 23 est na coluna B e linha 2, ento o endereo da clula B2. Ento digite B2. 4. Digite o sinal de adio(+). 5. O prximo valor 25 est na clula C2. Ento digite C2. 6. Digite o sinal de adio(+) 7. O valor 27 est na clula D2. Ento digite D2. 8. Tecle <Enter> No Excel podemos calcular usando formula ou funo. Vamos conhecer algumas funes. FUNO SOMA Sintaxe: =SOMA(Num1;Num2;...), onde Num, representa um valor ou um endereo vlido EX: =SOMA(A2;B5;D6) - Seriam somados os contedos de A2 e B5 e D6 =SOMA(A2:A6) O resultado ser o somatrio do intervalo A2 at A6 Nota: Interprete ponto-e-vrgula ( ; ) como e; dois pontos( : ) como at. Vejamos o exemplo anterior,: A formula ficou assim: =B2+C2+D2 Com a funo ficaria: =SOMA(B2:D2) , ou seja o B2 a primeira clula do intervalo e o D2 a ltima clula do intervalo a ser somado. AUTO SOMA Uma maneira para calcular a soma: 1. Selecione a clula onde se deseja o resultado 2. Clique o boto AutoSoma, na Barra de Ferramentas Padro. O Excel sugere o intervalo a ser somado 3.Tecle <ENTER> Outra maneira: 1. Selecione o intervalo a ser somado 2. Clique o boto Autosoma.
CALCULANDO
Os Operadores Aritmticos do Excel + Adio - Subtrao * Multiplicao / Diviso ^ Exponenciao Operadores Lgicos > Maior < Menor >= Maior Igual < = Menor Igual <> Diferente
Regra de Precedncia dos Operadores (ordem de clculo) 1) o que estiver entre parnteses; 2) exponenciao; 3) multiplicao e diviso; 4) soma e subtrao. Veja estes exemplos: = 1+2*3^4 1 - 3^481 2 - 2*81162 3 - 1+162163 =(1+2)*3^4 1 - 1+23 2 - 3^481 3 - 3*81243 =((1+2)*3)^4 1 - 1+23 2 - 3*39 3 - 9^46561
Os valores so os mesmos, os operadores tambm e, no entanto, trs resultados diferentes. Cada operador tem uma ordem de execuo numa frmula matemtica. No Primeiro exemplo temos adio, multiplicao e Exponnciao. A Exponnciao efetuada em primeiro lugar, em seguida a Multiplicao e, por ltimo, a Adio.
INFORMTICA - RODRIGUES
WWW.CONCURSOS.CJB.NET
Para preencher uma seqncia numrica: digite a seqncia que deseja (na clula A1=1 e na clula A2=2), em seguida selecione as clulas A1 e A2, posicione o cursor do mouse na ala de preenchimento em seguida clique segure arraste e solte. Observe que quando, clica-se na seta direcionada para baixo, aciona-se o menu drop-down. Podendo inserir, no apenas a funo soma, como as funes: mdia, contar, mximo e minimo. Quando selecionado, a opo mais funes..., aberto uma janela com todas as funes.
AUTO PREENCHIMENTO Ala de preenchimento e Referncia Relativa. Um pequeno quadrado preto no canto da seleo. Quando voc posiciona o ponteiro sobre a ala de preenchimento, o ponteiro se transforma em uma cruz preta. Arraste a ala de preenchimento para copiar o contedo para clulas adjacentes, ou para preencher uma seqncia.
Quando voc digita um texto, seguido de um nmero, o texto copiado, porm o nmero, preenchido em uma seqncia crescente.
Com os meses do ano, completo em seqncia crescente.
Observe, se voc digitar um texto e usar a ala de preenchimento, este texto ser copiado.
Os dias da semana, so completados em ordem seqencial.
Se voc digitar um nmero, este nmero tambm ser copiado.
INFORMTICA - RODRIGUES
WWW.CONCURSOS.CJB.NET
Figura 1
Figura 2
Quando voc preenche algumas clulas com um texto, e em seguida, digita o nome de algum ms do ano na clula imediatamente ao lado direito, e executar dois cliques na ala, ser completado os meses, at a ultima clula, que estiver preenchida ao lado direito. Obs.: Ir funcionar tambm, se voc digitar o ms, em vez do lado direito, do lado esquerdo.
Figura 3 Observe que da formula original (=B2+C2+D2), da figura 1, usamos o auto preenchimento, como copiamos no sentido vertical apenas os nmeros mudaram na seqncia crescente, ou seja, na Figura 2 (=B3+C3+D3), e na figura 3 (=B4+C4+D4). REFERNCIA ABSOLUTA Iremos fazer uma planilha para calcular a comisso de um vendedor, nos meses de janeiro, fevereiro e maro, relativo a dois produtos. Figura 1
Observe os dois exemplos em cima, nos dois casos, no ir funcionar o auto-preenchimento, pois no existem clulas preenchidas no primeiro exemplo esquerda, e no segundo exemplo direita.
Veja um exemplo de como isso pode ser cobrado em provas para concurso: -No Excel, com uma planilha inicialmente sem dados, preenche-se o intervalo das clulas E1 at E10. Em seguida, preenche-se a clula F1 com Janeiro e a clula G1 com Fevereiro. Finalmente, seleciona-se a clula F1. Ao dar um clique duplo no pequeno quadrado que se encontra no canto inferior direito da seleo, o resultado da clula F10 ser: a) Janeiro. b) Fevereiro. c) Outubro. d) Julho. e) nulo. Vamos a resoluo: 1) o usurio preencheu as clulas E1 at E10 (com qualquer coisa, no importa); 2) o usurio escreveu, em F1, a palavra Janeiro; 3) o usurio escreveu, em G1, a palavra Fevereiro; 4) o usurio selecionou F1 (onde estava o Janeiro) e clicou duas vezes na ala. O clique duplo na ala far a coluna F ser preenchida at onde houver valores nas colunas adjacentes (E ou G) dando preferncia a seguir a coluna esquerda (E). Como a coluna E estava preenchida at E10, fica fcil deduzir que a coluna F tambm ficar preenchida at a clula F10, e como o valor preenchido foi Janeiro, nesta clula haver, sem dvida, Outubro. O recurso do auto-preenchimento pode ser usado para copiar formulas. Preencher uma seqncia a partir de uma frmula: 1. Selecione a primeira clula no intervalo que deseja preencher e insira a frmula inicial para a seqncia. 2. Selecione a clula que contm a frmula inicial. 3. Arraste a ala de preenchimento sobre o intervalo que deseja preencher.
Queremos calcular a comisso da vendedora Patrcia, referente aos produtos 1 e produto 2 dos meses de janeiro,fevereiro, maro e abril. 1-foi calculado o valor total dos meses, por exemplo, a formula na clula D5 ficou, =B5+C5. Em seguida usando o recurso do auto-preenchimento foi copiado, a formula, at D8. 2 - Vamos fazr agora o clculo da comisso, ou seja, queremos calcular 10% (que o percentual da comisso), relativo ao total vendido no ms. Posicione o seletor na clula E5, e digite =D5*$C$3. Em seguida copie, at a clula E8 (Figura 2). D5 (onde encontra-se o total da venda) C3 (onde encontra-se o percentual da comisso) Observe o $ antes da letra, que indica a coluna e, antes do nmero que indica a linha. Quando colado o na frente da letra ($C), voc fixa a coluna, e na frente do nmero ($3), voc fixa a linha, e da letra e nmero ($C$3) voc fixa a clula. Quando esta formula, for copiada, para qualquer, a referencia fixada, ser mantida. Observe as figuras 3, foi posicionado o seletor na clula E6, observe na barra de formula, na figura 4, foi posicionado o seletor na clula E7, observe a barra de formula. Na clula E5 (=D5*$C$3) Na clula E6 (=D6*$C$3) Na clula E7 (= D7*$C$3)
INFORMTICA - RODRIGUES
WWW.CONCURSOS.CJB.NET
Na clula E8
(= D8*$C$3)
2. 3. 4.
Observe que o endereo da clula, depois da copia, onde encontra-se o percentual da comisso (C3), permaneceu fixo, em funo do $.
Na caixa Salvar em, defina em que pasta ser salvo o seu documento Na caixa Nome do Arquivo, digite um nome, de at 255 caracteres, para o seu arquivo Clique no Boto Salvar.
Figura 2
Voc pode definir uma senha para o seu documento Na Janela Salvar Como..clique no Menu Ferramentas => Opes de Segurana e aparecer a caixa de dilogo para senha. Senha de Proteo: a senha para abrir o arquivo. Senha de Gravao: a senha que permite salvar as alteraes feitas na planilha. Tanto a senha de Proteo como Gravao, no impede de qualquer usurio excluir o arquivo.
Figura 3
FUNO MDIA Calcula a mdia aritmtica dos contedos selecionados A sua sintaxe parecida com a funo soma. Sintaxe: = MDIA(Num 1; Num 2; ...). Onde num pode ser um nmero ou endereo de clula. 1 Selecione a clula onde deseja o resultado 2 Digite =MDIA( 3 Digite a primeira clula do intervalo e dois pontos 4 Em seguida digite a ltima clula do intervalo, feche o parntese) e tecle <ENTER> FUNO SE Retorna um valor se uma condio que voc especificou avaliar como VERDADEIRO e um outro valor se for avaliado como FALSO. Use SE para conduzir testes condicionais sobre valores e frmulas.Sintaxe: =SE(teste_lgico;valor_se_verdadeiro;valor_se_falso) Veja a baixo: A media nesta escola 7, todos os alunos que obtiveram media >= (maior ou igual) 7 (sete) esto aprovados, os demais, esto reprovados. A funo ficaria: =SE(B2>=7;Aprovado;Reprovado)
OBS: Aps salvar uma planilha os botes sero desativados.
FECHANDO UMA PLANILHA Existe quatro Maneiras de fechar um documento. 1 Atravs do comando FECHAR no Menu Arquivo. 2 Atravs do Comando FECHAR da caixa de controle da janela do documento. 3 Clique no boto FECHAR da janela do documento. 4 Usando as teclas <CTRL> + <F4> CRIANDO UMA NOVA PLANILHA H quatro maneiras de se abrir um novo documento 1 Clique no Menu Arquivo o comando NOVO 2 Clique no boto NOVO da Barra de Ferramentas Padro 3 Clicando as seguintes teclas <CTRL> + <O> 4 Usando as Teclas <Alt> + <A> + <N> ABRINDO UMA PLANILHA H quatro maneiras para se abrir m documento gravado no Excel. 1. Com o comando ABRIR no Menu Arquivo. 2. Clicando no Boto ABRIR na Barra de Ferramentas Padro. 3. Usando as Teclas <ALT> + <A> + <A> 4. Usando as combinaes das teclas <CTRL> + <A> FORMATAO DE CLULAS
1.
SALVANDO A PLANILHA Selecione o Boto, ou Arquivo/Salvar ou use o atalho de tecla <CTRL> + <B>
INFORMTICA - RODRIGUES
WWW.CONCURSOS.CJB.NET
ALINHAMENTO 1 Selecione a(s) clula(s) desejada(s), ou toda a planilha, conforme o caso. 2 Selecione Formatar/Clulas. 3 Selecione a guia Alinhamento. O Quadro Alinhamento aparece. 4 No campo Horizontal defina o alinhamento em relao altura da clula. 5 No campo Orientao defina o posicionamento do contedo da clula, conforme sua necessidade. 7 Clique OK. Podemos usar os botes da Barra de Formatao. - Alinhar a Esquerda - Centralizar - Alinhar a Direita FORMATANDO FONTES 1 Selecione (s) clula(s) desejada(s) 2 Selecione Formatar/Clulas 3 Clique a guia Fonte 4 No campo Fonte selecione o tipo de fonte a ser usada 5 Selecione u estilo no campo Estilo da Fonte. Note que o campo Visualizao apresenta as alteraes selecionadas 6 Na lista tamanho selecione um amanho para a fonte escolhida 7 Escolha um tipo de sublinhado na caixa correspondente 8 Altere a cor da fonte selecionando uma das opes da lista Cor. 9 Se desejar aplicar algum efeito selecione uma das opes do campo Efeito 10 Clique OK Na prtica usamos as opes correspondentes na Barra de Formatao - Tipo de Fone - Tamanho da Fonte - Negrito - Itlico - Sublinhado - Cor da Fonte
Podemos adicionar formatos com smbolo monetrio, casas decimais, cores de fundo e tipos de fonte, bem como modificar o alinhamento das clulas de ma planilha. 1. Selecione a(s) clulas desejada(s) 2. Selecione Formatar/Clulas. O quadro Formatar Clulas aparece. 3. Selecione o guia Nmero, se j no estiver 4. No Campo Categoria selecione o tipo de formato desejado 5. Escolha as demais opes, se houver, conforme sua necessidade. 6. Clique em OK. Existe uma maneira mais prtica para formatar as clulas. usando as seguintes teclas da Barra de Formatao. 1 2 3 4 5
1. 2. 3. 4. 5.
Aplica o Formato de Moeda Aplica o Formato de Porcentagem Aplica o Separador de Milhares Aumenta as casas decimais Reduz as casas decimais
Obs: Sempre que existir um valor numrico em uma clula, selecionando a mesma e pressionar o boto o valor ser multiplicado por 100 e ser acrescentado o smbolo %. LARGURA DAS COLUNAS Se aps a formatao alguns contedos passaram a ser maiores que as clulas que os continham, basta alterar a largura das colunas correspondentes. Existe duas maneiras para ajustar a largura da coluna. 1. Selecione a(s) Colunas que possuir(em) clula(s) com os smbolos####### 2. Selecione Formatar/Coluna e logo em seguida a opo Auto Ajuste da seleo.
Outra maneira : 1. Posicione o ponteiro do mouse na fronteira das colunas, no indicador de coluna, que deseja aumentar, at transformar-se em uma seta bidirecional.(direita/esquerda) 2. Arraste o ponteiro do mouse para direita ou esquerda redimensionando a largura da coluna.
INFORMTICA - RODRIGUES
WWW.CONCURSOS.CJB.NET
BORDAS 1 Selecione a(s) clula(s) desejada(s), ou toda a planilha, se desejar 2 Selecione Formatar/Clulas 3 Selecione a guia Borda. O quadro Borda aparece. 4 No campo Cor defina a cor da Borda, se desejar 5 No campo Estilo defina o tipo de linha a ser usado na Borda 6 No campo Borda, defina em que partes da clula ser aplicada a Borda 7 Clique em OK Se voc desejar colocar uma Borda simples pode usar o boto Borda, da Barra de Formatao.
4 No campo Bloqueadas. Desmarque a caixa. 5 Clique em OK. 6 Na barra de menus, selecione Ferramentas -> Proteger -> Proteger Planilha... CONFIGURANDO PGINA 1 Selecione Arquivo/Configurar Pgina. O quadro Configurar Pgina aparece 2 No campo Orientao definese a forma como a impresso ser feita: Verticalmente(Retrato) ou Horizontalmente(Paisagem)
COR PARA O FUNDO
1 Selecione a(s) clula(s) desejada(s), ou toda a
planilha, se desejar 2 Selecione Formatar/Clulas 3 Selecione a guia Padres. O quadro Padres aparece. 4 No campo Cor defina a cor de fundo, clicando sobre uma das cores exibidas 5 Clique em OK Voc tambm pode usar o boto Cor de Preenchimento da Barra de Formatao
3 No Campo Escala, na opo Ajustar para ____% do tamanho normal, podemos ampliar ou reduzir a planilha impressa 4 Na opo Ajustar para _____pgina(s) de largura por ____ de largura ajustamos a planilha ao nmero de pgina definido 5 No campo Tamanho do Papel definimos o tamanho do papel a ser usado na impressora 6 No campo Qualidade a impresso definimos a resoluo da planilha impressa 7 No campo nmero da pgina definimos o nmero que a primeira pgina receber 8 Clique em OK MARGENS 1 Selecione Arquivo/Configurar Pgina 2 Selecione a guia Margens 3 Nas opes Superior, Inferior, Esquerda e Direita definimos as medidas da margem, se necessrio 4 No Campo do Rodap/Cabealho definimos a distancia dos mesmos at a extremidade do papel 5 No campo Centralizar na pgina, podemos centralizar os dados em relao s margens 6 Clique em OK CABEALHO E RODAP
PROTEGENDO CLULAS 1 Selecione as clulas que voc no deseja proteger. 2 Selecione Formatar/Clulas. 3 Selecione a guia Proteo. A janela abaixo ento surgir.
INFORMTICA - RODRIGUES
WWW.CONCURSOS.CJB.NET
Boto Propriedades: Abre outra caixa de dilogo que permite alterar o tamanho do papel, a orientao e a intensidade de cores.
GRFICOS
Existem trs maneiras para Inserindo um Grfico.
Para inserir um grfico devemos, antes de tudo, selecionar as faixas de dados que sero representadas graficamente. 1 Selecione Arquivo/Configurar Pgina 2 Clique a guia Cabealho/Rodap 3 Na caixa Cabealho ou Rodap escolha uma das opes oferecidas pelo programa(ou escolha o boto Personalizar) 1. Boto Fonte - Permite a alterao dos caracteres do texto do Cabealho/Rodap 2. Boto Nmero de Pgina - Insere o cdigo & [ Pgina], que apresenta o n da pgina 3. Boto Total Pgina - Insere cdigo & [Pginas], que representa a totalizao das pginas. 4. Boto Data - Insere o Cdigo & [Data], que representa a data atual 5. Boto Hora - Insere Cdigo & [Hora], que representa a Hora atual 6. Boto Nome Arquivo - Insere o Cdigo & [Arquivo], que representa o nome do Arquivo 7. Boto Nome Planilha - Insere o Cdigo & [Guia], que representa o nome da Planilha 8. Clique em OK IMPRIMINDO UM DOCUMENTO
Clique no boto Assistente Grfico na Barra de Ferramentas O Assistente Grfico est dividido em 4 etapas: Escolha do tipo de Grfico Formato do tipo de Grfico Seqncia de Dados Legenda e Ttulo
1 Etapa - Tipo de Grfico Selecione o tipo de Grfico, clicando sobre ele. Selecionar o subgrfico, em seguida clique Avanar.
Existem trs maneiras para imprimir um documento: 1. No Boto Imprimir da Barra de Ferramentas Padro, que imprimi uma cpia de todo o documento. 2. Atravs de Combinao das teclas <CTRL> + <P> 3. No Menu Arquivo, comando Imprimir, abe a caixa de dilogo Imprimir OBS: Acionando a impresso atravs do atalho de teclas ou do Menu Arquivo, apresentada a seguinte caixa de dilogo:
2 Etapa - Dados de Origem do Grfico. Selecione o tipo de Seqncia clicando em uma das opes(Linha/Coluna). Em seguida clique Avanar.
3 Etapa - Opes de Grfico
Digite u nome para o Grfico. Digite um nome para a categoria (x) e (y) Clique Avanar 4 Etapa - Local do Grfico Defina o Grfico como uma nova Planilha ou inserir o Grfico dentro de uma Planilha. Clique e concluir.
Impressora: Contm as informaes sobre a impressora instalada. Podemos escolher neste momento se estivermos trabalhando em rede uma impressora da rede. Intervalo de Impresso: Todos: Imprime todas as pginas do documento Pginas: Imprime ma seleo de pginas, estabelecida por voc Campo Cpia: Indicamos o nmero de cpias que iremos imprimir
Como nova planilha: Cria o grfico e uma nova guia
INFORMTICA - RODRIGUES
WWW.CONCURSOS.CJB.NET
Converte valores para Euro. Como Objeto em: Cria o grfico na mesma planilha onde est o seus dados. Segunda maneira, selecionando a opo Inserir na barra de Menus. Terceira maneira pressionando a tecla de funo F11 ou ALT+F1
FUNES
=mod(valor1;valor2) =mximo(valor1:valorN) =mnimo(valor1:valorN) =mult(valor1:valorN) =abs(valor1) =hoje() =data(ano;ms;dia) =hora(num_srie) =agora() =arred(num;num dgitos) =sen(ngulo) =cos(ngulo) =fatorial(nmero) =raiz(nmero) de Resto da diviso Maior valor do intervalo Menor valor do intervalo Multiplicao de valores do intervalo Valor Absoluto. Retorna a Data do sistema Data Hora Retorna data e hora atuais. Arredonda um nmero em uma determinada quantidade de dgitos Seno Coseno Fatorial de um nmero Raiz quadrada
BOTES
Correio eletrnico: Exibe uma barra de ferramentas do correio eletrnico, onde permite voc enviar a planilha como o corpo da Mensagem, ou a pasta de trabalho inteira anexada. Imprimir o arquivo ativo ou itens selecionados Mostra como ser a aparncia de um arquivo quando ele for impresso. Verifica a ortografia da planilha ativa Reverte o ultimo comando ou exclui a ultima entrada que voc digitou. Reverte a ao do comando desfazer. Pincel: Copia o formato de um item e, com apenas um clique, o cola em outro ietm. Hyperlink: Insere um novo hiperlink ou edita o hiperlink especificado.
TECLAS DE F1-Exibe a janela Ajuda se o Assistente estiver desativado (se o Assistente estiver ativado, F1 exibir o balo do Assistente). F3 - Cola um nome definido em uma frmula F5- Exibe a caixa de dilogo Ir para
FUNES F2- Edita a clula ativa e posiciona o ponto de insero no fim do contedo da clula.
F4- Repete a ltima ao.
Colar Funo: Abre a janela Colar funo, que apresenta uma lista de funes predefinidas que podem ser colocadas em uma planilha.
F6- Alterna entre o tpico da Ajuda e o painel Contedo, Assistente de resposta, ndice. F8- Ativa ou desativa o modo estendido. No nesse modo, EXT aparece na linha de status e as teclas de direo estendem a seleo. F10 ou ALT- Seleciona a barra de menus ou fecha um menu e submenu abertos ao mesmo tempo. F12-Salvar Como
F7-Exibe a caixa de dilogo Verificar ortografia.
Classifica os itens selecionados em ordem a partir do inicio do alfabeto do menor numero ou data mais antiga. Classifica os itens selecionados em ordem a partir do final do alfabeto do maior numero ou data mais recente. Exibe ou oculta a barra de ferramentas de desenho. Zoom, reduz ou amplia a exibio do documento. Assistente do Office oferece tpico de ajuda. Mesclar e centraliza. Diminuir recuo Aumentar recuo
F9-Calcula todas as planilhas em todas as pastas de trabalho abertas F11 ou ALT+F1- Cria um grfico dos dados no intervalo selecionado.
Formata no estilo de moeda euro.
10
INFORMTICA - RODRIGUES
WWW.CONCURSOS.CJB.NET
BARRA DE MENUS MENU ARQUIVO Novo: Cria e exibe um novo arquivo Abrir: Apresenta a janela Abrir, que permite abrir um arquivo que j foi criado e salvo. Fechar: Fecha o arquivo ativo. Se houve mudanas que no foram salvas, aparecer uma caixa de dilogo com as opes de salvar ou no o arquivo antes de fech-lo. Salvar: Salva o arquivo atual. Salvar Como: Abre a janela Salvar Como, que permite salvar o arquivo com um nome ou formato diferente. Salvar como Pgina da Web: Salva o arquivo atual no formato HTML, (hyper text markup language, "linguagem de marcao de hipertexto"). Esse o formato de arquivo mais usado na Internet. Salvar rea de Trabalho: Salva uma srie de pastas de trabalho em um mesmo arquivo da rea de trabalho. Com isso, todas as pastas aparecero de uma s vez quando a rea de trabalho for aberta. Visualizao de Pgina da Web: Permite visualizar como um arquivo do Excel 2000 aparecer na Internet quando salvo como pgina da Web. Configurar Pgina: A janela que aparece quando esta opo selecionada apresenta as definies de impresso disponveis no Excel 2000. rea de Impresso: Com esta opo possvel imprimir apenas uma rea de clulas selecionadas. Para isso, selecione um conjunto de clulas pressionando o boto esquerdo do mouse e arrastando-o at todas as clulas desejadas estarem destacadas. Depois, escolha esta opo. Visualizar Impresso: Abre uma tela que mostra como uma pasta de trabalho ou planilha aparecer quando impressa. Imprimir: Abre a janela de impresso, a qual permite imprimir o arquivo atual. Enviar Para: Permite enviar o contedo de uma planilha para determinado e-mail. Propriedades: Abre a janela Propriedades, que mostra todas as informaes a respeito de um arquivo, como autor, data de modificao e comentrios. Documentos Recentes: Uma lista dos arquivos recentemente abertos aparece nesta parte do menu Arquivo. Para reabrir um desses arquivos, selecione-o pelo nome. Sair: Fecha o aplicativo Excel 2000. MENU EDITAR Desfazer: Anula a ltima alterao realizada. Se isso no for possvel, a expresso "No possvel desfazer" aparecer no menu. Repetir: Repete a ltima alterao realizada. Se isso no for possvel, a expresso "No possvel repetir" aparecer no menu. Recortar: Remove um trecho selecionado e o armazena na rea de transferncia para que seja colado mais tarde.
Copiar: Guarda na rea de transferncia uma cpia de um trecho selecionado para que seja colada mais tarde. Colar: Permite que o contedo da rea de transferncia seja colado no documento no local indicado pelo cursor. Colar Especial: Cola partes especficas do contedo de uma clula no documento atual. Um exemplo do uso dessa funo colar o resultado contido em uma clula, e no a frmula, em outra clula do documento. Colar como Hiperlink: Permite colar um hiperlink no documento atual. O hiperlink define um texto especfico como link. Quando clicado, remete origem do link. Hiperlinks podem ser endereos de websites ou nomes de arquivos criados em outros aplicativos do Office 2000. Preencher: Apresenta um submenu com opes que permitem reproduzir o contedo e o formato de ma linha ou coluna em outro trechoselecionado. Limpar: Contm um submenu com opes para excluir o contedo ou caractersticas de uma clula ou conjunto de clulas. Excluir: Remove o trecho selecionado. Excluir Planilha: Remove a planilha selecionada Mover ou Copiar Planilha: Transfere ou copia uma planilha para outro local da mesma pasta de trabalho ou para uma pasta de trabalho diferente. Localizar: Localiza palavras, frases ou valores especficos por outros dentro da planilha. Substituir: Localiza e substitui palavras, frases ou valores especficos por outros dentro da planilha. Ir Para: Permite exibir uma planilha de uma pasta de trabalho pela entrada do nome ou do nmero especfico. Vnculos: Abre uma janela que possibilita modificar os vnculos contidos na pasta de trabalho. Objeto: Permite editar os objetos inseridos na pasta de trabalho
MENU EXIBIR Normal: Exibe o Excel 2000 e seu formato padro. Visualizar Quebra de Pgina: Mostra as quebras de pgina do documento atual, indicando os locais em que os dados aparecero quando impressos. Barras de Ferramentas: Abre um submenu que contm as Barras de Ferramentas disponveis no Excel 2000. Para exibir ou ocultar uma barra de Ferramentas, selecione-a neste submenu. Barra de Frmulas: Exibe ou oculta a Barra de Frmulas. Barra de Status: Exibe ou oculta a Barra de Status, localizada na parte de baixo da janela. Cabealho e Rodap: Abre a janela Configurar Pgina, que permite inserir cabealho e/ou rodap em cada pgina de uma pasta de trabalho. Comentrios: Exibe os comentrios contidos nas clulas de uma pasta de trabalho. Personalizar Modos de Exibio: Define diferentes modos de exibio de uma planilha. Tela Inteira: Amplia a visualizao do documento em uso, ocupando toda a tela. Zoom: Permite aumentar o tamanho do arquivo exibido na tela. MENU INSERIR Clulas: Insere clulas em uma planilha. Linhas: Insere linhas em uma planilha. Colunas: Insere colunas e uma planilha.
11
INFORMTICA - RODRIGUES
WWW.CONCURSOS.CJB.NET
Planilha: Insere uma nova planilha na pasta de trabalho. Grfico: Permite criar um grfico e inseri-lo em uma pasta de trabalho. Quebra de Pgina: Insere quebra de pgina no documento no local indicado pelo cursor do mouse. Funo: Abre a janela Colar Funo, que permite inserir frmulas predefinidas em uma planilha. Nome: Exibe um submenu cujas opes possibilitam nomear e editar conjuntos de clulas. Comentrio: Insere um comentrio na clula selecionada. Figura: Apresenta um submenu que permite inserir grficos e figuras na planilha. Objeto: Insere na planilha objetos criados em outras aplicativos. Hiperlink: Permite inserir um hiperlink na planilha. MENU FORMATAR Clulas: Abre a janela Formatar clulas, que mostra as opes de formatao de clulas disponveis, como tipo, tamanho e estilo da fonte, formato do nmero, sombreamento, cor do texto, etc. Linha: Exibe um submenu que permite ocultar, exibir e ajustar de forma automtica ou manualmente a largura de uma ou mais colunas selecionadas. Coluna: Exibe um submenu que permite ocultar, exibir e renomear uma planilha, alm de aplicar uma imagem grfica lado a lado no segundo plano. Auto Formatao: Abre a janela AutoFormatao, que permite escolher uma das formataes predefinidas para clulas selecionadas. Formatao Condicional: Possibilita estipular critrios especficos para formatar clulas selecionadas. Estilo: Abre a janela Estilo, que permite definir o estilo(combinao de formatos) dos elementos das clulas selecionadas. Essas definies so armazenadas e podem ser aplicadas em outras clulas. MENU FERRAMENTAS Verificar Ortografia: Verifica se o documento possui erros de ortografia. AutoCorreo: Abre uma janela que permite definir opes para corrigir erros automaticamente enquanto o texto digitado. Compartilhar Pasta de Trabalho: faz com que uma pasta de trabalho seja compartilhada pelos usurios de uma rede (LAN, WAN). Controlar Alteraes: Exibe um submenu que possibilita realar as alteraes feitas em uma planilha ou pasta de trabalho.
Mesclar Pasta de Trabalho: Permite mesclar os dados de vrias pastas de trabalho em um nico arquivo. Proteger: Limita o acesso de outras pessoas em uma pasta de trabalho ou define o arquivo como "somente leitura". Colaborao On-Line: Exibe um submenu que permite programar e realizar reunies on-line e participar de discusses na Web. Atingir Meta: Ajusta um valor especfico at a frmula dependente alcanar determinado resultado. Cenrios: Abre a janela Gerenciador de Cenrios. Cenrio um conjunto de dados usado para prever os resultados de um modelo de planilha. Auditoria: Exibe um submenu que permite rastrear recursos do Excel 2000, como dependncia entre uma frmula e uma clula ativa. Macro: Exibe um submenu que permite o acesso aos recursos associados s macros. Macro um conjunto de instrues que torna automticas as tarefas repetitivas. Suplementos: Abre uma janela que permite definir recursos adicionais do Excel 2000. Personalizar: Permite personalizar os cones e recursos disponveis nas barras de ferramentas do Excel 2000. Opes: Abre uma janela que permite definir recursos opcionais do Excel 2000. MENU DE DADOS Classificar: Organiza as clulas selecionadas e ordem alfabtica ou numrica. Filtrar: Seleciona clulas com critrios especficos. Formulrio: Define um formulrio, recurso utilizado para simplificar o acesso aos dados de uma planilha. Subtotais: Determina o subtotal e o total dos valores das clulas selecionadas. Validao: Define ou valida os dados contidos em uma clula ou conjunto de clulas. Tabela: Cria uma tabela de dados a partir de clulas especficas. Texto para colunas: Permite converter os dados selecionados em uma tabela. Consolidar: Abre uma janela que permite agrupar dados de uma ou mais reas de vrias maneiras. Organizar Estrutura de Tpicos: Exibe um submenu que agrupa/desagrupa dados de linhas ou colunas selecionadas em uma estrutura de tpicos. Relatrio de Tabela e Grfico Dinmico: Abre o Assistente da Tabela Dinmica, ferramenta que permite resumir e comparar os dados de uma lista. Obter Dados Externos: Exibe um submenu que possibilita o acesso a informaes de fontes externas, como servios on-line e bancos de dados. Atualizar dados: Quando o Excel 2000 se baseia em dados importados, estes so constantemente atualizados. MENU JANELA Abrir Janela: Abre uma nova janela com o mesmo contedo da pasta de trabalho ativa. Organizar: Abre uma janela cujas opes permitem organizar a apresentao de todas as anelas abertas de vrias maneiras.
12
INFORMTICA - RODRIGUES
WWW.CONCURSOS.CJB.NET
Ocultar: Oculta a janela ativa. Reexibir: Exibe a janela que est oculta. Dividir: Divide a janela ativa em partes. Congelar/ Descongelar Painis: Congela / descongela os painis da janela ativa. Arquivos Abertos: Os nomes dos arquivos que esto abertos aparecerem nesta rea. MENU AJUDA Ajuda do Microsoft Excel: Abre a janela da ajuda online. Mostrar/Ocultar assistente do Office: Mostra/oculta o Assistente do Office. O que isto?: Ao selecionar este item, um ponto de interrogao aparecer ao lado da seta do mouse. Clique em um elemento da tela para obter uma descrio completa sobre ele. Office na Web: Conecta o computador do usurio com o website da Microsoft, que, entre outras coisas, permite obter ajuda sobre o Excel 2000. Este recurso s estar disponvel se houver uma configurao de Internet no sistema operacional. Detectar e Corrigir: Este novo recurso do Excel 2000 corrige automaticamente os arquivos corrompidos. Sobre o Microsoft Excel: Mostra informaes sobre a verso do Microsoft Excel 2000 instalada e sobre o sistema no qual o aplicativo est sendo rodado atualmente.
13
You might also like
- MobexDocument4 pagesMobexRodrigues Mestre RodriguesNo ratings yet
- Prova e Gabarito FilosofiaDocument6 pagesProva e Gabarito FilosofiaRodrigues Mestre RodriguesNo ratings yet
- Apostila Direito Civil 1Document10 pagesApostila Direito Civil 1Rodrigues Mestre RodriguesNo ratings yet
- Apostila Powerpoint 2003Document10 pagesApostila Powerpoint 2003Rodrigues Mestre RodriguesNo ratings yet
- Apostila de CalcDocument9 pagesApostila de CalcRodrigues Mestre RodriguesNo ratings yet
- Direito EconômicoDocument10 pagesDireito EconômicoRodrigues Mestre RodriguesNo ratings yet
- Questões 2013Document8 pagesQuestões 2013Rodrigues Mestre RodriguesNo ratings yet
- Exercicio Portugues 2008Document61 pagesExercicio Portugues 2008Rodrigues Mestre RodriguesNo ratings yet
- Administração de Recursos Materiais e PatrimoniaisDocument7 pagesAdministração de Recursos Materiais e PatrimoniaisRodrigues Mestre RodriguesNo ratings yet
- Exercicio Caixa 02Document6 pagesExercicio Caixa 02Rodrigues Mestre RodriguesNo ratings yet
- Administracao RHDocument44 pagesAdministracao RHRodrigues Mestre RodriguesNo ratings yet
- Apostila de AlgoritmoDocument13 pagesApostila de AlgoritmoRodrigues Mestre RodriguesNo ratings yet
- 200 Dicas OabDocument26 pages200 Dicas OabRodrigues Mestre RodriguesNo ratings yet
- Questoes Resolvidas de ADM PUBDocument72 pagesQuestoes Resolvidas de ADM PUBRodrigues Mestre Rodrigues100% (1)
- Teoria das 3 Idades e Tabela de TemporalidadeDocument3 pagesTeoria das 3 Idades e Tabela de Temporalidadebelynha andradeNo ratings yet
- Aristóteles A Política e A Cidade1Document11 pagesAristóteles A Política e A Cidade1Rodrigues Mestre RodriguesNo ratings yet
- Apostila de Calc 3Document13 pagesApostila de Calc 3Rodrigues Mestre RodriguesNo ratings yet
- Segurança Rede Sem FioDocument6 pagesSegurança Rede Sem FioRodrigues Mestre RodriguesNo ratings yet
- Apostila - Sociologia Do Trabalho - Senai 2008 - Rafael PortinhoDocument62 pagesApostila - Sociologia Do Trabalho - Senai 2008 - Rafael PortinhoAllan Rafael VeigaNo ratings yet
- Infor2-Microsoft Office 2007Document21 pagesInfor2-Microsoft Office 2007Rodrigues Mestre RodriguesNo ratings yet
- Infor2 - Apostila LinuxDocument6 pagesInfor2 - Apostila LinuxRodrigues Mestre RodriguesNo ratings yet
- Infor4 Rede InternetDocument10 pagesInfor4 Rede InternetRodrigues Mestre RodriguesNo ratings yet
- Apostila de Calc 3Document13 pagesApostila de Calc 3Rodrigues Mestre RodriguesNo ratings yet
- Administração de Recursos Materiais e PatrimoniaisDocument7 pagesAdministração de Recursos Materiais e PatrimoniaisRodrigues Mestre RodriguesNo ratings yet
- Infor3 BrOfficeDocument31 pagesInfor3 BrOfficeRodrigues Mestre RodriguesNo ratings yet
- Apostila de Internet Explorer 8Document6 pagesApostila de Internet Explorer 8Rodrigues Mestre RodriguesNo ratings yet
- Mapas Mentais - Direito CivilDocument63 pagesMapas Mentais - Direito CivilEudilene Wata100% (1)
- Guia Do Iniciante LibreOffice-PtbrDocument389 pagesGuia Do Iniciante LibreOffice-PtbrOthomagno ViegasNo ratings yet
- Apostila de Calc 3Document13 pagesApostila de Calc 3Rodrigues Mestre RodriguesNo ratings yet
- Como desenhar no ExcelDocument131 pagesComo desenhar no ExcelanfermamNo ratings yet
- IMBEL2021 NS86 Engenheiro de Seguranca Do Trabalho (NS86) Tipo 1Document16 pagesIMBEL2021 NS86 Engenheiro de Seguranca Do Trabalho (NS86) Tipo 1Arildo Chaves de AndradeNo ratings yet
- Excel 2003 - QuestõesDocument4 pagesExcel 2003 - Questõeseraldo_cNo ratings yet
- PV - Simulador de RentabilidadeDocument45 pagesPV - Simulador de RentabilidadeRodrigoNo ratings yet
- 1 Plano-AulaDocument27 pages1 Plano-AulaTatiane Amorim100% (1)
- TReport propriedadesDocument61 pagesTReport propriedadesAguas AcessoNo ratings yet
- Monitoramento de Ações No ExcelDocument15 pagesMonitoramento de Ações No ExcelCarlos Eduardo PereiraNo ratings yet
- Manual 6516 - Informática Na Óptica Do Utilizador - Folha de Cálculo e IntranetDocument37 pagesManual 6516 - Informática Na Óptica Do Utilizador - Folha de Cálculo e IntranetMarylise Moreira50% (4)
- Dicas do PowerPoint para criar apresentaçõesDocument22 pagesDicas do PowerPoint para criar apresentaçõesAntonio CarlosNo ratings yet
- Apostila Módulo 04 - ExcelDocument18 pagesApostila Módulo 04 - ExcelMarco GuimarãesNo ratings yet
- Motivação No TrabalhoDocument7 pagesMotivação No TrabalhoHelena EtiambuloNo ratings yet
- Manual do CRedeDocument89 pagesManual do CRedeGlendel WillamyNo ratings yet
- Folha CálculoDocument48 pagesFolha CálculoMara GomesNo ratings yet
- 1 - Correspondência Entre Comandos Do WORD 2003 e 2007Document75 pages1 - Correspondência Entre Comandos Do WORD 2003 e 2007Manoel HigorNo ratings yet
- Apostila - Excel Do Básico Ao AvançadoDocument36 pagesApostila - Excel Do Básico Ao AvançadoMateus DutraNo ratings yet
- Controle de geradoresDocument2,559 pagesControle de geradoresÉmerson CarneiroNo ratings yet
- Programação CLP transportadorDocument29 pagesProgramação CLP transportadorMárcio HonórioNo ratings yet
- Aula 1 - Maratona ExcelDocument4 pagesAula 1 - Maratona ExcelJair SousaNo ratings yet
- Informática 2021 - ApostilaDocument11 pagesInformática 2021 - Apostilapatricia cordeiro0% (1)
- Teste Excel com exercícios de folhas de cálculo e gráficosDocument6 pagesTeste Excel com exercícios de folhas de cálculo e gráficosRenivaldo MafundisseNo ratings yet
- PTD Aplicativos InformatizadosDocument8 pagesPTD Aplicativos InformatizadosCélia Reis100% (1)
- Operador de InformáticaDocument76 pagesOperador de InformáticaPauloBreda100% (1)
- Modelo de Plano de Ação 5W2HDocument13 pagesModelo de Plano de Ação 5W2Hjose antonio goncalvesNo ratings yet
- Geometria Das TransformaçõesDocument12 pagesGeometria Das TransformaçõesMeidian Moraes Szirkowski0% (1)
- Planilha de Banco de HorasDocument37 pagesPlanilha de Banco de HorasMariana RodriguesNo ratings yet
- Excel Intermediário: técnicas avançadasDocument49 pagesExcel Intermediário: técnicas avançadasJorge Carvalho RaimundoNo ratings yet
- File FetchDocument25 pagesFile FetchJabes CoelhoNo ratings yet
- Morando Sozinha - Fran GuarnieriDocument181 pagesMorando Sozinha - Fran GuarnieriClaudia LescaNo ratings yet
- Excel 97Document105 pagesExcel 97Jeykob StenierNo ratings yet
- Manual de MinitabDocument41 pagesManual de MinitabneombaNo ratings yet