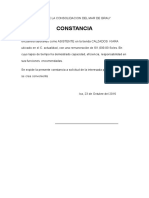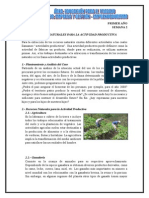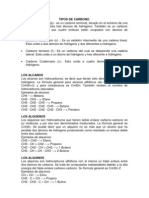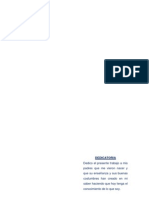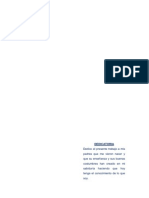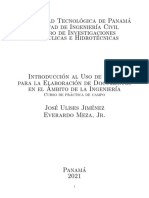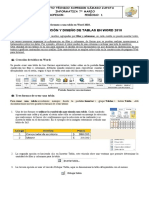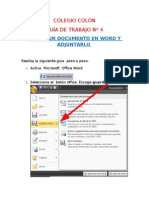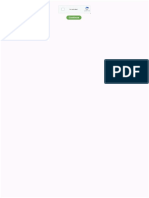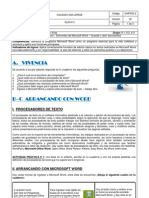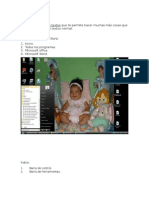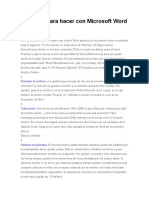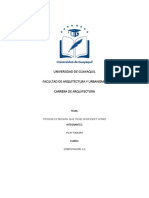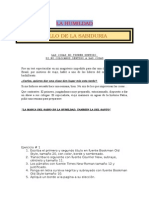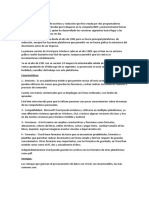Professional Documents
Culture Documents
Word 3
Uploaded by
Andrecito Cordova PereyraOriginal Title
Copyright
Available Formats
Share this document
Did you find this document useful?
Is this content inappropriate?
Report this DocumentCopyright:
Available Formats
Word 3
Uploaded by
Andrecito Cordova PereyraCopyright:
Available Formats
2.2.
La cinta de opciones
Hemos comentado que la cinta es la barra ms importante de Word, porque contiene todas las opciones que se pueden realizar con los documentos. Vemosla con ms detalle.
Las herramientas estn organizadas de forma lgica en pestaas o fichas (Inicio, Insertar, Vista...), que a su vez estn divididas en grupos. Por ejemplo, en la imagen vemos la pestaa ms utilizada, Inicio, que contiene los
grupos Portapapeles, Fuente,Prrafo y Estilos. De esta forma, si queremos hacer referencia durante el curso a la opcin Copiar, la nombraremos
como Inicio >Portapapeles > Copiar. Para situarte en una ficha diferente, simplemente haz clic en su correspondiente nombre de pestaa. Algunos de los grupos de herramientas de la cinta disponen de un pequeo botn en su esquina inferior derecha. Este botnabre un panel o cuadro de dilogo con ms opciones relacionadas con el grupo en cuestin. En la imagen, por ejemplo, el cursor est situado en el botn que abre el panel Portapapeles. En el grupo Fuente abriramos el cuadro de dilogo Fuente, y as consecutivamente.
Las pestaas pueden estar disponibles o no. La cinta tiene un comportamiento "inteligente", que consiste en mostrar determinadas pestaas nicamente cuando son tiles, de forma que el usuario no se vea abrumado por una gran cantidad de opciones. Por ejemplo, la ficha Herramientas de tabla no estar visible de entrada, nicamente se mostrar si insertamos una tabla en nuestro documento y la seleccionamos.
sta funcin permite una mayor comodidad a la hora de trabajar, pero si en algn momento queremos ocultar o inhabilitar alguna de ficha de forma manual, podremos hacerlo desde el men Archivo > Opciones > Personalizar Cinta. Si quieres ver con detalle cmo hacerlo, visita el siguiente avanzado de personalizacin de la cinta de opciones . Adems, si acostumbras a personalizar los programas que utilizas es
posible que tambin te interese aprender cmo exportar e importar la personalizacin del entorno .
En las ltimas versiones de Word se apuesta por dotar de accesibilidad al programa, pudiendo controlarlo por completomediante el teclado.
Pulsando la tecla ALT entraremos en el modo de acceso por teclado. De esta forma aparecern pequeos recuadros junto a las pestaas y opciones indicando la tecla (o conjunto de teclas) que debers pulsar para acceder a esa opcin sin la necesidad del ratn. Las opciones no disponibles en el momento actual se muestran con nmeros semitransparentes. Para salir del modo de acceso por teclado vuelve a pulsar la tecla ALT. Mostrar/Ocultar la cinta de opciones. Si haces doble clic sobre cualquiera de las pestaas, la barra se ocultar, para disponer de ms espacio de trabajo. Las opciones volvern a mostrarse en el momento en el que vuelvas a hacer clic en cualquier pestaa. Tambin puedes mostrar u ocultar las cintas desde el botn con forma de flecha, que encontrars en la zona derecha superior .
2.3. La ficha Archivo
La
pestaa Archivo se
encuentra
destacada
en
color
azul,
por
qu?
Porque, a diferencia del resto de pestaas, no contiene herramientas para la modificacin y tratamiento del contenido del documento, sino ms bien opciones referentes a la aplicacin y al archivo resultante . Al situarnos en esta pestaa, se cubre el documento con un panel de opciones, es por ello que Microsoft ha llamado a esta vista la Vista Backstage. De hecho, su estructura es algo distinta al resto de fichas, por eso la vamos a comentar a parte. Observars que sus opciones no se encuentran en una ficha como las que hemos visto, con agrupaciones. Estn situadas en forma de men vertical. Esta pestaa equivala al botn Office en la versin Word 2007, y en versiones anteriores era el men Archivo. Es decir, en Word 2010 hemos vuelto a sus orgenes, pero con un diseo mejorado. Las opciones principales son las de Abrir, Nuevo, Guardar y Cerrar documentos. Tambin puedes acceder a una lista la de los documentos aplicacin. utilizados de Las
forma Reciente y Salir de
opciones Informacin, Imprimir y Compartir las veremos ms adelante. Contiene dos tipos bsicos de elementos:
- Comandos
inmediatos.
Se ejecutan de forma inmediata al hacer clic sobre ellos, aunque tambin pueden mostrar un cuadro de dilogo que nos pide ms informacin para realizar la accin. Se reconocen porque al pasar el cursor sobre ellos, se dibuja un pequeo recuadro azul que no ocupa todo el ancho del men.
Algunos ejemplos son los comandos Abrir, Cerrar, Guardar como, Opciones y Salir.
- Opcin
que
despliega
una
lista
de
opciones .
Se reconocen porque al pasar el cursor sobre ellos, se dibuja un recuadro azul que ocupa todo el ancho del men. Al hacer clic, quedan coloreados con un azul ms intenso, de forma que sepamos qu informacin se est mostrando en el panel situado justo a la derecha. Algunos ejemplos son los comandos Informacin, Reciente o Imprimir. Para salir de la ficha Archivo hacer clic sobre otra pestaa o pulsar la tecla ESC.
2.4. Ayuda de Word
Tenemos varios mtodos para obtener Ayuda en Microsoft Word. Un mtodo consiste en utilizar la Cinta interrogante de la zona superior derecha Otro mtodo consiste en utilizar la tecla F1 del teclado. Aparecer la ventana de ayuda desde la cual tendremos que buscar la ayuda necesaria. Tambin, como ya has visto, dispones de la opcin Ayuda en la pestaa Archivo.
de opciones, haciendo clic en el
Sea cual sea el mtodo que utilices para acceder a la documentacin, acceders a una
ventana como la de la imagen. En botones ella encontrars un . men superior con diversos
- Botones bsicos de navegacin: Adeante, Atrs, Detener y Actualizar. Y la opcin para volver a la pgina de Inicio. - Y botones de accin que te permitirn Imprimir o Cambiar tamao de fuente, que te ayudar a ver ms grandes (o pequeas) las letras de la documentacin. Pero posiblemente las opciones que ms te ayuden a la hora de explorar el contenido de la documentacin sean: 1. Buscar. Introducir el texto a buscar y pulsar INTRO o hacer clic sobre la lupa. Nos mostrar una lista con los temas relacionados con el texto introducido, la cual se realiza en base a la ayuda de Microsoft Office en Internet. 2. Mostrar tabla de contenido para examinar los artculos disponibles en una especie de ndice que se mostrar en un panel lateral.
You might also like
- Gobiernos Regionales y Locales (Funciones)Document6 pagesGobiernos Regionales y Locales (Funciones)Andrecito Cordova Pereyra50% (4)
- Necesidades HumanasDocument9 pagesNecesidades Humanasapi-3840351100% (17)
- ConstanciaDocument1 pageConstanciaAndrecito Cordova PereyraNo ratings yet
- Los Tres TesorosDocument3 pagesLos Tres TesorosAndrecito Cordova PereyraNo ratings yet
- MDocument1 pageMAndrecito Cordova PereyraNo ratings yet
- Logros EducativosDocument1 pageLogros EducativosAndrecito Cordova PereyraNo ratings yet
- Solicitud INSTDocument1 pageSolicitud INSTreyvaj-jmjNo ratings yet
- RegNotasFinales 21890120 15 A520120404 13621Document5 pagesRegNotasFinales 21890120 15 A520120404 13621nelsonneymanNo ratings yet
- Triptico 101104141335 Phpapp01Document1 pageTriptico 101104141335 Phpapp01Andrecito Cordova PereyraNo ratings yet
- La SolidaridadDocument3 pagesLa SolidaridadqwertyoficialNo ratings yet
- "San Luis Gonzaga" - Ica: Facultad de OdontologíaDocument5 pages"San Luis Gonzaga" - Ica: Facultad de OdontologíaAndrecito Cordova PereyraNo ratings yet
- Efecto InvernaderoDocument1 pageEfecto InvernaderoAndrecito Cordova PereyraNo ratings yet
- 2 Recursos Naturales para La Actividad ProductivaDocument2 pages2 Recursos Naturales para La Actividad ProductivaAndrecito Cordova PereyraNo ratings yet
- Grawitz FichaDocument1 pageGrawitz FichaAndrecito Cordova PereyraNo ratings yet
- Grawitz FichaDocument1 pageGrawitz FichaAndrecito Cordova PereyraNo ratings yet
- ChileDocument2 pagesChileAndrecito Cordova PereyraNo ratings yet
- Circulacion YanderiDocument4 pagesCirculacion YanderiAndrecito Cordova PereyraNo ratings yet
- Tipos de CarbonoDocument3 pagesTipos de CarbonoAndrecito Cordova PereyraNo ratings yet
- La FaDocument3 pagesLa FaAndrecito Cordova PereyraNo ratings yet
- Tipos de CarbonoDocument3 pagesTipos de CarbonoAndrecito Cordova PereyraNo ratings yet
- Año de La Integraciòn Social y El Reconocimiento de Nuestra DiversidadDocument8 pagesAño de La Integraciòn Social y El Reconocimiento de Nuestra DiversidadAndrecito Cordova PereyraNo ratings yet
- Dedi Catori ADocument1 pageDedi Catori AAndrecito Cordova PereyraNo ratings yet
- Quién Fue Javier Pulgar VidalDocument1 pageQuién Fue Javier Pulgar VidalAndrecito Cordova Pereyra87% (15)
- BanderaDocument1 pageBanderaAndrecito Cordova PereyraNo ratings yet
- DEDICATORIADocument1 pageDEDICATORIAAndrecito Cordova PereyraNo ratings yet
- LaTeX CoachingDocument10 pagesLaTeX CoachingJosé Ulises Jiménez SalgadoNo ratings yet
- Word para NiñosDocument37 pagesWord para Niñosroxana100% (1)
- Revista48 PDFDocument38 pagesRevista48 PDFjohan ortiz ortegaNo ratings yet
- ExamenDocument2 pagesExamenStrong NetNo ratings yet
- 2 - CPP Ejecutor MP 2012Document24 pages2 - CPP Ejecutor MP 2012Cesc ZaidNo ratings yet
- Monografia OfimaticaDocument27 pagesMonografia OfimaticaEder Aquino Galarza100% (2)
- Guia Creacion y Diseño de Tablas en Word 2010 - Semana Del 5 Al 9 de Abril de 2021Document2 pagesGuia Creacion y Diseño de Tablas en Word 2010 - Semana Del 5 Al 9 de Abril de 2021FELIPE CASTILLO ROMANNo ratings yet
- VBa Access 2010 (Contenidos de Los Libros)Document30 pagesVBa Access 2010 (Contenidos de Los Libros)JORGE HERNANDEZNo ratings yet
- Bordes, Secciones y Tabla de Contenido en WordDocument15 pagesBordes, Secciones y Tabla de Contenido en WordJoana Sanchez ArroyoNo ratings yet
- Introducción a la lógica digital y circuitos combinacionalesDocument10 pagesIntroducción a la lógica digital y circuitos combinacionalesYesika BoteroNo ratings yet
- Atajos de Teclado para El Procesador de Texto Microsoft Word 2010Document9 pagesAtajos de Teclado para El Procesador de Texto Microsoft Word 2010maria mariaNo ratings yet
- Guía de Trabajo #4Document7 pagesGuía de Trabajo #4yoyita201788789No ratings yet
- Procedimiento Publicacion Actos AdministrativosDocument3 pagesProcedimiento Publicacion Actos AdministrativoslauraNo ratings yet
- Procesadores de TextoDocument2 pagesProcesadores de TextoOrlandoNo ratings yet
- Modulo 2Document106 pagesModulo 2Brandon Josué Marroquín AmayaNo ratings yet
- Dokmee DMS 6.3 Características+especificacionesDocument10 pagesDokmee DMS 6.3 Características+especificacionesCarlos Harder100% (1)
- GenumomimaveDocument3 pagesGenumomimaveDaniel MarquezNo ratings yet
- Guia 3 - Iniciando Ms WordDocument5 pagesGuia 3 - Iniciando Ms WordJTNo ratings yet
- AutomatizacionDocument2 pagesAutomatizacionAldo TreviñoNo ratings yet
- Pasos para Trabajar en WordDocument11 pagesPasos para Trabajar en Wordskate_jsa9501100% (2)
- 50 Trucos para Hacer Con Microsoft WordDocument22 pages50 Trucos para Hacer Con Microsoft WordIrving Erick Paredes Revueltas100% (1)
- Tipos de Extención Que Tiene Microsoft WordDocument3 pagesTipos de Extención Que Tiene Microsoft WordTam PilayNo ratings yet
- La Humildad (Reparado)Document15 pagesLa Humildad (Reparado)Diego RobayoNo ratings yet
- En Qué Año Nació WordDocument2 pagesEn Qué Año Nació WordAlexanderNo ratings yet
- Importar y Exportar Datos en ExcelDocument13 pagesImportar y Exportar Datos en ExcelOscar RodríguezNo ratings yet
- Encuentro Didáctico 4Document52 pagesEncuentro Didáctico 4Maria Alejandra Da SilvaNo ratings yet
- Descargar Docx - Buscar Con GoogleDocument2 pagesDescargar Docx - Buscar Con GoogleJoséIgnacioDuránNo ratings yet
- Examen de Tecnologia e InformaticaDocument4 pagesExamen de Tecnologia e InformaticaHarlinton Mosquera TorresNo ratings yet
- El Procesador de Textos Microsoft WORDDocument5 pagesEl Procesador de Textos Microsoft WORDRamon MarinNo ratings yet
- Grado 6 - P2 - S8 Software Procesador de TextoDocument5 pagesGrado 6 - P2 - S8 Software Procesador de TextoMilena DonatoNo ratings yet