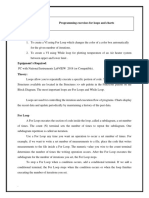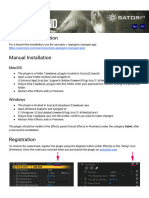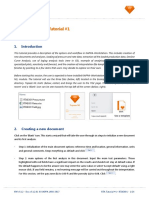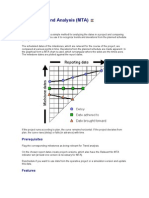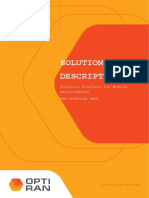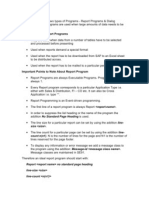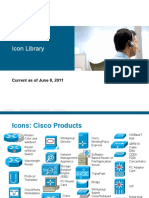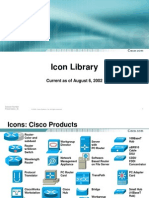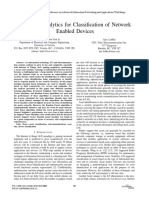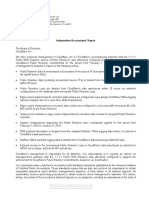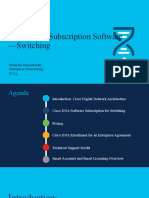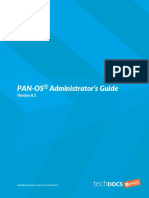Professional Documents
Culture Documents
Navigate Netflow Data and Filter Traffic
Uploaded by
Abhishek GhoshOriginal Title
Copyright
Available Formats
Share this document
Did you find this document useful?
Is this content inappropriate?
Report this DocumentCopyright:
Available Formats
Navigate Netflow Data and Filter Traffic
Uploaded by
Abhishek GhoshCopyright:
Available Formats
NFSen-Netflow: Navigation
Detailed navigation and netflow processing is done in the 'Details' view. When entering this view, you will see the navigation display.
Navigation Display The page is divided into two parts: The upper part allows you to navigate through the netflow data as well as selecting a time slot or time window. The lower part contains all the controls to process the netflow data of the selected time slot or time window. Clicking on any of the small protocol graphs will replace the main graphics with the selected protocol graph. You can switch back and forth and select the protocol for the main graph, which is appropriate for investigating your current situation. Clicking on the small type graphs on the right will replace the main graph as well as the protocol graphs with the selected type. Therefore you can switch to the 'Flows' 'Packets' or 'Bytes' graphics according your needs.
The time span of the graph can be changed using the pull down menu.
Select Time Span
Selecting a time slot or a time window
A time slot starts at every 5 minutes cycle of the hour (0, 5, 10, 15 etc.) and lasts 5 minutes. A time window consists of several time slots. When entering the 'Details view ' a window scale of one day is selected so you will see the last 24 hours of the profile. The time cursor is placed in the middle of the start and end of these 24 hours and the time window slot is set to one time slot. You will see the selected time slot or time window always in the title of the browser window as well as in the title of the main graph. Selecting a different time slot can be done in a number of ways:
Clicking into the main graph, for example when you see a suspicious peak. Using the time cursor controls:
> <
Next time slot: Advance time by 5 minutes. Previous time slot: Go back 5 minutes.
>> Advance time slot by a full time span of the graph. << Go back by a full time span of the graph. >| | ^ Go to the end of the profile. Center time cursor in current graph. Place cursor at peak, found within +/- 1 hour time span of current cursor position.
Select time window from the drop down menu to get flow data for a specific time interval:
This will divide the cursor into two, one for the start time from which you need the flow data and the other for the end time i.e. the time till which you need the flow data. The cursors need to be dragged to get the required time window. The time interval that is being selected gets depicted on the left side of the navigation page.
Statistic Summary
The statistic summary below the main graph gives you an overview about flows , packets and traffic of the selected time slot or time window. The summary can be switched between the total sum of the selected time window, or the rate values per second.
Each line corresponds to one configured netflow source. If you are interested in only some of the sources, you may remove the others by clicking the checkboxes. This disables or enables this source in all graphs and in the statistics respectively. Alternatively you can select none which gives you an empty graph and then select the source of your choice by clicking the checkbox against it.
Enabled source here is Saga MPLS Router Enabling/disabling sources may rescale the graphs and you may get a more detailed graph and a different resolution on the y-axis.
Graph Display Options
To view the details, which you are interested in, a graph may be displayed with different options: Scale: o Linear y-axis o Logarithmic y-axis. Graph Type: o Stacked: All sources are drawn on top of each other. o Line: All sources are drawn independent. Example of a line graph:
Netflow Processing
Once you have selected the time window of interest, you can process and filter the netflow data according your needs, using the process form.
Select the netflow sources to process. You may select multiple sources. Enter a netflow filter. The syntax conforms to the nfdump filter syntax. Select any options.
Click 'process'. The selected sources, the filter and all options from the processing form are compiled into the appropriate nfdump command.
Options
The list of the following options is used to compile the nfdump command.
List Options List First N Flows List only the first N flows of the selected time slot nfdump option: -c N Aggregate the flows: SRC IP, DST IP, SRC Port, Dst Port nfdump option: -a Sort all flows according the time first seen, when reading data from multiple netflow sources. Important when tracking a certain period of time. nfdump option: -m Include TCP flags and tos field in output nfdump option: -o long
Aggregated
time sorted
long output Statistic options Stat Top N
Limit the statistics to the first N nfdump option: -n N After creating the statistics, only show aggregated flow with more/less packets/flows than specified. nfdump option: +/-l num +/- L num
Limit Packets/Bytes
Packets/Bytes
Create the bytes and packets statistics nfdump option: -S Include TCP flags and tos field in output. nfdump option: -o long Create statistics about selected parameter. nfdump option: -s <stat type>
long output
SRC IP Addr.
Note: Depending on the size of network, netflow processing may consume a lot of time and resources, when you select a large time window and multiple resources. Filtering on the basis of the port numbers etc. can be done by typing the desired item to be filtered in the filter box.
Thank you! Abhishek Ghosh
You might also like
- KAPPA Saphir Analysis - Group 5Document25 pagesKAPPA Saphir Analysis - Group 5Dima Al KibbiNo ratings yet
- CIS Controls and Sub Controls Mapping To NIST Special Publication 800 53 Rev 4 Low Final v1.1Document71 pagesCIS Controls and Sub Controls Mapping To NIST Special Publication 800 53 Rev 4 Low Final v1.1Ankit ShekharNo ratings yet
- TOPAZE RTA TutorialDocument28 pagesTOPAZE RTA TutorialJuanNo ratings yet
- PDF 3getting Started and CreatingProjectsDocument64 pagesPDF 3getting Started and CreatingProjectsMeldi SeptianNo ratings yet
- Firewall PoliciesDocument3,195 pagesFirewall PolicieskisituNo ratings yet
- QRadar 7.2 Installation GuideDocument54 pagesQRadar 7.2 Installation Guidergarcp2348No ratings yet
- ST03N Workload MonitorDocument27 pagesST03N Workload MonitorMike Beis100% (1)
- Websense Proxy Configuration PDFDocument46 pagesWebsense Proxy Configuration PDFAbhishek GhoshNo ratings yet
- Cisco Nexus 9000 Architecture (BRKARC-2222, 2017-Feb)Document163 pagesCisco Nexus 9000 Architecture (BRKARC-2222, 2017-Feb)hydro-testNo ratings yet
- Cisco Prime Document PDFDocument376 pagesCisco Prime Document PDFMEHRAJ SHAIKHNo ratings yet
- GC Solution Software User Basics: Real Time AnalysisDocument7 pagesGC Solution Software User Basics: Real Time AnalysisZetsu MandaNo ratings yet
- Digital Spectral Analysis MATLAB® Software User GuideFrom EverandDigital Spectral Analysis MATLAB® Software User GuideNo ratings yet
- Tutorial: Water Hammer (Part 2)Document9 pagesTutorial: Water Hammer (Part 2)shaffetiNo ratings yet
- Netapp performance monitoring : sysstat – Part I and IIDocument3 pagesNetapp performance monitoring : sysstat – Part I and IIharteniNo ratings yet
- NetFlow Analyzer PRTGDocument2 pagesNetFlow Analyzer PRTGNarendra PattanayakNo ratings yet
- Introduction To Power World SimulatorDocument34 pagesIntroduction To Power World SimulatorMuhammadNo ratings yet
- Standards and Tools For Exchange and Processing of Actionable InformationDocument51 pagesStandards and Tools For Exchange and Processing of Actionable InformationLalit BhakuniNo ratings yet
- Verdi and Siloti Quick Reference Guide for Automatic TracingDocument7 pagesVerdi and Siloti Quick Reference Guide for Automatic TracingDivya Mangeshkar100% (1)
- A Tutorial To Getting Started With FHC: Hydraulic Calculation Software For Water Based Fire Protection SystemsDocument7 pagesA Tutorial To Getting Started With FHC: Hydraulic Calculation Software For Water Based Fire Protection SystemsZaw Moe Khine100% (1)
- Brksec 2430 PDFDocument120 pagesBrksec 2430 PDFIan CarterNo ratings yet
- Hampson Russel-Strata New FeaturesDocument31 pagesHampson Russel-Strata New FeaturesPhạm Lê Huy KhánhNo ratings yet
- Omron PLC Data Trace GuideDocument18 pagesOmron PLC Data Trace GuideEd CaranayNo ratings yet
- Analyzing Seismograms with WinQuake 2.5Document11 pagesAnalyzing Seismograms with WinQuake 2.5Smith Michael ParilloNo ratings yet
- LiveAction 6.0 For IWAN Management and PfRv3 Deployment v2Document23 pagesLiveAction 6.0 For IWAN Management and PfRv3 Deployment v2Ratnesh KumarNo ratings yet
- VIMSpc[123-163]Document41 pagesVIMSpc[123-163]milton murilloNo ratings yet
- Custom WorksheetDocument107 pagesCustom WorksheetolaseyeNo ratings yet
- Components For Embedded ProgramsDocument16 pagesComponents For Embedded ProgramsRajesh cNo ratings yet
- Exp 2Document9 pagesExp 2gvkovindNo ratings yet
- Histograms and S CurvesDocument19 pagesHistograms and S CurvesAnonymous 19hUyemNo ratings yet
- Emeraude v5.20 - Doc v5.20.03 © KAPPA 1988-2019 PL Tutorial #1 - PLEX01 - 1/26Document26 pagesEmeraude v5.20 - Doc v5.20.03 © KAPPA 1988-2019 PL Tutorial #1 - PLEX01 - 1/26carlos schoepsNo ratings yet
- Velocity Information/TableDocument8 pagesVelocity Information/TableAzwar Arsyad S SiNo ratings yet
- Network Management & Monitoring: NfsenDocument27 pagesNetwork Management & Monitoring: NfsenМаријан СтанићNo ratings yet
- Scanner Metrics: User's GuideDocument6 pagesScanner Metrics: User's GuideŁukasz NapieralskiNo ratings yet
- 2.1 L-05 BoundaryInitialDocument33 pages2.1 L-05 BoundaryInitialRon BalbedinaNo ratings yet
- Complete Hydrology and Rainfall Capabilities: Return PeriodDocument19 pagesComplete Hydrology and Rainfall Capabilities: Return Periodjoseluis789No ratings yet
- Time Bend User GuideDocument6 pagesTime Bend User Guidelgtm2420No ratings yet
- SWATPlot and SWATGraphDocument9 pagesSWATPlot and SWATGraphAyisya CindyNo ratings yet
- Using WinQuake To Analyze SeismogramsDocument10 pagesUsing WinQuake To Analyze SeismogramsEvelyn RosbetNo ratings yet
- REAM HMI With Military ConnectorsDocument23 pagesREAM HMI With Military ConnectorsVirnando NainggolanNo ratings yet
- Atlas Quick StartDocument13 pagesAtlas Quick StartIvan BassoNo ratings yet
- B02 - Rtaex01Document24 pagesB02 - Rtaex01Ir FasNo ratings yet
- Manual enDocument35 pagesManual enharounNo ratings yet
- TzPivotsD PDFDocument8 pagesTzPivotsD PDFSameer AhmedNo ratings yet
- Milestone Trend AnalysisDocument6 pagesMilestone Trend AnalysisPradeepNo ratings yet
- Tutorial For Steam Hammer Analysis Using CAEPIPE: GeneralDocument6 pagesTutorial For Steam Hammer Analysis Using CAEPIPE: GeneralFRANCISCONo ratings yet
- Solution Description: Analytic Platform For Mobile MeasurementsDocument13 pagesSolution Description: Analytic Platform For Mobile MeasurementsBelieverNo ratings yet
- Actix TrainingDocument69 pagesActix Trainingmiss.moghadam2011100% (1)
- Streamlines TJunction StepByStep Abaqus612Document9 pagesStreamlines TJunction StepByStep Abaqus612keletsomphahleleNo ratings yet
- TELchart ECS Feature GuideDocument11 pagesTELchart ECS Feature GuideZakaria NasiriNo ratings yet
- Lesson 5 FlowchartDocument31 pagesLesson 5 FlowchartJewel Janine LlanesNo ratings yet
- CARE, IIT Delhi CRP718 - 2015-16/1 Semester Experiment On PC Based Multi-Channel Data Acquisition. 1. ObjectivesDocument9 pagesCARE, IIT Delhi CRP718 - 2015-16/1 Semester Experiment On PC Based Multi-Channel Data Acquisition. 1. ObjectivesPunitNo ratings yet
- Ecrin 4.10 Update NotesDocument24 pagesEcrin 4.10 Update NotesKrishna KumarNo ratings yet
- Software Exercise 2Document9 pagesSoftware Exercise 2Antonio TorricoNo ratings yet
- BLI ManualDocument7 pagesBLI ManualKURTNo ratings yet
- Create Basin From DEMsDocument3 pagesCreate Basin From DEMsRalaiarinosy natolotraNo ratings yet
- TNPM Bulk CollectorDocument9 pagesTNPM Bulk CollectorKristopher SandersNo ratings yet
- Manual Modelación 1D en Flood ModellerDocument8 pagesManual Modelación 1D en Flood Modellergerardo hernandezNo ratings yet
- Abap ReportsDocument5 pagesAbap ReportsSukantha GhoshNo ratings yet
- Computer Networks: OSPF: Open Shortest Path FirstDocument26 pagesComputer Networks: OSPF: Open Shortest Path FirstAnish KumarNo ratings yet
- NS HMI - Data Logging: TECHNOTES - Product Feature NoteDocument2 pagesNS HMI - Data Logging: TECHNOTES - Product Feature NotecahyoNo ratings yet
- Workflows For Depth-Converting KINGDOM Project DataDocument10 pagesWorkflows For Depth-Converting KINGDOM Project DataSoltani AkRêmNo ratings yet
- CS6316 - Network Simulation Lab 1Document6 pagesCS6316 - Network Simulation Lab 1deepakdewangan27No ratings yet
- Network Slab RecordDocument50 pagesNetwork Slab RecordSandeep V GowdaNo ratings yet
- Help NetCDF Extractor V1.0Document9 pagesHelp NetCDF Extractor V1.0AgriMetSoftNo ratings yet
- Files: Click On First File - Press and Hold Shift Key - Click On Last FileDocument9 pagesFiles: Click On First File - Press and Hold Shift Key - Click On Last FileanmohieyNo ratings yet
- TrafficCapacity PDFDocument18 pagesTrafficCapacity PDFSulis Setiawati FirdausNo ratings yet
- Analyze and Select Features For Pump DiagnosticsDocument15 pagesAnalyze and Select Features For Pump DiagnosticsPierpaolo VergatiNo ratings yet
- EPC Packet CaptureDocument2 pagesEPC Packet CaptureAbhishek GhoshNo ratings yet
- Lab - MPLS VPN OSPF CE-PE Protocol Without Area 0 v1Document14 pagesLab - MPLS VPN OSPF CE-PE Protocol Without Area 0 v1Abhishek Ghosh100% (1)
- IPSec VTI Design GuideDocument83 pagesIPSec VTI Design Guidegonzo70roNo ratings yet
- Net Flow TechDocument245 pagesNet Flow TechAbhishek GhoshNo ratings yet
- Itil v3 FinalDocument264 pagesItil v3 FinalAbhishek Ghosh100% (1)
- Netflow (6500 Specific)Document38 pagesNetflow (6500 Specific)Abhishek GhoshNo ratings yet
- Cisco IconsDocument12 pagesCisco IconsNeon LogicNo ratings yet
- 3D Cisco Icon Library v2 3 1Document23 pages3D Cisco Icon Library v2 3 1nachotazzNo ratings yet
- Networking SymbolsDocument26 pagesNetworking SymbolsmebbymebbyNo ratings yet
- Ds wxb360Document3 pagesDs wxb360AbuMohamedMariemNo ratings yet
- Chapter 2: Switching: Switching At-a-GlanceDocument54 pagesChapter 2: Switching: Switching At-a-GlanceLester GonzálezNo ratings yet
- 2011 Cisco IconsDocument36 pages2011 Cisco IconsVictor Raul MuñozNo ratings yet
- Deciso About OPNsense LatestDocument18 pagesDeciso About OPNsense LatestrporllesNo ratings yet
- Senior Manager with 9+ Years Experience in Project Management and Software DevelopmentDocument6 pagesSenior Manager with 9+ Years Experience in Project Management and Software DevelopmentMd Mahboob Ghani HuqNo ratings yet
- DNA Center 1.2.10 - Assurance LabDocument54 pagesDNA Center 1.2.10 - Assurance LabtintinNo ratings yet
- Huawei AntiDDoS8000 DDoS Protection System DatasheetDocument8 pagesHuawei AntiDDoS8000 DDoS Protection System DatasheetromulonfNo ratings yet
- Configuring Log SourcesDocument70 pagesConfiguring Log SourcesPichai Ng-arnpairojhNo ratings yet
- Brkarc 3222Document84 pagesBrkarc 3222Kevin KimNo ratings yet
- Cisco IconsDocument18 pagesCisco Iconskiterno100No ratings yet
- Netexpress Ve 10-8-0a IgDocument46 pagesNetexpress Ve 10-8-0a Ignonename1030No ratings yet
- Big Data Analytics For Classification of Network Enabled DevicesDocument6 pagesBig Data Analytics For Classification of Network Enabled DevicesSayyam TahirNo ratings yet
- Cloudflare 1.1.1.1 Public Resolver Report - 03302020 2Document6 pagesCloudflare 1.1.1.1 Public Resolver Report - 03302020 2Gyo SalazarNo ratings yet
- Network / NMS Engineer: Vikrant TyagiDocument4 pagesNetwork / NMS Engineer: Vikrant TyagiVenkata SureshNo ratings yet
- Catalyst 6500 Sup2T System QOS ArchitectureDocument28 pagesCatalyst 6500 Sup2T System QOS Architecturejnichols1009No ratings yet
- Cisco Dna Software For Switching BDMDocument59 pagesCisco Dna Software For Switching BDMMario100% (1)
- Applying Qos Configurations To Remote Site RoutersDocument20 pagesApplying Qos Configurations To Remote Site RoutersPriscila FloresNo ratings yet
- Pan OsDocument1,168 pagesPan Oslarry linaresNo ratings yet
- Cisco Catalyst 4500-X SeriesDocument14 pagesCisco Catalyst 4500-X Seriesام وليد العبسيNo ratings yet




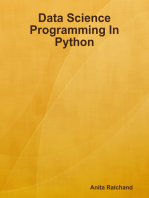







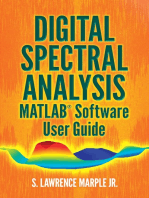



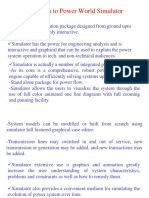



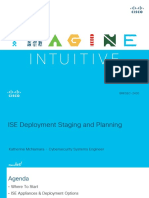

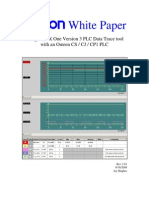


![VIMSpc[123-163]](https://imgv2-1-f.scribdassets.com/img/document/720692467/149x198/b87cb77ef7/1712440729?v=1)