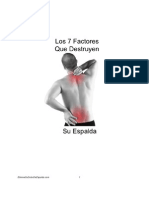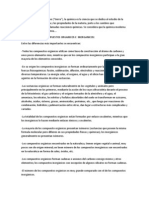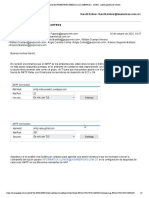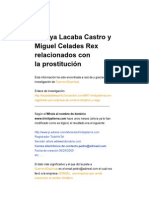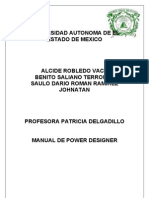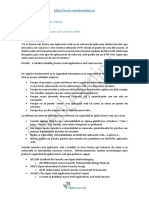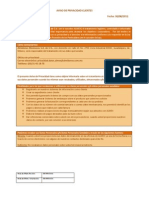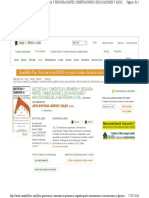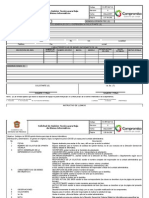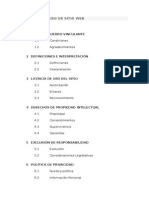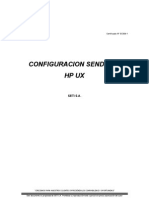Professional Documents
Culture Documents
WebUNLP Docentes
Uploaded by
Arllett GuerreroCopyright
Available Formats
Share this document
Did you find this document useful?
Is this content inappropriate?
Report this DocumentCopyright:
Available Formats
WebUNLP Docentes
Uploaded by
Arllett GuerreroCopyright:
Available Formats
WebUNLP Manual para el docente
Manual de Ayuda para el Docente
WebUNLP Manual para el docente
INTRODUCCIN OBJETIVOS CMO LEER ESTE MANUAL? REQUISITOS DE LA PLATAFORMA ACCESO A LA PLATAFORMA PASO 1: (CMO INGRESAR LA DIRECCIN DE WEBUNLP) PASO 2: (CONECTNDOSE A WEBUNLP) PASO 3: (ENTRAR A UN CURSO) BUSCADOR DE CURSOS REAS DE TRABAJO DENTRO DEL CURSO REA DE BIENVENIDA REA DE INFORMACIN GENERAL Y CONTENIDOS SECCIN DE INFORMACIN GENERAL SECCIN DE CONTENIDOS - Diseo de Unidades 17 - Diseo de Evaluaciones 24 - Visibilidad 35 REA DE COMUNICACIN HERRAMIENTAS MENSAJERA CARTELERA DE NOVEDADES FOROS AREA DE TRABAJO COLABORATIVO GESTIN DE GRUPOS COMPARTIR ARCHIVOS AREA DE EVALUACION PRESENTACIN DE ALUMNOS REA DE RECURSOS EDUCATIVOS GLOSARIO MEDIOTECA GESTIN Y SEGUIMIENTO CMO AGREGAR UN NUEVO ALUMNO CMO ELIMINAR UN ALUMNO INFORME DE ERRORES EN RESUMEN 3 3 4 5 6 6 7 8 9 10 13 15 15 15
40 40 43 46 51 55 56 57 58 58 59 59 63 63 75 75 77 79
WebUNLP Manual para el docente
Introduccin
WebUNLP es un entorno virtual de enseanza y aprendizaje que permite a los docentes mediar sus propuestas educativas. Alumnos y docentes podrn encontrarse en este espacio para compartir materiales de estudio, comunicarse y generar una experiencia educativa en forma virtual. Utilizando WebUNLP los docentes y alumnos podrn flexibilizar el proceso de enseanza y aprendizaje. En cualquier lugar en que se encuentren y contando con una conexin a Internet, accedern a sus cursos dentro de este espacio. Dentro de un curso podrn trabajar con unidades pedaggicas (reas): Bienvenida, Comunicacin, Informacin General y Contenidos, Recursos Educativos, Trabajo Colaborativo, Evaluacin, Gestin y Seguimiento. Este material, contiene los principales conceptos y recomendaciones para trabajar en el entorno de enseanza-aprendizaje WebUNLP. Mucha suerte!
Objetivos
Este material proporcionar ayuda para: Identificar las reas, secciones y herramientas del entorno WebUNLP y su funcionalidad. Utilizar cada una de estas herramientas.
WebUNLP Manual para el docente
Cmo se lee este Manual?
Este Manual ha sido diseado para facilitar el trabajo en el entorno WebUNLP. Se han incluido imgenes de las pantallas que se presentan al usar este entorno, que complementan los textos explicativos. El desarrollo del Manual est organizado por pasos: en primer lugar cmo acceder a la plataforma WebUNLP, obtener la inscripcin/autorizacin para participar de un curso, ingresar a un curso, abrir las reas de trabajo, acceder a las Herramientas, etc. Presentamos algunos conos que aparecern en el mismo:
Indica puntos a los que se debe prestar especial atencin
Indica que se trata de una nota aclaratoria
Indica que se trata de una pregunta frecuente sobre el tema
WebUNLP Manual para el docente
Requisitos de la plataforma
El entorno de aprendizaje WebUNLP, necesita conexin a Internet y un navegador de la Web. Se recomiendan FireFox de Mozilla o Microsoft Internet Explorer 6.0 en adelante. Se recomienda: Resolucin de la pantalla: el entorno est optimizado para trabajar a una resolucin de 1024 por 768 pixels, pero puede utilizarse 800 por 600.
Pantalla completa: aconsejamos trabajar con esta modalidad. Todos los exploradores traen esta posibilidad. Por ejemplo el Internet Explorer lo permite con slo apretar la tecla F11. Al presionarla una vez, se activa y si se vuelve a presionar, retorna al modo normal.
Software adicional: para algunos cursos se necesita tener instalado el programa Acrobat Reader ya que algunos materiales se presentan con este formato (.pdf), el mismo se puede bajar en forma gratuita del sitio http://www.adobe.es/products/acrobat/readstep2.html
Tambin se puede requerir disponer del programa 7Zip para comprimir y descomprimir archivos. Se puede descargar desde: http://www.7-zip.org/download.html
WebUNLP Manual para el docente
Acceso a la plataforma
Para poder acceder a la plataforma WebUNLP se debe abrir un navegador y luego ingresar su direccin. El entorno se encuentra en la direccin: http://webunlp.unlp.edu.ar
Observar que la direccin no lleva el clsico www.
Paso 1: Cmo ingresar a WebUNLP
Se coloca en la barra de direcciones del navegador de Internet la URL de WebUNLP (webunlp.unlp.edu.ar) y luego presionando la tecla Enter se accede al sitio. Como indica la figura 1:
Figura 1- Ingreso a la Plataforma de Enseanza y Aprendizaje WebUNLP
Paso 2: Conectndose a WebUNLP
6
WebUNLP Manual para el docente
Aparece la pgina de inicio de la plataforma como la que se ve en la figura 2. Para poder entrar debemos ingresar nuestro usuario y la clave correspondiente. Una vez realizado esto se debe hacer un clic sobre el botn de Ingresar.
Figura 2- Pgina de ingreso a la plataforma
En caso que ya tenga un nombre de usuario y contrasea no acceda a registrarse. Ingrese directamente con sus credenciales como se indic en el paso anterior. Es importante saber que sus credenciales son las mismas para todos los cursos, su identificacin es nica en el entorno.
WebUNLP Manual para el docente
Paso 3: Entrar al Curso
Una vez dentro de la plataforma aparece la pgina personal de trabajo (Mi rea como docente). En ella se vern el o los cursos en los que est participando a travs de la plataforma. Es decir, desde esta pgina se puede acceder a los cursos en los cuales se encuentra inscripto.
Si en esta pgina no aparece alguno de los cursos en el que participa, debe entonces comunicarse con el tutor tecnolgico para que verifique sus datos y corrobore su inscripcin.
Tambin desde este lugar se puede obtener informacin General del curso. Adems existe un panel de novedades generales del curso (Ver figura 3). Por ejemplo si hubo algn mensaje nuevo lo marca en otro color e indica entre parntesis la cantidad que hay sin leer. Lo mismo ocurre para la cartelera de novedades y otras herramientas disponibles en el curso. Estos enlaces se encuentran en la parte inferior del botn de entrar, bajo el ttulo Novedades.
Nombre del docente Inscripto al Curso 1. Datos del Curso 2. Clic en botn Ingresar
Figura 3- Pgina personal del docente.
WebUNLP Manual para el docente
Buscador de Cursos
El botn de Buscar Cursos permite visualizar los cursos que se estn dictando utilizando este entorno y que los docentes han determinado que puedan verse a travs de este buscador. Para aquellos cursos que se permita la inscripcin va web podr hacer clic en la opcin Solicitar inscripcin y el docente recibir el pedido, confirmando o no, si cumple con los requisitos para ser alumno del curso. Por ejemplo, para un alumno que desea cursar una materia de 2do ao, el docente tendr que verificar que se haya inscripto va Oficina de alumnos y que cumpla con las correlativas correspondientes.
Cuando se solicita inscripcin a travs de este buscador, no se recibir respuesta inmediata, dado que hay un chequeo por parte del docente. Si no encuentra el acceso al curso en los prximos das intente contactar al docente por otra va.
Figura 4 Buscador de Cursos de WebUNLP
WebUNLP Manual para el docente
Mis Datos
El botn de Mis Datos permitir acceder a modificar su informacin personal como nombre, apellido, intereses personales, clave, foto, etc. Aqu tambin podr determinar opciones como recibir aviso de novedades del curso (foro, mensajera) en su casilla personal de correo.
Figura 5 Pgina de Mis Datos
reas de trabajo dentro del curso
Una vez que ingrese a un curso, se encontrar con una serie de reas de trabajo. Todos los cursos de WebUNLP se encuentran divididos en dichas reas. Las mismas son unidades pedaggicas que permiten orientar al alumno en el desarrollo del curso.
10
WebUNLP Manual para el docente
El alumno no siempre encontrar todas las reas que se describen a continuacin, el docente es quien decide con qu reas se trabajar. En un curso pueden estar disponibles las siguientes reas:
Figura 6 reas del curso
11
WebUNLP Manual para el docente
Consideraciones para la navegacin de la plataforma
Existe un primer grupo de enlaces (encima del Nombre del Docente) para navegar por la plataforma, con los siguientes enlaces: Contctenos, Mapa, Tutorial, Ayuda, Cerrar sesin.
Contctenos presenta un mail de la Administracin del Entorno WebUNLP (Equipo tcnico).
Mapa Muestra la estructura del sitio.
Tutorial permite acceder a ayuda en lnea.
Ayuda permite bajar un manual en formato texto.
Cerrar sesin permite salir de la plataforma cuando finaliz el trabajo.
Figura 7 Enlaces
Existe un segundo conjunto de enlaces (debajo del Nombre del docente), para trabajar dentro de la plataforma, con los siguientes enlaces: Volver, Anuncios, Buscar Curso, Mis Datos, Mis cursos como Alumno.
Figura 8 Enlaces
12
WebUNLP Manual para el docente
La pestaa VOLVER, se usa dentro de WebUNLP, en lugar de la del Navegador, siempre le permitir acceder a la pgina superior en la jerarqua de pginas del rbol de navegacin. La pestaa ANUNCIOS, muestra las novedades de la plataforma WebUNLP. Cada vez que aparezca un sobre cerrado, le estar indicando la presencia de un anuncio de la administracin del entorno. Debajo de la barra naranja de Nombre del Curso, aparece otra barra de pestaas, con las reas del Curso.
Figura 9 Barra reas del Curso
rea de Bienvenida
El rea de Bienvenida es la que aparece primero en cada curso. En la parte superior izquierda se puede ver el nombre del curso que se est tomando. En un segundo nivel se encuentran las solapas para acceder a las distintas reas habilitadas para trabajar en el curso. El Centro de la pantalla contiene un mensaje inicial de los docentes. Para poder leer el texto completo debe utilizarse la barra de desplazamiento que se encuentra a la derecha.
13
WebUNLP Manual para el docente
Figura 10 Pgina de Bienvenida
Si quiere disear la pgina de Bienvenida tiene que verificar que se encuentre marcado el Modo Diseo (barra naranja a la derecha del nombre del curso). Si est tildado Modo Curso ver al mismo como lo hace el alumno, no permitindosele cambiar los contenidos cargados en la plataforma.
Figura 11 Construccin de la Bienvenida
14
WebUNLP Manual para el docente
Cuando est bajo Modo Diseo puede modificar los contenidos utilizando la barra de herramientas. Recuerde hacer clic sobre GUARDAR una vez que finalice su trabajo.
rea de Informacin General y Contenidos
Se accede a esta rea haciendo un clic en la solapa con el nombre Inf. General Y Contenidos. Aqu podr encontrar dos secciones identificadas con los rtulos: Informacin General y Contenidos.
Seccin de Informacin General
En esta seccin se encuentran los datos relevantes del curso. El docente puede llegar a presentar aqu los objetivos del curso, los contenidos generales a tratar, qu metodologa se desarrollar y cmo se aprobar; y el listado de docentes y los horarios de consulta. Dichos accesos pueden observarse en la figura 12, y para entrar solo debe hacerse un clic sobre ellos.
Seccin de Contenidos
La segunda seccin es la de Contenidos, se encuentra debajo de la de Informacin General y desde este lugar se accede a los materiales que el docente ha puesto a disposicin.
15
WebUNLP Manual para el docente
Figura 12- rea de Informacin General y Contenidos
Para ver el contenido de cada unidad tiene que hacer clic sobre el nombre, en el caso del ejemplo sobre Unidad 1, all el docente realiza una descripcin de la unidad, sobre los contenidos y mtodos de abordaje. En el ejemplo de la figura nro. 12 la unidad contiene dos aplicaciones: Materiales de estudio y Actividades. En Materiales de Estudio se cargaron archivos, los cuales se abren al hacer clic sobre el ttulo subrayado. En Actividades puede publicar evaluaciones o prcticas que considere necesarias para el desarrollo de la unidad.
16
WebUNLP Manual para el docente
Figura 13 Contenidos
Si se quiere acceder al material de las otras unidades se debe realizar la misma secuencia de pasos (con el acceso correspondiente a cada unidad).
Cmo puedo disear Unidades?
Primero constate que se encuentre marcado el Modo Diseo. (A la derecha del ttulo del curso, aparecen los dos modos por los cuales puede optar) A la izquierda de la pantalla encontrar la Barra de Herramientas con la que podr agregar las unidades, temas o evaluaciones.
17
WebUNLP Manual para el docente
Figura 14 Barra de Herramientas
Cmo puedo agregar una Unidad?
En la figura ejemplo hay dos unidades, si queremos agregar una tercera estos son los pasos a seguir: 1- Hacer clic sobre UNIDAD en la barra de herramientas (izquierda de la pantalla).
18
WebUNLP Manual para el docente
Figura 15 Agregar Unidad
2- Puede entonces designar el nmero de la unidad y describir brevemente los contenidos de la misma, objetivos, metodologa de abordaje, etc.
Figura 16 Confeccin de la nueva Unidad
19
WebUNLP Manual para el docente
3- IMPORTANTE!! Una vez que finaliza la redaccin del texto tiene que seleccionar la ubicacin de esta nueva unidad dentro de Contenidos. En la barra a la izquierda de la pantalla (Contenidos), puede observar las unidades preexistentes. En nuestro ejemplo vamos a ubicar la Unidad 3 por debajo de la nro. 2. Tenemos que marcar el crculo que se encuentra en la aplicacin Unidad 2.
Figura 17 Seleccin de la posicin de la nueva Unidad. Paso 1
Luego seleccionar la posicin, en este caso Ubicar debajo de:
Figura 18 Seleccin de la posicin de la nueva Unidad. Paso 2
20
WebUNLP Manual para el docente
Recuerde hacer clic sobre ACEPTAR al finalizar este paso para guardar su trabajo.
Figura 19 - Tema
Cmo puede agregar material a la Unidad creada?
1. Seleccionar la opcin TEMA de la barra de herramientas.
Figura 20 Nuevo Contenido
2. Puede cambiar el nombre y agregar un comentario (figura 20). 3. Seleccionar la ubicacin de este material, en nuestro ejemplo vamos a agregar este trabajo prctico a la unidad nro. 3. Por lo tanto debemos marcar el crculo de la Unidad 3 a nuestra izquierda y la posicin ser: Ubicar como hija de (figura 21).
21
WebUNLP Manual para el docente
Figura 21 Posicin
4. Hacer clic sobre ACEPTAR para guardar las modificaciones.
Figura 22 Pgina principal (Inf. Gral. y contenidos)
5. Para cargar el archivo correspondiente (en nuestro ejemplo el trabajo prctico), tenemos que hacer clic sobre TRABAJO PRCTICO (sealado con el crculo rojo). Aparecer la barra de Materiales, realizamos un clic sobre Cargar (figura 23).
Figura 23 Cargar archivo
22
WebUNLP Manual para el docente
Luego hacer clic sobre Nuevo, se abrir una ventana en la que puede agregarse el ttulo del archivo, alguna descripcin, autores, idioma, etc. No puede omitirse la palabra clave. Haciendo clic sobre Examinar puede cargar desde su computadora el archivo a utilizar (figura 24). Clic en aceptar.
Figura 24 Cargar archivo
Figura 25 Nuevo Material
As lo ver el alumno cuando entre en la aplicacin Trabajo Prctico nro. 1(figura 26)
23
WebUNLP Manual para el docente
Figura 26
Cmo puedo agregar una Evaluacin?
Las evaluaciones disponibles son de tres tipos: - Exmenes - Trabajos prcticos - Autoevaluaciones Para incorporarlos primero deben ser diseados. Para esto tenemos que ingresar a la solapa EVALUACIN.
Figura 27 Nueva Evaluacin paso 1.
Aqu podemos seleccionar el tipo de evaluacin:
24
WebUNLP Manual para el docente
Figura 28 Nueva Evaluacin paso 2.
Autoevaluacin 1. Hacer clic sobre Autoevaluacin (crculo azul). 2. Hacer clic sobre Nuevo
Figura 29 Seleccin de la evaluacin
Una vez que complete los datos de la Autoevaluacin (ttulo, objetivo y temas relacionados) hacer clic sobre Continuar.
25
WebUNLP Manual para el docente
Figura 30 Configuracin de la evaluacin
En esta etapa podemos seleccionar el modo de calificacin (escala numrica o cualitativa) y el tipo de distribucin de las consignas (figura 30). Cuando completamos estos datos hacer clic sobre Continuar.
26
WebUNLP Manual para el docente
Figura 31 Agregado de consignas
En este momento estamos en condiciones de agregar las consignas que formarn parte de la evaluacin. Las mismas pueden ser: - de opciones mltiples - verdadero o falso - a desarrollar 1.- Opciones mltiples:
En este espacio puede agregar la consigna de la pregunta
Aqu tiene que colocar el valor total de la pregunta.
Figura 32 - Consignas
27
WebUNLP Manual para el docente
Una vez que realiza estos dos pasos tiene que hacer clic sobre Aceptar
Figura 33 Cargar opciones a la pregunta
Ahora puede agregar las opciones de su pregunta: tiene que hacer clic sobre el nombre (en nuestro ejemplo: Seale las alternativas) (figura 33).
Figura 34 Agregado de respuestas
Hacer clic sobre Agregar respuesta. Podr observar el siguiente cuadro:
28
WebUNLP Manual para el docente
Si esta respuesta es la opcin correcta a la pregunta debe tildarla.
Figura 35 Cargar respuesta a la consigna
Colocar el porcentaje que representa esta consigna sobre el total.*
Aqu tiene que colocar la respuesta
* En nuestro ejemplo vamos a agregar 5 respuestas para la pregunta formulada, de las cuales slo dos son correctas (esta es una de ellas), por lo tanto, representa el 50% del total de respuestas correctas. En la opcin Feedback puede agregar un justificacin a la respuesta (por qu es verdadera o no), que se enviar automticamente al alumno. Clic en Aceptar (figura 35).
29
WebUNLP Manual para el docente
Figura 36
As ver la consigna agregada, para cargar las restantes tiene que repetir el procedimiento. Una vez que tenga el total de las opciones hacer clic en Aceptar. Para agregar una nueva pregunta tiene que hacer clic sobre Nueva Consigna. 2.- Verdadero o Falso
En este espacio puede agregar la consigna de la pregunta
Tildar si la opcin es V o F.
Aqu tiene que colocar el valor total de la pregunta.
Figura 37 Consigna Verdadero - Falso
30
WebUNLP Manual para el docente
Cuando ya complet la consigna, el puntaje y tild si es verdadera o falsa tiene que hacer clic sobre Aceptar para que se guarden las modificaciones. Para agregar una nueva pregunta tiene que hacer clic sobre Nueva Consigna.
Examen
Figura 38 - Examen
Hacer clic sobre Examen en la barra sealada en la figura Hacer clic sobre Nuevo. All completar el nombre del examen, objetivos y temas relacionados. Luego hacer clic sobre Continuar.
Figura 39 Nuevo Examen
31
WebUNLP Manual para el docente
Personalizar el examen (figura 40): seleccionar la escala de calificacin (numrica o cualitativa), tipo de distribucin de las consignas, permite establecer el tiempo asignado para resolverlo e impedir si lo desea que el alumno pueda entregarlo una vez que finaliz el plazo. Cuando est completo hacer clic en Continuar.
Figura 40 Personalizar Examen
Agregar consigna: hacer clic sobre Nueva Consigna y seleccionar el tipo (opciones mltiples, V-F, a desarrollar). Las dos primeras fueron desarrolladas en Autoevaluaciones, explicaremos los pasos a seguir para cargar una consigna a desarrollar.
Consigna a desarrollar
Figura 41 Consigna a desarrollar
Tiene que completar la base de la consigna y el puntaje. Hacer clic sobre Aceptar. Para agregar una nueva pregunta tiene que hacer clic sobre Nueva Consigna.
32
WebUNLP Manual para el docente
Trabajo Prctico
Figura 42 Trabajo Prctico
Seleccionar Trabajo prctico de la barra de Evaluaciones. Hacer clic sobre Nuevo. Asignar el ttulo, objetivos y temas relacionados. Clic sobre Continuar. Personalizar: seleccionar la escala de calificacin (numrica o cualitativa), tipo de distribucin de las consignas, permite establecer una fecha lmite para la entrega e impedir si lo desea que el alumno pueda hacerlo una vez que finaliz el plazo. Cuando est completo hacer clic en Continuar. Hacer clic sobre Nueva Consigna. Puede seleccionar los 3 tipos de consignas: a desarrollar, opciones mltiples o V-F. Cuando tenga cargadas todas las consignas para su trabajo prctico hacer clic sobre Estructura Final (podr ver el formato final de la evaluacin).
33
WebUNLP Manual para el docente
Figura 43 Formato final de la evaluacin
Ya tenemos confeccionada la evaluacin, ahora debemos precisar su ubicacin. 1. Hacer clic sobre el tem correspondiente de la barra de herramientas (figura 44).
Figura 44 - Evaluaciones
Observar la siguiente imagen:
34
WebUNLP Manual para el docente
Figura 45 Ubicacin de la Evaluacin
Si por ejemplo, queremos agregar a la Unidad 3 un examen (que ya diseamos previamente), tenemos que tildar la opcin Exmenes y seleccionar el mismo (como se observa en la imagen 45) y luego la posicin: tilde en Unidad 3 (crculo azul) y marcar la opcin como hija de Finalmente, hacer clic sobre Aceptar VISIBILIDAD Como docente puede determinar qu material puede ver el alumno o en qu momento puede comenzar a verlo. Recuerde que debe trabajar en Modo Diseo. En la paleta de herramientas (lado izquierdo de la pantalla) encontrar la aplicacin VISIBILIDAD, tiene que hacer un clic sobre la misma (figura 46).
35
WebUNLP Manual para el docente
Figura 46 - Visibilidad
Se pueden aplicar dos tipos de restriccin a la visibilidad de los materiales: 1 - Visibilidad con criterios 2 - Bloqueo de unidades 1- Visibilidad con criterios
Figura 47
36
WebUNLP Manual para el docente
En la figura 47 se muestra la pgina de visibilidad con criterios, para aplicar uno nuevo debemos hacer clic sobre Nuevo, nos abrir una nueva pantalla (figura 48). Tenemos que seleccionar la unidad a la que le aplicaremos el criterio de visibilidad, para esto marcamos la unidad (por ejemplo seleccionaremos la unidad nro. 2) de la barra izquierda y presionamos luego la flecha que indica hacia la derecha para poder pasar la unidad elegida a la barra de la derecha (figura 49).
Figura 48 Restriccin de visibilidad
37
WebUNLP Manual para el docente
PASO NRO 1
PASO NRO 2
Figura 49
Tenemos la unidad seleccionada, ahora podemos hacerla visible segn un rango de fechas (desdehasta) o por el resultado de las evaluaciones (en el caso de que la unidad tenga una evaluacin). En esta ltima opcin debemos seleccionar la evaluacin y luego la condicin para que el alumno pueda ver la unidad (figura 50), la escala de valores para la aprobacin (valores numricos).
38
WebUNLP Manual para el docente
Figura 50
Por ltimo seleccionaremos a qu alumnos aplicamos la restriccin, si son todos los participantes del curso debemos pasarlos para la barra de la derecha (Alumnos a los que se les aplica la restriccin), si queremos excluir alguno de ellos los dejaremos en la barra de la izquierda. Clic sobre ACEPTAR para guardar los cambios.
Figura 51
2 - Bloqueo de unidades
Figura 52
39
WebUNLP Manual para el docente
Mediante esta herramienta podemos bloquear las unidades, lo cual se aplicar para todos los alumnos.
rea de Comunicacin
Desde esta rea podr comunicarse con los docentes y alumnos. Al ingresar (haciendo clic en la solapa de Comunicacin), se debe elegir con que herramienta se desea trabajar. Aqu el docente puede poner a disposicin las herramientas: Mensajera (similar a un correo electrnico pero slo entre los miembros del curso), Foros y Cartelera de novedades.
Figura 53 rea de Comunicacin
NOTA: cuando estamos diseando un nuevo curso tenemos a disposicin otras herramientas para seleccionar y utilizar (pizarra electrnica y chat), las mismas se muestran cuando ingresamos al rea de Comunicacin bajo el modo DISEO (figura 41). Podemos ver a la derecha del nombre de la herramienta 2 smbolos y el cuadro para tildar la opcin:
40
WebUNLP Manual para el docente
Personalizar herramienta Podemos modificar el nombre de la herramienta y su descripcin.
Figura 54
Visibilidad de la herramienta
Figura 55
Nos permite seleccionar criterios de visibilidad para la herramienta diseada.
* Nuevo criterio: podemos elegir la restriccin de acuerdo a fechas o al resultado de evaluaciones.
41
WebUNLP Manual para el docente
Figura 56
Los alumnos a los que aplicaremos la restriccin tienen que estar dentro del cuadro de la derecha, para moverlos hacia el mismo primero los tenemos que seleccionar haciendo un clic sobre el nombre (Figura 57) y luego otro clic sobre la flecha que indica hacia la derecha hacer clic sobre Aceptar Una vez que tenemos seleccionados a todos los alumnos
Figura 57
42
WebUNLP Manual para el docente
* Eliminar: permite eliminar criterios de visibilidad cargados previamente. Primero seleccionamos el tem haciendo clic sobre el recuadro que aparece a la izquierda de la restriccin (flecha en la figura 58) y luego clic sobre Eliminar.
Figura 58
* Ocultar herramienta: al hacer clic sobre esta aplicacin se oculta la visualizacin de la misma para el alumno.
NOTA: este procedimiento de seleccin de las herramientas se aplica del mismo modo para Trabajo Colaborativo y Recursos Educativos.
Mensajera
Esta herramienta permite realizar las tutoras a distancia. Desde este lugar se podr enviar y recibir mensajes con los integrantes del curso. Cabe aclarar que esta herramienta es una especie de correo interno a la plataforma. No se puede enviar ni recibir mensajes por fuera de la plataforma. Es decir, que si desde aqu se quiere enviar un correo a alguien que tiene cuenta en, por ejemplo, Hotmail no se podr. Solo se pueden elegir los destinatarios que son miembros del curso. La herramienta Mensajera organiza los mensajes en bandejas. Hay cuatro bandejas predefinidas: Bandeja de entrada: aqu aparecern los mensajes que llegan.
43
WebUNLP Manual para el docente
Borrador: aqu aparecern los mensajes que decidiste no terminar de escribir y se guardaron para seguirlos y enviarlos mas tarde. Mensajes enviados: aqu aparecern los mensajes que enviaste. Mensajes eliminados: aqu aparecern aquellos mensajes que fueron eliminados; se pueden restaurar los mensajes para que aparezcan en la bandeja original en la que estaban, utilizando la Accin de Mover mensaje. Otro modo de ingresar a la Mensajera es con clic sobre la pestaa que se encuentra debajo de la barra de reas.
Cmo se visualiza un mensaje?
Para poder ver el contenido de un mensaje solo debe hacer clic sobre el mismo y aparecer el contenido.
Figura 59 - Mensajes
Cmo se enva un mensaje (Crear mensaje nuevo)?
Se recomienda seguir los siguientes pasos: 1) Para crear un mensaje nuevo y enviarlo se debe hacer clic sobre el enlace Nuevo que se encuentra en la barra de acciones de la mensajera. Y all completar los datos mnimos requeridos para enviar el Mensaje.
44
WebUNLP Manual para el docente
2) Para: Aqu se debe indicar quien o quienes recibirn el mensaje. Para ello se deben seleccionar el o los destinatarios desde el botn de destinatarios. Esto abrir un marco donde se listan todos los miembros del curso que se seleccionan tildando la casilla a su lado y luego se debe hacer clic en el botn Aceptar. 3) Asunto: es una breve descripcin del motivo del envo del mensaje. Ejemplo: Solucin a la prctica 1. 4) Archivos adjuntos: (OPCIONAL) Aqu puede ser necesario adjuntar un archivo, por ejemplo la resolucin de una prctica. Clic en el botn Examinar..., y buscar el archivo que se quiere enviar. 5) Contenido: Aqu se ingresa el contenido del mensaje. Por ejemplo: Envo anexo un archivo documento con las soluciones del prctico 1. 6) Enviar: se hace clic sobre este botn cuando se termin de crear el mensaje, y de esta forma se enva el mensaje a la persona o personas indicadas.
Cmo se responde a un mensaje?
Haciendo clic sobre Responder desde el mensaje original. Si queremos adjuntar un archivo debemos hacer clic sobre EXAMINAR.
Figura 60 Responder mensaje
45
WebUNLP Manual para el docente
Recomendamos comprimir los archivos con 7Zip (o similar) para que al enviarlos no resulten pesados. Si demora la accin de enviar archivos, tal vez sea problema de la conexin a Internet.
Cmo se elimina un mensaje?
Para eliminar un mensaje se deben seguir los siguientes pasos:
Figura 61 Eliminar mensaje
Cartelera de novedades
Esta herramienta permite comunicar las novedades del curso. Por ejemplo si se produce un cambio de horario, recordar las fechas de entrega de un trabajo prctico, etc. Hay distintas Categoras y dentro de ellos puede haber varias novedades. Las novedades poseen un perodo de vigencia, que el docente establece. Se ingresa en el enlace resaltado con el valo azul de la figura 62.
46
WebUNLP Manual para el docente
Figura 62 Cartelera de Novedades
El docente puede permitir al alumno agregar novedades a alguno de los temas de la cartelera. Si este es el caso, aparecer el enlace Nuevo. De lo contrario, los docentes sern los nicos capaces de publicar novedades.
47
WebUNLP Manual para el docente
1. Aqu podr agregar una Nueva Categora
2. Le permite agregar una Novedad a su categora.
Las categoras creadas se visualizan en esta barra. Figura 46
Figura 63 Crear Categora
1. CREAR CATEGORIA
IMPORTANTE! Slo se podrn agregar novedades si previamente fue creada una categora como mnimo. En el ejemplo de la figura nro. 63 se crearon dos categoras: Congresos y actividades y Novedades del curso, y en cada una de ellas se agregan novedades. El primer paso para crear una Categora es hacer clic sobre Crear categora (barra de herramientas Gestin de Categoras, a la izquierda de su pantalla).
48
WebUNLP Manual para el docente
Para agregar una descripcin a la categora. Desde aqu puede otorgar a los alumnos el permiso para agregar Novedades.
Figura 64 Nueva Categora
2. AGREGAR NOVEDAD
Primero debe seleccionar en qu categora la agregar (las que se muestran en la barra Categoras actuales a la izquierda de la pantalla), tiene que hacer clic sobre el ttulo de la categora.
Figura 65 Agregar novedad
Aparecer un cuadro en el que puede completar: nombre de la novedad, fecha de vigencia y texto (fig. 66).
49
WebUNLP Manual para el docente
Aqu puede consignar la vigencia de la publicacin de la novedad.
Figura 66 - Novedad
As es como ver el alumno la Cartelera de Novedades:
Figura 67 Cartelera de Novedades (Modo Curso)
50
WebUNLP Manual para el docente
Foros: Cmo funcionan los foros de debate?
Un foro es un espacio en el que participa un grupo de personas. Esta herramienta posibilita el intercambio de opiniones en formato de texto entre personas en forma asincrnica, sin importar la distancia que las separe. En este tipo de comunicacin se deja la opinin en el espacio del foro y cada uno de los integrantes la puede visualizar al conectarse. En el caso de WebUNLP, en cada debate los aportes se visualizan uno debajo de otro en general apareciendo primero el ltimo enviado. Como docente puede crear los foros, WebUNLP dispone de foros: Privados Pblicos Bloqueados Habilitados Annimos No Annimos Para crear un foro tiene que hacer clic sobre Nuevo Tema (Fig. ).
Figura 68
Se abrir una nueva pantalla (figura 69) en la que tendr que consignar el nombre del foro, consignas para el trabajo, adems de seleccionar las caractersticas del mismo (privado o pblico, bloqueado o no, annimo o no).
51
WebUNLP Manual para el docente
Figura 69
Foros Privados Si quiere que el foro sea privado tiene que tildar la opcin cuando est agregando un nuevo tema (figura 69) y hacer clic sobre aceptar. Para seleccionar quienes tendrn acceso a este foro tenemos que entrar en Modificar Miembros (flecha azul).
Figura 70
En el recuadro que aparece puede elegir los alumnos y/o docentes que estn autorizados a visualizar y participar del foro (figura 70). Tiene que tildar el/los nombre/s seleccionado/s y luego hacer clic sobre Aceptar.
52
WebUNLP Manual para el docente
Figura 71
De este modo slo podrn ver y participar en este foro las personas seleccionadas. Foros Pblicos Para que el foro sea pblico tiene que seleccionar la opcin al crear el mismo (Fig. 69), de este modo todos los alumnos y docentes que forman parte del curso podrn ver y participar de los aportes. Foros Bloqueados Al seleccionar la opcin bloqueado cuando disea el tema del foro, impide a los alumnos agregar aportes, slo podrn ver los ya realizados. Foros Annimos Cuando selecciona este formato, todos los aportes realizados (tanto sean de docentes como alumnos) aparecern como annimos, es decir no podrn saber quin los realiz. Foros No Annimos En cada aporte realizado se detalla el nombre del alumno o docente que lo confeccion.
53
WebUNLP Manual para el docente
Qu se ve en la pgina principal del foro?
Consigna para guiar el debate.
Desde aqu podr agregar o modificar Foros.
Para poder ver el aporte tiene que hacer clic sobre + Para responderlo hacer clic sobre Responder.
Figura 72 Foro de Debate (Contenidos)
A continuacin se explica las opciones que aparecen en la pgina de los foros: Temas Actuales: Muestra los temas de debate creados por los docentes. Para cada tema se muestra: Total de mensajes no ledos: aparece el nmero entre parntesis. Consigna: Aparece la consigna propuesta por el docente para guiar el debate. Ttulo: Aparece el ttulo del aporte enviado al foro. Disponible desde: Aparece la fecha y hora en que fue enviado el aporte. Enviado por: Aparecen Apellido y Nombre de quien envi el aporte, a menos que el tema de debate est caracterizado como annimo (lo hace el docente al crearlo) y en ese caso no se indica quin envi cada aporte.
En la pgina inicial de los foros tendr tambin la opcin de descargar los aportes para un tema de debate dado, haciendo clic en el enlace Descargar:
54
WebUNLP Manual para el docente
Todos los aportes. Esto permite guardar en un archivo html los aportes que aparecen para el tema actual. Tambin guardar slo los No Ledos (para ello hacer clic en el enlace No Ledos).
Qu se ve al ingresar a ver uno de los aportes de un foro?
Al hacer clic sobre el signo + a la derecha del aporte que quiere visualizarse, se desplegar el texto o contenido, y quedar en la parte superior el encabezado con la informacin general del aporte.
Cmo se escribe un nuevo aporte u opinin?
A partir de la opcin Nuevo de la pgina principal del foro, se abrir una ventana en donde deber consignar los datos bsicos del aporte que desea escribir.
rea de Trabajo Colaborativo
Esta rea brinda la posibilidad de trabajar colaborativamente entre los miembros del curso. Las actividades involucradas aqu estn diseadas por el docente con diferentes objetivos: motivar, analizar temas, proponer soluciones a un problema, sintetizar, evaluar, etc. Se compone por las siguientes herramientas (las mismas pueden modificarse. Ver pgina Mensajera (pgina nro. 40).
Figura 73 Trabajo Colaborativo
55
WebUNLP Manual para el docente
Gestin de Grupos
A travs de esta herramienta se podr ver cules son los grupos que se conformaron y los integrantes de cada uno. Como docente puede o no permitir a los alumnos visualizar esta opcin. Cmo agrego un nuevo Grupo de alumnos? Paso 1: hacer clic sobre NUEVO. Se abrir una ventana en la que podr asignar un nombre al grupo y una descripcin.
Figura 74 Nuevo Grupo de alumnos
Paso 2: Agregar los alumnos y docentes al grupo.
Figura 75
56
WebUNLP Manual para el docente
Los alumnos tienen la posibilidad de cargar una presentacin del grupo (puede ser un archivo de cualquier tipo) a travs del enlace Cargar Presentacin del Grupo (esto lo visualizar en Modo Curso).
Compartir archivos
Esta herramienta permite que el docente o los alumnos puedan compartir informacin, a travs de la carga y descarga de diferentes tipos de archivos. En esta herramienta pueden cargarse archivos en el rea general o en el rea de cada grupo, si ha definido grupos de trabajo:
Figura 76 Compartir archivos
Aqu se pueden cargar archivos en la seccin general y sern visualizados por todos los miembros del curso (es importante que especifique a los alumnos las caractersticas del material que pueden subir). En el repositorio particular de un grupo podr cargar archivos que slo vern el docente y el resto de los integrantes del grupo. En esta seccin, slo podr eliminar un archivo el alumno que lo carg o el docente.
57
WebUNLP Manual para el docente
Presentacin de alumnos
Permite mostrar lo que cada alumno del curso carg en la opcin Mis Datos. En particular apellido, nombre, nombre de usuario, procedencia y la foto. Esto permite crear un clima ms afectivo imprescindible para aprender y conocerse en el grupo. En esta herramienta el alumno puede ver la foto de los dems integrantes del curso. En la figura 77 vemos un ejemplo de presentacin:
Figura 77
rea de Evaluacin
Esta rea permite ver, modificar y agregar las Evaluaciones disponibles (exmenes, autoevaluaciones y trabajos prcticos). Ingresando a cada una de ellas visualizar ttulo, objetivos, disponibilidad y calificacin de cada evaluacin creada y disponible (figura 78).
58
WebUNLP Manual para el docente
Figura 78
rea de Recursos educativos
Esta rea brinda recursos que permiten acompaar o profundizar los contenidos del curso a travs de videos, presentaciones audiovisuales, Glosario, etc.
Figura 79
Glosario
En el Glosario pueden aparecer definiciones de algunos trminos que forman parte del contenido del curso, ordenados alfabticamente. Haciendo clic en cada trmino se accede a su significado.
59
WebUNLP Manual para el docente
Figura 80
Para agregar un nuevo trmino tiene que hacer clic sobre Nuevo (figura 80).
Figura 81
En el recuadro que se muestra tiene que completar el trmino, la definicin, puede agregar una imagen (hacer clic sobre Examinar para descargarla desde sus archivos), audio o videos. Una vez finalizado hacer clic sobre Aceptar. Cuando ya tiene cargados algunos trminos en su glosario tiene la opcin de modificarlos o de enlazar definiciones.
60
WebUNLP Manual para el docente
Figura 82
Modificar: permite cambiar la definicin, imgenes, video o audio agregados previamente. Enlace de definiciones: permite enlazar definiciones entre s (slo de los trminos que ha creado y que se encuentran disponibles en su glosario). Hacer clic sobre Enlazar Definicin (figura 82). Siguiendo el ejemplo de la figura crearemos un enlace entre la definicin de Web y Virtual. El primer paso es hacer clic sobre Enlazar Definicin en la palabra Web (recuadro azul). Luego clic sobre Agregar Enlace. Aparecer el siguiente recuadro:
Figura 83
Tiene que seleccionar la palabra (contenida en la definicin de Web) que desea enlazar a otro trmino del glosario, en nuestro ejemplo es virtual (Ver figura 83). El siguiente paso es seleccionar el trmino ya definido en el Glosario (Virtual).
61
WebUNLP Manual para el docente
Figura 84
Finalmente, hacer clic sobre Aceptar. Cuando el alumno vea el glosario (valo bajo Modo Curso) y seleccione la palabra Web, ver el enlace al trmino Virtual (figura 85).
Figura 85
Figura 86
62
WebUNLP Manual para el docente
Medioteca
Se incluyen los materiales adicionales que el docente propone para enriquecer los contenidos, puede cargar animaciones, videos, enlaces, etc. La bsqueda de estos materiales puede realizarse de acuerdo a los siguientes filtros: tipo de recurso, ttulo o autor.
Figura 87
Gestin y Seguimiento
Esta herramienta le permitir controlar la participacin de alumnos y docentes as como tambin conocer los datos estadsticos del curso.
63
WebUNLP Manual para el docente
Figura 88
1. Gestin Alumnos En esta seccin puede ver el listado de alumnos del curso. Solapa ACCESOS: Se describe en cada alumno el nmero de accesos a la plataforma, fecha del primer y ltimo ingreso y detalles del seguimiento.
64
WebUNLP Manual para el docente
Figura 89
Estadsticas: permite conocer que reas ha utilizado el alumno.
Hay 6 reas (Bienvenida, Comunicacin, Informacin general y Contenidos, Trabajo Colaborativo, Evaluacin y Recursos Educativos). En la figura nro seleccionamos el rea Comunicacin y dentro de sta la herramienta Mensajera, nos mostrar la cantidad de mensajes que el alumno ha recibido, especificando si provienen de docentes o de alumnos, cuntos fueron ledos y de stos el nmero respondido.
Solapa CALIFICACIONES: primero debemos seleccionar el tipo de evaluacin. Se muestra el listado de alumnos y las evaluaciones realizadas por cada uno (figura 90).
65
WebUNLP Manual para el docente
Figura 90
Figura 91
Al hacer clic sobre Ver Desempeo detalla cada evaluacin con el tiempo que demor el alumno en resolverla y la nota (figura 91).
2. Gestin Docentes Podemos ver el detalle de accesos y actividades realizadas por los docentes.
66
WebUNLP Manual para el docente
3. Gestin del curso Contiene dos solapas: Modificar datos del curso Permite cambiar el nombre, descripcin, fecha de inicio y finalizacin, nivel, rea, seleccionar si ser abierto o tendr cu cupo de alumnos, inscripcin mediante la web.
Figura 92
Reiniciar curso Permite reiniciar las principales secciones del curso.
67
WebUNLP Manual para el docente
Figura 93
4. Gestin Estadstica
Figura 94
Puede tabular o graficar los datos estadsticos del curso. Ejemplo: si queremos tabular los resultados de una evaluacin, primero tendremos que seleccionar Tabular, luego Evaluacin y finalmente elegir la evaluacin que nos interesa. Clic en VER.
68
WebUNLP Manual para el docente
Figura 95
Nos muestra la cantidad de evaluaciones realizadas, la nota media, mediana, mnima y mxima. Adems tabula los resultados por consignas. Si ahora queremos graficar estos resultados, tendremos que tildar la opcin GRFICO y luego en VER.
69
WebUNLP Manual para el docente
Figura 96
COMO AGREGAR UN NUEVO ALUMNO AL CURSO
Si el alumno no ha realizado otro curso en WebUNLP (no est cargado): Los datos que necesitamos para poder agregar un nuevo alumno son: 1. Apellido 2. Nombre 3. Nmero de DNI, LE, CI, Pasaporte. 4. Sexo 5. Nombre de Usuario (otorgado por el docente)*. 6. Clave de acceso (otorgado por el docente)*. * Estos datos pueden ser otorgados por un tutor tecnolgico en el caso de que el curso lo disponga. Creamos un documento (en el ejemplo utilizamos el Bloc de Notas) en el cual cargaremos los datos del alumno siguiendo el orden antes designado. IMPORTANTE: no debe dejar espacio despus de la coma.
70
WebUNLP Manual para el docente
Estos datos son asignados por el docente o tutor tecnolgico. (Cada alumno tendr su nombre de usuario y clave).
Figura 97
Ahora podemos agregar este alumno a la plataforma, para hacerlo tenemos que acceder a la solapa GESTIN Y SEGUIMIENTO y una vez all hacer clic sobre GESTIN ALUMNOS como muestra la figura a continuacin:
Figura 98
71
WebUNLP Manual para el docente
El siguiente paso es entrar a AGREGAR ALUMNOS DESDE ARCHIVO (crculo azul), aqu podemos seleccionar el documento creado anteriormente con los datos del alumno (haciendo clic sobre Examinar), y luego hacer clic sobre Cargar.
2 3
1 4
Figura 99
Si los pasos fueron realizados correctamente aparecer en su pantalla la siguiente imagen:
72
WebUNLP Manual para el docente
Figura 100
El alumno ya ha sido agregado al listado de integrantes del curso.
Recuerde enviar un mail al alumno (por mensajera externa: Hotmail, Yahoo, etc) con los datos personales para que pueda acceder al curso (Nombre de usuario y clave de acceso), la direccin de la pgina (http://webunlp.unlp.edu.ar) y las indicaciones bsicas para que inicie el curso, recordndole la importancia de la comunicacin constante para evitar inconvenientes tcnicos que dificulten el proceso de aprendizaje.
Si el alumno est cargado en WebUNLP (ya ha realizado otros cursos):
Acceder a la solapa GESTIN Y SEGUIMIENTO y una vez all hacer clic sobre GESTIN ALUMNOS como muestra la figura a continuacin:
73
WebUNLP Manual para el docente
Figura 101
Para cargar un alumno que ya sea parte de la WebUNLP tiene que ingresar a Agregar alumnos (ver figura 101).
Figura 102
Busque al alumno (por apellido, nombre, nombre de usuario o DNI) y seleccinelo con una tilde en el recuadro que aparece a la izquierda del nombre. Luego haga clic sobre Agregar (ver figura 102).
74
WebUNLP Manual para el docente
Figura 103
Cuando concluye este paso finaliza el agregado del alumno al curso.
COMO ELIMINAR UN ALUMNO Tiene que entrar en Gestin y Seguimiento, luego en Gestin Alumnos. Para eliminar un alumno primero debe tildarlo (*), luego hacer clic sobre Eliminar (cuadro azul), por ltimo confirmar la operacin haciendo clic sobre Aceptar.
75
WebUNLP Manual para el docente
Figura 104
76
WebUNLP Manual para el docente
Informes de Errores
Si detecta algn error en la plataforma WebUNLP durante la utilizacin / creacin del curso, puede informarla al programa MANTIS. Al pie de cada pantalla encontrar la siguiente imagen:
Figura 105
Para informar un error tiene que hacer clic en aqu.
Figura 106
Para enviar su reporte tiene que hacer clic sobre Informar de Bug (figura 106).
77
WebUNLP Manual para el docente
Figura 107
En esta pantalla puede informar el error que encontr en WebUNLP.
78
WebUNLP Manual para el docente
En Resumen
Hemos presentado las principales caractersticas del entorno virtual de enseanza y aprendizaje WebUNLP. Su organizacin en reas o unidades pedaggicas y las secciones y herramientas que forman parte de cada una de ellas. La funcionalidad principal de cada herramienta y algunas sugerencias. Recuerde que la cuenta de mail que figura en Contactos es slo vista por gente del rea administrativa de WebUNLP. Esperamos haber ayudado en el uso del entorno de WebUNLP a travs de estas pginas.
79
You might also like
- Laminas SICAD San Cristobaj 2014Document196 pagesLaminas SICAD San Cristobaj 2014Arllett GuerreroNo ratings yet
- Plan OperativoDocument1 pagePlan OperativoArllett GuerreroNo ratings yet
- Informe de Pasantias KarinaDocument40 pagesInforme de Pasantias KarinaArllett Guerrero0% (1)
- Estructura de Costos y LOCGPJ-Prov 003Document28 pagesEstructura de Costos y LOCGPJ-Prov 003JennifertzNo ratings yet
- Propuesta de Un Sistema para El Control de InventariosDocument91 pagesPropuesta de Un Sistema para El Control de InventariosArllett GuerreroNo ratings yet
- Ross Informe de Pasantias JCDocument30 pagesRoss Informe de Pasantias JCArllett GuerreroNo ratings yet
- Psicotecnicos FuerzasestadoDocument146 pagesPsicotecnicos FuerzasestadoClaudio Esteban PicónNo ratings yet
- Informe de Pasantias Final Carolina BecerraDocument47 pagesInforme de Pasantias Final Carolina BecerraArllett GuerreroNo ratings yet
- Estructuracion Costos Conceptos MetodologiaDocument30 pagesEstructuracion Costos Conceptos MetodologiacazlopezNo ratings yet
- Los 7 Factores Que Destruyen Tu EspaldaDocument11 pagesLos 7 Factores Que Destruyen Tu EspaldaLuulaa Minguin Garcia100% (1)
- QUIMICADocument4 pagesQUIMICAArllett GuerreroNo ratings yet
- 90 Virtudes y Valores Humanos Imprescindibles.Document11 pages90 Virtudes y Valores Humanos Imprescindibles.Servicios PsicopedagogicosNo ratings yet
- Carta de InvitaciónDocument10 pagesCarta de InvitaciónReynaldo Tomasto CordovaNo ratings yet
- Solicitud de Apoyo Gestion de CorreosDocument3 pagesSolicitud de Apoyo Gestion de CorreosAndres HernandezNo ratings yet
- Solicitud Membresia Camexa 2015-EspanolnuevaDocument5 pagesSolicitud Membresia Camexa 2015-EspanolnuevaCésar Asensy MonterNo ratings yet
- Manual Lexmark X464deDocument329 pagesManual Lexmark X464deEdwin Ancizar Vargas Zarta100% (1)
- Soraya Lacaba Castro y Miguel Celades Rex Relacionados Con La Prostitución - DefensatumDocument7 pagesSoraya Lacaba Castro y Miguel Celades Rex Relacionados Con La Prostitución - DefensatumCarlos MartínezNo ratings yet
- Cómo Usar El SIALDocument20 pagesCómo Usar El SIALcreynosocNo ratings yet
- Programas para Automatizar Todo en Facebook y TwitterDocument35 pagesProgramas para Automatizar Todo en Facebook y Twitterjoseloor2040No ratings yet
- Es 5230 5225 5222 SagDocument486 pagesEs 5230 5225 5222 SagDjviik G R TiburonNo ratings yet
- Guia de Celular Ck13iDocument34 pagesGuia de Celular Ck13iJonathanNo ratings yet
- Power DesignerDocument15 pagesPower DesignerDarious SlygthNo ratings yet
- SQL InjectionDocument11 pagesSQL InjectionDeivyDesposorioGaitanNo ratings yet
- Taller de WMDocument45 pagesTaller de WMEdgar Alberto Hernandez NavaNo ratings yet
- Aviso de Privacidad Clientes AlmexDocument4 pagesAviso de Privacidad Clientes AlmexJulio GuzmanNo ratings yet
- POP3Document26 pagesPOP3Christian BasantesNo ratings yet
- Libro Final Sistemas Distribuidos PDFDocument176 pagesLibro Final Sistemas Distribuidos PDFNorberto Sanchez Angulo100% (4)
- Tema 5:tecnologia Educativa Teleinformatizada.Document7 pagesTema 5:tecnologia Educativa Teleinformatizada.Melyn MoralesNo ratings yet
- Geotécnia y Cimientos IIIDocument5 pagesGeotécnia y Cimientos IIIIngeniero Estructural25% (4)
- Motorola XT919 RAZR D3 Guia de UsuarioDocument68 pagesMotorola XT919 RAZR D3 Guia de UsuariobuholucaNo ratings yet
- Fo MP Dat 01Document2 pagesFo MP Dat 01Universidad De Londres QuerétaroNo ratings yet
- User Manual T-500Document6 pagesUser Manual T-500felipe_contrera4660No ratings yet
- Terminos y Condiciones GlobalintergoldDocument74 pagesTerminos y Condiciones GlobalintergoldWilinton Yunior Abad RamosNo ratings yet
- Intelisis CFD FlexibleDocument80 pagesIntelisis CFD FlexibleUriel Granados0% (1)
- Aplicaciones y ConectividadDocument4 pagesAplicaciones y ConectividadMishellvsNo ratings yet
- Manual de Usuario DINARDAPDocument10 pagesManual de Usuario DINARDAPNelson HerreraNo ratings yet
- Tecnicas de CreatividadDocument45 pagesTecnicas de CreatividadDavid Quiñones100% (1)
- GM 2 S 3Document129 pagesGM 2 S 3jucarutoNo ratings yet
- Normasde Pesca 2012Document29 pagesNormasde Pesca 2012Pinguyrm Rodriguez MuñozNo ratings yet
- Boleta de PagoDocument2 pagesBoleta de PagoGustavo Benitez100% (1)
- Configuracion Sendmail HP UxDocument5 pagesConfiguracion Sendmail HP UxHelmer NumpaqueNo ratings yet
- Domingo 24 de Julio Del 2011Document122 pagesDomingo 24 de Julio Del 2011elvoceroprNo ratings yet