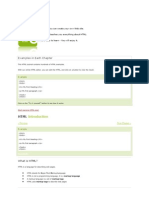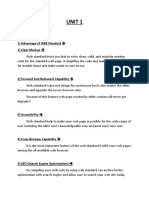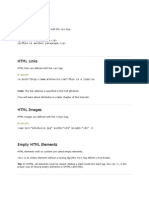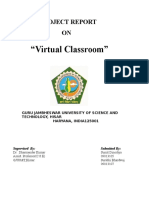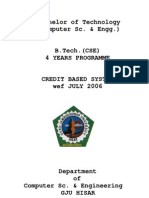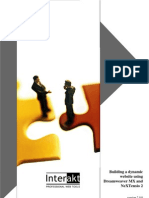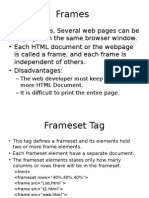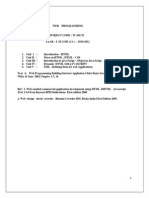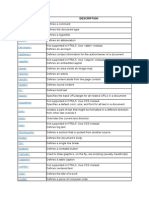Professional Documents
Culture Documents
HTML CSS BASICS
Uploaded by
Sahil AggarwalOriginal Title
Copyright
Available Formats
Share this document
Did you find this document useful?
Is this content inappropriate?
Report this DocumentCopyright:
Available Formats
HTML CSS BASICS
Uploaded by
Sahil AggarwalCopyright:
Available Formats
Dynamic HTML DHTML stands for Dynamic HTML. It is NOT a language or a web standard.
DHTML is the art of combining HTML, JavaScript, DOM, and CSS. According to the World Wide Web Consortium (W3C): "Dynamic HTML is a term used by some vendors to describe the combination of HTML, style sheets and scripts that allows documents to be animated." The list of DHTML technologies are as follows: 1. The HTML 4.0 standard has rich support for dynamic content like: HTML supports JavaScript HTML supports the Document Object Model (DOM) HTML supports HTML Events HTML supports Cascading Style Sheets (CSS) DHTML is about using these features to create dynamic and interactive web pages. 2. JavaScript is the scripting standard for HTML. DHTML is about using JavaScript to control access and manipulate HTML elements. 3. The HTML DOM is the W3C standard Document Object Model for HTML. It defines a standard set of objects for HTML, and a standard way to access and manipulate them. DHTML is about using the DOM to access and manipulate HTML elements. 4. CSS is the W3C standard style and layout model for HTML. It allows web developers to control the style and layout of web pages. HTML 4 allows dynamic changes to CSS. DHTML is about using JavaScript and DOM to change the style and positioning of HTML elements. Web Designing Web design is the creation of Web pages and sites using HTML, CSS, JavaScript and other Web languages. Web design is just like design in general: it is the combination of lines, shapes, texture, and color to create an aesthetically pleasing or striking look. Web design is the work of creating design for Web pages. The process of designing Web pages, Web sites, Web applications or multimedia for the Web may utilize multiple disciplines, such as animation, authoring, communication design, corporate identity, graphic design, human-computer interaction, information architecture, interaction design, marketing, photography, search engine optimization and typography. Markup languages (such as HTML, XHTML and XML) Style sheet languages (such as CSS and XSL) Client-side scripting (such as JavaScript and VBScript) Server-side scripting (such as PHP and ASP) Database technologies (such as MySQL) Multimedia technologies (such as Flash and Silverlight) Web pages and Web sites can be static pages, or can be programmed to be dynamic pages that automatically adapt content or visual appearance depending on a variety of factors, such as input from the end-user, input from the Webmaster or changes in the computing environment (such as the site's associated database having been modified). Good Web Design Web design can be deceptively difficult, as it involves achieving a design that is both usable and pleasing, delivers information and builds brand, is technically sound and visually coherent. Principles for good Web design: 1. Precedence (Guiding the Eye) Good Web design, perhaps even more than other type of design, is about information. One of the biggest tools in your arsenal to do this is precedence. When navigating a good design, the user should be led around the screen by the designer. I call this precedence, and it's about how much visual weight different parts of your design have. A simple example of precedence is that in most sites, the first thing you see is the logo. This is often because its large and set at what has been shown in studies to be the first place people look (the top left). This is a good thing since you probably want a user to immediately know what site they are viewing. But precedence should go much further. You should direct the users eyes through a sequence of steps. For e xample, you might want your user to go from logo/brand to a primary positioning statement, next to a punchy image (to give the site personality), then to the main body text, with navigation and a sidebar taking a secondary position in the sequence. What your user should be looking at is up to you, the Web designer, to figure out. To achieve precedence you have many tools at your disposal: Position Where something is on a page clearly influences in what order the user sees it. Color Using bold and subtle colors is a simple way to tell your user where to look.
Contrast Being different makes things stand out, while being the same makes them secondary. Size Big takes precedence over little (unless everything is big, in which case little might stand out thanks to Contrast) Design Elements if there is a gigantic arrow pointing at something, guess where the user will look? 2. Spacing When I first started designing I wanted to fill every available space up with stuff. Empty space seemed wasteful. In fact the opposite is true. Spacing makes things clearer. In Web design there are three aspects of space that you should be considering: Line Spacing When you lay text out, the space between the lines directly affects how readable it appears. Too little space makes it easy for your eye to spill over from one line to the next, too much space means that when you finish one line of text and go to the next your eye can get lost. So you need to find a happy medium. You can control line spacing in CSS with the 'line-height' selector. Generally I find the default value is usually too little spacing. Line Spacing is technically called leading (pronounced ledding), which derives from the process that printers used to use to separate lines of text in ye olde days by placing bars of lead between the lines. Padding Generally speaking text should never touch other elements. Images, for example, should not be touching text, neither should borders or tables. Padding is the space between elements and text. The simple rule here is that you should always have space there. There are exceptions of course, in particular if the text is some sort of heading/graphic or your name is David Carson :-) But as a general rule, putting space between text and the rest of the world makes it infinitely more readable and pleasant. White Space First of all, white space doesn't need to be white. The term simply refers to empty space on a page (or negative space as it's sometimes called). White space is used to give balance, proportion and contrast to a page. A lot of white space tends to make things seem more elegant and upmarket, so for example if you go to an expensive architect site, you'll almost always see a lot of space. If you want to learn to use whitespace effectively, go through a magazine and look at how adverts are laid out. Ads for big brands of watches and cars and the like tend to have a lot of empty space used as an element of design. 3. Navigation One of the most frustrating experiences you can have on a Web site is being unable to figure out where to go or where you are. I'd like to think that for most Web designers, navigation is a concept we've managed to master, but I still find some pretty bad examples out there. There are two aspects of navigation to keep in mind: Navigation Where can you go? There are a few commonsense rules to remember here. Buttons to travel around a site should be easy to find - towards the top of the page and easy to identify. They should look like navigation buttons and be well described. The text of a button should be pretty clear as to where it's taking you. Aside from the common sense, it's also important to make navigation usable. For example, if you have a rollover sub-menu, ensuring a person can get to the sub-menu items without losing the rollover is important. Similarly changing the color or image on rollover is excellent feedback for a user. Orientation Where are you now? There are lots of ways you can orient a user so there is no excuse not to. In small sites, it might be just a matter of a big heading or a 'down' version of the appropriate button in your menu. In a larger site, you might make use of bread crumb trails, sub-headings and a site map for the truly lost. 4. Design to Build Life has gotten a lot easier since Web designers transitioned to CSS layouts, but even now it's still important to think about how you are going to build a site when you're still in Photoshop. Consider things like: Can it actually be done? You might have picked an amazing font for your body copy, but is it actually a standard HTML font? You might have a design that looks beautiful but is 1100px wide and will result in a horizontal scroller for the majority of users. It's important to know what can and can't be done, which is why I believe all Web designers should also build sites, at least sometimes.
What happens when a screen is resizes? Do you need repeating backgrounds? How will they work? Is the design centered or left-aligned? Are you doing anything that is technically difficult? Even with CSS positioning, some things like vertical alignment are still a bit painful and sometimes best avoided. Could small changes in your design greatly simplify how you build it? Sometimes moving an object around in a design can make a big difference in how you have to code your CSS later. In particular, when elements of a design cross over each other, it adds a little complexity to the build. So if your design has, say three elements and each element is completely separate from each other, it would be really easy to build. On the other hand if all three overlap each other, it might still be easy, but will probably be a bit more complicated. You should find a balance between what looks good and small changes that can simplify your build. For large sites, particularly, can you simplify things? There was a time when I used to make image buttons for my sites. So if there was a download button, for example, I would make a little download image. In the last year or so, I've switched to using CSS to make my buttons and have never looked back. Sure, it means my buttons don't always have the flexibility I might wish for, but the savings in build time from not having to make dozens of little button images are huge. 5. Typography Text is the most common element of design, so it's not surprising that a lot of thought has gone into it. It's important to consider things like: Font Choices Different types of fonts say different things about a design. Some look modern, some look retro. Make sure you are using the right tool for the job. Font sizes Years ago it was trendy to have really small text. Happily, these days people have started to realize that text is meant to be read, not just looked at. Make sure your text sizes are consistent, large enough to be read, and proportioned so that headings and sub-headings stand out appropriately. Spacing As discussed above, spacing between lines and away from other objects is important to consider. You should also be thinking about spacing between letters, though on the Web this is of less importance, as you don't have that much control. Line Length There is no hard and fast rule, but generally your lines of text shouldn't be too long. The longer they are, the harder they are to read. Small columns of text work much better (think about how a newspaper lays out text). Color One of my worst habits is making low-contrast text. It looks good but doesn't read so well, unfortunately. Still, I seem to do it with every Web site design I've ever made, tsk tsk tsk. Paragraphing Before I started designing, I loved to justify the text in everything. It made for nice edges on either side of my paragraphs. Unfortunately, justified text tends to create weird gaps between words where they have been auto-spaced. This isn't nice for your eye when reading, so stick to left-aligned unless you happen to have a magic body of text that happens to space out perfectly. 6. Usability Web design isn't just about pretty pictures. With so much information and interaction to be effected on a Web site, it's important that you, the designer, provide for it all. That means making your Web site design usable. We've already discussed some aspects of usability - navigation, precedence, and text. Here are three more important ones: Adhering to Standards There are certain things people expect, and not giving them causes confusion. For example, if text has an underline, you expect it to be a link. Doing otherwise is not good usability practice. Sure, you can break some conventions, but most of your Web site should do exactly what people expect it to do! Think about what users will actually do Prototyping is a common tool used in design to actually 'try' out a design. This is done because often when you actually use a design, you notice little things that make a big difference. ALA had an article a while back called Never Use a Warning When You Mean Undo, which is an excellent example of a small interface design decision that can make life suck for a user. Think about user tasks When a user comes to your site what are they actually trying to do? List out the different types of tasks people might do on a site, how they will achieve them, and how easy you want to make it for them. This might mean having really common tasks on your homepage (e.g. 'start shopping', 'learn about what we do,' etc.) or it might mean ensuring something like having a search box always
easily accessible. At the end of the day, your Web design is a tool for people to use, and people don't like using annoying tools! 7. Alignment Keeping things lined up is as important in Web design as it is in print design. That's not to say that everything should be in a straight line, but rather that you should go through and try to keep things consistently placed on a page. Aligning makes your design more ordered and digestible, as well as making it seem more polished. You may also wish to base your designs on a specific grid. I must admit I don't do this consciously - though obviously a site like PSDTUTS does in fact have a very firm grid structure. This year I've seen a few really good articles on grid design including Smashing Magazine's Designing with Grid-Based Approach & A List Apart's Thinking Outside The Grid. In fact, if you're interested in grid design, you should definitely pay a visit to the aptly named DesignByGrid.com home to all things griddy. 8. Clarity (Sharpness) Keeping your design crisp and sharp is super important in Web design. And when it comes to clarity, it's all about the pixels. In your CSS, everything will be pixel perfect so there's nothing to worry about, but in Photoshop it is not so. To achieve a sharp design you have to: Keep shape edges snapped to pixels. This might involve manually cleaning up shapes, lines, and boxes if you're creating them in Photoshop. Make sure any text is created using the appropriate anti-aliasing setting. I use 'Sharp' a lot. Ensuring that contrast is high so that borders are clearly defined. Over-emphasizing borders just slightly to exaggerate the contrast. 9. Consistency Consistency means making everything match. Heading sizes, font choices, coloring, button styles, spacing, design elements, illustration styles, photo choices, etc. Everything should be themed to make your design coherent between pages and on the same page. Keeping your design consistent is about being professional. Inconsistencies in a design are like spelling mistakes in an essay. They just lower the perception of quality. Whatever your design looks like, keeping it consistent will always bring it up a notch. Even if it's a bad design, at least make it a consistent, bad design. The simplest way to maintain consistency is to make early decisions and stick to them. With a really large site, however, things can change in the design process. When I designed FlashDen, for example, the process took months, and by the end some of my ideas for buttons and images had changed, so I had to go back and revise earlier pages to match later ones exactly. Having a good set of CSS style sheets can also go a long way to making a consistent design. Try to define core tags like <h1> and <p> in such a way as to make your defaults match properly and avoid having to remember specific class names all the time. Web Publishing Process Once we create our website, we need to do the following to publish our website: a) Determine a Domain Name. b) Register the domain name. c) Locate and register with a web host and also verify whether or not your domain name is already in use. d) Now uploading your web pages to the host's site. For this you use FTP to transfer the site from computer to host. e) Finally, test your site by travelling pages and hyperlinks, making sure that the site performs to your satisfaction. Phases of Website Development ! There are numerous steps in the web site design and development process. From gathering initial information, to the creation of your web site, and finally to maintenance to keep your web site up to date and current.The exact process will vary slightly from designer to designer, but the basics are generally the same as: Information Gathering Planning Design Development Testing and Delivery Maintenance
1. The first step in designing a successful web site is to gather information. Many things need to be taken into consideration when the look and feel of your site is created. This first step is actually the most important one, as it involves a solid understanding of the company it is created for. It involves a good understanding of you - what your business goals and dreams are, and how the web can be utilized to help you achieve those goals. It is important that your web designer start off by asking a lot of questions to help them understand your business and your needs in a web site. Certain things to consider are: Purpose What is the purpose of the site? Do you want to provide information, promote a service and sell a product? Goals What do you hope to accomplish by building this web site? Two of the more common goals are either to make money or share information. Target Audience Is there a specific group of people that will help you reach your goals? It is helpful to picture the ideal person you want to visit your web site. Consider their age, sex or interests - this will later help determine the best design style for your site. Content What kind of information will the target audience be looking for on your site? Are they looking for specific information, a particular product or service, online ordering? 2. Planning Using the information gathered from phase one, it is time to put together a plan for your web site. This is the point where a site map is developed. The site map is a list of all main topic areas of the site, as well as sub-topics, if applicable. This serves as a guide as to what content will be on the site, and is essential to developing a consistent, easy to understand navigational system. The end-user of the web site - aka your customer - must be kept in mind when designing your site. These are, after all, the people who will be learning about your service or buying your product. A good user interface creates an easy to navigate web site, and is the basis for this. During the planning phase, your web designer will also help you decide what technologies should be implemented. Elements such as interactive forms, ecommerce, flash, etc. are discussed when planning your web site. 3. Designing Drawing from the information gathered up to this point, its time to determine the look and feel of your site. Target audience is one of the key factors taken into consideration. A site aimed at teenagers, for example, will look much different than one meant for a financial institution. As part of the design phase, it is also important to incorporate elements such as the company logo or colors to help strengthen the identity of your company on the web site. Your web designer will create one or more prototype designs for your web site. This is typically a .jpg image of what the final design will look like. Often times you will be sent an email with the mock-ups for your web site, while other designers take it a step further by giving you access to a secure area of their web site meant for customers to view work in progress. Either way, your designer should allow you to view your project throughout the design and development stages. The most important reason for this is that it gives you the opportunity to express your likes and dislikes on the site design. In this phase, communication between both you and your designer is crucial to ensure that the final web site will match your needs and taste. It is important that you work closely with your designer, exchanging ideas, until you arrive at the final design for your web site. 4. Development The developmental stage is the point where the web site itself is created. At this time, your web designer will take all of the individual graphic elements from the prototype and use them to create the actual, functional site. This is typically done by first developing the home page, followed by a shell for the interior pages. The shell serves as a template for the content pages of your site, as it contains the main navigational structure for the web site. Once the shell has been created, your designer will take your content and distribute it throughout the site, in the appropriate areas. Elements such as interactive contact forms, flash animations or ecommerce shopping carts are implemented and made functional during this phase, as well. This entire time, your designer should continue to make your in-progress web site available to you for viewing, so that you can suggest any additional changes or corrections you would like to have done. On the technical front, a successful web site requires an understanding of front-end web development. This involves writing valid XHTML / CSS code that complies to current web standards, maximizing functionality, as well as accessibility for as large an audience as possible.
5. Testing At this point, your web designer will attend to the final details and test your web site. They will test things such as the complete functionality of forms or other scripts, as well last testing for last minute compatibility issues (viewing differences between different web browsers), ensuring that your web site is optimized to be viewed properly in the most recent browser versions. A good web designer is one who is well versed in current standards for web site design and development. The basic technologies currently used are XHTML and CSS (Cascading Style Sheets). As part of testing, your designer should check to be sure that all of the code written for your web site validates. Valid code means that your site meets the current web development standards - this is helpful when checking for issues such as cross-browser compatibility as mentioned above. Once you give your web designer final approval, it is time to deliver the site. An FTP (File Transfer Protocol) program is used to upload the web site files to your server. Most web designers offer domain name registration and web hosting services as well. Once these accounts have been setup, and your web site uploaded to the server, the site should be put through one last run-through. This is just precautionary, to confirm that all files have been uploaded correctly, and that the site continues to be fully functional. This marks the official launch of your site, as it is now viewable to the public. 6. Maintenance The development of your web site is not necessarily over, though. One way to bring repeat visitors to your site is to offer new content or products on a regular basis. Most web designers will be more than happy to continue working together with you, to update the information on your web site. Many designers offer maintenance packages at reduced rates, based on how often you anticipate making changes or additions to your web site. If you prefer to be more hands on, and update your own content, there is something called a CMS (Content Management System) that can be implemented to your web site. This is something that would be decided upon during the Planning stage. With a CMS, your designer will utilize online software to develop a database driven site for you. A web site driven by a CMS gives you the ability to edit the content areas of the web site yourself. You are given access to a back-end administrative area, where you can use an online text editor (similar to a mini version of Microsoft Word). Youll be able to edit existing content this way, or if you are feeling more adventurous, you can even add new pages and content yourself. The possibilities are endless! Its really up to you as far as how comfortable you feel as far as updating your own web site. Some people prefer to have all the control so that they can make updates to their own web site the minute they decide to do so. Others prefer to hand off the web site entirely, as they have enough tasks onhand that are more important for them to handle directly. Thats where the help of a your web designer comes in, once again, as they can take over the web site maintenance for you - one less thing for you to do is always a good thing in these busy times! Other maintenance type items include SEO (Search Engine Optimization) and SES (Search Engine Submission). This is the optimization of you web site with elements such as title, description and keyword tags which help your web site achieve higher rankings in the search engines. The previously mentioned code validation is something that plays a vital role in SEO, as well. There are a lot of details involved in optimizing and submitting your web site to the search engines enough to warrant its own post. This is a very important step, because even though you now have a web site, you need to make sure that people can find it! Structure of HTML Document ! At the foundation of every HTML file is a set of structure tags that divide an HTML file into a head section and a body section. These two sections are enclosed between an opening <HTML> tag and end with the closing <HTML> tag. Following is a simple example of an HTML file that highlights the structure tags that are required within every XHTML file --------- Doctype Declaration -----------<!DOCTYPE html PUBLIC "-//W3C//DTD XHTML 1.0 Transitional//EN" "http://www.w3.org/TR/xhtml1/DTD/xhtml1-transitional.dtd"> --------- Opening html tag -----------<html xmlns="http://www.w3.org/1999/xhtml"> --------- Head Section -----------<head> <meta http-equiv="Content-Type" content="text/html; charset=iso-8859-1" /> <title>Untitled Document</title> </head> --------- Body Section ------------
<body> My First Page. </body> </html> --------- Closing html tag -----------The head and body sections are contained within the opening html tag and the closing html tag. The Doctype declaration is found at the beginning of every XHTML file. It is the only tag that can contain uppercase text. Head Section Contains the title of the webpage and information pertaining to the entire Web page. Contains any meta tags. The meta tag shown in the example below is required in all XHTML files. Nothing in the head section is visible in the browser window except for the title, My Webpage that is found between the title tags (<title>My Webpage</title>). Body Section Contains the file contents that are visible in the browser window. In other words, whatever you find within the body tags is what you will see in the browser window! HTML Elements HTML documents are defined by HTML elements. An HTML element is everything from the start tag to the end tag. The start tag is often called the opening tag. The end tag is often called the closing tag. Start tag <p>Element Content</p> End tag HTML Element Syntax An HTML element starts with a start tag / opening tag An HTML element ends with an end tag / closing tag The element content is everything between the start and the end tag Some HTML elements have empty content Empty elements are closed in the start tag Most HTML elements can have attributes Example <html> <body> <p>This is my first paragraph</p> </body> </html> Example Explain The <p> element <p>This is my first paragraph</p> The <p> element defines a paragraph in the HTML document. The element has a start tag <p> and an end tag </p> The element content is: This is my first paragraph The <body> element <body> <p>This is my first paragraph</p> <body> The <body> element defines the body of the HTML document The element has a start tag <body> and an end tag <body> The element content is another HTML element (a paragraph) The <html> element <html> <body> <p>This is my first paragraph</p> </body> </html> The <html> element defines the whole HTML document. The element has a start tag <html> and an end tag <html> The element content is another HTML element (the body) Don't Forget the End Tag Most browsers will display HTML correctly even if you forget the end tag. But forgetting the end tag can produce unexpected results or errors. Future version of HTML will not allow you to skip end tags.
Empty HTML Elements HTML elements without content are called empty elements. Empty elements can be closed in the start tag. <br> is an empty element without a closing tag (it defines a line break). Adding a slash to the start tag, like <br />, is the proper way of closing empty elements, accepted by HTML, XHTML and XML. Even if <br> works in all browsers, writing <br /> instead is more future proof. Use Lowercase Tags HTML tags are not case sensitive: <P> means the same as <p>. Plenty of web sites use uppercase HTML tags in their pages. World Wide Web Consortium (W3C) recommends lowercase in HTML 4, and demands lowercase tags in future versions of (X)HTML. Core Attributes ! HTML 4.0 has a set of four core attributes: ID, CLASS, STYLE and TITLE attribute. ID Attribute The ID attribute uniquely identifies an element within a document. No two elements can have the same ID value in a single document. The attribute's value must begin with a letter in the range A-Z or a-z, digits (09), hyphens ("-"), underscores ("_"), colons (":"), and periods ("."). The value is case-sensitive. The following example uses the ID attribute to identify each of the first two paragraphs of a document: <P ID=firstparagraph>This is my first paragraph.</P> <P ID=secondparagraph>This is my second paragraph.</P> In the example, both paragraphs could have style rules associated with them through their ID attributes. The following Cascading Style Sheet defines unique colors for the two paragraphs: <style type="text/css"> #firstparagraph { color : red; } #secondparagraph { color : blue; } </style> Output: This is my first paragraph. This is my second paragraph. A style sheet rule could be put in the head i.e.( <head>..<style>...</style>...</head>)of a document. class Attribute The class attribute is used to indicate the class or classes that a tag might belong to. Like id, class is used to associate a tag with a name, so <p id="FirstParagraph" class="important"> This is the first paragraph of text. </p> not only names the paragraph uniquely as FirstParagraph, but also indicates that this paragraph belongs to a class grouping called important. The main use of the class attribute is to relate a group of elements to various style sheet rules. For example, a style sheet rule such as <style type="text/css"> .important {background-color: yellow;} </style> would give all elements with the class attribute set to important a yellow background. Given that many elements can have the same class values, this may affect a large portion of the document. style Attribute The style attribute is used to add style sheet information directly to a tag. For example, <p style="font-size: 18pt; color: red;"> This is the first paragraph of text. </p> sets the font size of the paragraph to be 18 point, red text. Although the style attribute allows CSS rules to be added to an element with ease, it is preferable to use id or class to relate a document-wide or linked style sheet. Title Attribute The title is used to provide advisory text about an element or its contents. In the case of <p title="Introductory paragraph"> This is the first paragraph of text. </p>
the title attribute is set to indicate that this particular paragraph is the introductory paragraph. Browsers can display this advisory text in the form of a Tooltip, as shown here:
Tooltips set with title values are often found on links, form fields, images, and anywhere where an extra bit of information is required. The core attributes might not make a great deal of sense at this time because generally they are most useful with scripting and style sheets, but keep in mind that these four attributes are assumed with every tag that is introduced for the rest of this chapter. Language Attributes ! One major goal of HTML 4 was to provide better support for languages other than English. The use of other languages might require that text direction be changed from left to right across the screen to right to left. Nearly all HTML elements now support the dir attribute, which can be used to indicate text direction as either ltr (left to right) or rtl (right to left). For example: <p dir="rtl"> This is a right to left paragraph. </p> Furthermore, mixed-language documents might become more common after support for non-ASCII-based languages is improved within browsers. The use of the lang attribute enables document authors to indicate, down to the tag level, the language being used. For example, <p lang="fr">C'est Francais. </p> <p lang="en">This is English</p> Although the language attributes should be considered part of nearly every HTML element, in reality, these attributes are not widely supported by all browsers and are rarely used by document authors. Core Events ! The last major aspect of modern markup initially introduced by HTML 4 was the increased possibility of adding scripting to HTML documents. In preparation for a more dynamic Web, a set of core events has been associated with nearly every HTML element. Most of these events are associated with a user doing something. For example, the user clicking an object is associated with an onclick event attribute. So, <p onclick="alert('Ouch!');"> Press this paragraph </p> would associate a small bit of scripting code with the paragraph event, which would be triggered when the user clicks the paragraph. In reality, the event model is not fully supported by all browsers for all tags, so the previous example might not do much of anything. Block-Level Elements ! The <address> tag The <address> tag is used to surround information, such as the signature of the person who created the page, or the address of the organization the page is about. For example, <address> Demo Company, Inc.<br /> 1122 Fake Street<br /> San Diego, CA 92109<br /> </address> can be inserted toward the bottom of every page throughout a Web site. The <address> tag should be considered logical, although its physical rendering is italicized text. The HTML specification treats <address> as an idiosyncratic block-level element. Like other block-level elements, it inserts a blank before and after the block. It can enclose many lines of text, formatting elements to change the font characteristics and even images. However, according to the specification, it isn't supposed to enclose other block- level elements, although browsers generally allow this. Text-Level Elements ! Text-level elements in HTML come in two basic flavors: physical and logical. Physical elements, such as <b> for bold and <i> for italic, are used to specify how text should be rendered. Logical elements, such as <strong> and <em>, indicate what text is, but not necessarily how it should look. Although common renderings exist for logical text elements, the ambiguity of these elements and the limited knowledge of this type of document structuring have reduced their use. However, the acceptance of style sheets and the growing diversity of user agents mean using logical elements makes more sense than ever. Physical Character-Formatting Elements
Sometimes you might want to use bold, italics, or other font attributes to set off certain text, such as computer code. HTML and XHTML support various elements that can be used to influence physical formatting. The elements have no meaning other than to make text render in a particular way. Any other meaning is assigned by the reader. The common physical elements are
The following example code shows the basic use of the physical text-formatting elements:
Figure shows the rendering of the physical text elements:
Logical Elements Logical elements indicate the type of content that they enclose. The browser is relatively free to determine the presentation of that content, although there are expected renderings for these elements that are followed by nearly all browsers. Although this practice conforms to the design of HTML, there are issues about designer acceptance. Plain and simple, will a designer think <strong> or <b>? As mentioned previously, HTML purists push for <strong> because a browser for the blind could read strong text properly. For the majority of people coding Web pages, however, HTML is used as a visual language, despite its design intentions. Even when logical elements are used, many developers assume their default rendering in browsers to be static. <h1> tags always make something large in their minds. Little encourages Web page authors to think in any other way. Consider that until recently, it was almost impossible to insert a logical tag using a WYSIWYG HTML editor. Seasoned experts know the beauty and intentions behind logical elements, and with style sheets logical elements will continue to catch on and eventually become the dominant form of page design. Even at the time of this writing, a quick survey of large sites shows that logical text elements are relatively rare. However, to embrace the future and style sheets, HTML authors should strongly reexamine their use of these elements. Table illustrates the logical text-formatting elements supported by browsers.
The following example uses all of the logical elements in a test document:
Figure shows the rendering of the logical elements under Internet Explorer:
Figure shows the rendering of the logical elements under Mozilla:
Figure shows the rendering of the logical elements under Opera:
Subtle differences might occur in the rendering of logical elements. For example, <dfn> results in Roman text under Netscape, but yields italicized text under Internet Explorer. <q> wraps quotes around content, but does not change rendering in Internet Explorer 6 or earlier. You should also note that the <abbr> and <acronym> tags lack default physical presentation in browsers. Without CSS, they have no practical meaning, save potentially using the title attribute to display the meaning of the enclosed text. In short, there is no guarantee of rendering, and older versions of browsers in particular can vary on inline logical elements, including common ones such as <em>. Linking in HTML ! A link is the "address" to a document (or a resource) on the web. Hyperlinks In web terms, a hyperlink is a reference (an address) to a resource on the web. Hyperlinks can point to any resource on the web: an HTML page, an image, a sound file, a movie, etc. Anchors An anchor is a term used to define a hyperlink destination inside a document. The HTML anchor element <a>, is used to define both hyperlinks and anchors. We will use the term HTML link when the <a> element points to a resource, and the term HTML anchor when the <a> elements defines an address inside a document. HTML Link Syntax <a href="url">Link text<a> The start tag contains attributes about the link. The element content (Link text) defines the part to be displayed. The href Attribute The href attribute defines the link "address". This <a> element defines a link to onlinemca.com: <a href="http://www.onlinemca.com/">Visit onlinemca<a> The target Attribute The target attribute defines where the linked document will be opened. The code below will open the document in a new browser window: <a href="http://www.onlinemca.com/" target="_blank">Visit onlinemca</a> Images and Anchors ! If you want to make an image work as a link, the method is exactly the same as with texts. You simply place the <a href> and the </a> tags on each side of the image. Below is the HTML code used to make the image work as a link to a page <a href="xxx.htm"><img src="xxx.gif"></a> If you haven't entered a border setting you will see a small border around the image after turning it into a link. To turn off this border, simply add border="0" to the <img> tag: <a href="xxx.htm"><img src="xxx.gif" border="0"></a> Images that work as links can show a popup text when you place the mouse over it. This is done with the alt property in the <img> tag. <a href="xxx.htm"><img src="xxx.gif" border="0" alt="Link to this page"></a> Anchor Attriute ! The <a> tag defines an anchor. An anchor can be used in two ways: 1. To create a link to another document, by using the href attribute. 2. To create a bookmark inside a document, by using the name attribute. The a element is usually referred to as a link or a hyperlink. The most important attribute of the a element is the href attribute, which indicates the links destination. By default, links will appear as follows in all browsers: An unvisited link is underlined and blue A visited link is underlined and purple An active link is underlined and red Image Maps ! In HTML and XHTML , an image map is a list of coordinates relating to a specific image, created in order to hyperlink areas of the image to various destinations (as opposed to a normal image link, in which the entire area of the image links to a single destination). For example, a map of the world may have each country hyperlinked to further information about that country. The intention of an image map is to provide an easy way of linking various parts of an image without dividing the image into separate image files.
It is possible to create image maps by hand, using a text editor, however doing so requires that the web designer knows how to code HTML and also requires them to know the coordinates of the areas that they wish to place over the image. As a result, most image maps coded by hand are simple polygons. Because creating image maps in a text editor requires much time and effort, there are many applications that allow the web designer to quickly and easily create image maps much as they would create shapes in a vector graphics editor. Examples of these are Adobe's Dreamweaver or KImageMapEditor (for KDE), and the imagemap plugin found in GIMP. The <map> tag The <map> tag is used to define a client-side image-map. An image-map is an image with clickable areas. The name attribute is required in the map element. This attribute is associated with the <img>'s usemap attribute and creates a relationship between the image and the map. The map element contains a number of area elements, that defines the clickable areas in the image map. Semantic Linking Meta Information ! The Semantic Web is an evolving development of the World Wide Web in which the meaning (semantics) of information and services on the web is defined, making it possible for the web to understand and satisfy the requests of people and machines to use the web content. It derives from World Wide Web Consortium director Sir Tim Berners-Lee's vision of the Web as a universal medium for data, information, and knowledge exchange. At its core, the semantic web comprises a set of design principles, collaborative working groups, and a variety of enabling technologies. Some elements of the semantic web are expressed as prospective future possibilities that are yet to be implemented or realized. Other elements of the semantic web are expressed in formal specifications. Some of these include Resource Description Framework (RDF), a variety of data interchange formats (e.g. RDF/XML, N3, Turtle, N-Triples), and notations such as RDF Schema (RDFS) and the Web Ontology Language (OWL), all of which are intended to provide a formal description of concepts, terms, and relationships within a given knowledge domain. Image Preliminaries ! In HTML, images are defined with the <img> tag. The <img> tag is empty, which means that it contains attributes only and it has no closing tag. To display an image on a page, you need to use the src attribute. Src stands for "source". The value of the src attribute is the URL of the image you want to display on your page. Syntax <img src="url" /> The URL points to the location where the image is stored. Images as Buttons ! Image buttons have the same effect as submit buttons. When a visitor clicks an image button the form is sent to the address specified in the action setting of the <form> tag. HTML Layout ! Layout is the compilation of text and graphics on a page. Everywhere on the Web you will find pages that are formatted like newspaper pages using HTML columns. You may have noticed that many websites have multiple columns in their layout - they are formatted like a magazine or newspaper. Many websites achieved this HTML layout using tables. Text Layout These tags will let you control the layout. HTML EXPLANATION <p>text</p> Adds a paragraph break after the text. <p align="left">text</p> Left justify text in paragraph. <p align="center">text</p> Center text in paragraph. <p align="right">text</p> Right justify text in paragraph. <br/> Adds a single linebreak where the tag is. Layout with Tables ! Tables have been a popular method for achieving advanced layouts in HTML. Generally, this involves putting the whole web page inside a big table. This table has a different column or row for each main section.
For example, the following HTML layout example is achieved using a table with 3 rows and 2 columns but the header and footer column spans both columns (using the colspan attribute): This HTML code... <table width="400px" border="0"> <tr> <td colspan="2" style="background-color:yellow;"> Header </td> </tr> <tr> <td style="background-color:orange;width:100px;text-align:top;"> Left menu<br /> Item 1<br /> Item 2<br /> Item 3... </td> <td style="background-color:#eeeeee;height:200px;width:300px;text-align:top;"> Main body </td> </tr> <tr> <td colspan="2" style="background-color:yellow;"> Footer </td> </tr> </table> Layout
HTML Frames ! With frames, you can display more than one HTML document in the same browser window. Each HTML document is called a frame, and each frame is independent of the others. The disadvantages of using frames are: The web developer must keep track of more HTML documents It is difficult to print the entire page The Frameset Tag The <frameset> tag defines how to divide the window into frames Each frameset defines a set of rows or columns The values of the rows/columns indicate the amount of screen area each row/column will occupy The Frame Tag The <frame> tag defines what HTML document to put into each frame In the example below we have a frameset with two columns. The first column is set to 25% of the width of the browser window. The second column is set to 75% of the width of the browser window. The HTML document "frame_a.htm" is put into the first column, and the HTML document "frame_b.htm" is put into the second column: <frameset cols="25%,75%"> <frame src="frame_a.htm">
<frame src="frame_b.htm"> </frameset> HTML & Media Types ! Multimedia is everything you can hear or see: texts, books, pictures, music, sounds, CDs, videos, DVDs, Records, Films, and more. Multimedia comes in many different formats. On the Internet you will find many of these elements embedded in web pages, and today's web browsers have support for a number of multimedia formats. Multimedia Formats Multimedia elements (like sounds or videos) are stored in media files. The most common way to discover the media type is to look at the file extension. When a browser sees the file extensions .htm or .html, it will assume that the file is an HTML page. The .xml extension indicates an XML file, and the .css extension indicates a style sheet. Picture formats are recognized by extensions like .gif and .jpg. Browser Support The first Internet browsers had support for text only, and even the text support was limited to a single font in a single color, and little or nothing else. Then came web browsers with support for colors, fonts and text styles, and the support for pictures was added. The support for sounds, animations and videos is handled in different ways by different browsers. Some elements can be handled inline, some requires a plug-in and some requires an ActiveX control. Audio Support in Browsers ! Sound is a vital element of true multimedia Web pages. Sound can be stored in many different formats. The MIDI Format The MIDI (Musical Instrument Digital Interface) is a format for sending music information between electronic music devices like synthesizers and PC sound cards. The MIDI format was developed in 1982 by the music industry. The MIDI format is very flexible and can be used for everything from very simple to real professional music making. MIDI files do not contain sampled sound, but a set of digital musical instructions (musical notes) that can be interpreted by your PC's sound card. The RealAudio Format The RealAudio format was developed for the Internet by Real Media. The format also supports video. The format allows streaming of audio (on-line music, Internet radio) with low bandwidths. Because of the low bandwidth priority, quality is often reduced. Sounds stored in the RealAudio format have the extension .rm or .ram. The AU Format The AU format is supported by many different software systems over a large range of platforms. Sounds stored in the AU format have the extension .au. The AIFF Format The AIFF (Audio Interchange File Format) was developed by Apple. AIFF files are not cross-platform and the format is not supported by all web browsers. Sounds stored in the AIFF format have the extension .aif or .aiff. The SND Format The SND (Sound) was developed by Apple. SND files are not cross-platform and the format is not supported by all web browsers. Sounds stored in the SND format have the extension .snd. The WAVE Format The WAVE (waveform) format is developed by IBM and Microsoft. It is supported by all computers running Windows, and by all the most popular web browsers. Sounds stored in the WAVE format have the extension .wav. The MP3 Format (MPEG) MP3 files are actually MPEG files. But the MPEG format was originally developed for video by the Moving Pictures Experts Group. We can say that MP3 files are the sound part of the MPEG video format. MP3 is one of the most popular sound formats for music recording. The MP3 encoding system combines good compression (small files) with high quality. Expect all your future software systems to support it. Sounds stored in the MP3 format have the extension .mp3, or .mpga (for MPG Audio). What Format To Use?
The WAVE format is one of the most popular sound format on the Internet, and it is supported by all popular browsers. If you want recorded sound (music or speech) to be available to all your visitors, you should use the WAVE format. The MP3 format is the new and upcoming format for recorded music. If your website is about recorded music, the MP3 format is the choice of the future. Video Support in Browser ! Like audio files, video files can be compressed to reduce the amount of data being sent. Because of the degree of compression required by video, most video codecs use a lossy approach that involves a trade-off between picture/sound quality and file size, with larger file sizes obviously resulting in longer download times. Video can be stored in many different formats. The AVI Format The AVI (Audio Video Interleave) format was developed by Microsoft. The AVI format is supported by all computers running Windows, and by all the most popular web browsers. It is a very common format on the Internet, but not always possible to play on non-Windows computers. Videos stored in the AVI format have the extension .avi. The Windows Media Format The Windows Media format is developed by Microsoft. Windows Media is a common format on the Internet, but Windows Media movies cannot be played on non-Windows computer without an extra (free) component installed. Some later Windows Media movies cannot play at all on non-Windows computers because no player is available. Videos stored in the Windows Media format have the extension .wmv. The MPEG Format The MPEG (Moving Pictures Expert Group) format is the most popular format on the Internet. It is crossplatform, and supported by all the most popular web browsers.Videos stored in the MPEG format have the extension .mpg or .mpeg. The QuickTime Format The QuickTime format is developed by Apple. QuickTime is a common format on the Internet, but QuickTime movies cannot be played on a Windows computer without an extra (free) component installed. Videos stored in the QuickTime format have the extension .mov. The RealVideo Format The RealVideo format was developed for the Internet by Real Media. The format allows streaming of video (on-line video, Internet TV) with low bandwidths. Because of the low bandwidth priority, quality is often reduced. Videos stored in the RealVideo format have the extension .rm or .ram. The Shockwave (Flash) Format The Shockwave format was developed by Macromedia. The Shockwave format requires an extra component to play. This component comes preinstalled with the latest versions of Netscape and Internet Explorer. Videos stored in the Shockwave format have the extension .swf. Other Binary Formats in HTML ! PDF Format The term "PDF" stands for "Portable Document Format". The key word is portable, intended to combine the qualities of authenticity, reliability and ease of use together into a single packaged concept. To be truly portable, an authentic electronic document would have to appear exactly the same way on any computer at any time, at no cost to the user. It will deliver the exact same results in print or on-screen with near-total reliability. The difference between PDF and formats used for writing (Word, Excel, Power Point, Quark, HTML, etc) is profound. Properly made, PDF files are not subject to the vagaries of other formats. PDFs are not readily editable - and editing may be explicitly prohibited. A precise snapshot, a PDF file is created at a specific date and time, and in a specific way. You can trust a PDF like you can trust a fax. You can't say that about a Word file! Adobe Systems invented PDF technology in the early 1990s to smooth the process of moving text and graphics from publishers to printing-presses. At the time, expectations were modest, but no longer. PDF turned out to be the very essence of paper, brought to life in a computer. In creating PDF, Adobe had almost unwittingly invented nothing less than a bridge between the paper and computer worlds.
Style Sheets ! CSS stands for Cascading Style Sheets. It is a way to divide the content from the layout on web pages. How it works A style is a definition of fonts, colors, etc. Each style has a unique name: a selector. The selectors and their styles are defined in one place. In your HTML contents you simply refer to the selectors whenever you want to activate a certain style. Advantages With CSS, you will be able to: 1) Define the look of your pages in one place rather than repeating yourself over and over again throughout your site. 2) Easily change the look of your pages even after they're created. Since the styles are defined in one place you can change the look of the entire site at once. 3) Define font sizes and similar attributes with the same accuracy as you have with a word processor - not being limited to just the seven different font sizes defined in HTML. 4) Position the content of your pages with pixel precision. 5) Redefine entire HTML tags. Say for example, if you wanted the bold tag to be red using a special font this can be done easily with CSS. 6) Define customized styles for links - such as getting rid of the underline. 7) Define layers that can be positioned on top of each other (often used for menus that pop up). Positioning with Style Sheets ! Absolute Positioning If you position an element (an image, a table, or whatever) absolutely on your page, it will appear at the exact pixel you specify. Say I wanted a graphic to appear 46 pixels from the top of the page and 80 pixels in from the right, I could do it. The CSS code youll need to add into the image is img {position: absolute; top: 46px; right: 80px; } You just add in which method of positioning youre using at the start, and then push the image out from the sides its going to be closest to. You can add the CSS directly into the tag using the style attribute (as shown in the introduction to stylesheets), or you can use classes and ids and put them into your stylesheet. It works the same way. The recommended method is to add classes for layout elements that will appear on every page, but put the code inline for once-off things. Relative Positioning An element whose position property has the value relative is first laid out just like a static element. The rendered box is then shifted vertically (according to the top or bottom property) and/or horizontally (according to the left or right property). The properties top, right, bottom, and left can be used to specify by how much the rendered box will be shifted. A positive value means the box will be shifted away from that position, towards the opposite side. For instance, a left value of 20px shifts the box 20 pixels to the right of its original position. Applying a negative value to the opposite side will achieve the same effect: a right value of -20px will accomplish the same result as a left value of 20px. The initial value for these properties is auto, which makes the computed value 0 (zero)that is, no shift occurs. Evidently, its pointless to specify both left and right for the same element, because the position will be over-constrained. If the content direction is left to right, the left value is used, and right will be ignored. In a right-to-left direction, the right value wins. If both top and bottom are specified, top will be used and bottom will be ignored. Since its only the rendered box that moves when we relatively position an element, this positioning scheme isnt useful for laying out columns of content. Relative positioning is commonly used when we need to shift a box a few pixels or so, although it can also be useful, in combination with negative margins on floated elements, for some more complex designs. Fixed Positioning Fixed positioning is a subcategory of absolute positioning. An element whose position property is set to fixed always has the viewport as its containing block. For continuous media, such as a computer screen, a fixed element wont move when the document is scrolled. For paged media, a fixed element will be repeated on every page. Floating A floated element is one whose float property has a value other than none. The element can be shifted to the left (using the value left) or to the right (using the value right); non-floated content will flow along the side opposite the specified float direction. CSS Basic Interactivity !
Statements A CSS style sheet is composed from a list of statements. A statement is either an at-rule or a rule set. The following example has two statements; the first is an at-rule that is delimited by the semicolon at the end of the first line, and the second is a rule set that is delimited by the closing curly brace, }: import url(base.css); h2 { color: #666; font-weight: bold; } At-rules An at-rule is an instruction or directive to the CSS parser. It starts with an at-keyword: an @ character followed by an identifier. An at-rule can comprise a block delimited by curly braces, {}, or text terminated by a semicolon, ;. An at-rules syntax will dictate whether it needs a block or textsee CSS Atrules for more information. Parentheses, brackets, and braces must appear as matching pairs and can be nested within the at-rule. Single and double quotes must also appear in matching pairs. Rule Sets A rule set (also called a rule) comprises a selector followed by a declaration block; the rule set applies the declarations listed in the declaration block to all elements matched by the selector. Heres an example of a rule set: h2 { color: #666; font-weight: bold; } Selectors A selector comprises every part of a rule set up tobut not includingthe left curly brace {. A selector is a pattern, and the declarations within the block that follows the selector are applied to all the elements that match this pattern. In the following example rule set, the selector is h2: h2 { color: #666; font-weight: bold; } Declaration Blocks Declaration blocks begin with a left curly brace, {, and end with a right curly brace, }. They contain zero or more declarations separated by semicolons: h2 { color: #666; } A declaration block is always preceded by a selector. We can combine multiple rules that have the same selector into a single rule. Consider these rules: h2 { color: #666; } h2 { font-weight: bold; } Theyre equivalent to the rule below: h2 { color: #666; font-weight: bold; } CSS Comments In CSS, a comment starts with /* and ends with */. Comments can span multiple lines, but may not be nested:
/* This is a single-line comment */ /* This is a comment that spans multiple lines */ HTML Forms ! A form is simply an area that can contain form fields. Form fields are objects that allow the visitor to enter information - for example text boxes, drop-down menus or radio buttons. When the visitor clicks a submit button, the content of the form is usually sent to a program that runs on the server. However, there are exceptions. Javascript is sometimes used to create magic with form fields. An example could be when turning options in a drop-down menu into normal links. The <form> tag When a form is submitted, all fields on the form are being sent. The <form> tag tells the browser where the form starts and ends. You can add all kinds of HTML tags between the <form> and <form> tags. This means that a form can easily include a table or an image along with the form fields mentioned on the next page. These fields can be added to your forms: Text field Password field Hidden field Text area Check box Radio button Drop-down menu Submit button Reset button Image button Forms Control ! These fields can be added to your forms: Text field Password field Hidden field Text area Check box Radio button Drop-down menu Submit button Reset button Image button Text Fields Text fields are used when you want the user to type letters, numbers, etc. in a form. <form> First name: <input type="text" name="firstname" /> <br /> Last name: <input type="text" name="lastname" /> <form> How it looks in a browser: firstname lastname Radio Buttons Radio Buttons are used when you want the user to select one of a limited number of choices.
<form> <input type="radio" name="sex" value="male" /> Male <br /> <input type="radio" name="sex" value="female" /> Female </form> How it looks in a browser: Male Female Checkboxes Checkboxes are used when you want the user to select one or more options of a limited number of choices. <form> I have a bike: <input type="checkbox" name="vehicle" value="Bike" /> <br /> I have a car: <input type="checkbox" name="vehicle" value="Car" /> <br /> I have an plane: <input type="checkbox" name="vehicle" value="Airplane" /> </form> How it looks in a browser: I have a bike: I have a car: I have a plane:
You might also like
- A Heartbreaking Work Of Staggering Genius: A Memoir Based on a True StoryFrom EverandA Heartbreaking Work Of Staggering Genius: A Memoir Based on a True StoryRating: 3.5 out of 5 stars3.5/5 (231)
- The Sympathizer: A Novel (Pulitzer Prize for Fiction)From EverandThe Sympathizer: A Novel (Pulitzer Prize for Fiction)Rating: 4.5 out of 5 stars4.5/5 (119)
- Never Split the Difference: Negotiating As If Your Life Depended On ItFrom EverandNever Split the Difference: Negotiating As If Your Life Depended On ItRating: 4.5 out of 5 stars4.5/5 (838)
- Devil in the Grove: Thurgood Marshall, the Groveland Boys, and the Dawn of a New AmericaFrom EverandDevil in the Grove: Thurgood Marshall, the Groveland Boys, and the Dawn of a New AmericaRating: 4.5 out of 5 stars4.5/5 (265)
- The Little Book of Hygge: Danish Secrets to Happy LivingFrom EverandThe Little Book of Hygge: Danish Secrets to Happy LivingRating: 3.5 out of 5 stars3.5/5 (399)
- Grit: The Power of Passion and PerseveranceFrom EverandGrit: The Power of Passion and PerseveranceRating: 4 out of 5 stars4/5 (587)
- The World Is Flat 3.0: A Brief History of the Twenty-first CenturyFrom EverandThe World Is Flat 3.0: A Brief History of the Twenty-first CenturyRating: 3.5 out of 5 stars3.5/5 (2219)
- The Subtle Art of Not Giving a F*ck: A Counterintuitive Approach to Living a Good LifeFrom EverandThe Subtle Art of Not Giving a F*ck: A Counterintuitive Approach to Living a Good LifeRating: 4 out of 5 stars4/5 (5794)
- Team of Rivals: The Political Genius of Abraham LincolnFrom EverandTeam of Rivals: The Political Genius of Abraham LincolnRating: 4.5 out of 5 stars4.5/5 (234)
- Shoe Dog: A Memoir by the Creator of NikeFrom EverandShoe Dog: A Memoir by the Creator of NikeRating: 4.5 out of 5 stars4.5/5 (537)
- The Emperor of All Maladies: A Biography of CancerFrom EverandThe Emperor of All Maladies: A Biography of CancerRating: 4.5 out of 5 stars4.5/5 (271)
- The Gifts of Imperfection: Let Go of Who You Think You're Supposed to Be and Embrace Who You AreFrom EverandThe Gifts of Imperfection: Let Go of Who You Think You're Supposed to Be and Embrace Who You AreRating: 4 out of 5 stars4/5 (1090)
- Her Body and Other Parties: StoriesFrom EverandHer Body and Other Parties: StoriesRating: 4 out of 5 stars4/5 (821)
- The Hard Thing About Hard Things: Building a Business When There Are No Easy AnswersFrom EverandThe Hard Thing About Hard Things: Building a Business When There Are No Easy AnswersRating: 4.5 out of 5 stars4.5/5 (344)
- Hidden Figures: The American Dream and the Untold Story of the Black Women Mathematicians Who Helped Win the Space RaceFrom EverandHidden Figures: The American Dream and the Untold Story of the Black Women Mathematicians Who Helped Win the Space RaceRating: 4 out of 5 stars4/5 (890)
- Elon Musk: Tesla, SpaceX, and the Quest for a Fantastic FutureFrom EverandElon Musk: Tesla, SpaceX, and the Quest for a Fantastic FutureRating: 4.5 out of 5 stars4.5/5 (474)
- The Unwinding: An Inner History of the New AmericaFrom EverandThe Unwinding: An Inner History of the New AmericaRating: 4 out of 5 stars4/5 (45)
- The Yellow House: A Memoir (2019 National Book Award Winner)From EverandThe Yellow House: A Memoir (2019 National Book Award Winner)Rating: 4 out of 5 stars4/5 (98)
- On Fire: The (Burning) Case for a Green New DealFrom EverandOn Fire: The (Burning) Case for a Green New DealRating: 4 out of 5 stars4/5 (73)
- Lab WorkBook and Activity HTML CSS JavaS PDFDocument64 pagesLab WorkBook and Activity HTML CSS JavaS PDFShehab MohamedNo ratings yet
- HTML Tutorial W3schoolsDocument59 pagesHTML Tutorial W3schoolssudhakp50% (2)
- Tutorial: Examples in Each ChapterDocument59 pagesTutorial: Examples in Each ChapterkishorNo ratings yet
- 50 Examples of Web BrowserDocument29 pages50 Examples of Web Browserjeffrey villartaNo ratings yet
- HTML Notes For BeginnersDocument10 pagesHTML Notes For BeginnersAman BaranwalNo ratings yet
- HTML TheoryDocument43 pagesHTML TheorySagarMaherNo ratings yet
- HTML Codes Foa WebsiteDocument180 pagesHTML Codes Foa WebsitePappu YadavNo ratings yet
- Project Report On VCDocument55 pagesProject Report On VCSahil AggarwalNo ratings yet
- Role of Information ArchitectDocument19 pagesRole of Information ArchitectSahil AggarwalNo ratings yet
- HTML CSS BASICSDocument22 pagesHTML CSS BASICSSahil AggarwalNo ratings yet
- B Tech (CSE) SyllabusDocument94 pagesB Tech (CSE) SyllabusSahil AggarwalNo ratings yet
- B Tech (CSE) SyllabusDocument94 pagesB Tech (CSE) SyllabusSahil AggarwalNo ratings yet
- Mini Project Report On Open Source (VLC)Document34 pagesMini Project Report On Open Source (VLC)Sahil AggarwalNo ratings yet
- Cloud ComputingDocument27 pagesCloud ComputingfarrukhashfaqNo ratings yet
- Online Exam System Project ReportDocument112 pagesOnline Exam System Project ReportRajeev BarnwalNo ratings yet
- Building A Dynamic Website Using Dreamweaver MX and NeXTensioDocument38 pagesBuilding A Dynamic Website Using Dreamweaver MX and NeXTensiorgmusicNo ratings yet
- An HTML Element Is An Individual Component of An HTML DocumentDocument17 pagesAn HTML Element Is An Individual Component of An HTML DocumentdarepajniNo ratings yet
- HTML FormsDocument87 pagesHTML FormsShubham MishraNo ratings yet
- HTML FileDocument10 pagesHTML FileAnjali KambojNo ratings yet
- Defining Frames and Image Maps in HTMLDocument29 pagesDefining Frames and Image Maps in HTMLxenon_9210No ratings yet
- Summary View2Document28 pagesSummary View2vij_raajeev5534No ratings yet
- 5.1 Java Database Programming: 5.1.1 JDBC CharacteristicsDocument60 pages5.1 Java Database Programming: 5.1.1 JDBC Characteristicsarunlalds100% (1)
- Web ProgrammingDocument75 pagesWeb ProgrammingGuru BalanNo ratings yet
- Introduction To HTML: HeadDocument22 pagesIntroduction To HTML: HeadSeralathan SeralathanNo ratings yet
- HTML NotesDocument22 pagesHTML NotesaadafullNo ratings yet
- HTML DOM TutorialDocument11 pagesHTML DOM Tutorialapi-3819971100% (1)
- Advanced Java and Web Technologies LabManualDocument81 pagesAdvanced Java and Web Technologies LabManualAnonymous rcmeSfj5No ratings yet
- Web Technologies Lab ManualDocument37 pagesWeb Technologies Lab ManualMohan Srinivas UNo ratings yet
- CSC 551: Web Programming Spring 2004: Basic HTMLDocument18 pagesCSC 551: Web Programming Spring 2004: Basic HTMLprasad150686100% (1)
- G. Pullaiah College of Engineering and TechnologyDocument55 pagesG. Pullaiah College of Engineering and TechnologykdhanamjayNo ratings yet
- DCADocument14 pagesDCARanjan Roy JacobNo ratings yet
- Unit-1 HTML Common TagsDocument45 pagesUnit-1 HTML Common TagsRavi KumarNo ratings yet
- Web TechnologyDocument90 pagesWeb TechnologyMagesh KidNo ratings yet
- Arcplan DocumentationDocument16 pagesArcplan DocumentationArif AndhikaNo ratings yet
- Display HTML Tables, Lists and FormsDocument38 pagesDisplay HTML Tables, Lists and FormswilliamNo ratings yet
- HTML TagoviDocument5 pagesHTML TagoviSilvija BojkovskiNo ratings yet
- What Is An HTML File?Document42 pagesWhat Is An HTML File?Aamir HussainNo ratings yet
- Geethanjali College of Engineering and TechnologyDocument89 pagesGeethanjali College of Engineering and TechnologyBhaskar NaiduNo ratings yet