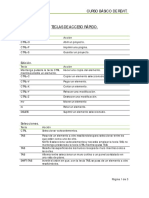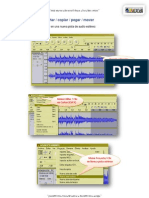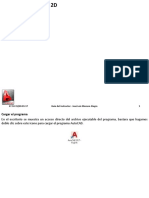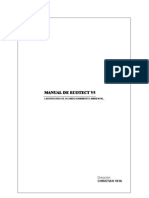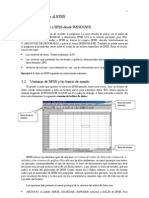Professional Documents
Culture Documents
Ejemplo Ucfyber 1
Uploaded by
Cesar Diego Segura RomeroCopyright
Available Formats
Share this document
Did you find this document useful?
Is this content inappropriate?
Report this DocumentCopyright:
Available Formats
Ejemplo Ucfyber 1
Uploaded by
Cesar Diego Segura RomeroCopyright:
Available Formats
EJEMPLO N 1
Introduccin
Inicie UCFyber desde el men Inicio. En la pantalla de bienvenida introduccin, haga clic en "Acepto". Para comenzar una nuevo proyecto, haga clic en el botn "Nuevo proyecto", ubicado en la barra de herramientas principal. El siguiente formulario debe indicar:
Introduzca la informacin del proyecto a continuacin, haga clic en "Siguiente". La caja nica que debe ser llenado es el 'Ttulo del Proyecto Nuevo'. La entrada de informacin aqu se lleva a thoughout del proyecto. La informacin difundida en el cuadro "Descripcin del Proyecto" se guarda con el proyecto y es slo para su referencia. Esta informacin tambin aparece ms tarde en la cabecera de todos los informes generados. Despus de hacer clic en "Siguiente" aparecer lo siguiente:
Introduzca el nombre de la seccin transversal - esto no se puede cambiar fcilmente ms tarde. Seleccione las unidades del sistema que prefiera para el proyecto. El sistema de unidades se pueden cambiar en cualquier momento (tanto a nivel local - dentro de cada forma, y en el mundo - para todo el proyecto). Seleccione el modelo de material de primera para entrar. UCFyber permite la entrada de materiales tantos modelos como desee, aqu slo se le solicita para el primero. Para este ejemplo, vamos a utilizar los valores predeterminados. Nombre de la Seccin: - Seccin 1 Seleccin de unidades: - en kipSeleccione Tipo de material: - Confinados hormign
Haga clic en "Begin UCFyber 'para iniciar el proyecto. Despus de hacer clic en "Begin UCFyber ', te dars cuenta de que el color de fondo de pantalla se vuelve gris. Esa es la 'Seccin Builder' - el espacio donde se construir la seccin. En la vista frontal, la ventana de dilogo de 'hormign confinado Mander' se ve. Este es un modelo tpico de material impreso de inscripcin. En la ventana, coloca los siguientes datos siguientes:
Cuando el ratn se mueve sobre los cuadros de texto, una descripcin ms detallada de la entrada cada uno se muestra a continuacin en la barra de estado situada junto a las Unidades cuadro desplegable. Las unidades locales pueden cambiar aqu al seleccionar las unidades deseadas formar las Unidades cuadro desplegable. Para este ejemplo, los datos siguientes se seleccion : Resistencia a la Compresin Da 28: - 4 ksi Fuerza de tensin: - 0 ksi Confinados resistencia del hormign (f'cc): - 4 * 1,3 = 5,2 MPa (abajo a la tpica seccin transversal obligado si sigue el cdigo actual). Tensin aplastamiento (ecu): - 0,015 (De nuevo, inferior tpico destino a detalles de los cdigos actuales). concreto Mdulo Elstico: Haga clic en el lado de la caja de hormign elstico texto mdulo. Esto automticamente caluclates los valores utilizando la frmula ACI para concreto de peso normal.
Despus de que los valores se han introducido, haga clic en "Ver" para ver si el modelo hace desde entonces.
Luego deberamos apreciar
Al mover el puntero del ratn sobre el grfico, el valor de la deformacin estrs en el lugar del ratn se muestra en unidades del formulario como se especifica en la barra de estado. Para ver cules son los parmetros de entrada diferentes para hacer el modelo, cambiar los parmetros, a continuacin, haga clic en ver. Para este ejemplo, vamos a mantener lo que tenemos encima. Cuando la lista, haga clic en 'Aplicar'. Esto registra el modelo del proyecto. Cierre la ventana 'Mander hormign confinado "con la" x "en la esquina superior derecha. Una vez que se haya cerrado el formulario, aparecer el cuadro "Project Manager" aparecer en la parte superior derecha de la pantalla.
El "Project Manager" es el centro de todos los datos, anlisis, secciones, grficos, ... para el proyecto. Haga clic en el signo "+" a la izquierda de la carpeta "Materiales". Ver el modelo concreto que haya introducido llamado "Confined1". Para ver el modelo doble clic en el icono. El modelo de material se muestra. Ahora, tenemos que aadir un par de modelos de materiales. En primer lugar, vamos a aadir el hormign confinado. Haga clic derecho sobre la carpeta "Materiales" en el "Gerente de Proyecto" y "Concrete Mander no confinado 'select.
La forma del modelo de ' hormign no confinado "ahora debera ser visible. Introduzca los siguientes datos y haga clic en 'Aplicar':
Una vez ms, para el clculo automtico de mdulo elstico, haga clic en el botn =. Debido a que nuestra seccin estar formada por hormign confinado y no confinado (por la portada), en el cuadro 'Strain Failure' introduzca 1. La cepa introducida es una condicin que los programas de verificacin para terminar el anlisis. Si desea que la cubierta que se descascare fuera sin terminar la curvatura momento, luego se establece en 1 (o una cepa bastante alto). Si est ejecutando un anlisis de una seccin de hormign sin confinar solamente confinado, establezca este valor igual a la cepa de trituracin. Haga clic en la "x" en la esquina superior derecha para cerrar la ventana del modelo. Desde la barra de herramientas principal, haga clic en el icono de doble flecha . Esto mostrar el "acero con endurecimiento por deformacin bilineal" ventana material del modelo.
En el men 'Steel Standard Grade' abajo 'A615 Grado 70' cuadro de seleccin. A continuacin, haga clic en 'Aplicar' para aadirlo la lista de proyectos de los materiales. Haga clic en la "x" en la esquina para cerrar la ventana. Ahora que todos los modelos de materiales utilizados en este proyecto estn en su lugar, la seccin transversal se puede construir.
LA CONSTRUCCIN DE LA SECCIN TRANSVERSAL UCFyber ofrece la versatilidad necesaria para construir cualquier y tantas formas que el usuario pueda imaginar. Para empezar, vamos a construir una simple seccin transversal rectangular. En la barra de herramientas principal, haga clic en el icono 'seccin de herramientas del Generador. Usted debe ver la barra de herramientas de la ventana siguiente aparecer:
Desde la seccin 'barra de herramientas, seleccione Ingresar por coordenadas. En UCFyber, los puntos pueden ser introducidas con el ratn, hacer click en la ventana de dibujo (el constructor) o pueden ser introducidos en por coordenadas. En el cuadro siguiente se introduce 0,0 - a continuacin, haga clic en 'Aplicar':
A continuacin, escriba (30,0) - haga clic en 'Aplicar'. Entonces (30, 30) - haga clic en 'Aplicar' (0,30) - haga clic en 'Aplicar' y luego de vuelta a (0,0) - haga clic en 'Aplicar'. Una vez que la forma ha sido cerrada, la ventana 'Discretizer' va a aparecer:
Introduzca la informacin como se muestra arriba, haga clic en 'Discretice / Overlay ". Ver la seccin a construir en el fondo discretizado a sus especificaciones. Haga click en la "x" en la esquina para cerrar o el botn "Cerrar". Ahora vamos a hacer un agujero en la seccin. Esta vez con el ratn. Haga clic en el nuevo para desactivar el "Entrad por Coordenadas. Entonces, mediante la lectura de las coordenadas en la parte inferior de la pantalla principal, haga clic en las siguientes coordenadas: (8,8) (22,8) (22,22) (8,22) (8,8)
El discretizer volver a aparecer, introduzca la siguiente informacin:
Aqu hemos seleccionado "Borrar" como el material de la seccin, y 'no confinado 1' como la cubierta. Haga clic en 'Discretice / Overlay "y luego" Cerrar ". La seccin debe tener el aspecto siguiente:
Ahora la seccin esta contruida, las barras de refuerzo se deben agregar:
AGREGAR BARRAS DE REFUERZO Las barras pueden ser aadidas desde el ratn, por el mtodo "Entradas por Coordenadas", o 'Generation Bar'. Vamos a aadir las barras de generacin. Haga clic en el icono de las herramientas de desarrollo "seccin" Ventana barra de herramientas. El siguiente cuadro de dilogo aparecer:
Seleccione las opciones anteriores. Si cierra el formulario 'Caractersticas Varilla ", se le puso de nuevo en el modo' Shape Draw 'as que mientras usted est agregando barras de refuerzo, esta ventana tiene que permanecer abierta. Ahora que est en el "Bares Add 'como se ve por el icono de barra de herramientas en la ventana de la' Seccin Generador de Herramientas ', las barras longitudinales se pueden aadir. Haga clic en la seccin en (2,2) entonces (28,2). Usted debe ver a 5 barras generados. Siga haciendo clic en los siguientes puntos: (28,2) (28,28) (28,28) (2,28) (2,28) (2,2)
Ahora vamos a cambiar el 'Snap' de 0,5 pulgadas en lugar de 1 pulgada para hacer click en las barras interiores para agregar. Haga clic en 'Snap' la palabra en la esquina inferior izquierda de la ventana principal - el formulario 'Opciones' aparecer.
En el 'Ajustar a Distancia', escriba .5. Haga clic en 'Aplicar' y luego la 'x' en la esquina superior derecha. Ahora cambie el nmero de barras en la ventana "Caractersticas Varilla 'dilogo a 3 y hacer click la casilla" Modo de Ejecucin de la Generacin'. A continuacin, haga clic en los siguientes lugares: (7.5,7.5) (22.5,7.5) (22.5,22.5) (7.5,22.5) (7.5,7.5)
Ahora, cierra la ventana "Caractersticas Varilla 'dilogo haciendo clic en la" x "en la esquina superior izquierda. La seccin debe tener el aspecto siguiente:
ANALISIS DE LA CURVA DE MOMENTOS Con la seccin construida, que est lista para ser analizada.De la barra de ttulo, haga clic en Cargar | Curvatura Momento. Para el primer anlisis, vamos a ejecutar la seccin de flexin alrededor del eje xx con una carga axial de 200 kips. En el cuadro de dilogo "Carga Momento Curvatura ', introduzca los siguientes datos y haga clic en" Apply ".
Haga clic en la "x" en la esquina superior derecha para cerrar el formulario. Entonces, desde el ttulo hacer click Proceso| Run Analysis. Lo que se muestra en la pantalla es un estado de cdigo de color de la seccin en cada paso de carga de acuerdo con los siguientes cdigos: Blue (Concrete) - Compresin Blanco (Concrete) - Post Trituracin de hormign no confinado Negro (Acero) - No dio barras de refuerzo Amarillo (Acero) - Bares produjo antes de endurecimiento por deformacin Green (Acero) - Bares produjo despus de endurecimiento por deformacin
A la derecha, son los resultados grficos del anlisis de todo el procesamiento de trazados en las unidades globales. Despus de completar el anlisis. Haga clic en la "x" en la esquina superior derecha de la "Seccin 1 Cargando con momentos en xx " .
UCFyber SALIDA DE DATOS Para ver doble el "Informe de Anlisis" haga click en el siguiente icono en el administrador de proyecto:
Para incluir los datos del anlisis en el informe hacer click la casilla 'Include Data Analysis ". En ninguno de los informes generados por UCFyber, cualquier texto gris se puede editar. Si tiene comentarios generales a incluir con la carga, los escribe en la seccin "Comentarios de Usuario 'de la forma. Si no hay nada escrito en Comentarios de los usuarios, el encabezado de comentarios del usuario no se imprime en el informe de anlisis. Para ver el "Informe de la Seccin", haga doble clic en el icono Informe de la Seccin en el "Gerente de Proyecto". Para ver los modelos de material en detalle e imprimirlas, haga doble clic en el icono "Reporte de Material" en la carpeta "Materiales" del "Gerente de Proyecto". Para ver los grupos de datos individuales (curvatura es decir, alrededor del eje x), abra la carpeta 'Seccin de salida' y haga doble clic en el icono de datos junto a 'La curvatura alrededor del eje x'. Para ver ms informacin, haga clic en los datos particulares que le gustara ver. Para ver grficamente alguno de los datos registrados por UCFyber, tendremos que aadir un grfico con el Proyecto. Haga hacer click la carpeta "Cuadros de Datos" en el "Gerente de Proyecto" y haga clic en "Aadir Graph '. Entonces, el doble del icono grfico junto a "Grfico". La siguiente grafica se mostrar:
Para el 'Nombre Graph', escribe 'La curvatura Moment'. En "X-Axis datos para agregar:" seleccione "curvatura sobre el eje x". En "Y-Axis datos para agregar:" seleccione "Momentos en el eje X". A continuacin, haga clic en 'Add Plot' para ver los datos representados. A medida que el ratn se hace pasar sobre cada punto de datos, todos los otros datos registrados significativas se muestran en la tabla a la izquierda. Los datos de cualquier carga, de cualquier seccin, se pueden trazar juntos en el formulario 'Grfico de datos ". Cuando ests listo para imprimir seleccione Opciones | Grfico de impresin.
You might also like
- Pavimentos y EmulsionesDocument28 pagesPavimentos y EmulsionesCesar Diego Segura RomeroNo ratings yet
- ResumenEjecutivo RVN PERU RTT (20130321) VF PDFDocument33 pagesResumenEjecutivo RVN PERU RTT (20130321) VF PDFCesar Diego Segura RomeroNo ratings yet
- 02 MetradosDocument175 pages02 Metradosmiky1977No ratings yet
- E 060 Anexo1Document5 pagesE 060 Anexo1Ramiro SalazarNo ratings yet
- Trabajo RonaldDocument11 pagesTrabajo RonaldCesar Diego Segura RomeroNo ratings yet
- Precio Particular in Sumo Tipov Tipo 2Document2 pagesPrecio Particular in Sumo Tipov Tipo 2Cesar Diego Segura RomeroNo ratings yet
- La Gnosis de CristoDocument58 pagesLa Gnosis de CristoCesar Diego Segura Romero100% (2)
- Column AsDocument49 pagesColumn AsMario MagañaNo ratings yet
- Diseño de LagunasDocument2 pagesDiseño de LagunasCesar Diego Segura RomeroNo ratings yet
- Indices Unificados de Precios - 2013Document18 pagesIndices Unificados de Precios - 2013Arnaldo Lener Benites CamposNo ratings yet
- Tema1 p06 U02 ESCALERAS PDFDocument5 pagesTema1 p06 U02 ESCALERAS PDFCesar Diego Segura RomeroNo ratings yet
- Instructivo HidrologíaDocument20 pagesInstructivo HidrologíaMiguel GuerreroNo ratings yet
- Metodo BowmanDocument47 pagesMetodo BowmanJose Jancarlo Huamán Vargas60% (5)
- Metodo BowmanDocument47 pagesMetodo BowmanJose Jancarlo Huamán Vargas60% (5)
- 3.calculo Toma LateralDocument1 page3.calculo Toma LateralCesar Diego Segura RomeroNo ratings yet
- 3 Desarrollo de Tuneles Hidraulicos en Colombia - Enrique SilvaDocument77 pages3 Desarrollo de Tuneles Hidraulicos en Colombia - Enrique SilvaPriscila ObacoNo ratings yet
- Especificaciones SSHHDocument3 pagesEspecificaciones SSHHCesar Diego Segura RomeroNo ratings yet
- Costos y Presupuestos en Edificacion - CAPECODocument375 pagesCostos y Presupuestos en Edificacion - CAPECOby_end77791% (44)
- Medidor ParshalDocument13 pagesMedidor ParshalCesar Diego Segura RomeroNo ratings yet
- Especificaciones Losa DeportivaDocument4 pagesEspecificaciones Losa DeportivaCesar Diego Segura RomeroNo ratings yet
- Techo Volado Con CalaminaDocument2 pagesTecho Volado Con CalaminaCesar Diego Segura RomeroNo ratings yet
- Toma CaucasianaDocument26 pagesToma CaucasianaJosé Homero OtavaloNo ratings yet
- Produccion de Concreto AsfalticoDocument12 pagesProduccion de Concreto AsfalticoCesar Diego Segura RomeroNo ratings yet
- Terminos de Referencia Enlucido de Frontera MocceDocument2 pagesTerminos de Referencia Enlucido de Frontera MocceCesar Diego Segura RomeroNo ratings yet
- Metodos Assto y PcaDocument16 pagesMetodos Assto y PcaCesar Diego Segura RomeroNo ratings yet
- BasketDocument20 pagesBasketCesar Diego Segura RomeroNo ratings yet
- Edificios VerdesDocument2 pagesEdificios VerdesCesar Diego Segura RomeroNo ratings yet
- Ejercicios TunelesDocument10 pagesEjercicios TunelesCesar Diego Segura RomeroNo ratings yet
- El Puente de Milla1Document2 pagesEl Puente de Milla1Cesar Diego Segura RomeroNo ratings yet
- Teclas de Acceso Rápido de RevitDocument7 pagesTeclas de Acceso Rápido de RevitErasmo RosadoNo ratings yet
- Ejercicio 2 Windows 10Document5 pagesEjercicio 2 Windows 10Willian RuizNo ratings yet
- Comandos Edición AutoCADDocument4 pagesComandos Edición AutoCADYeffersonDanielGomezNo ratings yet
- Instrucciones ETABS v9Document17 pagesInstrucciones ETABS v9Cesar Cruz RomeroNo ratings yet
- Comandos de AUTO CAD 2011Document21 pagesComandos de AUTO CAD 2011Jhon MartinezNo ratings yet
- Ejercicios AutocadDocument26 pagesEjercicios AutocadJosê Fêlix Rivas CaballeroNo ratings yet
- Manual TkinterDocument119 pagesManual Tkintermakibulnes0No ratings yet
- Tema 2. Procesador de Textos Microsoft Word. Edición BásicaDocument7 pagesTema 2. Procesador de Textos Microsoft Word. Edición Básicamdc101207No ratings yet
- Audacity 5 Cortar Pegar MoverDocument3 pagesAudacity 5 Cortar Pegar MoverLourdesNo ratings yet
- 4 Taller P C MouseDocument2 pages4 Taller P C MouseUA_INFORMÁTICA INo ratings yet
- Manual Autocad Civil 3dDocument103 pagesManual Autocad Civil 3dWalter Quispe Muñoz100% (2)
- WordUnidad6 PDFDocument40 pagesWordUnidad6 PDFfedericoNo ratings yet
- Clase 1 Autocad 2dDocument35 pagesClase 1 Autocad 2dHenryNo ratings yet
- Manual Dibujo Parcela PecuariaDocument77 pagesManual Dibujo Parcela PecuariaDavid Vásquez PezoNo ratings yet
- Guias Guia Mk3Document10 pagesGuias Guia Mk3Antonio Rivera LuengoNo ratings yet
- Atajos de Teclado para Windows 10Document4 pagesAtajos de Teclado para Windows 10German Gomez Rollon100% (1)
- Tutorial Ecotect (Español)Document161 pagesTutorial Ecotect (Español)David Cortés LópezNo ratings yet
- 3era Practica RevitDocument11 pages3era Practica RevitYordan Rinza LuceroNo ratings yet
- Manual básico de AutoCAD Civil 3D 2011 para modelado de carreterasDocument40 pagesManual básico de AutoCAD Civil 3D 2011 para modelado de carreterasJean ZLNo ratings yet
- Practica Balance Trimestral ExcelDocument22 pagesPractica Balance Trimestral Excelcomando2009No ratings yet
- Yoshi SuDocument4 pagesYoshi SuWill JamesNo ratings yet
- Practica 1Document8 pagesPractica 1monwenghNo ratings yet
- 10 TKinterDocument25 pages10 TKinterMiguel ÁngelNo ratings yet
- Ejercicios 1 2 y 5Document44 pagesEjercicios 1 2 y 5Sulmi CallejasNo ratings yet
- 01 AutoCAD PDFDocument5 pages01 AutoCAD PDFMalena D'IngiannaNo ratings yet
- Guia Enseñanza Taller Power Point (1) J.EDocument4 pagesGuia Enseñanza Taller Power Point (1) J.EJairoprezxBrooklins100% (1)
- Configurar Entidad de Control PresupuestalDocument152 pagesConfigurar Entidad de Control PresupuestalRosa María Islas Montiel100% (1)
- Teclas Abreviadas de TecladoDocument15 pagesTeclas Abreviadas de TecladoJonatan BaronNo ratings yet
- Cartilla Introducción A La ComputaciónDocument26 pagesCartilla Introducción A La ComputaciónFernando PistoneNo ratings yet
- Guia Curso Excel Avanzado Parte1 ConceptosBasicosDocument33 pagesGuia Curso Excel Avanzado Parte1 ConceptosBasicosANGIE YULIETH COTAZO CRUZNo ratings yet